2.303-68
Межгосударственный
стандарт ГОСТ 2.303-68*
“Единая система конструкторской документации. Линии”
(утв. Комитетом стандартов, мер и измерительных приборов при Совете Министров
СССР в декабре 1967 г.)
Unified system for design documentation. Lines
Срок введения установлен с 1 января 1971 г.
Взамен ГОСТ 3456-59
1. Настоящий стандарт устанавливает начертания и основные назначения линий на чертежах всех отраслей промышленности и строительства.
Специальные назначения линий (изображение резьбы, шлицев, границы зон с различной шероховатостью и т.д.) определены в соответствующих стандартах Единой системы конструкторской документации.
Стандарт соответствует СТ СЭВ 1178-78, СТ СЭВ 6306-88.
(Измененная редакция, Изм. N 1, 2).
2. Наименование,
начертание, толщина линий по отношению к толщине основной линии и основные
назначения линий должны соответствовать указанным в табл.
(Измененная редакция, Изм. N 1).
3. Для сложных разрезов и сечений допускается концы разомкнутой линии соединить штрихпунктирной тонкой линией.
“Рис. 1. Соединение сложных разрезов и сечений штрихпунктирной тонкой линией”
4. В строительных чертежах в разрезах видимые линии контуров, не попадающие в плоскость сечения, допускается выполнять сплошной тонкой линией (черт.9).
5. Толщина сплошной основной линии s должна быть в пределах от 0,5 до 1,4 мм в зависимости от величины и сложности изображения, а также от формата чертежа.
Толщина линий одного и того же типа должна быть одинакова для всех изображений на данном чертеже, вычерчиваемых в одинаковом масштабе.
“Таблица 1. “Наименование, начертание и толщина линий”
“Чертеж 1. “Пример применения линий”
“Чертеж 2. “Пример применения линий”
“Чертеж
3. “Пример применения линий”
“Пример применения линий”
“Чертеж 4. “Пример применения линий”
“Чертеж 5. “Пример применения линий”
“Чертеж 6. “Пример применения линий”
“Чертеж 7. “Пример применения линий”
“Чертеж 8. “Пример применения линий”
“Чертеж 9. “Пример применения линий”
Примечание. Номера позиций на черт.1-9 соответствуют номерам пунктов табл.1.
(Измененная редакция, Изм. N 1).
6. Наименьшая толщина линий и наименьшее расстояние между линиями в зависимости от формата чертежа должна соответствовать указанным в табл.2.
Таблица 2
┌────────────────────────┬──────────────────────┬───────────────────────┐
│ Формат чертежа │ Наименьшая толщина │ Наименьшее расстояние │
│ │ линий в мм, │ между линиями в мм, │
│ │ выполненных │ выполненными │
│ ├───────────┬──────────┼────────────┬──────────┤
│ │ в туши │ в │ в туши │ в │
│ │ │карандаше │ │карандаше │
├────────────────────────┼───────────┴──────────┼────────────┼──────────┤
│С размером большей│ 0,3 │ 0,8 │ 1,0 │
│стороны 841 мм и более │ │ │ │
├────────────────────────┼───────────┬──────────┼────────────┴──────────┤
│С размером большей│ 0,2 │ 0,3 │ 0,8 │
│стороны менее 841 мм │ │ │ │
└────────────────────────┴───────────┴──────────┴───────────────────────┘
7. Длину штрихов в
штриховых и штрихпунктирных линиях следует выбирать в зависимости от величины
изображения.
Длину штрихов в
штриховых и штрихпунктирных линиях следует выбирать в зависимости от величины
изображения.
8. Штрихи в линии должны быть приблизительно одинаковой длины.
9. Промежутки между штрихами в линии должны быть приблизительно одинаковой длины.
10. Штрихпунктирные линии должны пересекаться и заканчиваться штрихами.
11. Штрихпунктирные линии, применяемые в качестве центровых, следует заменять сплошными тонкими линиями, если диаметр окружности или размеры других геометрических фигур в изображении менее 12 мм (черт.10).
“Чертеж 10. “Штрихпунктирные линии применяемые в качестве центровых”
Масштаб типа линий Автокад. Штриховая/пунктирная/волнистая линии.
Autocad
Мы уже рассматривали, как можно изменять типы линий в AutoCAD. Однако иногда при работе с программой требуется выполнить ряд настроек. Например, изменить масштаб линии или использовать нестандартные варианты линий, которых в Автокаде нет.
Пунктирная линия в Автокаде
В AutoCAD пунктирная линия встречается часто. Рассмотрим ее создание и настройку более подробно.
Чтобы нарисовать пунктирную линию в Автокаде, следует придерживаться такой последовательности действий:
- Создать элементы чертежа – начертить отрезок, полилинию или др. объекты.
- На панели «Свойства» (вкладка «Главная») раскрыть список «Тип линий» и выбрать «Другое…».
- Нажать «Загрузить» и в появившемся списке выбрать подходящий вариант. В нашем примере это тип ACAD_ISO_07W100, как показано на рис. 1.
- Выделить объекты, нажать Ctrl+1 для вызова палитры «Свойства» и установить загруженный вариант типа линии.
Рис. 1. Пунктирная линия AutoCAD.
ПРИМЕЧАНИЕ: Пунктирная линия в Автокаде 2014 и более старых версиях строится аналогичным образом.
Масштаб линий в Автокаде
Настраивать масштаб линий в Автокаде удобно на палитре «Свойства» (Ctrl+1). В каждом конкретном случае нужно экспериментировать. Если значение меньше 1, то масштаб будет работать на уменьшение, если наоборот, то на увеличение.
В каждом конкретном случае нужно экспериментировать. Если значение меньше 1, то масштаб будет работать на уменьшение, если наоборот, то на увеличение.
Значение следует записывать через точку, к примеру, «0.5», «0.01», «2.5» и т.д. Чем меньше значение этого параметра, тем больше повторений элементарного фрагмента линии генерируется на единицу чертежа. (см. рис. 2).
Рис. 2 Масштаб линий в Автокаде.
ПРИМЕЧАНИЕ: Иногда после изменения типа линий на экране не видно визуальных отличий. Всё дело в масштабе! Измените параметр коэффициента масштабирования в большую сторону, и вы увидите изменения (рис. 3).
Рис. 3 Масштаб типа линий в Автокаде.
В AutoCAD предусмотрено изменение масштаба как для всех объектов чертежа, так и отдельно для каждого элемента (см. рис. 2).
Настройка глобального и текущего масштаба осуществляется в Диспетчере типов линий. Для настройки этих параметров следует нажать «Вкл.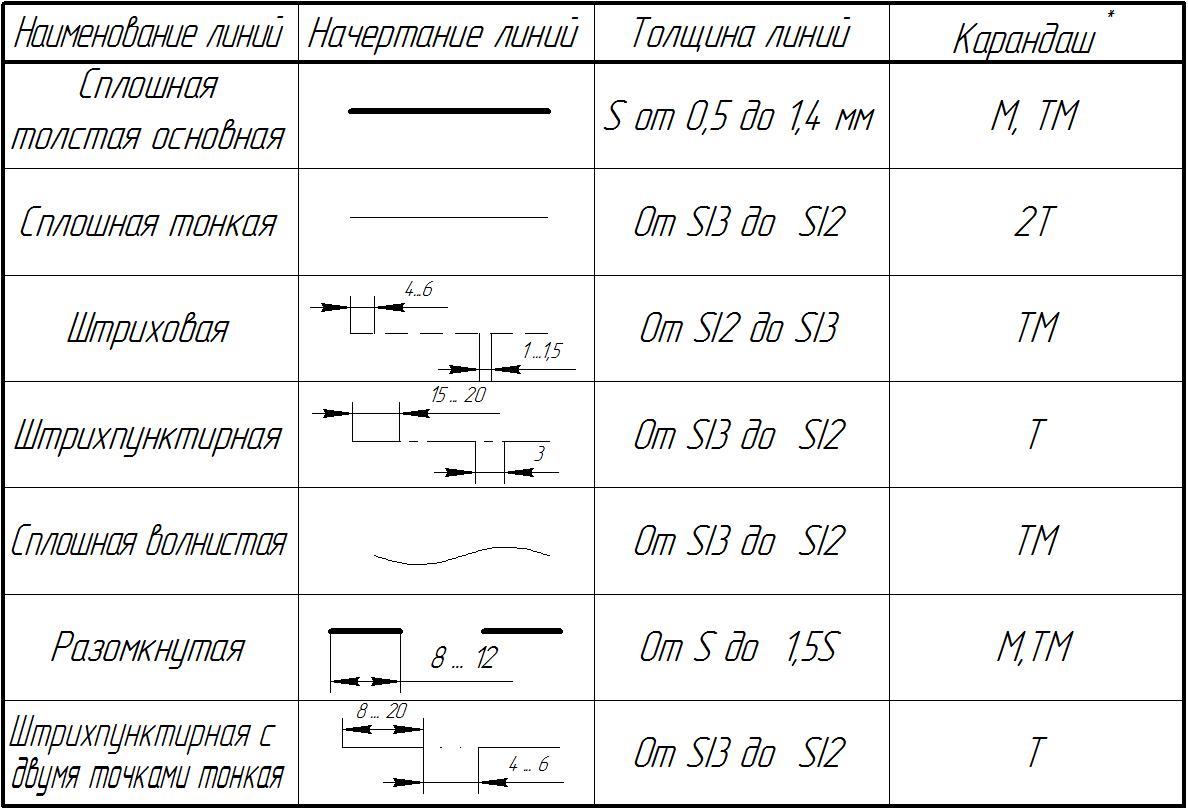 подробности» (см. рис. 4.).
подробности» (см. рис. 4.).
Рис.4. Глобальный и текущий масштаб типов линий в AutoCAD.
Изменение текущего масштаба линий доступно на палитре свойств (Ctrl+1). На эту тему у меня есть видеоматериал: «Масштаб типов линий AutoCAD и СПДС». Если хотите использовать программу эффективно, обязательно с ним ознакомьтесь!
Как создать тип линии в Автокаде
Создание типов линий в Автокаде – задача практическая. Поэтому я подготовил для вас видеоматериал. В нем я рассматриваю конкретные примеры и показываю, как создавать сложные линии в Автокаде.
Перейдите по ссылкам, чтобы посмотреть, как происходит создание типа линии в AutoCAD различной сложности:
Урок 1. Как создать простой тип линии в Автокаде.
Урок 2. Создание сложных типов линий в AutoCAD.
Подведем итог! Если прочитав данную статью и ознакомившись с доп. материалом, вы самостоятельно сможете ответить на следующие вопросы, то типы линий вы освоили на «5+»:
- Как создается штриховая линия в Автокаде?
- Где настраивается волнистая линия в Автокаде (ее масштаб)?
- Почему невидимые линии в Автокаде выглядят, как сплошная? Какой параметр нужно настроить?
- Где взять линии Автокад для генплана, если в стандартном перечне загрузок их нет?
- Почему в Диспетчере типов линий не отображаются настройки масштабов?
Ну что, на сколько вопросов ответили? Оставляйте свои комментарии с оценками! Мне важно ваше мнение.
Свойства символа сварки — 2021
Установите стандарт оформления в свойствах документа — стандарт оформления на ISO, BSI, DIN, JIS или GB, чтобы получить доступ к свойствам символа сварки. Установите его на ANSI или ГОСТ, чтобы получить доступ к диалоговым окнам для символов сварки в этих стандартах.
Чтобы открыть это диалоговое окно, выполните одно из следующих действий:
- Нажмите Символ сварного шва (панель инструментов «Аннотации») или выберите Вставка > Аннотации > Символ сварного шва.
- Дважды щелкните существующий символ сварки или щелкните правой кнопкой мыши символ и выберите “Свойства”.
Многие свойства доступны как выше, так и ниже линии символа сварки. Предварительный просмотр символа отображается в графической области.
| Периферийный | Создает круг на изгибе линии сварки, чтобы указать, что сварка применяется по всему контуру. | ||||
| Поле/площадка | Добавляется на изгибе линии сварки, чтобы указать, что сварка выполняется в полевых условиях или на месте. Выберите нижнее поле/площадку, чтобы установить флажок вниз. | ||||
| Символ сварки | Используйте верхнюю кнопку «Символ сварки», чтобы выбрать символ для сварки «с этой стороны». Используйте нижнюю кнопку «Символ сварки», чтобы выбрать символ для сварки «другой стороны». Нажмите и выберите символ из библиотеки символов. Чтобы отключить символ, снимите его, отключив. Доступны и другие варианты, в зависимости от выбранного вами символа. Введите размер слева от символа. Введите шаг справа от символа. Формат шага обычно представляет собой длину шага.
В стандарте ISO по умолчанию используются символы сварки на линии (вверху) для сварки «ближняя сторона» или «эта сторона», а символы сварки на пунктирной линии (ниже) для сварки «дальняя сторона» или «другая сторона». | ||||
| Процесс спецификации | Введите текст в большое поле справа любым количеством строк, чтобы он появился в конце символа. | ||||
| Артикул | Создает поле ссылки вокруг текста процесса спецификации. | ||||
| Контур | Применяет форму контура над символом. | ||||
| Угол паза | (только JIS) Введите угол в градусах (символ градуса добавляется автоматически).
| ||||
| Корневое отверстие | (только JIS) Введите размер. | ||||
| 2-й выступ | Добавляет второе скругление к существующему символу. Этот параметр доступен только для квадратного стыка, стыка с одинарным скосом, стыка с одинарным скосом и корнем и одинарного J-образного стыка.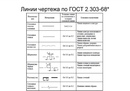 Введите размер слева от символа. Введите шаг справа от символа. Введите размер слева от символа. Введите шаг справа от символа. | ||||
| Симметричный | Свойства на одной стороне строки символа также отображаются на другой стороне. | ||||
| Стаггер | Добавляет символ для ступенчатых прерывистых сварных швов: Укажите детали сварного шва в полях справа от каждой кнопки символа сварного шва.
| ||||
| Идентификационная полоса сверху | Перемещает пунктирную линию идентификации над строкой символов. | ||||
| Шрифт | Чтобы указать шрифт для текста и размер символов, снимите флажок Использовать шрифт документа и щелкните Шрифт. | ||||
| Лидерный анкер | Привяжите выноску к указанному месту на символе сварки. | ||||
| Используйте многопозиционный поводок | Позволяет несколько раз щелкнуть в графической области, чтобы создать изгибы для выноски. | ||||
| Слой | В чертеже с именованными слоями выберите слой из списка. | ||||
| Включить этот символ в таблицу сварных швов | Выберите, чтобы сделать символ сварки доступным для таблицы сварки. | ||||
| Тип | Для изменения параметров стиля символа сварки. Для получения дополнительной информации см. Тип . | ||||
| Стиль выноски (в окне PropertyManager Символ сварного шва) | Использовать отображение документа:
|
Ghost XL – Инновации для дрифта
ПРОШИВКА
Чтобы получить максимальную отдачу от вашей камеры Drift, обновите прошивку, нажав ниже.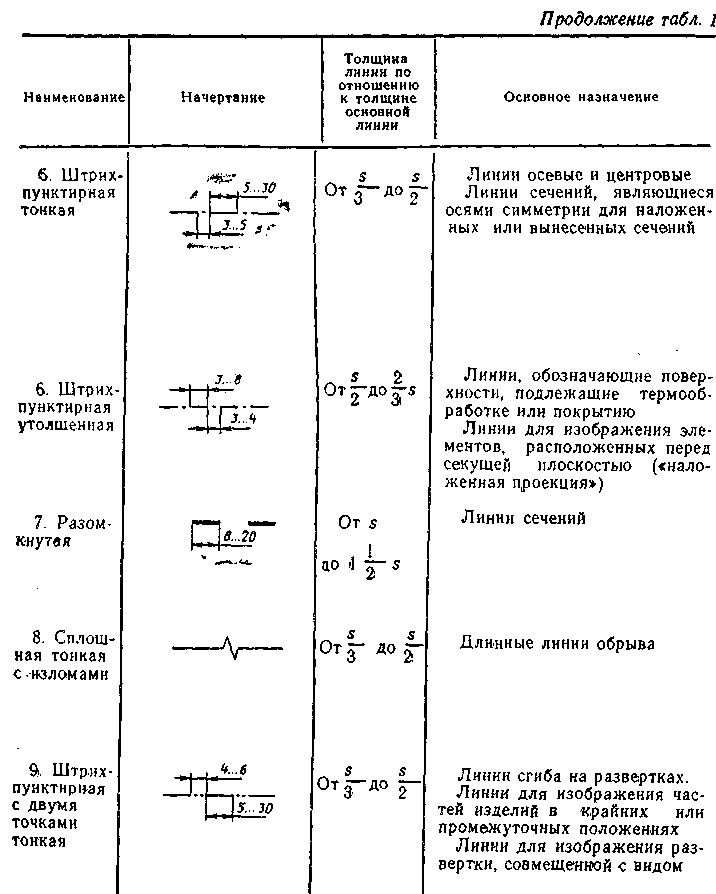
Версия 2.0.2.9. (30.04.2021)
РУКОВОДСТВА ПОЛЬЗОВАТЕЛЯ
Мы предоставляем подробные руководства пользователя, чтобы вы могли лучше узнать свою камеру.
Руководства пользователя
ВИДЕО-ОБУЧЕНИЯ
Часто задаваемые вопросы
Вам потребуется карта MicroSD класса 10/UHS-1 емкостью до 128 ГБ. Большинство брендов будут работать нормально, но мы особенно рекомендуем карты памяти Sandisk и Samsung, так как мы обнаружили, что они очень надежны. Обязательно приобретайте карту памяти у надежного продавца, так как поддельные карты памяти распространены.
Ghost XL полностью водонепроницаем и может погружаться на глубину до 1 метра. Камера защищена от атмосферных воздействий с установленным внешним адаптером питания или микрофона и может использоваться под дождем.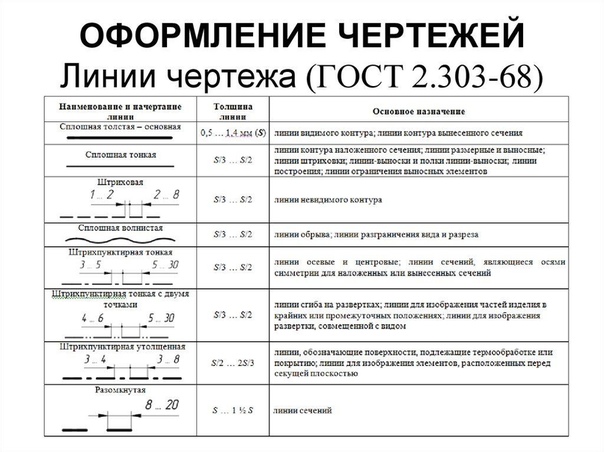
Ghost XL имеет встроенный аккумулятор очень большой емкости 3000 мАч, поэтому мы рекомендуем сетевой USB-адаптер с выходной мощностью около 2 А. Этот тип адаптера полностью зарядит Ghost XL примерно за 2,5 часа. Обратите внимание, что USB-порты ноутбуков, USB-концентраторы или блоки питания могут иметь меньшую выходную мощность, поэтому для зарядки устройства потребуется гораздо больше времени. .
Обновить прошивку Ghost XL очень просто, и вы получите максимальную отдачу от своей камеры. Загрузите последнюю версию прошивки Ghost XL выше. Затем отформатируйте карту памяти в меню настроек Ghost X и подключите камеру к компьютеру. Перетащите файл прошивки в «корень» карты памяти — поместите его рядом, но не внутри папки DCIM. Извлеките камеру из компьютера и включите ее. Вы должны увидеть сообщение «Обновление прошивки», и через несколько секунд процесс будет завершен.
Возможно, вы заметили, что Ghost XL создает файл «.THM» для каждой фотографии или видео. Эти файлы THM представляют собой гораздо меньшие файлы, которые приложение Drift Life может легко открыть и воспроизвести. Если вы решите не использовать приложение и не хотите иметь эти файлы, вы можете отключить их, отключив параметр «Миниатюры» в меню настроек Ghost XL.
Если вы решите не использовать приложение и не хотите иметь эти файлы, вы можете отключить их, отключив параметр «Миниатюры» в меню настроек Ghost XL.
Когда Ghost XL находится в режиме видео, просто нажмите и удерживайте среднюю кнопку в течение 2 секунд, чтобы включить или выключить режим видеорегистратора. Вы также можете найти режим видеорегистратора в меню настроек, но этот ярлык пригодится, если вы хотите зарядить аккумулятор Ghost XL, не запуская другую запись видеорегистратора.
Встроенный акселерометр позволяет Ghost XL обнаруживать удар или внезапное изменение направления и защищать видеозапись в этот момент. Включите режим видеорегистратора и обнаружение событий в меню настроек, чтобы включить эту функцию, и в случае аварии вы найдете отснятый материал, сохраненный в папке «СОБЫТИЕ» на карте памяти.
Да — камеры Ghost XL, Ghost X и Ghost 4K могут быть связаны вместе в одной сети в режиме клонирования. Обязательно обновите прошивку камеры на каждом устройстве, чтобы убедиться, что все они совместимы в режиме клонирования.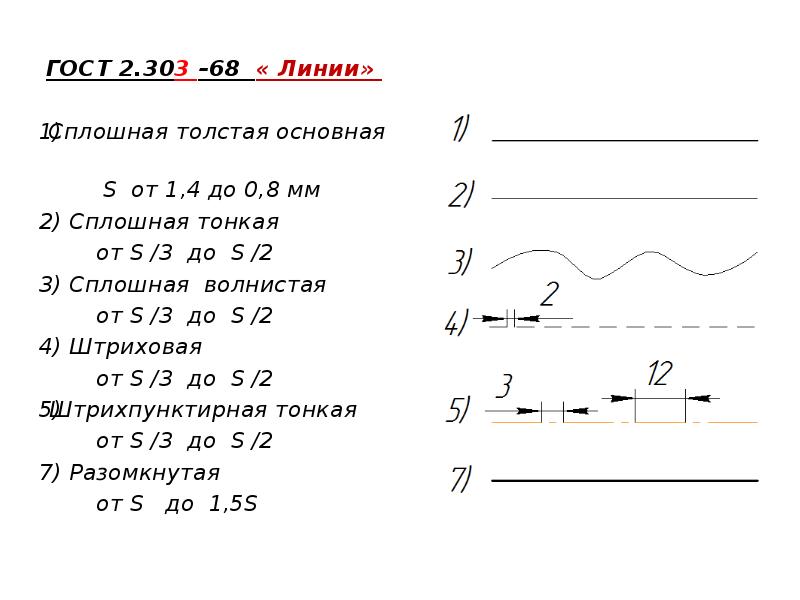

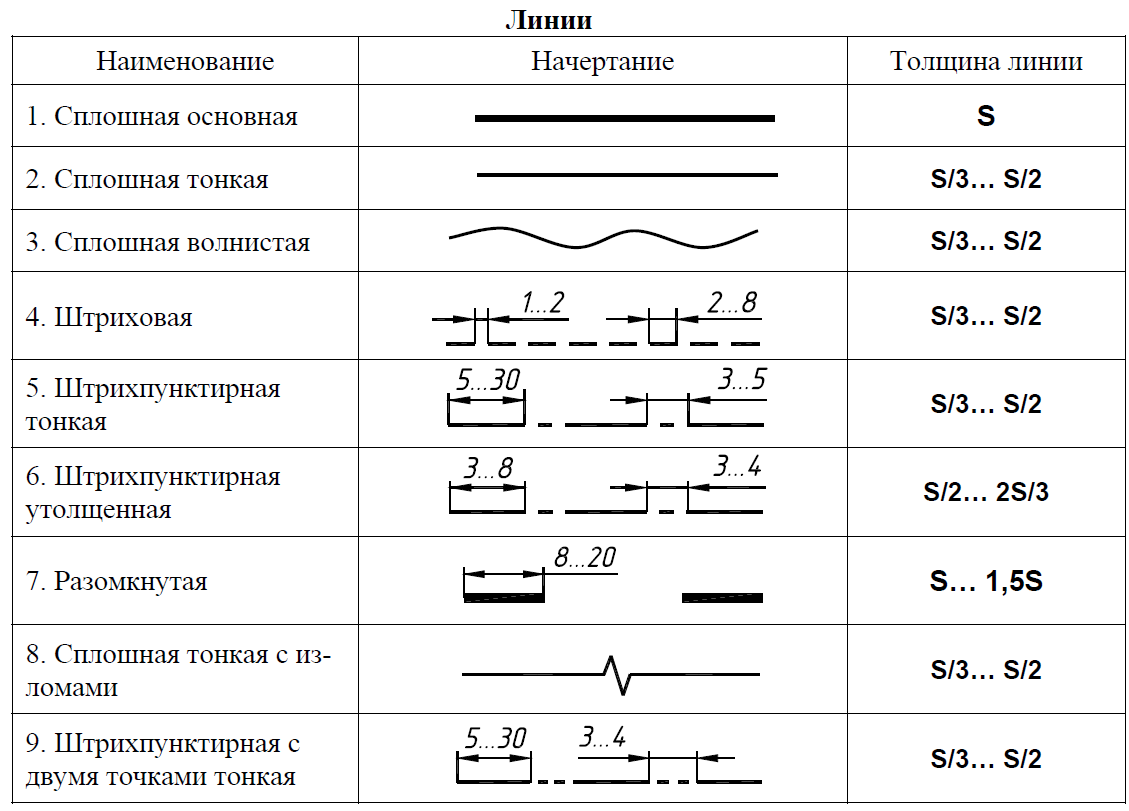 . Если вы измените стандарт оформления на ISO, программное обеспечение изменит обозначения сварных швов.
. Если вы измените стандарт оформления на ISO, программное обеспечение изменит обозначения сварных швов.