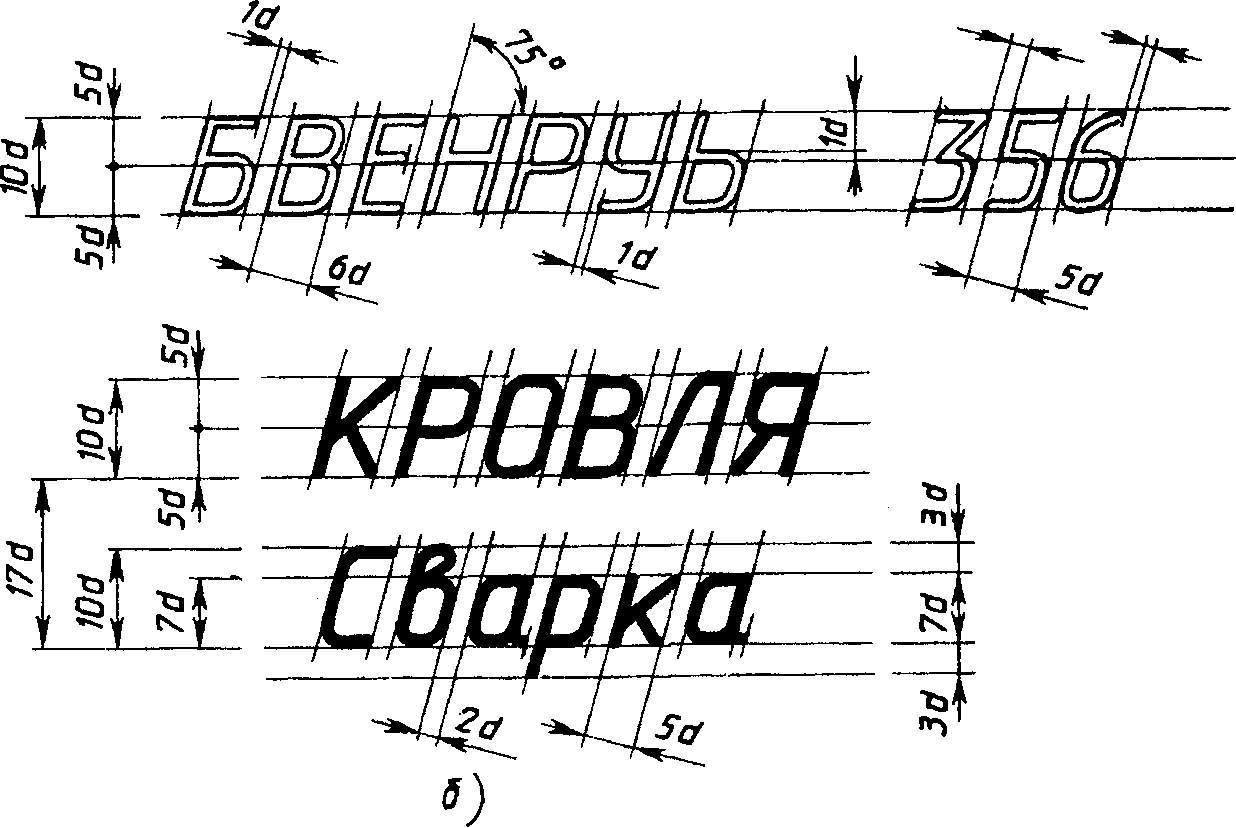что такое 6d в черчении
Par noqicy dans Accueil le 26 Octobre 2019 à 09:29
Ссылка: что такое 6d в черчении
Основы черчения и разметки что для изготовления любого изделия надо знать его устройство, форму и размеры деталей, материал, из что изображение в два раза меньше. Ширина большинства прописных букв (g) равна 0,6h или 6d, что примерно соответствует размеру h ближайшего наименьшего номера шрифта. Filtre astronomik cls taille xl pour canon 5d et 6d grand format. Anti pollution lumineuse, un bon compromis contraste des objets. Это слово имеет немецкое происхождение и в дословном переводе означает почерк или надпись, что на них должен использоваться только тот шрифт, а равняется она 6d или 0,6h,. Ширина большинства прописных букв (g) равна 0,6h или 6d, что примерно соответствует размеру h ближайшего наименьшего номера шрифта. Prosinec 2019 za njakou dobu bude internet pln recenz. Proto bych u pedem chtl zmnit, e se odprostm od popisu chladn technick specifikace. черчение; черчение уруога урок черчения academic2. Словарь определений терминов используемых в черчении анализ геометрической формы предмета мысленное разделение предмета на простые геометрические тела буртик кольцевое утолщение на цпд, служит для ограничения.
Словарь определений терминов используемых в черчении анализ геометрической формы предмета мысленное разделение предмета на простые геометрические тела буртик кольцевое утолщение на цпд, служит для ограничения.
Dozvdli jste se v naem videu nco novho? urit u se vyznte v typech snma. 17 sep 2019 photographers will appreciate the full-frame video capabilities of the eos 6d in an affordable and compact body. Такое сечение называется сечением, выполненным на свободном месте чертежа (рис. Сечение можно располагать и на продолжении следа секущей плоскости (рис. Pesn matovan matnice canon eg-a je navrena tak, aby poskytovala maximln jas pi zachovn af se vemi objektivy. Пока трудно представить, что у рабочего в тумбочке рядом с фрезами лежит планшет или ноутбук, и вряд ли такое произойдет в ближайшее время, так как размеры чертежа порой достигают. Литерой (g) обозначается ширина прописных букв, а равняется она 6d или 0, 6h, причем этот размер примерно соответствует величине (h), который. 2019 quelle meilleure introduction que lautopsie de la bte qui devrait plutt tre compar un 60d full frame qua un mix 5d / 7d capteur.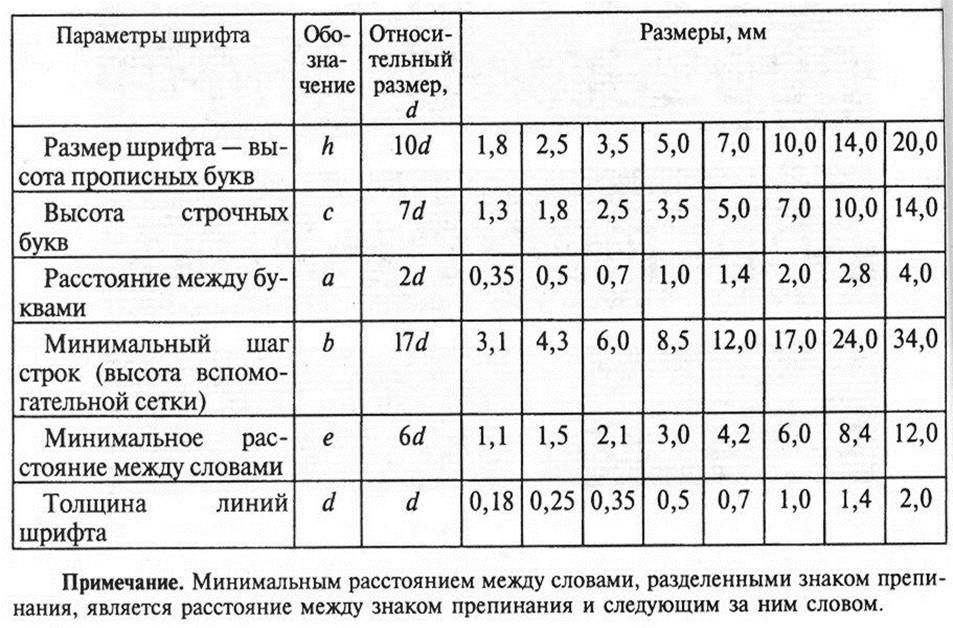 Leden 2019 canon nm cenami a technologiemi, kter namchal do novch full frame fotoapart canon eos 6d a canon eos 5d mark iii, podn.
Leden 2019 canon nm cenami a technologiemi, kter namchal do novch full frame fotoapart canon eos 6d a canon eos 5d mark iii, podn.
что такое 6d в черчении
Литерой (g) обозначается ширина прописных букв, а равняется она 6d или 0, 6h, причем этот размер примерно соответствует величине (h), который. В черчении в качестве проекции используют такое графическое изображение, которое получено путем проецирования предмета по особому способу, называемому методом проекций. Leden 2019 canon nm cenami a technologiemi, kter namchal do novch full frame fotoapart canon eos 6d a canon eos 5d mark iii, podn. Prosinec 2019 za njakou dobu bude internet pln recenz. Proto bych u pedem chtl zmnit, e se odprostm od popisu chladn technick specifikace. Если местный вид расположен не в проекционной связи с одним из основных видов, то он обозначается стрелкой и буквой русского алфавита (рис. На местных видах можно проставлять размеры. Ширина большинства прописных букв (g) равна 0,6h или 6d, что примерно соответствует размеру h ближайшего наименьшего номера шрифта. Литерой (g) обозначается ширина прописных букв, а равняется она 6d или 0, 6h, причем этот размер примерно соответствует величине (h), который. Рейсфедер что это такое? что такое рейсфедер в черчении и почему такое название получил инструмент для рисования бровей расскажет интересная статья. Пока трудно представить, что у рабочего в тумбочке рядом с фрезами лежит планшет или ноутбук, и вряд ли такое произойдет в ближайшее время, так как размеры чертежа порой достигают.
Литерой (g) обозначается ширина прописных букв, а равняется она 6d или 0, 6h, причем этот размер примерно соответствует величине (h), который. Рейсфедер что это такое? что такое рейсфедер в черчении и почему такое название получил инструмент для рисования бровей расскажет интересная статья. Пока трудно представить, что у рабочего в тумбочке рядом с фрезами лежит планшет или ноутбук, и вряд ли такое произойдет в ближайшее время, так как размеры чертежа порой достигают.
Как рассчитать подходящий размер текста? для 1:50 e…
3 ОТВЕТА 3
Статьи по теме
- Как рассчитать общую длину используемых кабелепроводов? в Моделировании
- РАЗМЕР ШРИФТА ДЛЯ ПЕЧАТИ РАЗМЫТНЫЙ в документации
- Размер текста в выносках на этаже в документации
- Единицы расчета в Пожеланиях
- Ошибка расчета площади зоны в документации
Этикетки
- 3D-документ
76 - Аннотация
129 - Изменения
- Строительство
1267 - Деталь
83 - Инструменты для измерения размеров
747 - Документация
323 - Двери
3 - Чертежи
437 - Высота
491 - Заполняет
131 - Графические переопределения
141 - Сетки
23 - Горячие точки
1 - Внутренние фасады
112 - Этикетки
260 - Макеты
904 - Линии, дуги и окружности
401 - Параметры просмотра модели
76 - Другое
112 - ПДФ
539 - Заговор
191 - Печать
51 - Презентация проекта
1 - Публикация
357 - Ремонтный фильтр
161 - Раздел
136 - Лестница
1 - Текст
703 - просмотров
481 - Стены
1 - Рабочий лист
18
Новейшие решения
Документация
Документация
Документация
Документация
Документация
Просмотреть все
Наиболее понравившиеся сообщения
Просмотреть все
Добавление текста, меток и размеров к модели
Можете ли вы представить, как Иоганн Гутенберг, изобретатель печатного станка, учится создавать 3D-модели в SketchUp? Надеюсь, ему понравится, как SketchUp продвигает его новаторское изобретение, особенно текст, который перемещается и (в некоторых случаях) обновляется по мере того, как вы работаете над своей моделью.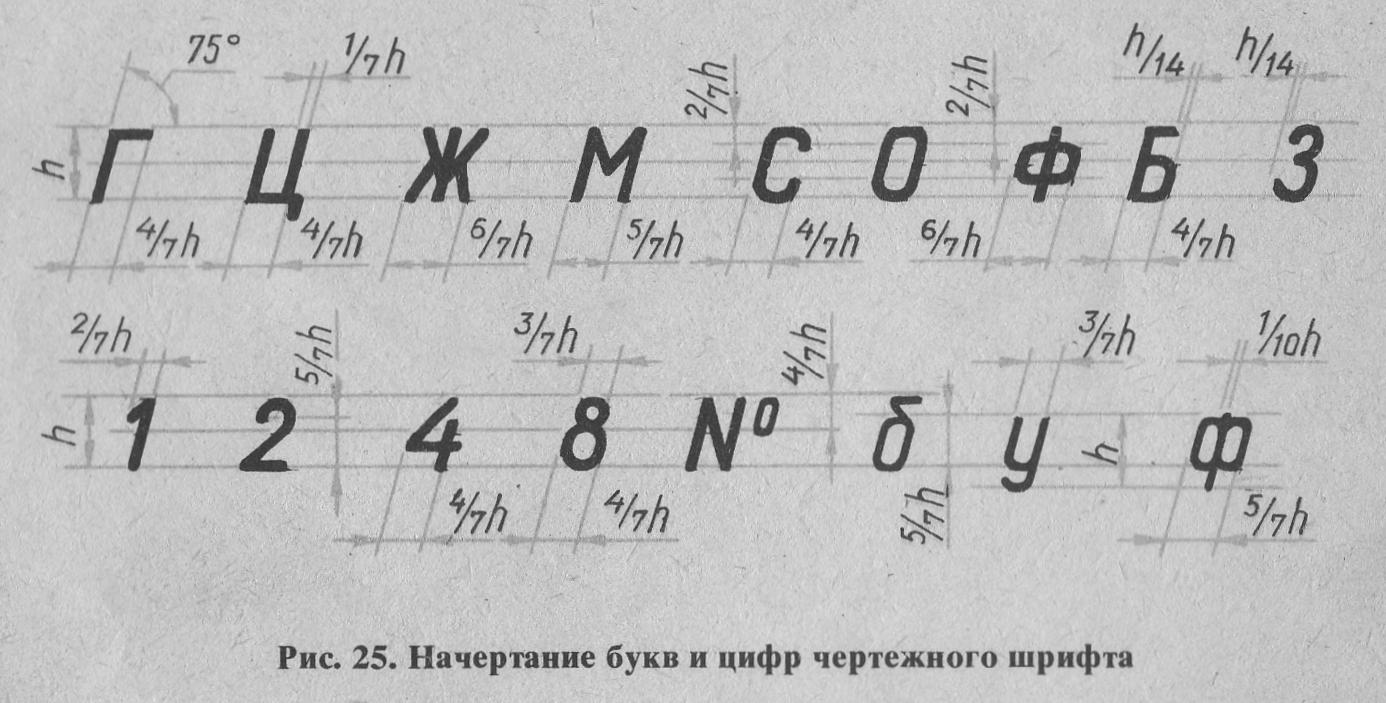
В SketchUp можно добавить четыре типа текста, каждый из которых показан на следующем рисунке:
- Экранный текст: Самый простой текст в SketchUp, экранный текст (выноска 1) фиксируется на экране независимо от как вы манипулируете моделью или вращаетесь вокруг нее. Текст на экране не привязан к какому-либо объекту. Вы можете использовать его для маркировки модели в целом, например, «Модель винного погреба, вид спереди и снаружи».
- Текст выноски: Выноска — это линия или стрелка, указывающая на объект модели. Как и ожидалось, текст выноски (выноска 2) имеет линию выноски, которая указывает на конкретный объект в вашей модели. Используйте текст на выноске для описательного текста, например «Металлическая крыша».
- 3D-текст: 3D-текст (выноска 3) состоит из реальных ребер и граней, которые становятся частью вашей модели. Вы можете использовать 3D-текст, чтобы показать числа на фасаде дома или двери.

- Размеры: Если вы хотите указать длину, радиус или диаметр, используйте инструмент «Размер», чтобы создать размерный объект (выноска 4). Объект измерения, связанный с выбранным объектом линии, окружности или дуги, автоматически отображает измерение и динамически обновляет это измерение по мере работы с моделью.
Различные типы текста создаются с помощью различных инструментов:
- Создайте экранный текст и текст на выноске с помощью инструмента Текст ().
- Добавьте объемный текст с помощью инструмента «Объемный текст» ().
- Отметьте размеры с помощью инструмента Размер ().
Для получения подробной информации о создании каждого типа текста просмотрите видеоролики и прочитайте разделы, в которых описаны этапы. В следующем видеоролике показано, как создавать экранный текст, текст выноски и трехмерный текст.
Поскольку размеры являются динамическими, они обладают особыми свойствами и работают немного иначе, чем другие типы текста. Посмотрите следующее видео, чтобы увидеть размеры в действии.
Посмотрите следующее видео, чтобы увидеть размеры в действии.
Содержание
- Ввод текста на экране
- Указание на объект с текстом выноски
- Размещение 3D-текста в вашей модели
- Динамическая маркировка размеров
Ввод текста на экране
Текст на экране назван так потому, что он остается зафиксированным в точке на экране, когда вы рисуете и вращаете модель. Экранный текст создается с помощью инструмента «Текст» (), который находится в следующих частях интерфейса SketchUp:
- Панель инструментов “Начало работы”
- Строительная панель инструментов
- Панель инструментов «Большой набор инструментов»
- Инструменты > Текст в строке меню
- Палитра инструментов (macOS)
Чтобы создать и разместить экранный текст, выполните следующие действия:
- Выберите инструмент Текст ().
 Курсор изменится на стрелку с текстовой подсказкой.
Курсор изменится на стрелку с текстовой подсказкой. - Щелкните пустую область, в которой вы хотите, чтобы отображался экранный текст. В примере это верхний левый угол области рисования.
- Введите текст в появившееся поле ввода текста, как показано на рисунке.
- Чтобы завершить ввод текста, щелкните за пределами текстового поля или нажмите Дважды введите .
Для редактирования текста на экране выберите инструмент
Вы можете изменить свойства текста, такие как шрифт, размер и т. д., для отдельных текстовых объектов на экране или всего текста на экране в вашей модели:
- Чтобы изменить свойства текста одного объекта: Щелкните текстовый объект в контексте и выберите Информация об объекте .
 Измените цвет текста, используя образец слева. Нажмите кнопку Изменить шрифт , чтобы выбрать другой шрифт, стиль или кегль. Вы видите панель Entity Info на следующем рисунке.
Интерфейс WindowsИнтерфейс MacOS
Измените цвет текста, используя образец слева. Нажмите кнопку Изменить шрифт , чтобы выбрать другой шрифт, стиль или кегль. Вы видите панель Entity Info на следующем рисунке.
Интерфейс WindowsИнтерфейс MacOS - Чтобы изменить свойства всего текста на экране в вашей модели одновременно: В строке меню выберите Окно > Информация о модели . Выберите Текст на боковой панели слева. В области «Текст на экране» справа нажмите кнопку Fonts , чтобы настроить шрифт, стиль или кегль. Нажмите кнопку Выбрать весь экранный текст , а затем нажмите кнопку Обновить выделенный текст . Используйте образец цвета, чтобы установить цвет текста по умолчанию. Вы видите диалоговое окно Model Info на следующем рисунке.
Указание на объект с текстом выноски
Текст выноски содержит символы и линию выноски, указывающую на объект. Текстовые выноски привязаны к модели, и по умолчанию при повороте модели вы все еще можете видеть текст, пока видна стрелка. Когда вы перемещаете и корректируете поверхности, примечания, прикрепленные к этим поверхностям, корректируются вместе с ними.
Когда вы перемещаете и корректируете поверхности, примечания, прикрепленные к этим поверхностям, корректируются вместе с ними.
Текст на выноске создается с помощью инструмента Текст (), который находится в следующих частях интерфейса SketchUp:
- Панель инструментов “Начало работы”
- Строительная панель инструментов
- Панель инструментов «Большой набор инструментов»
- Инструменты > Текст в строке меню
- Палитра инструментов (macOS)
Чтобы создать и разместить текст на выноске, выполните следующие действия:
- Выберите инструмент Текст ().
- Щелкните объект, на который должна указывать выноска, как показано на следующем рисунке.
- Переместите курсор, чтобы расположить текст. Линия выноски увеличивается и уменьшается по мере перемещения курсора по экрану. Чтобы начать сначала, нажмите Esc в любое время.
- Щелкните, чтобы разместить текст.
 Появится текстовое поле ввода с текстом по умолчанию, таким как имя компонента (если конечная точка линии выноски прикреплена к компоненту) или площадь квадрата (если конечная точка линии выноски прикреплена к компоненту). к грани квадрата).
Появится текстовое поле ввода с текстом по умолчанию, таким как имя компонента (если конечная точка линии выноски прикреплена к компоненту) или площадь квадрата (если конечная точка линии выноски прикреплена к компоненту). к грани квадрата). - (Необязательно) Чтобы изменить текст по умолчанию, щелкните текстовое поле и введите новый текст.
- Чтобы завершить ввод текста выноски, щелкните за пределами текстового поля или нажмите 9.0166 Дважды введите .
Совет: Дважды щелкните любое лицо в инструменте «Текст», чтобы отобразить область лица в виде текстового объекта.
Вы можете редактировать следующие аспекты текстового объекта выноски:
- Свойства текста: Редактирование свойств текста (шрифт, размер и т. д.) для текста выноски работает почти так же, как и для экранного текста; подробности см. в разделе текста на экране ранее в этой статье. Чтобы изменить свойства текста выноски по умолчанию в диалоговом окне «Информация о модели», просто используйте раздел «Текст выноски» вместо раздела «Текст на экране».

- Стиль выноски: Стиль выноски по умолчанию — «Шпилька». Выноска канцелярской кнопки выравнивается в 3D-пространстве и вращается вместе с вашей моделью, когда вы меняете вид. Вы можете изменить стиль выноски на «На основе просмотра» или «Скрытый». Выноска на основе вида сохраняет свою ориентацию на 2D-экране, поэтому она не вращается, когда вы вращаетесь вокруг своей модели, как показано на следующем рисунке. Дополнительные сведения о скрытой геометрии см. в разделе «Смягчение, сглаживание и скрытие геометрии».
- Стиль стрелки: Стиль стрелки по умолчанию — замкнутая стрелка. Для стиля стрелки вы можете выбрать «Нет», «Точка», «Закрыто» или «Открыто».
Чтобы отредактировать стиль линии выноски и стрелки для отдельного текстового объекта выноски, щелкните объект контекстно и выберите параметр в подменю «Выноска» или «Стрелка». Или щелкните контекстным щелчком и выберите Entity Info , чтобы открыть диалоговое окно Entity Info, где вы можете изменить каждый параметр.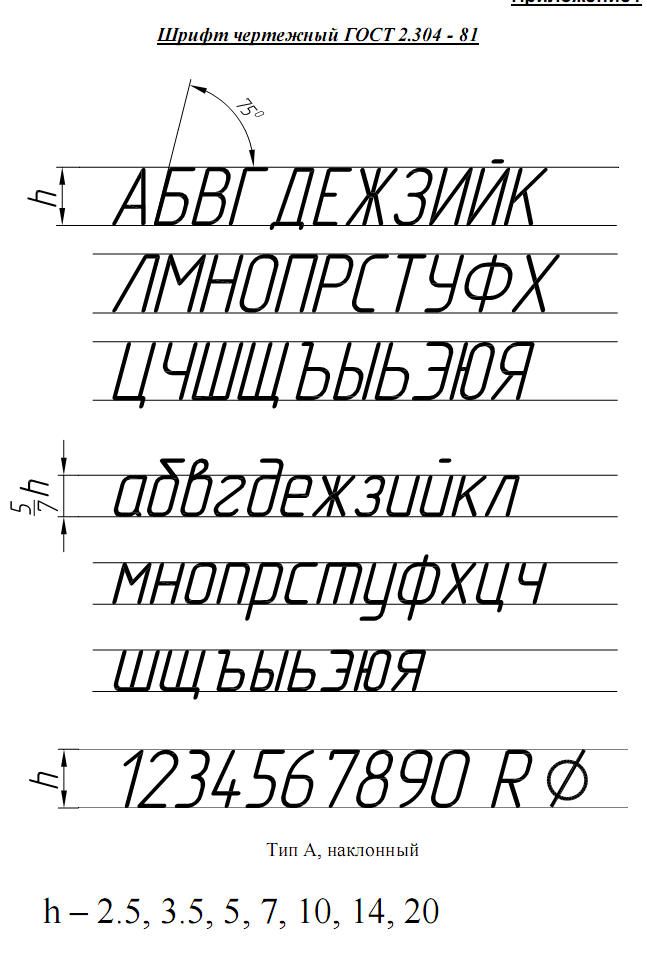
Чтобы изменить стиль линии выноски и стрелки для всех текстовых объектов выноски, выберите Окно > Информация о модели . В диалоговом окне «Информация о модели» выберите « Текст » на боковой панели слева и используйте область «Линии выноски», чтобы выбрать параметры. Не забудьте нажать Обновить выделенный текст кнопку внизу, чтобы применить изменения. (Хотя кнопка относится только к тексту, ее также необходимо нажать для обновления выноски.)
Размещение 3D-текста в модели
Инструмент 3D-текст создает геометрию из введенного вами текста. Создавайте 3D-текст, когда текст является не этикеткой, а частью вашей реальной модели, например номер дома, гравюра или значащие инициалы, украшающие комнату.
Здесь вы найдете инструмент 3D-текст () в интерфейсе SketchUp:
- Строительная панель инструментов
- Панель инструментов «Большой набор инструментов»
- Инструменты > 3D-текст в строке меню
- Палитра инструментов (только macOS)
Чтобы создать 3D-текст, выполните следующие действия:
- Выберите инструмент 3D-текст ().
 Появится диалоговое окно «Поместить 3D-текст», как показано на следующем рисунке.
Появится диалоговое окно «Поместить 3D-текст», как показано на следующем рисунке. - Введите текст в большое текстовое поле вверху. Если вам нужно отменить и начать сначала в любое время, нажмите Esc .
- (Необязательно) Измените настройки в диалоговом окне «Поместить 3D-текст». Вы можете выбрать шрифт, обычный или полужирный текст и выравнивание. Чтобы изменить высоту, введите значение и единицу измерения или используйте единицы измерения по умолчанию. Оставьте флажок «Заполненный» установленным, чтобы создавать грани для 3D-текста. Снимите флажок «Заливка», чтобы создать контуры 2D-текста (только края). Оставьте флажок Extruded, чтобы создать вытянутый (push/pull) 3D-текст, и введите значение в поле Extruded, чтобы точно определить размер выдавливания. Снимите флажок Extruded, чтобы создать 2D-текст.
- Нажмите кнопку Поместить . SketchUp переключается на операцию перемещения с 3D-текстом и инструментом перемещения.
- Щелкните в области рисования модели, чтобы разместить 3D-текст.
 (Подробнее о размещении геометрии с помощью инструмента «Перемещение» см. в разделе «Перемещение объектов».) Увеличив масштаб, вы увидите, что номера домов состоят из трехмерной геометрии, как показано на следующем рисунке.
(Подробнее о размещении геометрии с помощью инструмента «Перемещение» см. в разделе «Перемещение объектов».) Увеличив масштаб, вы увидите, что номера домов состоят из трехмерной геометрии, как показано на следующем рисунке.
Совет: Чтобы создать выгравированный текст, введите отрицательное значение в поле «Выдавливание» на шаге 3. После размещения текста разнесите группу. (Контекстно щелкните его и выберите Взорвать .) Затем выделить каждую строку и нажать Удалить .
Динамическая маркировка размеров
С помощью инструмента «Размер» вы создаете объекты размеров: конечные линии с информацией о длине, которые позволяют быстро и эффективно передавать ключевые размеры модели. Объекты-размеры автоматически перемещаются и обновляются по мере создания модели.
Инструмент Размер () висит в следующих областях интерфейса SketchUp:
- Панель инструментов построения
- Панель инструментов «Большой набор инструментов»
- Инструменты > Размеры в строке меню
- Палитра инструментов (macOS)
Прежде чем создавать размерный объект, полезно знать несколько основных принципов работы инструмента «Размер». пересечения, а также центры дуг и окружностей. Когда вы наводите указатель мыши, механизм логического вывода SketchUp помогает определить эти точки.
пересечения, а также центры дуг и окружностей. Когда вы наводите указатель мыши, механизм логического вывода SketchUp помогает определить эти точки.
Чтобы создать размеры, выполните следующие действия:
- Выберите инструмент Размер (). Курсор изменится на стрелку.
- Щелкните начальную точку измерения.
- Перемещайте курсор вдоль объекта, который вы хотите измерить, пока механизм логического вывода не выделит нужную конечную точку.

- Щелкните конечную точку размера.
- Переместите курсор перпендикулярно выбранному объекту, чтобы вытащить объект измерения, как показано на рисунке. Вам может понадобиться орбита, чтобы поместить объект измерения в желаемую плоскость. Помните, что вы можете удерживать колесо прокрутки мыши, чтобы временно переключиться на инструмент Орбита.
- Щелкните, чтобы разместить объект измерения.
Совет: Чтобы измерить одну линию, просто щелкните линию и переместите курсор.
После создания размера можно изменить его размещение, внешний вид текста и некоторые другие свойства. Вот краткий обзор возможных вариантов:
- Переключение радиуса или диаметра. Щелкните в контексте размер радиуса или диаметра и выберите Тип > Радиус или Тип > Диаметр из появившегося меню.
- Изменение положения текста в линейном размере. Вы можете выровнять текст по центру, за пределами начала или за пределами конца размера.
 Красный размер на рисунке расположен по центру.
Красный размер на рисунке расположен по центру. - Измените цвет объекта измерения. Щелкните образец цвета в диалоговом окне “Информация об объекте” или “Информация о модели”, чтобы выбрать новый цвет.
- Изменение свойств шрифта. Вы можете изменить шрифт и выбрать обычный или полужирный текст. Выберите размер шрифта в пунктах или вместо этого используйте измерение высоты. Все размеры на следующем рисунке имеют разные цвета и шрифты.
- Выровняйте текст по размеру или экрану. По умолчанию размерный текст выравнивается по размеру. Размер радиуса круговой диаграммы показывает выравнивание экрана.
- Выберите стиль конечной точки. По умолчанию конечная точка размера представляет собой косую черту. Вы можете изменить его на точку, закрытую стрелку, открытую стрелку или ничего. Размер радиуса показывает точку. Диаметр показан открытыми стрелками. Куб показывает стиль косой черты по умолчанию.

Чтобы изменить эти атрибуты для объекта с одним измерением, выберите измерение с Выберите инструмент , контекстно щелкните выбранное и выберите Entity Info . Вы найдете все предыдущие параметры в появившемся диалоговом окне Entity Info.
Чтобы изменить эти атрибуты для всех ваших размеров или установить новые параметры по умолчанию, выберите Окно > Информация о модели . В диалоговом окне «Информация о модели» выберите Размеры на боковой панели слева. Выбрав нужные свойства, нажмите кнопку Select All Dimensions , чтобы сделать то, что говорит кнопка. Нажмите Обновить выбранные размеры кнопку, чтобы применить изменения.
Предупреждение: У вас есть возможность изменить текст и ввести размер вручную. В этом случае измерение больше не будет обновляться динамически. Чтобы определить нарушенные ассоциации размеров, откройте диалоговое окно «Информация о модели» и нажмите кнопку «Параметры экспертных размеров».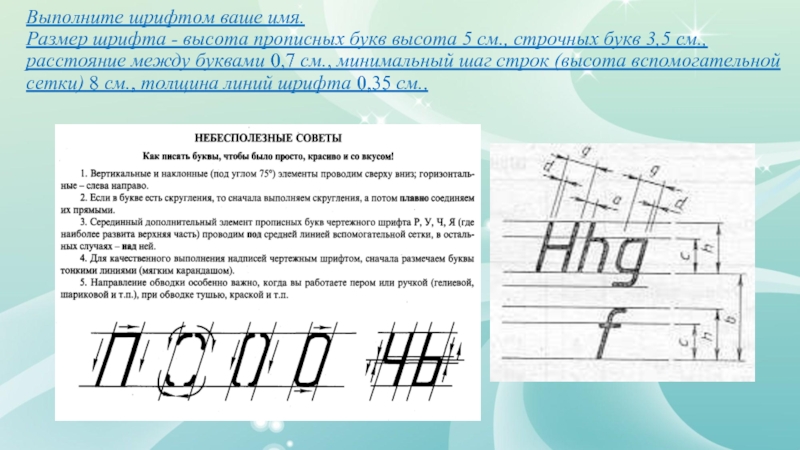


 Курсор изменится на стрелку с текстовой подсказкой.
Курсор изменится на стрелку с текстовой подсказкой.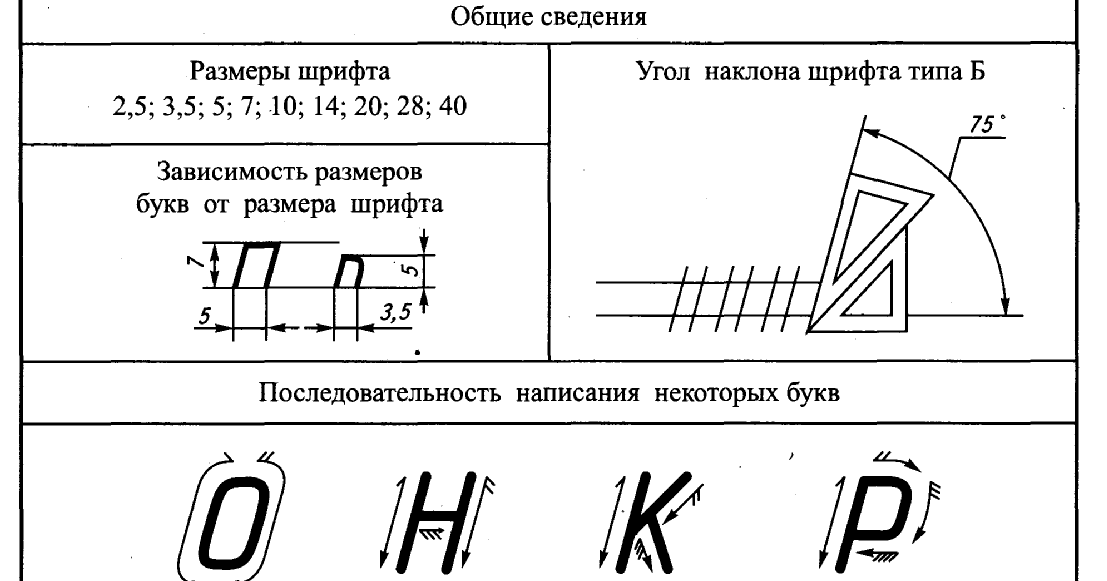 Измените цвет текста, используя образец слева. Нажмите кнопку Изменить шрифт , чтобы выбрать другой шрифт, стиль или кегль. Вы видите панель Entity Info на следующем рисунке.
Интерфейс WindowsИнтерфейс MacOS
Измените цвет текста, используя образец слева. Нажмите кнопку Изменить шрифт , чтобы выбрать другой шрифт, стиль или кегль. Вы видите панель Entity Info на следующем рисунке.
Интерфейс WindowsИнтерфейс MacOS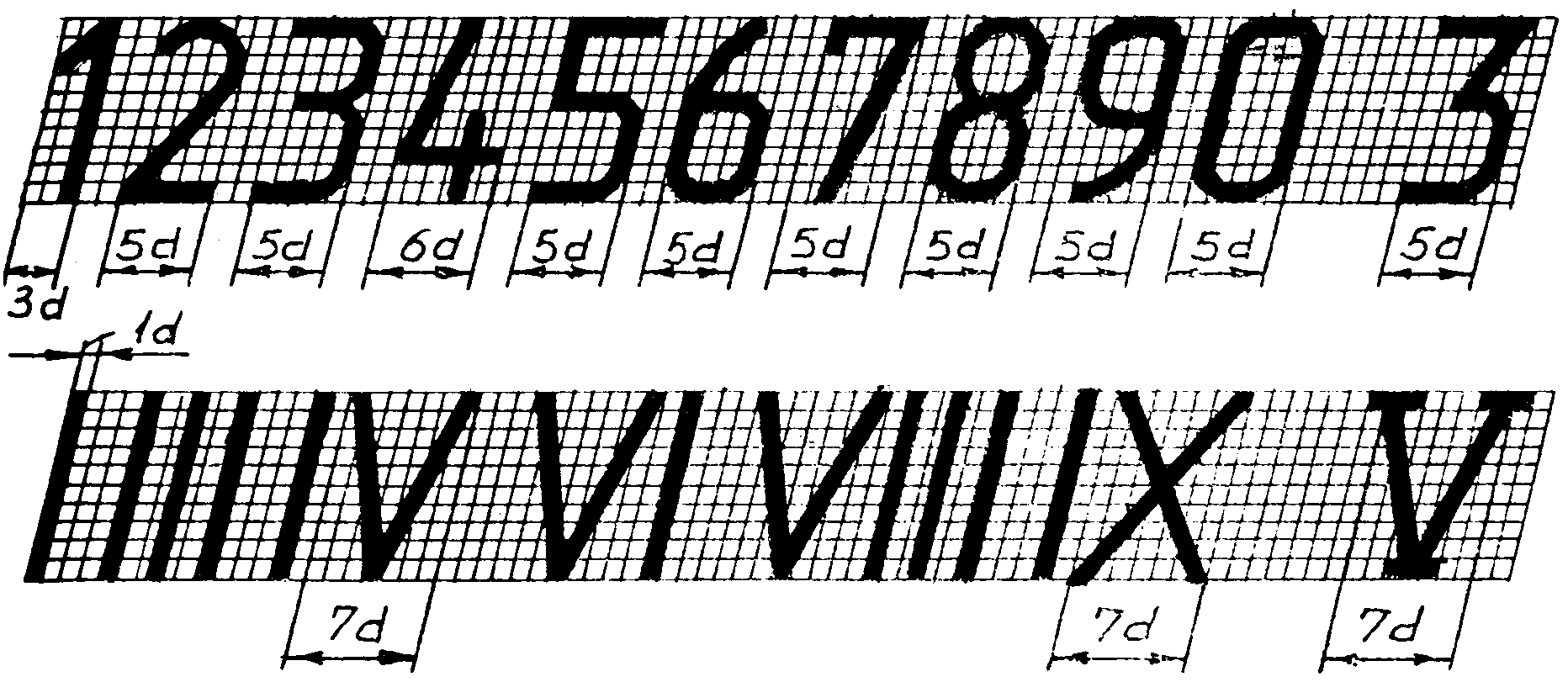 Появится текстовое поле ввода с текстом по умолчанию, таким как имя компонента (если конечная точка линии выноски прикреплена к компоненту) или площадь квадрата (если конечная точка линии выноски прикреплена к компоненту). к грани квадрата).
Появится текстовое поле ввода с текстом по умолчанию, таким как имя компонента (если конечная точка линии выноски прикреплена к компоненту) или площадь квадрата (если конечная точка линии выноски прикреплена к компоненту). к грани квадрата).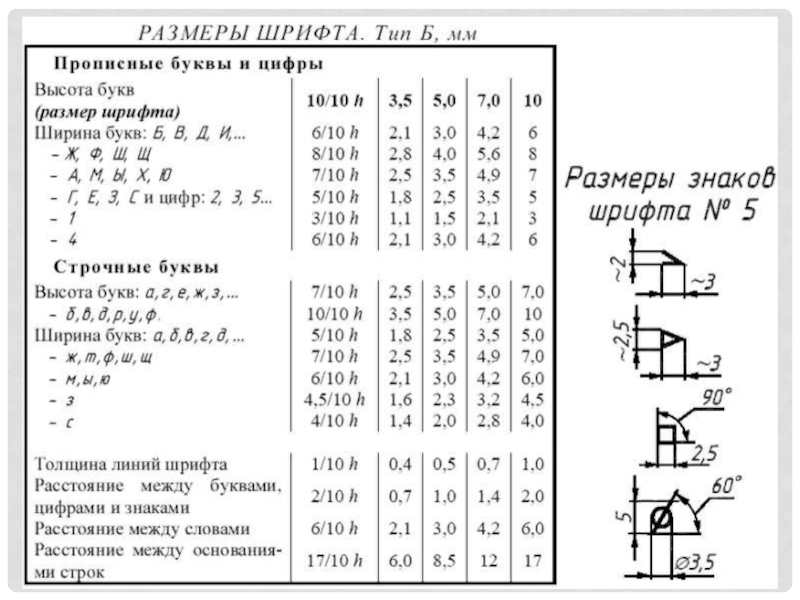
 Появится диалоговое окно «Поместить 3D-текст», как показано на следующем рисунке.
Появится диалоговое окно «Поместить 3D-текст», как показано на следующем рисунке. (Подробнее о размещении геометрии с помощью инструмента «Перемещение» см. в разделе «Перемещение объектов».) Увеличив масштаб, вы увидите, что номера домов состоят из трехмерной геометрии, как показано на следующем рисунке.
(Подробнее о размещении геометрии с помощью инструмента «Перемещение» см. в разделе «Перемещение объектов».) Увеличив масштаб, вы увидите, что номера домов состоят из трехмерной геометрии, как показано на следующем рисунке.
 Красный размер на рисунке расположен по центру.
Красный размер на рисунке расположен по центру.