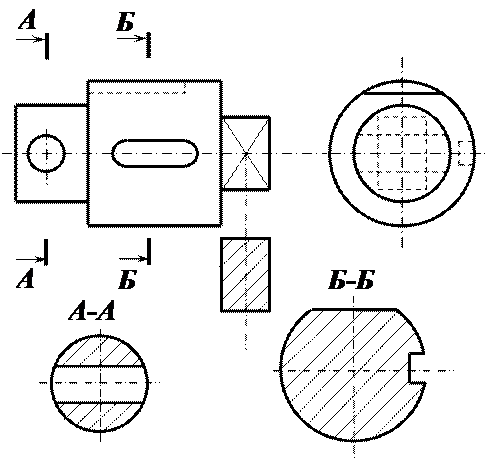Общие сведения об ассоциативных видах
Ассоциативный вид содержит автоматически сформированную проекцию трехмерной модели. Этот вид связан с моделью, поэтому изменения в модели приводят к изменению изображения в нем.
В КОМПАС-3D доступно создание следующих ассоциативных видов:
•стандартные виды (спереди, сзади, сверху, снизу, справа, слева, изометрия),
•произвольный вид (вид произвольной модели в произвольной ориентации),
•проекционный вид (вид по направлению, указанному относительно другого вида),
•вид по стрелке,
•разрез/сечение (простой, ступенчатый, ломаный),
•выносной элемент,
•местный вид,
•местный разрез.
Для каждого ассоциативного вида можно указать, какие объекты модели не требуется отображать в нем. Это могут быть тела, поверхности, кривые, точки, а также созданные в модели элементы оформления (условные изображения резьбы, размеры, обозначения). Кроме того, возможно отключение отображения в виде выбранного компонента (т.
Такие объекты, как осевые линии, обозначения центра и сетки осей могут создаваться в ассоциативном виде автоматически на основе анализа формы и расположения элементов модели.
Для разреза/сечения имеется возможность назначить «неразрезаемые» компоненты изделия (детали или подсборки).
В любом ассоциативном виде можно создать один или несколько разрывов изображения (см. раздел Разрыв вида).
Стандартные и проекционные виды, вид по стрелке и разрез/сечение автоматически строятся в проекционной связи. Эту связь можно отключить (см. раздел Дополнительные возможности).
Команды создания вида по стрелке, разреза/сечения и выносного элемента запускаются автоматически после создания в чертеже соответствующих объектов оформления: стрелки взгляда, линии разреза/сечения, выносного элемента. Возможен также запуск этих команд вручную.
Надписи вида по стрелке, разреза/сечения и выносного элемента автоматически связываются со «своими» объектами оформления, благодаря чему они всегда соответствуют друг другу (см.
При работе с ассоциативными видами вы можете использовать общие приемы (см. раздел Приемы работы с видами), а также ряд специальных приемов, описанных в разделах:
•Общие приемы работы с ассоциативными видами,
•Передача сведений из модели в ассоциативный чертеж,
•Работа с проекционными обозначениями,
•Настройка отображения компонентов в ассоциативном виде,
•Осевые и центровые линии в ассоциативных видах.
При создании ассоциативных видов модели доступны следующие возможности.
•Если модель содержит исполнения, то при создании ассоциативного вида вы можете выбрать нужное исполнение. Сведения о переменных данных исполнений приводятся в таблице исполнений (см. раздел Создание таблицы исполнений).
•Если в чертеж добавляется ассоциативный вид зеркального исполнения, то могут быть автоматически созданы надписи этого вида и вида исходного исполнения. Особенности создания данных надписей описаны в разделе Особенности задания параметров надписи вида зеркального исполнения.
•Если модель содержит слои, группы слоев и фильтры, то при создании ассоциативного вида их можно передать в чертеж (см. раздел Передача слоев из модели в чертеж).
•Имеется возможность синхронизировать данные в основной надписи ассоциативного чертежа (обозначение, наименование, массу и др.) с данными из файла модели, а технические требования в чертеже — с техническими требованиями в файле модели.
Ассоциативные виды многотельной детали или модели с компонентами могут отображаться некорректно, если компоненты или тела пересекаются. Некорректность проявляется в отсутствии видимых или присутствии невидимых линий. Чтобы исправить указанные ошибки, рекомендуется отредактировать модель, устранив пересечение компонентов или тел. Это можно сделать одним из трех способов: •модифицировать компоненты или тела, удалив «лишний» материал, •изменить положение компонентов или тел так, чтобы они не пересекались, •объединить пересекающиеся компоненты или тела. Ошибки в ассоциативных видах могут возникать также из-за самопересечений тел детали. Для исправления изображения необходимо отредактировать деталь так, чтобы самопересечений тел не было. |
Чертежу, содержащему ассоциативные виды трехмерной модели, автоматически присваивается атрибут, в котором содержатся сведения о массе модели. Он отображается в диалоге Информация о документе.
Если чертеж содержит изображения нескольких моделей, то в атрибут заносятся сведения о той модели, данные о которой отображаются в основной надписи этого чертежа. |
Подключение к проектору или ПК
Windows 11 Windows 10 Больше…Меньше
Когда вы находитесь в конференц-зале и вам нужно проецировать, подключите свой ПК с помощью одного из кабельных разъемов в комнате, нажмите клавишу с логотипом Windows + P , а затем выберите один из четырех вариантов:
- org/ListItem”>
-
Дубликат . Вы увидите одно и то же на обоих экранах.
Расширить . Вы увидите все на обоих экранах и сможете перетаскивать элементы между ними.
Только второй экран . Вы увидите все на подключенном экране. Другой экран будет пустым.
Только экран ПК . Вы увидите все на своем ПК. (При подключении к беспроводному проектору этот параметр меняется на Отключить.)
Опять же, вам может даже не понадобиться кабель. Если ваш компьютер и проектор поддерживают Miracast, нажмите клавишу с логотипом Windows
Если ваш компьютер и проектор поддерживают Miracast, нажмите клавишу с логотипом Windows
Не уверены, поддерживает ли ваш компьютер Miracast? Windows сообщит вам об этом. Просто нажмите Клавиша с логотипом Windows + K для проверки.
Когда вы находитесь в конференц-зале и вам необходимо выполнить проецирование, подключите компьютер к одному из кабельных разъемов в помещении, нажмите клавишу с логотипом Windows + P , а затем выберите один из четырех вариантов:
Только экран ПК . Вы увидите все на своем ПК. (При подключении к беспроводному проектору этот параметр меняется на Отключить.)
Дубликат .
Вы увидите одно и то же на обоих экранах.
Расширить . Вы увидите все на обоих экранах и сможете перетаскивать элементы между ними.
Только второй экран . Вы увидите все на подключенном экране. Другой экран будет пустым.
Опять же, вам может даже не понадобиться кабель. Если ваш компьютер и проектор поддерживают Miracast, нажмите клавишу с логотипом Windows + K , выберите проектор, и все готово.
Не уверены, поддерживает ли ваш компьютер Miracast? Windows сообщит вам об этом. Просто нажмите

О выборе проектора, размере проекции, подключении проектора
О выборе проектора, размере проекции, подключении проектораОставить заявку на покупку или консультацию по товару
Нажимая на эту кнопку, вы соглашаетесь с политикой конфиденциальности
POGUMAX PROJECTION DESIGN
Все, что вам нужно знать при создании проекционного дизайна в помещении
Мы бесплатно подберем для вас подходящие проекторы, которые вы можете купить в любой точке мира.
Мы также проконсультируем вас по всем техническим вопросам до или во время покупки.
Презентация POGUMAX
Содержание
[Нажмите на интересующий вас раздел для быстрого доступа]
1. Размеры проекции 9010 5 2. Расположение проектора
3. Освещение и поверхность
4. Подключение проектора
5. Как выбрать проектор
Как выбрать проектор
6. Вывод изображения на несколько проекторов
Размер проецируемого изображения
Максимальный размер проецируемого изображения зависит от светового потока проектора (измеряется в люменах (лм) ) или ANSI лм) , окружающий свет и поверхность проецирования.
Можно использовать несколько проекторов для охвата большей площади. Например, 3 проектора на 3500 люмен будут в среднем в 8 раз дешевле проектора на 1 10000 люмен.
В таблице указаны допустимые размеры проекции на белой (или светлой) поверхности при различных условиях окружающего освещения. Соотношение сторон основано на двух популярных разрешениях проекторов: 1024×768 (4:3) и 1280×800 (16:10). Расположение проектора
Проекторы обычно располагаются под потолком на потолочном креплении, кронштейне. Проекторы также можно закрепить на стене или колонне. На мероприятиях проектор можно разместить на столе, тумбе, штативе или подставке. Расстояние от стены до проектора (при ширине изображения 4 метра) может быть от 1,5 до 9 метров.метров в зависимости от модели проектора.
На мероприятиях проектор можно разместить на столе, тумбе, штативе или подставке. Расстояние от стены до проектора (при ширине изображения 4 метра) может быть от 1,5 до 9 метров.метров в зависимости от модели проектора.
Освещение и поверхность проецирования
Окружающий свет влияет на контрастность проецирования. Чем меньше постороннего света, тем ярче и контрастнее изображение.
Днем рекомендуется закрывать окна шторами, а вечером приглушать свет. Тогда проекция будет хорошо видна на достаточно большой площади.
При ярком внешнем освещении следует уменьшить площадь проецирования или выбрать проектор с подходящим световым потоком.
Проекционная поверхность. Рекомендуется светлая (белая, бежевая, синяя, мягкие тона) поверхность. Это может быть окрашенная стена, обои, плитка, холст и другие виды поверхностей.
Если поверхность яркая, темная или отражает свет (зеркало), можно:
- использовать более мощный проектор,
- уменьшить площадь проецирования,
- создавать живые картинки, повесив фоторамки с белыми листами на эту поверхность и сделать проекцию внутрь.

| О проекционном дизайне |
Подключение проектора к компьютеру
Проектор подключается к компьютеру или ноутбуку так же, как и любой монитор. Для передачи изображения используются кабели HDMI, VGA и DVI.
Если кабели недоступны, можно использовать специальные WiFi-адаптеры для проекторов для потоковой передачи видео в желаемом качестве.
Как выбрать проектор
При выборе проекторов для проекционного дизайна необходимо учитывать несколько параметров:
- проекционное отношение или проекционное отношение;
- световой поток;
- разрешение проектора.
Мы бесплатно поможем вам выбрать правильные проекторы для вашего помещения.
1) Проекционное отношение (проекционное отношение)
Это отношение расстояния от проектора до изображения к ширине изображения.
Не путать с контрастом, где соотношение может быть 3000:1 или 10000:1.
Обычные проекторы с соотношением проекции от 1,3:1 до 2,1:1 необходимо разместить 5,5-9метрах, чтобы создать изображение шириной 4 метра. Не всегда возможно разместить проектор так далеко.
Проекция в помещении
Короткофокусный проектор на расстоянии около 3 метров создает изображение на стене шириной 4 метра и высотой 2,5 метра
Короткофокусный проектор с соотношением сторон около 0,5:1 или 0,8:1 или 1:1 дает такое изображение с расстояния от 2 до 4 метров. Чем ближе проектор к изображению, тем меньше вероятность того, что он создаст тени от проходящих людей или других объектов.
Первым шагом является определение желаемого размера изображения, а затем определение расстояния, на котором можно разместить проектор. Затем разделите расстояние на ширину изображения, чтобы получить проекционное соотношение.
2) Световой поток проектора
Для проекционного дизайна достаточно светового потока 250-300 люмен на квадратный метр в достаточной темноте (вечером при приглушенном свете или днем при занавешенных окнах).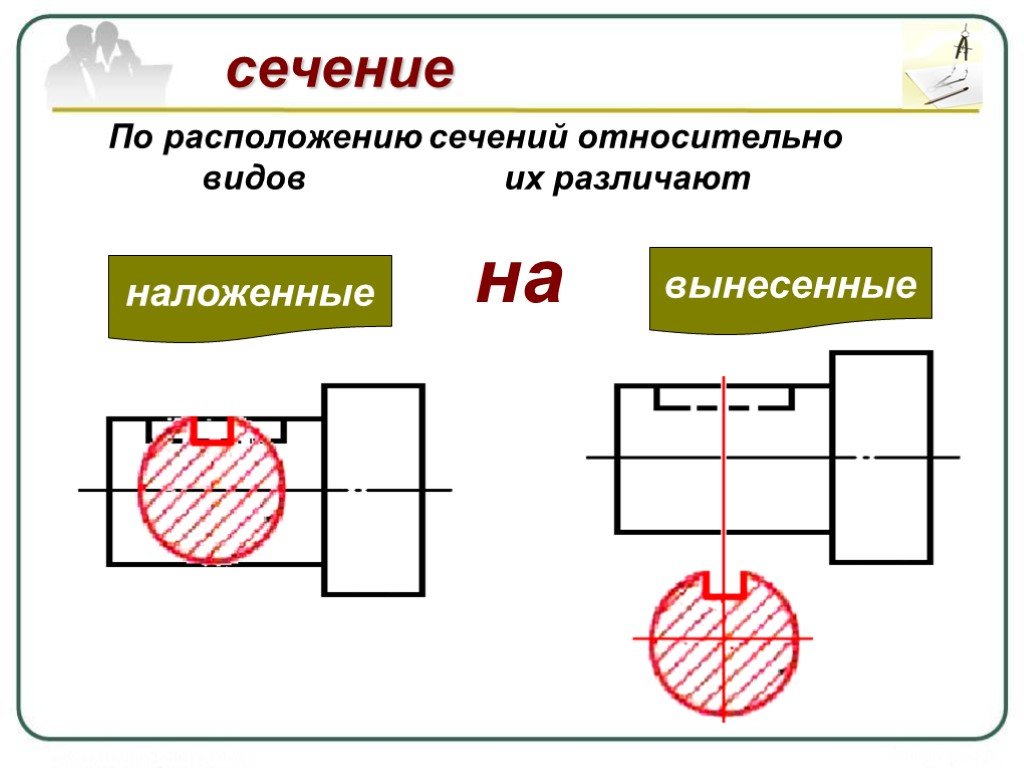 Проектор со световым потоком 3000 люмен вполне может покрыть площадь в 10-12 квадратных метров.
Проектор со световым потоком 3000 люмен вполне может покрыть площадь в 10-12 квадратных метров.
Вы можете проецировать 50 люмен на квадратный метр в комнате без постороннего света. То есть один и тот же проектор может освещать 50-60 квадратных метров.
Чем выше световой поток проектора и меньше площадь проецирования на стену, тем выше яркость изображения.
Таблица размеров проекций при различных световых потоках проектора
3) Разрешение проектора
Мы используем проекторы с разрешением 1024×768 (4:3) и 1280×800 (16: 10) для проектирования проекций. Если у вас есть достаточный бюджет, вы можете использовать проекторы FullHD с разрешением 1920×1080 (16:9)
При выборе разрешения ориентируемся на конечный размер проекции. Например, если вы хотите покрыть проекцией стену размером 3х3 метра, логичнее выбрать более «квадратное» соотношение сторон 4:3 – разрешение 1024х768. Изначально будет создаваться проекция размером 4х3 метра, затем в программе POGUMAX Designer будет вырезаться «лишний метр». Если размер проекции 4х2 метра, выберем 1280х800. Таким образом мы минимизируем потерю проекции на неактивную область.
Изначально будет создаваться проекция размером 4х3 метра, затем в программе POGUMAX Designer будет вырезаться «лишний метр». Если размер проекции 4х2 метра, выберем 1280х800. Таким образом мы минимизируем потерю проекции на неактивную область.
Также наши клиенты используют проекторы с разрешением 800х600 для проекционного дизайна. Для наших целей это тоже неплохой вариант. Если вы планируете смотреть фильмы и хотите получить максимальное качество, выбирайте 1920×1080.
Есть 3 разных проектора с соотношением сторон 800×600, 1024×768 и 1280×800. Невооруженным глазом разницы не увидишь.
| О POGUMAX Designer |
О выборе проекторов
На контрастность изображения не обращаем внимания, т.к. она не имеет значения в помещениях, где кроме проекторов есть другие источники света.
По возможности стараемся использовать проекторы с технологией 3LCD, а не DLP, т.