Показ модели в окне разреза | User Guide Page
Примечание: Управление отображением элементов в окнах Фасадов, Разверток и 3D-документов на основе Плана этажа практически идентично.
Управляющие элементы панели Показ модели диалогового окна установки параметров Разреза предоставляют возможность настроить внешний вид (штриховку, контуры, покрытия):
•Элементы в сечении
•Видимые Элементы
•Солнце и Тени
•Учет Удаленной Области
•КОНТУРЫ ЭЛЕМЕНТОВ НА ГРАНИЦАХ РАЗРЕЗА
в окне разреза.
Далее приводится краткое описание этих возможностей.
Для получения информации о каждом элементе управления см. Параметры Разреза/Фасада – панель Показ Модели.
Элементы в сечении
По умолчанию элементы в сечении показываются с использованием их собственных линий и перьев. Вы можете изменить внешний вид элементов в сечении в окне разреза, отметив маркер Одинаковое перо для элементов в плоскости сечения в панели Показ модели параметров разреза.
Видимые Элементы
Цвет и векторная штриховка покрытия могут отображаться только на видимых поверхностях элементов в окнах Разрезов/Фасадов/Разверток.
Эти параметры, присутствующие в панели Показ Модели диалога Параметров Разреза, позволяют применять покрытия (с оттенением или без) для видимых элементов окна Разреза:
Солнце и Тени
На приведенном ниже фасаде активировано отображение Векторной Штриховки (она заметна на поверхностях стен) и Солнечных Теней (отбрасываемых свесом крыши).
Еще один эффект – это отображение видимых поверхностей в режиме “оттенения”, выявляющем криволинейные формы. Можно использовать сочетания этих эффектов (отбрасывания теней и оттенения) в одном Разрезе:
Учет Удаленной Области
Рассмотрим следующую линию сечения на плане этажа:
Обратите внимание, этот разрез содержит западный фасад той части здания, которая расположена недалеко от линии сечения, а также удаленную часть, которая выступает на север.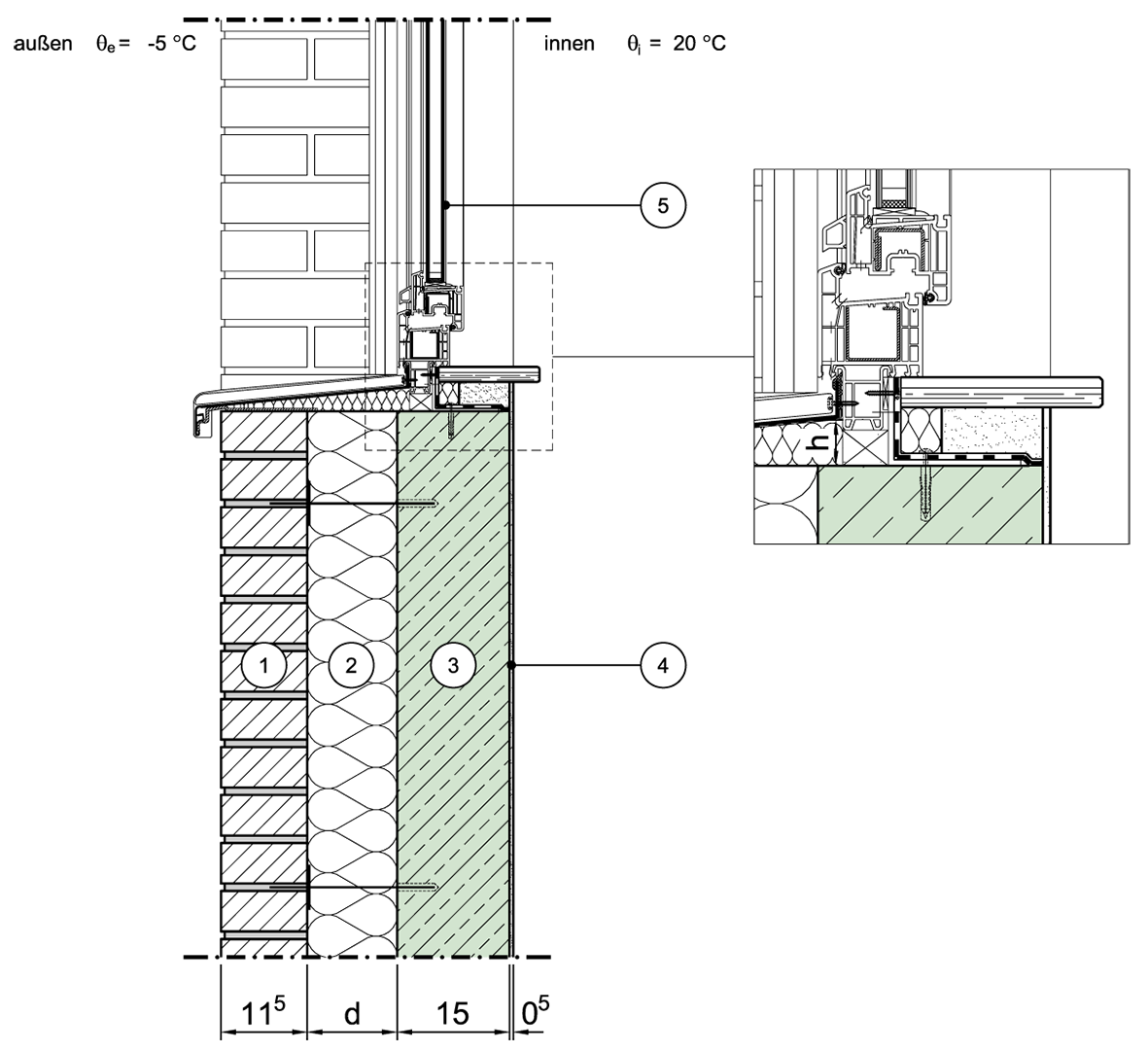 В этом разрезе ближайшие части здания и его удаленная часть имеют идентичное представление и поэтому их невозможно распознать:
В этом разрезе ближайшие части здания и его удаленная часть имеют идентичное представление и поэтому их невозможно распознать:
Для различного показа элементов, находящихся на переднем и на заднем плане, можно воспользоваться функцией Учета Удаленной области: активируйте маркер Учет Удаленной Области, присутствующий в панели Показ Модели диалога Параметров Разреза, и настройте цвет контуров элементов, расположенных на заднем плане.
Вернувшись на План Этажа, обратите внимание на появившуюся линию, расположение которой определяет начало Удаленной Области.
Выберите эту линию и переместите ее в соответствии с иллюстрацией:
Примечание: Линия удаленной области относится к “линии детализации маркера”.
См. также Показ линий детализации маркера.
Давайте теперь опять откроем разрез. Как видим, элементы в удаленной области отличаются от близлежащих элементов.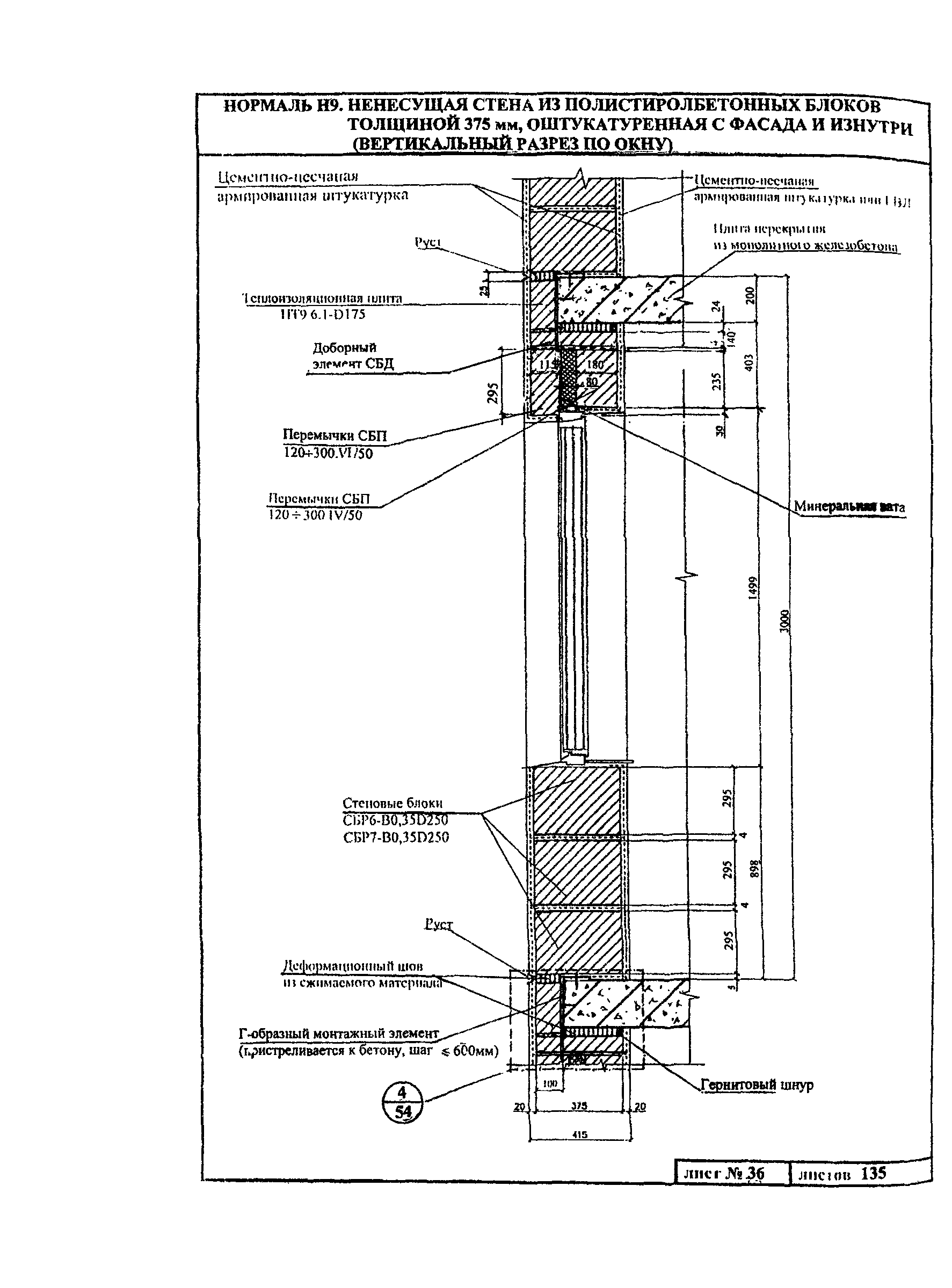
КОНТУРЫ ЭЛЕМЕНТОВ НА ГРАНИЦАХ РАЗРЕЗА
“Контуры Элементов” могут применяться для элементов, отображаемых в окнах Сечений, Фасадов или Разверток и выступающих за пределы горизонтального диапазона Сечения.
Для настройки способа отображения границ элементов воспользуйтесь разделом Контуров Элементов на Границах Разреза, находящимся в панели Показа Модели диалога Параметров Разреза.
На нижнем рисунке окончание левой стены находится за пределами линии сечения, поэтому линия контура стены отсутствует.
Вы можете активировать отображение контура в месте окончания линии разреза, даже если окончание элемента находится за пределами линии сечения.
Если вы выберете для параметра Добавления Контуров Элементов вариант “Собственные Контуры”, то границы элементов будут отображаться при помощи перьев линий контуров, настроенных в диалогах Параметров этих элементов. При выборе варианта Замены Контуров становятся доступны настройки Типа и Пера Линии Контура Границы:
- Эта информация была полезна ?
- ДаНет
Связанные темы
1.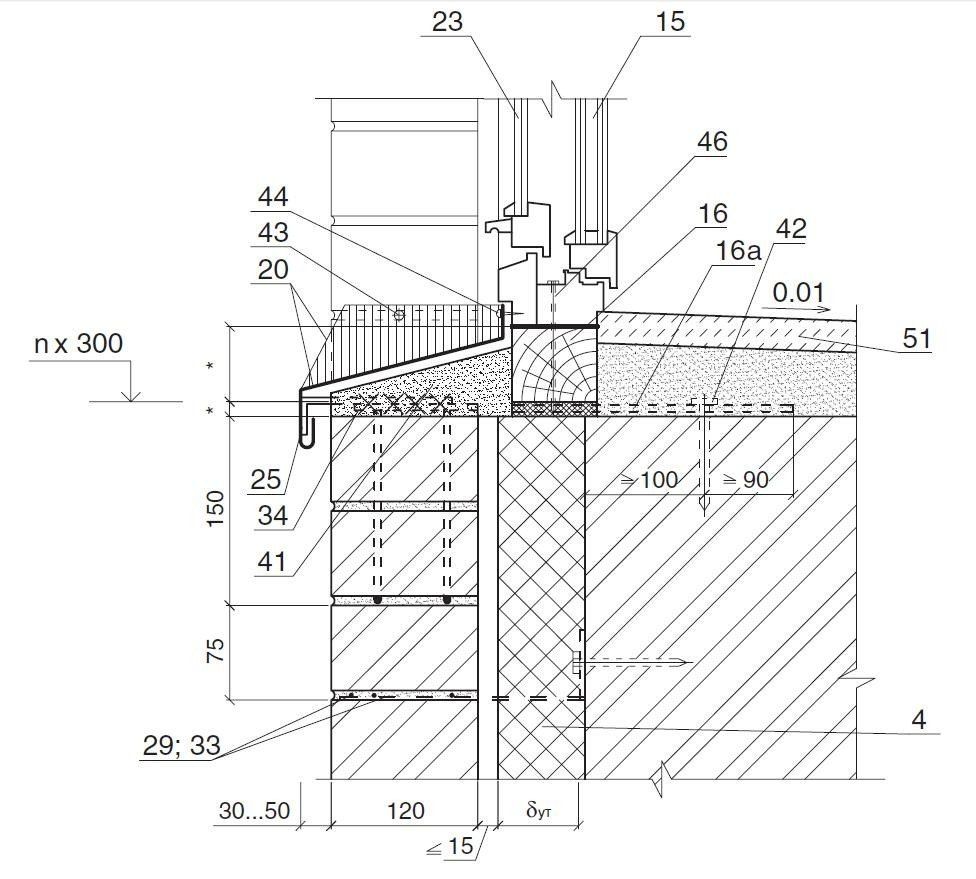 Убедитесь, что показ 3D-сечений включен.
См. …
Убедитесь, что показ 3D-сечений включен.
См. …
В этом примере Навесная Стена создается на …
Каждая Лестница имеет две группы настроек (в …
4-Ступенчатый и наклонное – Стр 2
подобным образом, указав точки 11…15 и присвоив новое имя, например, left_s2, создайте окно второго профильного разреза;
soldraw \ укажите рамки созданных окон \ ПЩ — построены разрезы, выполнена их штриховка.
Редактирование изображений
Для построения местного вида В (см. рис. 4.4) нужно удалить лишние линии с вида спереди. Для профильного разреза Г–Г нужно взять за основу изображение полного разреза той же плоскостью.
В зависимости от формы детали могут понабиться комбинированные изображения, содержащие половину вида и половину разреза, местные разрезы. Их построение рассмотрено в разд. 3.5.
4.6. Построение ступенчатого разреза
Напомним, что ступенчатый разрез получается при мысленном рассечении детали несколькими параллельными плоскостями.
сти (рис. 4.11).
s1 |
|
|
|
| s1 | ||||||||
|
|
| |||||||||||
|
|
|
|
|
|
|
|
|
|
|
|
|
|
|
|
|
|
|
|
|
|
|
|
|
|
| |
|
|
|
|
|
|
|
|
|
|
|
|
|
|
|
|
|
|
|
|
|
|
|
|
|
|
|
|
|
|
|
|
|
|
|
|
|
|
|
|
|
|
|
|
|
|
|
|
|
|
|
|
|
|
| |
А- А
s1
А
А
а)
г)
Рис.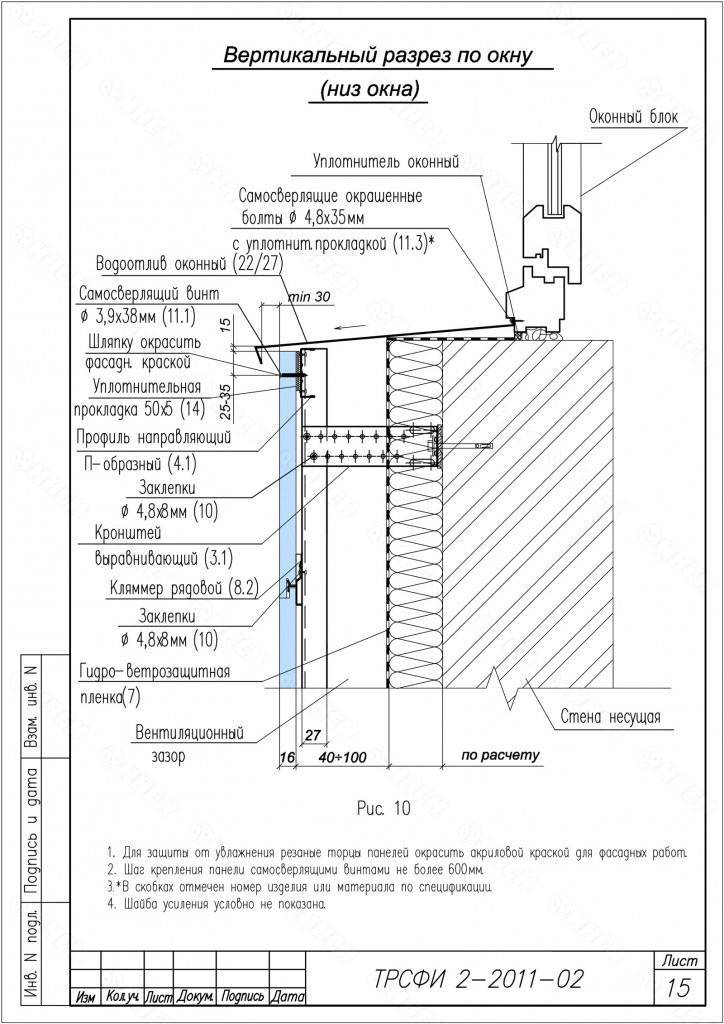 4.11. Схема построения ступенчатого разреза: а — исходное окно; б — окна простых разрезов; в — необходимые части простых разрезов; г — итоговое изо-
4.11. Схема построения ступенчатого разреза: а — исходное окно; б — окна простых разрезов; в — необходимые части простых разрезов; г — итоговое изо-
бражение
Подготовьте исходное видовое окно, в нашем примере это окно вида сверху (рис. 4.11, а).
Командами SOLVIEW и SOLDRAW постройте простые разрезы от каждой секущей плоскости (рис. 4.11, б). Видовым окнам разрезов дайте имена, например, s1, s2, s3… Количество окон равно количеству
2 В пакетах более высокого уровня, например, Inventor, MDT, Solidworks автоматическое построение сложных разрезов уже реализовано.
11
секущих плоскостей разреза, в нашем примере их два.
В окне одного из разрезов на новом слое проведите вертикальные (режим Ortho) разделительные линии в соответствии с границами простых разрезов — “ступенями” выполняемого разреза. Поскольку новый слой разморожен во всех окнах, разделительные линии появляются на всех простых разрезах. В нашем примере разделительная линия одна, она проведена из центра полуокружности.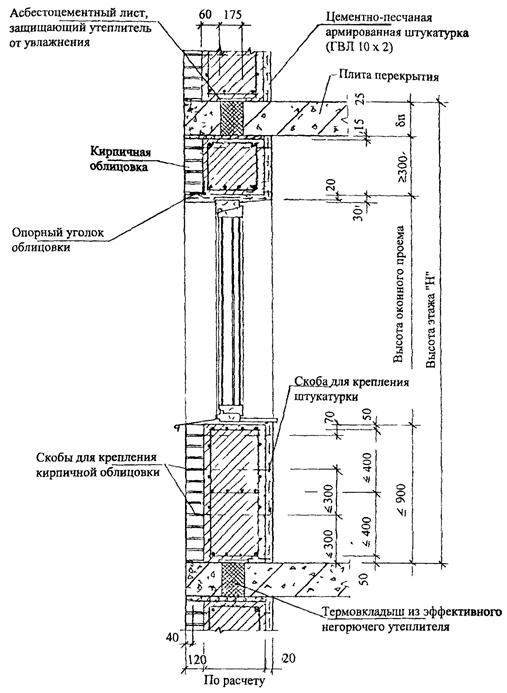
Оставьте в каждом окне действительную часть простого разреза (см. рис. 4.11, в). Остальные линии обрежьте (команда TRIM) или сотрите (ERASE). В том числе сотрите всю штриховку.
Если разрез “прошел” вдоль ребра жесткости, то в окне этого разреза восстановите контур ребра для того, чтобы на разрезе показать ребро не заштрихованным, как того требует ЕСКД. В нашем примере контур восстановлен в окне s2.
В одном из окон простых разрезов разморозьте слои видимых линий всех простых разрезов. Например, в окне s1 нужно разморозить слои s2-VIS и s3-VIS — получится комбинированное изображение, образующее сложный ступенчатый разрез. Осталось стереть разделительные линии и заново выполнить штриховку сечения (рис. 4.11, г).
Целесообразно перенести все линии комбинированного изображения на один слой, например, s1-VIS. После этого окна простых разрезов s2 и s3 можно стереть. Командой PURGE можно удалить из файла освободившиеся слои.
Если чертеж формируется в пространстве листа, то полученное комбинированное изображение следует вынести на лист.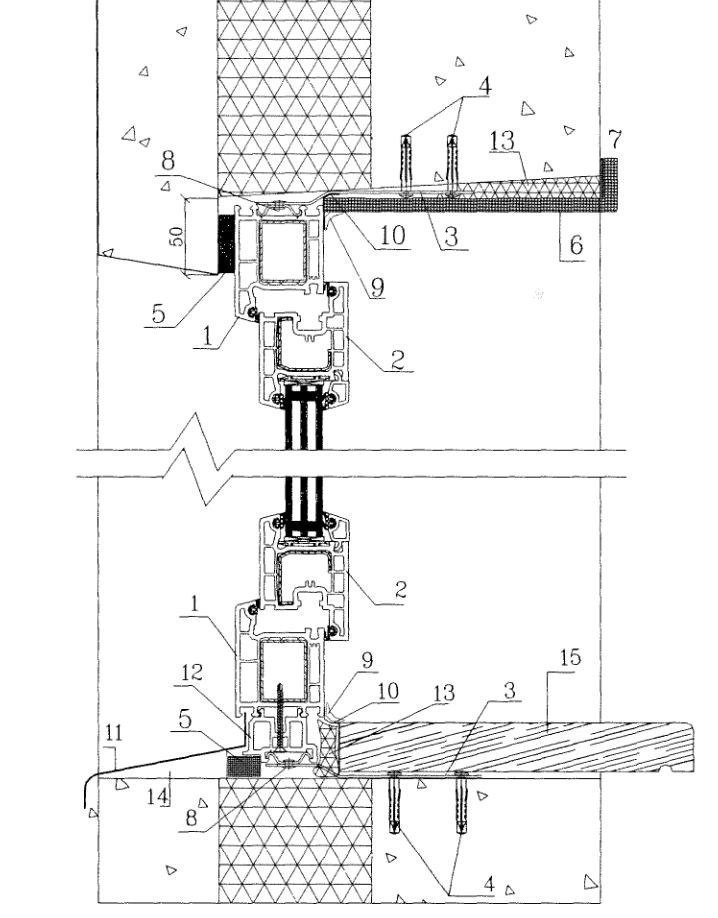 Удобным является вариант действий, при котором на лист выносятся изображения простых разрезов, а их обрезка и объединение производятся на листе.
Удобным является вариант действий, при котором на лист выносятся изображения простых разрезов, а их обрезка и объединение производятся на листе.
4.7. Истинный вид наклонного сечения
Наклонным называют сечение, образованное плоскостью, не параллельной основным плоскостям проекций. Пример детали, для чертежа которой требуется наклонное сечение, приведен в разд. 7. В текущем задании наклонное сечение выполняется с учебной целью. Сечение solid-модели можно получить ко-
мандами SECTION или SOLVIEW совместно с SOLDRAW.
Построение сечения командой SECTION выполняется в следующей последовательности (рис. 4.12, а):
задайте в видовом окне аксонометрическую точку зрения, позволяющую указать три точки секущей плоскости;
|
|
| 3 |
|
|
| 2 |
|
|
| 1 |
|
|
| б) |
|
|
| 6 |
В | С | Б – Б |
|
|
| ||
|
|
| 4 |
А |
| n |
|
| а) |
|
|
|
|
| m |
|
| г) | 5 |
|
| в) | |
|
|
|
Рис. 4.12. Построение наклонного сечения: а — расположение сечения в пространстве; б, в — построение наклонного разреза; г — истинный вид сечения
4.12. Построение наклонного сечения: а — расположение сечения в пространстве; б, в — построение наклонного разреза; г — истинный вид сечения
12
установите ПСК по трем точкам секущей плоскости. В примере (см. рис. 4.12, а) плоскость задается точками A,B,C, которые являются центрами окружностей;
создайте новый слой и сделайте его текущим;
section \ укажите модель \ ПЩ \ xy (опция, задающая плоскость XOY в качестве секущей) \ ПЩ (именно эта плоскость, а не параллельная ей) — сечение построено;
для отображения сечения в истинном виде, нужно в окне сечения выполнить команду PLAN и избирательно заморозить слой, на котором расположена модель (см. рис. 4.12, г).
Построение сечения командами SOLVIEW и SOLDRAW. Этот вариант применяется, если плоскость сечения является проецирующей. Для плоскости общего положения следует установить направление взгляда, при котором плоскость станет проецирующей. После этого нужно командой SOLVIEW с опцией Section, а затем командой SOLDRAW построить наклонный разрез.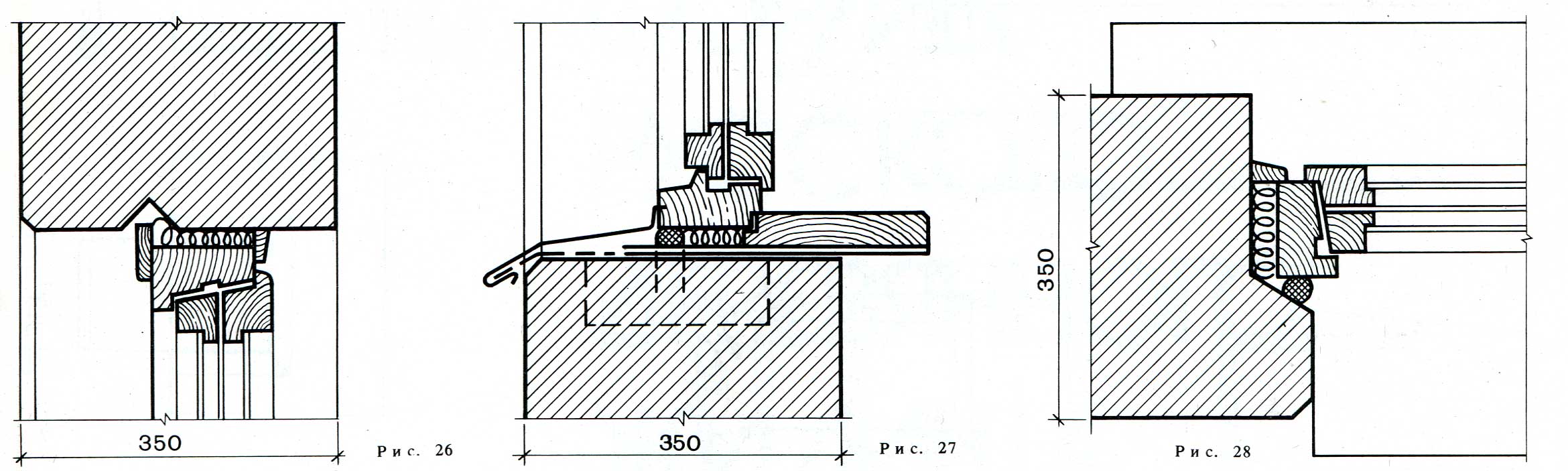 Для получения сечения останется удалить линии контура, расположенные за секущей плоскостью.
Для получения сечения останется удалить линии контура, расположенные за секущей плоскостью.
На рис. 4.12, б – г показано построение наклонного сечения модели фронтально-проецирующей плоскостью. В качестве исходного видового окна взято окно вида спереди, в котором плоскость вырождается в прямую линию 1-2:
solview \ s \ с объектной привязкой Center укажите точки 1 и 2 секущей плоскости \ укажите точку
3, определяющую направление проецирования \ укажите масштаб сечения, равный 1 \ укажите центр окна — точку 4 \ ПЩ \ задайте углы рамки окна — точки 5 и 6 \ задайте имя вида, например, s;
soldraw \ укажите рамку созданного окна — в окне построен наклонный разрез, содержащий тре-
буемое сечение;сотрите линии контура, расположенные за секущей плоскостью.
Оформление наклонного сечения. На чертеже наклонное сечение рекомендуется располагать в соответствии с положением секущей плоскости, без поворота, как показано на рис. 4.4 и рис. 4.12, в. Допускается вынужденный поворот сечения, исходя из условий компоновки чертежа. В этом случае обозначение сечения должно содержать символ поворота (см. рис. 4.12, г).
В этом случае обозначение сечения должно содержать символ поворота (см. рис. 4.12, г).
Если секущая плоскость рассекает цилиндрическое отверстие (или другой элемент вращения) параллельно его оси, то сечение этого элемента показывают замкнутым, как разрез. В рассматриваемом примере сечение проходит вдоль оси цилиндрического отверстия в бобышке. Поэтому сечение (см. рис. 4.12, г) показано замкнутым: добавлен отрезок m и дуга эллипса n. Последняя получена зеркальным отображением дуги эллипса, взятой с противоположной стороны сечения.
Направление штриховки сечения не должно совпадать с направлением линий его контура. Для этого допускается изменять угол штриховки в интервале 30…600. По этой причине на рис. 4.3 и рис. 4.12, в угол наклона штриховки задан 600 (а не 450 как в общем случае штриховки металлов).
Созданное сечение можно оставить в видовом окне, но лучше вынести на лист и компоновать чертеж в едином пространстве листа.
4.8. Завершение чертежа
Аксонометрическое изображение рекомендуется построить с пространственным разрезом.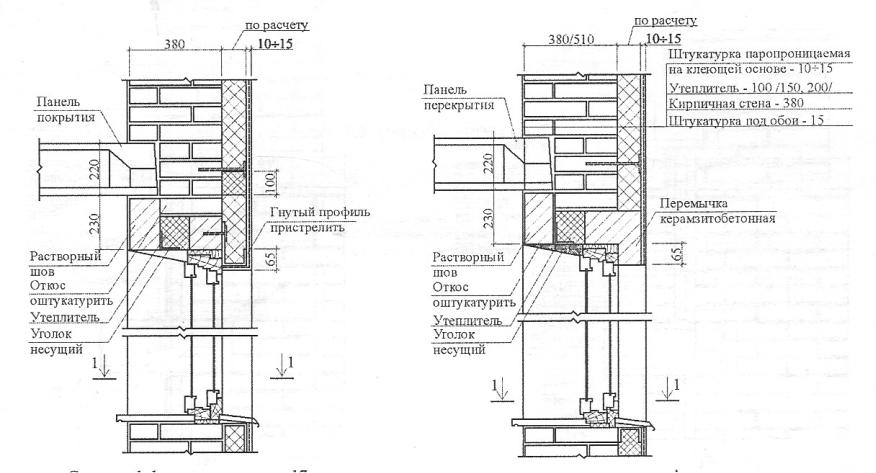 Разрез может быть простым, как на рис. 4.3, 4,5 или сложным, как на рис. 4.13. При простом разрезе не в полной мере передается внутренняя форма модели; недостатком сложного разреза является потеря наружных элементов. В каждом случае вариант пространственного разреза нужно определить индивидуально.
Разрез может быть простым, как на рис. 4.3, 4,5 или сложным, как на рис. 4.13. При простом разрезе не в полной мере передается внутренняя форма модели; недостатком сложного разреза является потеря наружных элементов. В каждом случае вариант пространственного разреза нужно определить индивидуально.
Техника построения пространственного ступенчатого разреза та же, что простого, и рассмотрена в разд 3.8. Нужно создать копию модели, затем командой SLICE резать модель плоскостями, параллельными XOZ, YOZ, проходящими через характерные точки модели. Нужные части модели объединить командой UNION, лишние — удалить.
Рекомендуется выполнить ортогональную диметрию модели. Однако допускается корректировка видовой точки с целью повышения наглядности, исключения совпадения проекций ребер, раскрытия формы характерных элементов модели. Так, на рис. 4.13 аксонометрия отличается от ортогональной диметрии и изометрии (такая проекция называется ортогональной триметрией). Рядом получена проекция куба, диа-
13
гонали которого позволяют определить направление и шаг штриховки модели в выбранной видовой точке (см.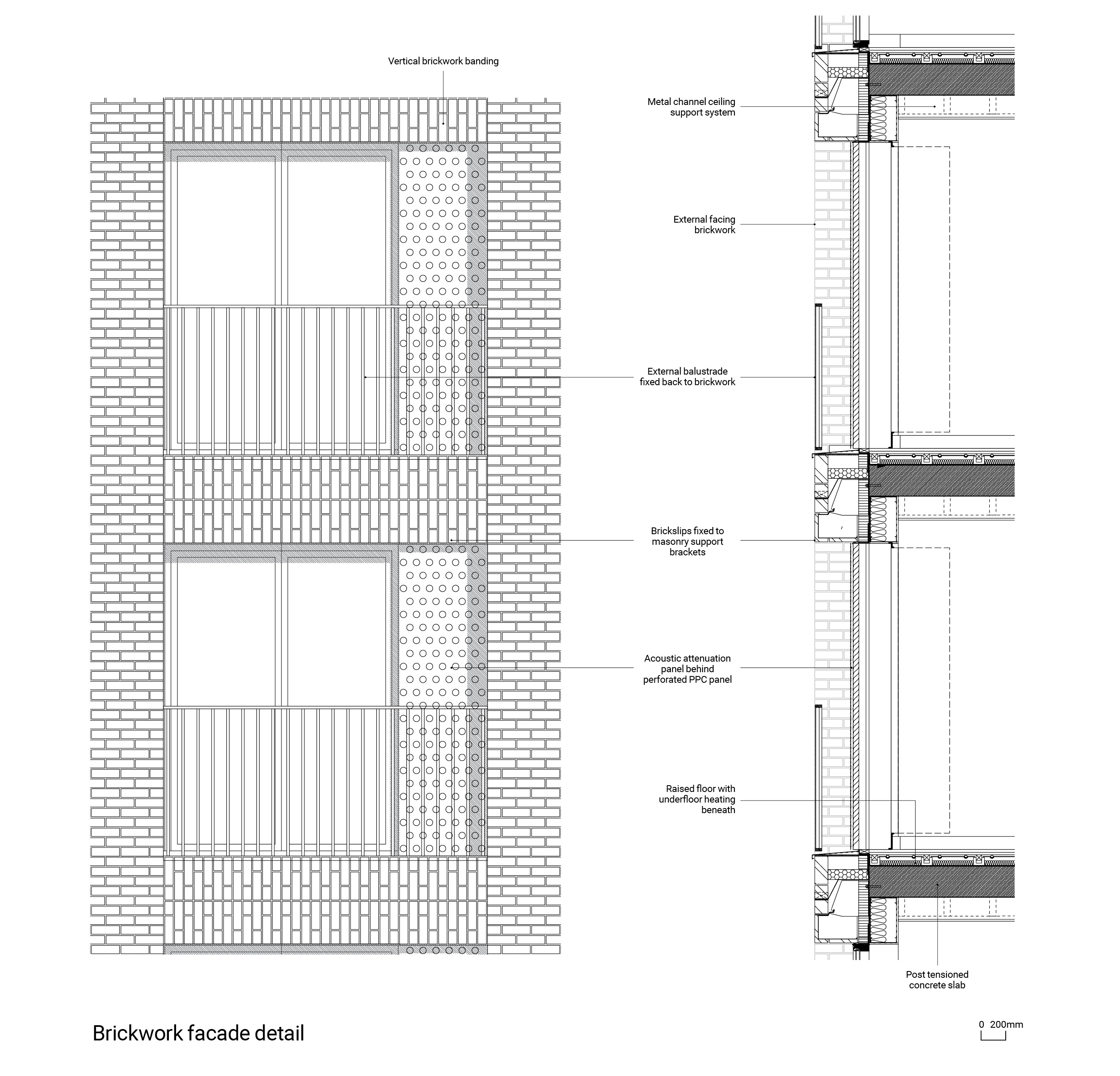 разд. 3.8).
разд. 3.8).
Выносить проекции на лист или завершать в окнах? Сопоставление этих вариантов было дано в разд. 3.4. Вариант завершения с выносом на лист, на наш взгляд, предпочтительнее. Выбрав вариант, компонуйте изображения внутри формата (в данном задании формат А3), проставьте размеры, придайте толщину линиям видимого контура.
Подробнее о завершении чертежа см. разд. 3.7, 3.9. Выведите чертеж на печать (см. разд. 3.10).
Рис. 4.13. Ступенчатый разрез в аксонометрии
14
Window Cut – Etsy Турция
Etsy больше не поддерживает старые версии вашего веб-браузера, чтобы обеспечить безопасность пользовательских данных. Пожалуйста, обновите до последней версии.
Воспользуйтесь всеми преимуществами нашего сайта, включив JavaScript.
Найдите что-нибудь памятное, присоединяйтесь к сообществу, делающему добро.
( 1000+ релевантных результатов, с рекламой Продавцы, желающие расширить свой бизнес и привлечь больше заинтересованных покупателей, могут использовать рекламную платформу Etsy для продвижения своих товаров.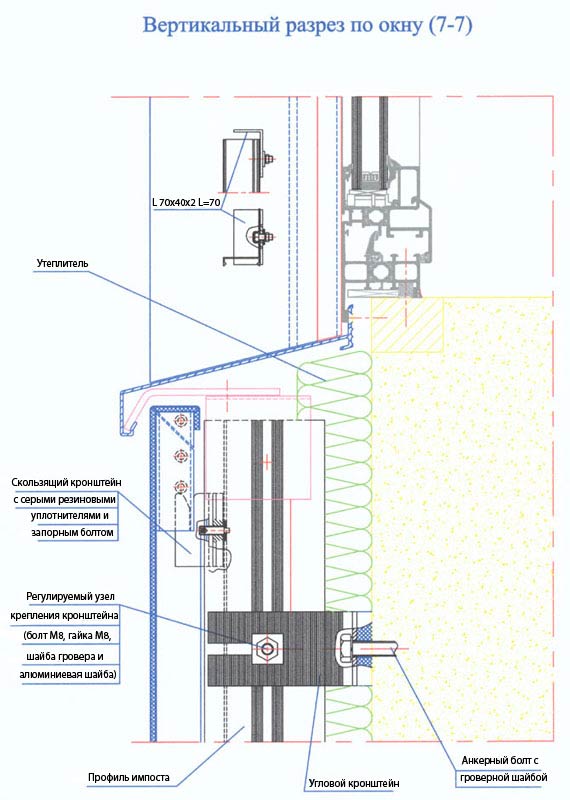 Вы увидите результаты объявлений, основанные на таких факторах, как релевантность и сумма, которую продавцы платят за клик. Узнать больше.
)
Вы увидите результаты объявлений, основанные на таких факторах, как релевантность и сумма, которую продавцы платят за клик. Узнать больше.
)Window Die Cut – Etsy Турция
Etsy больше не поддерживает старые версии вашего веб-браузера, чтобы обеспечить безопасность пользовательских данных.
