Чертежи в Autodesk Inventor: создание и компоновка
Несмотря на бурное развитие современных методов производства, электронного документооборота и безбумажных технологий, классические двумерные чертежи были и пока остаются самым распространенным и востребованным способом хранения данных об изделии.
Autodesk Inventor дает пользователям возможность автоматической генерации двумерных чертежей по созданным трехмерным моделям, причем поддерживается создание как чертежей деталей по моделям деталей IPT, так и сборочных чертежей по сборкам IAM.
В программе Inventor есть инструменты для формирования любых чертежных видов, разрезов и сечений, так что процесс создания чертежа максимально упрощен и автоматизирован.
В общем случае создание чертежа в Autodesk Inventor состоит из следующих этапов:
- Выбор шаблона для чертежа
- Настройка формата чертежа
- Вставка базового вида модели
- Вставка проекционных видов
- Создание разрезов и сечений
- Создание выносных видов
- Создание вида с разрывом, местного сечения и обрезанного вида.

Обратите внимание, что для возможности оформления чертежей по ЕСКД необходимо загрузить расширение «Поддержка ESKD» (на ленте на вкладке «Инструменты» запустите команду «Надстройки»).
Шаблоны чертежей Autodesk Inventor
Чертеж в Autodesk Inventor всегда создается на основе шаблона. В шаблоне созданы первоначальные настройки стилей оформления чертежа по определенному стандарту, а также содержатся соответствующие форматы чертежных листов и рамки с основными надписями.
Для создания чертежа, оформленного в соответствии с ЕСКД, необходимо выбрать папку «Метрические» и указать шаблон ГОСТ.DWG или ГОСТ.IDW. Разница между этими двумя шаблонами лишь в формате создаваемого чертежа. Если выбрать ГОСТ.DWG, то Inventor создаст чертеж в формате Inventor DWG, который можно будет открыть как в самом Inventor, так и в AutoCAD или любой другой программе, которая поддерживает формат DWG. Если же выбрать ГОСТ.IDW, то система создаст чертеж в формате IDW, который можно открыть только в самом Autodesk Inventor.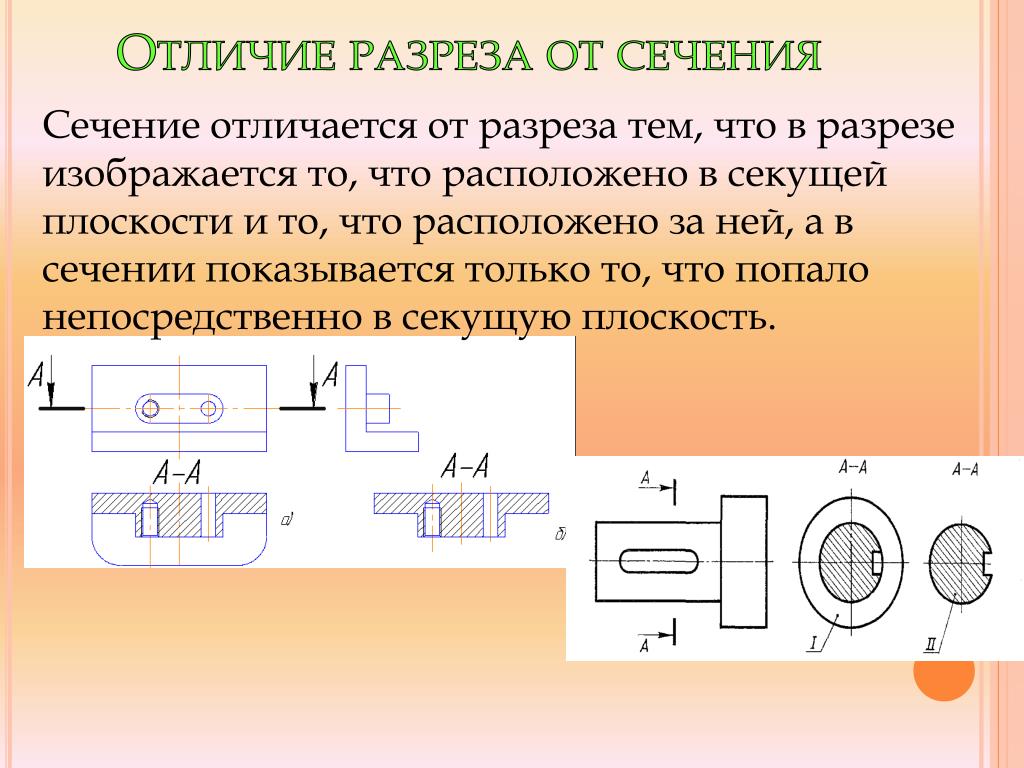 С точки зрения функциональности между этими двумя форматами нет никакой разницы, выбор зависит лишь от необходимости открывания чертежа в сторонних программах.
С точки зрения функциональности между этими двумя форматами нет никакой разницы, выбор зависит лишь от необходимости открывания чертежа в сторонних программах.
Настройка формата чертежа
Изменить формат чертежа можно в любой момент работы, но лучше сразу определиться с размерами листа. Если вы знаете максимальные габаритные размеры модели, то можете сразу предварительно оценить размеры чертежных видов в определенном масштабе и выбрать подходящий формат листа.
Для изменения формата, ориентации и основной надписи листа на ленте на вкладке «Пояснение (ESKD)» запустите команду «Формат».
Если чертеж должен состоять из нескольких листов, то создайте новый лист с помощью команды «Создать лист», расположенной на вкладке «Размещение видов». Обратите внимание, что на созданном новом листе по умолчанию располагается основная надпись первого листа, поэтому при необходимости поменяйте ее на надпись «Форма 2а».
Вставка базового вида модели
Как скомпоновать чертежи в Inventor? Проще всего это сделать с помощью команды вставки базового вида, поскольку эта команда позволяет сразу создать все необходимые виды.
Для создания и вставки базового вида, который и будет главным чертежным видом, выполните команду «Базовый» на вкладке «Размещение видов».
После запуска команды на экране отобразится окно настройки вида чертежа, а также, если в Inventor уже была открыта какая-то трехмерная модель, появится предварительно изображение вида на поле чертежа.
Если модель не была открыта или требуется создать чертеж по другой модели, то ее можно открыть с помощью кнопки «Открытие существующего файла».
Для создаваемого вида можно выбрать Стиль: «С невидимыми линиями», «С удалением невидимых линий» или «Тонированный», а также определить масштаб вида. Программа автоматически предлагает подходящий масштаб, но пользователь может его изменить самостоятельно, выбрав нужное значение из списка.
Для смены ориентации главного вида удобнее всего использовать видовой куб. Просто выберите нужный вид, например, «Спереди» или «Сверху», и базовый вид тут же изменится. Для перемещения базового вида нажмите левой кнопкой мыши в пределах зеленой рамки и перетащите вид на требуемое место чертежа.
После размещения главного вида пользователь может переместить курсор в сторону от него и получить все необходимые проекционные виды, например, вид сверху и вид слева.
Для завершения операции и построения видов нажмите кнопку «Ок» в окне настройки вида.
Для перемещения созданных видов по полю чертежа просто щелкните на них левой кнопкой мыши и переместите в нужное место. Обратите внимание, что проекционные виды сохраняют проекционную связь с базовым видом, а также наследуют все его свойства, такие как стиль отображения и масштаб.
Также чертеж можно создавать прямо из модели Inventor. Для этого в открытой модели в браузере нажмите правой кнопкой мыши на имя модели и выберите команду «Создать чертеж», после чего система предложит выбрать шаблон чертежа и автоматически запустит команду вставки базового вида на поле чертежа.
Вставка проекционных видов
Если проекционные виды не были созданы на этапе создания базового вида, то их можно добавить позже с помощью команды «Проекционный» или «Дополнительный». Разница между этими командами в том, что с помощью первой создаются ортогональные проекционные виды, а с помощью второй – виды под любым углом.
Разница между этими командами в том, что с помощью первой создаются ортогональные проекционные виды, а с помощью второй – виды под любым углом.
При создании проекционного вида необходимо указать базовый вид, а при создании дополнительного – базовый вид и ребро, которое будет определять ориентацию дополнительного вида.
Создание разрезов и сечений
Разрезы и сечения на чертежах Autodesk Inventor создаются командой «Сечение». Запустите команду, укажите вид, который нужно рассечь, нанесите линию сечения, а затем определите настройки и положение сечения. Линия сечения может быть простой, состоящей из одного отрезка, а может быть ломаной.
У созданного рассеченного вида автоматически создается обозначение, а место пересечения плоскости сечения и модели штрихуется в соответствии с материалом, присвоенным модели.
При необходимости линию сечения можно перенести, также изменить расположение рассеченного вида.
Создание выносных видов
Выносной вид можно создавать на базе любого существующего чертежного вида с помощью команды «Выносной вид».
Для создания такого вида укажите центр выноски, форму (круглую или прямоугольную) и масштаб выносного вида. Расположите выносной вид в любом удобном месте на поле чертежа.
Создание вида с разрывом, местного сечения и обрезанного вида
Если на чертеже необходимо разместить вид очень длинной детали, то на него можно нанести разрыв с помощью команды «Разрыв». Создайте вид, запустите команду, выберите ориентацию вида (горизонтально или вертикально) и задайте размер разрыва с помощью ползунка.
Для построения местного сечения на чертежном виде используется команда «Местный разрез». Для построения такого элемента предварительно необходимо поверх существующего чертежного вида создать новый эскиз и в нем построить замкнутый контур, описывающий форму местного разреза. Удобнее всего такой контур строить с помощью сплайна. Далее после запуска команды «Местный разрез» необходимо выбрать чертежный вид, указать созданный контур и ввести глубину местного разреза.
С помощью команды «Обрезка» можно обрезать существующий вид. Просто запустите команду, укажите вид и с помощью рамки выберите ту часть вида, которая должна остаться на чертеже.
Заключение
Создание чертежа в Inventor – максимально автоматизированный процесс. Простые команды с понятным интерфейсом, предварительный просмотр результатов, наглядность процесса формирования чертежных видов позволяют максимально упростить и ускорить рутинную работу по созданию и оформлению чертежей в Autodesk Inventor.
В чем разница между половинным и полным разрезом?
от команды NCERT Point
Ответ
2 Чем отличается половина секции от полной секции?
– Полный вид в разрезе — это всего лишь весь раздел. Только половина сечения видна в виде половинного сечения. Асимметричные детали используются, когда вещь симметрична как во внутренней, так и во внешней части объекта.
Кроме того, вы можете задаться вопросом, что такое полный разрез?
Термин «полное сечение» относится к ситуации, когда воображаемая секущая плоскость прорезает все, разделяя его пополам и обнажая внутреннюю часть изображаемого объекта. Полное сечение является наиболее часто используемым видом сечения в отрасли.
Кроме того, какие виды разрезов доступны?
Виды в разрезе могут отображаться различными способами, каждый из которых имеет свой набор характеристик. Полные части, частичные части, сломанные секции, скрученные или вращающиеся секции, удаленные секции, смещенные секции и сборочные секции — это лишь некоторые из наиболее распространенных типов.
Что такое полуразрез, учитывая все это?
Полупрофили. Как и на рисунке ниже, полуразрез — это вид в разрезе элемента, который показывает половину вида в разрезе. Когда рисуется разрез, диагональные линии используются для изображения области, которая была гипотетически удалена. Подкладка сечения и штриховка — термины, используемые для описания этих линий.
Подкладка сечения и штриховка — термины, используемые для описания этих линий.
Когда можно использовать разрез?
Вид в разрезе, часто называемый сечением, — это вид, который просматривается внутри объекта. Когда внутренняя структура компонента не может быть правильно объяснена скрытыми линиями на внешнем виде, для пояснения конструкции используются разрезы. Более четко воспринять внутренние характеристики предмета можно, сделав в нем воображаемый разрез и удалив его часть.
Было найдено 26 связанных вопросов и ответов.
Какова перспектива плана?
Планы — это ортогональные проекции 3D-объектов, сделанные из положения горизонтальной плоскости, проходящей через объект, которая известна как вид в плане. Другими словами, план — это часть здания, видимая сверху.
Каково общее количество различных форм сечения?
В инженерных чертежах используются три основных формы сечений: полное сечение, половинное сечение и частичное сечение. Полный раздел является наиболее распространенным типом раздела.
Полный раздел является наиболее распространенным типом раздела.
Что такое смещенный разрез и как он работает?
Чтобы отобразить элементы, расположенные не по прямой линии, вид сечения со смещением создается путем смещения (изгиба) секущей плоскости относительно секущей плоскости. Используйте объектные привязки, отслеживание объектных привязок, ортогональное и полярное отслеживание и другие методы отслеживания, чтобы точно определить положение линии сечения.
Что такое план разреза и как он работает?
По сути, план разреза представляет собой серию чертежей в вертикальном разрезе, на которых изображены внутренние элементы вашего дома. Он похож на план фасада, за исключением того, что на нем изображены внутренние элементы здания. При измерении здания план разреза обычно сочетается с другими планами для получения полной картины. Это может включать планы этажей, высоты и другую связанную информацию.
Как лучше всего нарисовать половинное сечение?
Чтобы создать вид половинного сечения, выполните следующие действия: Выберите вкладку «Компоновка» в раскрывающемся меню. Создайте панель просмотра в своем приложении. Выбор раздела из выпадающего меню Половина. Выберите представление, которое вы хотите использовать в качестве родительского представления, щелкнув его. Чтобы указать начальную точку линии сечения, щелкните область рисования на странице. Чтобы указать конечную точку первого сегмента линии сечения, щелкните область рисования линии сечения.
Создайте панель просмотра в своем приложении. Выбор раздела из выпадающего меню Половина. Выберите представление, которое вы хотите использовать в качестве родительского представления, щелкнув его. Чтобы указать начальную точку линии сечения, щелкните область рисования на странице. Чтобы указать конечную точку первого сегмента линии сечения, щелкните область рисования линии сечения.
Что такое сегмент, который был разделен?
Вырванное сечение — это часть существующего чертежного вида, которая используется для удаления материала на заданную глубину для раскрытия внутренних элементов модели. Это своего рода разрез, который используется для удаления материала на определенную глубину. Выламываемая часть определяется замкнутым профилем, который часто представляет собой сплайн.
Что такое целый раздел?
Полное сечение или вид в разрезе — это вид в разрезе, созданный в предположении, что объект полностью разделен плоскостью, и это наиболее распространенный вид сечения. На рис. а показан вид справа на элемент, показанный на рис. а, в полном сечении, как показано на рис. а. Вид также должен включать видимые части задней стороны секущей плоскости.
На рис. а показан вид справа на элемент, показанный на рис. а, в полном сечении, как показано на рис. а. Вид также должен включать видимые части задней стороны секущей плоскости.
Что именно было удалено?
Просмотры по теме, Часть II Разделы удалены. Съемные сечения — это сечения, которые не были сразу спроецированы из вида, содержащего секущую плоскость, и которые не были повернуты или повернуты из их обычной ориентации.
Можно ли увидеть скрытые линии на разрезе?
Эти поверхности показаны с помощью разрезов. В отличие от разрезов, которые не содержат скрытых линий, разрезы содержат скрытые линии. Когда сечение определено, каждый разрезанный материал штрихуется с использованием линий сечения.
В чем разница между полным разделом и половиной раздела?
Раздел целиком. Вид заменяется. Раздел пополам. В одной и той же перспективе половина разреза используется для отображения как внешней, так и внутренней части компонента. Линия секущей плоскости проходит через деталь наполовину и забирает у нее четверть материала.
Линия секущей плоскости проходит через деталь наполовину и забирает у нее четверть материала.
Что такое выровненный раздел?
Выровненный разрез/разрез представляет собой вид, созданный из профиля разреза, определяемого непараллельными плоскостями и созданного из профиля разреза. Чтобы включить в секцию определенные угловые детали, секущая плоскость может быть искривлена таким образом, чтобы она проходила через эти детали. Когда это сделано, считается, что плоскость и элемент повернуты в исходную плоскость.
Вставка разрыва раздела — служба поддержки Майкрософт
Word для Microsoft 365 Word для Microsoft 365 для Mac Word для Интернета Word 2021 Word 2021 для Mac Word 2019 Word 2019 для Mac Word 2016 Word 2016 для Mac Word 2013 Word 2010 Word 2007 Word Starter 2010 Дополнительно… Меньше
Используйте разрывы разделов для разделения и форматирования документов любого размера. Например, вы можете разбить разделы на главы и добавить к каждому форматирование, такое как столбцы, верхние и нижние колонтитулы, границы страниц.
Добавить разрыв раздела
Выберите, где вы хотите начать новый раздел.
Перейти к
Выберите нужный тип разрыва раздела:
Следующая страница Разрыв раздела открывает новый раздел на следующей странице.

Continuous
Разрыв раздела открывает новый раздел на той же странице. Этот тип разрыва раздела часто используется для изменения количества столбцов без открытия новой страницы.Четная страница Разрыв раздела открывает новый раздел на следующей четной странице.
org/ListItem”>
Нечетная страница Разрыв раздела открывает новый раздел на следующей нечетной странице.
Важно: Office 2010 больше не поддерживается . Перейдите на Microsoft 365, чтобы работать где угодно с любого устройства и продолжать получать поддержку.
Обновить сейчас
Вставить разрыв раздела
Выберите, где вы хотите начать новый раздел.
Перейти к Макет страницы > Разрывы .

Разрыв раздела, который вы хотите добавить:
A Следующая страница разрыв раздела открывает новый раздел на следующей странице
A Непрерывный разрыв раздела открывает новый раздел на той же странице.

Четная страница или Нечетная страница Разрыв раздела начинает новый раздел на следующей четной или нечетной странице.
Вставка разрыва раздела
-
Выберите, где вы хотите начать новый раздел.
Перейдите к Макет > Разрывы , а затем выберите нужный тип разрыва раздела.

Следующая страница Начинает новый раздел на следующей странице.
Continuous Начинает новый раздел на той же странице. Этот разрыв раздела особенно полезен для документов, содержащих столбцы. Вы можете использовать его, чтобы изменить количество столбцов, не начиная новую страницу.
org/ListItem”>
Четная страница Начинает новый раздел со следующей четной страницы. Например, если вы вставите четный разрыв страницы в конце страницы 3, следующий раздел начнется на странице 4.
Нечетная страница Начинает новый раздел со следующей нечетной страницы. Например, если вставить разрыв раздела нечетной страницы в конце страницы 3, следующий раздел начнется на странице 5.
Вы можете добавлять разрывы страниц, но Веб-приложение Word пока не может добавлять разрывы разделов.





