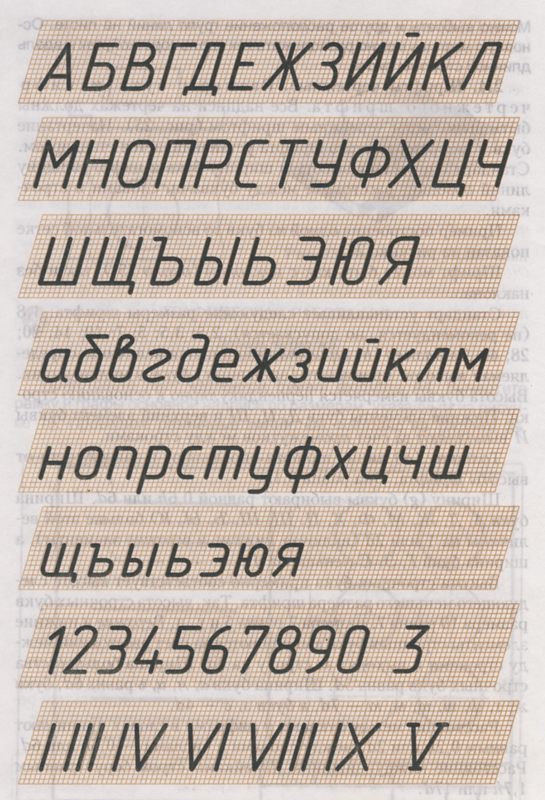35 трюков, о которых вы, вероятно, не знали
Мы называем их взломами Snapchat, потому что многие из лучших функций приложения либо скрыты, либо просто не интуитивно понятны. Мы смотрим на тебя, Tint Brush. Но если вы научитесь этим приемам, у вас будет новый мощный арсенал инструментов, который поможет вывести игру Snap вашего бренда на новый уровень.
В этом руководстве мы научим вас, как получить доступ к этим малоизвестным функциям, и раскроем еще несколько приемов, которые доступны только после манипулирования настройками на вашем устройстве.
Перейти к нужному разделу или прокрутить список до конца.
СОДЕРЖАНИЕ
Текст, рисунок и редактирование хакерских хакерских островов . Геофильтры и объективы Snapchat, а также советы по их использованию для продвижения вашего бизнеса. Текст, рисование и редактирование Хаки Snapchat 1. Рисуйте до мельчайших деталей, включив функцию масштабирования на телефоне.
Если вы считаете себя скорее да Винчи, чем рисовальщиком, то этот лайфхак для Snapchat для вас.
Как это сделать на iOS
- Перейти к Настройки
- Выберите Общие
- Нажмите Доступность
- В разделе Vision включите Zoom
- Выберите Показать контроллер
- Выберите предпочтение Область масштабирования ( Окно или Полноэкранный режим )
- Установить Максимальный уровень масштабирования на 15x
Как это сделать на Android
- Перейти к Настройки
- Выбор Доступность
- Коснитесь Видение
- Касание Жесты увеличения
- Включить Масштаб
Использование Snapchat на планшете, где экран намного больше, — еще один полезный прием для создания замысловатых шедевров.
Добавьте фильтр сепии, транслируйте свое местоположение и текущую температуру одновременно!
Как это сделать- Сделайте снимок в приложении, как обычно
- Проведите пальцем по экрану и выберите свой первый фильтр
- После того, как вы выбрали нужный фильтр, удерживайте большой палец в любом месте экрана, чтобы зафиксировать первый фильтр на месте
- Теперь свободной рукой пролистайте другие фильтры
- После того, как вы выбрали второй фильтр, на мгновение оторвите большой палец от экрана, прежде чем коснуться его и снова удерживать.
- Теперь вы готовы начать смахивание и выбрать третий фильтр
Если вам не нравится ваша комбинация, просто проведите пальцем вправо, чтобы удалить все три фильтра и вернуться к изображению без фильтров.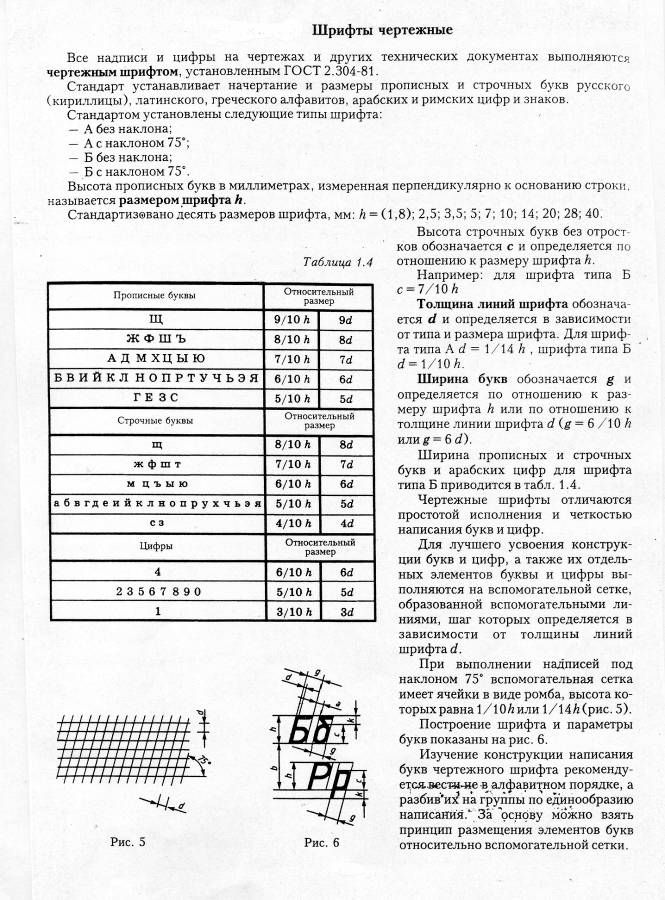
Можем ли мы предложить ? ?
Как это сделать- Выберите эмодзи желаемого цвета
- Переместите его в угол экрана
- Увеличьте его размер и продолжайте запихивать в угол — пиксельный полупрозрачный край будет служить фильтром
Если вы чувствуете себя особенно авантюрным, вы можете попробовать наслоить эмодзи разных цветов.
4. Включите «информационные» фильтрыВсе простые информационные фильтры — скорость, температура, время и высота над уровнем моря — имеют вариации. Мили в час становятся километрами в час, фаренгейты становятся градусами Цельсия, футы становятся метрами, а время становится датой.
Перейдите на новый уровень с температурным фильтром. Вы можете не только переключаться с градусов по Фаренгейту на градусы Цельсия, вы также можете продолжать нажимать, чтобы отображать почасовой или трехдневный прогноз со значками погоды.
Просто коснитесь выбранного вами информационного фильтра, чтобы получить доступ к другим параметрам.
5. Используйте символы для обрамления ваших снэпов пример. Как это сделатьPro Совет: больше не нужно спрашивать дату — просто нажмите ? на фильтре времени, чтобы появилась дата! pic.twitter.com/MWig4R5r1V
— Служба поддержки Snapchat (@snapchatsupport) 4 марта 2016 г.
- После того, как вы сделали снимок, создайте подпись из одной буквы с текстом самого большого размера (нажмите значок T )
- Увеличьте его, чтобы создать рамку вокруг изображения
- Расположите его, пока не получите нужную рамку
- Введите подпись и нажмите кнопку T 9Значок 0024, чтобы получить текст самого большого размера
- Выберите один цвет, который вы хотите использовать, из цветовой палитры, чтобы начать с
- Затем коснитесь любого слова в тексте и щелкните параметр , выберите , чтобы выделить слово .
- Переместите выделение на любое слово или букву, цвет которой вы хотите изменить
- Выберите следующий цвет из цветовой палитры

Потому что смайлик с высунутым языком и подмигивающим глазом более очарователен, чем любое человеческое лицо.
Как это сделать- Запись видео, которое фокусируется на движущемся объекте
- Когда вы закончите съемку, коснитесь значка эмодзи в верхней части экрана предварительного просмотра и выберите нужный
- Измените размер смайлика, прежде чем закрепить его
- Коснитесь и удерживайте эмодзи, чтобы перетащить его на движущуюся цель (которая в этот момент должна быть заморожена)
- Задержите его над объектом на мгновение
- Snapchat перезагрузит видео, и эмодзи должны следовать за ним
При просмотре контента партнеров Snapchat Discover нажмите и удерживайте снимок, чтобы поделиться им с друзьями. Он автоматически откроется как черновик, где вы сможете добавлять к нему так же, как и к своим собственным снимкам. Их можно отправлять только отдельным лицам через чат, а не делиться ими с вашей историей.
Он автоматически откроется как черновик, где вы сможете добавлять к нему так же, как и к своим собственным снимкам. Их можно отправлять только отдельным лицам через чат, а не делиться ими с вашей историей.
9. Доступ к более широкому диапазону вариантов цвета
Для каждого цвета радуги проведите пальцем вниз по ползунку цвета, чтобы развернуть его, и выберите любой понравившийся цвет.
Хотите еще больше возможностей? Найдя нужное цветовое семейство, просто проведите пальцем по левой стороне экрана, чтобы зафиксировать его, затем перетащите в верхний левый угол, чтобы получить более темный оттенок, или в правый нижний угол, чтобы получить пастельный пигмент.
10. «Фотошоп» вашего Snap с помощью Tint Brush
С помощью малоизвестной функции под названием Tint Brush вы можете менять цвета в своих Snaps.
Как это сделать
- Сделать снимок
- Коснитесь значка ножниц, затем значка кисти
- Выберите желаемый цвет
- Обведите контур объекта, который вы хотите перекрасить
- Как только вы уберете палец, объект должен изменить цвет
11.
 Отредактируйте привязку в памяти, чтобы получить доступ к старым геофильтрам сообщества
Отредактируйте привязку в памяти, чтобы получить доступ к старым геофильтрам сообществаПри сохранении привязки в память также сохраняется большинство геофильтров, доступных на тот момент. Когда вы вернетесь к редактированию Snap, вы можете провести по экрану, чтобы получить доступ к этим геофильтрам сообщества.
Если вы сделали снимок, например, во время отпуска в Сан-Франциско, вы можете отредактировать этот снимок в воспоминаниях, чтобы получить доступ к городскому фильтру Сан-Франциско из своего дома на Восточном побережье.
Как это сделать
- Проведите вверх от экрана камеры, чтобы перейти к воспоминаниям
- Нажмите и удерживайте кнопку
- Нажмите на значок карандаша, чтобы отредактировать снимок
- Отредактируйте свой снимок как обычно и проведите пальцем влево, чтобы получить доступ к геофильтрам сообщества, которые были доступны, когда вы делали снимок
- Нажмите Готово , чтобы сохранить или отменить изменения
- Просто проведите пальцем вниз, чтобы вернуться к воспоминаниям
12.
 Редактируйте снимки с помощью Magic Eraser
Редактируйте снимки с помощью Magic EraserЧто-то испортило идеальный снимок? Избавьтесь от него с помощью Magic Eraser.
Как это сделать
- Сделать снимок
- Коснитесь значка ножниц
- Нажмите кнопку с несколькими звездочками
- Обведите контур объекта, который вы хотите стереть, и он исчезнет
Имейте в виду, что инструмент не идеален. Волшебный ластик лучше всего работает с объектами на простом фоне
13. Рисуйте с помощью эмодзи
Оживите свои фото и видео, нарисовав эмодзи. Есть восемь вариантов вращения на выбор.
Как это сделать
- Сделать снимок
- Под селектором цвета находится смайлик, коснитесь его, чтобы открыть полный набор параметров
- Выберите смайлик и уберите его
Используйте кисть-эмодзи, чтобы рисовать ❤️, ⭐️, 🍀, 🎈 🌈 и многое другое!
(Подковы и горшки с золотом все еще в разработке, хотя 😜) pic.twitter.com/9F1HxTiDpB
— Служба поддержки Snapchat (@snapchatsupport) 10 мая 2017 г.
14. Улучшите свой снимок, изменив фон
Поскольку линзы трансформируют лица, вы можете использовать эту функцию для изменения фона.
Как это сделать
- Сделать снимок
- Коснитесь значка ножниц, затем коснитесь поля с диагональными линиями
- Обведите объект, который вы хотите разместить перед фоном (не волнуйтесь, у вас будет несколько попыток)
- Нажмите стрелку возврата, чтобы исправить ошибку, и повторите попытку
- Выберите нужный фон из меню справа
- Когда вы довольны тем, как он выглядит, снова коснитесь значка ножниц, чтобы вернуться к экрану редактирования
15. Добавьте художественности фотографиям в «Воспоминаниях»
Вдохните новую жизнь в свои старые фотографии с помощью художественных фильтров для снимков, сохраненных в «Воспоминаниях». Наш фаворит — «Звездная ночь» Винсента Ван Гога.
Как это сделать
- Проведите вверх от экрана камеры, чтобы перейти к воспоминаниям
- Нажмите и удерживайте привязку, чтобы отобразить параметры
- Нажмите Редактировать снимок
- Коснитесь значка кисти, чтобы получить доступ к художественным фильтрам
- Выберите фильтр
- Сохраните или отправьте снимок как обычно
Взломы Snapchat для фото и видео 16. Делитесь и редактируйте фотографии, хранящиеся на вашем телефоне, в чатеНажмите и удерживайте снимок в «Воспоминаниях», коснитесь значка кисти, и должны появиться различные художественные стили 🎨🖌: https://t.co/QrUN8wAsE1 pic.twitter.com/vlccs0g4zP
— Служба поддержки Snapchat (@snapchatsupport) 12 января 2017 г.
Как бренд, вы можете попросить подписчиков отправить вам сообщение, а затем ответить готовым изображением со скидкой код или какой-либо другой призыв к действию. Это забавная, экономящая время тактика вовлечения.
Это забавная, экономящая время тактика вовлечения.
- Проведите вправо по имени пользователя, чтобы открыть чат
- Оказавшись там, выберите значок изображения и выберите фотографию, с которой хотите работать
- Добавляйте текст, рисунки и фильтры, как в обычном Snap
Вы также можете поделиться видео, хранящимся на вашем телефоне, но вы не сможете редактировать клипы в Snapchat.
17. Записывайте видео, не удерживая кнопку съемкиЭто упрощает удержание телефона в устойчивом положении и переключение между передней и задней камерами. Вы должны быть на устройстве iOS, чтобы использовать этот хак.
Как это сделать
- Доступ Настройки
- Выбрать Общие
- Перейти к Доступность
- В разделе Взаимодействие включите функцию AssistiveTouch , и в правой части экрана появится небольшой значок
- Нажмите Создать новый жест
- На странице “Новый жест” удерживайте палец на экране и дайте синей полосе внизу максимально увеличиться
- Метчик Стоп
- Сохранить и назвать жест
- Откройте Snapchat и перед тем, как начать запись видео, коснитесь маленького значка
- Выберите Пользовательский и на экране должен появиться кружок
- Теперь просто нажмите кнопку захвата, и ваш собственный жест позаботится обо всем остальном
 Переключение между передней и задней камерой во время записи
Переключение между передней и задней камерой во время записи Это очень просто. При съемке видео просто дважды коснитесь экрана, чтобы переключиться из режима селфи в режим точки обзора.
19. Используйте кнопки громкости, чтобы сделать фото или записать видео в SnapchatДа, это тот же трюк, который работает с приложением камеры вашего телефона по умолчанию. Если у вас есть наушники с регулировкой громкости, вы также можете использовать их, чтобы делать снимки. Вам даже не нужно держать телефон в руках.
20. Увеличение и уменьшение масштаба одним пальцемБольше не нужно неловко зажимать экран! Во время записи, проведя пальцем вверх, экран увеличится, а проведя пальцем вниз, он уменьшится.
21. Добавьте саундтрек к SnapЗум одной рукой меняет правила игры?. Просто перетащить? вверх и подальше от кнопки захвата во время записи! pic.twitter.com/oTbXLFc4zX
— Служба поддержки Snapchat (@snapchatsupport) 10 мая 2016 г.
Это требует немного времени, если вы хотите запечатлеть определенную часть песни, но это простой трюк. в противном случае.
Как это сделать- Откройте музыкальное приложение на телефоне
- Включи нужную песню
- Вернитесь в Snapchat и начните запись
22. Запись видео без звука
Если вас беспокоит громкий и резкий фоновый шум, который может испортить впечатление от просмотра, вы можете отправить снимок без звука. После записи видео просто коснитесь значка микрофона в левом нижнем углу экрана, а затем нажмите синюю кнопку отправки.
23. Искажение звука с помощью голосового фильтра
Как это сделать
- Запись видео Snap
- Коснитесь кнопки динамика в нижнем левом углу экрана
- Выберите голосовой фильтр, который вы хотите добавить в свой Snap
Если вам нужна *немного* дополнительная помощь, попробуйте добавить голосовой фильтр! 🤖 Узнайте больше здесь: https://t.
co/9lBfxnNR03 pic.twitter.com/ElBQRfyMql
— Служба поддержки Snapchat (@snapchatsupport) 7 июля 2017 г.
24. Запись до 6 непрерывных снимков
Иногда 10 секунд недостаточно, чтобы запечатлеть момент во всей его красе. Вот тут и приходит на помощь функция Multi Snaps.
Вы можете записать до шести непрерывных снимков, а затем выбрать понравившиеся и поделиться ими.
Как это сделать
- Нажмите и удерживайте кнопку захвата, чтобы записать видео
- Продолжайте удерживать кнопку, чтобы продолжить запись после окончания первого видеоснимка (и так далее)
- Когда вы закончите снимать снэпы, ваши видео появятся внизу экрана
- Перетащите ненужные в корзину
- Продолжайте редактировать свой Snap как обычно — любой эффект, который вы применяете, будет отображаться в каждой части вашего Multi Snap
Эта функция имеет ограничения. Например, Multi Snap нельзя зацикливать, переворачивать или включать 3D-наклейки.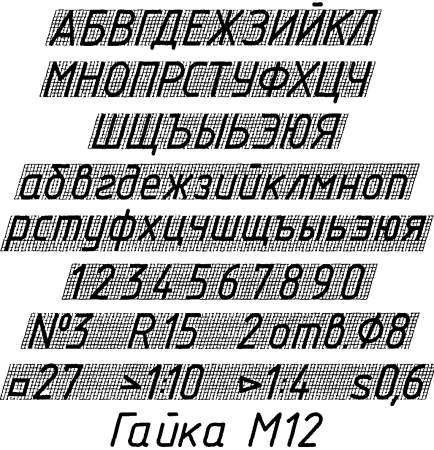 Они также доступны только для iOS (на момент написания статьи).
Они также доступны только для iOS (на момент написания статьи).
25. Отправляйте неограниченное количество снимков
Фотоснимки, для которых задано неограниченное количество снимков, будут оставаться на экране до тех пор, пока получатель не коснется их. Видеофрагменты будут повторяться бесконечно, так что ваши друзья смогут смотреть их снова, и снова, и снова.
Как сделать фото
- Сделать снимок
- Коснитесь значка часов, чтобы выбрать время, в течение которого ваш Snap будет виден
- Прокрутите вниз до символа бесконечности и нажмите, чтобы выбрать
Как это сделать для видео
- Захват видео
- Коснитесь значка круглой стрелки под значком скрепки
- Когда круговая стрелка показывает 1 Snap будет воспроизводиться один раз, когда он показывает символ бесконечности, он будет повторяться непрерывно
Эти параметры доступны как для снимков, так и для историй.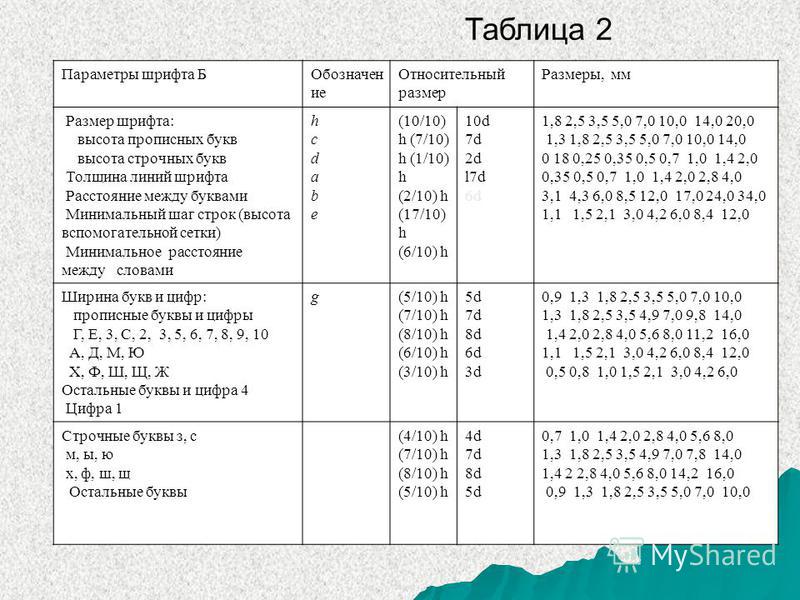 При использовании в Истории настройка бесконечности будет отображать Snap до тех пор, пока зритель не коснется, чтобы увидеть следующий элемент в Истории.
При использовании в Истории настройка бесконечности будет отображать Snap до тех пор, пока зритель не коснется, чтобы увидеть следующий элемент в Истории.
Выберите таймер ∞, когда вашим друзьям нужно больше минуты, чтобы *по-настоящему* оценить ваше видение 😍 https://t.co/js6mm1w1Yq
👩🎨 @DABattelle pic.twitter.com/qCvlCnwvZR
— Служба поддержки Snapchat (@snapchatsupport) 17 мая 2017 г.
Общие взломы Snapchat
26. Запомните общедоступную ссылку браузера вашего профиля SnapchatИ тогда вы сможете легко публиковать и продвигать ее в других социальных сетях. Вот формат: www.snapchat.com/add/YOURUSERNAME
27. Включите «Режим путешествий» для экономии данных и времени автономной работы
Если вы включите Режим путешествий в своем приложении Snapchat, вместо автоматической загрузки Snaps и Stories будут загружаются только при нажатии на них.
Как это сделать
- На экране камеры коснитесь своего Bitmoji, чтобы перейти в свой профиль
- Коснитесь значка шестеренки, чтобы перейти к Настройки
- В разделе ДОПОЛНИТЕЛЬНЫЕ УСЛУГИ выберите Управление
- Включить Режим движения
28. Удалить снап из вашей истории
Вы можете сделать это с любым снапом в вашей истории, независимо от того, где он появляется в порядке.
Как это сделать
- В Snapchat проведите вправо от камеры по умолчанию, чтобы перейти к представлению «Истории»
- Ваша история отображается в верхней части экрана — нажмите, чтобы просмотреть ее, и, когда появится снимок, который вы хотите удалить, нажмите и удерживайте или проведите пальцем вверх, коснитесь значка корзины и выберите Удалить
- Или нажмите на три точки сбоку от вашей истории, чтобы отобразить все отдельные снимки, и нажмите на тот, который вы хотите удалить — просто нажмите значок корзины и нажмите Удалить , чтобы удалить снимок
 Узнайте, подписан ли на вас другой пользователь
Узнайте, подписан ли на вас другой пользователь Ваш конкурент следит за вами? Следуйте за ними и узнайте.
Как это сделать- В Snapchat перейдите на Добавить друзей
- Выбрать Добавить по имени пользователя
- Введите имя пользователя
- Удерживайте их имя пользователя
- Если вы видите их счет в Snapchat, это означает, что они подписаны на вас
30. Ищите в снимках все, что душе угодно
Хотите посмотреть что-нибудь необычное? Вы можете искать любую тему или ключевое слово.
Как это сделать
- Проведите влево от экрана камеры, чтобы перейти к экрану историй
- В верхней части экрана рядом со значком увеличительного стекла находится строка поиска
- Введите любой термин, который хотите
- Выберите один из вариантов в верхней части экрана, чтобы уточнить поиск, или просто нажмите на параметр ТЕМА , чтобы посмотреть истории на выбранную вами тему
31.
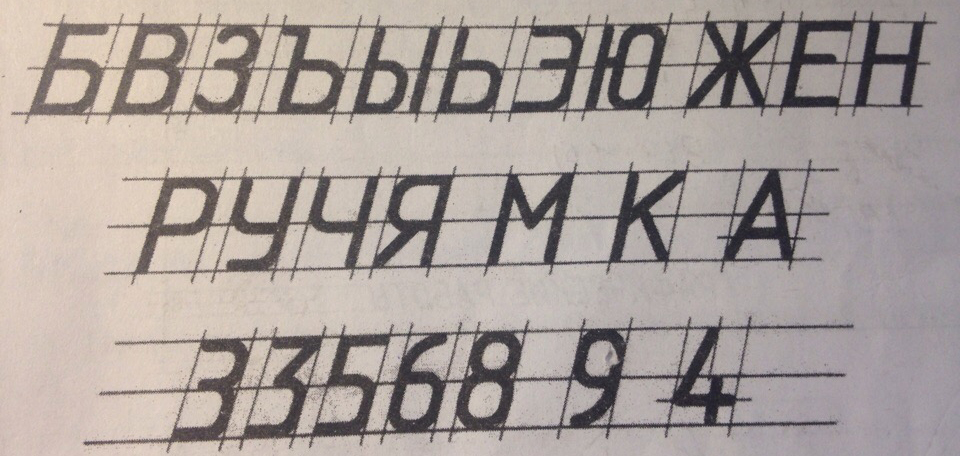 Добавить ссылки на Snaps
Добавить ссылки на SnapsКритики Snapchat часто указывают на отсутствие внешних ссылок (кроме рекламы или контента Discover) как на недостаток. Но эта малоизвестная функция позволяет связать с любой Snap.
Как это сделать
- Сделать снимок
- Коснитесь значка скрепки
- Выберите ссылку — это может быть ссылка, которая уже сохранена в буфере обмена, отправленная ранее или полученная с помощью поиска
- Коснитесь Прикрепить к Snap , когда найдете ссылку, которой хотите поделиться
- Отправьте свой Snap — вашей аудитории нужно только провести пальцем вверх, чтобы просмотреть сайт во внутреннем браузере Snapchat
32. Скрыть свое местоположение от SnapMap
Если вы не хотите, чтобы функция SnapMap знала, откуда вы публикуете сообщения, легко скрыть свое местоположение в режиме призрака.
Как это сделать
- На экране камеры коснитесь лица своего битмоджи в верхнем левом углу, чтобы перейти в свой профиль
- В правом верхнем углу коснитесь значка шестеренки, чтобы открыть Настройки
- В разделе КТО МОЖЕТ… нажмите Посмотреть мое местоположение
- Переключить режим призрака на
- Теперь только вы можете видеть свое местоположение
Хотите сбежать от всего этого? 👋 Перейдите в «режим призрака», чтобы скрыть свое местоположение от всех на карте Snap Map 👻 Однако вы все равно можете его увидеть! pic.
twitter.com/jSMrolMRY4
— Служба поддержки Snapchat (@snapchatsupport) 29 июня 2017 г.
33. Добавить ярлык чата
Как на iOS, так и на Android вы можете добавить виджет, чтобы начать чат прямо с главного экрана.
Как это сделать на iOS
- Перейти на главный экран вашего устройства
- Проведите вправо, чтобы открыть Сегодня просмотр
- Прокрутите вниз и коснитесь Редактировать
- Найдите Snapchat в списке и нажмите зеленую кнопку + рядом с ним
- Apple отобразит Bitmoji ваших лучших друзей в виджете — просто коснитесь одного из них, чтобы начать чат
Как это сделать на Android
- Нажмите и удерживайте пустое место на главном экране
- Нажмите Виджеты
- Выберите виджет Snapchat
- Решите, отображать ли одного друга или всю строку друзей
- Разместите виджет там, где хотите
- Бонусный хак: вы можете изменить размер виджета, чтобы дать Bitmoji передышку для действий
На Android вы можете изменить размер виджета Snapchat, чтобы дать Bitmoji вашего друга больше места для действий 🤸 https://t.
co/V6Q86NJZLq pic.twitter.com/2lmfZ5Pe9г
— Служба поддержки Snapchat (@snapchatsupport) 16 марта 2017 г.
34. Создавайте снэп-коды для любого веб-сайта
Снэп-коды не должны ограничиваться вашим профилем. Вы можете создать их для любого веб-ресурса.
Как это сделать
- Посетите scan.snapchat.com
- Войти
- Вставьте ссылку в поле с пометкой Введите URL
- Нажмите Создайте Snapcode
- Если вы хотите, вы можете добавить изображение к вашему коду
- Если вам это нравится, нажмите СКАЧАТЬ СВОЙ SNAPCODE , чтобы получить файл изображения
Вы можете сделать Snapcodes для любого веб-сайта, который вы хотите🤗 Создайте их в приложении на устройствах iOS или онлайн здесь: https://t.co/RnbWa8sCmi pic.twitter.com/h3gft6HkJp
— Служба поддержки Snapchat (@snapchatsupport) 10 февраля 2017 г.
35. Создайте свой собственный геофильтр прямо в приложении
Создать геофильтр теперь проще, чем когда-либо.
Как это сделать
- Перейти к экрану камеры
- Коснитесь значка Bitmoji в верхнем левом углу экрана, чтобы перейти в свой профиль
- Коснитесь значка шестеренки, чтобы перейти к настройкам
- Нажмите на Геофильтры по запросу
- Нажмите кнопку в правом углу экрана, чтобы создать новый геофильтр
- Выберите, для чего предназначен ваш геофильтр, и выберите шаблон, чтобы начать работу
- Оттуда вы можете редактировать, называть, планировать и геозонировать свой геофильтр
Hootsuite в Snapchat! Нажмите на эту ссылку на мобильном телефоне , чтобы перейти непосредственно к профилю Hootsuite, или отсканируйте приведенный ниже снимок, чтобы добавить Hootsuite в друзья в Snapchat.
С файлами Кендалла Уолтерса, Аманды Вуд и Эвана ЛеПейджа.
«Призрачный бегун» в дополнительных иннингах стал постоянным Главной бейсбольной лигой в понедельник после три сезона использования во время пандемии коронавируса
Известный одним как «Бегущий-призрак», а другим как «Человек-Манфред» в честь бейсбольного комиссара Роба Манфреда, это правило было единогласно принято комитетом по соревнованиям, состоящим из 11 человек.
Использование позиционных игроков в качестве питчеров также было ужесточено комитетом. Они будут ограничены дополнительными иннингами, когда команда игрока проигрывает с разницей в восемь или более ранов или выигрывает с разницей в 10 или более ранов в девятом иннинге. В прошлом году позиционный игрок мог подавать только в дополнительных иннингах или если его команда проигрывала или выигрывала с разницей в шесть и более ранов.
Совместный комитет по проведению соревнований, созданный в марте прошлого года при урегулировании локаута, включает в себя шесть руководителей, четырех представителей профсоюзов и одного судью.
Люди также читают…
В прошлом году было 216 дополнительных игр по сравнению с 233 в 2021 году и 78 в укороченном сезоне 2020 года. Самым долгим прошлым годом была победа «Кливленда» над «Миннесотой» со счетом 7:6 в 15 иннингах во второй игре даблхедера 17 сентября. – победа в тайме в Сан-Диего 25 августа 2021 г.
По данным спортивного бюро Элиаса, в прошлом году домашние команды выиграли 113-103 в играх с дополнительными иннингами и 262-263 в дополнительных иннингах с тех пор, как бегун по второму правилу стартовал в 2020 году. По словам Элиаса, домашние команды сыграли 312-294 в дополнительных играх с 2017 по 2019 год.
Это правило было принято в качестве меры борьбы с пандемией на сезон 2020 года и, вероятно, останется в силе.
«Клубы привыкли к правилу дополнительных иннингов, — сказал Манфред в четверг после собрания владельцев. — Думаю, игрокам это в целом нравится».
Окончательное правило появилось как раз в понедельник, когда во Флориде и Аризоне начались весенние тренировки. В этом году также будет много других изменений, таких как часы подачи, ограничения на смены защиты и более крупные базы.
В этом году также будет много других изменений, таких как часы подачи, ограничения на смены защиты и более крупные базы.
Игроки также сообщают о начале World Baseball Classic.
Скончался основатель Washington Nationals Тед Лернер. Ему было 97 лет. Лернер купил команду у MLN в 2006 году за 450 миллионов долларов. Он управлял основным владельцем, пока не уступил эту роль сыну Марку в 2018 году.0003
Владелец Nationals умер в возрасте 97 лет
Давний владелец Washington Nationals Тед Лернер скончался в возрасте 97 лет. Представитель Nationals сообщил, что Лернер умер в воскресенье от осложнений, вызванных пневмонией, в своем доме в Чеви-Чейз, штат Мэриленд.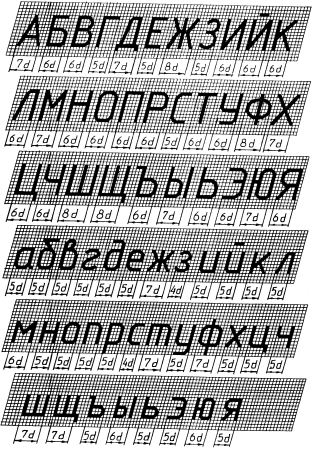
Лернеры купили команду у Высшей бейсбольной лиги в 2006 году за 450 миллионов долларов. Тед Лернер был управляющим основным владельцем, пока не уступил эту роль сыну Марку в 2018 году.
Уроженец Вашингтона, Лернер сколотил состояние на недвижимости.
Стартовый питчер «Нью-Йорк Янкиз» Нестор Кортес пропустит мартовский турнир World Baseball Classic из-за растяжения правого подколенного сухожилия, но не исключает, что будет готов к началу регулярного сезона.
AP файл фотоКортес выбыл из WBC из-за травмы
Левша из «Нью-Йорк Янкиз» Нестор Кортес пропустит World Baseball Classic в следующем месяце из-за напряжения правого подколенного сухожилия, но не исключает, что будет готов к началу регулярного сезона.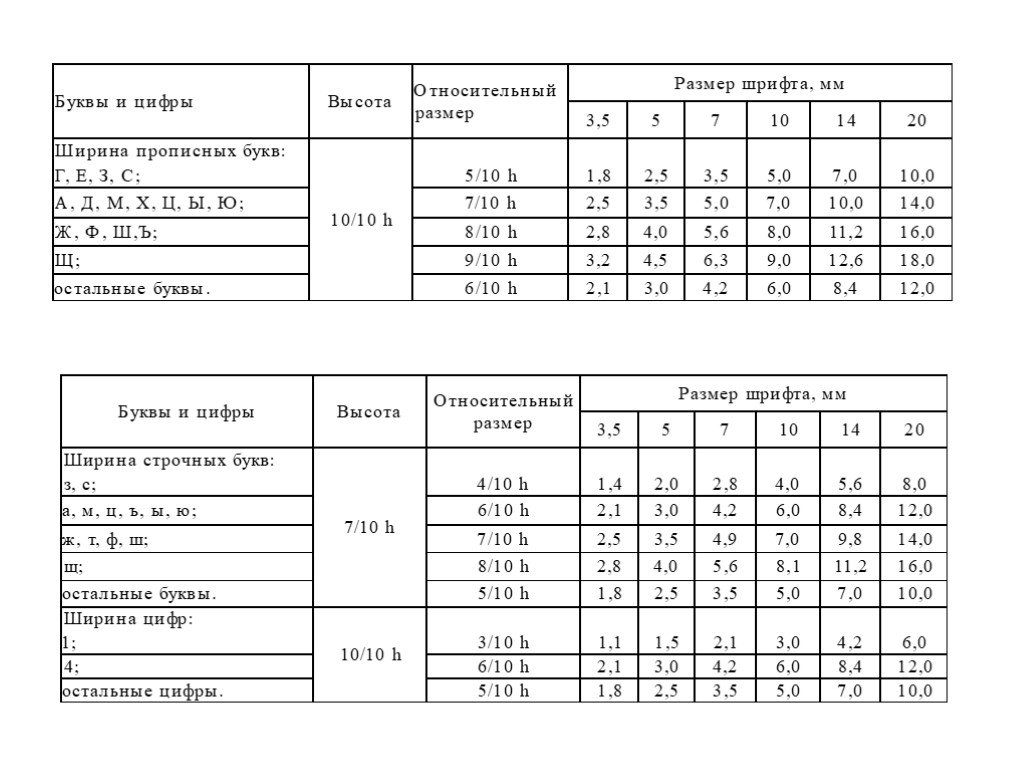 Левша из Колорадо Кайл Фриланд заменил Кортеса в составе США.
Левша из Колорадо Кайл Фриланд заменил Кортеса в составе США.
Кортес сказал, что травма – растяжение второй степени легкой степени, и сейчас нет сроков, но он будет отключен по крайней мере через пару недель.
Кортес впервые ощутил подвох неделю назад во время домашних спринтов. Кортес пошел 12-4 с 2,44 ERA в 28 стартах во время сезона всех звезд в прошлом году.
Fox Sports объявила во время предигрового шоу Суперкубка, что Дерек Джетер будет частью студийного освещения сети в предстоящем сезоне.
AP файл фотоДжетер присоединяется к Fox Sports
Дерек Джетер станет частью студийного освещения Fox Sports MLB в предстоящем сезоне.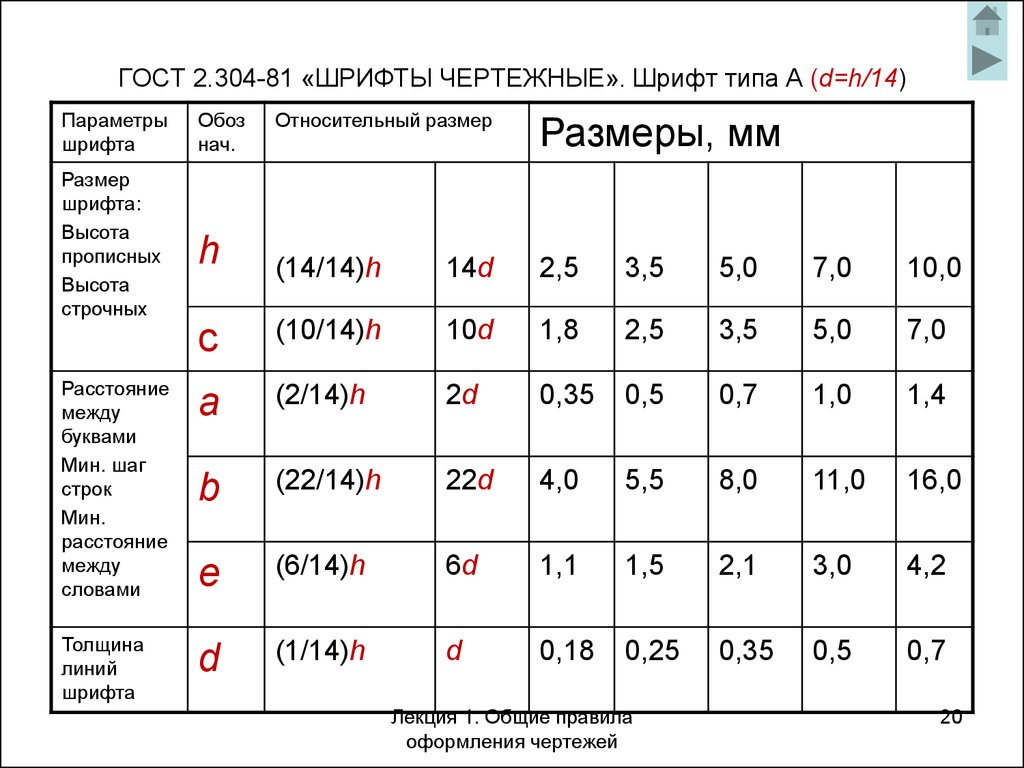 Fox Sports объявила об этом во время предигрового шоу Super Bowl.
Fox Sports объявила об этом во время предигрового шоу Super Bowl.
Бывший товарищ по команде Алекс Родригес обнял Джетера, когда тот вышел на сцену, и подарил ему бейсбольную майку Fox Sports.
Джетер также присоединяется к члену Зала славы Дэвиду Ортису и ведущему Кевину Беркхарду в составе студийной команды.
900:02 Питчер “Сан-Диего Падрес” Ю Дарвиш слушает вопрос на пресс-конференции в пятницу в Сан-Диего. Дарвиш подписал новый контракт с «Падрес», который гарантирует питчеру дополнительные 90 миллионов долларов и сохранит его в клубе до сезона 2028 года. Денис Порой, Associated PressДарвиш получит 30 миллионов долларов в этом сезоне
Ю Дарвиш получит в этом году 30 миллионов долларов зарплаты и подписного бонуса в рамках нового шестилетнего контракта на 108 миллионов долларов с “Сан-Диего Падрес”.

 twitter.com/9F1HxTiDpB
twitter.com/9F1HxTiDpB
 co/9lBfxnNR03 pic.twitter.com/ElBQRfyMql
co/9lBfxnNR03 pic.twitter.com/ElBQRfyMql twitter.com/jSMrolMRY4
twitter.com/jSMrolMRY4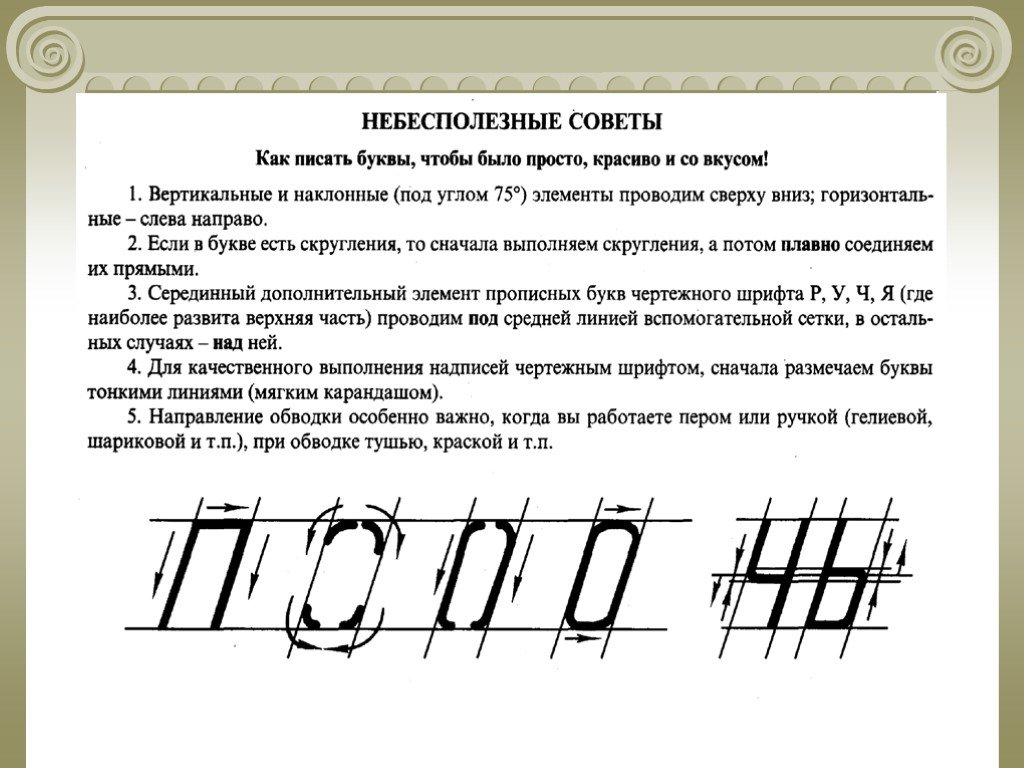 co/V6Q86NJZLq pic.twitter.com/2lmfZ5Pe9г
co/V6Q86NJZLq pic.twitter.com/2lmfZ5Pe9г