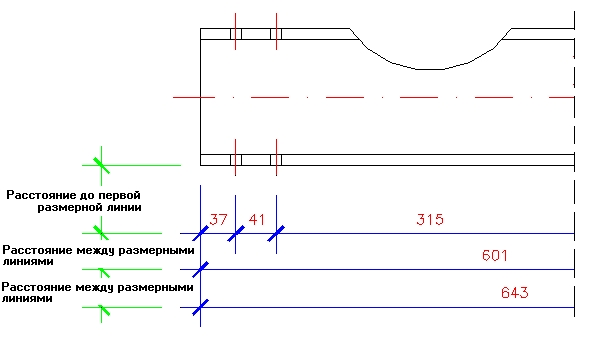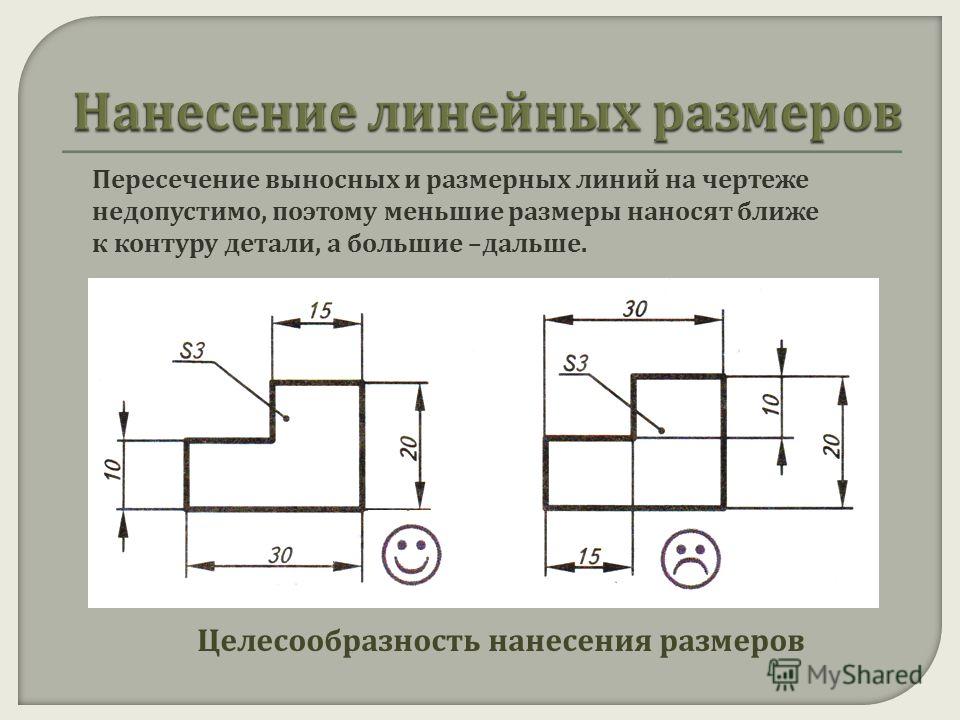Гост 2.307-68 нанесение размеров и предельных отклонений
Общее количество размеров на чертеже должно быть минимальным, но достаточным для изготовления и контроля изделия.
Не допускается повторять размеры одного и того же элемента на разных изображениях, в технических требованиях, основной надписи и спецификации. Исключение составляют справочные размеры, приведенные в п.1.5, перечислениях б и ж.
Если в технических требованиях необходимо дать ссылку на размер, нанесенный на изображение, то этот размер или соответствующий элемент обозначают буквой, а в технических требованиях помещают запись, аналогичную приведенной на черт.4.
___________
1. Допуск параллельности осей отв. А и Б – 0,05 мм.
2. Разность размеров В с обеих сторон – более 0,1 мм.
Черт.4
На
строительных чертежах размеры допускается
повторять.
Линейные размеры и их предельные отклонения на чертежах и в спецификациях указывают в миллиметрах, без обозначения единицы измерения.
. При расположении элементов предмета (отверстий, пазов, зубьев и т.п.) на одной оси или на одной окружности размеры, определяющие их взаимное расположение, наносят следующими способами:
от общей базы (поверхности, оси) – по черт.5а и б;
заданием размеров нескольких групп элементов от нескольких общих баз – по черт.5в;
заданием размеров между смежными элементами (цепочкой) – по черт.6.
Черт.5
Черт.6
Размеры на чертежах не допускается наносить в виде замкнутой цепи, за исключением случаев, когда один из размеров указан как справочный (см. черт.1).
На
строительных чертежах размеры наносят
в виде замкнутой цепи, кроме случаев,
предусмотренных в соответствующих
документах, утвержденных в установленном
порядке.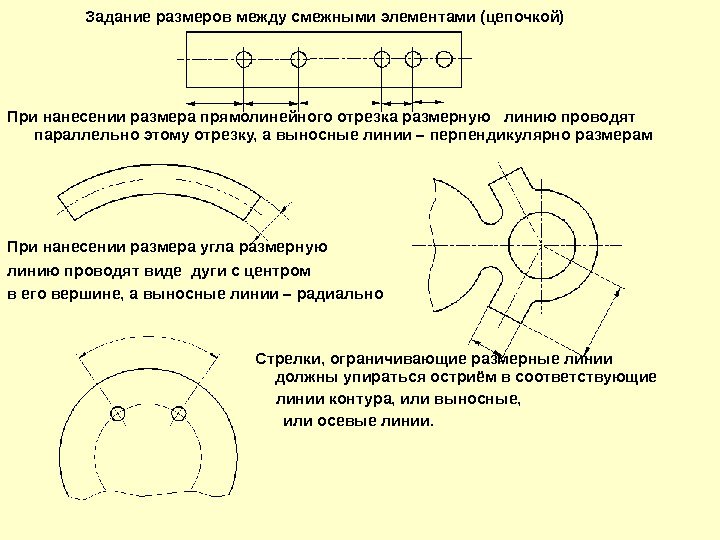
Размеры, определяющие положение симметрично расположенных поверхностей у симметричных изделий, наносят, как показано на черт.7 и 8.
Черт.7
___________
* Размеры для справок.
Черт.8
Размеры на чертежах указывают размерными числами и размерными линиями.
При нанесении размера прямолинейного отрезка размерную линию проводят параллельно этому отрезку, а выносные линии – перпендикулярно размерным (черт.11).
Черт.11
При нанесении размера угла размерную линию проводят в виде дуги с центром в его вершине, а выносные линии – радиально (черт.12).
Черт.12
При
нанесении размера дуги окружности
размерную линию проводят концентрично
дуге, а выносные линии – параллельно
биссектрисе угла, и над размерным числом
наносят знак “”
(черт.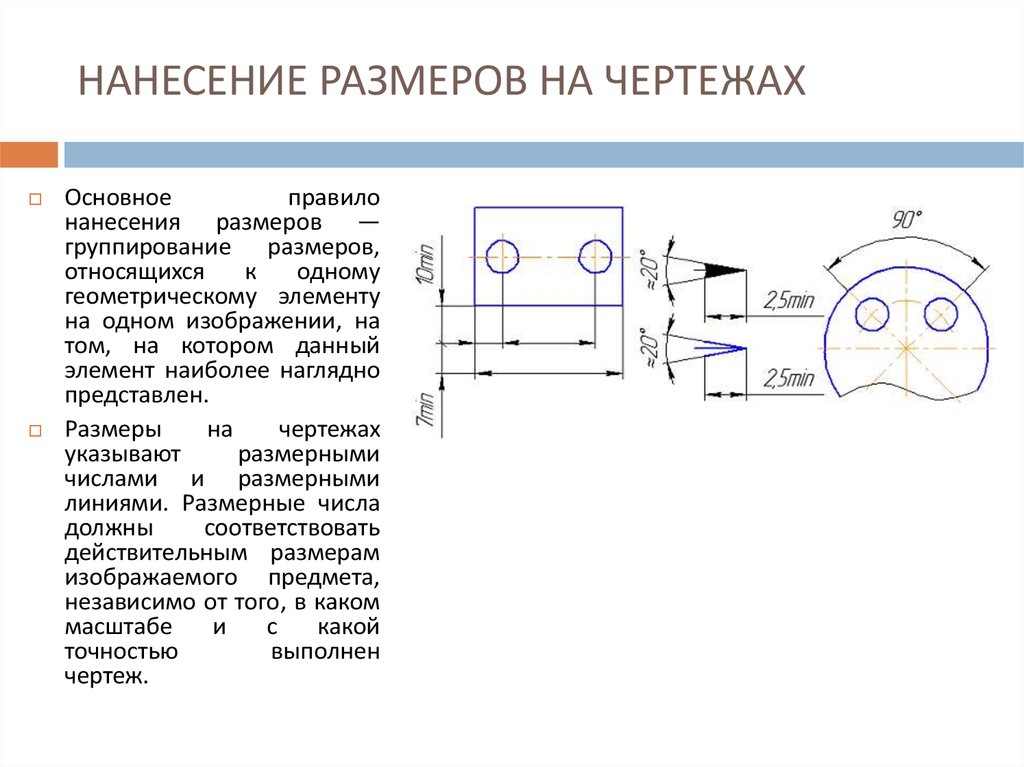 13).
13).
Черт.13
Допускается располагать выносные линии размера дуги радиально, и, если имеются еще концентричные дуги, необходимо указывать, к какой дуге относится размер (черт.14).
Черт.14
При нанесении размеров деталей, подобных изображенной на черт.14а, размерные линии следует проводить в радиусном направлении, а выносные – по дугам окружностей (черт.14а).
Черт.14а
Размерную линию с обоих концов ограничивают стрелками, упирающимися в соответствующие линии, кроме случаев, приведенных в пп.2.16, 2.17, 2.20 и 2.21, и при нанесении линии радиуса, ограниченной стрелкой со стороны определяемой дуги или скругления.
На
строительных чертежах взамен стрелок
допускается применять засечки на
пересечении размерных и выносных линий,
при этом размерные линии должны выступать
за крайние выносные линии на 1.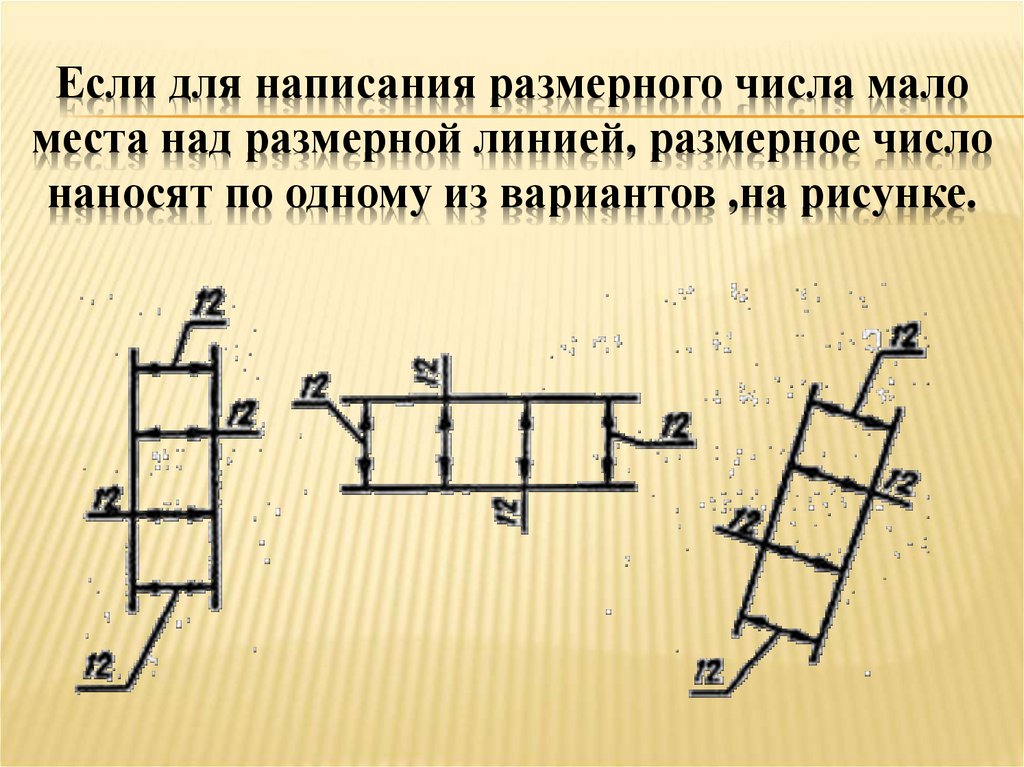 . .3 мм.
. .3 мм.
В случаях, показанных на черт.15, размерную и выносные линии проводят так, чтобы они вместе с измеряемым отрезком образовали параллелограмм.
Черт.15
Допускается проводить размерные линии непосредственно к линиям видимого контура, осевым, центровым и другим линиям (черт.16 и 17).
Черт. 16
Черт.17
Размерные линии предпочтительно наносить вне контура изображения.
Выносные линии должны выходить за концы стрелок размерной линии на 1. . .5 мм.
Минимальные расстояния между параллельными размерными линиями должны быть 7 мм, а между размерной и линией контура – 10 мм и выбраны в зависимости от размеров изображения и насыщенности чертежа.
Размеры
контура криволинейного профиля наносят,
как показано на черт. 16 и 17.
16 и 17.
Если надо показать координаты вершины скругляемого угла или центра дуги скругления, то выносные линии проводят от точки пересечения сторон скругляемого угла или центра дуги скругления (черт.18).
Черт.18Если вид или разрез симметричного предмета или отдельных симметрично расположенных элементов изображают только до оси симметрии или с обрывом, то размерные линии, относящиеся к этим элементам, проводят с обрывом, и обрыв размерной линии делают дальше оси или линии обрыва предмета (черт.19).
Черт.19
На строительных чертежах в подобных случаях все размеры допускается указывать только до оси симметрии, а размерные линии на пересечении с осью симметрии ограничивать крестиком из засечек.
Величины
элементов стрелок размерных линий
выбирают в зависимости от толщины линий
видимого контура и вычерчивают их
приблизительно одинаковыми на всем
чертеже. Форма стрелки и примерное
соотношение ее элементов показаны на
черт.23.
Форма стрелки и примерное
соотношение ее элементов показаны на
черт.23.
Черт.23
Черт.28
При нанесении нескольких параллельных или концентричных размерных линий на небольшом расстоянии друг от друга размерные числа над ними рекомендуется располагать в шахматном порядке (черт.29).
Черт.29
Размерные числа линейных размеров при различных наклонах размерных линий располагают, как показано на черт.30.
Черт.30
Если необходимо нанести размер в заштрихованной зоне, соответствующее размерное число наносят на полке линии-выноски (черт.31).
Черт.31
Угловые
размеры наносят так, как показано на
черт.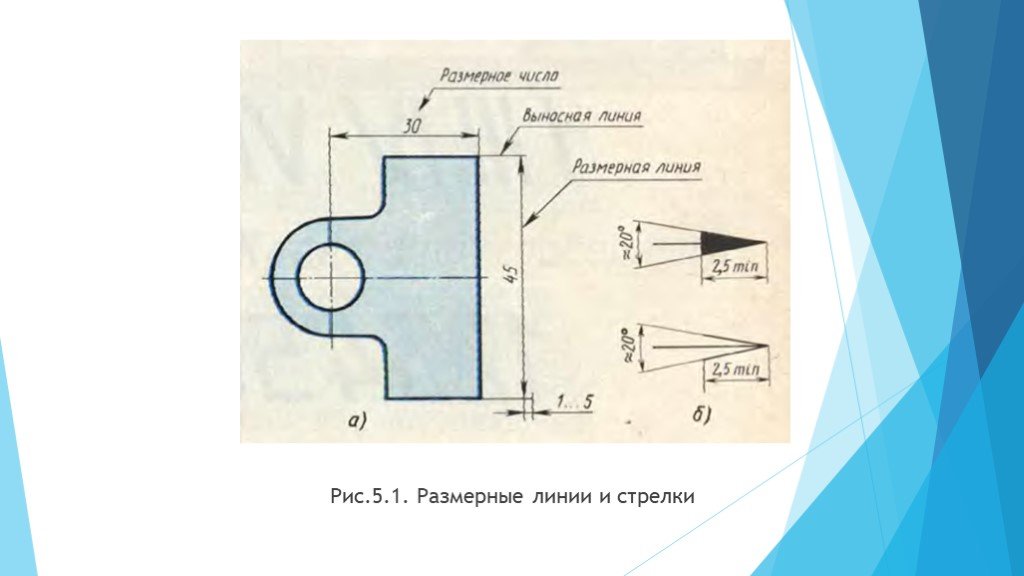
Черт.32
Для углов малых размеров при недостатке места размерные числа помещают на полках линий-выносок в любой зоне (черт.33).
Черт.33
Если для написания размерного числа недостаточно места над размерной линией, то размеры наносят, как показано на черт.34; если недостаточно места для нанесения стрелок, то их наносят, как показано на черт.35.
Черт.34
Черт.35

Размерные числа и предельные отклонения не допускается разделять или пересекать какими бы то ни было линиями чертежа. Не допускается разрывать линию контура для нанесения размерного числа и наносить размерные числа в местах пересечения размерных, осевых или центровых линий. В месте нанесения размерного числа осевые, центровые линии и линии штриховки прерывают (черт.36 и 37).
Черт.36
Черт.37
Размеры, относящиеся к одному и тому же конструкционному элементу (пазу, выступу, отверстию и т.п.), рекомендуется группировать в одном месте, располагая их на том изображении, на котором геометрическая форма данного элемента показана наиболее полно (черт.38).
Черт.38
При нанесении размера радиуса перед размерным числом помещают прописную букву R.
При
большой величине радиуса центр допускается
приближать к дуге, в этом случае размерную
линию радиуса показывают с изломом под
углом 90° (черт. 39).
39).
Черт.39
Если не требуется указывать размеры, определяющие положение центра дуги окружности, то размерную линию радиуса допускается не доводить до центра и смещать ее относительно центра (черт.40).
Черт.40
2.35. При проведении нескольких радиусов из одного центра размерные линии любых двух радиусов не располагают на одной прямой (черт.41).
Черт.41
Размеры радиусов наружных скруглений наносят, как показано на черт.42, внутренних скруглений – на черт.43.
Черт.42
Черт.43
При
нанесении размеров, определяющих
расстояние между равномерно расположенными
одинаковыми элементами изделия (например,
отверстиями), рекомендуется вместо
размерных цепей наносить размер между
соседними элементами и размер между
крайними элементами в виде произведения
количества промежутков между элементами
на размер промежутка (черт. 58).
58).
Черт.58
При большом количестве размеров, нанесенных от общей базы, допускается наносить линейные и угловые размеры, как показано на черт.59 и 60, при этом проводят общую размерную линию от отметки ”0” и размерные числа наносят в направлении выносных линий у их концов.
Черт.59
Черт.60
Черт.60а
2.49. При большом количестве однотипных элементов изделия, неравномерно расположенных на поверхности, допускается указывать их размеры в сводной таблице, при этом применяется координатный способ нанесения отверстий с обозначением их арабскими цифрами (черт.61) или обозначение однотипных элементов прописными буквами (черт.61а).
Черт.61
Черт.61a
Допускается
повторять размеры одинаковых элементов
изделия или их групп (в том числе
отверстий), лежащих на одной поверхности,
только в том случае, когда они значительно
удалены друг от друга и не увязаны между
собой размерами (черт.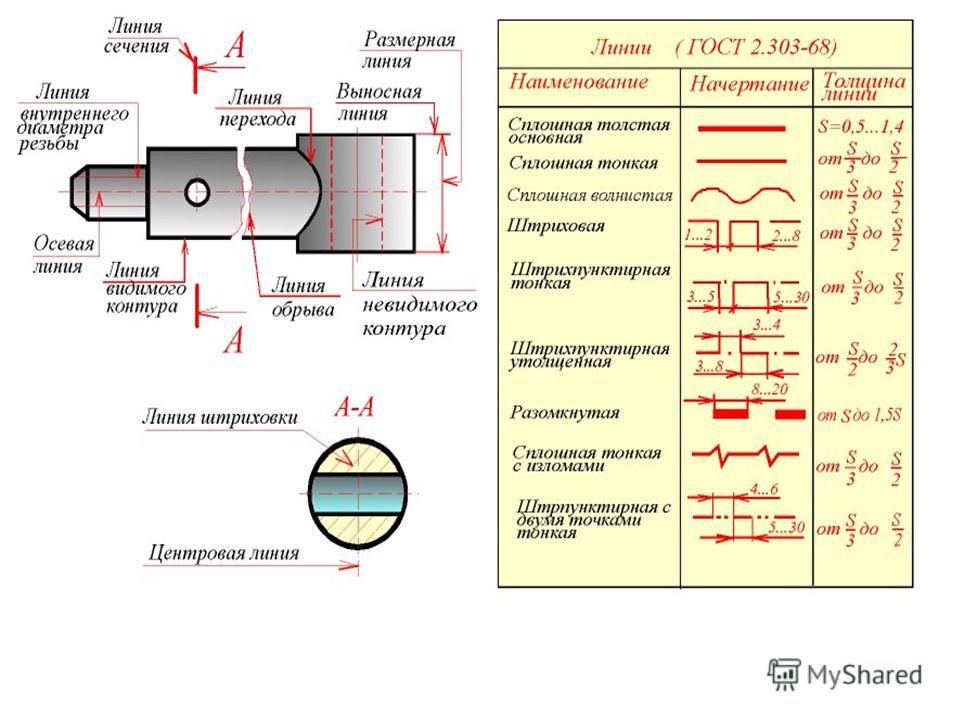 64 и 65).
64 и 65).
2.49-2.51. (Измененная редакция, Изм. N 2).
Черт.64
Черт.65
Если на чертеже показано несколько групп близких по размерам отверстий, то рекомендуется отмечать одинаковые отверстия одним из условных знаков, приведенных на черт.66. Допускается применять и другие условные знаки.
Черт.66
Нанесение размеров на планах зданий
В современной архитектуре и строительстве под планами понимаются изображения, получаемые в результате рассечения здания условной горизонтальной плоскостью, проходящей на выбранном уровне.
Планы зданий необходимы для того, чтобы у всех, кто их изучает, сложилось представление о том, какую именно форму имеет строение, каким образом его помещения располагаются друг относительно друга. Согласно действующим правилам составления этих документов, на них указываются дверные и оконные проемы, расположение капитальных стен и перегородок, сантехническое оборудование, встроенные шкафы и т.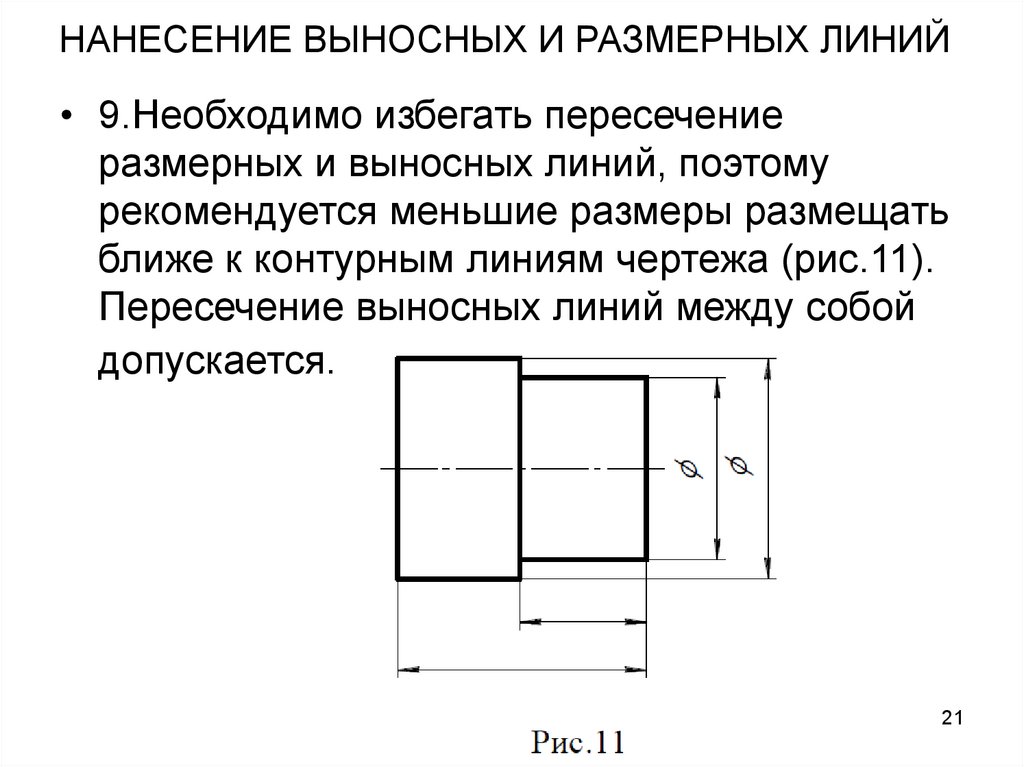 п.
п.
При составлении планов этажей общественных и жилых зданий в некоторых случаях указывается то, как в помещениях располагается мебель и прочее оборудование. Что касается планов зданий промышленного назначения, то на них зачастую указывается размещение такого имеющегося технологического оборудования, которое напрямую влияет на конструктивное решение самого сооружения. Для вычерчивания всех контуров оборудования используется выбранный масштаб, а производится эта процедура с использованием тонких линий. В экспликации указывается наименование оборудования, причем делается это таким образом, чтобы номера позиций строго соответствовали тем, что обозначены непосредственно на плане.
Нанесение размеров на плане жилого дома
Согласно стандартным требованиям составления планов зданий на них должны быть проставлены размеры, дающие представление о том, какую именно величину имеют все помещения, а также о габаритах конструктивных элементов сооружений. На строительных чертежах все размеры должны наноситься в строгом соответствии с ГОСТ 2. 307 – 68, а также с учетом положений и требований, содержащихся в ГОСТ Р 21.1501 – 92. Для проведения выносных и размерных линий используется сплошные тонкие линии.
307 – 68, а также с учетом положений и требований, содержащихся в ГОСТ Р 21.1501 – 92. Для проведения выносных и размерных линий используется сплошные тонкие линии.
То, как расположены на плане здания все его конструктивные элементы, определяется их местоположением относительно координационных осей.
При составлении планов зданий размерные линии рекомендуется наносить таким образом, чтобы они располагались вне контуров самого изображения.
Для того чтобы ограничить размерные линии в тех местах, где они пересекаются с выносными, центровыми, осевыми линиями и линиями контуров используются так называемые «засечки». Они представляют собой короткие штрихи, которые проводятся основной линией под углом 45° с наклоном вправо относительно размерной линии стрелки. Такое их изображение используется при указании размеров углов, радиусов и диаметров, а также расстояний от общей базы. В тех случаях, когда на размерных линиях, которые располагаются цепочкой, для проставления засечек оказывается недостаточно места, их можно заменить точками.
Нанесение размеров на плане производственного здания
На чертежах и планах зданий все размеры указываются в миллиметрах, причем после числовых их значений аббревиатура «мм» не проставляется. В тех случаях, когда для обозначения размеров установлены другие единицы измерения (например, метры или сантиметры), то их обозначения (соответственно, «м» или «см») указываются, или же соответствующая информация приводится в технических требованиях.
Внешние размерные линии на планах зданий (чаще всего – слева и снизу) проводятся в количестве от одной до четырех штук, причем минимальное расстояние между ними должно составлять 7 миллиметров. Расстояние первой из них до контура плана должно быть не менее 10 миллиметров, а предназначается она для нанесения размеров дверных и оконных проемов, а также расположенных между ними простенков. Вторая размерная линия используется для указания размеров между смежными осями, а третья – между крайними осями.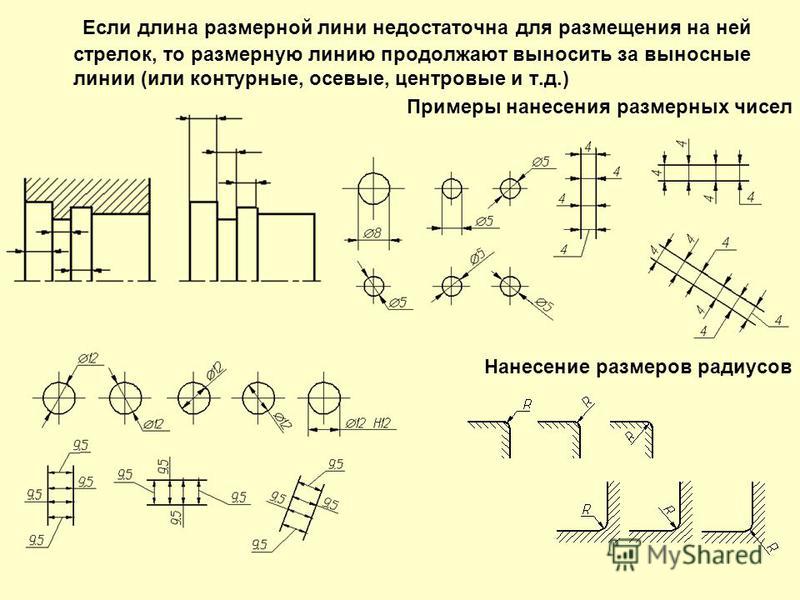 Такие элементы, как самые близкие к координационным осям простенки, своими размерами привязываются от граней до осей.
Такие элементы, как самые близкие к координационным осям простенки, своими размерами привязываются от граней до осей.
Что касается внутренних размеров помещений, толщины внутренних стен и перегородок, то их значения проставляются на внутренних размерных линиях, которые проводятся на расстоянии от 8 до 10 миллиметров от перегородки или стены. Проставление площадей отдельных помещений производится в квадратных метрах с двумя десятичными знаками.
17 советов по мастер-размерам в Revit — REVIT PURE
В этом руководстве подробно рассматриваются размеры Revit. Вы узнаете разницу между различными типами и освоите свойства типов для создания всех необходимых размеров.
Проверьте эту живую сессию:
В Revit существует несколько типов размеров. В этом посте мы сосредоточимся на типе Aligned, который используется чаще всего. Тем не менее, функции похожи от одного типа измерения к другому.
Прежде чем перейти к расширенным параметрам измерения, давайте кратко рассмотрим основные функции. Создайте выровненный размер, используя ярлык DI . Вы должны нажать на ссылки, чтобы создать измерение. Используйте клавишу tab для переключения между закрытыми ссылками.
При нажатии на размерный элемент значение становится синим. Измените значение, и элемент переместится на
Размеры можно использовать с несколькими ссылками. Щелкните точку в белой пустоте, чтобы завершить измерение. Используйте инструмент Edit Witness Lines на контекстной вкладке для корректировки ссылок.
2- Понимание ПАРАМЕТРОВ типа Dimensions Для типа Aligned Dimension существует 42 параметра типа. Это очень много! Давайте пройдемся по ним.
Это очень много! Давайте пройдемся по ним.
Первый параметр, который можно изменить, — это тип размерной строки. Существует 3 варианта: Непрерывный , Базовый и Ординатный . На изображении ниже вы можете увидеть разницу между типами. На следующих страницах мы сосредоточимся на параметре Continuous, который используется чаще всего.
4- Набор ВАРИАНТОВ РАЗМЕРНЫХ И РАЗМЕРНЫХ ЛИНИЙУдлинение размерной линии относится к выносным линиям, перпендикулярным измеряемым элементам.
Удлинение вспомогательной линии относится к внешним удлиняющим линиям, параллельным измеряемому элементу.
Witness Line Control : Есть два варианта: Gap to Element позволяет определить расстояние между элементом и вспомогательной линией.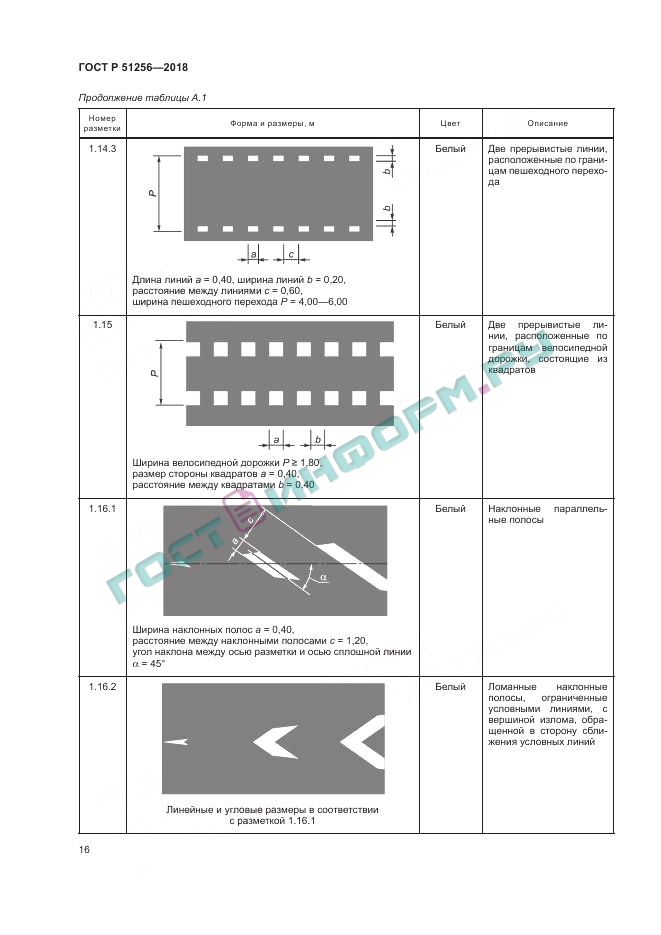 Прикреплено к размерной линии позволяет задать определенную длину выносной линии.
Прикреплено к размерной линии позволяет задать определенную длину выносной линии.
Зазор вспомогательной линии до элемента управляет расстоянием по умолчанию между измеряемым элементом и вспомогательной линией. Доступно, только если вы используете параметр Gap to Element .
Это расстояние по умолчанию . Можно настроить это значение каждого экземпляра размера, выбрав размер и перетащив синие точки контрольной линии.
Длина выносной линии: Если выбран параметр Фиксировано к размерной линии, вы устанавливаете определенную линию для всей выносной линии. Расстояние до элемента не имеет значения.
Тип выноски : выбор между дугой и линией. Выноска появляется только в том случае, если вы отодвинете значение размера.
В следующем совете вы узнаете, как назначать деления. Но сначала вам нужно узнать, где найти эти стили и создать свой собственный.
Перейдите на вкладку Управление . Нажмите Дополнительные настройки . В разделе Аннотации выберите Наконечники .
Здесь вы можете увидеть все стили, доступные в вашем проекте. Вы можете создать новый стиль, скопировав существующий. Вот примеры делений, которые вы можете создать и использовать:
6- Установка засечекТеперь, когда вы создали несколько стилей засечек, вы можете их назначить. Вы можете установить 4 различных параметра меток.
Первый — это Отметка линии свидетеля , которая размещается на краю линии свидетеля. Это не используется очень часто.
Это не используется очень часто.
Затем идет основной параметр Tick Mark . Это галочка, которую вы, скорее всего, будете использовать. Вы можете увидеть два разных варианта ниже.
Обратите внимание, что в случае использования линии вы можете установить ширину деления с помощью Параметр “Толщина линии деления” .
Затем вы можете установить Отметку выноски . Оно появляется только в том случае, если вы перетащите значение за пределы измерения.
7- Установка параметров осевой линии Параметры осевой линии появляются автоматически, когда вы измеряете объект на основе его центра. Например, мы определяем круглое семейство с выносной линией в центре. Здесь можно использовать три параметра: Символ осевой линии с буквой CL.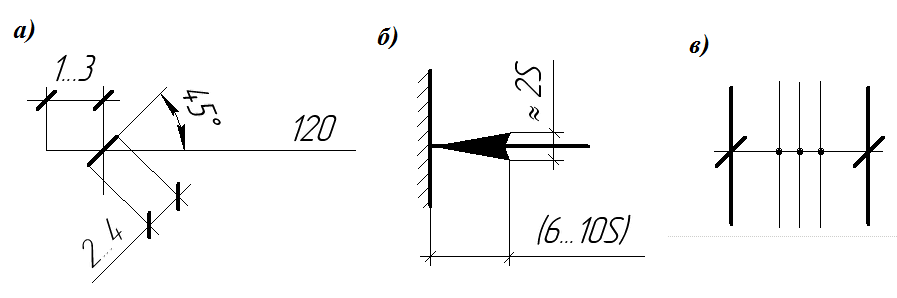 Затем Образец осевой линии , который представляет собой тире. Наконец, Центральная линия Tick Mark , которая представляет собой заполненное поле.
Затем Образец осевой линии , который представляет собой тире. Наконец, Центральная линия Tick Mark , которая представляет собой заполненное поле.
Визуальные настройки центральной линии активны только тогда, когда вспомогательные линии размеров относятся к центру элемента. Остальные параметры используют стандартные настройки.
Символ осевой линии — это загружаемое универсальное семейство аннотаций .rfa.
8- Установите ВНУТРЕННИЕ ЛИНИИВнутренние деления появляются всякий раз, когда у вас есть три или более контрольных линий. Для оконечностей используется опция Tick Mark , а для внутренних ссылок используется Interior Tick Mark .
Как вы можете видеть ниже, мы используем стрелку с диагональными линиями для внутренней части.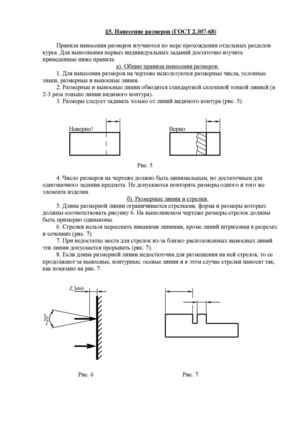
Существует опция под названием Интерьер Отображение отметок . Параметр Dynamic обычно обеспечивает использование значения Tick Mark везде, в том числе для внутренних меток. Используйте параметр «Всегда показывать », чтобы отобразить выбранную внутреннюю отметку.
9- «Стрелки» автоматически переворачиваются, когда размеры слишком малыЕсли стрелки расположены слишком туго, они автоматически переворачиваются и вместо этого располагаются на внешней стороне размера.
Стрелки не будут отображаться, если они используются внутри и если размеры слишком малы.
Это поведение характерно для делений со стрелками. По какой-то причине вы не можете выбрать метку со стрелкой для внутренней отметки.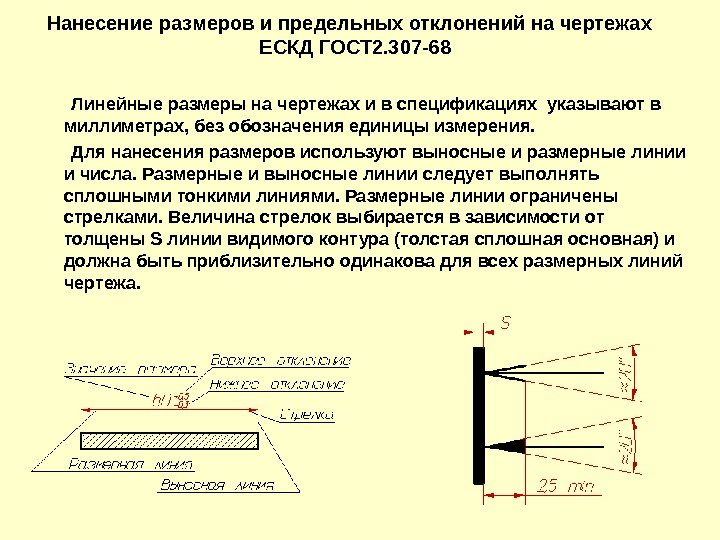
В свойствах типа вы можете изменить цвет размера. Он влияет на все измерение: вспомогательные линии, деления, выноску, текст и т. д.
11- Установить расстояние линии привязки размераРасстояние линии привязки размера определяет расстояние по умолчанию между двумя измерениями. Revit «защелкнет» размер на этом расстоянии. Вы всегда можете «переопределить» привязку и переместить размер за пределы этого конкретного места.
12- Установить ОПЦИИ ТЕКСТАУстановить параметры текста довольно просто. Вот 12 параметров, которые вы можете установить:
Хотя большинство этих параметров говорят сами за себя, некоторые из них заслуживают дополнительных пояснений. Смещение текста управляет расстоянием от размерной линии до текста:
Местоположение текста позволяет выбирать между встроенным и контурным.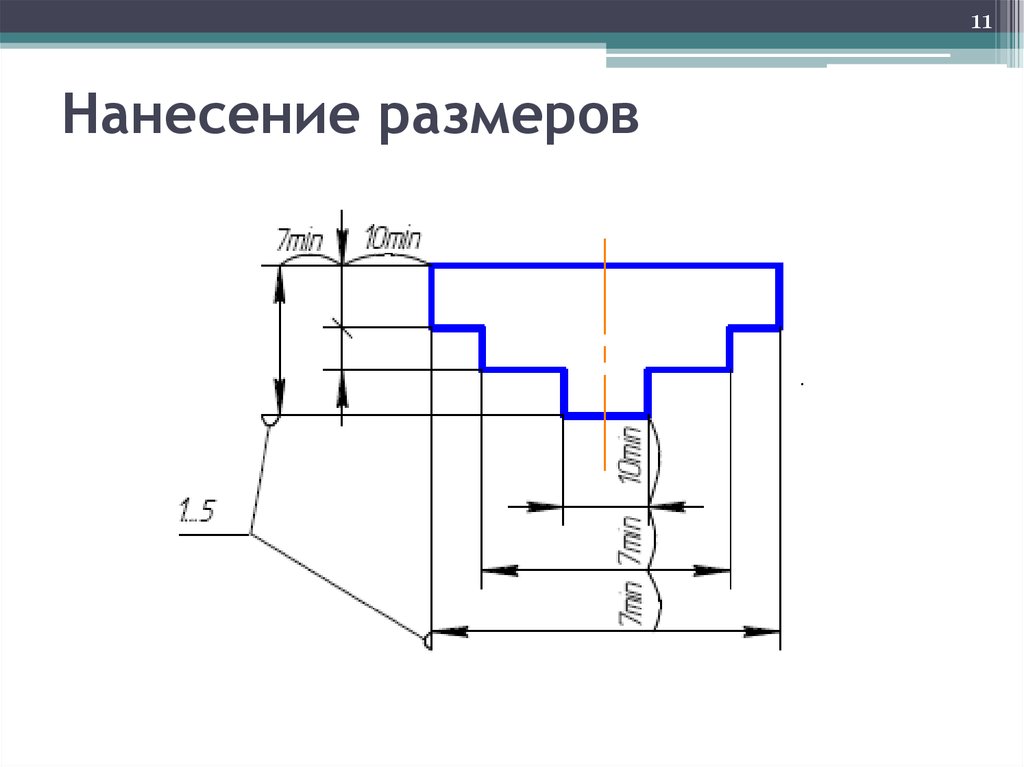 Это относится к линии выноски, которая будет находиться либо под текстом, либо рядом с ним.
Это относится к линии выноски, которая будет находиться либо под текстом, либо рядом с ним.
Название Show Opening Height не совсем точное. Он не отображает «высоту проема», а просто высоту измеряемого элемента. Например, для окна высотой 600 мм будет отображаться 600 мм.
Этот размер отображается только при определении размеров элементов с параметром высоты. Размер должен быть размещен точно по ширине элемента, чтобы отобразить высоту.
Читать условное обозначение используется для указания того, как должен отображаться текст для вертикальных размеров. Как правило, вверх, затем влево является общепризнанным графическим стандартом. Попробуйте другие варианты, если хотите.
Подавлять пробелы определяет наличие пробела между числовым значением и префиксом/суффиксом. Имеет влияние только при использовании префикса и/или префикса. Ознакомьтесь с советом № 14 для получения дополнительной информации.
Имеет влияние только при использовании префикса и/или префикса. Ознакомьтесь с советом № 14 для получения дополнительной информации.
Давайте рассмотрим варианты единиц измерения. Во-первых, вам нужно настроить первичные единицы. Обычно для этого используются настройки проекта.
Вы можете переопределить основные единицы измерения. Например, вы можете установить дополнительный десятичный разряд для большей точности и добавить символ единицы измерения.
Затем вы можете установить дополнительные единицы измерения. В этом примере используйте дробные дюймы. Для ясности мы будем использовать скобки для префикса и суффикса. Затем мы устанавливаем значение для отображения Ниже .
Начиная с Revit 2022, вы можете настроить префикс и суффикс для основных единиц.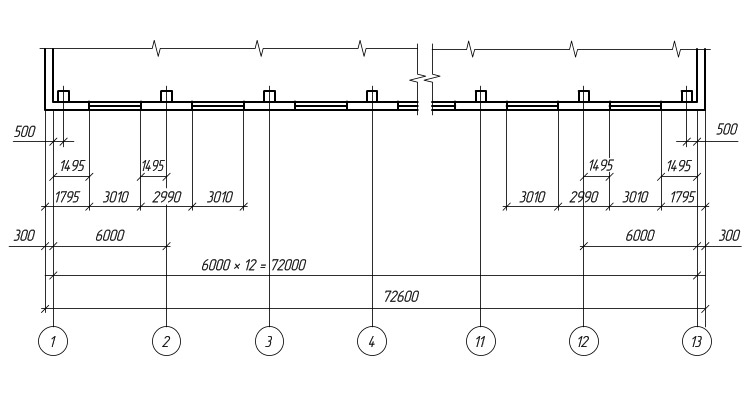 Например, вы можете использовать символ ± в свойствах типа.
Например, вы можете использовать символ ± в свойствах типа.
При наличии нескольких сегментов появляется кнопка EQ . Если щелкнуть по ней, расстояние между сегментами станет равным и появится символ =.
В этом примере мы используем другой символ Текст равенства .
Вы можете настроить не только используемый символ, но также применить Формулу равенства и настроить Дисплей свидетеля равенства . С помощью формулы вы можете показать разные значения, например: общую длину, длину сегмента и количество сегментов. Вы можете настроить префикс и суффикс. В приведенном ниже примере мы хотим, чтобы измерение отображало как общую длину, так и длину сегмента измерения EQ.
Однако для отображения этих параметров необходимо изменить свойства экземпляра измерения.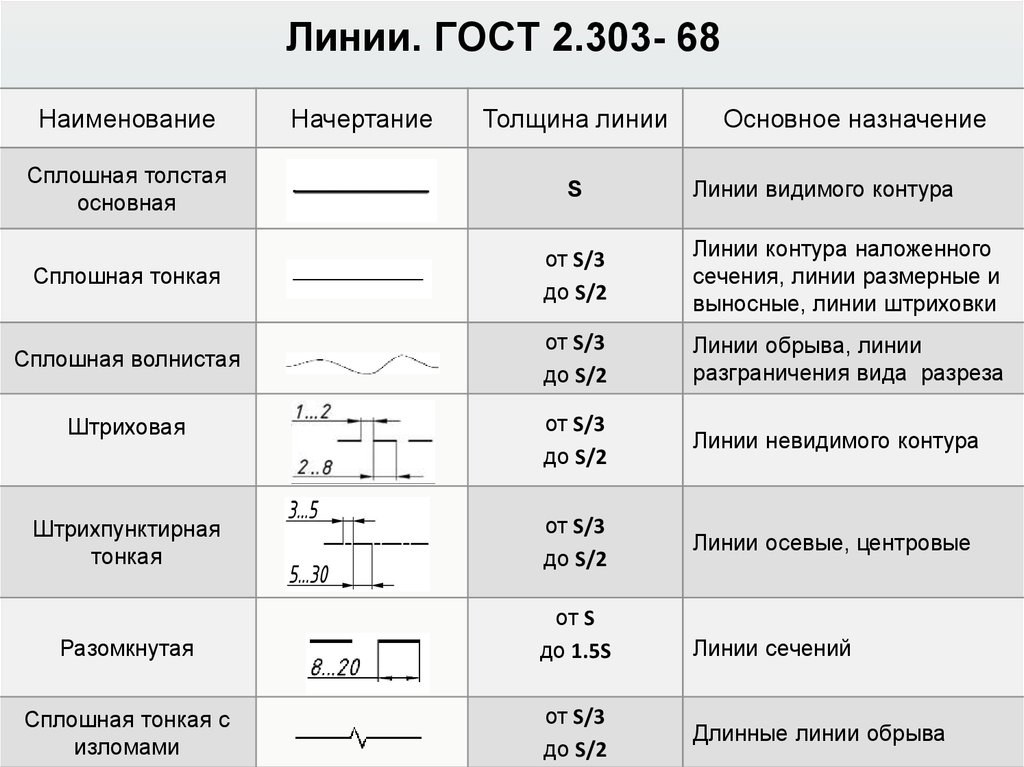 В параметре Формула равенства переключитесь с Текст равенства на Формула равенства .
В параметре Формула равенства переключитесь с Текст равенства на Формула равенства .
Будьте осторожны: наложение слишком большого количества ограничений на вашу модель может привести к проблемам с производительностью. Хорошая идея — применить функцию эквалайзера, но сразу же удалить ее. Вы по-прежнему можете отображать символ эквалайзера, если переключите 9Параметр экземпляра 0009 Equality Display равен «Equality Text». Символ будет отображаться до тех пор, пока значения равны.
15- УСТАНОВИТЬ ТЕКСТ ВОКРУГ РАЗМЕРА ЗНАЧЕНИЕМожно установить переопределение текста вокруг вашего измерения. Вы должны дважды щелкнуть по числовому значению. Введите текст.
Также можно полностью заменить числовое значение текстовым значением.
Здесь нельзя использовать переопределение номера. Нет, мы не будем рассказывать вам, как поставить «поддельный» размер, потому что мы не хотим нести ответственность за плохие методы, которые приводят к дорогостоящим ошибкам при построении.
Нет, мы не будем рассказывать вам, как поставить «поддельный» размер, потому что мы не хотим нести ответственность за плохие методы, которые приводят к дорогостоящим ошибкам при построении.
Существует инструмент, о котором мало кто знает. Он позволяет автоматически определять размеры всех проемов, пересекающихся стен и пересекающихся сеток одним щелчком мыши при размещении на стене. При размещении размера используйте Целые стены на панели параметров. Нажмите Параметры и выберите, какие элементы вы хотите включить.
Когда закончите, выберите стену, размеры которой вы хотите автоматически изменить. Как вы можете видеть ниже, все измерение создается одним щелчком мыши.
17- Ограничение элементов
Можно щелкнуть значок замка, чтобы связать элементы с размерами вместе.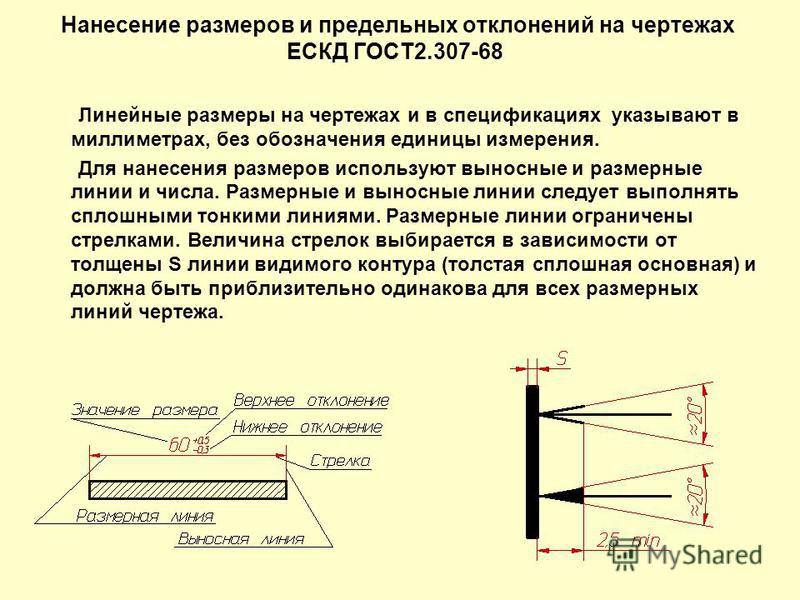 Когда один из элементов движется, другой тоже будет двигаться. Будьте осторожны: слишком много ограничений может замедлить ваши модели.
Когда один из элементов движется, другой тоже будет двигаться. Будьте осторожны: слишком много ограничений может замедлить ваши модели.
Узнайте, как использовать ординатные размеры и автоматизировать измерения с помощью Dynamo, из нашего нового бонусного руководства DIMENSIONS, которое доступно в комплекте из 3 пакетов.
Размеры линии
Размеры линииПрисутствуют линейные размеры измерения и определяются тремя точками: начальная точка, конечная точку и расположение размерной линии. Как только локации была определена, AlarmCAD автоматически вычисляет всю остальную информацию относительно размерной линии, т. е. терминаторов, продолжения выносной линии, и т. д.
Размеры можно измерить только между двумя точек, между каждой парой точек вдоль линии точек или вокруг прямоугольная площадь.
Свойства
Старт Точка: дает координаты X, Y начала координат.

Конец Точка: дает координаты X, Y терминатора.
Размер Line Location: определяет место начала размерная линия.
Текст Свойства: управляет шрифтом и расположением отображаемого измерение.
Текст Позиция: определяет размещение значения расстояния.
Ориентация: определяет отношение между размерной линией и расстоянием измеряется.
Свидетель Линии: использует значение Witness Line Gap и устанавливает конец свидетельская линия на соответствующее расстояние бумаги от расстояния измеряется. Когда контрольная линия имеет фиксированную длину, Значение длины следящей линии используется для определения длины следящей линии. линии в конце размерной линии.
Повернутый Направление текста: Направление повернутого текста регулирует размещение текста, определяемого ориентацией размерной линии или по порядку, в котором местоположения были введены.
Терминаторы: – это символы, которые появляются в конце контрольных линий.

Свидетель Расширение линии: значение расширения линии-свидетеля определяет длину контрольной линии, отходящей от размерная линия.
Терминатор Size: Значение Terminator Size определяет размер терминатор на бумаге. Все значения, введенные для измерения линии находятся на расстоянии бумаги.
Бумага Размеры: установка размеров бумаги для расширения выносной линии, разрыв контрольной линии, длина контрольной линии и размер терминатора.
Родственные инструменты:
Двухточечный Размер: оборудует курсор, чтобы установить две точки в поле рисования и вычисляет расстояние между ними.
Бег Размер: оборудует курсор для установки нескольких точек в поле рисования и вычисляет расстояние между каждым набором точки.
Размер область: позволяет курсору растянуть рамку вокруг области затем вычисляет расстояние между местоположениями в этой области, отмечая измерение по установленной линии.