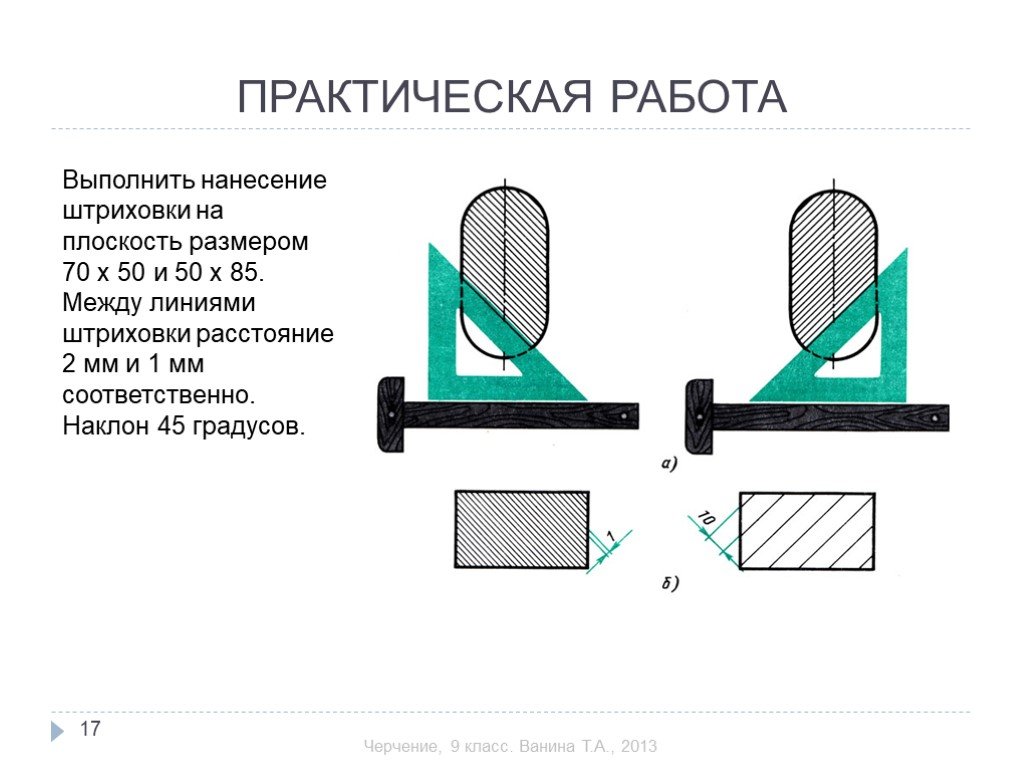Правила нанесения штриховки на чертежах — Мегаобучалка
Наклонные параллельные линии штриховки должны проводиться под углом 45о к линии контура изображения или к его оси, или к линиям рамки чертежа (рис. 5.1)
Рис. 5.1
Если линии штриховки, проведенные к линии рамки чертежа под углом 45о, совпадают с линиями контура или осевыми линиями, то вместо угла 45о следует брать угол 30о или 60о (рис. 5.2 и рис. 5.3).
Линии штриховки наносятся с наклоним влево или вправо, но всегда в одну и ту же сторону на всех сечениях, относящихся к одной и той же детали, не зависимо от количества листов, на которых эти сечения изображены.
Расстояние между линиями штриховки (частота) должно быть одинаковым для всех выполняемых в одном и том же масштабе сечений данной детали и выбирается в зависимости от площади штриховки и необходимости разнообразить штриховку смежных сечений. Указанное расстояние должно быть от 1 до 10 мм в зависимости от площади штриховки и необходимости разнообразить штриховку смежных сечений.
Рис. 5.2
Рис. 5.3
Узкие и длинные площади сечения (например, штампованных, вальцованных и других подобных деталей), ширина которых на чертеже от 2 до 4 мм, рекомендуется штриховать полностью только на концах и у контуров отверстий, а остальную площадь сечения – небольшими участками в нескольких местах (рис. 5.4 и рис. 5.5). В этих случаях линии штриховки стекла (рис. 5.6) следует наносить с наклоном 15 – 20о к линиям большей стороны контура сечения. Штриховка всех обозначений в этом случае выполняется от руки.
Рис. 5.4
Рис. 5.5
Рис. 5.6
Узкие площади сечений, ширина которых на чертеже менее 2 мм, допускается показывать зачерненными с оставлением просветов между смежными сечениями не менее 0,8 мм (рис. 5.7 и рис. 5.8). В строительных чертежах допускается на сечениях незначительной площади любой материал обозначать как металл или вообще не применять обозначение, сделав поясняющие надписи на поле чертежа.
Обозначение, указанное в п.3 табл. 1, и обозначение засыпки в сечениях выполняют от руки.
Рис. 5.7
Рис. 5.8
Для смежных сечений двух деталей следует брать наклон линий штриховки для одного сечения вправо, для другого – влево (встречная штриховка), рис. 5.10.
При штриховке в клетку для смежных сечений двух деталей расстояние между линиями штриховки в каждом сечении должно быть разным.
В смежных сечениях со штриховкой одинакового наклона и направления следует изменять расстояние между линиями штриховки (рис. 5.9) или сдвигать эти линии в одном сечении по отношению к другому, не изменяя угла их наклона (рис. 5.10)
Рис. 5.9
Рис. 5.10
При больших площадях сечений, а также при указании профиля грунта допускается наносить обозначение лишь у контура сечения узкой полоской равномерной ширины (рис. 5.11)
Рис. 5.11
Тема 15
Соединения деталей
Изготовляемые промышленностью машины, станки, приборы, аппараты состоят из отдельных деталей, которые соединяются между собой различными способами.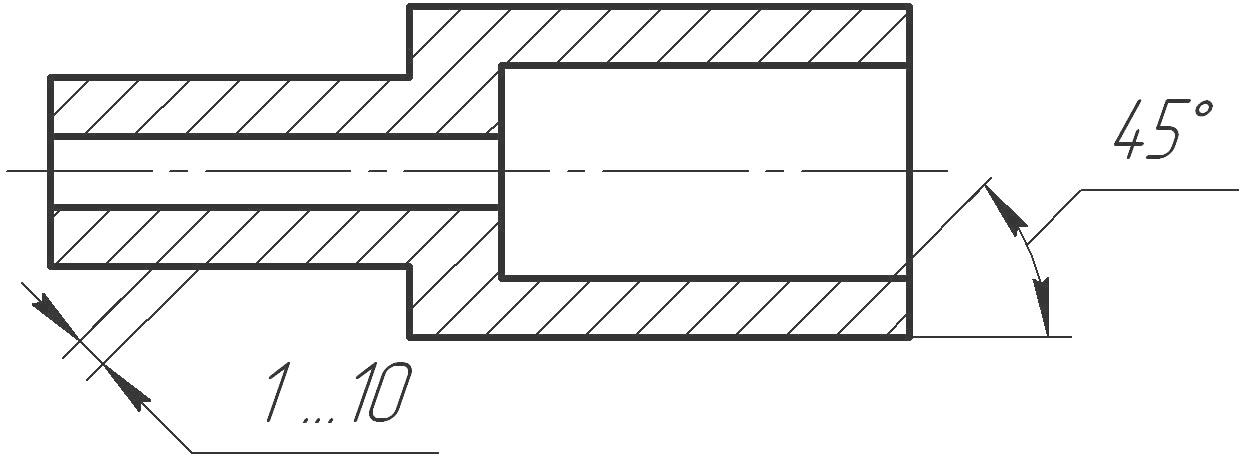
Различают разъемные и неразъемные соединения деталей. К разъемным относят соединения, допускающие разборку и повторную сборку соединяемых деталей без их разрушения и повреждения.
К неразъемным относят такие соединения, разборка которых невозможна без разрушений или повреждений самих деталей или связывающих их элементов.
В свою очередь, разъемные соединения делятся на подвижные, допускающие перемещение одной детали относительно другой, и неподвижные, в которых детали не могут перемещаться одна относительно другой.
Выделяют также группы специальных соединений, к которым относятся соединения деталей в передачах у машин, например соединения зубчатых колес. Сюда же относят соединения деталей с помощью пружин.
При выполнении на чертежах соединений деталей используют их полные, упрощенные или условные изображения.
Разъемные соединения
К разъемным соединениям относятся: резьбовые, зубчатые (шлицевые), шпоночные, штифтовые, шплинтовые, клиновые, соединения сочленением.
Наиболее распространенными являются резьбовые соединения.
Презентация к уроку по дисциплине «Инженерная графика» | Презентация к уроку:
Слайд 1
Презентация к уроку по дисциплине «Инженерная графика» Преподаватель: Зиборова Л.В. «Графическое обозначение материалов на разрезах и фасадах. Схематичное вычерчивание заданного узла, заменяя название строительных материалов условными обозначениями»Слайд 2
Общие положения
Слайд 3
Принимаемые в строительстве материалы весьма разнообразны-это металлы, древесина, различные бетоны, искусственный и естественный камень, всякого рода утепляющие материалы: волокнистые, плитные(прессованные), м онолитные, засыпки из естественных и искусственных материалов и т.п. В связи с этим ГОСТ 2.306-68 установлены графические обозначения материалов в сечениях как в ходящих, так и не входящих в состав разреза(простого и сложного), а также на фасадах, и правила их нанесения на чертежах для всех отраслей промышленности и строительства.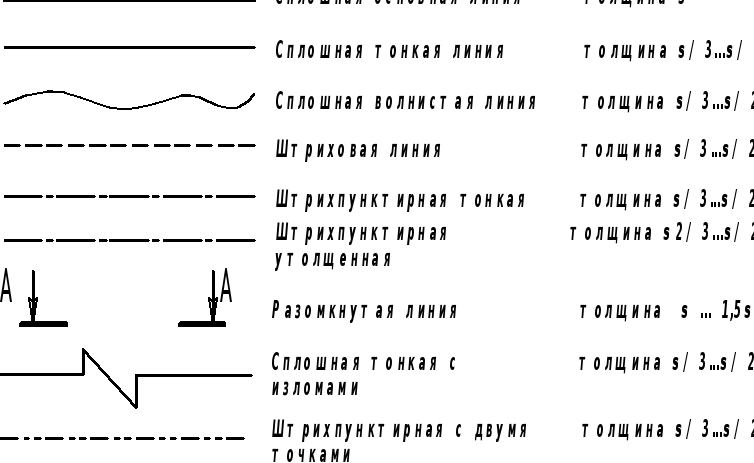
Слайд 4
Наклонные параллельные линии штриховки должны проводиться под углом 45о к линии контура изображения (рис. 1) или к его оси (рис. 2) или к линиям рамки чертежа (рис. 3) р ис.(1) рис.(2)
Слайд 5
Рис.(3)
Слайд 6
Если линии штриховки, приведенные к линии рамки чертежа под углом 45 о , совпадают с линиями контура или осевыми линиями, то вместо угла 45 о следует брать угол 30 о или 60 о (рис. 4 и 5 ). Линии штриховки должны наноситься с наклоним влево или вправо, но, как правило, в одну и ту же сторону на всех сечениях, относящихся к одной и той же детали, не зависимо от количества листов, на которых эти сечения расположены. Расстояние между параллельными прямыми линиями штриховки (частота) должно быть, как правило, одинаковым для всех выполняемых в одно и том же масштабе сечений данной детали и выбирается в зависимости от площади штриховки и необходимости разнообразить штриховку смежных сечений. Указанное расстояние должно быть от 1 до 10 мм в зависимости от площади штриховки и необходимости разнообразить штриховку смежных сечений.
Слайд 7
р ис.(4) рис.(5) Узкие и длинные площади сечения ( например, штампованных, вальцованных и других подобных деталей), ширина которых на чертеже от 2 до 4 мм, рекомендуется штриховать полностью только на концах и у контуров отверстий, а остальную площадь сечения – небольшими участками в нескольких местах ( рис. 6 и 7 ). В этих случаях линии штриховки стекла (рис. 8 ) следует наносить с наклоном 15 – 20 о к линиям большей стороны контура сечения.
Слайд 8
Рисунок 6. Штриховка узких и длинных площадей. Рисунок 7. Штриховка узких и длинных площадей. Штриховка всех обозначений в этом случае выполняется от руки. Рисунок 8. Штриховка узких и длинных площадей.
Слайд 9
Узкие площади сечений, ширина которых на чертеже менее 2 мм, допускается показывать зачерненными с оставлением просветов между смежными сечениями не менее 0,8 мм (рис. 9 , 10 ). В строительных чертежах допускается на сечениях незначительной площади любой материал обозначать как металл или вообще не применять обозначение, сделав поясняющие надписи на поле чертежа.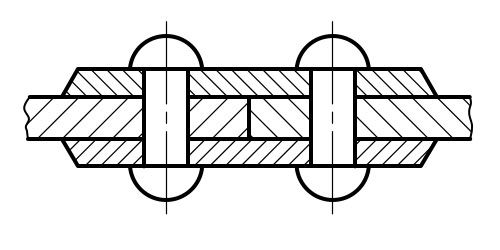 Обозначение указанное в п.3 табл. 1, и обозначение засыпки в сечениях выполняют от руки.
Обозначение указанное в п.3 табл. 1, и обозначение засыпки в сечениях выполняют от руки.
Слайд 10
Рисунок 9. Штриховка узких площадей ширина которых на чертеже менее 2 мм. Рисунок 10. Штриховка узких площадей ширина которых на чертеже менее 2 мм. Для смежных сечений двух деталей следует брать наклон линий штриховки для одного сечения вправо, для другого – влево (встречная штриховка). При штриховке в клетку для смежных сечений двух деталей расстояние между линиями штриховки в каждом сечении должно быть разным. В смежных сечениях со штриховкой одинакового наклона и направления следует изменять расстояние между линиями штриховки (рис. 11) или сдвигать эти линии в одном сечении по отношению к другому, не изменяя угла их наклона (рис. 12). Рисунок 11. Образец штриховки смежных площадей Рисунок 12. Образец штриховки смежных площадей При больших площадях сечений, а также при указании профиля грунта допускается наносить обозначение лишь у контура сечения узкой полоской равномерной ширины (рис. 13). р ис.11 рис.12
13). р ис.11 рис.12
Слайд 11
Рисунок 13. Образец штриховки больших площадей.
Слайд 12
Графическое обозначение материалов и их классификация
Слайд 15
«Графическое обозначение материалов на разрезах и фасадах. Схематичное вычерчивание заданного узла, заменяя название строительных материалов условными обозначениями » Отмывка условных обозначений
Слайд 17
Спасибо за внимание!
Штриховка слишком плотная или недостаточно плотная (проблемы с масштабом штриховки)
Выпуск
Один из ваших люков выглядит не совсем правильно. Он может быть слишком плотным или недостаточно плотным, когда вы размещаете его на своем рисунке. Линии, составляющие штриховку, могут отображаться слишком далеко друг от друга, или штриховка может казаться полностью сплошной, и/или вы вообще не можете видеть линии.
Например, люк может выглядеть так, как поставлен…
… когда это должно выглядеть так:
Эта проблема может относиться к нескольким типам люков, в том числе:
- Посадочные люки (почвопокровные и кустарниковые участки)
- Справочные примечания к люкам (справочные примечания по площади/объему)
- Универсальные люки
- Ирригационные люки (например, места для капельниц и капельного шланга)
Является ли штриховка сплошным цветом, а не образцом штриховки? Возможно, у вас возникла редкая проблема с настройкой MaxHatch .
Причина
Проблемы с плотностью штриховки могут быть вызваны:
- Проблема с масштабом, который вы установили для своего чертежа, или с масштабом самой штриховки
- Штриховка настроена на параметр Stipple .
- Если штриховка отображается сплошным цветом: более редкая проблема с параметром MaxHatch .
Как правило, масштаб штриховки определяет ее плотность при размещении на чертеже. Масштаб штриховки — важный параметр, которым часто пренебрегают.
Решение
Шаг 1: Это точечная штриховка?
У вас есть пунктирный узор, выбранный для проблемной штриховки?
Если это так, проблема может возникать из-за того, что вы используете аннотативное масштабирование, которое плохо работает с шаблонами штриховки Stipple.
Вы можете:
- Используйте другой образец штриховки или
- Следуйте нашим инструкциям, чтобы отключить аннотативное масштабирование.

Вы не используете пунктирную штриховку или ваша штриховка по-прежнему размещается с неправильной плотностью после того, как вы отключили аннотативное масштабирование и/или выбрали другой шаблон? Перейдите к шагу 2.
Шаг 2. Проверьте, не возникла ли у вас проблема с MaxHatch.
Штриховка отображается сплошным цветом, хотя должна иметь четкий рисунок штриховки? Возможно, у вас проблема с настройкой MaxHatch. Если да, то вот что делать.
Шаг 3: Проверьте масштаб штриховки.
3А. Разместите пример штриховки с помощью нашего инструмента Hatch .
3Б. Следуйте нашим инструкциям, чтобы проверить единицы измерения на чертеже, нарисовав линию 9единицы длины. Таким образом, вы можете определить, установлены ли ваши единицы измерения в дюймах, футах, метрах и т. д.
Если единицы установлены неправильно, используйте наш инструмент 
3С. При открытом инструменте Scale убедитесь, что масштаб установлен правильно.
В примере, показанном справа, масштаб установлен на 1 дюйм = 20 футов, что означает, что установлен начальный масштабный коэффициент 20,0.
3D. Введите LANDFXANNO в командной строке и нажмите Введите .
Убедитесь, что аннотативное масштабирование отключено.
3Е. Введите ИЗМЕРЕНИЕ в командной строке и нажмите Введите . Убедитесь, что текущая настройка ИЗМЕРЕНИЕ верна для системы измерения, которую вы используете на этом чертеже. ИЗМЕРЕНИЕ должно быть установлено на:
- 0 для чертежа в британских единицах (т. е. дюймов или футов) или
- 1 для метрического чертежа (т.
 е. метров или сантиметров)
е. метров или сантиметров)
3F. Снова откройте наш инструмент Hatch .
Выберите образец штриховки ANSI31_2 и нажмите Редактировать .
Эта конкретная штриховка является стандартной штриховкой AutoCAD, поэтому мы рекомендуем использовать ее при устранении неполадок масштаба штриховки.
Наш масштаб по умолчанию для этого шаблона равен 0,6.
Если масштаб штриховки отличается от 0,6, вероятно, пользователь Land F/X в вашей сети отредактировал масштабные коэффициенты штриховки. Если это так, мы рекомендуем удалить файл XML для этого штриховки из папки
Система загрузит версию файла XML по умолчанию при следующем использовании того же типа штриховки, и масштаб будет скорректирован.
Если вы редактировали образец штриховки, вам нужно будет использовать наш инструмент Удалить штриховку и выбрать штриховку Land F/X по умолчанию, чтобы восстановить ее масштаб по умолчанию.
3G. Поместите этот же образец штриховки на свой рисунок.
3H. Введите PROP в командной строке и нажмите Введите , чтобы открыть панель
свойств.
Выберите только что размещенную штриховку и проверьте ее масштаб. В этом примере масштаб штриховки составляет 12,0, что достигается путем умножения масштаба штриховки 0,6 на масштаб графика 20,0.
3i. Вы также можете взорвать люк и измерить расстояние между линиями. В этом примере результат будет 1,5.
3J. Если ваши результаты отличаются от показанных выше — если штриховка показывает масштаб на вашем чертеже, который не совпадает с предполагаемым масштабом и масштабом графика, или если расстояние между линиями штриховки выглядит неправильно — ваша система может использовать неправильное определение образца штриховки.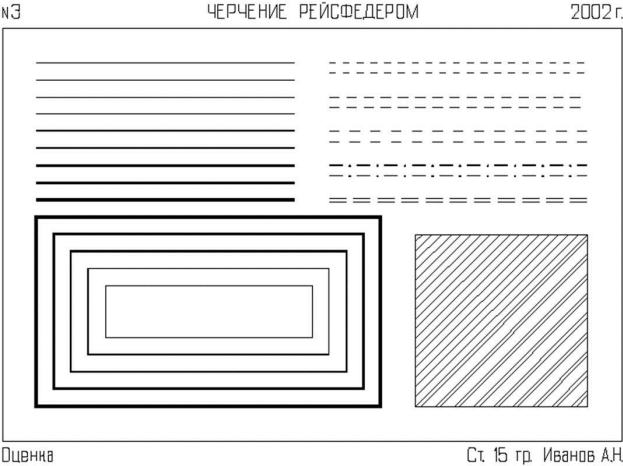
Скопируйте в командную строку следующее, включая скобки: (findfile “acad.pat”)
Затем нажмите Введите .
Теперь вы увидите расположение файла acad.pat , который должен находиться в пути поддержки AutoCAD, аналогично тому, что вы видите слева.
Имейте в виду, что некоторые ИТ-администраторы могут настроить систему иначе. Если вы считаете, что загружаете файл acad.pat из неправильного места, обратитесь к ИТ-администратору вашего офиса. Если вы являетесь ИТ-администратором своего офиса, вы можете попробовать восстановить настройки AutoCAD по умолчанию.
Что делать, если это штриховка Land F/X по умолчанию
Что делать, если штриховка, вызывающая проблемы с масштабированием, является одним из шаблонов Land F/X и поэтому отсутствует в файле acad.pat ? Например, допустим, у вас возникла проблема с масштабированием штриховки ANSI31 .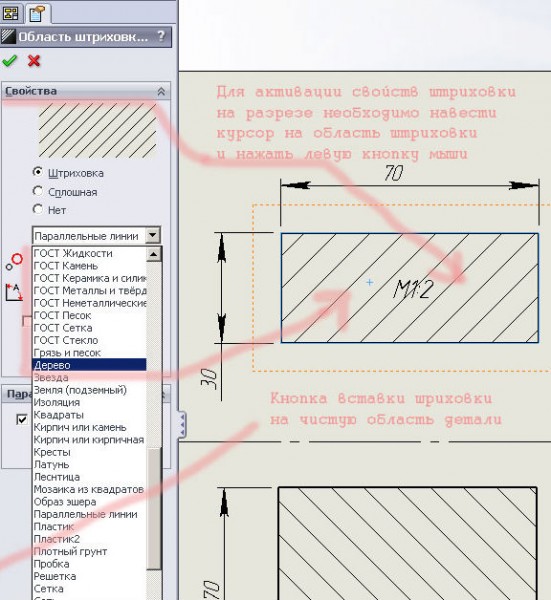 Если да, то вот что нужно сделать:
Если да, то вот что нужно сделать:
• Откройте наш инструмент Hatch и прокрутите список штриховок вниз, чтобы найти ANSI31 .
Выберите этот шаблон и нажмите Изменить .
Обратите внимание на масштабный коэффициент — в данном случае значение по умолчанию равно 0,6.
Также обратите внимание, что диалоговое окно имеет имя файла в качестве штриховки.
• Разместите штриховку и выберите ее.
Проверьте его масштаб на панели Properties (в данном случае он правильно масштабируется на 12,0)
• Взорвите люк и измерьте расстояние между его линиями. В этом случае расстояние будет примерно 1,8 фута.
• Наконец, подтвердите, что система использует правильное определение штриховки, скопировав в командную строку следующее, включая скобки: (findfile “LFX-ANDES. pat”)
pat”)
Если вы проверяете другую штриховку, замените LFX-ANDES с названием этого люка.
Местоположение PAT-файла люка будет отображаться в командной строке. На этом этапе вы можете удалить PAT-файл этого люка из этого места. Свежая версия будет загружена при следующем выборе того же люка.
Рисование измеренных штриховок вдоль линий—ArcGIS Pro
Некоторые линейные объекты включают дополнительную информацию в измеренных точках вдоль линии, а не в абсолютных координатах x,y. Эти местоположения хранятся как m-значения в m-координата каждой вершины линии. Этот метод хранения географических местоположений с использованием относительных позиций вдоль линии иногда называют линейной привязкой. Вы можете отображать измеренные символы штриховки вдоль линейных объектов, которые ссылаются на эти m-значения.
Сами символы штриховки представляют собой слои символов маркеров внутри линейного символа, расположенного в единицах измерения. Маркер может включать текстовый элемент, который можно настроить для отображения значений m-координат с помощью выражения Arcade.
Маркер может включать текстовый элемент, который можно настроить для отображения значений m-координат с помощью выражения Arcade.
Добавление символов маркеров в единицах измерения к строкам
Маркеры по умолчанию размещаются с измеренными интервалами вдоль линейного объекта.
Чтобы добавить маркеры к линиям в единицах измерения, выполните следующие действия:
- На панели Содержание выберите линейный векторный слой с m-значениями.
- На вкладке Векторный слой в группе Рисование нажмите Символы .
- На панели Символы щелкните символ линии, чтобы открыть панель Формат символа линии.
- Перейдите на вкладку «Свойства», а затем на вкладку «Структура», чтобы получить доступ к структуре символа.
Здесь вы управляете отдельными слоями, содержащимися в символе.

- Под заголовком Слои щелкните Добавить слой символов и щелкните Слой маркера.
- Перейдите на вкладку Слои .
Здесь вы настраиваете графические свойства каждого слоя символа.
- Выделите слой символа маркера в верхней части панели.
- Разверните заголовок «Размещение маркера».
- Установите для параметра Размещение значение В единицах измерения.
- Установите Интервал равным измеренному расстоянию, на котором должны располагаться штриховки. Этот интервал должен быть меньше наибольшего m-значения. Например, интервал 100 приводит к отсутствию штриховки на линиях длиной менее 100 единиц.
Добавление текстовых элементов для отображения измеренного расстояния
Текстовые элементы в слоях символов маркеров размещаются на измеренных расстояниях вдоль линии.
Чтобы добавить текстовые элементы к маркерам для отображения измеренного расстояния в каждой штриховке, выполните следующие действия:
- Выполните или повторите шаги, описанные в предыдущем разделе, чтобы при необходимости добавить символы маркеров к линиям в единицах измерения.

- Выделив слой маркера на вкладке «Слои» панели «Формат строки символа», разверните заголовок «Внешний вид».
- Щелкните галерею форм и выберите образец маркера, который включает текстовый элемент.
Текстовые элементы отображаются в галерее как 1.
- Щелкните галерею Элемент и выберите текстовый элемент из списка.
Свойства отображения для свойств текстового элемента отображаются под этой галереей.
Если на шаге 2 вы выбрали образец маркера, который содержал только один элемент, галерея элементов не отображается. Вы видите только графические свойства текстового элемента напрямую.
- Чтобы отразить фактические измеренные расстояния в текстовых элементах, соедините текстовые элементы с атрибутом. Для этого щелкните меню в правом верхнем углу панели «Формат строки символа» и щелкните «Разрешить подключение свойств символа».
- Под заголовком Внешний вид нажмите кнопку Сопоставление атрибутов не определено рядом со свойством Текстовая строка.

- В диалоговом окне “Установить сопоставление атрибутов” нажмите кнопку “Установить выражение” .
- В диалоговом окне «Построитель выражений» введите следующее выражение Arcade в поле «Выражение»: $measure.
- Дважды нажмите кнопку «ОК», чтобы закрыть оба диалоговых окна, и нажмите кнопку «Применить» на панели «Формат символа линии», чтобы нарисовать текстовые элементы на маркерах с фактическими значениями измерений.
Настройка внешнего вида штриховок
Внешний вид штриховок можно изменить, настроив свойства каждого элемента в слое символов маркеров. Вы можете захотеть сделать разнообразную штриховку, где более крупные штриховки рисуются через большие промежутки, а меньшие — через меньшие интервалы. Для этого используйте два символа маркера с другим символом и интервалом. В следующем примере существующий небольшой слой символов маркера штриховки размещается через каждые 2 единицы. Добавлен новый слой символа маркера, чтобы нарисовать штриховку большего размера через каждые 10 единиц.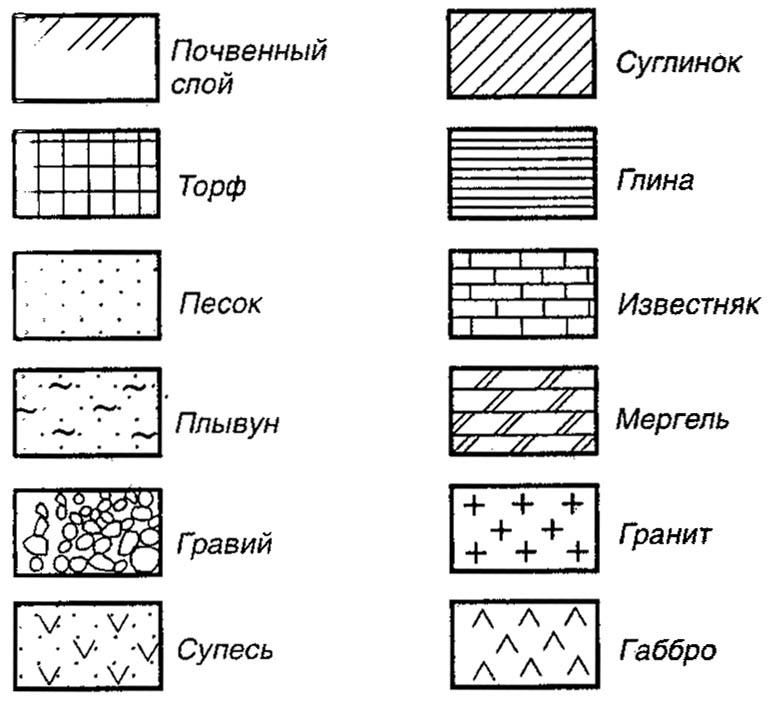
Два слоя символов-маркеров размещаются через измеренные интервалы вдоль линии, чтобы различать большие и второстепенные интервалы.
Чтобы настроить внешний вид штриховок, выполните следующие действия:
- Выбрав символ линии, на панели Формат символа линии щелкните вкладку Свойства и щелкните вкладку Слои . Выделите слой символа маркера в верхней части панели.
- Разверните заголовок «Размещение маркера» и установите для свойства «Интервал» значение 2.
- Перейдите на вкладку Структура. Под заголовком «Слои» щелкните «Добавить слой символов» и щелкните «Слой маркера».
- Перейдите на вкладку «Слои» и выделите только что добавленный слой символа маркера.
- Разверните заголовок «Размещение маркера». Установите для параметра Размещение значение В измеренных единицах, а для параметра Интервал — значение 10.
- Разверните заголовок Внешний вид и настройте свойства Цвет и Размер основных маркеров, сделав их больше или темнее, чем второстепенные штриховки.



 е. метров или сантиметров)
е. метров или сантиметров)