Добавление границ и линий в Pages на Mac
Можно добавить сплошную, пунктирную или пунктирную точечную линию сверху, снизу или сбоку от текста. Можно также добавить границу вокруг текста и создать эффект границы вокруг всей страницы или ее части.
Добавление границы или линии в абзацы
Нажмите строку или абзац (или выберите несколько абзацев), в которые нужно добавить границу или линию.
В верхней части боковой панели «Формат» нажмите кнопку «Макет».
Нажмите всплывающее меню рядом с пунктом «Линии абзаца», затем выберите тип линии (сплошная, штриховая или пунктирная).
Нажмите стрелку раскрытия рядом с пунктом «Линии абзаца», затем выполните любые из указанных ниже действий.
Настройка места отображения линии. Нажмите одну из кнопок «Позиция».
Настройка интервала между линией и текстом, к которому она применена.
 Нажимайте стрелки в поле «Сдвиг».
Нажимайте стрелки в поле «Сдвиг».Изменение толщины линии. Нажимайте стрелки в поле со значением рядом с элементами управления цветом линии.
Выбор цвета, согласованного с шаблоном. Нажмите область цвета слева от цветового круга.
Выбор любого цвета. Нажмите область цвета, затем выберите цвет в окне «Цвета».
Чтобы удалить границу или линию, выберите текст внутри границы или линии, нажмите всплывающее меню под пунктом «Линии абзаца» и выберите вариант «Нет».
Добавление границы вокруг страницы
Чтобы добавить границу вокруг страницы, сначала добавьте на страницу квадратную фигуру, затем измените атрибуты фигуры так, чтобы она стала похожа на границу. Например, можно изменить размеры, отменить заливку (чтобы не было заливки цветом и фигура не закрывала текст на странице), задать для фигуры атрибут «Остаться на странице» и т.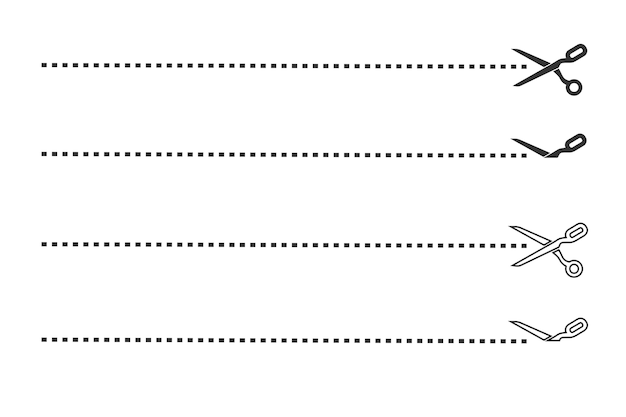 д. Затем можно задать границу как объект макетов разделов, чтобы она отображалась на всех страницах.
д. Затем можно задать границу как объект макетов разделов, чтобы она отображалась на всех страницах.
Нажмите в панели инструментов, затем выберите квадрат или прямоугольник с закругленными углами из категории «Основные».
Перетяните манипуляторы так, чтобы внешние края фигуры создали требуемые размеры границы.
В боковой панели «Формат» нажмите всплывающее меню рядом с кнопкой «Заливка», затем нажмите «Без заливки» или выберите другой вариант заливки.
Нажмите вкладку «Расстановка» вверху боковой панели, затем нажмите «Оставить на странице».
Нажмите всплывающее меню «Обтекание текста» и выберите «Нет».
Нажмите вкладку «Стиль», нажмите стрелку раскрытия рядом с пунктом «Граница», затем выполните любое из указанных ниже действий.
Выбор стиля линии. Нажмите всплывающее меню под пунктом «Граница», выберите «Линия», затем в появившемся ниже всплывающем меню выберите стиль линии. Для изменения цвета линии нажмите область цвета, а для изменения ее толщины нажимайте стрелки.

Выбор рамки изображения. Нажмите всплывающее меню под пунктом «Граница», выберите «Рамка», затем в появившемся ниже всплывающем меню выберите стиль рамки. Настройте толщину рамки с помощью бегунка «Масштаб».
Изменение прозрачности границы. Перетяните бегунок непрозрачности.
Использование границы на каждой странице раздела. Выберите «Расстановка» > «Макеты разделов» > «Переместить объекты на макет раздела» (меню «Расстановка» расположено у верхнего края экрана).
Закрепление границы, предотвращающее ее случайное перемещение. Нажмите вкладку «Расстановка» вверху боковой панели, затем нажмите «Закрепить».
Чтобы заключить в рамку каждую страницу документа, состоящего из нескольких разделов, добавьте рамку как фоновый объект для каждого раздела.
Удаление границы или линии
Границы и линии можно создавать разными способами, поэтому если Вы не уверены, каким способом добавлено форматирование, можно попробовать следующие методы для удаления.![]()
Чтобы выбрать линию или границу, нажмите на нее.
Выполните одно из описанных ниже действий.
Если на концах линии появляются манипуляторы выбора: она была добавлена в виде фигуры. Нажмите клавишу Delete на клавиатуре.
Если манипуляторы выбора появляются вокруг границы: она была добавлена в виде фигуры. Нажмите вкладку «Стиль» вверху боковой панели справа, затем нажмите всплывающее меню справа от границы, выберите «Формат данных» и выберите «Нет».
Примечание. Если отображается маленький значок x в углах границы или на концах линии, фигура закреплена. Для удаления фигуры необходимо открепить ее.
Если на концах линии не отображаются манипуляторы выбора: она была добавлена в виде абзацной линии. Выберите текст над линией, затем нажмите кнопку «Макет» вверху боковой панели справа. Если во всплывающем меню выбран вариант «Нет», выберите текст под линией. Нажмите всплывающее меню, затем выберите вариант «Нет».

Если манипуляторы выбора не отображаются вокруг границы: она была добавлена в виде границы. Выберите текст внутри границы, затем нажмите кнопку «Макет» вверху боковой панели справа. Нажмите всплывающее меню «Тип линии», затем выберите «Нет».
Если не удается выбрать или удалить границу или линию с помощью указанных методов, возможно, на заднем плане шаблона размещен объект макета раздела. Чтобы разрешить выбор объекта, выберите «Расстановка» > «Макеты разделов» > «Разрешить выбирать объекты на макетах» (меню «Расстановка» расположено у верхнего края экрана).
См. такжеДобавление эффекта выделения в текст в Pages на MacДобавление и форматирование разделов в Pages на Mac
Линии в AutoCAD и работа с ними
Настройка типов линии для AutoCAD
Пунктирная линия в АвтокадеВ связи с тем, что в AutoCAD пунктирная линия встречается довольно таки часто, рассмотрим ее создание и настройку более подробно.
Чтобы нарисовать пунктирную линию в Автокаде следует придерживаться такой последовательности действий:
- Создать элементы чертежа (начертитьотрезок,полилинию или др. объекты).
- На панели «Свойства» (вкладка «Главная») раскрыть список «Тип линий» и выбрать «Другое…».
- Нажать «Загрузить» и в появившемся списке выбрать подходящий вариант (в нашем примере это типACAD_ISO_07W100)
- Выделить объекты, нажать Ctrl+1 для вызова палитры «Свойства» и установить загруженный вариант типа линии.
ПРИМЕЧАНИЕ: Пунктирная линия в Автокаде 2014 и др. более низких версиях строится аналогичным образом.
Масштаб линий в АвтокадеНастраивать масштаб линий в Автокаде удобнее всего на палитре «Свойства» (Ctrl+1). Конечно же в каждом конкретном случае нужно экспериментировать. Если значение меньше 1, то масштаб будет работать на уменьшение, если наоборот, то на увеличение. Значение следует записывать через точку, к примеру, «0.5», «0.01», «2.5» и т.д. Чем меньше значение этого параметра, тем больше повторений элементарного фрагмента линии генерируется на единицу чертежа.
Конечно же в каждом конкретном случае нужно экспериментировать. Если значение меньше 1, то масштаб будет работать на уменьшение, если наоборот, то на увеличение. Значение следует записывать через точку, к примеру, «0.5», «0.01», «2.5» и т.д. Чем меньше значение этого параметра, тем больше повторений элементарного фрагмента линии генерируется на единицу чертежа.
Бывают случаи, что после изменения типа линий на экране не видно визуальных отличий. Знайте, в этом случае, все дело в масштабе! Измените параметр коэффициента масштабирования в большую сторону, и вы увидите изменения
В AutoCAD предусмотрено изменение масштаба как для всех объектов чертежа (т.е. глобально), так и отдельно для каждого элемента.
Настройка глобального и текущего масштаба осуществляется в Диспетчере типов линий. Для настройки этих параметров следует нажать «Вкл. подробности»
Изменение текущего масштаба (он же масштаб типа линий), доступен также на палитре свойств (Ctrl+1). На эту тему у меня есть видео материал: «Масштаб типов линиий AutoCAD и СПДС». Если хотите использовать программу эффективно, обязательно с ним ознакомьтесь.
Как создать тип линии в АвтокадеСоздание типов линий в Автокаде – задача практическая. Поэтому, я подготовил для вас видео материал. Я рассматриваю конкретные примеры не только на простейших вариантах, но и показываю, как создавать сложные линии в Автокаде.
Подведем итог! Если прочитав данную статью и ознакомившись с доп. материалом, вы самостоятельно сможете ответь на следующие вопросы, которые не были освещены в этой теме в явной форме, то типы линий вы освоили на «5+»:
- Как создается штриховая линия в Автокаде?
- Где настраивается волнистая линия в Автокаде (ее масштаб)?
- Почему невидимые линии в Автокаде (т.
 е. когда выставлен тип линий «Штриховая») выглядят, как сплошная? Какой параметр нужно настроить?
е. когда выставлен тип линий «Штриховая») выглядят, как сплошная? Какой параметр нужно настроить? - Где взять, к примеру, линии Автокад для генплана, если в стандартном перечне загрузок их нет?
- Почему в Диспетчере типов линий не отображаются настройки масштабов?
Ну, что, на сколько вопросов ответили? Оставляйте свои комментарии с оценками! Мне важно ваше мнение.
Толщина линий в Автокаде
По умолчанию толщина линии в Автокаде имеет определенное значения = 0,2 мм. Это значение также называется весом линии. Однако, очень часто возникает необходимость изменить его. В этой статье мы рассмотрим несколько способов, как изменять вес линии в Автокаде, а также узнаем, почему при выполнении всех настроек толщина на экране может не отображаться.
Где меняется вес линий в Автокаде?1-й способ изменить вес линий AutoCAD: на вкладке «Главная» — на панели «Свойства»
ПРИМЕЧАНИЕ: Перед изменением данного параметра не забудьте выделить сам объект.
2-й способ изменить вес линий AutoCAD – вызвать палитру «Свойства» (горячая клавиша Ctrl+1)
Как изменить толщину линии в Автокаде, чтобы она отображалась?Однако, несмотря на то, что данная процедура довольно-таки простая, многие пользователи программы сталкиваются с проблемой: после вышеописанных действий изменение толщины объектов не происходит. Все дело в том, что за отображение толщины линий в Автокаде отвечает определенный режим и когда он выключен, то вы визуально вы не видите разницы, хотя сам параметр изменился. Подключить его можно в правом нижнем углу программы.
Что же, теперь вы знаете несколько способов, как менять толщину линий Автокад. Используйте тот вариант, который по вашему мнению наиболее удобен. Помните, что за отображение веса линий в Автокаде в графическом пространстве отвечает соответствующий режим в строке состояния.
Длина линий в Автокаде. Команда «Измерить»
В этой статье речь пойдет о том, как в AutoCAD можно измерять расстояние между двумя точками и целой последовательностью (например, для определения длины полилинии).![]() На этапе выполнения чертежа это бывает необходимым условием для проверки точности построения.
На этапе выполнения чертежа это бывает необходимым условием для проверки точности построения.
В других уроках мы говорили о том, как в Автокаде измерить площадь и объем, а также рассказали соответствующие инструменты команды «Измерить», расположенные на вкладке «Главная» на панели «Утилиты». Поэтому вопрос, как измерить длину в Автокаде, мы разберем быстро, т.к. инструмент «Расстояние» относится к одной и той же группе команд.
Как измерить расстояние в Автокаде?Что ж, рассмотрим последовательность действий и узнаем на примере, как измерить линию в Автокаде:
1) Выбрать команду «Расстояние».
2) Указать первую точку, затем вторую. Нажать Enter. Длина отрезка отобразиться в командной строке.
В случае, если нужна сумма длин отрезков в Автокаде, то можно обратиться к параметру данной команды «Несколько точек», после чего последовательно указать в графическом пространстве нужные точки. При этом в AutocAD сумма длин, а вернее, само значение, также отобразится в командной строке.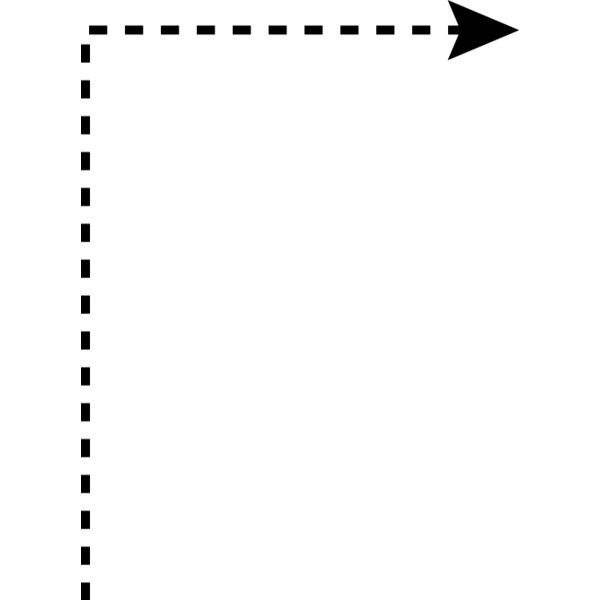
ПРИМЕЧАНИЕ: Чтобы раскрыть Журнал командной строки, нажмите F2.
У команды «Расстояние» есть еще одна очень важная особенность, с помощью которой определяется длина дуги в Автокаде. Для этого следует использовать параметр «Дуга». Последовательный алгоритм приведен на рис.
ПРИМЕЧАНИЕ:В Автокад длина полилинии отображается в свойствах (CTRL+1). Поэтому, чтобы не тратить время на указание точек для определения длины или площади (если полилиния замкнута), работайте с палитрой «Свойства». Таким образом, длина полилинии в AutoCAD рассчитывается автоматически и неважно из каких сегментов (линейных или дуговых) она состоит.
Что ж, теперь вы ознакомлены с основными нюансами команды «Расстояние» и знаете, как измерить длину в Автокаде. Примите на заметку, что в качестве альтернативного варианта определения рассмотренных характеристик можно использовать простановку размеров.
Осевая линия в Автокаде
В Автокаде осевые линии строятся следующим образом:1) Сначала с помощью команды «Отрезок» или «Полилиния» чертятся непосредственно оси AutoCAD нужного размера.
2) Далее нужно загрузить подходящий тип линии в сам чертеж. В соответствии с ГОСТ 2.303 – 68 «Основные линии чертежа» осевые и центровые линии, а также линии сечения, которые являются осями симметрии, изображаются штрихпунктирной тонкой линией
Чтобы загрузить данный тип линии нужно воспользоваться «Диспетчером типов линий», который вызывается на вкладке «Главная» — панель «Свойства»
3) Присвоить подходящий тип линии и при необходимости настроить его. Давайте более подробно рассмотрим данный шаг.
Выносим и настраиваем оси в Автокаде.Если вопрос, как начертить оси в Автокаде, не вызывает никаких трудностей, то вот с настройкой типа линий следует немного повозиться. Поэтому приступаем сразу же к практическому примеру
В связи с тем, что пример практический, давайте использовать программу по максимуму. Как вы знаете, для эффективной работы в Автокаде используются слои. Поэтому создадим слой «Осевые линии», назначим ему красный цвет и установим тип линии «ACAD_ISO10W100»
Как вы знаете, для эффективной работы в Автокаде используются слои. Поэтому создадим слой «Осевые линии», назначим ему красный цвет и установим тип линии «ACAD_ISO10W100»
Далее рассмотрим последовательность простановки осевых линий в AutoCAD. В соответствии с представленным примером целесообразно сделать заготовку для кругового массива, чтобы правильно проставить осевые линии для каждого отверстия. Для этого сделаем один сегмент. Выполним команду построения дуги (Начало, Центр, Конец). Точки следует проставлять в последовательности:
Далее следует раскопировать этот элемент по кругу. Для этого нужно воспользоваться командой «Круговой массив» (читать подробнее, про команду «Массив»). Результат представлен ниже.
ПРИМЕЧАНИЕ: Если ваш результат некорректный, т.е. после всех выполненных настроек осевая линия выглядит сплошной, то знайте, что все дело в масштабе типа линии. Его нужно дополнительно настроить (см. видео-урок «Масштаб типов линий AutoCAD и СПДС»).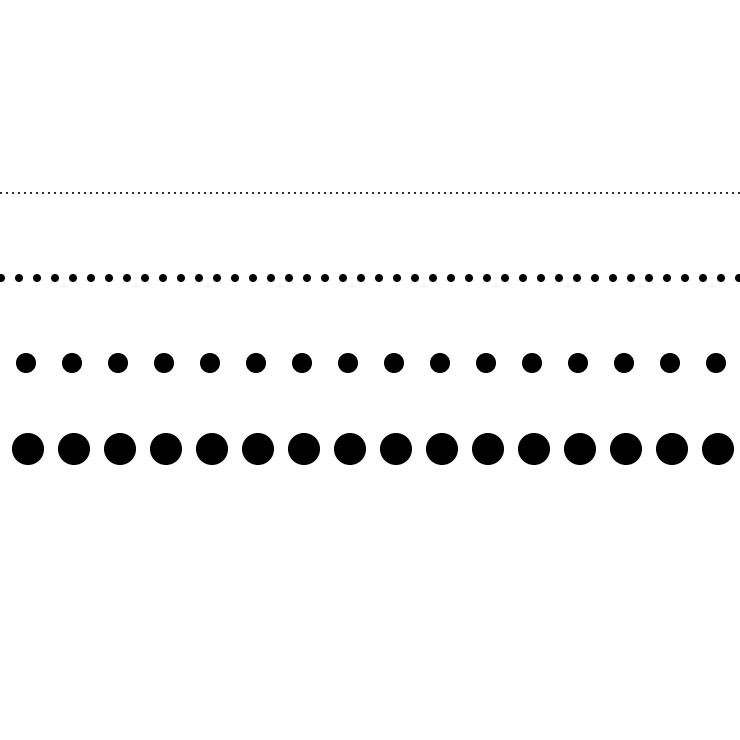
Для создания центровых линий окружностей служит команда «Маркер центра», которая расположена на вкладке «Аннотации» — панель «Размеры». Выполняется команда очень просто: достаточно указать окружность, центр которой необходимо отобразить на чертеже. Для настройки центровых линий нужно вызвать «Диспетчер размерных линий» и на вкладке «Символы и стрелки» в группе «Маркеры центра» внести нужные изменения. Более подробно про работу с размерными стилями читайте в статье «Как изменить размер в Автокаде».
Таким образом, мы разобрались, как в Автокаде создать линию (осевую и центровую), чтобы она соответствовала общепринятым правилам оформления чертежей. Научились их грамотно чертить и настраивать. Обязательно попробуйте сделать описанный пример на практике.
Источник данного материала:
http://autocad-specialist.ru
Вот как сделать пунктирную линию в Illustrator
Хотите знать, как сделать пунктирную линию в Illustrator? Самый простой способ — нарисовать линию , открыть панель внешнего вида (F6 или Shift+F6 на Mac) и палитру штрихов , отметить параметр пунктирная линия и выбрать закругленный конец , установив значения веса и зазора .
Быстрые ссылки
- Создание пунктирных и пунктирных линий в Illustrator
Создание пунктирной линии в Illustrator станет проще, если вы знаете, как сделать пунктирную линию в Illustrator. В этой статье вы узнаете, как сделать пунктирную линию в Illustrator и как ее раскрасить. Вы также узнаете, как избавиться от пунктирной линии.
В Illustrator можно создавать все виды пунктирных и пунктирных линий. Как сделать пунктирную линию в IllustratorВ основном методе создания пунктирной линии в Illustrator используется инструмент линии и пунктирная линия. Вы будете использовать палитру панели обводки , расположенную на панели внешнего вида.
Сначала нарисуйте линию с помощью инструмента отрезка линии. Для прямой линии удерживайте нажатой клавишу Shift, используя сенсорную панель для рисования линии.
Для прямой линии удерживайте нажатой клавишу Shift, используя сенсорную панель для рисования линии.
Затем щелкните значок панели внешнего вида на правой панели (F6, +Shift для Mac или «Окно» > «Внешний вид»). В свернутом баре этот значок выглядит как солнце. В расширенной панели вы увидите вкладку «Внешний вид» рядом со стилями графики.
Внешний вид и обводка панелей в Illustrator из свернутого бара.На панели внешнего вида нажмите штрих . Установите флажок пунктирной линией . Установите вес на 10 , чтобы вы могли видеть свою линию.
Теперь создайте точки. Выберите значок с закругленной крышкой , который находится под настройкой веса на панели штрихов.
Чтобы создать базовую пунктирную линию в Illustrator, используйте панель внешнего вида и эти параметры обводки. Чтобы создать ровные круги, установите для всех черточек значение 0, а для пробелов — значение 15 .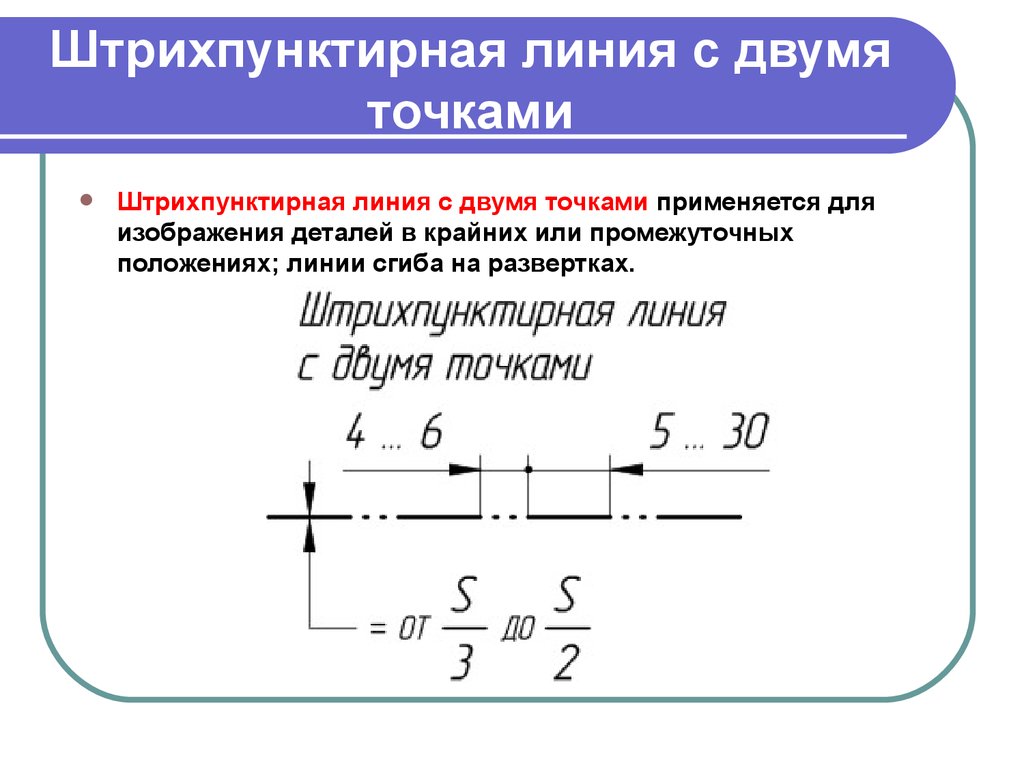 Измените эти настройки по мере необходимости. Например, если вы увеличите размер точек, вы захотите увеличить промежутки, чтобы они не перекрывались и не превращались в линию.
Измените эти настройки по мере необходимости. Например, если вы увеличите размер точек, вы захотите увеличить промежутки, чтобы они не перекрывались и не превращались в линию.
Вы также можете создать узор, изменяя величину зазора, или даже создать форму для своей линии.
Панель внешнего вида используется для создания пунктирной линии на фигуре. Как избавиться от пунктирной линииКогда вы просто играете или хотите изменить вид пунктирной линии, Illustrator может помочь вам изменить ее обратно на пунктирную или обычную линию или избавиться от линии вообще.
Для этого откройте панель внешнего вида. Здесь вы можете выбрать выступающую заглушку для квадратов или торцевую заглушку для штрихов. Снимите флажок пунктирная линия , чтобы вернуться на прямую. Удалите строку, выбрав и нажав «удалить».
Квадратно-пунктирная линия с использованием функции «выступающей крышки». Раскрашивание пунктирных и пунктирных линий в Illustrator
Раскрашивание пунктирных и пунктирных линий в Illustrator Чтобы раскрасить пунктирную линию Illustrator, просто раскрасьте обводку, используя Shift + X. Выберите цвет на цветовой панели в правом столбце.
Раскрашивание пунктирной линии.Конечно, пунктирная линия в Illustrator — это только начало. Чтобы научиться создавать цветовую схему в Adobe Color, добавлять образцы и использовать пунктирную линию в дизайне, посмотрите этот видеокурс. Затем раскройте свое внутреннее творческое существо!
Работайте с Illustrator как профессионал! Узнайте, как оцифровывать свои рисунки, с помощью преподавателя Skillshare Андреа Пиппинс.Хотите сделать панель внешнего вида волшебной?
20 советов по панели внешнего вида за 20 минут или меньше.
Пройти курс
Узнайте все о пунктирных линиях в Illustrator
Бен Барнхарт
Ведущий специалист по контенту
28 сентября 2022 г.
8 минут чтения
Наша серия Adobe Illustrator предназначена для того, чтобы помочь вам научиться создавать эффекты в программах для векторного дизайна. Мы здесь, чтобы помочь упростить процесс проектирования для всех, от новичков до ветеранов! Сегодня мы сосредоточимся на том, как создавать пунктирные линии.
Adobe Illustrator — мощный инструмент, используемый во всем мире для графического дизайна и иллюстрации.
Он содержит множество функций, которые позволяют вам создавать все, что вы можете себе представить, но также известно, что он требует довольно крутой кривой обучения.
В этой статье мы рассмотрим различные способы создания пунктирной линии в Adobe Illustrator и покажем, как сделать ее в Vectornator.
Существует множество причин, по которым дизайнер может захотеть использовать пунктирную линию в своем дизайне. Вот некоторые мотивы:
- Декоративный эффект, добавляющий текстуру изображению
- Для создания точечного рисунка
- Для отображения движения и направления, например полета
- Для отображения направления на карте или инфографике
- Для создания эффекта миллиметровой бумаги
- Для указания, например, где что-то вырезать на дизайне упаковки
- Чтобы показать, где что-то должно быть написано или подписано
- Для предоставления инструкций, например, где что-то сложить
Как создать пунктирную линию в Illustrator
«Пунктирная линия» может принимать форму круглых точек, квадратов, прямоугольников или вообще любой формы. Пунктирные и пунктирные линии взаимозаменяемы, и приведенные ниже инструкции охватывают оба варианта.
Пунктирные и пунктирные линии взаимозаменяемы, и приведенные ниже инструкции охватывают оба варианта.
Существует несколько способов создания пунктирной линии в Illustrator. Ниже мы рассмотрим три варианта. Почему бы не попробовать их все, чтобы увидеть, какой метод вы предпочитаете?
Вариант 1. Создание пунктирных и пунктирных линий с помощью инструмента «Обводка»
- Сначала начните с рисования линии.
- Затем откройте панель «Внешний вид», перейдя в свойства-> внешний вид или используя сочетание клавиш F6 для Windows и Shift+F6 для Mac.
- Когда панель внешнего вида открыта, выберите «Обводка». Это откроет панель обводки и предоставит вам различные варианты обводки.
- Выберите параметр «пунктирная линия» в палитре «Обводка». Это, как вы можете себе представить, создаст пунктирную линию.
- Теперь выберите «закругленные заглавные буквы», чтобы сделать закругленные штрихи.
- Закругленные штрихи можно превратить в точки, отрегулировав толщину обводки и значения зазора в окне обводки.
 Это дает эффект пунктирной линии.
Это дает эффект пунктирной линии. - Чтобы создать квадратную точку, выберите заглушку «Проецирование».
- Вы можете управлять расстоянием между точками или тире, увеличивая или уменьшая значение зазора.
- Вы можете изменить цвет пунктирной линии, отредактировав «Цвет обводки». При нажатии на эту опцию откроется цветовая панель, где вы можете выбрать нужный цвет.
- Если вы хотите создать штриховой шаблон или последовательность штрихов, состоящую из штрихов разной длины или штрихового шаблона, вы можете поиграть с параметрами штрихов и создать различные последовательности, регулируя значения штрихов и промежутков.
Вариант 2: создание точечной кисти с помощью инструмента «Кисть»
Для этого метода вы начнете с создания круга.
- Выберите инструмент формы на панели оформления слева. Это должно дать вам варианты инструментов прямоугольника, инструмента прямоугольника со скругленными углами, инструмента эллипса, инструмента многоугольника, инструмента звезды и инструмента блика.
 Вы собираетесь выбрать «инструмент эллипса».
Вы собираетесь выбрать «инструмент эллипса». - Удерживая клавишу «Shift», перетащите мышь, чтобы создать круг.
- Созданный круг можно изменить, добавив заливку, изменив цвет и размер.
- Когда вы будете довольны своим кругом, перейдите в окно-> кисти. Появится окно кистей.
- Теперь щелкните и перетащите свой круг в предустановленный раздел.
- Появится диалоговое окно с надписью «Выберите новый тип кисти». Это даст вам возможность выбрать «Диспетчерская кисть», «Художественная кисть» или «Узорная кисть».
- Выберите «Диспетчерская кисть» и нажмите «ОК». Выберите «ОК».
- Теперь перейдите к инструменту «Линия» и перетащите линию в то место, где должна появиться пунктирная линия.
- Теперь выберите только что созданную кисть.
- Вуаля! Пунктирная линия появится там, где вы только что создали свою линию.
- Возможно, он пока не соответствует вашим желательным характеристикам, поэтому вам нужно его настроить.
 Чтобы отредактировать пунктирную линию, дважды щелкните кисть, которую вы только что использовали.
Чтобы отредактировать пунктирную линию, дважды щелкните кисть, которую вы только что использовали.
- Появится новое окно, в котором можно настроить размер, цвет и толщину пунктирной линии, а также расстояние между точками. Вы можете настроить эти параметры, перетаскивая ползунки. Вы даже можете рандомизировать интервал, чтобы создать пунктирную линию с неравномерным интервалом между точками.
- Когда вы будете довольны изменениями, нажмите «ОК» и «Применить к штрихам».
Совет для профессионалов — Используя этот метод, вы можете создать вариант пунктирной линии, выбрав форму, отличную от «Эллипс», при создании кисти, по существу создавая пунктирную линию из звезд, прямоугольников или любая другая форма, которую вы можете себе представить!
Вариант 3: Инструмент «Переход»
Вы также можете создать пунктирную линию с помощью инструмента «Переход» в Illustrator.
- Начните с создания линии с помощью инструмента «Линия».

- Теперь создайте круг с помощью инструмента «Эллипс». Удерживая клавишу Shift, рисуйте круг, чтобы сформировать идеальный круг.
- Далее вы скопируете круг. Сначала переключитесь на инструмент «Выделение».
- Затем, удерживая нажатой клавишу Alt, щелкните кружок и перетащите его. Это сделает копию круга.
- Теперь выберите оба круга и перейдите к «Объект» -> «Смешать» -> «Создать». Вы также можете добиться того же эффекта, выбрав оба круга, переключившись на инструмент смешивания, а затем щелкнув один круг, а затем другой, чтобы создать смешивание.
- Затем выберите переход и линию с помощью инструмента выделения.
- Перейдите к «Объект» -> «Смешение» -> «Заменить корешок».
- Теперь перейдите к «Объект-> «Смешение»-> «Параметры смешения».
- Появится диалоговое окно с параметрами интервала и ориентации.
- Рядом с «Интервал» выберите «Заданные шаги» в раскрывающемся меню.

- Теперь введите количество точек, которое вы хотите иметь между первыми двумя точками, которые вы создали для достижения желаемого интервала. Например, если вы введете «2», теперь будет только два круга между двумя исходными, которые вы создали.
- Вы также можете выбрать «Заданное расстояние» из раскрывающегося списка, чтобы изменить значения зазора и установить расстояние между точками, что приведет к увеличению или уменьшению размера зазора между точками.
- Еще раз, вы можете построить свою пунктирную линию из любой формы, которая вам нравится, используя этот метод.
Попробуйте альтернативу Illustrator
Если вы хотите попробовать альтернативу Illustrator для macOS, попробуйте Vectornator. Он разработан, чтобы быть очень удобным для пользователя, сохраняя при этом стандарт и возможности стандартного программного обеспечения, такого как Illustrator. Ниже мы собрали руководство о том, как создать пунктирную или пунктирную линию в Vectornator.
Проверьте. GIF-файл ниже для быстрого руководства по созданию пунктирной линии в Vectornator и следуйте инструкциям, которые мы написали ниже. 0
- Сначала начните с создания линии с помощью инструмента «Перо». Если вам нужна помощь в изучении работы с инструментом «Перо», вы можете получить подробную информацию здесь.
- Вы можете создать прямую линию, изогнутую линию или целую фигуру.
- Когда линия вас удовлетворит, перейдите к Инспектору в правой части экрана и щелкните переключатель рядом с «Обводка», чтобы включить его.
- Появится меню обводки.
- В этом меню вы можете настроить все параметры обводки, от ширины обводки до формы и цвета кепки.
- Как и в Illustrator, вы выберете закругленный промежуток, чтобы получить пунктирную линию.
- Чтобы изменить обводку на пунктирную или пунктирную линию, перейдите в раздел «Тире» в меню обводки.
- Вставьте значение в поле слева. Это определит длину каждой точки или тире.
 Вы можете выбрать любое значение для начала и настроить его по мере необходимости.
Вы можете выбрать любое значение для начала и настроить его по мере необходимости. - Теперь перейдите в раздел «Пробел» в меню обводки и введите значение в поле слева. Это определит размер промежутка между вашими точками или тире.
- Чтобы сделать все точки одинаковыми по размеру и с одинаковыми промежутками между ними, установите одинаковые значения в полях «Штрих» и «Промежуток».
- Чтобы внести разнообразие в свой рисунок, вы можете настроить значения в каждом поле, чтобы создать различные размеры промежутков и длины тире.
- После того, как вы создали желаемый пунктирный штрих, вы можете выбрать любой из тех же инструментов для рисования с его помощью. Это позволяет очень легко создавать точечные формы, такие как линия, квадрат или круг.
Вдохновение для создания пунктирной линии
Теперь, когда вы знаете, как сделать пунктирную линию в Illustrator и Vectornator, ознакомьтесь с приведенными ниже примерами, чтобы узнать о различных способах нанесения пунктирных линий.
Отображение движения на карте
Скручивающиеся и поворачивающиеся пунктирные линии довольно часто встречаются на картах. Они хорошо работают для изображения направления чего-либо.
Инструкции по вырезанию Depict
Пунктирная или пунктирная линия, перед которой стоит значок ножниц, является универсальным указанием того, где что-то нужно вырезать. Это, вероятно, то, с чем вы столкнетесь, если будете играть в дизайн упаковки.
Источник изображения: DreamstimeТекстура и размер
Пунктирные и пунктирные линии добавляют текстуру и объем изображениям. Они могут отлично смотреться в иллюстрациях, особенно в абстрактных геометрических рисунках, как показано ниже.
Источник изображения: DreamstimeИнфографика
Пунктирные и пунктирные линии отлично подходят для передачи направления в инфографике, как на изображении ниже.
Источник изображения: DreamstimeГотовы?
Надеюсь, вы чувствуете вдохновение и обладаете знаниями, необходимыми для создания пунктирных линий и пунктирных рисунков в Adobe Illustrator и Vectornator.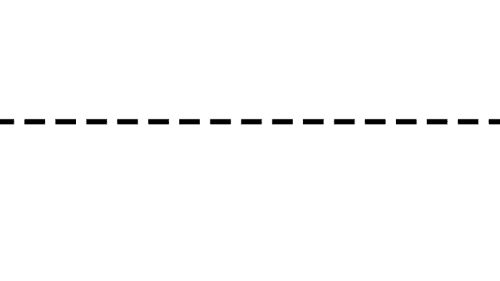

 Нажимайте стрелки в поле «Сдвиг».
Нажимайте стрелки в поле «Сдвиг».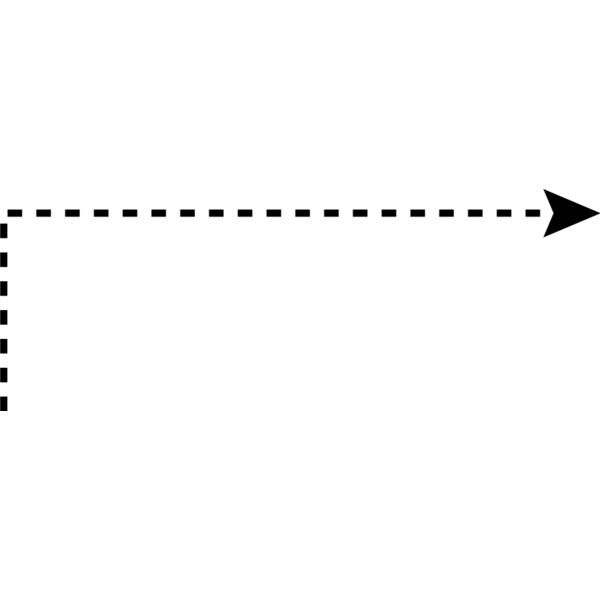
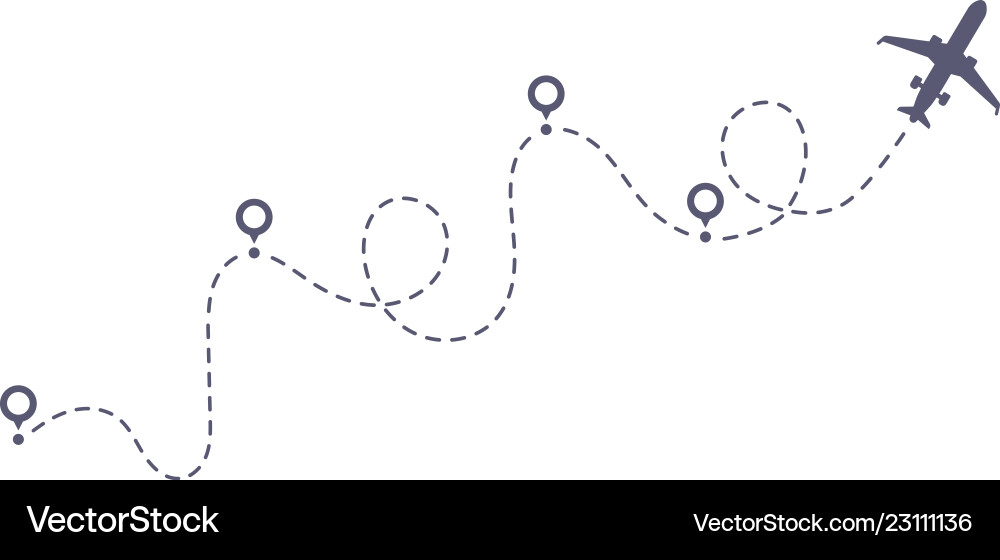 е. когда выставлен тип линий «Штриховая») выглядят, как сплошная? Какой параметр нужно настроить?
е. когда выставлен тип линий «Штриховая») выглядят, как сплошная? Какой параметр нужно настроить? Это дает эффект пунктирной линии.
Это дает эффект пунктирной линии. Вы собираетесь выбрать «инструмент эллипса».
Вы собираетесь выбрать «инструмент эллипса». Чтобы отредактировать пунктирную линию, дважды щелкните кисть, которую вы только что использовали.
Чтобы отредактировать пунктирную линию, дважды щелкните кисть, которую вы только что использовали.
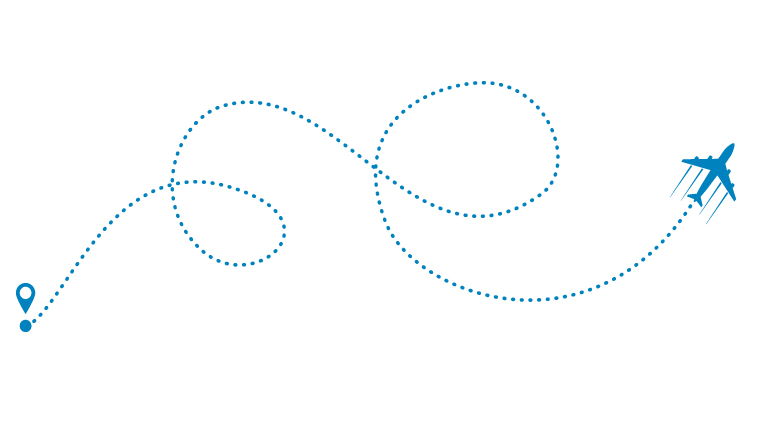
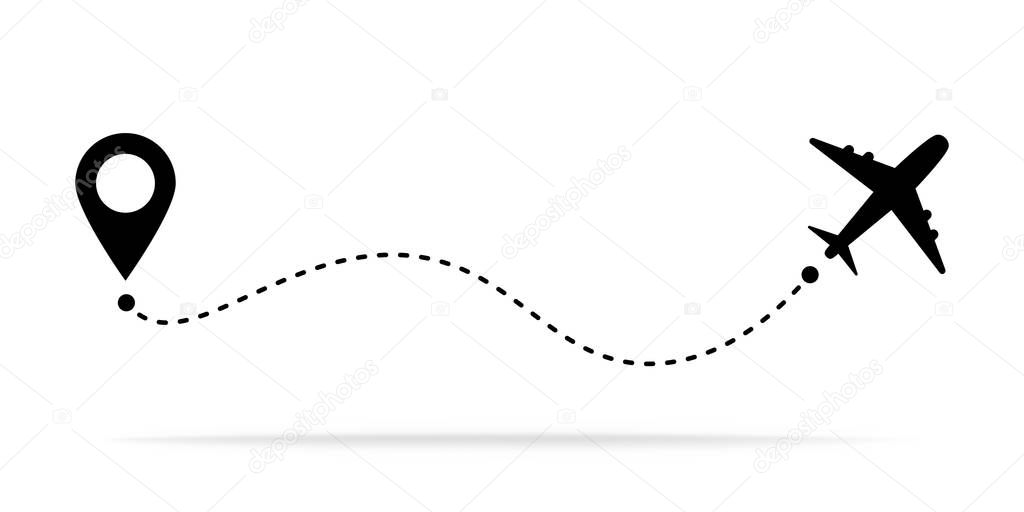 Вы можете выбрать любое значение для начала и настроить его по мере необходимости.
Вы можете выбрать любое значение для начала и настроить его по мере необходимости.