Как нарисовать пунктирную линию в Photoshop
Нарисовать пунктирную линию в Photohop довольно легко, если Вы, конечно, знаете как это сделать. Этот урок научит Вас, как создать различные пунктирные линии за несколько секунд. Вы узнаете, как сделать прямые кривые пунктирные линии, пунктирную окружность и другие фигуры практически любой сложности.
Если Вы не знакомы с основными методами создания сплошной линии в Photoshop, Вы можете посмотреть мой урок по рисованию линии, а в этом материале мы рассмотрим, как преобразовать сплошную линию в пунктирную.
Смотрите также другие материалы по рисованию пунктирной линии в Photoshop:
Делаем рамку из точек, чёрточек, пунктирных линий в Photoshop
Пунктирная рамка и линия в Photoshop CS6
Содержание
Рисование прямой пунктирной линии в Photoshop
Создаём новый или открываем документ в Photoshop.
Основу для прямой линии мы сделаем с помощью инструмента «Перо» (Pen Tool):
Но, т.к. мы делаем пунктир, нам для начала надо настроить инструмент «Кисть» (Brush Tool). Подробнее настройках «Кисти» Вы можете почитать здесь. Возьмите этот инструмент, выберите жесткую круглую кисть, размер 3px, цвет черный, далее Вы поймете, почему мы выбрали такие настройки. Но настройки «Кисти» на этом не закончены. Откройте панель кистей (Brushes Panel) и увеличьте параметр «Интервал» (Spacing) до 150%, или до зависимости от того, какое расстояние между пунктиром Вы хотите получить:
Подробнее настройках «Кисти» Вы можете почитать здесь. Возьмите этот инструмент, выберите жесткую круглую кисть, размер 3px, цвет черный, далее Вы поймете, почему мы выбрали такие настройки. Но настройки «Кисти» на этом не закончены. Откройте панель кистей (Brushes Panel) и увеличьте параметр «Интервал» (Spacing) до 150%, или до зависимости от того, какое расстояние между пунктиром Вы хотите получить:
Теперь переключитесь на «Перо» (Pen Tool), вверху окна программы выберите режим «Контур» (Paths) и создайте прямую линию методом нанесения в документе двух точек, после чего наша линия будет добавлена как рабочий контур (Work Path).
Создайте новый слой (Ctrl+Shift+N). Теперь просто кликните по полученному контуру правой клавишей мыши и в контекстном меню нажмите на пункт «Выполнить обводку контура» (Stroke Path). Откроется новое окно, где выберите инструмент «Кисть» и нажмите ОК. И наша простая пунктирная линия будет создана. Теперь вы можете удалить рабочий контур (Work Path) или использовать его дальше для создания новых линий.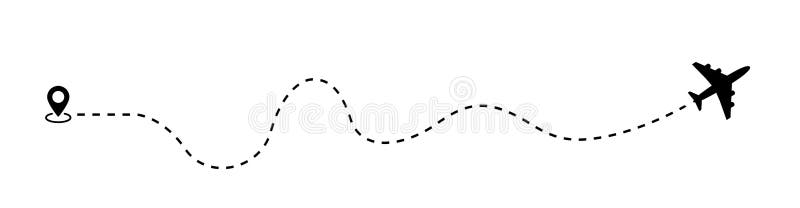 Вы можете перемещать, масштабировать контур, изменять его форму, поворачивать, добавлять опорные точки, пунктирная линия повторит все изменения контура. Просто помните, что выполнять обводку контура следует на новом слое.
Вы можете перемещать, масштабировать контур, изменять его форму, поворачивать, добавлять опорные точки, пунктирная линия повторит все изменения контура. Просто помните, что выполнять обводку контура следует на новом слое.
Создание пунктирной кривой линии в Photoshop
Этот метод применяется при создании более сложных криволинейных траекторий. Он отличается от метода, описанного выше, только формой контура. В первом случае мы рисовали «Пером» прямую линию, а для создания пунктирной кривой надо нарисовать контур в виде нужной кривой, настроить кисть, как рассказано выше, и сделать обводку контура:
Как создать пунктирную окружность в Photoshop
Как Вы, наверное, уже заметили, Вы можете обвести пунктиром в Photoshop контур любой формы.
Только для создания контура в этом случае надо использовать не «Перо» (Pen Tool), а контурные инструменты. Для создания круга используем инструмент «Эллиипс» (Ellipse Tool), для создания прямоугольников и квадратов — инструмент «Прямоугольник» (Rectangle Tool), для создания контуров сложных и пользовательских форм — инструмент «Произвольная фигура» (Custom Shape Tool) и т.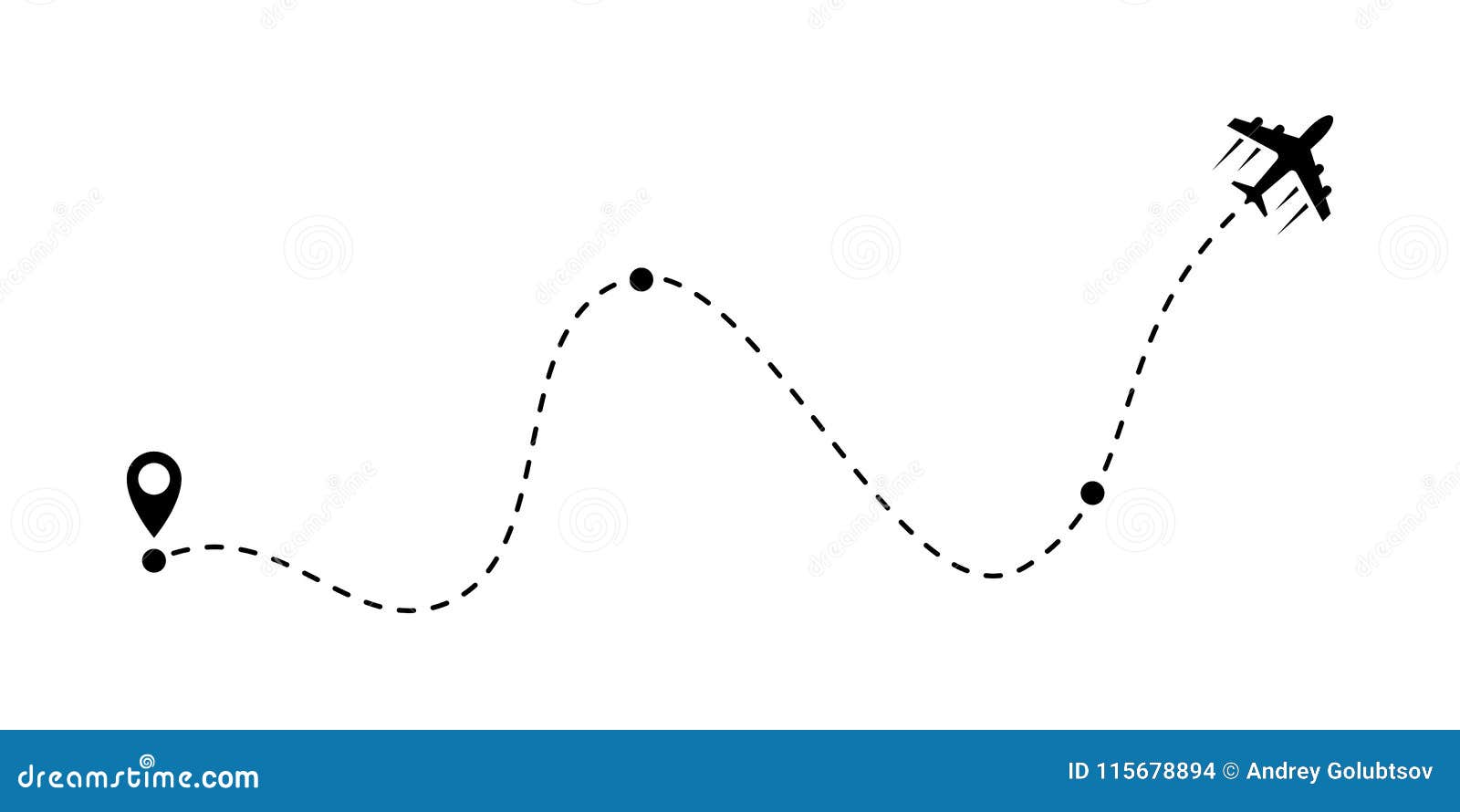 д.:
д.:
Всё, что Вам нужно сделать — настроить кисть, это создать контур одним из этих инструментов, а затем выполнить обводку контура кистью:
Примечание. В Photoshop CS6 и выше имеется опция обводки для контурных фигур. Подробнее о создании фигур, обведённых пунктирной линией в Photoshop CS6 рассказывается здесь.
Применение параметров линии (обводки) в InDesign
Руководство пользователя Отмена
Поиск
- Руководство пользователя InDesign
- Основы работы с InDesign
- Введение в InDesign
- Новые возможности InDesign
- Системные требования
- Общие вопросы
- Использование библиотек Creative Cloud
- Новые возможности InDesign
- Рабочая среда
- Основные сведения о рабочей среде
- Панель инструментов
- Установка параметров
- Рабочая среда «Сенсорное управление»
- Комбинации клавиш по умолчанию
- Восстановление документа и отмена
- Основные сведения о рабочей среде
- Введение в InDesign
- Создание документов и макетов
- Документы и страницы
- Создание документов
- Работа со страницами-шаблонами
- Работа с несколькими документами
- Задайте размер страницы, поля или области выпуска
- Работа с файлами и шаблонами
- Создание файлов книг
- Добавление основной нумерации страниц
- Нумерация страниц, глав и разделов
- Преобразование документов QuarkXPress и PageMaker
- Совместное использование содержимого
- Основные рабочие процессы с управляемыми файлами
- Сохранение документов
- Сетки
- Сетки
- Форматирование сеток
- Средства создания макетов
- Линейки
- Документы и страницы
- Добавить содержимое
- Текст
- Добавление текста к фреймам
- Связывание текстовых блоков
- Возможности для арабского языка и иврита в InDesign
- Создание текста по контуру
- Маркеры и нумерация
- Глифы и специальные символы
- Компоновка текста
- Текстовые переменные
- Создание QR-кодов
- Редактирование текста
- Выравнивание текста
- Обтекание текста вокруг объектов
- Привязанные объекты
- Связанное содержимое
- Форматирование абзацев
- Форматирование символов
- Найти/заменить
- Проверка орфографии и языковые словари
- Типографика
- Использование шрифтов в InDesign
- Кернинг и трекинг
- Форматирование текста
- Форматирование текста
- Работа с пакетами стилей
- Табуляторы и отступы
- Рецензирование текста
- Отслеживание и просмотр изменений
- Добавление редакционных примечаний в InDesign
- Импорт комментариев файла PDF
- Добавление ссылок
- Создание оглавления
- Сноски
- Создание указателя
- Концевые сноски
- Подписи
- Стили
- Стили абзацев и символов
- Сопоставление, экспорт и организация стилей
- Стили объектов
- Буквицы и вложенные стили
- Работа со стилями
- Интерлиньяж
- Таблицы
- Форматирование таблиц
- Создание таблиц
- Стили таблиц и ячеек
- Выделение и редактирование таблиц
- Обводка и заливка таблиц
- Интерактивные функции
- Гиперссылки
- Динамические документы PDF
- Закладки
- Кнопки
- Формы
- Анимация
- Перекрестные ссылки
- Структурирование документов PDF
- Переходы страниц
- Аудио и видео
- Графические объекты
- Знакомство с контурами и фигурами
- Рисование с помощью инструмента «Карандаш»
- Рисование с помощью инструмента «Перо»
- Применение параметров линии (штриха)
- Составные контуры и фигуры
- Редактирование контуров
- Обтравочные контуры
- Изменение параметров угла
- Выравнивание и распределение объектов
- Связанные и встроенные графические объекты
- Интеграция ресурсов AEM
- Цвет и прозрачность
- Применение цвета
- Использование цветов из импортированной графики
- Работа с цветовыми образцами
- Смешение красок
- Оттенки
- Знакомство с плашечными и триадными цветами
- Наложение цветов
- Градиенты
- Сведение прозрачного графического объекта
- Добавление эффектов прозрачности
- Текст
- Общий доступ
- Работа с облачными документами InDesign
- Облачные документы в InDesign | Часто задаваемые вопросы
- Общий доступ и совместная работа
- Отправка на редактирование
- Проверка опубликованного документа InDesign
- Управление отзывами
- Публикация
- Размещение, экспорт и публикация
- Публикация в Интернете
- Копирование и вставка графических объектов
- Экспорт содержимого в формат EPUB
- Параметры Adobe PDF
- Экспорт содержимого в формат HTML
- Экспорт в формат Adobe PDF
- Экспорт в формат JPEG
- Экспорт в HTML
- Обзор DPS и AEM Mobile
- Поддерживаемые форматы файлов
- Печать
- Печать брошюр
- Метки и выпуск за обрез
- Печать документов
- Краски, цветоделенные формы и линиатура растра
- Наложение
- Создание PostScript и EPS-файлов
- Предпечатная проверка файлов перед отправкой
- Печать миниатюр или документов большого формата
- Подготовка файлов PDF для поставщиков услуг
- Подготовка к печати цветоделенных форм
- Размещение, экспорт и публикация
- Расширение InDesign
- Автоматизация
- Объединение данных
- Плагины
- Расширение Capture в InDesign
- Разработка сценариев
- Автоматизация
- Устранение неполадок
- Исправленные ошибки
- Аварийное завершение работы при запуске
- Ошибка папки настроек: только для чтения
- Поиск и устранение проблем с файлами
- Невозможно экспортировать в PDF
- Восстановление документов InDesign
Настройка обводки
Параметры обводки или параметры линии можно применять к контурам, фигурам, текстовым фреймам и тексту, преобразованному в кривые.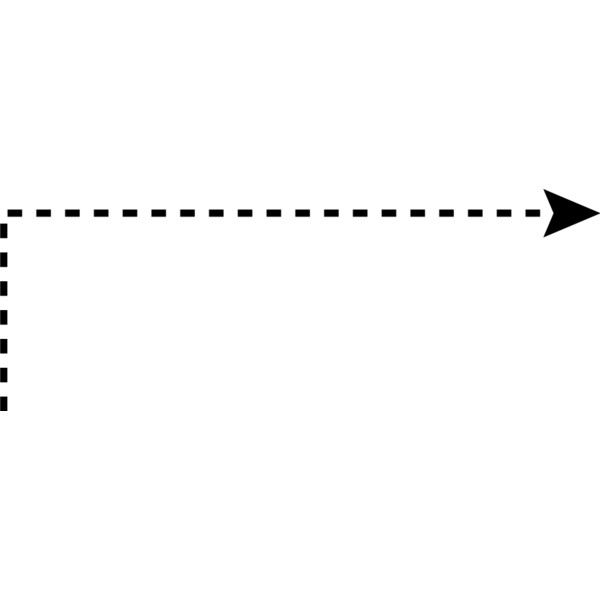
Если часто используются одни и те же параметры обводки, можно сохранить их в стиле объекта, а затем применять для любого объекта. Дополнительную информацию см. в разделе Стили объектов.
Применение обводокA. Применение обводки к текстовому фрейму B. Применение обводки к тексту, преобразованному в кривые C. Применение обводки к окружности
Выделите контур, обводку которого хотите изменить.
Если для этого используется инструмент «Выделение» , активизируется ограничительная рамка, охватывающая весь объект.
 Чтобы отобразить реальный контур, выделите его инструментом «Частичное выделение».
Чтобы отобразить реальный контур, выделите его инструментом «Частичное выделение».Чтобы открыть палитру «Обводка», выберите «Окно» > «Обводка».
В параметре «Толщина» выберите толщину обводки через меню или введите значение и нажмите клавишу «Enter» или «Return».
Примечание.Обводки с толщиной меньше 0,25 пунктов могут оказаться слишком тонкими для печати на фотонаборном автомате и других устройствах вывода с высоким разрешением. Чтобы удалить обводку, введите значение 0.
Если дополнительные параметры не видны на экране, выберите в меню палитры пункт «Показать параметры», чтобы отобразить другие атрибуты обводки.
При необходимости внесите изменения в другие атрибуты обводки.
Если требуется изменить цвет обводки, воспользуйтесь панелью «Инструменты» и палитрой «Образцы».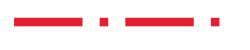 См. раздел Применение цвета.
См. раздел Применение цвета.
Параметры палитры «Обводка»
Параметры палитры «Обводка»Толщина
Определяет толщину обводки.
Концы
Выберите стиль концов, который определяет внешний вид обоих концов открытого контура.
Срезанные концы
Скругленные концы Создает полукруглые концы, которые распространяются за конечные точки на половину толщины обводки.
Выступающие концы Создает квадратные концы, которые распространяются за конечные точки на половину толщины обводки. Этот параметр обеспечивает равномерное распространение толщины обводки во всех направлениях вокруг контура.
Примечание.Стиль концов может быть задан и для замкнутого контура, но они становятся видимыми только в том случае, если контур преобразуется в открытый (например, в результате разбивки инструментом «Ножницы»). Кроме того, концевые стили лучше видны при больших значениях толщины обводки.
Кроме того, концевые стили лучше видны при больших значениях толщины обводки.
Предел среза
Определяет предельное соотношение длины точки к толщине обводки, после достижения которого соединение с угловым скосом становится соединением с прямым квадратным скосом. Например, значение 9 требует, чтобы длина точки в 9 раз превышала толщину обводки для преобразования точки в имеющую прямой скос. Введите значение (от 1 до 500) и нажмите клавишу «Enter» или «Return». Значение «Предел среза» к скругленным стыкам не применяется.
Примечание.Параметры среза и выравнивания обводки можно применить к стилю абзаца или символа. Перейдите в раздел «Цвет символов» и нажмите значок обводки, чтобы открыть параметры для изменения.
Стыки
Укажите внешний вид обводки в угловых точках.
Угловые стыки Создает острые углы, которые выходят за пределы конечной точки, если длина среза находится в пределах среза.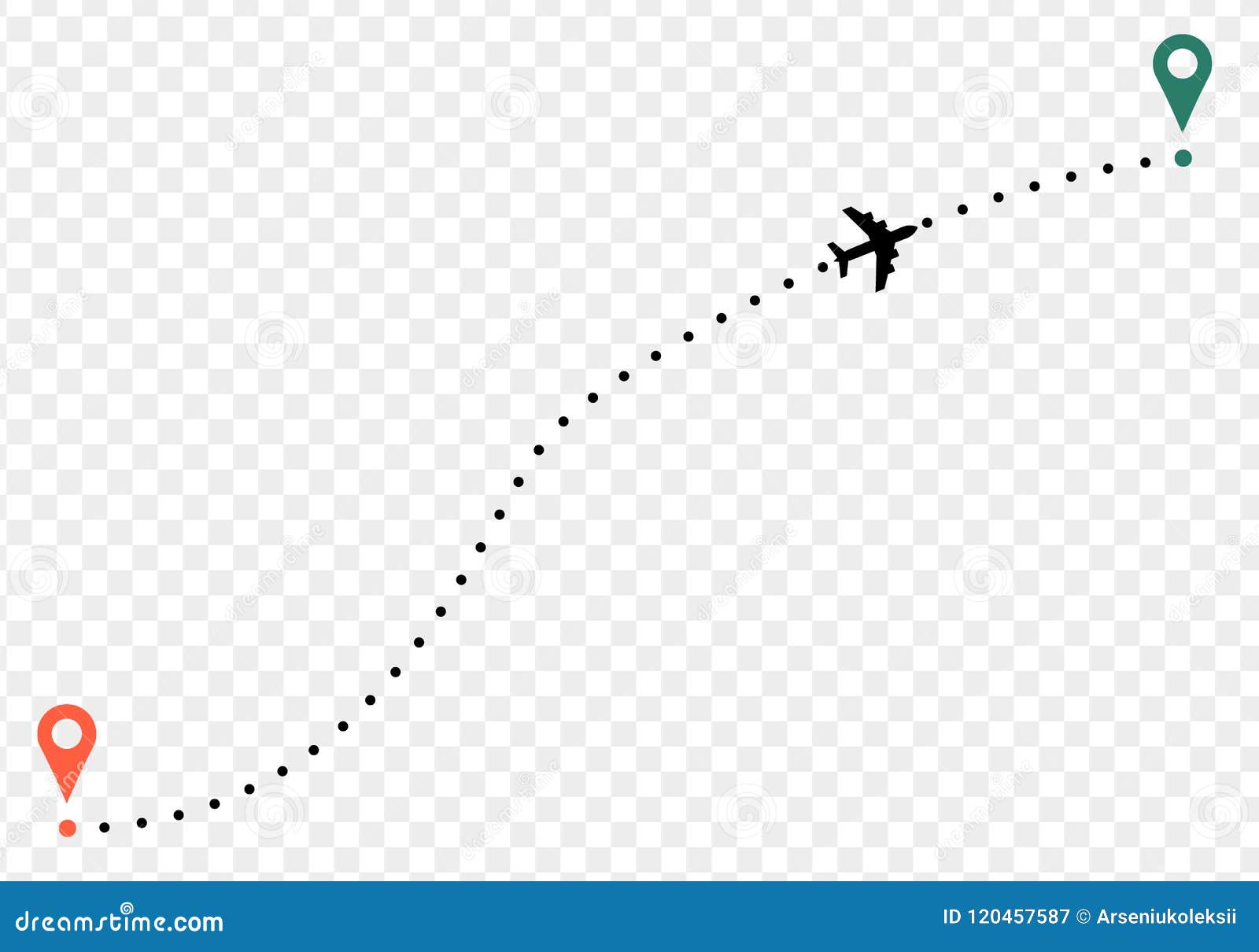
Скругленные стыки Создает скругленные углы, которые выходят за конечные точки на половину ширины обводки.
Скошенные стыки Создает скругленные углы, которые заканчиваются в конечных точках.
Примечание.Можно задать параметры среза для контуров, в которых не используются угловые точки, однако они не применяются до тех пор, пока угловые точки не будут добавлены или созданы путем преобразования гладких точек. Кроме того, срезы лучше видны при больших значениях толщины обводки.
Выровнять обводку
Щелкните значок, чтобы указать позицию обводки относительно ее контура.
Текст
Выберите в меню тип обводки. После выбора варианта «Пунктирная» появляется новый набор параметров.
Начало/Конец
Выберите указатель стрелки для начала и конца контура.
Поменять начальный и конечный указатели стрелки Щелкните этот значок, чтобы поменять местами начальный и конечный указатели стрелки.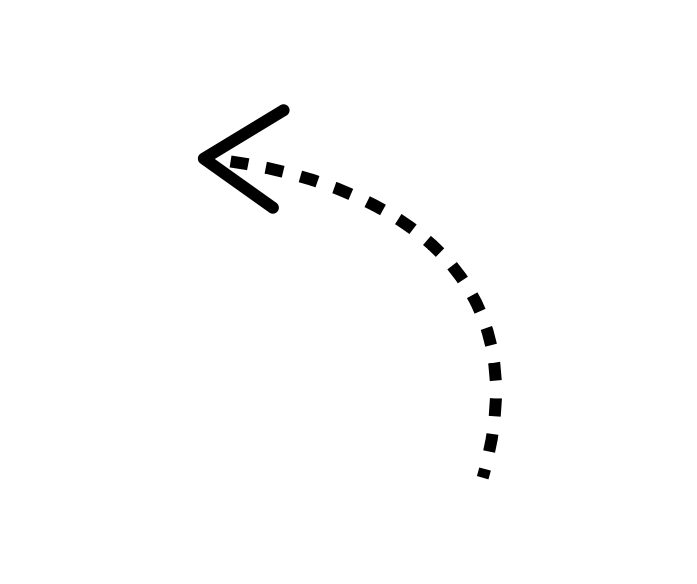
Масштаб
Измените размер начального и конечного указателей стрелки по отдельности. Если требуется связать масштаб конечного и начального указателей,
щелкните значок «Связать масштаб начального и конечного указателей стрелки», расположенный рядом с параметром «Масштаб».
Выравнивание
Настройте линию для выравнивания начального и конечного указателей стрелки. Доступны следующие варианты:
- Наконечник стрелки за пределами контура
- Наконечник стрелки в пределах контура
Цвет пробелов
Укажите цвет, который должен отображаться между штрихами, точками или параллельными линиями в узорной обводке.
Оттенок пробелов
Укажите оттенок (если указан цвет промежутка).
Примечание.Хотя обводку штриховыми линиями можно определить на палитре «Обводка», проще создать ее с помощью пользовательского стиля обводки.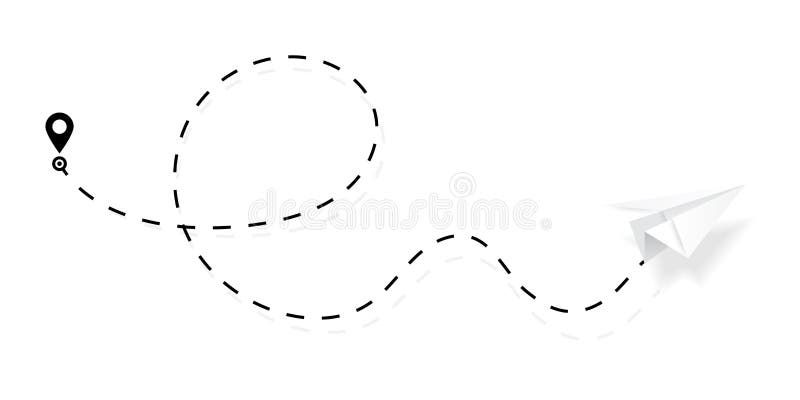
Добавление начальной и конечной фигур
При работе с начальной и конечной фигурами следует учитывать следующие рекомендации.
Имеющиеся начальные и конечные фигуры редактировать нельзя, но если приобрести плагины, обладающие дополнительными возможностями, то в меню «Начало» и «Конец» на палитре «Обводка» могут быть включены другие фигуры.
Размеры начальной и конечной фигур задаются пропорционально толщине обводки. Однако в результате их добавления длина контура не меняется.
Начальная и конечная фигуры автоматически поворачиваются в соответствии с углом управляющей линии конечной точки.
Начальная и конечная фигуры появляются только в конечных точках открытых контуров, их не бывает на отдельных штрихах пунктирной обводки.
Если начальная и конечная фигуры применяются к составному контуру, который включает открытые подконтуры, то в каждом открытом подконтуре будут использоваться одни и те же начальная и конечная фигуры.

Начальная и конечная фигуры могут быть применены к замкнутому контуру, но они не будут видны до тех пор, пока этот контур не станет открытым.
Создание стрелок при помощи начальной и конечной фигур
При помощи меню «Начало» и «Конец» на палитре «Обводка» добавьте стрелку или другую фигуру к концу открытого контура.
Используйте инструмент «Линия» для вычерчивания линии или создания открытого контура.
Если линия или контур выделены, откройте палитру «Обводка» и выберите стиль в меню «Начало» и «Конец». Меню «Начало» позволяет применить фигуру к первой конечной точке контура (она определяется последовательностью, в которой происходило рисование точек контура), а меню «Конец» — к последней конечной точке.
Смена начальной и конечной фигур контура
- Выберите контур с помощью инструмента «Частичное выделение» .

Выберите «Объект» > «Контуры» > «Изменить направление контура» или нажмите кнопку «Изменить направление контура» на палитре «Обработка контуров».
Определение пользовательских стилей обводки
Предусмотрена возможность создавать собственные стили обводки с помощью палитры «Обводка». Пользовательский стиль обводки может быть пунктирным, точечным или полосовым. Задавая стиль, можно определить его атрибуты: узор обводки, концы и угол. После применения пользовательского стиля обводки к объекту можно указать другие атрибуты обводки: толщину, цвет промежутка, а также начальную и конечную фигуры.
Пользовательские стили обводкиA. Пунктирная B. Точечный пунктир C. Рантовая
Пользовательские стили обводки могут быть сохранены и загружены в другие документы InDesign.
Чтобы открыть палитру «Обводка», выберите «Окно» > «Обводка».

В меню палитры выберите «Стили обводки».
Нажмите кнопку «Новый».
Введите имя стиля обводки.
В параметре «Тип» выберите одно из следующих значений.
«Пунктир», чтобы определить стиль со штрихами, расположенными через одинаковые или изменяющиеся интервалы.
«Рантовая», чтобы определить стиль с одной или несколькими параллельными линиями.
«Точечный пунктир», чтобы определить стиль с точками, расположенными через одинаковые или изменяющиеся интервалы.
Набор параметров, доступных в диалоговом окне, меняется в соответствии с выделением.
В параметре «Длина узора» укажите длину повторяющегося узора (только для пунктирных или точечных стилей). В соответствии с указанной длиной обновляется внешний вид линейки.
Чтобы определить узор обводки, выполните одно из следующих действий:
Щелкните линейку, чтобы добавить новый штрих, точку или полосу.

Перетащите добавленный объект, чтобы изменить место его расположения.
Чтобы откорректировать ширину штриха, переместите соответствующие маркеры линейки . Можно также выбрать штрих, а затем ввести значения для параметров «Начало» (с которого начинается обозначение штриха на линейке) и «Длина».
Чтобы откорректировать положение точки пунктира, переместите соответствующий маркер линейки . Можно также выбрать точку пунктира, а затем задать параметр «Центр» (определяющий положение центра точки пунктира).
Чтобы откорректировать толщину полосы, переместите соответствующие маркеры линейки . Можно также выбрать полосу и ввести значения параметров «Начало» и «Ширина» в процентных долях от толщины обводки.
Чтобы удалить штрих, точку или полосу, перетащите их за пределы окна линейки. Следует учитывать, что пользовательский стиль обводки должен содержать по крайней мере один штрих, точку или полосу.
A.
 Добавление штриха к шаблону по щелчку B. Перетаскивание маркера для увеличения ширины штриха C. Перетаскивание штриха для корректировки промежутка между штрихами
Добавление штриха к шаблону по щелчку B. Перетаскивание маркера для увеличения ширины штриха C. Перетаскивание штриха для корректировки промежутка между штрихами Чтобы узнать, как будет выглядеть обводка при разных значениях толщины линии, укажите толщину линии с помощью параметра «Толщина».
Для штриховых и пунктирных узоров можно задать параметр «Углы» для правильного расположения узора вокруг угла.
Для штриховых узоров выберите стиль в параметре «Концы», чтобы определить форму штрихов. Этот параметр изменяет значение параметра «Концы» на палитре «Обводка».
Выполните одно из следующих действий:
Нажмите кнопку «Добавить», чтобы сохранить стиль обводки и определить другой. Нажмите кнопку «Готово», чтобы выйти из диалогового окна.
Нажмите кнопку «ОК», чтобы сохранить стиль обводки и выйти из диалогового окна.

Сохранение пользовательских стилей обводки
Пользовательские стили обводки можно сохранить для использования в других документах InDesign.
Сохранение пользовательского стиля обводки
В меню палитры «Обводка» выберите «Стили линии».
Выберите пользовательский стиль обводки и нажмите кнопку «Сохранить».
Примечание.Невозможно сохранять или редактировать стили обводки, используемые по умолчанию (заключенные в скобки).
Укажите имя и местоположение для файла стилей обводки (INST) и нажмите кнопку «ОК».
Загрузка пользовательского стиля обводки
В меню палитры «Обводка» выберите «Стили линии».
Нажмите кнопку «Загрузить».
Выберите файл стилей обводки (.
 INST), содержащий импортируемый заказной стиль обводки, и нажмите кнопку «ОК».
INST), содержащий импортируемый заказной стиль обводки, и нажмите кнопку «ОК».
Применение заказного стиля обводки
Выделив контур или фрейм, выберите пользовательский стиль обводки в меню «Тип» на палитре «Обводка».
Связанные материалы
- Изменение цвета, градиента или обводки текста
Вход в учетную запись
Войти
Управление учетной записьюПУНКТИР | Английское значение
Границы зрелого трансплантата, расположенного на дорсальной поверхности среднего мозга, обозначены пунктирной линией .Из Кембриджского корпуса английского языка
Направление каждой цели показано цифрой 9.Из Кембриджского корпуса английского языка
Пунктиром линия на прилагаемой карте обозначен маршрут, пройденный автором.Из Кембриджского корпуса английского языка
Репрезентативный пример показан на рисунке 3(b) (гидростатическое приближение: пунктирная линия ).Из Кембриджского корпуса английского языка
пунктирная линия была рассчитана по настоящей теории.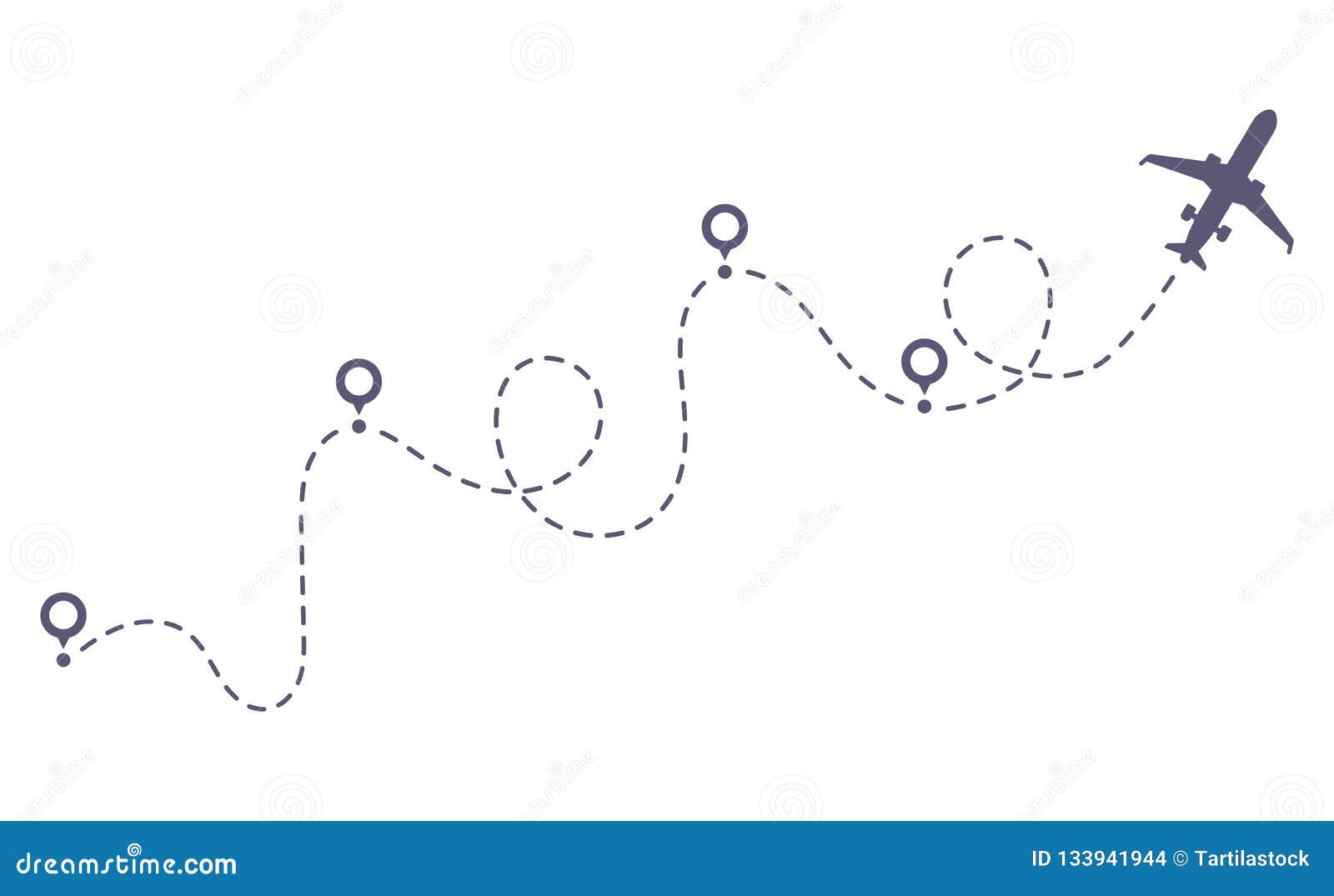
Из Кембриджского корпуса английского языка
Сплошная линия показывает стабильное решение, а пунктир линия неустойчивое решение.Из Кембриджского корпуса английского языка
Пунктирная линия указывает на линии тока отрицательного значения и в 0,6 и 0,9 раза меньше минимального значения функций потока соответственно.Из Кембриджского корпуса английского языка
Априорное распределение для диапазона рисуется как пунктирная линия .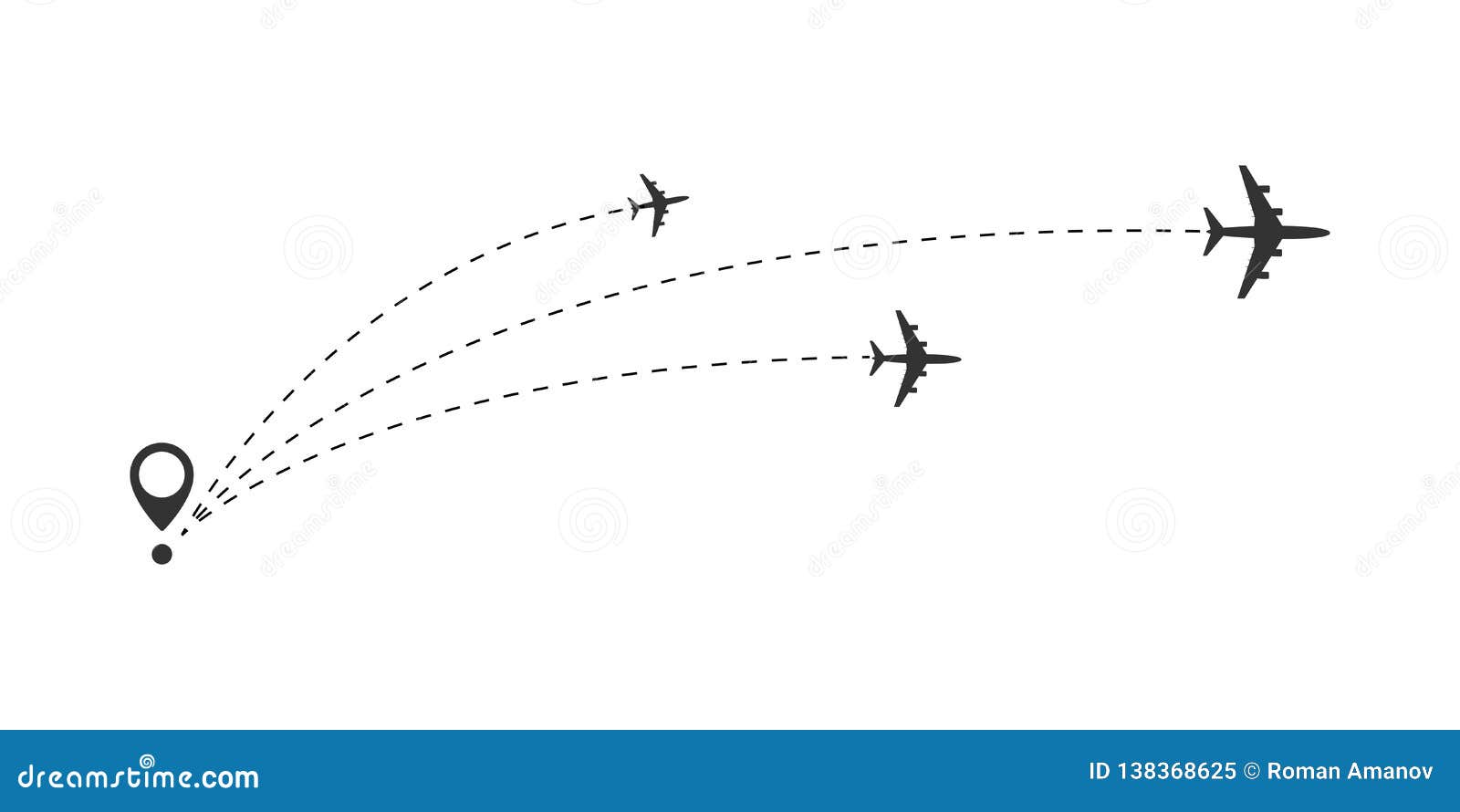
Из Кембриджского корпуса английского языка
пунктирная линия представляет соединение, которое будет назначено между элементами, к которым оно прикреплено.Из Кембриджского корпуса английского языка
Пунктир линия средняя за все годы; сплошная линия – для каждого периода.Из Кембриджского корпуса английского языка
В качестве наглядного пособия пунктирная линия соединяет средние значения для каждого часа.
Из Кембриджского корпуса английского языка
Вертикальная пунктирная линия указывает на предъявление стимула.Из Кембриджского корпуса английского языка
пунктирная строка объясняется в тексте.Из Кембриджского корпуса английского языка
Также показан процент испытаний, заканчивающихся плотным ответом (пунктирная линия) или разреженным ответом ( пунктирная линия линия ).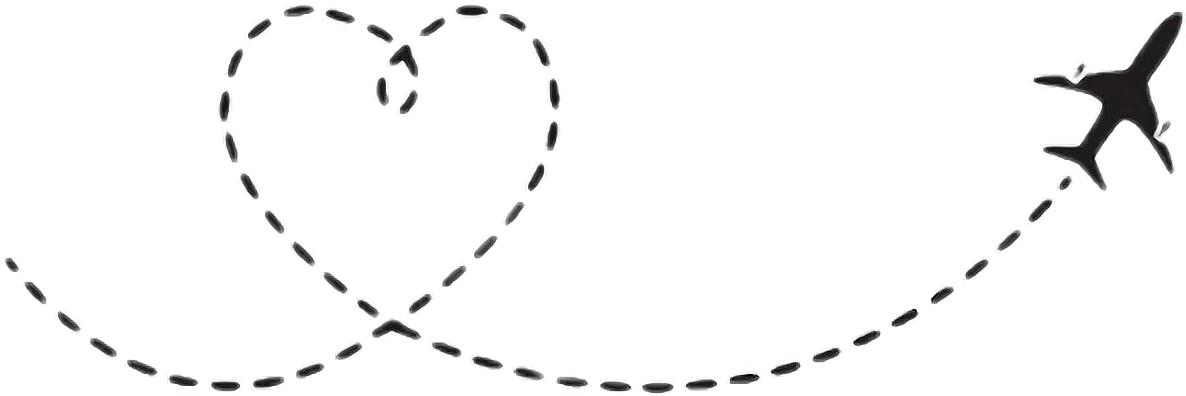
Из Кембриджского корпуса английского языка
пунктирная линия представляет деталь на раме сопряжения детали в рабочей области робота.Из Кембриджского корпуса английского языка
См. все примеры пунктирной линии
Эти примеры взяты из корпусов и источников в Интернете. Любые мнения в примерах не отражают мнение редакторов Кембриджского словаря, издательства Кембриджского университета или его лицензиаров.
Dotted Line Design – Etsy Turkey
Etsy больше не поддерживает старые версии вашего веб-браузера, чтобы обеспечить безопасность пользовательских данных.

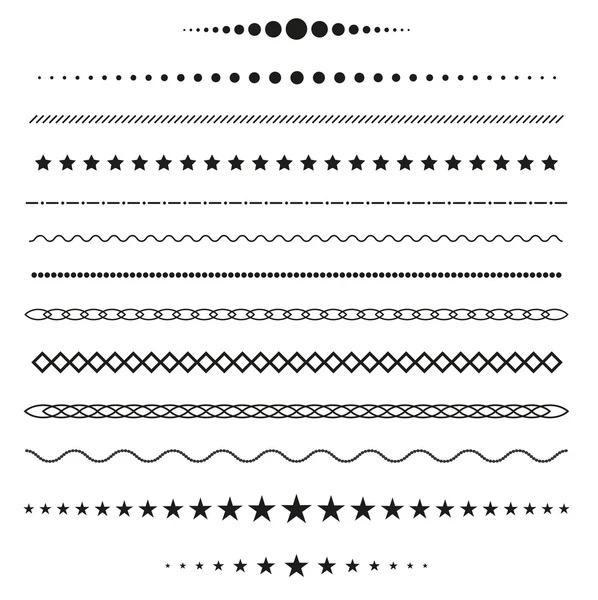 Чтобы отобразить реальный контур, выделите его инструментом «Частичное выделение».
Чтобы отобразить реальный контур, выделите его инструментом «Частичное выделение».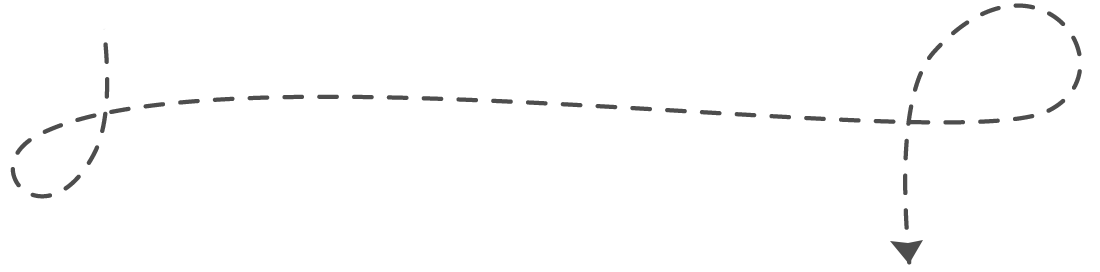
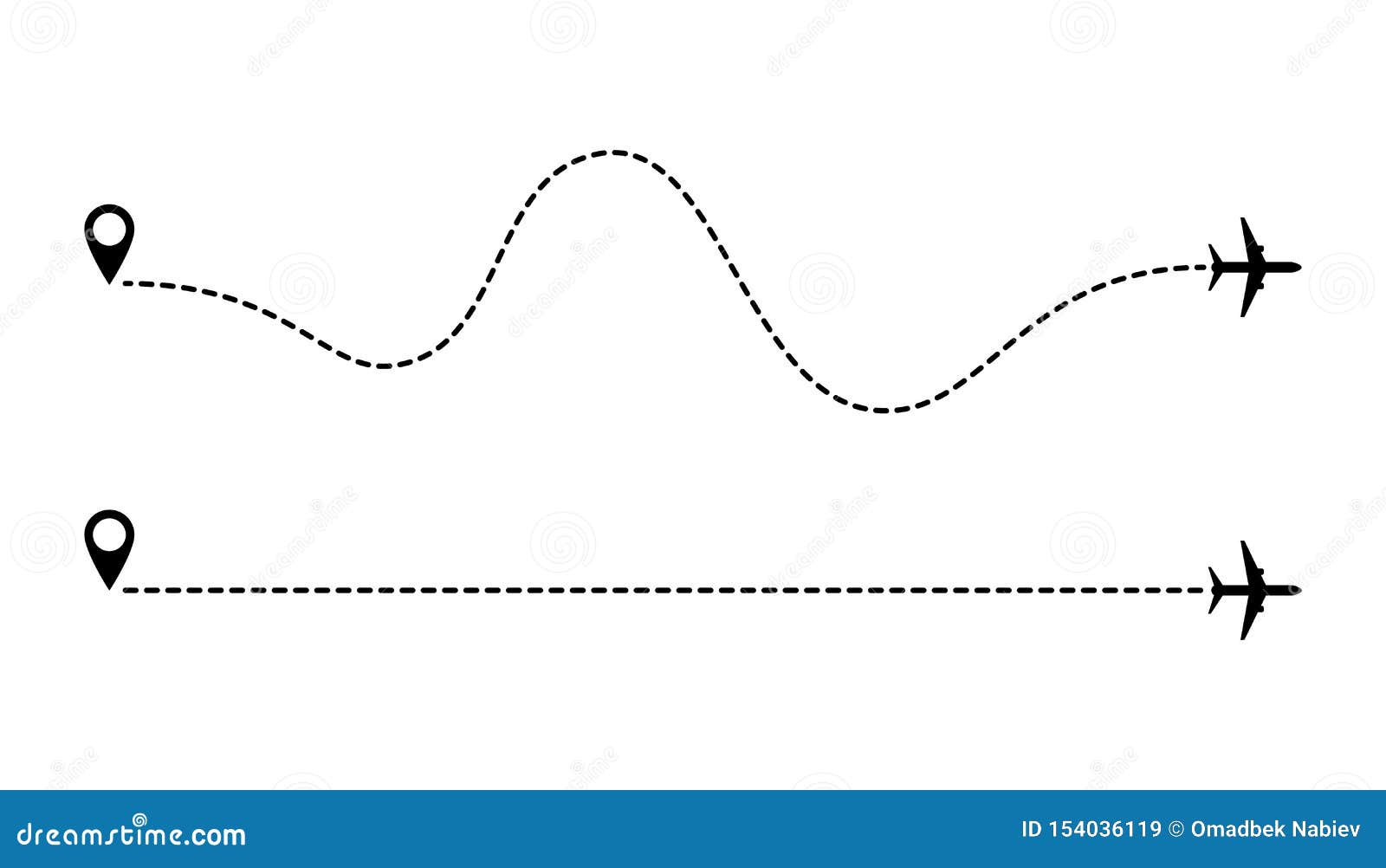
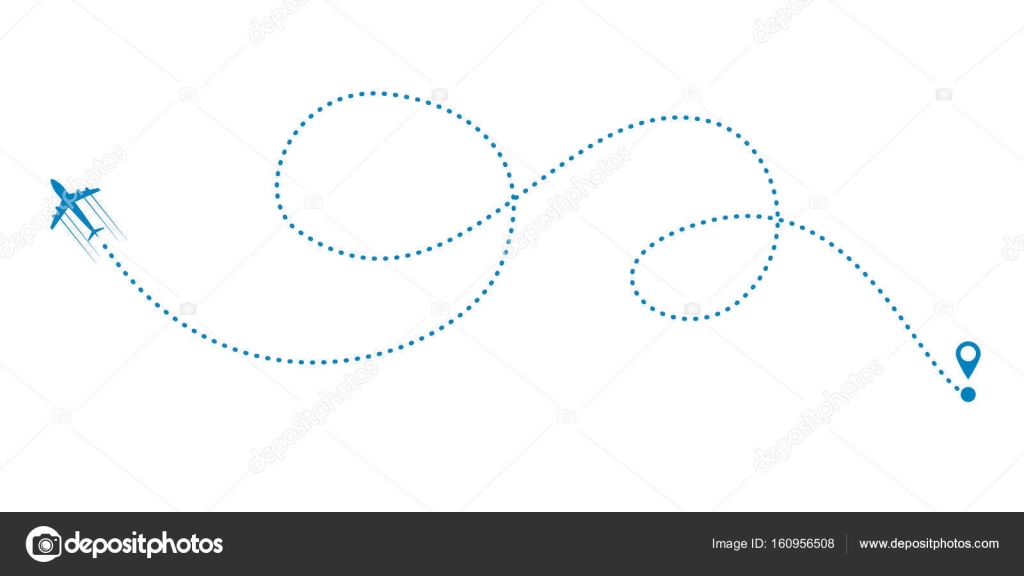
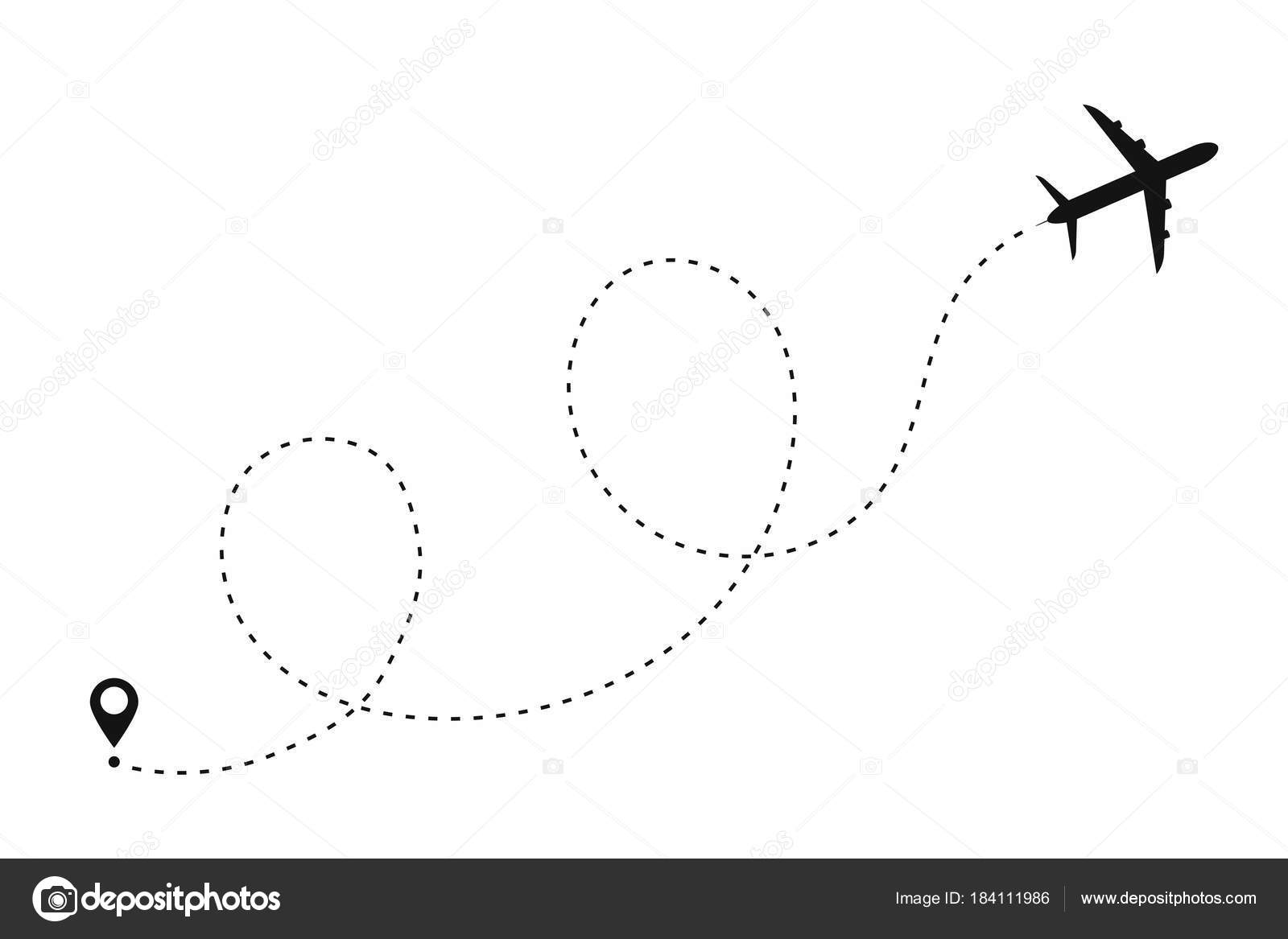 Добавление штриха к шаблону по щелчку B. Перетаскивание маркера для увеличения ширины штриха C. Перетаскивание штриха для корректировки промежутка между штрихами
Добавление штриха к шаблону по щелчку B. Перетаскивание маркера для увеличения ширины штриха C. Перетаскивание штриха для корректировки промежутка между штрихами  INST), содержащий импортируемый заказной стиль обводки, и нажмите кнопку «ОК».
INST), содержащий импортируемый заказной стиль обводки, и нажмите кнопку «ОК».