Как избавиться от значка промилле в профиле, сечении и плане?
Эта, вроде бы несложная, задача вызывает не малое количество вопросов у всех, кто работает в Civil 3D. В особенности, если значок нужно убрать из подпрофильной таблицы.
Но, давайте начнем с самого очевидного – это смогли уже сделать многие, а именно избавиться от значка промилле в плане, рисунок 1.
Рисунок 1 .Метки до и после |
Для получения такого значка
используем чрезвычайно полезную функцию – Выражения. Эти Выражения существуют
почти для каждой метки объектов Civil
3D, выглядит это как на
рисунке 2.
Рисунок . |
Как вы уже, наверное, знаете, все стили, команды и выражения находятся во вкладке Параметры, там находим тип объектов для которого нужно создать Выражение (в нашем случае это Поверхность) и находим раздел Стили меток, затем находим коллекцию Откос и там, на ряду со всеми стилями, последним будет пункт Выражения. Нажмите на него ПКМ и выберете создать. Откроется диалог, как на рисунке 3.
Рисунок 3 . Настройка выражений |
Итак, что же это за таинственные
выражения? Они позволяют вам формировать значения меток объектов Civil 3D с учетом арифметических,
тригонометрических и алгебраических функций. Т.е., если вам нужно к значению
меток прибавить что-то, извлечь корень, получить только дробную часть,
вычислить арккосинус метки и т.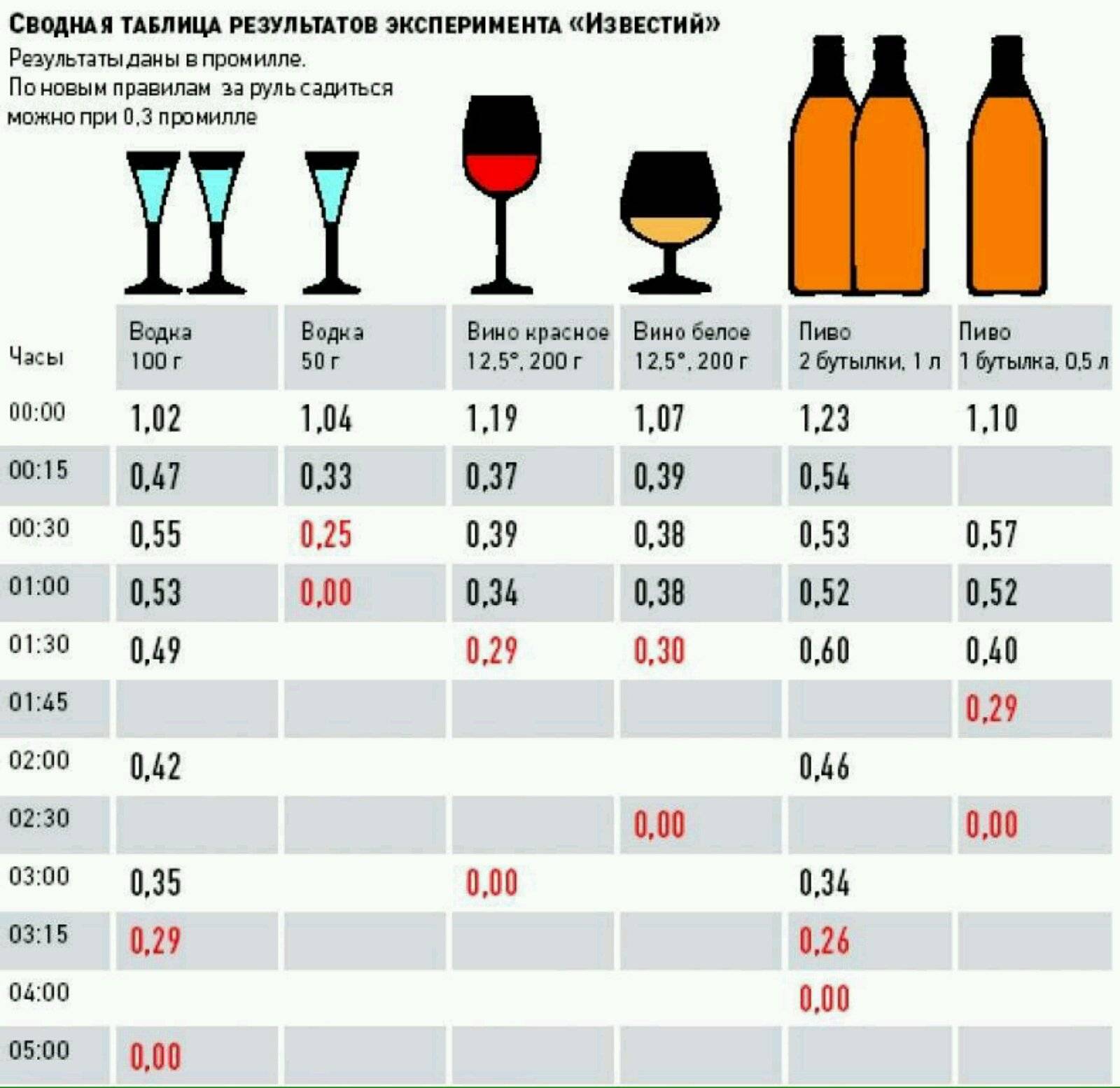
В поле Имя введите название вашего выражения (у меня Без промилле), как и все другие названия в Civil 3D оно должно быть максимально говорящим. Здесь это особенно важно, т.к. вам нужно будет потом найти это выражение среди стандартных функций автоматического вычисления значения меток.
И вот, мы переходим к самому главному, в поле Выражение: вам нужно сформировать код вашей метки. Нам здесь нужно значение откоса поверхности умножить на 1000, т.к. это значение формируется в виде тысячной доли (1ед=0.001). Нажимаем на кнопку 1 (Рисунок3) и в выпадающем меню выбираем автоматически формируемое значение
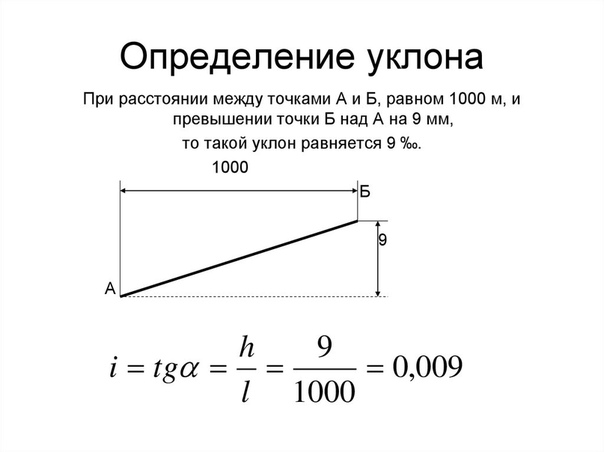 Как я говорил, это чрезвычайно интересная функция, и, если вы нажмете на
кнопку со значком F(x), то в выпавшем
списке вы увидите серьезный набор дополнительный функций и операторов по
преобразованию значений меток. Этот список слишком обширный чтобы выкладывать
его здесь, но в справке всё исчерпывающее описано. А также Выражения могут использовть операторы IF, AND, OR, что открывает просто
безграничные возможности. Если же кому-то требуется более точное описание
возможностей Выражений, то пишите в
комментариях, объясню.
Как я говорил, это чрезвычайно интересная функция, и, если вы нажмете на
кнопку со значком F(x), то в выпавшем
списке вы увидите серьезный набор дополнительный функций и операторов по
преобразованию значений меток. Этот список слишком обширный чтобы выкладывать
его здесь, но в справке всё исчерпывающее описано. А также Выражения могут использовть операторы IF, AND, OR, что открывает просто
безграничные возможности. Если же кому-то требуется более точное описание
возможностей Выражений, то пишите в
комментариях, объясню. Итак, мы нажали ОК и создали выражение под названием Без промилле. Теперь находим стиль
метки откоса поверхности, который выглядит как надо, но есть только лишний значок
промилле. Заходим в редактирование этого стиля и находим вкладку Компоновка, рисунок. Там, в компоненте Уклон (если вы редактируете стиль,
созданный не на основе пакета адаптации, то компонент, отвечающий за
формирование значение откоса может называться по-другому) зайдите в
редактирование пункта Содержимое.
Рисунок 4 . Режим компоновки метки откоса |
Рисунок 5 . Настройка компоновки |
В появившемся окне, рисунок 5, в выпадающем списке (1) выберете наше выражение под названием Без промилле, и затем точность сделайте 1 (2, рисунок 5) и если вам не нужно указание отрицательного значения промилле, то в разделе знак (3) сделайте не отображать знак. Осталось выполнить самое главное, это очень часто люди забывают сделать, а именно – нажать на стрелочку, которая формирует код, номер 4 рисунка 5.
Вот и всё, ваш стиль в плане
готов.
Теперь, перейдем к самому интересному. К созданию стиля без значка промилле для подпрофильной таблицы профиля и сечения.
Признаюсь честно, у меня не получилось придумать способ элегантного избавления от этого значка. Прежде всего, из-за того, что отсутствуют выражения для стилей подпрофильной таблицы профиля и сечения. Поэтому пришлось выкручиваться, но выглядит всё как надо, рисунок 6.
Рисунок 6 . Уклон длина, без значка промилле. |
Если кто-то знает более красивый способ, то делитесь в комментариях. Я решил эту проблему следующим способом:
Схема действия довольно проста,
заходите в редактирование стиля вертикальной геометрии, я это сделаю на основе
стиля из пакета адаптации под названием ГОСТ
Р 21.
Рисунок 7 . Расположение базового стиля Уклон\длина |
Там, во вкладке Параметры общих данных, для участков уклон вверх и вниз (рисунок 8) настраиваем метки нажимая на кнопку Составить метку.
Рисунок 8 . Настройка стиля |
Основной принцип прост – мы создадим пустой текстовый блок, который будем заслонять собой значок промилле.
Для этого в режиме Компоновка, создаем новый компонент, рисунок 9 (1).
Рисунок 9 . |
Это будет текст. Главное теперь правильно его расположить, так, чтобы он заслонял только один значок. Для того, чтобы текст всегда был в нужном месте, нам надо в пункте Элемент привязки выставить уклон (рисунок 9 п.2). Точка привязки – По середине и по центру, тогда текст будет присоединятся на середину уклона, а для того, чтобы он сдвинулся на значок промилле в
В моем случае понадобилось еще
задать смещение для пробелов (рисунок 9 п 5). И осталось только включить маску
фона (рисунок 9 п 6).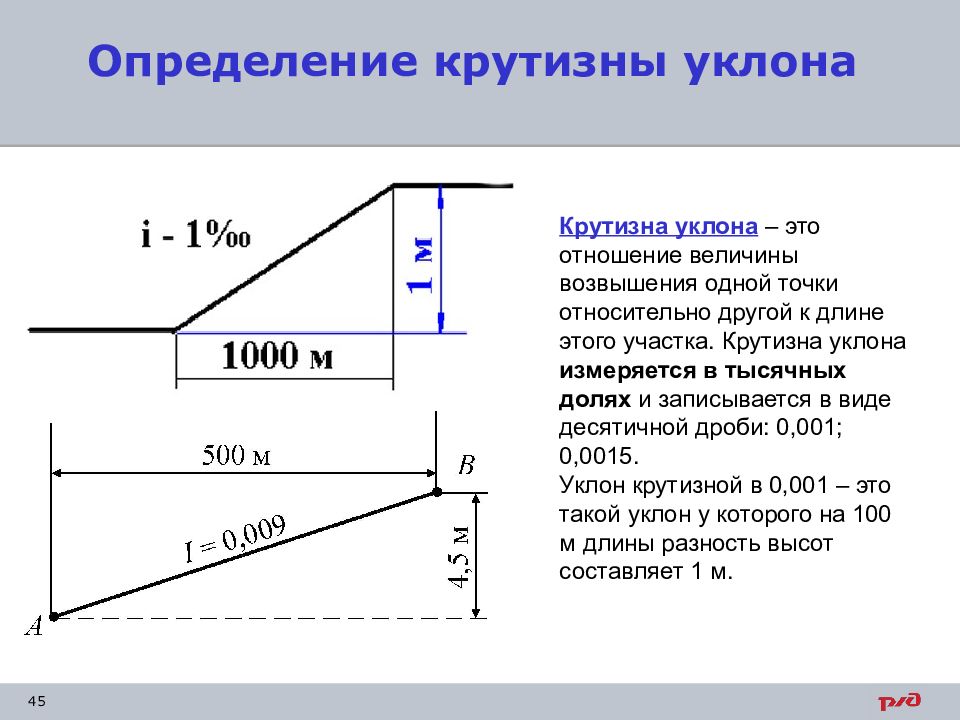 Всё. Размеры, смещение и количество пробелов регулируйте
под себя.
Всё. Размеры, смещение и количество пробелов регулируйте
под себя.
Уклоноуказатель в Civil 3D
Для тех, кто разрабатывает или собирается разрабатывать генпланы в Civil 3D, сравнение с GeoniCS неизбежно. Есть и другие отличные САПР для проектирования генплана, но именно GeoniCS первым делом приходит на ум. По моему мнению, у этого две основные причины: во-первых, продукт был действительно хорош для своего времени, и до сих пор отдельные моменты там реализованы удобнее. Во-вторых, тот факт, что платформой является AutoCAD и рабочий формат – DWG.
На генплане всегда показывается направление проектного уклона рельефа, над стрелкой – значение уклона в промилле, под стрелкой – расстояние между опорными точками в метрах. Поэтому для оформления чертежа по ГОСТу нам просто необходима метка, которая будет это показывать. В GeoniCS есть специальный инструмент для этого – уклоноуказатель. Это динамический объект (или геон), который связывает две точки проектного рельефа и с помощью которого можно не только отобразить цифры, но и отредактировать поверхность, изменяя либо красные отметки, либо величину уклона между ними.
Это динамический объект (или геон), который связывает две точки проектного рельефа и с помощью которого можно не только отобразить цифры, но и отредактировать поверхность, изменяя либо красные отметки, либо величину уклона между ними.
В Civil 3D отдельный инструмент не нужен, т.к. это делается при помощи характерных линий, добавляемых к проектной поверхности в качестве структурных. Характерная линия – это 3D полилиния, любой сегмент которой может быть отредактирован именно таким образом: либо изменяем отметки, уклон пересчитывается, либо изменяем уклон, а пересчитываются отметки.
Проблема в том, что по умолчанию стрелка показывает не направление уклона, а всегда направлена от первой точки до второй. Это вообще не то, что нужно. Придется опять прибегать к помощи выражений. С помощью выражения будем проверять уклон и в зависимости от этого поворачивать стрелку на 180 градусов или нет.
Внимание, настраивать метку уклоноуказателя можно либо для поверхности (2), либо для характерной линии (1). Там нужны немного разные свойства, так как разные объекты. Итак, создаем выражение.
Там нужны немного разные свойства, так как разные объекты. Итак, создаем выражение.
1. Область инструментов > вкладка Параметры > Поверхность > Стили меток > Откос > Выражения > Создать
В поле Выражение записываем такое выражение IF({Откос поверхности}<0,0,пи). Можно скопировать его и вставить, можете сами составить из свойств и функций (это две кнопки справа от калькулятора). С помощью логической функции IF мы проверяем, отрицательный или положительный уклон, и оставляем угол 0, либо поворачиваем на 180. Нюанс в том, что если вы создаете выражение для метки поверхности, то используйте свойство Откос поверхности. Если для характерной линии, то свойство Общий уклон сегмента.
Теперь как использовать это новое свойство (у меня называется Угол поворота). В редакторе стиля метки, на закладке Компоновка для элемента Стрелка направления в поле свойства Угол поворота выберите вместо <Заданного значения> наше новое выражение.
О том, как избавиться от значка промилле в уклоноуказателе, подробная инструкция здесь.
PPM Basic
Загрузить
Основная цель PPM Basic — вставка параметрических 2D- и 3D-объектов в чертеж AutoCAD . Эти объекты описаны в файле PPM , который можно легко создавать и редактировать в любом текстовом редакторе или с помощью SymbolDesigner . Язык PPM предоставляет средства для создания различных аннотаций, сложных размеров и любых других 2D-объектов.
Поддерживаемые 3D-функции помогают создавать различные 3D-объекты и блоки из 3D-примитивов: от коробок, сфер и цилиндров до полностью параметрического дома.
Все эти объекты могут иметь параметры и точки параметров, что обеспечивает простой способ их изменения.
Команды
Плагинимеет три простые команды для работы с параметрическими объектами.
Команда Вставить PPM используется для выбора файла PPM , содержащего описание параметрического объекта. Чтобы использовать его, выберите любой файл PPM и укажите точку на чертеже.
Чтобы использовать его, выберите любой файл PPM и укажите точку на чертеже.
Примечание: Местоположение образцов файлов PPM: %USERPROFILE%\ AppData\Roaming\Autodesk\ApplicationPlugins\CADDivision PPM Basic.bundle\Contents\Resources\Sample Files
Сброс PPM используется для удаления всех объектов PPM , созданных из одного и того же файла PPM . Запустите команду с ленты, панели инструментов или меню и выберите любой объект PPM на чертеже.
Удалить PPM используется для удаления всех объектов PPM , созданных из одного и того же файла PPM . Запустите команду с ленты, панели инструментов или меню и выберите любой объект PPM на чертеже.
Примечание: Чтобы удалить только один экземпляр объекта PPM , используйте стандартную команду AutoCAD ERASE .
Поддерживаемые команды AutoCAD
Параметрические объекты PPM можно редактировать с помощью стандартных Команды AutoCAD .
Используйте команды Cut , Copy , Paste и Delete из меню Edit для создания другой копии объекта PPM или его удаления.
Для управления объектом PPM используйте стандартные команды Copy , Mirror , Scale , Move , Rotate и группу из Array команд из Изменить группу .
Если вы хотите изменить все вложенные части объекта PPM , используйте команду EXPLODE , чтобы расчленить объект PPM на примитивов AutoCAD .
Также поддерживаются команды Отменить и Повторить .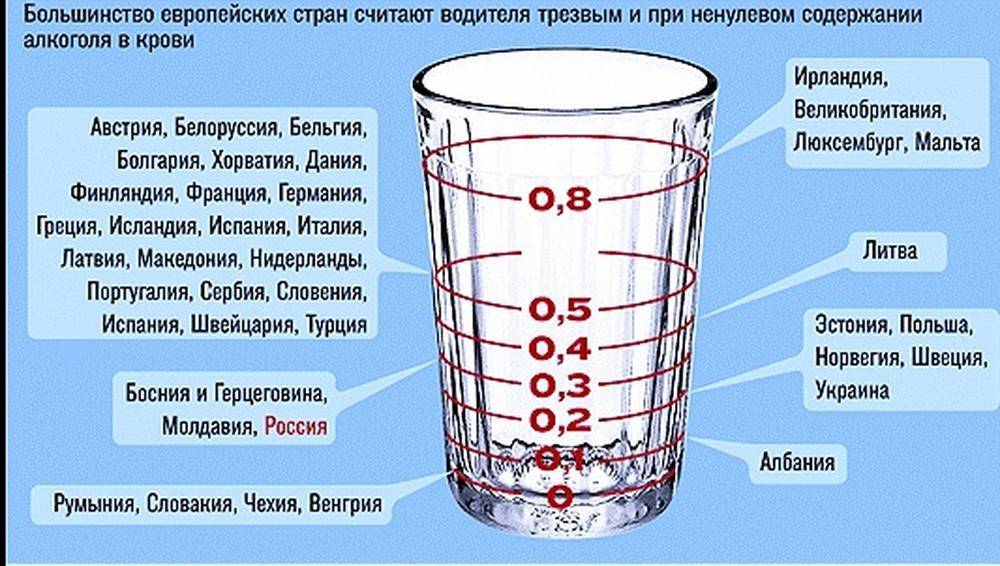
Параметры
PPM Объект может иметь различные параметры, которые можно использовать для изменения его геометрии и поведения. Например, если изменить длину бака судна, соответственно изменится и расстояние между его седлами. Свойства 9Объект 0005 PPM можно редактировать с помощью стандартной палитры свойств AutoCAD .
Точки параметров
Помимо параметров, объект PPM может иметь точки параметров, обеспечивающие интерактивный способ изменения геометрии объекта.
Требования
PPM Basic требует AutoCAD 2012 или более поздней версии (32- и 64-разрядная версия), установленной на вашем ПК.
ppmtoacad: преобразование PPM в базу данных Autocad или слайд | Команды netpbm-progs | Man Pages
Преобразование PPM в базу данных Autocad или слайд
Краткий обзор
ppmtoacad
[ -dxb ] 9017 6
[ -поли ]
[ -фон цвет ]
[ - белый ]
[ - формат коэффициент ]
[ -8 ]
[ ppmfile ]
Описание
Эта программа является частью Netpbm (1).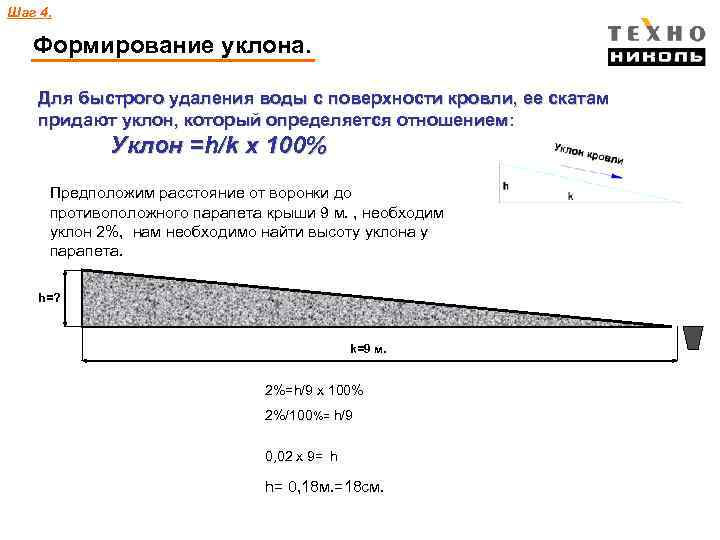
ppmtoacad считывает изображение PPM в качестве входных данных и создает в качестве выходных данных файл слайдов Autocad® или файл импорта двоичной базы данных (.dxb). Если вы не укажете ppmfile , ppmtoacad берет ввод со стандартного ввода.
(типографское примечание: название Autocad часто отображается как AutoCAD. В документации Netpbm используется стандартная американская типографика, которая не является допустимой формой использования заглавных букв).
Параметры
В дополнение к параметрам, общим для всех программ, основанных на libnetpbm (в первую очередь -quiet , см. Общие параметры), ppmtoacad распознает следующие параметры командной строки:
Вы можете сократить любой параметр до самого короткого уникальный префикс.
- -dxb
ppmtoacad записывает файл импорта двоичной базы данных Autocad (.dxb). Вы читаете этот файл с помощью команды DXBIN, и после загрузки он становится частью геометрической базы данных Autocad, поэтому вы можете просматривать и редактировать его, как и любой другой объект.
 Каждая последовательность одинаковых пикселей становится отдельным объектом в базе данных; это может привести к очень большим файлам чертежей Autocad. Однако, если вы хотите обвести растровое изображение, он позволяет масштабировать и перемещать растровое изображение по вашему желанию.
Каждая последовательность одинаковых пикселей становится отдельным объектом в базе данных; это может привести к очень большим файлам чертежей Autocad. Однако, если вы хотите обвести растровое изображение, он позволяет масштабировать и перемещать растровое изображение по вашему желанию.- -poly
Если не указать параметр -dxb , ppmtoacad создаст файл слайдов Autocad. Обычно каждая строка пикселей представлена линейным объектом Autocad. Если вы укажете -poly , ppmtoacad визуализирует пиксели как заполненные многоугольники. Если вы просматриваете слайд на дисплее с более высоким разрешением, чем у исходного изображения, пиксели будут расширяться, а не отображаться в виде отдельных линий на фоне цвета экрана. К сожалению, такое представление дает файлы слайдов, которые занимают больше места для хранения и требуют больше времени для отображения.
- -фон цвет
Большинство драйверов дисплея Autocad можно настроить на использование любого доступного цвета в качестве фона экрана.
 Одни пользователи предпочитают черный фон экрана, другие — белый, в то время как отколовшиеся группы выступают за жженую охру, красновато-коричневый и шокирующий серый цвет. Отбрасывание пикселей, ближайшее цветовое представление Autocad которых совпадает с цветом фона, может существенно уменьшить размер базы данных Autocad или файла слайда, необходимого для представления растрового изображения. Если не указать -background , ppmtoacad предполагает, что цвет фона экрана черный. Вы можете указать любой номер цвета Autocad в качестве фона экрана; ppmtoacad предполагает, что номера цветов указывают оттенки, определенные в стандартной цветовой палитре Autocad 256.
Одни пользователи предпочитают черный фон экрана, другие — белый, в то время как отколовшиеся группы выступают за жженую охру, красновато-коричневый и шокирующий серый цвет. Отбрасывание пикселей, ближайшее цветовое представление Autocad которых совпадает с цветом фона, может существенно уменьшить размер базы данных Autocad или файла слайда, необходимого для представления растрового изображения. Если не указать -background , ppmtoacad предполагает, что цвет фона экрана черный. Вы можете указать любой номер цвета Autocad в качестве фона экрана; ppmtoacad предполагает, что номера цветов указывают оттенки, определенные в стандартной цветовой палитре Autocad 256.- -белый
Так как многие пользователи Autocad выбирают белый фон экрана, этот параметр предоставляется для быстрого доступа. Указание -white по действию идентично -background 7 .
- -aspect ratio
Если исходное изображение имело неквадратные пиксели (что означает, что это не стандартный PPM), укажите отношение ширины пикселя к высоте пикселя как ratio .
 ppmtoacad исправит полученный слайд или файл .dxb, чтобы пиксели на экране Autocad были квадратными. Например, чтобы исправить изображение, созданное для экрана VGA/MCGA 320x200, укажите -aspect 0.8333 .
ppmtoacad исправит полученный слайд или файл .dxb, чтобы пиксели на экране Autocad были квадратными. Например, чтобы исправить изображение, созданное для экрана VGA/MCGA 320x200, укажите -aspect 0.8333 .- -8
Ограничивает цвета в выходном файле 8 оттенками RGB.
Ограничения
Autocad имеет фиксированную палитру из 256 цветов, распределенных по осям оттенка, светлоты и насыщенности. Таким образом, он может плохо отображать изображения, которые содержат много почти идентичных цветов или цветов, не очень близких к палитре Autocad.
ppmtoacad лучше всего работает, если система, отображающая выходные данные, может отображать полную 256-цветную палитру Autocad. Монохромная, 8-цветная и 16-цветная конфигурации не дадут оптимальных результатов.
При создании файла .dxb или файла слайда с параметром -poly функция ppmtoacad находит как вертикальные, так и горизонтальные участки идентичных пикселей и объединяет их в прямоугольные области для уменьшения размера выходного файла. Это эффективно для изображений с большими областями постоянного цвета, но не заменяет истинное преобразование растра в вектор. В частности, этот процесс вообще не оптимизирует тонкие диагональные линии.
Это эффективно для изображений с большими областями постоянного цвета, но не заменяет истинное преобразование растра в вектор. В частности, этот процесс вообще не оптимизирует тонкие диагональные линии.
Выходные файлы могут быть огромными.
См. также
Справочное руководство Autocad: Формат файла слайда и Файлы обмена двоичными чертежами (DXB) , ppm (1)
Автор
John Walker
Автодеск СА
Avenue des Champs-Montants 14b
CH-2074 МАРИН
Suisse/Schweiz/Svizzera/Svizra/Швейцария
Usenet: [email protected]
Факс: 038/33 88 15
Голос: 038/33 76 33 Настоящим предоставляется разрешение на использование, копирование, изменение и распространение этого программного обеспечения и его документации для любых целей и без оплаты, без каких-либо условий или ограничений. Это программное обеспечение предоставляется «как есть» без явных или подразумеваемых гарантий.

 Расположение выражения
Расположение выражения.ppt_images/3-kig_chasty1_1_(v_konce_dobavleny_vidy).ppt_15.jpg) Настройка метки заслоняющей значок промилле
Настройка метки заслоняющей значок промилле Каждая последовательность одинаковых пикселей становится отдельным объектом в базе данных; это может привести к очень большим файлам чертежей Autocad. Однако, если вы хотите обвести растровое изображение, он позволяет масштабировать и перемещать растровое изображение по вашему желанию.
Каждая последовательность одинаковых пикселей становится отдельным объектом в базе данных; это может привести к очень большим файлам чертежей Autocad. Однако, если вы хотите обвести растровое изображение, он позволяет масштабировать и перемещать растровое изображение по вашему желанию. Одни пользователи предпочитают черный фон экрана, другие — белый, в то время как отколовшиеся группы выступают за жженую охру, красновато-коричневый и шокирующий серый цвет. Отбрасывание пикселей, ближайшее цветовое представление Autocad которых совпадает с цветом фона, может существенно уменьшить размер базы данных Autocad или файла слайда, необходимого для представления растрового изображения. Если не указать -background , ppmtoacad предполагает, что цвет фона экрана черный. Вы можете указать любой номер цвета Autocad в качестве фона экрана; ppmtoacad предполагает, что номера цветов указывают оттенки, определенные в стандартной цветовой палитре Autocad 256.
Одни пользователи предпочитают черный фон экрана, другие — белый, в то время как отколовшиеся группы выступают за жженую охру, красновато-коричневый и шокирующий серый цвет. Отбрасывание пикселей, ближайшее цветовое представление Autocad которых совпадает с цветом фона, может существенно уменьшить размер базы данных Autocad или файла слайда, необходимого для представления растрового изображения. Если не указать -background , ppmtoacad предполагает, что цвет фона экрана черный. Вы можете указать любой номер цвета Autocad в качестве фона экрана; ppmtoacad предполагает, что номера цветов указывают оттенки, определенные в стандартной цветовой палитре Autocad 256.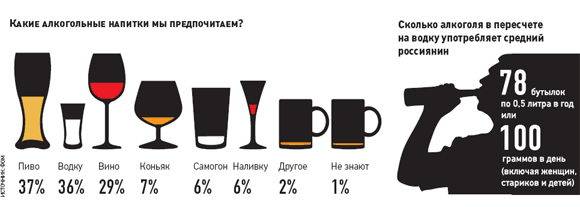 ppmtoacad исправит полученный слайд или файл .dxb, чтобы пиксели на экране Autocad были квадратными. Например, чтобы исправить изображение, созданное для экрана VGA/MCGA 320x200, укажите -aspect 0.8333 .
ppmtoacad исправит полученный слайд или файл .dxb, чтобы пиксели на экране Autocad были квадратными. Например, чтобы исправить изображение, созданное для экрана VGA/MCGA 320x200, укажите -aspect 0.8333 .