1)Изгиб. Определения. Основные типы балок и опор. Правило знаков.
Деформационный изгиб вызывают внешние силы и моменты, плоскость действия которых проходит через продольную ось бруса (силы перпендикулярны продольной оси ).
Силовая плоскость – плоскость, в которой действуют внешние силы.
Главная плоскость инерции – это плоскость, проходящая через продольную ось и одну из главных центральных осей инерции поперечного сечения (главные центральные оси XY,XZ).
Плоский изгиб – если все силы приложенные к брусу лежат в одной плоскости Прямой изгиб – если силовая плоскость совпадает с одной из главных плоскостей инерции бруса.
В этом случае изогнутая ось бруса лежит в силовой плоскости.
Косой изгиб – имеет место, если силовая плоскость не совпадает ни с одной из главных плоскостей инерции бруса, в этом случае изогнутая ось не лежит в силовой плоскости
Силовая
линия- это линия пересечения силовой
плоскости с пл-тью поперечного сечения.
Нейтральная линия-это линия пересечения нейтрального слоя с плоскостью поперечного сечения
Основные типы балок и опор;
Балка-это брус работающий на изгиб.
1)Консоль
2) Двух опорная балка
Пролет- это расстояние между опорами
3)Двухопорная балка с консолью.
4) Многопролетная балка; 3-ех пролетная с консолью
5) Двухопорная балка с консолью и врезанным шарниром
Два внутренних силовых фактора возникающие при прямом изгибе в поперечном сечении
1) поперечная сила Q
2) изгибающий момент М
который определяют с помощью метода
сечения (силовая плоскость X0Y (Qy0,Мz0)и силовая плоскостьX0Z(Qz 0, My0 )
Правило знаков:
-для Q
a)при изображении
Положительно Q вращает по часовой стрелки элемент dx относительно любой точки внутри его. При вычислении внешняя сила вращающая отсеченную часть по часовой стрелки относительно центра тяжести поперечного сечения разреза любой точки внутри дает положительную внутреннюю силу
-для М
a)при изображении
b) при вычислении:
В
поперечном сечении разреза мысленно
представим заделку: внешняя сила
(момент) изгибающая балку выпуклостью
вниз (сжимающая верхние волокна) дает
положительный внутренний момент.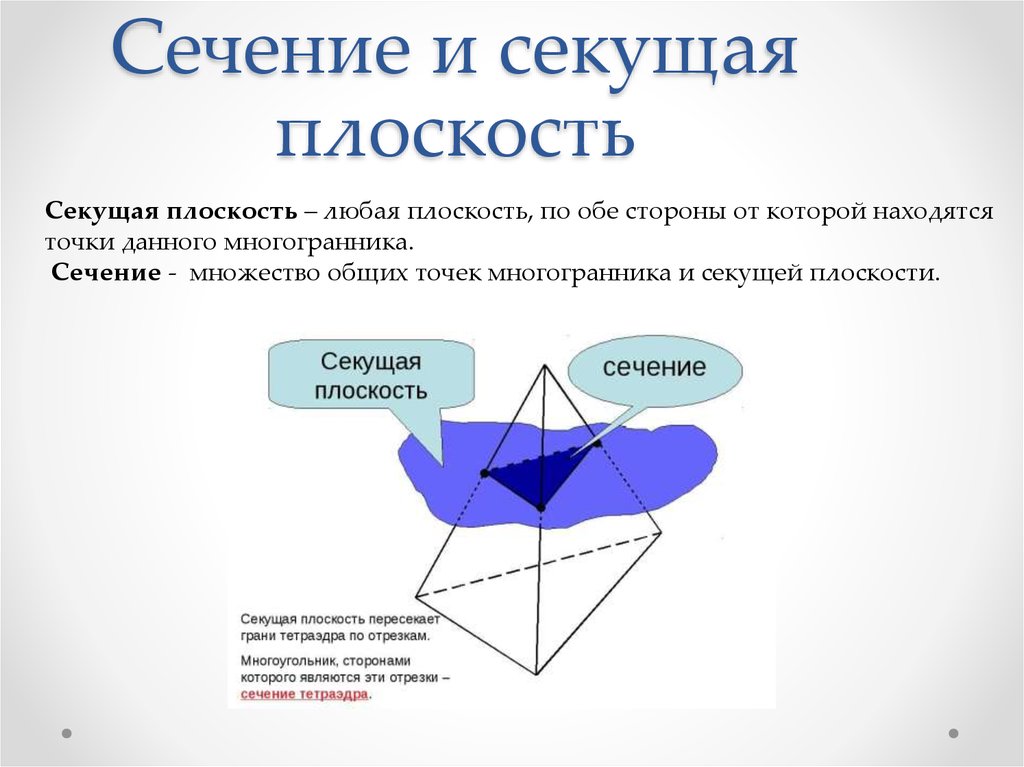
Чистый изгиб имеет место, если в поперечных сечениях балки возникает только изгибающий момент.
Поперечный изгиб – это изгиб при котором в поперечных сечениях бруса возникают два внутренних силовых фактора Q#0,M(x)#0
Формула Журавского;
τ=Q(x)Sz”’/b(y)Jzгде τ-касательное напряжение в сечении с координатой х, в точке этого поперечного сечения с координатой у
Q(x)-перерезывающая сила в поперечном сечении х
S
b(у)-ширина сечения на уровне рассматриваемой точки
JZ-момент инерции всего сечения относительно нейтральной оси
Формула Журавского справедлива для массивных профилей, для тонкостенных, τ определяется методами теории упругости.
Гипотезы, положенные в основу вывода формул;
1)Во всех форма τ параллельна Q
2)Величина
τ постоянна по ширине сечения.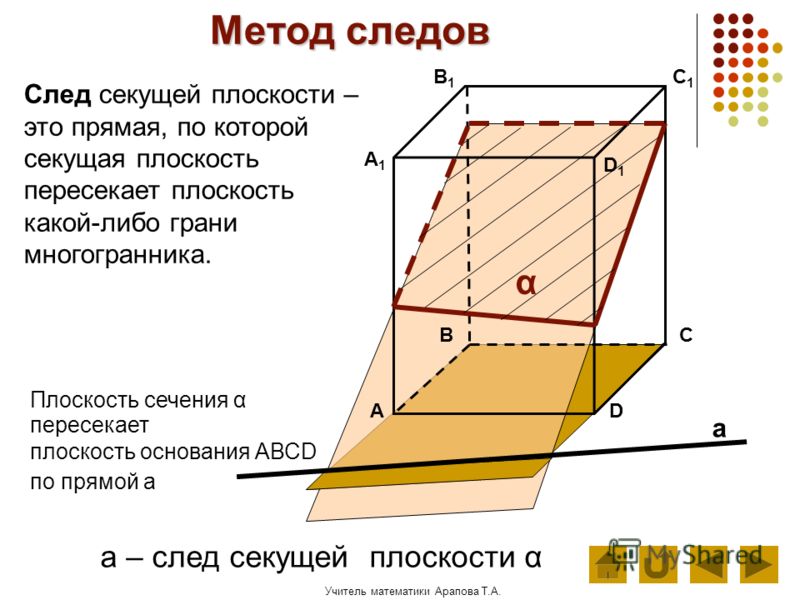 Величина
τ зависит от координаты точки y,
в которой вычисляется τ, то есть
изменяется по высоте
Величина
τ зависит от координаты точки y,
в которой вычисляется τ, то есть
изменяется по высоте
Условия прочности по касательным напряжениям:
τmax≤[σ]≈0.6[σ]
СУНЦ УрФУ
Расписание
Электронный журнал
Поступающим
Олимпиады, турниры, конкурсы
Планы работы
Подготовительные курсы
Новости:
19.01.2023
Этот старый добрый Новый год…
Группа лицеистов отметила праздник на турбазе.
29.12.2022
Успех во Всероссийском конкурсе учебных судов
Команда СУНЦ УрФУ впервые в истории Свердловской области приняла участие в финальном этапе XVI Всероссийского конкурса учебных судов.
24.12.2022
Победа в первом региональном турнире учебных судов
Команда СУНЦ УрФУ одержала победу в первом в истории Свердловской области региональном турнире XVI Всероссийского конкурса учебных судов.
23.12.2022
Долгожданная награда
Награду из рук губернатора Свердловской области получил победитель Всероссийской олимпиады по искусственному интеллекту.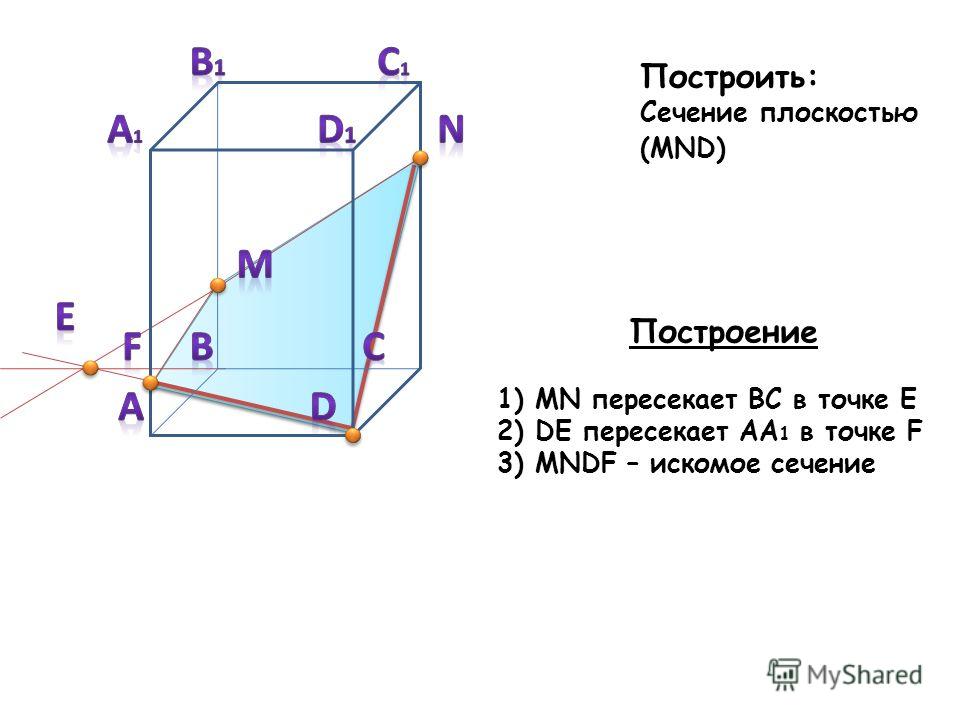
23.12.2022
Волейбол. Итоги
Команды СУНЦ успешно выступили на первенстве Кировского района Екатеринбурга.
22.12.2022
Успех на всероссийской олимпиаде
Команды СУНЦ УрФУ успешно выступили на всероссийской олимпиаде по программированию.Больше новостей
Видеогалерея:
Новогодние поздравления (декабрь 2022)
СУНЦ.АРТ (ноябрь 2022)
«Горнозаводской Урал» (октябрь 2022)
Больше видео
О нас:
Специализированный учебно-научный центр (СУНЦ) — структурное подразделение ФГАОУ ВО «УрФУ имени первого Президента России Б.Н. Ельцина», созданное в 1990 году как нетиповое структурное подразделение вуза, осуществляющее углубленное дифференцированное обучение по программам основного общего и среднего общего образования. Всего в России 10 СУНЦев. До мая 2011 года СУНЦ работал в составе Уральского государственного университета имени А.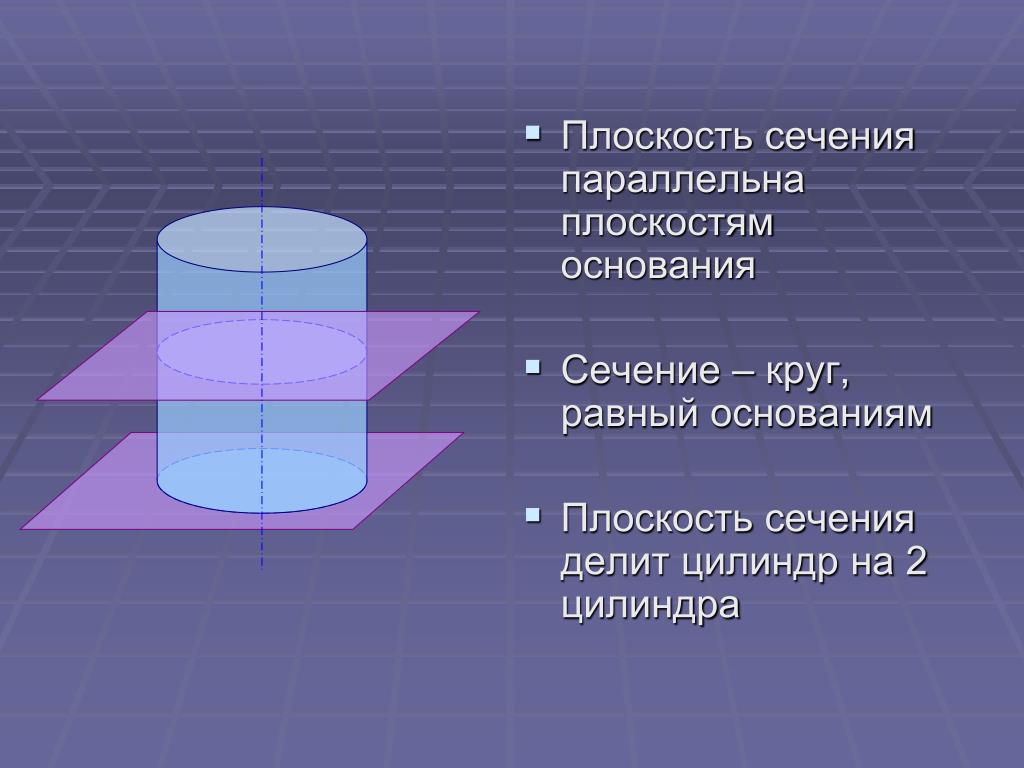 М. Горького (УрГУ).
М. Горького (УрГУ).
В настоящее время СУНЦ имеет в своем составе 8 кафедр, укомплектованных профессорско-преподавательским составом УрФУ и учителями. Обучение производится по авторским программам, разработанным в соответствии с федеральными государственными образовательными стандартами; в составе СУНЦ — 8–11 классы различных профилей.
Иногородние обучающиеся проживают в уютном общежитии.
Прием производится в 8, 9, 10 и 11 классы. Работают подготовительные курсы.
Подробнее о правилах приема в СУНЦ можно узнать в отделе конкурсного отбора
по телефону +7 343 367-82-22 и в разделе нашего сайта «Поступающим».
Как нас найти:
Данилы Зверева ул., 30, Екатеринбург. N56°52´4˝ E60°39´16˝
Проезд:
- автобусами № 48, 52, 81 до остановки «Фирма Авангард»;
- автобусами № 28, 58 до остановки «Данилы Зверева», далее 7 минут пешком по улице Данилы Зверева;
- троллейбусом № 18 до остановки «Данилы Зверева», далее 14 минут пешком по улицам Сулимова, Данилы Зверева;
- троллейбусами № 4 до остановки «Сулимова», № 19, 32 до остановки «Боровая», далее 15 минут пешком по улицам Боровая, Вилонова, Данилы Зверева.

Как создавать разделы в Sketchup
Кейтлин Годвин
Кейтлин Годвин: еще
- 22 января 2020 г.
- Дизайнерские лайфхаки
Если вы архитектор или дизайнер, важно знать, как создавать разделов в Sketchup . Их можно найти почти в любом наборе строительных документов, и они показывают детали, чтобы помочь вам или вашему клиенту лучше понять вертикальные отношения внутри здания. В этом уроке мы покажем вам, как легко создавать разрезы для ваших моделей Sketchup.
Создание разделов
Вид > Плоскости сечения.
 Перейдите к «виду» и выберите «плоскости сечения», чтобы он был отмечен.
Перейдите к «виду» и выберите «плоскости сечения», чтобы он был отмечен.В левой части экрана есть панель инструментов с некоторыми инструментами раздела. Если у вас нет этой панели инструментов, просто щелкните правой кнопкой мыши пустое место и выберите «большой набор инструментов». Кроме того, вы можете перейти к «инструментам» и выбрать «плоскость сечения», если вы не хотите добавлять панель инструментов.
Плоскость сечения. Щелкните значок «плоскость сечения», чтобы открыть окно «поместить плоскость сечения». Прежде чем вы начнете размещать разделы в Sketchup, важно подумать об их именах, которые будут иметь смысл для вашей модели. Введите имя и символ для своего раздела и нажмите «Ввод».
Разместить секущую плоскость. Когда вы двигаете мышью вокруг своей модели, вы заметите смещение плоскости в зависимости от того, какую плоскость вы наведете. Вы можете использовать клавиши со стрелками, чтобы зафиксировать определенную ось, чтобы убедиться, что у вас есть прямой разрез. Например, «вверх» соответствует синей оси, «право» — красной оси, а «лево» — зеленой оси. Нажмите на точку где-нибудь в центре вашей модели, удерживая клавишу со стрелкой «вправо».
Например, «вверх» соответствует синей оси, «право» — красной оси, а «лево» — зеленой оси. Нажмите на точку где-нибудь в центре вашей модели, удерживая клавишу со стрелкой «вправо».Сцены для разделов в Sketchup
Окно > Панель по умолчанию > Сцены. Если вы планируете сделать много разделов, вы можете создать отдельные сцены для каждого вида. Чтобы открыть вкладку «сцены», перейдите в «окно» > «лоток по умолчанию» и выберите «сцены». На вкладке «сцены» нажмите «+», чтобы добавить сцену. Под миниатюрами сцен есть множество вариантов, которые вы можете выбрать. Самый важный из них, который вы хотите выбрать, — это «активные секущие плоскости». Это позволит вам переключаться между тем, что вы видите. Чтобы сделать сечение активным, щелкните правой кнопкой мыши плоскость сечения и выберите «активный разрез».
Стандартный вид. Чтобы получить стандартный прямой вид, выберите «камера» > «параллельная проекция». Затем перейдите в «Камера» > «Стандартные виды» и выберите «Право».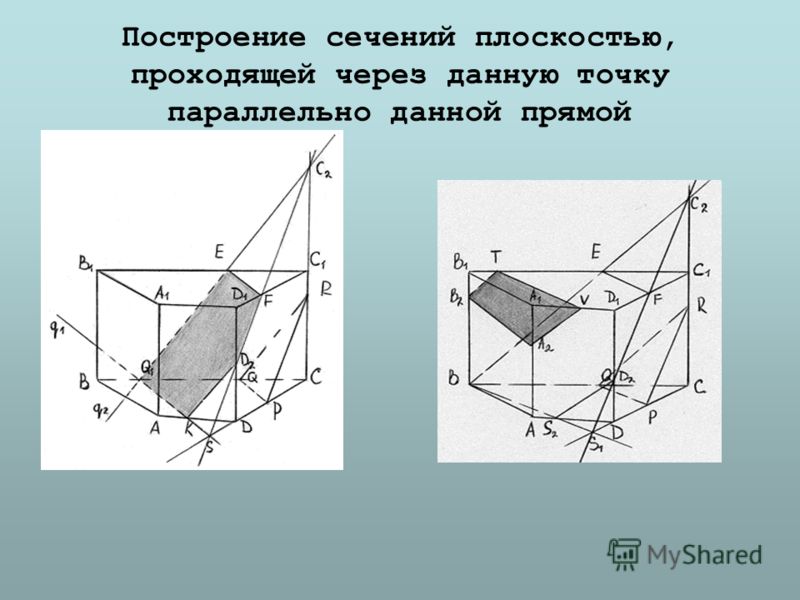 Если вы наведете курсор на вкладку «Вид», вы увидите несколько различных параметров, которые вы можете выбрать. «Разрезы» относятся к фактическим разрезам, а «плоскости сечений» придают оттенок всему фону. Получив нужный вид, щелкните правой кнопкой мыши свою сцену на вкладке «сцены» и выберите «обновить сцену». Появится окно с вариантами обновления. Оставьте все отмеченными и нажмите «обновить». Убедитесь, что вы не забыли ввести название своей сцены в «поле имени!»
Если вы наведете курсор на вкладку «Вид», вы увидите несколько различных параметров, которые вы можете выбрать. «Разрезы» относятся к фактическим разрезам, а «плоскости сечений» придают оттенок всему фону. Получив нужный вид, щелкните правой кнопкой мыши свою сцену на вкладке «сцены» и выберите «обновить сцену». Появится окно с вариантами обновления. Оставьте все отмеченными и нажмите «обновить». Убедитесь, что вы не забыли ввести название своей сцены в «поле имени!»
Добавить сцену.
Если вы хотите добавить сцену с большей глубиной, щелкните правой кнопкой мыши существующую сцену и выберите «добавить сцену». Затем перейдите к «камера» и выберите «перспектива». Щелкните правой кнопкой мыши вторую сцену и выберите «обновить сцену». Создать группу из фрагмента. Еще одна полезная функция, которую вы можете использовать, когда у вас включены «плоскости сечения», — это инструмент «создать группу из среза». Щелкните правой кнопкой мыши секущую плоскость и выберите «создать группу из среза». Это автоматически создаст линейный чертеж вашего сечения. Если вы хотите, вы можете легко импортировать его в Illustrator или AutoCAD и легко создать подробный чертеж! Прежде чем создавать какие-либо разделы, вы можете отключить все дополнительные элементы, такие как мебель и аксессуары. Здесь пригодится хорошее управление слоями!
Это автоматически создаст линейный чертеж вашего сечения. Если вы хотите, вы можете легко импортировать его в Illustrator или AutoCAD и легко создать подробный чертеж! Прежде чем создавать какие-либо разделы, вы можете отключить все дополнительные элементы, такие как мебель и аксессуары. Здесь пригодится хорошее управление слоями!
Добавить раздел в другом направлении. Выберите «+» на вкладке «Сцены», чтобы добавить другую сцену. Убедитесь, что «секционные плоскости» включены. Щелкните правой кнопкой мыши на плоскости сечения и отключите «активный разрез». Снова выберите инструмент «секционная плоскость». Удерживайте клавишу со стрелкой «влево», чтобы зафиксировать зеленую ось, и выберите точку в вашей модели, чтобы сделать разрез. Если вы хотите изменить направление разреза секции, просто щелкните правой кнопкой мыши на плоскости и выберите «обратное», чтобы увидеть другую сторону вашего здания.
Вид > Плоскости сечения. Перейдите к «просмотру» и отключите «плоскости сечения». Выберите «камера» > «стандартные виды» > «слева». Щелкните правой кнопкой мыши на третьей сцене и нажмите «обновить».
Выберите «камера» > «стандартные виды» > «слева». Щелкните правой кнопкой мыши на третьей сцене и нажмите «обновить».
Теперь у вас есть три уникальные сцены, между которыми вы можете легко переключаться! Если вам нужен более подробный учебник по созданию сцен, ознакомьтесь с этой статьей. Или, если вы ищете еще больше советов по Sketchup, ознакомьтесь с остальными нашими руководствами здесь! Мы надеемся, что это руководство помогло вам показать, как создавать разделы в Sketchup! Дайте нам знать в комментариях, какие еще трюки вы хотите узнать.
Удачного взлома!
sectionsketchupсоветы по эскизуsketchup tutorialskp101
Создать вырез сечения
Создавайте и просматривайте 2D-плоскости вашей модели.
- В элементах управления видом нажмите кнопку «Разрез».
орудие труда.
Появится предварительный просмотр прозрачной секущей плоскости.
- Нажмите на предварительный просмотр секущей плоскости или в другом месте модели, чтобы создать сечение.
 резать.
резать. - Перетащите секущую плоскость, чтобы изменить ее положение, или используйте микродиалог. опции для перемещения, выравнивания или отражения секущей плоскости.
- Нажмите чтобы создать дополнительные секущие плоскости.
- Щелкните правой кнопкой мыши и проведите мышью через галочку, чтобы выйти, или дважды щелкните правой кнопкой мыши.
Совет. Чтобы скрыть секущую плоскость, выберите ее и нажмите H или щелкните его значок в обозревателе моделей. Вы можете показать все плоскости сечения с помощью контекстного меню, вызываемого правой кнопкой мыши.
Параметры микродиалога
| Опция | Описание |
|---|---|
| Только плоскость сечения | По умолчанию одна сторона модели скрыта.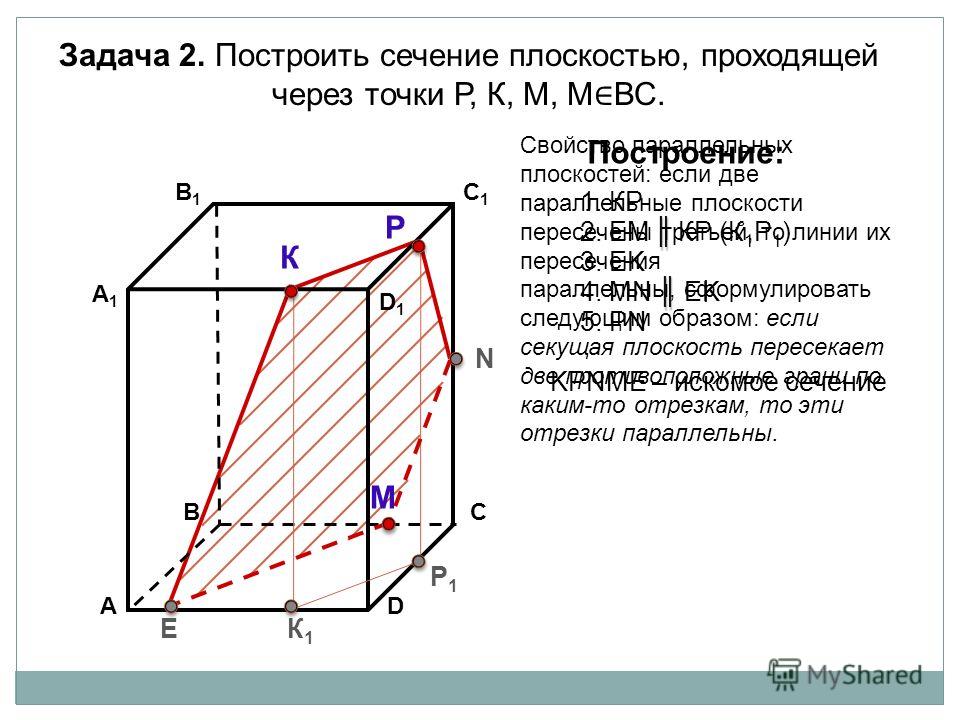 Нажмите, чтобы скрыть оба
сторон модели и показать только секущую плоскость. Нажмите, чтобы скрыть оба
сторон модели и показать только секущую плоскость. |
| Обрезка перевернутой секции | Поменять местами скрытую сторону модели. |
| Переместить секущую плоскость | Переместите или поверните секущую плоскость с помощью команды Переместить орудие труда. |
| Выравнивание по глобальным осям X, Y, Z | Совместите плоскость сечения с осями x, y или z. |
| Переместите плоскость сечения в модель
центр | Переместите секущую плоскость в центр модели. |


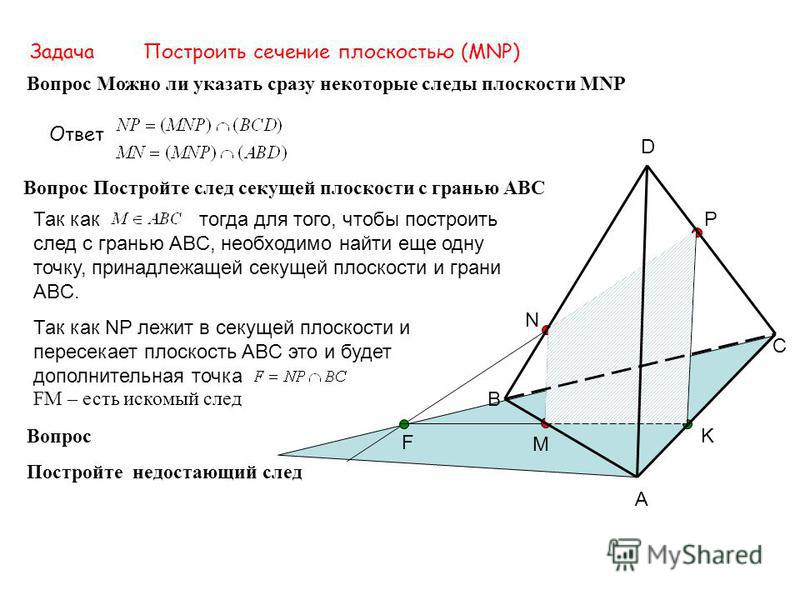 резать.
резать.