Планка стыковочная универсальная 50х18х3000 (ПЭ-01-7004-0.45)
7004 Серый 1014 Слоновая кость 1015 Светлая слоновая кость 8017 Коричневый шоколад 6005 Зеленый мохПланка стыковочная металлическая для фасадной системы Denpasar
Наши офисы
Бесплатно по России
- 8 800 1000 575
Phone-square-alt Whatsapp
Планка стыковочная металлическая для фасадной системы Denpasar
Назад к магазину
0. 00 ₽
00 ₽
Преимущества | Документы |
|
|
Количество товара Планка стыковочная металлическая для фасадной системы Denpasar
Категории: Фасад ДПК и комплектующие коллекции DENPASAR от POLIVAN, Фасады
- Описание
ХАРАКТЕРИСТИКИ
| Происхождение | Россия, Иркутск |
| Производитель | POLIVAN GROUP |
| Материал | Нержавеющая сталь |
| Размер | 25 х 110 мм |
| Длина | 3 м |
| Гарантия | 2 года |
Коллекция DENPASAR — это продукция среднего ценового сегмента, она сочетает в себе террасную систему с разными фактурами, ограждения в классической шлифованной фактуре, эксклюзивные ступени в 3D фактуре дерева, фасадная система и много другое. DENPASAR — это усиленные стенки каждого профиля из ДПК, разработанные инженерами компании POLIVAN, и по своей форме и толщинам не имеет аналогов. А так же запатентованные алюминиевые крепления.
DENPASAR — это усиленные стенки каждого профиля из ДПК, разработанные инженерами компании POLIVAN, и по своей форме и толщинам не имеет аналогов. А так же запатентованные алюминиевые крепления.
НАЧНИ ПРОДАВАТЬ УЖЕ СЕЙЧАС
СЕРТИФИКАТЫ
Вся наша продукция сертифицирована, а так же имеем АЛЬБОМ ТЕХНИЧЕСКИХ РЕШЕНИЙ.
Мы постоянно проводим испытания, о чем свидетельствует собранные протоколы.
Сертификаты соответствия
Пожарные сертификаты
Сертификаты соответствия
Пожарные сертификаты
Планка стыковочная металлическая для фасадной системы
Стыковочная планка Denpasar RUS используется для завершения обшивки фасадной доской/панелью Denpasar RUS.
С помощью планки соединяются между собой и наращиваются фасадные панели.
Использование планок позволяет скрыть швы стыков облицовочного материала.
ПРИМЕНЕНИЕ
В парке
У бассейна
На крыше
В кафе
На пирсе
У дома
ОСТАЛИСЬ ВОПРОСЫ?
8 800 1000 575
с 10 до 20 по Владивостоку
- Скачать каталог продукции
- Где купить
- Доставка по РФ
- Оптовикам
-
Изменение настроек рабочего стола и док-станции на Mac
Искать в этом руководстве
На вашем Mac используйте настройки рабочего стола и док-станции, чтобы изменить внешний вид док-станции и выбрать элементы для отображения в строке меню и в Центре управления.
Чтобы изменить эти настройки, выберите меню «Apple» > «Системные настройки», затем нажмите «Рабочий стол и док-станция» на боковой панели. (Возможно, вам придется прокрутить вниз.)
Открыть настройки рабочего стола и док-станции для меня
Док-станция
Опция | Описание | ||||||||||
|---|---|---|---|---|---|---|---|---|---|---|---|
Размер | Перетащите ползунок, чтобы изменить размер док-станции. | ||||||||||
Увеличение | Увеличение значков при наведении на них указателя. Перетащите ползунок, чтобы выбрать размер увеличения. | ||||||||||
Положение на экране | Найдите док-станцию вдоль левого, нижнего или правого края экрана. | ||||||||||
Свернуть окна с помощью | Выберите визуальный эффект, используемый при сворачивании окна. | ||||||||||
Дважды щелкните строку заголовка окна, чтобы | Выберите, что произойдет, если дважды щелкнуть строку заголовка окна приложения: Свернуть: Свернуть окно приложения до Док. Масштаб: Разверните окно, чтобы заполнить пространство между панелью Dock и строкой меню. Если док-станция находится сбоку от экрана, окно заполняет пространство под строкой меню и сбоку от док-станции. Ничего не делать: Ничего не делать при нажатии на строку заголовка. | ||||||||||
Свернуть окна в значок приложения | Свернуть окно приложения в значок приложения в Dock. Если этот параметр не включен, окно сворачивается в область в доке. | ||||||||||
Автоматически скрывать и отображать док-станцию | Скрывать док-станцию, когда вы ее не используете. | ||||||||||
Анимация открытия приложений | Значки подпрыгивают при открытии приложений. | ||||||||||
Показать индикаторы открытых приложений | Показать маленькую точку под значком приложения в Dock, когда приложение открыто. | ||||||||||
Показать последние приложения в Dock | Показать недавно открытые приложения (если они еще не включены в Dock) в одном конце Dock. | ||||||||||
Строка меню
Опция | Описание | ||||||||||
|---|---|---|---|---|---|---|---|---|---|---|---|
Автоматически скрывать и показывать строку меню | Выберите, когда скрывать и показывать строку меню:
Переместите указатель в верхнюю часть экрана, чтобы показать скрытую строку меню. | ||||||||||
Недавние документы, приложения и серверы | Выберите количество элементов для отображения в команде меню Недавние элементы. Элементы, которые вы недавно использовали, перечислены в меню Apple, так что вы можете легко открывать элементы оттуда. Этот параметр также определяет количество недавних элементов, отображаемых в меню приложений, таких как параметр «Открыть последние» в меню «Файл» в TextEdit. | ||||||||||
Windows и приложения
Опция | Описание | ||||||||||
|---|---|---|---|---|---|---|---|---|---|---|---|
Использование вкладок при открытии документов | 9003 1|||||||||||
Запрашивать сохранение изменений при закрытии документов | По умолчанию несохраненные изменения автоматически сохраняются при закрытии документов. Если вы предпочитаете получать запрос на сохранение изменений, включите этот параметр. | ||||||||||
Закрыть окна при выходе из приложения | Закрыть окна приложения при выходе из приложения. Окна не открываются автоматически при следующем открытии приложения. | ||||||||||
Диспетчер сцены | Включите Диспетчер сцены. Нажмите «Настроить», чтобы задать дополнительные параметры для Stage Manager. | ||||||||||
Веб-браузер по умолчанию | Safari — это веб-браузер в macOS, который по умолчанию используется при переходе по ссылке в электронном или текстовом сообщении. Чтобы узнать больше о приложении Safari, см. Вы можете выбрать другой веб-браузер, установленный на вашем Mac, по умолчанию. | ||||||||||
Mission Control
Опция | Описание | ||||||||||
|---|---|---|---|---|---|---|---|---|---|---|---|
Автоматически переупорядочивать пространства на основе последнего использования | Получите более быстрый доступ к рабочим столам, которые вы использовали в последний раз (если вы создали дополнительные рабочие столы с помощью Spaces). См. раздел Работа в нескольких пространствах. | ||||||||||
При переключении на приложение переключитесь на пространство с открытыми окнами для приложения. . | |||||||||||
Группировка окон по приложениям | Если у вас одновременно открыто несколько окон из нескольких приложений, упорядочите окна по приложениям в Mission Control. | ||||||||||
Дисплеи имеют отдельные пробелы | Настройте отдельные пробелы для каждого дисплея (если вы используете пробелы и имеете несколько дисплеев). Этот параметр необходимо выбрать, если вы хотите использовать приложения в режиме Split View на других дисплеях. | ||||||||||
Ярлыки | Выберите ярлыки для отображения и скрытия управления полетами, открытия окон текущего приложения и рабочего стола. В зависимости от вашей мыши или сенсорной панели в этом разделе могут отображаться два столбца всплывающих меню. Чтобы отобразить дополнительные доступные сочетания клавиш, нажмите и удерживайте клавишу Control, Option, Shift или Command или их комбинацию при просмотре всплывающих меню. | ||||||||||
Активные углы | Выберите действия, которые будут выполняться при наведении указателя на углы экрана. Чтобы настроить активный угол, нажмите всплывающее меню для угла, затем выберите действие. Чтобы использовать клавишу-модификатор с активным углом, нажмите и удерживайте клавишу Command, Shift, Option или Control или комбинацию этих клавиш при просмотре всплывающих меню. | ||||||||||
См. также Что находится в строке меню на Mac?Использование Dock на MacИспользование Центра управления на MacЗнакомство с рабочим столом MacУправление окнами приложений на Mac
Максимальное количество символов: 250
Пожалуйста, не указывайте личную информацию в своем комментарии.Максимальное количество символов — 250.
Спасибо за отзыв.
Док-станция для MacBook Pro с сенсорной панелью
18-портовая док-станция LandingZone для 15-дюймового MacBook Pro с сенсорной панелью (с адаптером питания 140 Вт)
Эта 18-портовая док-станция LandingZone — наша самая передовая док-станция на сегодняшний день. Благодаря 18 портам и адаптеру питания мощностью 140 Вт он превращает 15-дюймовый MacBook Pro с сенсорной панелью в мощную и универсальную рабочую станцию.
Благодаря 18 портам и адаптеру питания мощностью 140 Вт он превращает 15-дюймовый MacBook Pro с сенсорной панелью в мощную и универсальную рабочую станцию.
Дополнительные порты, такие как 3x USB 3.1 Type-C, 3x USB 3.1 Type-A, 3x HDMI, 2x Mini DisplayPort, сквозной порт USB Type-C и Ethernet, облегчают подключение большого количества устройств. к Макбук Про. Адаптер питания мощностью 140 Вт полностью запитает док-станцию и зарядит MacBook. Кроме того, слот безопасности Kensington позволит использовать замок ноутбука для защиты как док-станции, так и MacBook Pro.
Эта док-станция LandingZone работает только с 15-дюймовыми моделями MacBook Pro с сенсорной панелью, выпущенными с 2016 по 2018 год (модели MacBook , A1707 и A1990, ).
Док-станция LandingZone для 13-дюймового MacBook Pro с сенсорной панелью доступна здесь.
Док-станция LandingZone для 13-дюймового MacBook Pro без сенсорной панели доступна здесь.
Закажите 18-портовую док-станцию LandingZone для MacBook Pro с сенсорной панелью уже сегодня за 179 долларов США!
Модель LandingZone
MacBook Pro с сенсорной панелью
Размер экрана
15 дюймов
Адаптер
Адаптер питания для СШААдаптер питания для Австралии+СШААдаптер питания для ЕС+Великобритании
Добавьте концентратор USB Type-C или концентратор USB Type-C с Ethernet ваш заказ всего за $24,50 или $39,50? (обычно $49,00 и $79,00)
NoneSilver USB Type-C HubSpace Grey USB Type-C Hub with Ethernet
Вы учитесь или работаете в сфере образования?
Вы можете претендовать на нашу образовательную скидку.
- Студент
- Преподаватель
- Школьный персонал
| Selected LandingZone | Размер экрана | Адаптер — концентратор USB Type-C | Количество | Цена |
|---|---|---|---|---|
| Пожалуйста, выберите варианты продукта в списке выше вниз меню. | ||||
| Док-станция LandingZone для MacBook Pro с сенсорной панелью | 13 дюймов | США | 209,00 $ | |
| Док-станция LandingZone для MacBook Pro с сенсорной панелью | 13-дюймовый | США — космический серый | 248,50 $ | |
| Цена со скидкой EDU: док-станция LandingZone для MacBook Pro с сенсорной панелью | 13-дюймовый | США — EDU | 233,10 $ 299,00 $ | |
| EDU Цена со скидкой: Док-станция LandingZone для MacBook Pro с сенсорной панелью | 13 дюймов | США — EDU — серебристый | 210,15 $ 348,50 $ | |
| EDU Цена со скидкой: док-станция LandingZone для MacBook Pro с сенсорной панелью | 13-дюймовый | США — EDU — серый космос | 223,65 $ 348,50 $ | |
| Док-станция LandingZone для MacBook Pro с сенсорной панелью | 13 дюймов | EU 900 30 | 259,00 $ | |
| Док-станция LandingZone для MacBook Pro с сенсорным экраном Bar | 13-дюймовый | EU – серебристый | 233,50 $ | |
| Док-станция LandingZone для MacBook Pro с сенсорной панелью | 13-дюймовый | ЕС — серый космос | 248,50 $ | |
| EDU Цена со скидкой: Док-станция LandingZone для MacBook Pro с сенсорной панелью 9 0030 | 13 дюймов | ЕС | 233,10 $ 299,00 долларов США | |
| Цена со скидкой для EDU: док-станция LandingZone для MacBook Pro с сенсорной панелью | 13-дюймовый экран | EU — EDU — серебристый | 210,15 $ 348,50 $ | |
| EDU Цена со скидкой: Док-станция LandingZone для MacBook Pro с сенсорной панелью | 13-дюймовый | EU — EDU — Space Grey 900 30 | 223,65 $ 348,50 $ | |
| Док-станция LandingZone для MacBook Pro с Сенсорная панель | 13-дюймовый | AU — серебристый | 233,50 $ | |
| Док-станция LandingZone для MacBook Pro с сенсорной панелью | 9 0438 13 дюймовAU — «Серый космос» | 248,50 $ | ||
| EDU Цена со скидкой: док-станция LandingZone для MacBook Pro с сенсорной панелью | 13 дюймов | AU | 233,10 $ 29 $9. | |
| Цена со скидкой EDU: док-станция LandingZone для MacBook Pro с сенсорной панелью | 13 дюймов | AU — серебристый | 21 $ 0.15$348.50 | |
| Цена со скидкой EDU: Док-станция LandingZone для MacBook Pro с сенсорной панелью | 13-дюймовый | AU — космический серый | 223,65 $ 348,50 $ | |
| Док-станция LandingZone для MacBook Pro с сенсорной панелью | 9043 8 15 дюймовСША – серебристый | 223,50 $ | ||
| Док-станция LandingZone для MacBook Pro с сенсорной панелью | 15 дюймов | США — серый космос | 238,50 $ | |
| EDU Цена со скидкой: Док-станция LandingZone для MacBook Pro с Touch Bar | 15-дюймовый | США — EDU — серебристый | 201,15 $ 328,50 $ | |
| EDU Цена со скидкой: LandingZone Док-станция для MacBook Pro с сенсорной панелью | 15 дюймов | США — EDU — космический серый | 214,65 $ 328,50 $ | |
| Док-станция Landingzone для MacBook Pro с сенсорной бар | 15-дюймовый | EU-Silver | $ 223. | |
| Док-станция LandingZone для MacBook Pro с сенсорной панелью | 15-дюймовый экран | EU — серый космос | 238,50 $ | Цена со скидкой EDU: док-станция LandingZone для MacBook Pro с сенсорной панелью | 15-дюймовый | EU – EDU | 179,10 $ 279,00 $ |
| EDU Цена со скидкой: док-станция LandingZone для MacBook Pro с сенсорной панелью | 15 дюймов | EU — EDU — серебристый | 201,15 $ 328,50 $ | |
| Док-станция LandingZone для MacBook Pro с сенсорной панелью | 15-дюймовый | AU | 199,00 $ | |
| Док-станция LandingZone для MacBook Pro с сенсорной панелью | 15 дюймов | AU — серебристый | 9 0002 223,50 $ | |
| Док-станция LandingZone для MacBook Pro с сенсорной панелью | 15-дюймовый | AU — космический серый | 238,50 $ | |
| EDU Цена со скидкой: Док-станция LandingZone для MacBook Pro с сенсорной панелью | 15 дюймов | AU – EDU – серебристый | 201,15 $ 328,50 $ | |
| EDU Цена со скидкой: Док-станция LandingZone для MacBook Pro с сенсорной панелью | 15-дюймовый | AU — EDU — Space Grey | 214,65 $ 328,50 $ | |
| Док-станция LandingZone для MacBook Pro с сенсорной панелью | 13 дюймов | США 900 30 | 259,00 $ | |
| Док-станция LandingZone для MacBook Pro с сенсорным экраном Bar | 13-дюймовый | США — серебристый | 233,50 $ | |
| Док-станция LandingZone для MacBook Pro с сенсорной панелью | 13 дюймов | США — серый космос | 248,50 $ | |
| Цена со скидкой EDU: док-станция LandingZone для MacBook Pro с сенсорной панелью 9 0030 | 13 дюймов | США | 233,10 $ 299,00 долларов США | |
| Цена со скидкой для EDU: док-станция LandingZone для MacBook Pro с сенсорной панелью | 13 дюймов | США — EDU — серебристый | 210,15 $ 348,50 $ | |
| Цена со скидкой для EDU: Док-станция LandingZone для MacBook Pro с сенсорной панелью | 13-дюймовый | США — EDU — Space Grey 900 30 | 223,65 $ 348,50 $ | |
| LandingZone Док-станция для MacBook Pro с сенсорной панелью | 13 дюймов | EU | 259,00 $ | |
| Док-станция LandingZone для MacBook Pro с сенсорным экраном Бар | 13-дюймовый | ЕС – серебристый | 233,50 $ | |
| Док-станция LandingZone для MacBook Pro с сенсорной панелью | 90 438 13 дюймовЕС — «Серый космос» | 248,50 $ | ||
| EDU Цена со скидкой: Док-станция LandingZone для MacBook Pro с сенсорной панелью | 13-дюймовый экран | ЕС | 233,10 $ 29 $9. | |
| EDU Цена со скидкой: Док-станция LandingZone для MacBook Pro с сенсорной панелью | 13-дюймовый | ЕС — EDU — серебристый | $ 210.15$348.50 | |
| EDU Цена со скидкой: LandingZone Docking Станция для MacBook Pro с сенсорной панелью | 13 дюймов | EU — EDU — серый космос | 223,65 $ 348,50 $ | |
| LandingZone Док-станция для MacBook Pro с сенсорной панелью | 13-дюймовый | AU | 259,00 $ | |
| Док-станция LandingZone для MacBook Pro с сенсорной панелью | 904 38 13 дюймовAU – серебристый | 233,50 $ | ||
| Док-станция LandingZone для MacBook Pro с сенсорной панелью | 13 дюймов | AU — серый космос | 248,50 $ | |
| EDU Цена со скидкой: Док-станция LandingZone для MacBook Pro с сенсорной панелью | 13 дюймов | AU — EDU | 233,10 $ 299,00 $ | |
| Цена со скидкой EDU: док-станция LandingZone для MacBook Pro с Touch Bar | 13-дюймовый | AU — EDU — серебристый | 210,15 $ 348,50 $ | |
| EDU Цена со скидкой: LandingZone Док-станция для MacBook Pro с сенсорной панелью | 13-дюймовый | AU — EDU — космический серый | 223,65 $ 348,50 $ | |
| Док-станция LandingZone для MacBook Pro с сенсорной панелью | 15 дюймов | США | 199,00 $ | |
| Док-станция Landingzone для MacBook Pro с сенсорной бар | 15-дюймовый | США-Silver | $ 223. | |
| Док-станция LandingZone для MacBook Pro с сенсорной панелью | 15-дюймовый экран | США — серый космос | 238,50 $ | EDU со скидкой: док-станция LandingZone для MacBook Pro с сенсорной панелью | 15-дюймовый | США — EDU | 179,10 $ 279,00 $ |
| Цена со скидкой EDU: док-станция LandingZone для MacBook Pro с сенсорной панелью | 15-дюймовый | США — EDU — серебристый | 201,15 $ 328,50 $ | |
| EDU Цена со скидкой: Док-станция LandingZone для MacBook Pro с сенсорной панелью | 15 дюймов | США — EDU — Space Серый | 214,65 $ 328,50 $ | |
| Док-станция LandingZone для MacBook Pro с сенсорной панелью | 15 дюймов | EU 9 0030 | 199,00 $ | |
| Док-станция LandingZone для MacBook Pro с сенсорной панелью | 15 дюймов | ЕС – серебристый | 90 002 223,50 $ | |
| Док-станция LandingZone для MacBook Pro с сенсорной панелью | 15-дюймовый | ЕС — серый космос | 238,50 $ | |
| EDU Цена со скидкой: док-станция LandingZone для MacBook Pro с сенсорной панелью | 15 дюймов | EU – EDU | 179,10 $ 279,00 $ | |
| EDU Цена со скидкой: док-станция LandingZone для MacBook Pro с панелью Touch Bar | 15 дюймов | EU — EDU — серебристый | 201,15 $ 328,50 $ | |
| EDU Цена со скидкой: Док-станция LandingZone для MacBook Pro с сенсорной панелью | 15-дюймовый | EU — EDU — Space Grey | 214,65 $ 328,50 $ | |
| Док-станция LandingZone для MacBook Pro с сенсорной панелью | 15 дюймов | AU 90 030 | 199,00 $ | |
| Док-станция LandingZone для MacBook Pro с сенсорным экраном Bar | 15-дюймовый | AU – серебристый | 223,50 $ | |
| Док-станция LandingZone для MacBook Pro с сенсорной панелью | 15 дюймов | AU — серый космос | 238,50 $ | |
| EDU Цена со скидкой: док-станция LandingZone для MacBook Pro с сенсорной панелью | 15 дюймов | AU – EDU | 179,10 $ 329,00 $ | |
| EDU Цена со скидкой: Док-станция LandingZone для MacBook Pro с сенсорной панелью | 15-дюймовый экран | AU — EDU — серебристый | 201,15 $ 328,50 $ | |
| EDU Цена со скидкой: док-станция LandingZone для MacBook Pro с сенсорной панелью | 15-дюймовый | AU — EDU – Серый космос | 214,65 $ 328,50 $ | |
Этот продукт в настоящее время может поставляться только в пределах США.
- США
- Описание
- Особенности
- Технические характеристики
- Гарантия
ПОРТЫ И ФУНКЦИИ
- 3 порта USB 3.1 Type-C (только данные / без видео)
- 2 порта USB 3.1 Type-A (только данные) 9017 0
- 1 порт USB 3.1, тип A (Передача данных и высокоскоростная зарядка 1,5 А)
- Сквозной порт USB Type-C
- Порт HDMI 1 и Mini DisplayPort 1 (3840 x 2160 при 60 Гц) — нельзя использовать одновременно
- Порт HDMI 2 (3840 x 2160 при 30 Гц) )
- Порт HDMI 3 и порт Mini Display Port 2 (3840 x 2160, 60 Гц) — нельзя использовать одновременно
- Порт Gigabit Ethernet
- Слот для карты SD
- Слот для карты Micro SD
- Двусторонний аудиопорт
- Встроенный слот безопасности Kensington, совместимый со всеми замками Kensington® для ноутбуков (продаются отдельно) для защиты MacBook
- 3 -Цветной светодиодный индикатор состояния
- Адаптер питания LandingZone мощностью 140 Вт для зарядки MacBook Pro с сенсорной панелью и питания док-станции
Наша самая мощная док-станция для Apple MacBook на сегодняшний день.
 Touch Bar в мощную и универсальную рабочую станцию.
Touch Bar в мощную и универсальную рабочую станцию.После подключения к док-станции LandingZone MacBook Pro с сенсорной панелью получит доступ к 3 портам USB 3.1 Type-C, 3 портам USB 3.1 Type-A, 3 портам HDMI, 2 портам Mini DisplayPort, Gigabit Ethernet, аудиопорту, Слот для SD-карты и слот для карты Micro SD. Также имеется гнездо для замка Kensington, позволяющее защитить MacBook Pro с сенсорной панелью и док-станцией LandingZone (замок Kensington для ноутбука не входит в комплект).
Док-станция LandingZone с адаптером питания 140 Вт для 15-дюймового MacBook Pro с сенсорной панелью (выпущена с 2016 г. по настоящее время) Номер модели: LZ5015T3P
Док-станция LandingZone с адаптером питания 140 Вт для 15-дюймового MacBook Pro с сенсорной панелью (выпущены с 2016 г. по настоящее время) Номера деталей:
- Адаптер питания для США: LZ0183A 901 70
- Адаптер питания для ЕС и Великобритании: LZ0183E
- Адаптер питания для Австралии и США: LZ0183U
3 порта USB 3.
 1 Type-C
1 Type-CНовые устройства USB Type-C можно легко и быстро подключать.
3 Порты USB 3.1 типа A
Подключайте устройства USB Type-A без ключей или адаптеров. Один из портов USB Type-A также является портом высокоскоростной зарядки 1,5 А.
Сквозной порт USB Type-C
Сквозной порт USB Type-C на правом крыле LandingZone позволяет подключать любое устройство, которое обычно не может быть подключено к концентратору USB.
UHD 4K HDMI
Порты HDMI 1 и HDMI 3 поддерживают разрешение 4K при частоте 60 Гц, а порт HDMI 2 поддерживает разрешение 4K при частоте 30 Гц.
UHD 4K Mini DisplayPort
Порт Mini DisplayPort 1 в левом крыле LandingZone можно использовать вместо порта HDMI 1. Порт Mini DisplayPort 2 в правом крыле LandingZone можно использовать вместо порта HDMI 3. Оба порта Mini DisplayPort поддерживают разрешение 4K при частоте 60 Гц.
Порт Gigabit Ethernet
Обеспечивает стабильность полной функциональности Gigabit Ethernet для MacBook.

Слот для SD-карты
Быстро и легко подключите SD-карту к LandingZone.
Слот для карты Micro SD
Подключайте карты Micro SD к LandingZone без ключа или адаптера.
Двусторонний аудиопорт
Поддерживает подключение динамиков, гарнитур и других аудиоустройств.
Слот замка Kensington
Защитите свой ценный MacBook Pro с помощью большинства стандартных замков Kensington® для ноутбуков. Кенсингтонские замки для ноутбуков продаются отдельно.
Световой индикатор состояния
Три различных цвета предоставляют пользователям информацию о состоянии LandingZone.
ПОРТЫ
- 3 порта USB 3.1 Type-C (только данные)
- 2 порта USB 3.1 Type-A (только данные)
- 1 порт USB 3.1 Type-A (данные и высокоскоростной ток 1,5 А) джин)
- Сквозной порт USB Type-C
- Порт HDMI 1 и порт Mini DisplayPort 1 (3840 x 2160 при 60 Гц) — нельзя использовать одновременно
- Порт HDMI 2 (3840 x 2160 при 30 Гц)
- Порт HDMI 3 и мини-дисплей Порт 2 (3840 x 2160, 60 Гц) — нельзя использовать одновременно
- Порт Gigabit Ethernet
- Слот для карты SD
- Слот для карты Micro SD
- Двусторонний аудиопорт
- Встроенный слот безопасности Kensington, совместимый со всеми замками Kensington® для ноутбуков (продаются отдельно) для защиты MacBook
- 3 – Цветной светодиодный индикатор состояния
- Адаптер питания LandingZone мощностью 140 Вт для зарядки MacBook Pro с сенсорной панелью и питания док-станции
ПОДХОДЯЩИЕ РАБОЧИЕ УСЛОВИЯ
- Рабочая температура: от 50° до 9°С.
 5° F (от 10° до 35° C)
5° F (от 10° до 35° C) - Температура хранения: от -13° до 113° F (от -24° до 45° C)
- Относительная влажность: от 0% до 90% без конденсации
- Максимальная рабочая высота над уровнем моря: 10 000 футов
- Максимальная высота хранения: 15 000 футов
- Максимальная высота транспортировки: 35 000 футов
Вес и габариты устройства
15 дюймов: 16,3 унции / 18,75 (Д) x 3,0 (Ш) x 1,75 (В) ) дюймов
УХОД И ЧИСТКА
Протирайте мягкой тканью. Не используйте воду или чистящие растворы для очистки док-станции LandingZone.
УТИЛИЗАЦИЯ
Применимое законодательство может ограничивать способы утилизации этого продукта. Соответственно, убедитесь, что вы соблюдаете местные, государственные, федеральные и национальные постановления, законы, постановления или другие инструкции по надлежащей утилизации данного продукта и сопутствующих упаковочных материалов.
Гарантия
Компания InfiniWing гарантирует отсутствие дефектов материалов и изготовления данного аппаратного продукта LandingZone при нормальном использовании в течение Гарантийного периода, который начинается с даты покупки первоначальным конечным покупателем и длится один год.

Настоящая ограниченная гарантия не подлежит передаче и распространяется только на первоначального конечного покупателя. Ваше исключительное средство правовой защиты и полная ответственность InfiniWing по настоящей ограниченной гарантии будет заключаться в том, что InfiniWing по своему усмотрению (а) отремонтирует продукт с использованием новых или восстановленных деталей, (б) заменит продукт на разумно доступный эквивалентный новый или восстановленный продукт, или (c) возместить покупную цену продукта за вычетом любых скидок. Гарантия на любые отремонтированные или замененные продукты будет действовать в течение оставшейся части первоначального гарантийного срока или в течение тридцати дней, в зависимости от того, что дольше. Все замененные продукты и детали становятся собственностью InfiniWing.
Настоящая гарантия не применяется, если (а) продукт был удален или поврежден, (б) продукт был изменен или модифицирован, за исключением InfiniWing, (в) продукт не устанавливался, не эксплуатировался, не ремонтировался или не обслуживался в соответствии с инструкциями, предоставленными InfiniWing, или (d) продукт подвергся ненормальному физическому или электрическому воздействию, неправильному использованию, небрежности или несчастному случаю.

Отказ от гарантий вне гарантийного периода
В НЕЗАПРЕЩЕННОЙ ЗАКОНОМ СТЕПЕНИ ВСЕ ПОДРАЗУМЕВАЕМЫЕ ГАРАНТИИ И УСЛОВИЯ КОММЕРЧЕСКОЙ ПРИГОДНОСТИ, УДОВЛЕТВОРИТЕЛЬНОГО КАЧЕСТВА ИЛИ ПРИГОДНОСТИ ДЛЯ КОНКРЕТНОЙ ЦЕЛИ ОГРАНИЧИВАЮТСЯ ПРОДОЛЖИТЕЛЬНОСТЬЮ ВОЙНЫ РАНТИЙ ПЕРИОД. ОТ ВСЕХ ДРУГИХ ЯВНЫХ ИЛИ ПОДРАЗУМЕВАЕМЫХ УСЛОВИЙ, ЗАЯВЛЕНИЙ И ГАРАНТИЙ, ВКЛЮЧАЯ, ПОМИМО ПРОЧЕГО, ПОДРАЗУМЕВАЕМЫЕ ГАРАНТИИ НЕНАРУШЕНИЯ ПРАВ. В некоторых юрисдикциях не допускается ограничение срока действия подразумеваемой гарантии, поэтому указанное выше ограничение может на вас не распространяться. Эта ограниченная гарантия дает вам определенные юридические права, и вы также можете иметь другие права, которые зависят от юрисдикции.
Ограничение ответственности
В СТЕПЕНИ, НЕ ЗАПРЕЩЕННОЙ ЗАКОНОМ, INFINIWING НИ ПРИ КАКИХ ОБСТОЯТЕЛЬСТВАХ НЕ НЕСЕТ ОТВЕТСТВЕННОСТИ ЗА ПОТЕРЮ ДАННЫХ, ДОХОДА ИЛИ ПРИБЫЛИ, ИЛИ ЗА ОСОБЫЙ, КОСВЕННЫЙ, КОСВЕННЫЙ, СЛУЧАЙНЫЙ ИЛИ ШТРАФНЫЙ УБЫТОК, НЕЗАВИСИМО ОТ ТЕОРИЯ ОТВЕТСТВЕННОСТИ (ВКЛЮЧАЯ НЕБРЕЖНОСТЬ), ВОЗНИКШИЕ ИЗ ИЛИ СВЯЗАННЫЕ С ИСПОЛЬЗОВАНИЕМ ИЛИ НЕВОЗМОЖНОСТЬЮ ИСПОЛЬЗОВАНИЯ ПРОДУКТА, ДАЖЕ ЕСЛИ КОМПАНИЯ INFINIWING БЫЛА ПРЕДУПРЕЖДЕНА О ВОЗМОЖНОСТИ ТАКИХ УЩЕРБОВ.



 Чтобы отобразить скрытый док, переместите указатель к краю экрана, где находится док.
Чтобы отобразить скрытый док, переместите указатель к краю экрана, где находится док.

 Руководство пользователя Safari.
Руководство пользователя Safari.
 См. раздел Использование горячих углов.
См. раздел Использование горячих углов. 00
00 50
50 00
00 50
50 Touch Bar в мощную и универсальную рабочую станцию.
Touch Bar в мощную и универсальную рабочую станцию. 1 Type-C
1 Type-C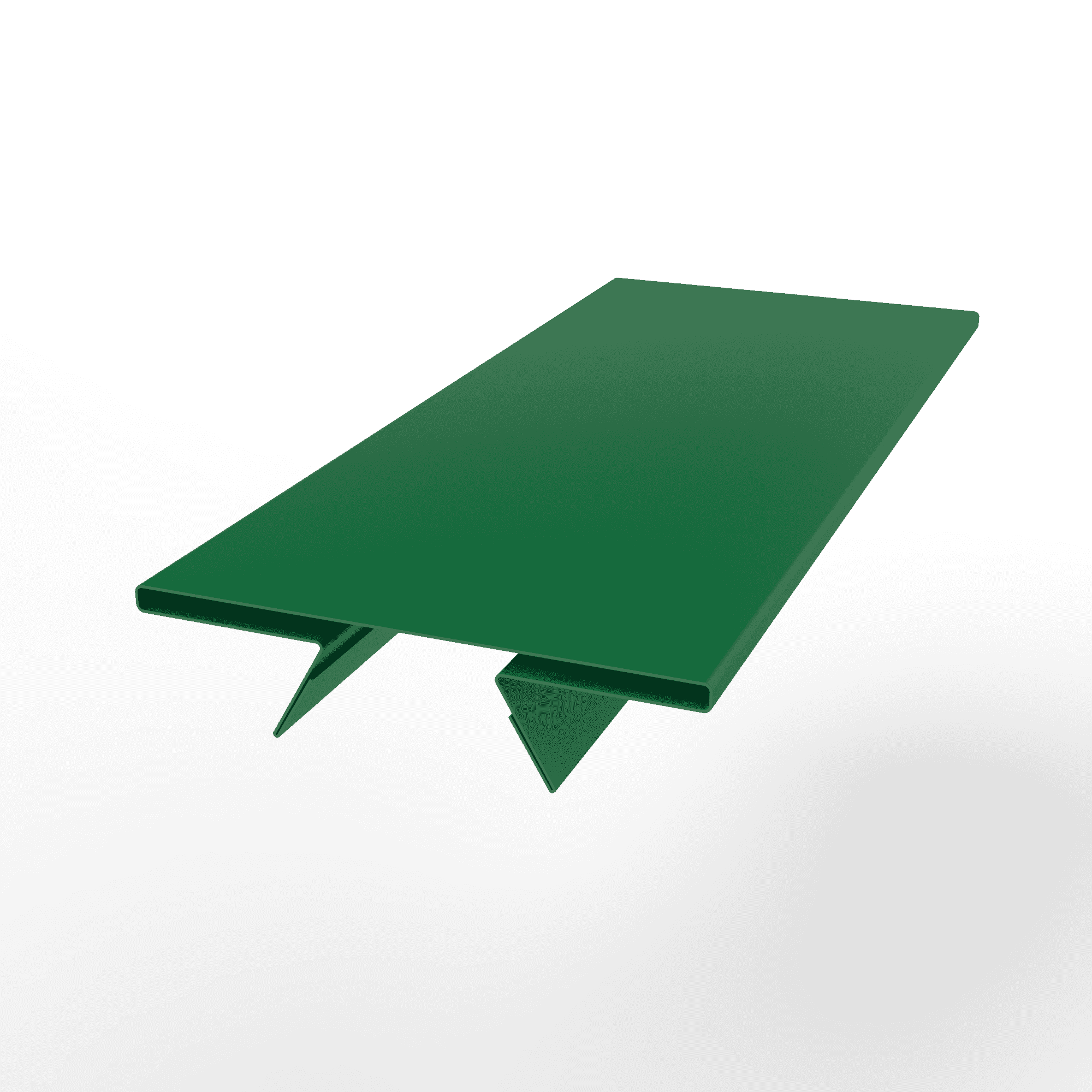
 5° F (от 10° до 35° C)
5° F (от 10° до 35° C)

