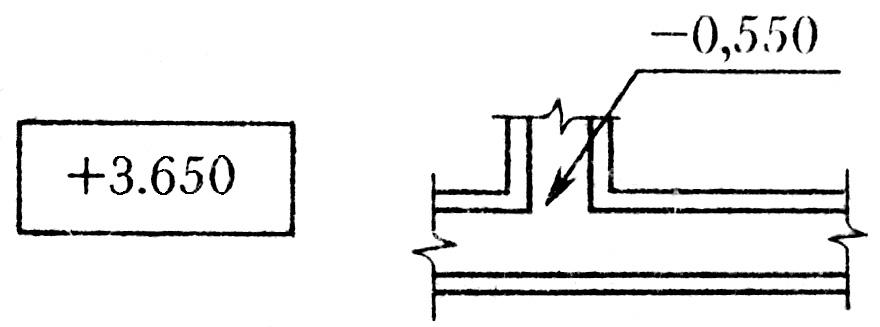6.3. Способы высотных отметок
Способ высотных отметок как самостоятельный способ изображения рельефа применяется редко (в основном на морских картах в виде отметок глубин), так как карты, выполненные только этим способом, лишены наглядности, плохо читается рельеф: по ним трудно определить крутизну и направление склонов, формы рельефа и т. п. В качестве же дополнительного способа высотные отметки практически применяются при всех способах изображения рельефа, отображая высоты вершин, котловин, седловин и0 других характерных точек местности, высоты тригонометрических пунктов, урезов воды, пересечения дорог и т. п. Высоты точек бывают абсолютные и относительные. Высоты точек местности, определяемые от среднего уровня моря, называют абсолютными. Высота одной точки местности относительно другой называется относительной, она равна разности абсолютных высот этих точек.
Исчисление высотных
отметок суши ведется в каждом государстве
от определенного уровня моря.
В настоящее время высотные отметки приобретают важное значение в связи с внедрением в картографию ЭВМ и автоматических устройств при преобразовании содержания карт в цифровую форму.
Горизонтали
представляют собой уменьшенные в
масштабе карты горизонтальные проложения
линий равных высот, иначе, кривые
замкнутые линии, соединяющие одинаковые
по высоте точки местности. Высотные
отметки являются исходными данными для
построения горизонталей. Способ
горизонталей разработан французами
Бьюшем и Трюэлем в XVII
в. В 1697 г. роттердамский (Голландия)
землемер Анселин впервые применил этот
способ для отображения рельефа дна реки
Маае. Способ горизонталей стал широко
применятся со второй половины XIX
в. с появлением мензульной съемки (рис.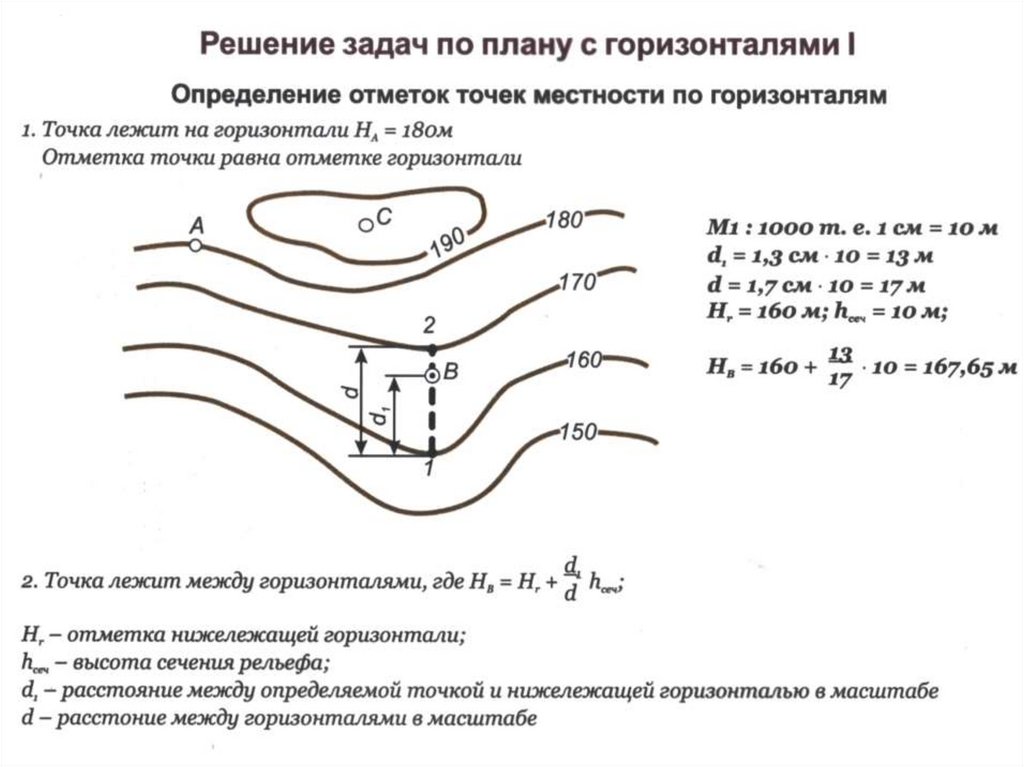
Рис. 6.2 Изображение форм рельефа участка местности с помощью горизонтали, высотных отметок и условных обозначений
Горизонтали – основной способ изображения рельефа на топографических картах. Более того, изображение рельефа многими другими способами – раскраской по ступеням высот, штрихами, отмывкой и т. п. – выполняется по рисунку с горизонталями. На топографических картах в дополнение к горизонталям рельеф изображается высотными отметками и специальными условными обозначениями отдельных элементов и форм рельефа (промоины, обрывы, курганы, ямы, скалы-останцы, песчаные осыпи и др.). Кроме того, знаками синего цвета отображаются фирные поля, ледники и другие элементы современного оледенения.
Способ горизонталей
позволяет передавать геометрически
точно неровности земной поверхности,
позволяет решать задачи по определению
высот, крутизны склонов, стоить профили,
определять формы и типичные черты
ландшафтов.
Важной проблемой при изображении рельефа является выбор высоты сечения рельефа – интервала между двумя соседними горизонталями. Для топографических карт приняты стандартные сечения в зависимости от масштаба карты и особенностей рельефа. Для отображения микроформ рельефа, его деталей применяются полугоризонтали (половина высоты сечения) или четвертьгоризонтали (четверть высоты сечения).
Для мелкомасштабных карт высота сечения (шкала сечения) устанавливается переменной, причем с нарастанием высот интервалы сечения увеличиваются, но определенные границы интервалов в различных шкалах сохраняются одинаковыми. Это горизонтали 200 м – граница низменностей и возвышенностей, 1000 м (иногда 750) – граница средних гор, 2000 м – граница высоких гор и нагорий, 3000 и 5000 м.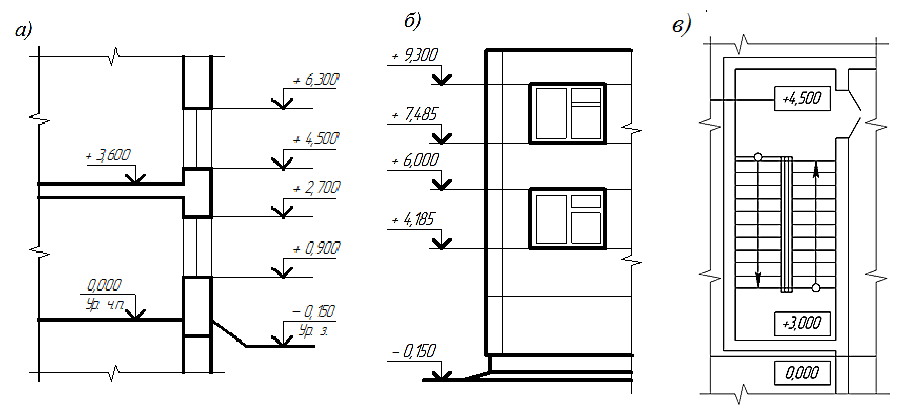
Наиболее сложным является процесс генерализации горизонталей, их обобщение с целью отображения характера рельефа. Нельзя делать механическое уменьшение (копирование) рисунка картматериала, необходимо, изучив характер рельефа на крупномасштабной карте, отдельные мелкие детали, не существенные для мелкомасштабной карты, исключить, а характерные особенности подчеркнуть соответственной рисовкой.
Для соблюдения точности передачи рельефа на мелкомасштабных картах применяется

Для придания горизонталям большей выразительности картографы стали применять дополнительно боковое освещение. Так, во второй половине XIX в. инженер-генерал русской армии Э. И. Тотлебен применил утолщение горизонталей на затемненных склонах (затемненные горизонтали) и утончение их на осветленных (осветленные горизонтали).
В настоящее время начали изображать горизонтали двумя цветами: черным – на затененных склонах и белым – на осветленных, постепенно меняя толщину линий при переходе от света к тени. Этот способ впервые применил для изображения рельефа дна Тихого океана японский картограф И. Танака. Этот способ (он получил название «способ Танако») стал широко применяться на батиметрических картах.
Съемка и отметки высот в зимнее время с беспилотника — Aerostream
Особенности съемки в зимнее время
Нас часто спрашивают по поводу съемки с беспилотника для топографии в зимнее время. Ведь основная суть этой технологии — это получение плановой части местности и высотных отметок дистанционным способом, фактически не выходя на участок.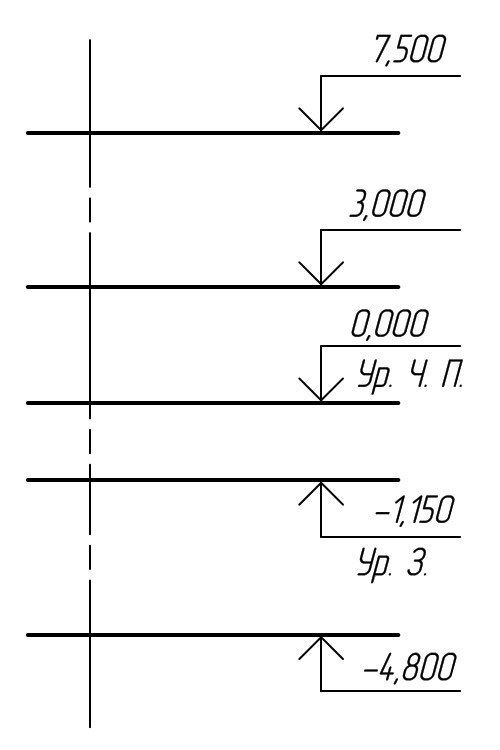 Самолет или коптер выполняют фотографирование местности с одновременной записью геодезических координат центров снимков. После чего, производится фотограмметрическая обработка данных и формируются ортотрансформирование изображение снимаемого участка, а также матрица высот. Ортофотоплан используется для отрисовки плановой части топографического плана, а матрица высот (карта высот, DEM) — для получения высотных отметок. Поскольку все данные строятся на основе фотографий, то все производные материалы будут содержать только ту информацию, которая есть на фотографиях. Возвращаясь к зимнему времени всегда задаются два вопроса: каким образом снежный покров и лес влияют на итоговые материалы.
Самолет или коптер выполняют фотографирование местности с одновременной записью геодезических координат центров снимков. После чего, производится фотограмметрическая обработка данных и формируются ортотрансформирование изображение снимаемого участка, а также матрица высот. Ортофотоплан используется для отрисовки плановой части топографического плана, а матрица высот (карта высот, DEM) — для получения высотных отметок. Поскольку все данные строятся на основе фотографий, то все производные материалы будут содержать только ту информацию, которая есть на фотографиях. Возвращаясь к зимнему времени всегда задаются два вопроса: каким образом снежный покров и лес влияют на итоговые материалы.
Со снегом ответ очевидный — фотограмметрические программы строят поверхность снега, т.е. мы можем получить только отметки высот по поверхности снега. И здесь, если распределение снега более или менее равномерное, то можно просто отнять толщину снежного покрова. А вот по поводу деревьев вопрос интересный и связан с алгоритмами работы фотограмметрического софта. Если вы летаете не совсем близко к земле, то программа при построении матрицы высот «не видит» тонкие элементы в масштабах снимка — ветки, стволы деревьев, провода и т.д. По сути, если лиственный лес снят без крон в зимний период, то мы получим отметки не деревьев, а снежного покрова на этот участок.
Если вы летаете не совсем близко к земле, то программа при построении матрицы высот «не видит» тонкие элементы в масштабах снимка — ветки, стволы деревьев, провода и т.д. По сути, если лиственный лес снят без крон в зимний период, то мы получим отметки не деревьев, а снежного покрова на этот участок.
пример съемки, описание от геодезиста
Съемка была выполнена беспилотным летательным аппаратом Phantom 4 Pro PPK от https://uav-design.com/ru/
Фотограмметрическая обработка выполнена в программе Agisoft Photoscan Pro.
Участок представляет собой заснеженное поле с продольными и поперечными канавами, частично заросшей ивой высотой от 2 до 7 метров.
По сравнению с классической геодезической съемкой, когда топосъемка участка выполняется геодезистом, данный тип местности выполняется точнее с использованием беспилотных технологий. Почему?
Во-первых. Общая ситуация рельефа отображается точнее, так как материалы залета позволяют автоматически создать полноценную 3-D модель местности из плотного облако точек (доходящих от 100 тысяч и до десятков миллионов точек в зависимости от требований обработки). На этом участке толщина снежного покрова в среднем имела постоянную величину. Она измеряется фактически в контрольных пикетах, и не превосходит среднестатистическую ошибку при классической съемке. Также при классической геодезии, на данной территории геодезист будет выдавать точки с плотностью точек от 10-20 метров до нужного шага, или выдавать характерные точки рельефа. Что не позволит ему достичь максимальной точности съемки поверхности.
На этом участке толщина снежного покрова в среднем имела постоянную величину. Она измеряется фактически в контрольных пикетах, и не превосходит среднестатистическую ошибку при классической съемке. Также при классической геодезии, на данной территории геодезист будет выдавать точки с плотностью точек от 10-20 метров до нужного шага, или выдавать характерные точки рельефа. Что не позволит ему достичь максимальной точности съемки поверхности.
Ниже скриншот с орфтотоплана и карты высот участка:
Во-вторых.
Контура границы канав, обрывов, откосов и прочих характерных элементов рельефа при обработке в программе Agisoft Photoscan, позволяют визуально точнее определить «линию перелома» и нанести ее на план. В полевых же условиях геодезист не всегда видит четкую границу «перелома рельефа».И, в-третьих. Программа Agisoft Photoscan при создании карты местности в зимнее время и при небольшой плотности залесенности (на данном примере заросшие канавы) Обрабатывает рельеф без учета деревьев и кустов, проще сказать не видит эти элементы при создании карты высот.
Отметки поверхности практически совпадают при обработке программным продуктом photoscan и при контрольных полевых измерениях в местах древесной растительности.
3D модель Москвы 16 века ЛЭП, отметки изоляторов и провис проводов.
Проверка точности
Глава 16. Добавление/редактирование высот, разрезов, деталей, текста, аннотаций и комнат – Учебные пособия по программам визуальной графической коммуникации для дизайна интерьера
Часть вторая. Ревит
По завершении этого занятия учащиеся смогут:
- (CO 1) добавлять/редактировать фасады и разрезы – настраивать область обрезки
- (CO 2) Добавить/редактировать подробные представления
- (CO 3) Добавить тексты и аннотации
- (CO 4) Добавить/редактировать комнаты, теги комнат, разделители комнат
- (CO 5) Добавление/редактирование схемы заливки цветом
Основные моменты сеанса
В конце занятия учащиеся могут создать приведенную ниже графику.
Содержание лекций
(CO 1) Добавить/редактировать фасады и разрезы – настроить область обрезкиВы можете создавать разрезы или фасады на любых планах этажей.
Чтобы добавить внутренний фасад
- [ШАГ 1] Откройте проект и откройте план этажа [Уровень 1]
- [ШАГ 2] Нажмите [Вид] на вкладке [Вид] на панели [Создать]
- [ШАГ 3] Щелкните палитру [Свойства] > выберите Внутренний вид, символ будет обновлен.
- [ШАГ 4] Наведите указатель мыши на свой план. Вы заметите, что маркер высоты «щелкнет» параллельно стенам. Выберите место, где вы хотите разместить высоту, и нажмите, чтобы установить ее на место. Нажмите [Esc] для завершения команды
- [ШАГ 5] Выберите отметку отметки.
 Вы можете создать дополнительные отметки из одного символа отметки. Нажмите [Esc] для завершения команды
Вы можете создать дополнительные отметки из одного символа отметки. Нажмите [Esc] для завершения команды
- [ШАГ 6] Выберите стрелку возвышения (черная заливка), чтобы отрегулировать область обрезки и глубину просмотра, перемещая синюю линию; вы можете настроить, где начинается вид фасада. Регулируя синие узлы на линии, вы можете определить область обрезки. Более того, перемещая стрелки, вы можете регулировать глубину обзора возвышения.
- [ШАГ 7] После того, как ваша высота будет определена, дважды щелкните стрелку символа отметки > будет открыт вновь созданный вид высоты. Вы можете понять, что текущий вид — это не то, что вы хотите представить. Если вид отображается правильно, пропустите [ШАГ 8] и [ШАГ 9]
- [ШАГ 8] Щелкните край возвышения > щелкните [Редактировать кадрирование]
- [ШАГ 9] Перерисуйте границу возвышения. Граница должна быть замкнутой > Нажмите [Зеленая галочка], чтобы закончить обрезание границы.

- [ШАГ 10] Убедитесь, что вы отметили все три параметра [Обрезка], [Видимая область обрезки] и [Обрезка аннотации] на палитре [Свойства].
Примечание. Сплошной синий цвет определяет видимую область, а пунктирная линия определяет, где можно просматривать и размещать ваши аннотации. Кроме того, вы можете продолжать настраивать их диапазоны просмотра, нажимая на узлы.
- [ШАГ 11] Добавьте лист для фасада, щелкнув правой кнопкой мыши и выбрав [Новый лист] на листах (всех) в [Диспетчере проектов] > выберите страницу с надписью 11×17, которую вы создали > переименуйте лист — Лист номер [A601], Имя листа — Внутренний вид > Когда пустой лист открыт > Перетащите вид фасада из [Диспетчера проектов] на лист > Переименуйте заголовок вида [E-LIVING-N] > Затем вы увидите символ фасада имя и название вида обновлены на плане этажа
- [ШАГ 12] Обычно мы хотим показать границу высоты жирной линией. На листе добавьте [Линия детализации] на вкладке [Аннотации] на панели [Детали] или введите [DL] > Выберите [Широкие линии] на вкладке [Изменить] в разделе [Стили линий] > Проследите линии границ
Чтобы добавить разрез
- [ШАГ 1] Вы будете использовать аналогичные шаги для создания разрезов
- [ШАГ 2] Нажмите [Сечение] на вкладке [Вид] на панели [Создать]
- [ШАГ 3] Нарисуйте линию сечения, щелкнув две точки, после чего вы сможете изменить направление взгляда и границу вида
- [ШАГ 4] Установите лист для секции
(CO 2) Добавить/редактировать подробные виды youtube.com/embed/bG37uSEah3o?feature=oembed&rel=0″ frameborder=”0″ allowfullscreen=”allowfullscreen”>
Добавить подробные виды
- [ШАГ 1] Нажмите [Выноска] на вкладке [Вид] на панели [Создать]
- [ШАГ 2] Нарисуйте границу вида на плане этажа > затем [Уровень 2-Выноска] будет автоматически создан в разделе [Планы этажей] > Переименуйте вид в [Уровень 2 — Туалеты] > При необходимости обновите масштаб
- [ШАГ 3] Создайте вид фасада и вид сечения на подробном виде > добавьте детали > Обновите масштабы > Скройте [символ фасада] на плане этажа [Уровень 2] > Скройте [символ сечения] на [Уровень 2 — Туалеты ] подробный вид и план этажа [Уровень 2]
- [ШАГ 4] Добавьте подробные виды на лист [A701-Уборная 1]
(CO 3) Добавить тексты и аннотации youtube.com/embed/ZrT-HtiYggg?feature=oembed&rel=0″ frameborder=”0″ allowfullscreen=”allowfullscreen”>
Аннотации (тексты, примечания и размеры) можно добавлять к любым видам и листам
В этом руководстве вы попрактикуетесь с инструментом [ТЕКСТ] для добавления текстов и заметок
- [ШАГ 1] Откройте [вид] из [листа], дважды щелкнув вид > В виде щелкните [Текст] на вкладке [Аннотации] на панели [Текст] > Выберите тип текста из [Свойства] Панель > Перетащите, чтобы создать текстовое поле > Добавить текст
Примечание. Если вам нужен другой стиль текста, вы можете продублировать тип и отредактировать
- [ШАГ 2] Добавьте линию (линии) выноски, щелкнув значок [Выноска] на вкладке [Изменить] > отрегулируйте направление стрелки и линию выноски
(CO 4) Добавить/Редактировать комнаты, теги комнат, разделители комнат youtube.com/embed/i3ZrshzOJSk?feature=oembed&rel=0″ frameborder=”0″ allowfullscreen=”allowfullscreen”>
Еще один полезный инструмент для создания аннотаций — это создание, определение и маркировка комнат в Revit. Если у вас есть стены, Revit распознает стены как границы комнат. Однако, если у вас есть нечеткие границы, вы должны сначала определить границу комнаты, используя [Разделитель комнаты]
Подтвердить границы комнаты
- [ШАГ 1] Нажмите [Помещение] на вкладке [Архитектура] на панели [Помещение и зона]
- [ШАГ 2] Наведите указатель мыши на план этажа, чтобы найти закрытую комнату. Вы можете подтвердить границы, нажав [Выделить границы]
- [ШАГ 3] Нажмите [Закрыть], чтобы скрыть выделенные границы
Определение границ
- [ШАГ 1] Чтобы определить границы, нажмите [Разделитель помещений] на вкладке [Архитектура] на панели [Помещения и зоны]
- [ШАГ 2] Используя инструмент [Draw] для рисования разделенных границ, затем вы можете определить границы вручную.

Создание комнат
- [ШАГ 1] Нажмите [Помещение] на вкладке [Архитектура] на панели [Помещение и зона]
- [ШАГ 2] Наведите указатель мыши на каждую комнату и щелкните один раз мышью, чтобы определить границу комнаты. Вы увидите метку с надписью [ROOM] и [X], показывающую размер комнаты. Продолжить для каждой комнаты.
Редактировать теги
- [ШАГ 1] Дважды щелкните тег комнаты (ИМЯ), после чего вы сможете изменить название комнаты. Нажмите на номер комнаты (NUMBER) два раза. Затем вы можете изменить номер комнаты.
Примечание. Если номера расположены на 1 этаже, номер начинается с 101. Если номера расположены на 2 этаже, номер начинается с 201. - [ШАГ 2] Переместите марки комнат за пределы комнаты, чтобы избежать наложения линий модели и названий комнат > Выберите все марки комнат > Установите флажок [Линия выноски] > Переместите марки комнат за пределы комнаты
(CO 5) Добавление/редактирование схемы заливки цветом youtube.com/embed/8TZYFBAKazQ?feature=oembed&rel=0″ frameborder=”0″ allowfullscreen=”allowfullscreen”>
Вы можете использовать [обозначение заливки цветом] для размещения комнат и пространств после добавления комнат. Планы цветового кодирования могут помочь клиенту понять взаимосвязь между общественным и личным, рабочим пространством и пространством для отдыха.
Добавить легенду заливки цветом
- [ШАГ 1] Щелкните [комнату] на плане этажа > Добавьте [ОБЩЕСТВЕННУЮ], [ПОЛУ-ЧАСТНУЮ] или [ЧАСТНУЮ] в [Отдел] из палитры [Свойства] > Если вы уже добавили одну из трех опций , вы можете выбрать из раскрывающегося меню.
- [ШАГ 2] Повторить шаг 1 для всех комнат
- [ШАГ 3] Дублируйте планы этажей только для планов с цветовой заливкой, щелкнув правой кнопкой мыши вид > выберите [Дублировать вид] > выберите [Дублировать с детализацией] > Переименуйте скопированные виды
- [ШАГ 4] Откройте дубликаты видов > Нажмите [Обозначение цветовой заливки] на вкладке [Аннотации] на панели [Цветовая заливка] > Щелкните план этажа, после чего откроется окно [Выберите тип помещения и цветовую схему] > Подтвердите Тип помещения: Комната, Цветовая схема: Отдел > Нажмите [ОК], после чего отобразятся цветная легенда и цвет.


 Вы можете создать дополнительные отметки из одного символа отметки. Нажмите [Esc] для завершения команды
Вы можете создать дополнительные отметки из одного символа отметки. Нажмите [Esc] для завершения команды