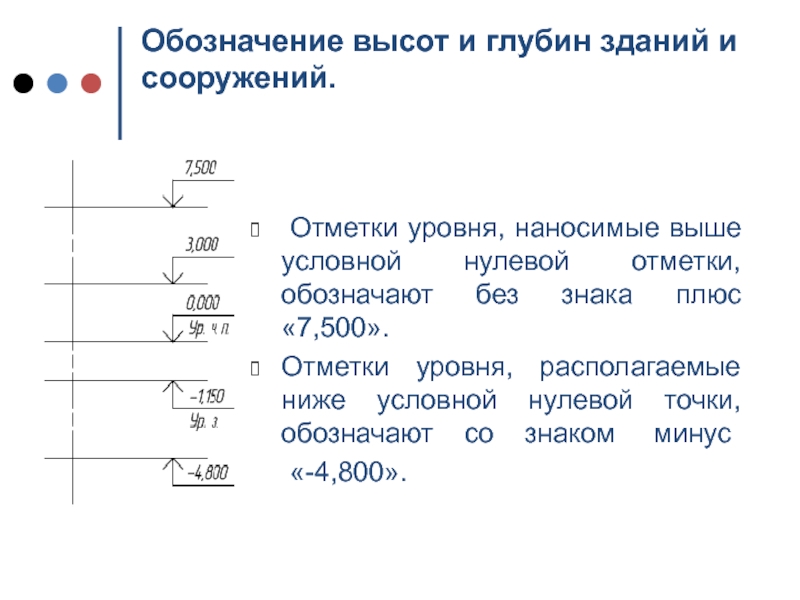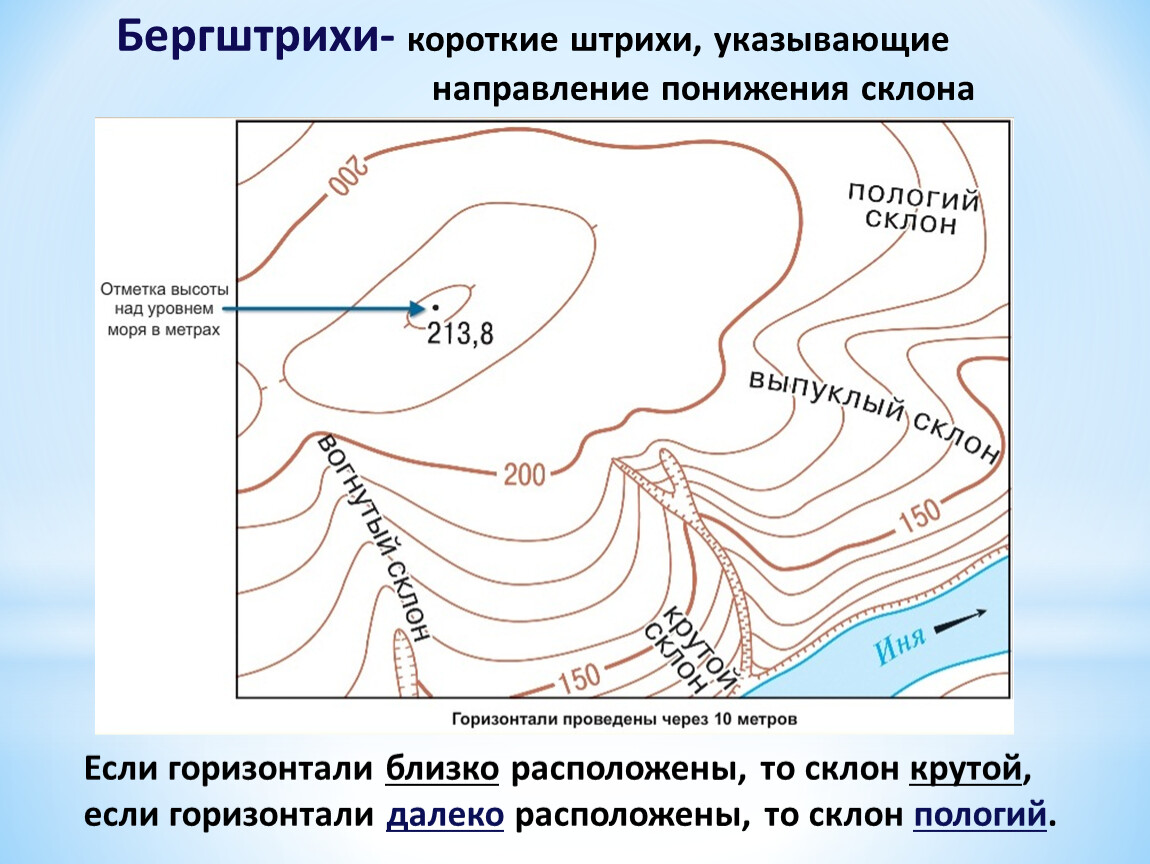Вот это вид! Карта высот, уклонов, видимости и красоты рельефа. Просмотр gpx + профиль рельефа.
en / ru
▶ Видеоинструкция
Эта карта показывает оцененную компьютерным алгоритмом по данным рельефа красоту вида, открывающегося с каждой обработанной точки. Более тёплым цветам соответствуют более красивые места.
На настоящий момент построены карты горного Алтая, Хакасии, Тывы и Кузбасса, Грузии и Крыма, а также части Казахстана, окрестностей Байкала, Дальнего Востока, Монголии, Гималаев и Альп.
Клавиша Tab переключает карту подложки с рельефа на спутник и обратно, пробел переключает слои видов и уклонов.
Прозрачность дополнительных слоёв можно менять, повторно нажимая на их кнопки слева вверху или вращая колёсико мышки с нажатым Ctrl (а если навести на кнопку слоя, то можно и без Ctrl).
Как это работает
При клике на карту открывается информационное окно, показывающее координаты указанной точки и позволяющее перейти к 3D-виду
в онлайн-версии Google Earth (ваша система должна соответствовать некоторым
требованиям) или PeakFinder.
Фотографии
Кнопка «Фото» включает отображение слоя фотографий Flickr. Единовременно показывается ограниченное число наиболее популярных снимков. Зачастую эта популярность является просто следствием доступности места, поэтому если в интересующем вас месте фотографий не отображается, но вообще на экране их много, попробуйте приблизить карту, чтобы отсечь часть фотографий.
Фотографии предоставлены Flickr. Права на фотографии принадлежат правообладателям фотографий.
Что, если красивое место хочется не только посмотреть в Google Maps, но и посетить лично (а это, как правило, стоит сделать)? В этом может помочь слой уклонов рельефа, включающийся одной из кнопок слева вверху. Цвета означают примерно следующее (в условиях сухой погоды и благоприятной для движения поверхности):
- Синий-зелёный: угол менее 15 градусов, уклон менее 25%.
 Скорее всего, можно подняться на машине.
Скорее всего, можно подняться на машине. - Зелёный-жёлтый: 15-20 градусов, уклон до 36%. Ещё можно ехать, но уже страшновато.
- Жёлтый-красный: 20-30 градусов, до 60%. Заехать иногда можно, но по возможности лучше этого избегать. Пешком ещё вполне идётся.
- Красный-фиолетовый: 30-36 градусов, до 72%. Уклон типичного эскалатора. Иногда уже приходится карабкаться, а не идти.
- Фиолетовый: от 36 градусов.
Режим редактирования маршрута включается и выключается нажатием кнопки «Маршрут». В режиме редактирования клики по карте добавляют точки к маршруту, удаляются точки правым кликом. Построив маршрут, можно появившейся кнопкой выгрузить его в формате gpx или переслать, просто скопировав целиком адрес из адресной строки браузера.
Режим расстановки маркеров включается и выключается клавишей «m». Как и маршрут, маркеры сохраняются в адресе страницы.
Связаться с автором можно по адресу [email protected] или на форуме.
Сетка высотных отметок в программе GeoRecounter
Вернуться к содержанию Руководства Пользователя
1 Импорт ограничивающего контура из CAD
2 Импорт отдельных точек из CAD
3 Импорт данных из файлов CSV и TXT3.1 Стандартная структура импорта/экспорта участка
3.2 Упрощенная структура
3.3 Упрощенная структура с информацией о высоте
4 Пересчет сетки высот после изменения настроек
5 Очистка данных
6 Изменение системы координат
7 Получение высотных отметок точек7.1 Данные SRTM из открытых источников
7.2 Данные Google
7.3 Данные Jawg
7.4 Результат получения высотных отметок
8 Экспорт сетки высот8.1 Экспорт в файл CSV (xyz)
8.2 Экспорт в AutoCAD или NanoCAD
Программа GeoRecounter позволяет получить массив высотных отметок внутри указанного контура (далее «Сетка высот»). Данные о высотных отметках могут быть взяты из следующих источников:
Данные о высотных отметках могут быть взяты из следующих источников:
- открытые данные SRTM;
- API Google;
- API Jawg.
Окно для работы с сеткой высот имеет следующий интерфейс:
Окно для работы с сеткой высотИмпорт ограничивающего контура из CAD
Вы можете импортировать ограничивающий контур из чертежа AutoCAD или NanoCAD, нажав на кнопку:
Кнопка получения ограничивающего контура участка- В AutoCAD или NanoCAD должен быть открыт чертеж с необходимым контуром;
- Контур должен быть представлен полилинией;
- Система координат чертежа должна соответствовать системе координат активного проекта в GeoRecounter.
Основные требования:
Для примера, имеется контур вида:
Контур в чертежеПосле нажатия на кнопку «Выбрать контур в CAD» GeoRecounter может предложить выбрать чертеж, из которого планируется получить контур:
Окно выбора чертежа CADВыберите чертеж. После этого в чертеже выберите контур и нажмите правую кнопку мыши.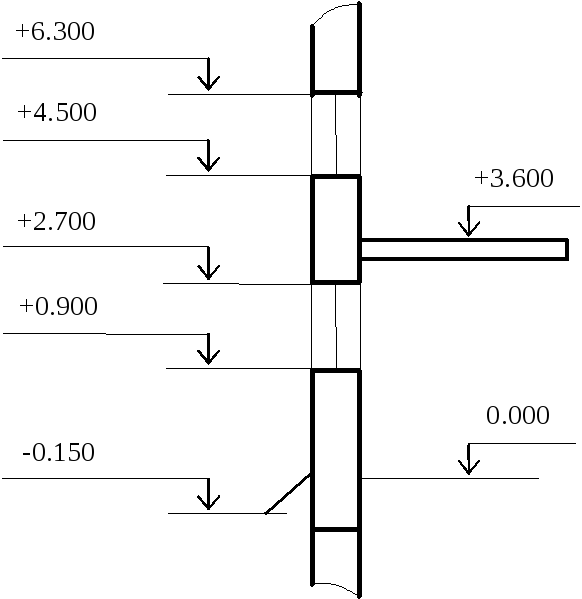 GeoRecounter выполнит загрузку данных контура и заполнит таблицу сетки высот точками, входящими в этот контур.
GeoRecounter выполнит загрузку данных контура и заполнит таблицу сетки высот точками, входящими в этот контур.
Обратите внимание, что точки выбраны таким образом, что расстояние между точками не будет превышать расстояние, указанное в поле:
Поле настройки расстояния между точкамиИмпорт отдельных точек из CAD
Вы можете импортировать точки из чертежа AutoCAD, нажав на кнопку:
Кнопка получения точек из CADОсновные действия те же, что и в предыдущем пункте, только выбрать нужно все необходимые точки на чертеже.
Например, Вы имеете набор точек следующего вида:
Множество точек в чертеже CADПосле импорта этих точек Вы также получите их список в таблице сетки высот, но это может занять больше времени, чем работа с контуром.
Результат загрузки точекИмпорт данных из файлов CSV и TXT
Вы можете импортировать данные из файла CSV или TXT, нажав на кнопку:
Кнопка импорта данных из файлаВнимание! Поддерживаются кодировки файлов UTF-8, Windows-1251 и ASCII.
Возможные структуры файлов CSV приведены ниже.
Стандартная структура импорта/экспорта участка
Стандартная структура импорта/экспорта участкаВ этом случае файл будет импортирован, как контур.
Упрощенная структура
Упрощенная структура файла CSVВ этом случае файл будет импортирован, как список точек.
Упрощенная структура с информацией о высоте
Упрощенная структура файла CSV с информацией о высотеВ этом случае файл будет импортирован, как список точек.
Пересчет сетки высот после изменения настроек
Если Вы поменяете значение расстояния между точками, для обновления таблицы нажмите на кнопку «Пересчитать точки«.
Кнопка пересчета точекВ этом случае GeoRecounter выполнит пересчет таблицы и ее обновление в соответствии с актуальными настройками.
Очистка данных
Вы можете очистить все данные в таблице, нажав на кнопку:
Кнопка очистки всех данныхИзменение системы координат
Для того, чтобы изменить систему координат в проекте, нужно нажать кнопку смены системы координат:
Кнопка смены системы координатПосле этого в появившемся окне нужно выбрать необходимую систему координат и нажать кнопку «Выбрать«:
Окно выбора системы координатПолучение высотных отметок точек
Для получения высотных отметок выберите источник данных:
Источники данныхПо умолчанию источником является SRTM, но вы можете получать информацию и из других источников. После выбора источника данных нажмите на кнопку:
После выбора источника данных нажмите на кнопку:
Рассмотрим каждый из источников данных.
Данные SRTM из открытых источников
Никаких дополнительных настроек не требуется. Данные будут получены непосредственно с сервера.
Данные Google
Для получения данных с сервера Google необходимо заполнить основные настройки для обращения к API:
Настройки API GoogleТокен Google — текстовая строка, которую вы можете получить в личном кабинете на сайте https://developers.google.com/. Подробнее о получении я напишу позже.
Точек в запросе — количество точек профиля, которые будут отправляться за одно обращение к серверу. По умолчанию указано 300, но Вы можете менять это число.
Внимание! После внесения всей информации не забудьте сохранить токен (кнопка справа от поля).
Данные Jawg
Для получения данных с сервера Jawg необходимо заполнить основные настройки для обращения к API:
Настройки API JawgТокен Jawg — текстовая строка, которую вы можете получить в личном кабинете на сайте https://www. jawg.io/. Подробнее о получении я напишу позже.
jawg.io/. Подробнее о получении я напишу позже.
Точек в запросе — количество точек профиля, которые будут отправляться за одно обращение к серверу. По умолчанию указано 120, но Вы можете менять это число.
Внимание! После внесения всей информации не забудьте сохранить токен (кнопка справа от поля).
Результат получения высотных отметок
В результате выполнения запросов к серверу Вы получите заполненную таблицу точек.
Заполненные высоты точекЭкспорт сетки высот
GeoRecounter позволяет выполнить экспорт данных в различные форматы. Ознакомьтесь с каждым из них.
Экспорт в файл CSV (xyz)
Экспорт запускается кнопкой:
Кнопка экспорта в файл CSV (xyz)В результате экспорта Вы получите файл формата CSV со следующей структурой:
Экспорт в файл CSV (xyz)Экспорт в AutoCAD или NanoCAD
Экспорт запускается кнопкой:
Кнопка экспорта в CADGeoRecounter предложит Вам выбрать чертеж, в который будет производиться экспорт. Рекомендую выбрать пункт «Открыть новый чертеж в CAD«.
Рекомендую выбрать пункт «Открыть новый чертеж в CAD«.
После этого нужно дождаться окончания экспорта. В результате Вы получите массив точек:
Результирующий массив точекУ каждой точки координата Z соответствует ее высоте:
Координаты экспортируемых точекПосле этого Вы можете использовать полученные точки для построения 3d поверхности.
Также Вы можете экспортировать точки без координат Z. В этом случае координате Z будет присвоено значение 0.
Вернуться к содержанию Руководства Пользователя
Глава 16. Добавление/редактирование высот, разрезов, деталей, текста, аннотаций и комнат – Учебные пособия по программам визуальной графической коммуникации для дизайна интерьера
Часть вторая. Ревит
По завершении этого занятия учащиеся смогут:
- (CO 1) добавлять/редактировать фасады и разрезы – настраивать область обрезки
- (CO 2) Добавить/редактировать подробные представления
- (CO 3) Добавить тексты и аннотации
- (CO 4) Добавить/редактировать комнаты, теги комнат, разделители комнат
- (CO 5) Добавление/редактирование схемы заливки цветом
Основные моменты сеанса
В конце занятия учащиеся могут создать приведенную ниже графику.
Содержание лекций
(CO 1) Добавить/редактировать фасады и разрезы – настроить область обрезкиВы можете создавать разрезы или фасады на любых планах этажей.
Чтобы добавить внутренний фасад
- [ШАГ 1] Откройте проект и откройте план этажа [Уровень 1]
- [ШАГ 2] Нажмите [Вид] на вкладке [Вид] на панели [Создать]
- [ШАГ 3] Щелкните палитру [Свойства] > выберите Внутренний вид, символ будет обновлен.
- [ШАГ 4] Наведите указатель мыши на свой план. Вы заметите, что маркер высоты «щелкнет» параллельно стенам. Выберите место, где вы хотите разместить высоту, и нажмите, чтобы установить ее на место. Нажмите [Esc] для завершения команды
- [ШАГ 5] Выберите отметку отметки.
 Вы можете создать дополнительные отметки из одного символа отметки. Нажмите [Esc] для завершения команды
Вы можете создать дополнительные отметки из одного символа отметки. Нажмите [Esc] для завершения команды
- [ШАГ 6] Выберите стрелку возвышения (черная заливка), чтобы отрегулировать область обрезки и глубину просмотра, перемещая синюю линию; вы можете настроить, где начинается вид фасада. Регулируя синие узлы на линии, вы можете определить область обрезки. Более того, перемещая стрелки, вы можете регулировать глубину обзора возвышения.
- [ШАГ 7] После того, как ваша высота будет определена, дважды щелкните стрелку символа отметки > будет открыт вновь созданный вид высоты. Вы можете понять, что текущий вид — это не то, что вы хотите представить. Если вид отображается правильно, пропустите [ШАГ 8] и [ШАГ 9]
- [ШАГ 8] Щелкните край возвышения > щелкните [Редактировать обрезку]
- [ШАГ 9] Перерисуйте границу возвышения. Граница должна быть замкнутой > Нажмите [Зеленая галочка], чтобы закончить обрезание границы.

- [ШАГ 10] Убедитесь, что вы отметили все три параметра [Обрезка], [Видимая область обрезки] и [Обрезка аннотации] на палитре [Свойства].
Примечание. Сплошной синий цвет определяет видимую область, а пунктирная линия определяет, где можно просматривать и размещать ваши аннотации. Кроме того, вы можете продолжать настраивать их диапазоны просмотра, нажимая на узлы.
- [ШАГ 12] Обычно мы хотим показать границу высоты жирной линией. На листе добавьте [Линия детализации] на вкладке [Аннотации] на панели [Детали] или введите [DL] > Выберите [Широкие линии] на вкладке [Изменить] в разделе [Стили линий] > Проследите линии границ
Чтобы добавить разрез
- [ШАГ 1] Вы будете использовать аналогичные шаги для создания разрезов
- [ШАГ 2] Нажмите [Сечение] на вкладке [Вид] на панели [Создать]
- [ШАГ 3] Нарисуйте линию сечения, щелкнув две точки, после чего вы сможете изменить направление взгляда и границу вида
- [ШАГ 4] Установите лист для секции
(CO 2) Добавить/редактировать подробные виды youtube.com/embed/bG37uSEah3o?feature=oembed&rel=0″ frameborder=”0″ allowfullscreen=”allowfullscreen”>
Добавить подробные виды
- [ШАГ 1] Нажмите [Выноска] на вкладке [Вид] на панели [Создать]
- [ШАГ 2] Нарисуйте границу вида на плане этажа > затем [Уровень 2-Выноска] будет автоматически создан в разделе [Планы этажей] > Переименуйте вид в [Уровень 2 — Туалеты] > При необходимости обновите масштаб
- [ШАГ 3] Создайте вид фасада и вид сечения на подробном виде > добавьте детали > Обновите масштабы > Скройте [символ фасада] на плане этажа [Уровень 2] > Скройте [символ сечения] на [Уровень 2 — Туалеты ] подробный вид и план этажа [Уровень 2]
- [ШАГ 4] Добавьте подробные виды на лист [A701-Уборная 1]
(CO 3) Добавить тексты и аннотации youtube.com/embed/ZrT-HtiYggg?feature=oembed&rel=0″ frameborder=”0″ allowfullscreen=”allowfullscreen”>
Аннотации (тексты, примечания и размеры) можно добавлять к любым видам и листам
В этом руководстве вы попрактикуетесь с инструментом [ТЕКСТ] для добавления текстов и заметок
- [ШАГ 1] Откройте [вид] из [листа], дважды щелкнув вид > В виде щелкните [Текст] на вкладке [Аннотации] на панели [Текст] > Выберите тип текста из [Свойства] Панель > Перетащите, чтобы создать текстовое поле > Добавить текст
Примечание. Если вам нужен другой стиль текста, вы можете продублировать тип и отредактировать
- [ШАГ 2] Добавьте линию (линии) выноски, щелкнув значок [Выноска] на вкладке [Изменить] > отрегулируйте направление стрелки и линию выноски
(CO 4) Добавить/Редактировать комнаты, теги комнат, разделители комнат youtube.com/embed/i3ZrshzOJSk?feature=oembed&rel=0″ frameborder=”0″ allowfullscreen=”allowfullscreen”>
Еще один полезный инструмент для создания аннотаций — это создание, определение и маркировка комнат в Revit. Если у вас есть стены, Revit распознает стены как границы комнат. Однако, если у вас есть нечеткие границы, вы должны сначала определить границу комнаты, используя [Разделитель комнаты]
Подтвердить границы комнаты
- [ШАГ 1] Нажмите [Помещение] на вкладке [Архитектура] на панели [Помещение и зона]
- [ШАГ 2] Наведите указатель мыши на план этажа, чтобы найти закрытую комнату. Вы можете подтвердить границы, нажав [Выделить границы]
- [ШАГ 3] Нажмите [Закрыть], чтобы скрыть выделенные границы
Определение границ
- [ШАГ 1] Чтобы определить границы, нажмите [Разделитель помещений] на вкладке [Архитектура] на панели [Помещения и зоны]
- [ШАГ 2] Используя инструмент [Draw] для рисования разделенных границ, затем вы можете определить границы вручную.

Создание комнат
- [ШАГ 1] Нажмите [Помещение] на вкладке [Архитектура] на панели [Помещение и зона]
- [ШАГ 2] Наведите указатель мыши на каждую комнату и щелкните один раз мышью, чтобы определить границу комнаты. Вы увидите метку с надписью [ROOM] и [X], показывающую размер комнаты. Продолжить для каждой комнаты.
Редактировать теги
- [ШАГ 1] Дважды щелкните тег комнаты (ИМЯ), после чего вы сможете изменить название комнаты. Нажмите на номер комнаты (NUMBER) два раза. Затем вы можете изменить номер комнаты.
Примечание. Если номера расположены на 1 этаже, номер начинается с 101. Если номера расположены на 2 этаже, номер начинается с 201. - [ШАГ 2] Переместите марки комнат за пределы комнаты, чтобы избежать наложения линий модели и названий комнат > Выберите все марки комнат > Установите флажок [Линия выноски] > Переместите марки комнат за пределы комнаты
(CO 5) Добавление/редактирование схемы заливки цветом youtube.com/embed/8TZYFBAKazQ?feature=oembed&rel=0″ frameborder=”0″ allowfullscreen=”allowfullscreen”>
Вы можете использовать [обозначение заливки цветом] для размещения комнат и пространств после добавления комнат. Планы цветового кодирования могут помочь клиенту понять взаимосвязь между общественным и личным, рабочим пространством и пространством для отдыха.
Добавить легенду заливки цветом
- [ШАГ 1] Щелкните [комнату] на плане этажа > Добавьте [ОБЩЕСТВЕННУЮ], [ПОЛУ-ЧАСТНУЮ] или [ЧАСТНУЮ] в [Отдел] из палитры [Свойства] > Если вы уже добавили одну из трех опций , вы можете выбрать из раскрывающегося меню.
- [ШАГ 2] Повторить шаг 1 для всех комнат
- [ШАГ 3] Дублируйте планы этажей только для планов с цветовой заливкой, щелкнув правой кнопкой мыши вид > выберите [Дублировать вид] > выберите [Дублировать с детализацией] > Переименуйте скопированные виды
- [ШАГ 4] Откройте дубликаты видов > Нажмите [Обозначение цветовой заливки] на вкладке [Аннотации] на панели [Цветовая заливка] > Щелкните план этажа, после чего откроется окно [Выберите тип помещения и цветовую схему] > Подтвердите Тип помещения: Комната, Цветовая схема: Отдел > Нажмите [ОК], после чего отобразятся цветная легенда и цвет.

- [ШАГ 5] Повторите этот шаг 4 для другого плана
- [ШАГ 6] Чтобы обновить цвет, щелкните легенду > щелкните [Редактировать схему] > Определить цвет> Щелкните [OK], чтобы завершить цветовую схему
СОХРАНИТЕ файл перед закрытием приложения.
Сохранить резервную копию в другом месте (например, в облачной папке)
Настройки разреза и фасада
Настройки разреза и фасадаНастройки сечения и фасада
Следующие настройки работают практически одинаково для инструментов «Разрез» и «Фасад».
Информацию о создании разрезов и фасадов см.:
Секции
Высота
Описание общих настроек, общих для всех инструментов на панели инструментов, см. в разделе Работа с диалоговыми окнами настроек инструментов.
Общая панель
Идентификатор ссылки: Идентификатор назначается по умолчанию; вы можете изменить его, введя любое другое значение в поле. Это поле может содержать до 256 символов; идентификатор будет служить для идентификации сечения/фасада в окне проекта и в навигаторе.
Это поле может содержать до 256 символов; идентификатор будет служить для идентификации сечения/фасада в окне проекта и в навигаторе.
Поле имени может содержать до 256 символов. Это имя отображается в палитре навигатора и в строке заголовка окна «Разрез/фасад».
Примечание. Если вы помещаете связанный или независимый маркер, который не создает точку обзора, поля ID/Name становятся серыми.
Размещение нового маркера разреза/фасада (настройки по умолчанию)
Используйте следующие всплывающие окна, чтобы определить, что вы хотите создать с помощью инструмента «Разрез/Фасад»:
Если выбрать Создать новую точку обзора:
его ссылка на маркер может содержать либо
• точку обзора, идентифицируя ее по местоположению на карте проекта «Навигатор»;
или
• первый размещенный чертеж точки обзора, идентифицируемый по ее местоположению в иерархии книги макетов
Если вы выберете Разместить связанный маркер:
его ссылка на маркер может содержать информацию из любого из следующего:
• выбранная точка обзора
•выбранный рисунок
•первый размещенный рисунок выбранной точки обзора
•первый размещенный чертеж выбранного вида
Если вы выберете «Поместить несвязанный маркер»:
Ссылка на маркер не будет содержать связанной информации; вы можете определить пользовательский текст (параметры First Text Row/Second Text Row) на панели маркеров ниже.
Ссылка на: показывает путь (местоположение в иерархии навигатора) выбранного элемента ссылки.
Чтобы переопределить размещенный маркер разреза/фасада (с выбранным маркером):
Всплывающие поля предоставляют информацию о текущем состоянии выбранного маркера (исходного маркера, связанного маркера или несвязанного маркера).
Используйте всплывающие окна для изменения статуса по мере необходимости.
Чтобы переопределить ссылку маркера: выберите один из всплывающих вариантов или нажмите кнопку «Обзор», чтобы выбрать точку обзора/вид/рисунок, путь навигатора которого вы хотите отобразить в маркере. Доступные варианты зависят от состояния маркера (исходный маркер, связанный маркер или несвязанный маркер).
Для несвязанного маркера можно определить собственный текст (параметры «Первая текстовая строка»/«Вторая текстовая строка») на панели «Маркер» ниже.
Состояние (только для маркеров источника)
Выберите параметр, чтобы определить статус связи между разрезом/фасадом и планом этажа.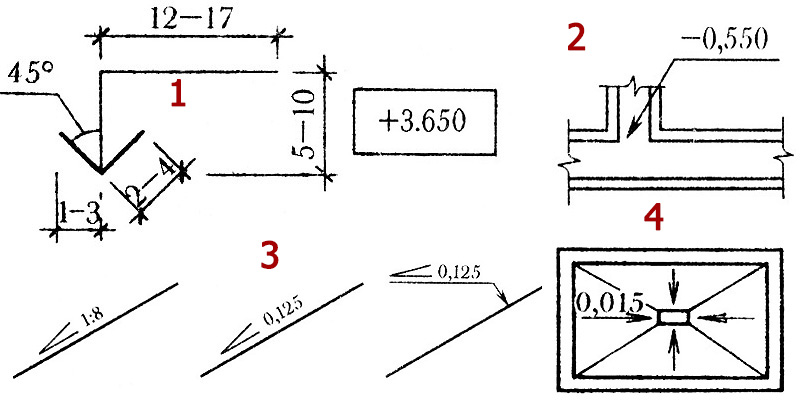
• Модель автоматического перестроения: этот вид будет автоматически перестраиваться каждый раз, когда он активируется, если план этажа изменился.
• Модель с ручным перестроением: это представление не перестраивается автоматически. Его можно перестроить из модели только с помощью команды «Просмотр» > «Обновить» > «Перестроить из модели».
• Чертеж: Элементы разбиваются на элементы 2D-чертежа, которые не связаны с планом этажа и не будут автоматически перестраиваться из модели. Однако вы можете обновить чертеж, чтобы отразить последние изменения, внесенные в модель.
Показать в Stories (только для маркеров Source)
Выберите истории, на которых будут отображаться маркер и линии.
• Если вертикальный диапазон бесконечен: выберите «Все истории» или определенную пользовательскую историю (выберите историю, показанную во всплывающем списке, или нажмите «Просмотреть историю»)
• Если вертикальный диапазон ограничен, активны две дополнительные опции.
Полностью в диапазоне: Маркер и линия будут отображаться на всех этажах, которые полностью находятся в вертикальном диапазоне, указанном в полях значений высоты.
По крайней мере, частично в диапазоне: Маркер и линия будут отображаться на всех этажах, которые хотя бы частично входят в вертикальный диапазон, определенный в полях значений высоты.
Горизонтальный диапазон (только для маркеров источника)
Горизонтальный диапазон определяет глубину модели, которая будет включена в окно Разрез/Фасад:
• Бесконечно: все элементы за линией будут отображаться в окне разреза/фасада при условии, что они не скрыты другими элементами.
• Ограничено: в окне «Разрез/Фасад» будут отображаться только элементы между линией и линией ограничения. (Линия ограничения определяется, когда вы щелкаете курсором глазного яблока после того, как закончите рисовать линию разреза/фасада.)
Примечание. Ограничительная линия является маркером только для отображения и не отображается в макете.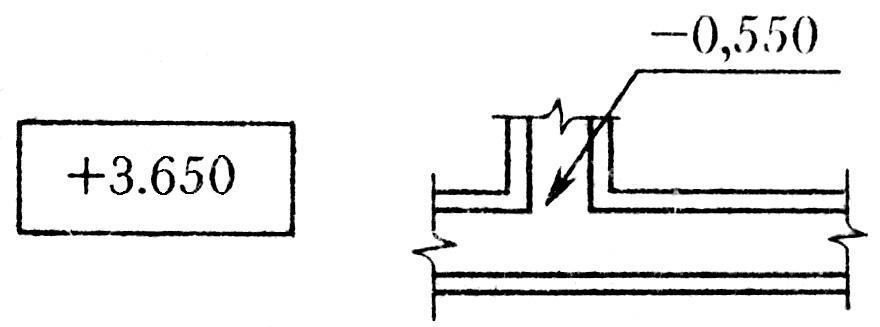
См. Отображение линий диапазона маркеров.
• Нулевая глубина: Будут показаны только элементы, фактически вырезанные по линии сечения. (Недоступно для высот.)
Вертикальный диапазон (только для маркеров источника)
Определите вертикальный диапазон плана этажа, чтобы включить его в окно «Разрез/фасад».
• Бесконечно: включает всю высоту проекта.
• Ограничено. Включить ограниченный диапазон по вертикали. Введите значения высоты для верхнего и нижнего пределов диапазона. (Щелкните черную стрелку, чтобы выбрать ссылку для значений высоты: к Project Zero или к определенному пользовательскому этажу.)
Панель маркеров
Настройки линии сечения (только сечение)
• Выберите тип линии и толщину карандаша/цвета карандаша для линии сечения и идентификатора.
Примечание. Линия “Глубина секции” (граница) (для секции с ограниченным горизонтальным диапазоном) представляет собой элемент диапазона маркеров, отображаемый только на экране, тип и цвет линии которого задаются в разделе “Параметры” > “Рабочая среда” > “Экранные параметры”.
Линия “Глубина секции” (граница) (для секции с ограниченным горизонтальным диапазоном) представляет собой элемент диапазона маркеров, отображаемый только на экране, тип и цвет линии которого задаются в разделе “Параметры” > “Рабочая среда” > “Экранные параметры”.
• Выберите «Непрерывный» или «Сегментированный».
– Сегментированный: используйте флажки справа, чтобы определить, какие сегменты отображать:
-первый сегмент
– внутренние сегменты на изломах
-последний сегмент
-Длина: каждого сегмента
Маркерная головка и тип
Поместите головку маркера посередине или на концах маркера.
Включение или отключение маркеров на одном или обоих концах линии разреза/фасада.
Выберите тип маркера: 2D-символ выбранного маркера появляется в окне предварительного просмотра.
Определите размер маркера и цвет пера.
Универсальный маркер: Установите этот флажок, чтобы использовать этот цвет карандаша для всех частей символа маркера, независимо от каких-либо пользовательских цветов, установленных где-либо еще для этого маркера.
Панель стилей текста маркера
См. Панель стилей текста.
Символ маркера и текстовая панель
Используйте страницы настроек, чтобы настроить внешний вид и содержимое маркера, выбранного на панели маркеров выше.
Для геометрии и стиля маркера параметры различаются в зависимости от маркеров, загруженных в вашу библиотеку.
Обратитесь к окну предварительного просмотра панели маркеров, чтобы увидеть, как ваш выбор влияет на маркер.
Панель дисплея модели
Доступно для разрезов и фасадов исходного типа.
Используйте эти элементы управления, чтобы определить, как отображать содержимое точки обзора сечения.
ВЫРЕЗАТЬ ЭЛЕМЕНТЫ
Fill Cut Surfaces with: Этот элемент управления дает вам четыре варианта отображения поверхностей вырезанных элементов в сечении:
1. Заливки вырезов — как в настройках: Поверхности вырезов будут использовать заливки вырезов строительных материалов, назначенных отдельным элементам.
В этом случае доступна дополнительная опция:
Единое перо для вырезанных элементов: установите этот флажок, чтобы использовать одни и те же перья для отображения всех вырезанных элементов. (Если вы не установите этот флажок, вырезанные элементы будут использовать настройки пера отдельных элементов).
Затем определите перо, используя следующие элементы управления:
• Ручка для линии реза
• Карандаш для заливки
• Ручка для заливки вырезов
2.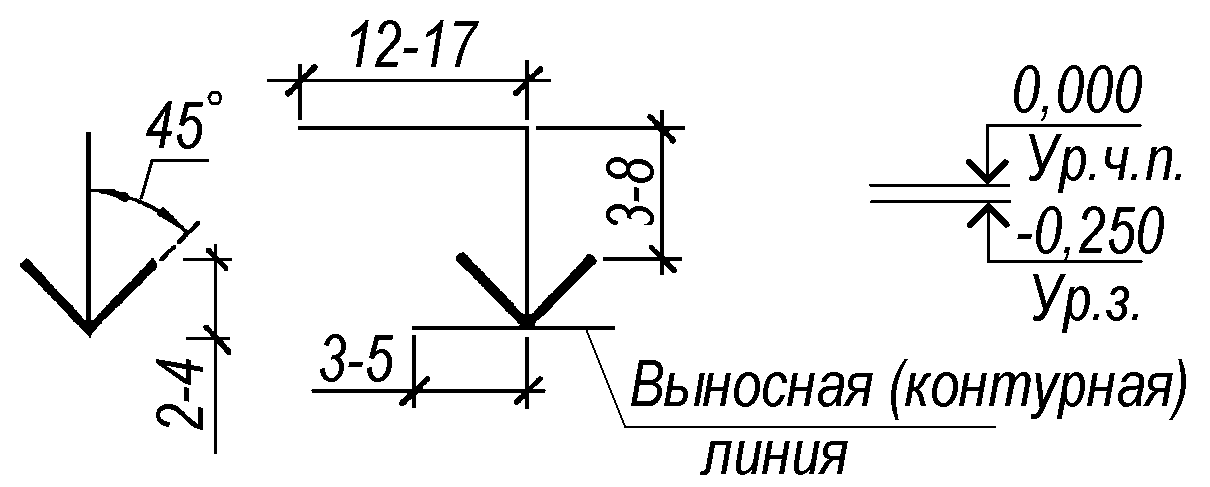 Однородная поверхность: используйте одну поверхность для всех поверхностей разреза в этом сечении/фасаде.
Однородная поверхность: используйте одну поверхность для всех поверхностей разреза в этом сечении/фасаде.
• Выберите эту однородную поверхность, используя всплывающее окно заполнения параметра Cut Surface
.
3. Собственные цвета поверхности (без затенения): все поверхности разреза будут отображаться с использованием поверхности, назначенной отдельным элементам через их строительный материал.
4. Собственные цвета поверхности (заштрихованные): такие же, как указано выше. Цвета дисплея будут отражать эффекты затенения.
НЕРАЗРЕЗАННЫЕ ЭЛЕМЕНТЫ
Выберите атрибуты для неразрезанных элементов.
Примечание: Применение заливки означает, что вы сможете быстро выбрать эти поверхности в окне Разрез/Фасад. Однако использование параметра «Заполнить неразрезанную поверхность» может увеличить время восстановления для больших моделей. Если это проблема, выберите «Ничего».
Заполните неразрезанные поверхности:
1. Равномерный карандаш: выберите цвет карандаша для заливки всех неразрезанных поверхностей в этом виде и Единый цвет пера для неразрезанных контуров.
Следующие два параметра будут отображать цвета поверхности на неразрезанных частях сечения/фасада:
2. Собственные цвета поверхности (заштрихованные): выберите этот параметр, чтобы отображать неразрезанные заливки с использованием собственных цветов поверхности элементов, определенных в строительном материале. Цвета дисплея будут отражать эффекты затенения.
3. Собственные цвета поверхности (без затенения): То же, что и выше, но отображаемые цвета не будут отражать какие-либо эффекты затенения; каждый цвет поверхности будет однородным по всей поверхности.
4.Ничего (цвет не наносится на необработанные поверхности)
Универсальное перо для неразрезанных контуров. Установите этот флажок, если хотите отображать контуры заливок на неразрезанных поверхностях. Если вы отметите его, появится окно выбора цвета Uncut Contours Pen; выберите цвет карандаша.
Установите этот флажок, если хотите отображать контуры заливок на неразрезанных поверхностях. Если вы отметите его, появится окно выбора цвета Uncut Contours Pen; выберите цвет карандаша.
Векторная 3D-штриховка: установите этот флажок, чтобы активировать векторные 3D-штриховки.
Прозрачность: установите этот флажок, чтобы придать прозрачным поверхностям (например, стеклу) эффект прозрачности.
СОЛНЦЕ И ТЕНИ
Настройки солнца точки обзора: выберите одно из двух положений солнца относительно линии разреза/высоты:
• Как в 3D-окне: используйте этот параметр, чтобы унаследовать положение солнца, заданное в диалоговом окне «Параметры 3D-проекции» или «3D-перспектива».
См. также 3D-окно.
• Пользовательский: используйте элементы управления «Азимут солнца/Высота солнца» ниже, чтобы определить пользовательское положение солнца для этого сечения/высоты.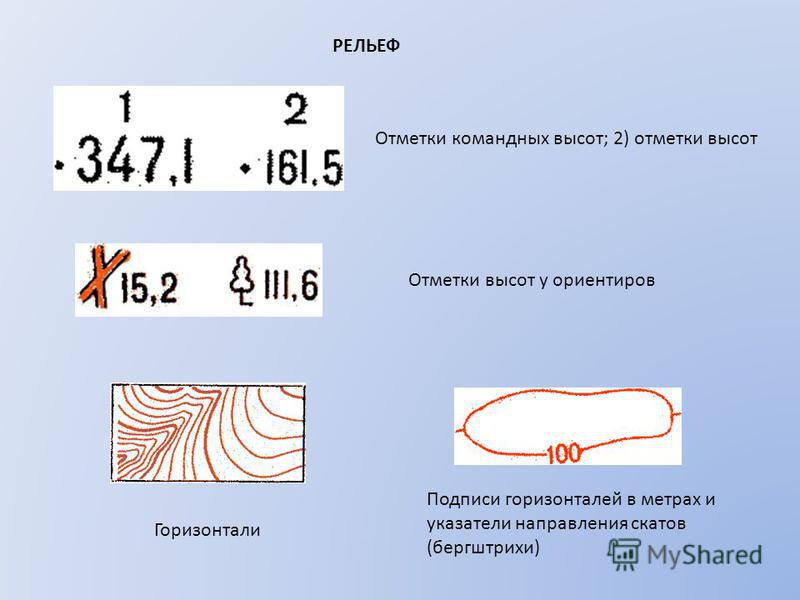
Примечание. Эти пользовательские значения будут применяться только к данному сечению/фасаду и рассчитываются иначе, чем значения, установленные в диалоговом окне «Параметры 3D-проекции/перспективы».
Значение азимута представляет собой значение угла в градусах. Линия, расположенная под прямым углом к линии разреза/фасада, представляет ноль градусов. Когда я увеличиваю азимут, увеличивая значение этого угла, солнце движется вправо — это означает, что тени начинают удлиняться влево от поверхностей, отбрасывающих тень.
Если вы не хотите, чтобы видимая сторона здания была затемнена, используйте значение Азимута от -90 до +90 градусов.
Sun Shadow: установите этот флажок, чтобы активировать Sun Shadows. Элементы управления, определяющие Sun Shadow, становятся доступными.
Тени работают независимо от векторных шаблонов 3D-штриховки.
Shadow Polygons: этот элемент управления доступен, если вы активировали флажок Sun Shadow. В разрезах/фасадах тени не имеют контуров; однако полигоны заливки можно свободно настраивать. Выберите тип заливки, перо заливки и перо заливки фона, используя соответствующие всплывающие палитры.
В разрезах/фасадах тени не имеют контуров; однако полигоны заливки можно свободно настраивать. Выберите тип заливки, перо заливки и перо заливки фона, используя соответствующие всплывающие палитры.
Примечание. Вы не можете выбрать пользовательскую заливку для тени, если для заливки неразрезанной поверхности задано использование «Собственные цвета поверхности — затенение».
ОТМЕЧЕННАЯ ОТДЕЛЬНАЯ ОБЛАСТЬ
Установите этот флажок, чтобы разделить вид, отображаемый в окне «Разрез/Фасад», на «ближнюю» и «дальнюю» области.
Если вы установите флажок, используйте появившиеся элементы управления, чтобы определить уникальный набор цветов, заливок и эффектов для удаленной области, чтобы указать, что они находятся на большем расстоянии от линии разреза/фасада.
Примечание. Вы можете установить отдельные полигоны тени от солнца для отмеченной удаленной области. (Настройки азимута и высоты солнца такие же, как и на панели «Солнце и тени». ) При выборе параметра «Заполнить неразрезанные поверхности» для отмеченной удаленной области ваши доступные варианты могут быть ограничены в зависимости от того, что вы выбрали выше. в элементе управления «Неразрезанные элементы»: если вы установите для «Неразрезанные элементы» значение «Собственные цвета поверхности — затененные», то параметр «Незатененные» также будет недоступен для удаленной области.
) При выборе параметра «Заполнить неразрезанные поверхности» для отмеченной удаленной области ваши доступные варианты могут быть ограничены в зависимости от того, что вы выбрали выше. в элементе управления «Неразрезанные элементы»: если вы установите для «Неразрезанные элементы» значение «Собственные цвета поверхности — затененные», то параметр «Незатененные» также будет недоступен для удаленной области.
Ограничение, где заканчивается «ближний» и начинается «дальний», зависит от того, как вы создали сечение/фасад.
•Для вида с бесконечным горизонтальным диапазоном вторичная «дальняя» линия отображается в том месте, где вы щелкнули курсором «глазное яблоко» при определении линии разреза/фасада и ориентации.
• Для вида с ограниченным горизонтальным диапазоном вторичная «дальняя» линия по умолчанию будет размещена посередине между линией разреза/фасада и линией ограничения
(Секции с нулевой глубиной не могут включать удаленную область.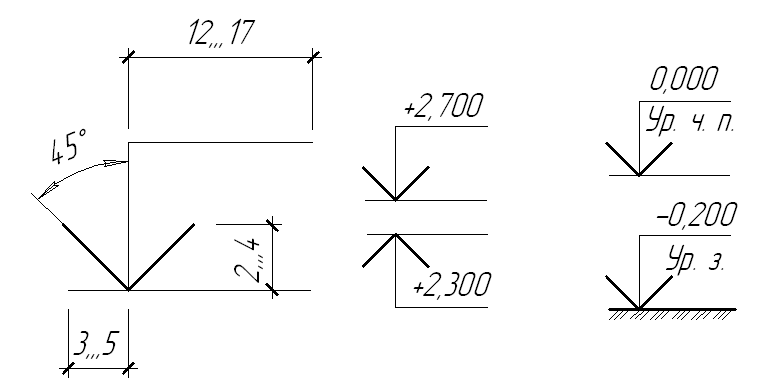 )
)
Второстепенная «дальняя» линия, как и ограничительная линия, является элементом, отображаемым только на экране. Вы можете изменить тип/цвет линии в меню «Параметры» > «Рабочая среда» > «Экранные параметры».
КОНТУРЫ ЭЛЕМЕНТОВ НА ГРАНИЦЕ РАЗРЕЗА/ВЫСОТЫ
См. также Контуры элементов на границе сечения для иллюстрации этой функции.
Добавить контуры элементов: выберите один из этих параметров, чтобы отобразить, переопределить или скрыть контуры элементов на границе.
• Нет: контуры элементов на границе скрыты.
• Собственные контуры: контуры элементов отображаются с помощью перо Uncut, выбранного для этих элементов в их собственных диалоговых окнах настроек.
• Переопределить контуры: выберите пользовательский тип линии и перо для отображения контуров границ.
Панель уровней истории
Определите отображение строк уровня сюжета и маркеров маркеров сюжета в этом представлении.
Показать уровни истории
•Только отображение: сюжетные линии будут отображаться только на экране, но не будут отображаться в выводе.
• Отображение и вывод.
• Нет
Для получения дополнительной информации см. Линии уровня сюжета.
Выберите тип линии и цвет карандаша для линий уровня истории.
Отображение маркеров и линий уровня сюжета
• Отображение левого и/или правого маркеров истории
• Показать или скрыть строку уровня истории
Примечание. Этот флажок нельзя снять, если оба значения смещения маркеров дескриптора сюжета установлены равными нулю.
Используйте команду «Дизайн» > «Редактировать уровни этажей», чтобы настроить уровни этажей в этом окне «Разрез/Фасад».
Смещение до границы: введите значение для смещения линии уровня этажа за пределы секции/фасада.
Выберите тип маркера: 2D-символ выбранного маркера отображается в окне предварительного просмотра.
Определите размер маркера и цвет пера.
Универсальный маркер: Установите этот флажок, чтобы использовать этот цвет карандаша для всех частей символа маркера, независимо от каких-либо пользовательских цветов, установленных где-либо еще для этого маркера.
Панель стилей текста уровней истории
См. Панель стилей текста.
Панель настроек символов и текста уровней истории
Используйте эти элементы управления для настройки отображения маркера уровня сюжета (выбранного на панели уровней сюжета).
Панель инструментов сетки
Определите отображение элементов сетки на разрезе/фасаде.
Показать элементы сетки: установите этот флажок, чтобы увидеть элементы сетки.
Чтобы сузить отображаемые элементы сетки:
• Показать элементы сетки по историям: нажмите «Выбрано», чтобы сузить набор отображаемых элементов сетки по историям: нажмите «Выбрать истории», чтобы выбрать истории, элементы сетки которых вы хотите отобразить. (Если элемент сетки виден на выбранных этажах, он будет виден и на этом разрезе/фасаде.)
(Если элемент сетки виден на выбранных этажах, он будет виден и на этом разрезе/фасаде.)
• Показать элементы сетки по имени: нажмите «Выбрано», чтобы сузить набор отображаемых элементов сетки по имени: нажмите «Выбрать элементы», чтобы выбрать отдельные элементы.
Примечание. Эти два критерия фильтрации связаны оператором «И»: если вы установите фильтры и по Этажу, и по Имени, то в Разделе/Фасаде будут отображаться только те элементы сетки, которые соответствуют как критериям Этажа, так и критериям Имени.
Размерные линии: поместите размер между каждой линией сетки. Введите вертикальное положение этой размерной цепочки и задайте опорный уровень.
Общий размер: поместите размерную линию между двумя линиями сетки в крайнем левом и крайнем правом конце этого сечения/фасада. Введите вертикальное положение этой размерной цепочки и задайте опорный уровень.
Для этих размерных линий будут использоваться параметры размеров по умолчанию.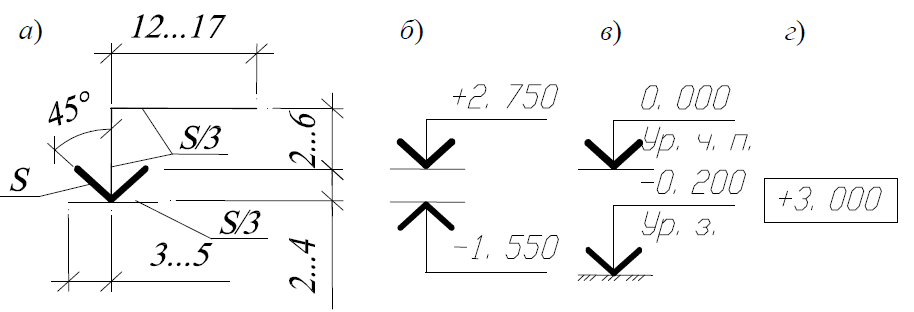

 Скорее всего, можно подняться на машине.
Скорее всего, можно подняться на машине. Вы можете создать дополнительные отметки из одного символа отметки. Нажмите [Esc] для завершения команды
Вы можете создать дополнительные отметки из одного символа отметки. Нажмите [Esc] для завершения команды