J-профиль Шоколад 3000мм Docke PREMIUM
Каталог товаров
Каталог товаров
Оплата заказа по номеру
Введите номер заказа для оплаты
Описание
j-профиль в цвете шоколад серии Premium применяется для закрытия торцов панелей сайдинга и софитов. Так же этим аксессуаром можно обрамить оконные и дверные проемы. Этот универсальный элемент делает фасад здания законченным и аккуратным. В ряде случаев может служить просто декоративным оформлением. Подходит для всех коллекций сайдинга.
Под заказ: доставка до 14 дней 351 ₽
В наличии 345 ₽
В наличии 368 ₽
В наличии 351 ₽
Характеристики
Отзывы
Пока никто не оставил отзыв о товаре.
Авторизуйтесь! И будьте первым!
Характеристики
Торговый дом “ВИМОС” осуществляет доставку строительных, отделочных материалов и
хозяйственных товаров. Наш автопарк — это более 100 единиц транспортных стредств. На каждой
базе разработана грамотная система логистики, которая позволяет доставить Ваш товар в
оговоренные сроки. Наши специалисты смогут быстро и точно рассчитать стоимость доставки с
учетом веса и габаритов груза, а также километража до места доставки.
На каждой
базе разработана грамотная система логистики, которая позволяет доставить Ваш товар в
оговоренные сроки. Наши специалисты смогут быстро и точно рассчитать стоимость доставки с
учетом веса и габаритов груза, а также километража до места доставки.
Заказ доставки осуществляется через наш колл-центр по телефону: +7 (812) 666-66-55 или при заказе товара с доставкой через интернет-магазин. Расчет стоимости доставки производится согласно тарифной сетке, представленной ниже. Точная стоимость доставки определяется после согласования заказа с вашим менеджером.
Уважаемые покупатели! Правила возврата и обмена товаров, купленных через наш интернет-магазин регулируются Пользовательским соглашением и законодательством РФ.
- Возврат товара надлежащего качества
- Возврат и обмен товара ненадлежащего качества
ВНИМАНИЕ! Обмен и возврат товара надлежащего качества возможен только в случае, если
указанный товар не был в употреблении, сохранены его товарный вид, потребительские свойства,
пломбы, фабричные ярлыки, упаковка.
Доп. информация
Цена, описание, изображение (включая цвет) и инструкции к товару J-профиль Шоколад 3000мм Docke PREMIUM на сайте носят информационный характер и не являются публичной офертой, определенной п.2 ст. 437 Гражданского кодекса Российской федерации. Они могут быть изменены производителем без предварительного уведомления и могут отличаться от описаний на сайте производителя и реальных характеристик товара. Для получения подробной информации о характеристиках данного товара обращайтесь к сотрудникам нашего отдела продаж или в Российское представительство данного товара, а также, пожалуйста, внимательно проверяйте товар при покупке.
Купить J-профиль Шоколад 3000мм Docke PREMIUM в магазине Санкт-Петербург вы можете в интернет-магазине “ВИМОС”.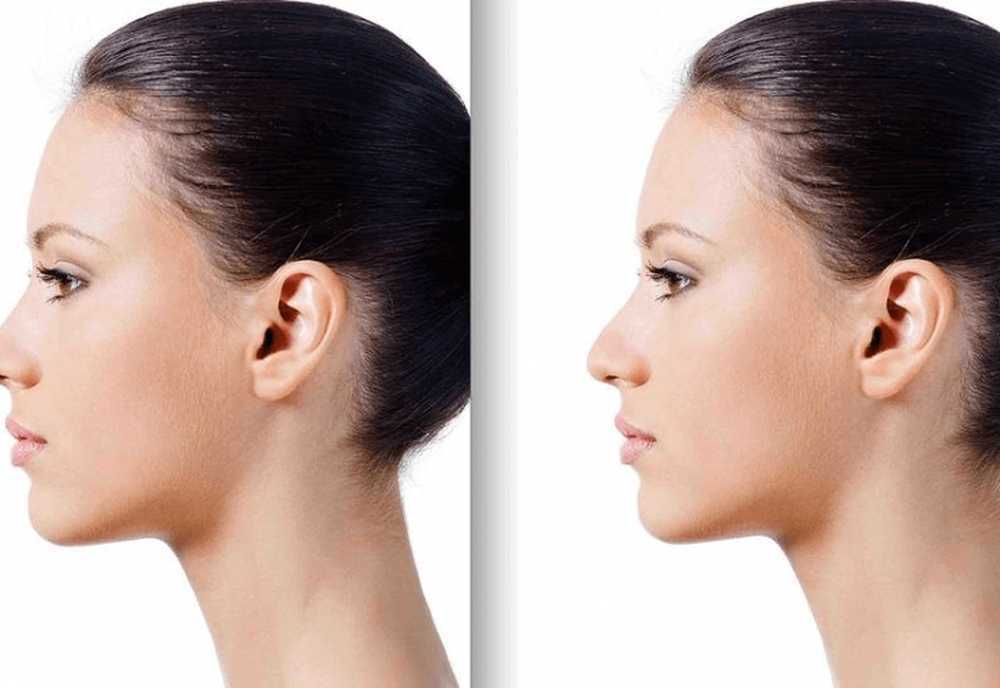
Сертификаты
Пожарный сертификат САйдинг 23.09.19-22.09.22.pdf
Сертификат ТУ Сайдинг docke.jpg
23315099 Гарантийные талоны_Сайдинг.pdfСтатьи по теме
- Крупнейший отечественный производитель материалов ТМ «Изоспан»
- Чем красят OSB-плиты
- TYTAN – отличный помощник
Управление профилем Microsoft Learn | Microsoft Learn
Twitter LinkedIn Facebook Адрес электронной почты
- Статья
- Чтение занимает 3 мин
Вам не требуется выполнять вход и иметь профиль для доступа к большинству возможностей сайта Microsoft Learn, но рекомендуется использовать профиль, чтобы:
- Просмотр персонализированных рекомендаций
- Сохранение закладок
- Отслеживание хода выполнения заданий
- Создание и совместное использование коллекций модулей
- Получение баллов и накопление достижений
- бесплатные ресурсы и интерактивные песочницы Azure;
- возможность поучаствовать в испытаниях;
- Взаимодействие с сообществом Q A Microsoft Learn&
- возможность зарегистрироваться для прохождения сертификационных экзаменов.

- Поделитесь своими ходом обучения и сертификации с работодателем или учебным заведением
Профиль Microsoft Learn отличается от вашей личной (MSA) или организационной (Azure AD) учетной записи Майкрософт. Учетная запись Майкрософт, используемая для входа в службы Майкрософт, работает для входа в Microsoft Learn и создания профиля, но профиль Learn — это запись сведений, хранящихся о вас в журнале Microsoft Learn.
Из этой статьи вы узнаете, как создать профиль Microsoft Learn и как управлять им в соответствии с вашими предпочтениями.
Создайте профиль Microsoft Learn.
Чтобы создать профиль Microsoft Learn, выберите Sign-In в правом верхнем углу любой страницы Microsoft Learn. Вам будет предложено пройти проверку подлинности учетной записи Майкрософт, а затем:
- Если учетная запись, которую вы выбрали для входа, еще не имеет профиля Microsoft Learn, она поможет вам создать профиль Microsoft Learn.
- Если учетная запись, с помощью которого вы вошли, уже имеет профиль Microsoft Learn, вы войдете в Microsoft Learn.
 Обновите персональные данные, имя пользователя и URL-адрес. Отображаемое имя, хранящееся в вашем профиле Microsoft Learn, отображается в вашем общедоступном профиле (представление профиля, которое могут видеть другие пользователи), печатных достижениях, сертификатах и расшифровке.
Обновите персональные данные, имя пользователя и URL-адрес. Отображаемое имя, хранящееся в вашем профиле Microsoft Learn, отображается в вашем общедоступном профиле (представление профиля, которое могут видеть другие пользователи), печатных достижениях, сертификатах и расшифровке.
Чтобы изменить отображаемое имя, выполните приведенные далее действия.
- Щелкните значок профиля в правом верхнем углу
- Выбор элемента “Параметры”
- В разделе Личные сведения, имя пользователя и URL-адрес обновите отображаемое имя.
- Нажатие кнопки “Сохранить”
Чтобы изменить URL-адрес общедоступного профиля, выполните приведенные далее действия.
- Щелкните значок профиля в правом верхнем углу
- Выбор элемента “Параметры”
- В разделе Личные сведения, имя пользователя и URL-адрес обновите СВОЙ URL-адрес.
- Нажатие кнопки “Сохранить”
У вас может быть до пяти учебных или рабочих учетных записей и одна личная учетная запись, связанная с вашим профилем для входа. Связывание с профилем рабочей или учебной учетной записи позволит вашей организации отслеживать ваши успехи в обучении. Связав личную учетную запись с профилем, вы получите доступ к сведениям о ходе обучения, независимо от вашего состояния занятости.
Связывание с профилем рабочей или учебной учетной записи позволит вашей организации отслеживать ваши успехи в обучении. Связав личную учетную запись с профилем, вы получите доступ к сведениям о ходе обучения, независимо от вашего состояния занятости.
Чтобы связать другую учетную запись Майкрософт с профилем Learn, выполните следующее:
- Щелкните значок профиля в правом верхнем углу
- Выбор элемента “Параметры”
- В разделе Управление учетными записями выберите Добавить учетную запись.
- Войдите в учетную запись Майкрософт, которую вы хотите связать.
Если учетная запись уже связана с другим профилем Microsoft Learn, вам будет предложено объединить эти две учетные записи. Если вы хотите, чтобы две учетные записи Майкрософт были в одном профиле, следуйте инструкциям по слиянию.
Подключение профиля сертификации и управление им
Вы можете подключить существующий профиль сертификации Майкрософт к профилю Learn, чтобы легко получить доступ к предыдущей истории сертификации, учетным данным, скидкам на экзамены и зарегистрироваться на новые экзамены.
Подключите профиль сертификации Майкрософт к учетной записи Microsoft Learn:
- Щелкните значок профиля в правом верхнем углу
- Выбор элемента “Параметры”
- В разделе Подключенный профиль сертификации выберите Добавить учетную запись.
- Выполните указанные ниже действия.
- Нажатие кнопки “Сохранить”
Обновите контактный адрес электронной почты для уведомлений от Microsoft Learn или отказаться от подписки:
- Щелкните значок профиля в правом верхнем углу
- Выбор элемента “Параметры”
- В разделе Управление настройками электронной почты обновите контактный адрес электронной почты для уведомлений.
- Нажатие кнопки “Сохранить”
Управление параметрами конфиденциальности профиля
Ваш профиль Learn является общедоступным для пользователей, которые знают URL-адрес и отображает ваше отображаемое имя, достижения Learn, коллекции и материалы Q&A.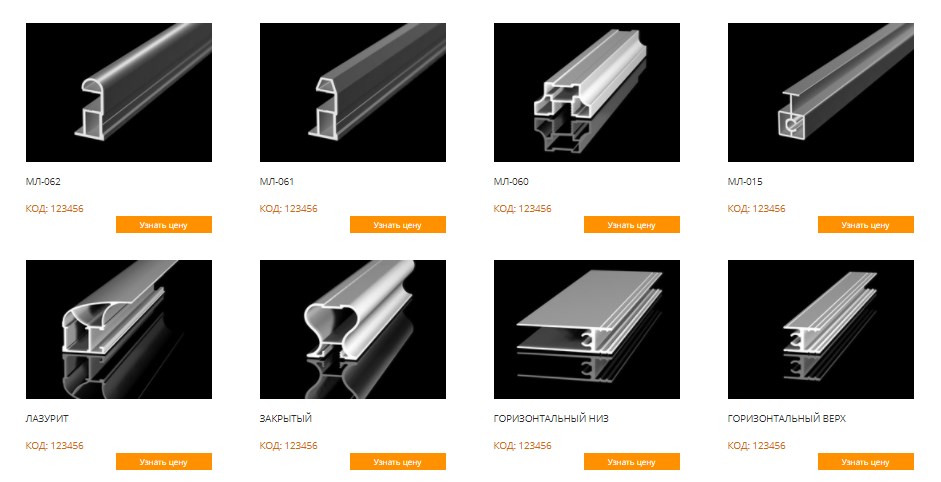
Чтобы скрыть эти сведения в общедоступном представлении, можно включить закрытый режим для профиля:
- Щелкните значок профиля в правом верхнем углу
- Выбор элемента “Параметры”
- В разделе Параметры конфиденциальности переключите параметр Частный режим в положение ВКЛ.
- Нажатие кнопки “Сохранить”
Скачайте свои данные
Вы можете скачать копию данных профиля Microsoft Learn, которая будет экспортироваться в формате JSON:
- Щелкните значок профиля в правом верхнем углу
- Выбор элемента “Параметры”
- В разделе Скачивание данных выберите Скачать.
Удаление профиля Microsoft Learn
Если вы больше не хотите иметь профиль в Microsoft Learn, вы можете удалить свой профиль и все данные пользователя Learn. После удаления он больше не может быть восстановлен. Это не повлияет на ваши удостоверения или данные сертификации Майкрософт.
Чтобы удалить профиль Learn, выполните приведенные далее действия.
- Щелкните значок профиля в правом верхнем углу
- Выбор элемента “Параметры”
- В разделе Удаление профиля выберите Удалить профиль.
- Следуйте инструкциям
Дальнейшие действия
Дополнительные сведения о профиле Learn см. в разделе Часто задаваемые вопросы по Learn.
Менеджер профилей — создание, удаление или переключение профилей Firefox
Поддержка поиска
Настройте Firefox
Обновить Firefox
- Как это работает?
- Скачать свежую копию
(перенаправлено из Использование менеджера профилей для создания и удаления профилей Firefox)
Firefox сохраняет вашу личную информацию, такую как закладки, пароли и пользовательские настройки, в наборе файлов, называемом вашим профилем, который хранится в отдельном месте от программных файлов Firefox.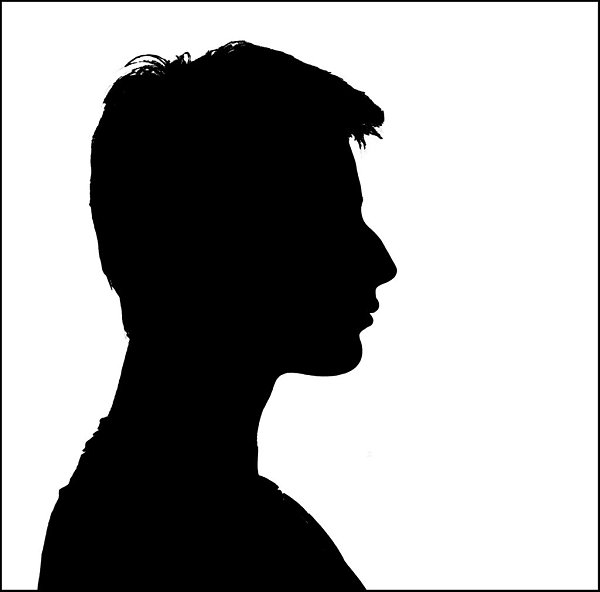 У вас может быть несколько профилей Firefox, каждый из которых содержит отдельный набор информации о пользователе. Менеджер профилей позволяет создавать, удалять, переименовывать и переключать профили.
У вас может быть несколько профилей Firefox, каждый из которых содержит отдельный набор информации о пользователе. Менеджер профилей позволяет создавать, удалять, переименовывать и переключать профили.
- Если у вас есть (или вы планируете иметь) несколько установок Firefox на одном компьютере, см. Выделенные профили для каждой установки Firefox.
- Если вы устраняете проблему с Firefox: Функция «Обновить Firefox» может решить многие проблемы, вернув Firefox в состояние по умолчанию, сохранив при этом важную информацию. Подумайте об использовании его, прежде чем проходить длительный процесс устранения неполадок.
Содержание
- 1 Запуск Менеджера профилей
- 2 Управление профилями при открытом Firefox
- 3 Запуск Менеджера профилей при закрытом Firefox
- 3.1 Несколько установок Firefox
- 4 Создание, удаление или переименование профиля
- 4.1 Создание профиля 4.201 Удаление профиля
- 4.
 3 Переименование профиля
3 Переименование профиля
- 5.1 Автономная работа
- 5.2 Использовать выбранный профиль без запроса при запуске
Примечание : Вы можете управлять профилями со страницы О профилях , когда Firefox открыт. Если Firefox не запускается или вам нужны определенные параметры, вы также можете запустить Диспетчер профилей, когда Firefox закрыт.
Введите about:profiles в адресную строку и нажмите клавишу EnterReturn. Откроется страница О профилях , где вы можете просматривать, создавать и управлять своими профилями Firefox.
Примечание: В корневом каталоге хранятся данные профиля пользователя, такие как закладки, пароли и настройки предпочтений. Локальный каталог хранит кэш диска и другие временные данные.
Страница О профилях включает следующие параметры:
- Создать новый профиль Щелкните здесь и следуйте инструкциям Мастера создания профиля (подробности см. в разделе «Создание профиля» ниже). После того, как вы закончите создание нового профиля, он будет указан в Менеджере профилей. Новый профиль станет профилем по умолчанию и будет использоваться при следующем запуске Firefox.
Для управления профилями найдите профиль, который хотите изменить, и выберите одну из следующих кнопок под этим профилем:
- Переименовать Нажмите, чтобы изменить имя профиля в Менеджере профилей. Примечание: При этом папка, содержащая файлы профиля, не переименовывается.
- Удалить Нажмите, чтобы удалить профиль. (Используемый профиль нельзя удалить.) Не удалять файлы является предпочтительным вариантом. Дополнительную информацию см. в разделе Удаление профиля ниже.
- Установить как профиль по умолчанию Эта опция позволяет переключать профили.
 Нажмите, чтобы Firefox использовал этот профиль по умолчанию при запуске.
Нажмите, чтобы Firefox использовал этот профиль по умолчанию при запуске. - Запустить профиль в новом браузере. Когда вы нажмете эту кнопку, откроется другое окно Firefox, использующее этот профиль.
Если у вас несколько установок Firefox, см. ниже.
- Если Firefox открыт, закройте Firefox: щелкните меню Firefox и выберите «Выход». Щелкните меню Firefox в верхней части экрана и выберите «Выйти из Firefox». Щелкните меню Firefox и выберите «Выход».
- Нажмите +R на клавиатуре. Откроется диалоговое окно «Выполнить».
- В диалоговом окне «Выполнить» введите:
firefox.exe -P
Вы можете использовать-P,-pили-ProfileManager(любой из них должен работать). - Нажмите OK. Должно открыться окно Firefox Choose User Profile .
Примечание: Другой способ запустить диспетчер профилей — из поля поиска в меню «Пуск» Windows. Закройте Firefox (если он открыт), нажмите , введите firefox.exe -P и нажмите Enter.
Закройте Firefox (если он открыт), нажмите , введите firefox.exe -P и нажмите Enter.
Если вышеуказанные инструкции не работают или если у вас несколько установок Firefox, используйте вместо этого следующие инструкции.
Несколько установок Firefox
Вы можете установить несколько программ Firefox в разных местах. Чтобы запустить диспетчер профилей для конкретной установки Firefox, замените firefox.exe в приведенных выше инструкциях на полный путь к программе Firefox, заключите эту строку в кавычки, затем добавьте пробел, за которым следует -P.
Примеры:
Firefox (32-разрядная версия) в 64-разрядной версии Windows
"C:\Program Files (x86)\Mozilla Firefox\firefox.exe" -P
Firefox (32-разрядная версия) в 32-разрядной версии Windows (или 64-разрядная версия Firefox в 64-разрядной версии Windows )
"C:\Program Files\Mozilla Firefox\firefox.exe" -P
- Если Firefox открыт, закройте Firefox: щелкните меню Firefox и выберите «Выход».
 Щелкните меню Firefox в верхней части экрана и выберите «Выйти из Firefox». Щелкните меню Firefox и выберите «Выход».
Щелкните меню Firefox в верхней части экрана и выберите «Выйти из Firefox». Щелкните меню Firefox и выберите «Выход». - С помощью Finder перейдите в папку /Applications/Utilities.
- Откройте приложение Terminal .
- В приложении «Терминал» введите следующее:
/Applications/Firefox.app/Contents/MacOS/firefox-bin -PПримечание: Если ваше приложение Firefox находится в месте, отличном от
Важно: после пути есть пробел перед/Applications/Firefox .app/, скорректируйте запись.-P(можно использовать-P,-pили-ProfileManagerпосле пути; любой из них должен работать.) - Нажмите «Возврат». Должно открыться окно диспетчера профилей Firefox (выбрать профиль пользователя).
Примечание: Вам может потребоваться изменить эти инструкции, если Firefox установлен не по умолчанию (например, когда существует несколько установок).
Если Firefox уже включен в ваш дистрибутив Linux или если вы установили Firefox с помощью менеджера пакетов вашего дистрибутива Linux:
- Если Firefox открыт, закройте Firefox: щелкните меню Firefox и выберите «Выход». Щелкните меню Firefox в верхней части экрана и выберите «Выйти из Firefox». Щелкните меню Firefox и выберите «Выход».
- В терминале запустите:
firefox -P
Буква P пишется с большой буквы. В качестве альтернативы можно использовать -ProfileManager вместо -P .
Должно открыться окно менеджера профилей Firefox (выбрать профиль пользователя).
Если окно диспетчера профилей по-прежнему не открывается, возможно, Firefox работал в фоновом режиме, даже если он не был виден. Закройте все экземпляры Firefox или перезагрузите компьютер и повторите попытку.
Вы можете создать, удалить или переименовать профиль либо из окна Выбрать профиль пользователя , когда Firefox закрыт, либо со страницы О профилях , когда Firefox открыт, следующим образом:
Создание профиля
- Нажмите кнопку «Создать профиль…» в окне «Выберите профиль пользователя » или нажмите кнопку «Создать новый профиль» на странице «О профилях », чтобы запустить мастер создания профиля.

- Нажмите Далее и введите имя профиля. Используйте описательное имя профиля, например ваше личное имя. Это имя не выставляется в Интернете.
- Не обращайте внимания на запрос «Выбрать папку», если только вы не хотите выбрать, где хранить профиль на вашем компьютере.
Предупреждение: Если вы выбираете собственное расположение папки для профиля, выберите новую или пустую папку. Если вы выберете непустую папку, а затем удалите профиль и выберете опцию Удалить файлы , все содержимое этой папки будет удалено.
- Чтобы создать новый профиль, нажмите FinishDone.
Вы вернетесь в окно Выберите профиль пользователя или на страницу О профилях , где будет указан новый профиль. При первом запуске Firefox с новым профилем вам будет предложено войти в свою учетную запись Firefox, чтобы вы могли синхронизировать свои данные с новым профилем (см. ниже).
Удаление профиля
Вы можете удалить существующий профиль следующим образом:
- Выберите профиль для удаления и нажмите Удалить профиль… в окне Выберите профиль пользователя или нажмите кнопку Удалить на странице О профилях под именем профиля, который вы хотите удалить.

- Подтвердите, что вы хотите удалить профиль:
- Не удалять файлы удаляет профиль из диспетчера профилей, но сохраняет файлы данных профиля на вашем компьютере в папке хранилища, чтобы ваша информация не была потеряна. Не удалять файлы является предпочтительным вариантом, поскольку он сохраняет папку старого профиля и позволяет восстановить файлы в новый профиль.
- Удалить файлы удаляет профиль и его файлы (включая закладки профиля, настройки, пароли и т. д.). Если вы используете опцию Удалить файлы , папка профиля и файлы будут удалены. Это действие нельзя отменить.
- Отмена прерывает удаление профиля.
Переименование профиля
Вы можете переименовать профиль следующим образом:
- Выберите профиль для переименования в окне Выберите профиль пользователя и нажмите «Переименовать профиль…» или нажмите кнопку «Переименовать» на странице «О профилях» под профилем, который вы хотите переименовать.

- Введите новое имя профиля. Введите новое имя профиля и нажмите OK.
- Примечание : Папка, содержащая файлы профиля, не переименовывается.
Эти параметры доступны только при запуске Менеджера профилей при закрытом Firefox.
Работа в автономном режиме
Выбор этой опции загружает выбранный профиль и запускает Firefox без подключения к Интернету. Вы можете просматривать ранее просмотренные веб-страницы и экспериментировать со своим профилем.
Использовать выбранный профиль без запроса при запуске
Если у вас несколько профилей, эта опция сообщает Firefox, что делать при запуске:
- Если вы отметите эту опцию, Firefox будет автоматически загружать выбранный профиль при запуске. Чтобы получить доступ к другим профилям, вы должны сначала запустить менеджер профилей.
- Если вы снимите этот флажок, Firefox будет показывать вам Диспетчер профилей каждый раз, когда вы запускаете Firefox, чтобы вы могли выбрать профиль для использования.

Вы можете синхронизировать свой новый профиль с другими профилями и устройствами Firefox. Дополнительные сведения см. в разделе Как настроить синхронизацию на моем компьютере? и Как мне выбрать, какую информацию синхронизировать в Firefox?
Чтобы скопировать все ваши данные и настройки Firefox в другую установку Firefox (например, при покупке нового компьютера), вы можете сделать резервную копию своего профиля Firefox, а затем восстановить его в новом месте. Инструкции см. в разделе Резервное копирование и восстановление информации в профилях Firefox.
Если у вас есть важная информация из старого профиля Firefox, такая как закладки, пароли или пользовательские настройки, вы можете перенести эту информацию в новый профиль Firefox, скопировав связанные файлы. Инструкции см. в разделе Восстановление важных данных из старого профиля. Вы также можете переключиться на предыдущий профиль, чтобы восстановить данные старого профиля. Подробнее см. в разделе Восстановление пользовательских данных, отсутствующих после обновления Firefox.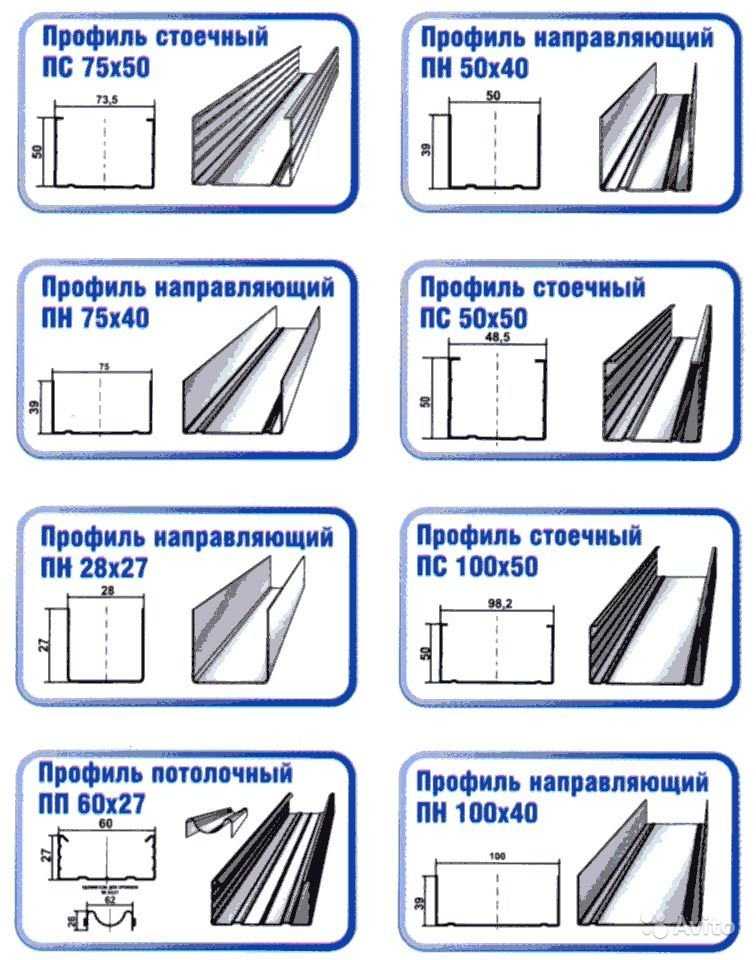
Поделитесь этой статьей: https://mzl.la/3zOUSpg
Эти замечательные люди помогли написать эту статью:
AliceWyman, Underpass, Tonnes, Michele Rodaro, David (satdav), Michael Verdi, scoobidiver, Swarnava Sengupta, Mozinet, user917725, Bor, Lan, Joni, Marcelo Ghelman, jrmuizel-устаревшее, Омер Тимур, TheTechKid, Фаби
Волонтер
Развивайтесь и делитесь своим опытом с другими. Отвечайте на вопросы и улучшайте нашу базу знаний.
Узнать больше
о профилях – PowerShell | Microsoft Learn
- Статья
- 7 минут на чтение
Краткое описание
Описывает создание и использование профиля PowerShell.
Подробное описание
Вы можете создать профиль PowerShell, чтобы настроить среду и добавить
специфические для сеанса элементы для каждого сеанса PowerShell, который вы запускаете.
Профиль PowerShell — это сценарий, который запускается при запуске PowerShell. Вы можете использовать профиль в качестве сценария входа для настройки среды. Можете добавить команды, псевдонимы, функции, переменные, оснастки, модули и PowerShell диски. Вы также можете добавить в свой профиль другие элементы, относящиеся к сеансу, чтобы они доступны в каждом сеансе без необходимости их импорта или повторного создания.
PowerShell поддерживает несколько профилей для пользователей и хост-программ. Однако это не создает профили для вас. В этом разделе описываются профили, и это описывает, как создавать и поддерживать профили на вашем компьютере.
Объясняет, как использовать параметр NoProfile консоли PowerShell.
( pwsh.exe ), чтобы запустить PowerShell без каких-либо профилей. И, это объясняет
Влияние политики выполнения PowerShell на профили.
Файлы профиля
PowerShell поддерживает несколько файлов профилей. Кроме того, хост-программы PowerShell могут
поддерживают собственные профили хоста.2.jpg)
Например, консоль PowerShell поддерживает следующие файлы основных профилей. Профили перечислены в порядке приоритета. Первый профиль имеет самый высокий приоритет.
- Все пользователи, все хосты
- Windows —
$PSHOME\Profile.ps1 - Linux —
/usr/local/microsoft/powershell/7/profile.ps1 - macOS —
/usr/local/microsoft/powershell/7/profile.ps1
- Windows —
- Все пользователи, текущий хост
- Windows —
$PSHOME\Microsoft.PowerShell_profile.ps1 - Linux —
/usr/local/microsoft/powershell/7/Microsoft.Powershell_profile.ps1 - macOS —
/usr/local/microsoft/powershell/7/Microsoft.Powershell_profile.ps1
- Windows —
- Текущий пользователь, все хосты
- Windows —
$HOME\Documents\PowerShell\Profile.ps1 - Linux —
~/.config/powershell/profile.ps1 - macOS —
~/. config/powershell/profile.ps1
config/powershell/profile.ps1
- Windows —
- Текущий пользователь, текущий хост
- Windows —
$HOME\Documents\PowerShell\Microsoft.PowerShell_profile.ps1 - Linux —
~/.config/powershell/Microsoft.Powershell_profile.ps1 - macOS —
~/.config/powershell/Microsoft.Powershell_profile.ps1
- Windows —
Пути профиля включают следующие переменные:
- В переменной
$PSHOMEхранится каталог установки PowerShell . - В переменной
$HOMEхранится домашний каталог текущего пользователя
Другие программы, использующие PowerShell, могут поддерживать собственные профили. За Например, Visual Studio Code (VS Code) поддерживает следующие специфичные для хоста профили.
- Все пользователи, текущий хост —
$PSHOME\Microsoft.VSCode_profile.ps1 - Текущий пользователь, Текущий хост –
$HOME\Documents\PowerShell\Microsoft. VSCode_profile.ps1
VSCode_profile.ps1
В справке PowerShell профиль «CurrentUser, Current Host» является наиболее часто упоминается как ваш профиль PowerShell .
Примечание
В Windows расположение папки «Документы» можно изменить по папкам перенаправление или OneDrive. Мы не рекомендуем перенаправлять папку «Документы» в общий сетевой ресурс или включение его в OneDrive. Перенаправление папки может привести к сбою сценариев вашего профиля и невозможности загрузки модулей.
Переменная $PROFILE
Автоматическая переменная $PROFILE хранит пути к профилям PowerShell
которые доступны в текущем сеансе.
Чтобы просмотреть путь к профилю, отобразите значение переменной $PROFILE . Вы можете
также используйте переменную $PROFILE в команде для представления пути.
В переменной $PROFILE хранится путь к «Текущий пользователь, текущий хост».
профиль. Остальные профили сохраняются в свойствах заметки $ПРОФИЛЬ переменная.
Например, переменная $PROFILE имеет следующие значения в Windows
Консоль PowerShell.
- Текущий пользователь, текущий хост —
$ПРОФИЛЬ - Текущий пользователь, текущий хост —
$PROFILE.CurrentUserCurrentHost - Текущий пользователь, все хосты —
$PROFILE.CurrentUserAllHosts - Все пользователи, текущий хост —
$PROFILE.AllUsersCurrentHost - Все пользователи, все хосты —
$ПРОФИЛЬ.AllUsersAllHosts
Поскольку значения переменной $PROFILE изменяются для каждого пользователя и в каждом
хост-приложение убедитесь, что вы отображаете значения переменных профиля
в каждом используемом хост-приложении PowerShell.
Чтобы просмотреть текущие значения переменной $PROFILE , введите:
$PROFILE | Get-Member -Type NoteProperty
Вы можете использовать переменную $PROFILE во многих командах. Например,
Следующая команда открывает профиль «Текущий пользователь, текущий хост» в Блокноте:
Например,
Следующая команда открывает профиль «Текущий пользователь, текущий хост» в Блокноте:
блокнот $ПРОФИЛЬ
Следующая команда определяет, имеет ли профиль «Все пользователи, все хосты» создан на локальном компьютере:
Test-Path -Path $PROFILE.AllUsersAllHosts
Как создать профиль
Чтобы создать профиль PowerShell, используйте следующий формат команды:
if (!(Test-Path -Path)) { New-Item -ItemType File -Path <имя-профиля> -Force }
Например, чтобы создать профиль для текущего пользователя в текущем PowerShell хост-приложение, используйте следующую команду:
если (!(Тест-Путь -Путь $ПРОФИЛЬ)) {
New-Item -ItemType File -Path $PROFILE -Force
}
В этой команде оператор if предотвращает перезапись существующего
профиль. Замените значение переменной $PROFILE на путь к
файл профиля, который вы хотите создать.
Примечание
Для создания профилей «Все пользователи» в Windows Vista и более поздних версиях
Windows, запустите PowerShell с параметром «Запуск от имени администратора ».
Как редактировать профиль
Любой профиль PowerShell можно открыть в текстовом редакторе, например в Блокноте.
Чтобы открыть профиль текущего пользователя на текущем узле PowerShell приложение в Блокноте, введите:
блокнот $PROFILE
Чтобы открыть другие профили, укажите имя профиля. Например, чтобы открыть профиль для всех пользователей всех хост-приложений, введите:
блокнот $PROFILE.AllUsersAllHosts
Чтобы применить изменения, сохраните файл профиля и перезапустите PowerShell.
Как выбрать профиль
Если вы используете несколько хост-приложений, поместите элементы, которые вы используете, во все
хост-приложений в свой профиль $PROFILE.CurrentUserAllHosts . Поместить предметы
специфичные для хост-приложения, такие как команда, устанавливающая
цвет фона для хост-приложения в профиле, специфичном для этого
хост-приложение.
Если вы являетесь администратором, который настраивает PowerShell для многих пользователей, следуйте этим рекомендациям:
- Сохранение общих элементов в профиле
$PROFILE. AllUsersAllHosts
AllUsersAllHosts - Хранить элементы, относящиеся к хост-приложению, в
$PROFILE.AllUsersCurrentHostпрофили, специфичные для хоста заявка - Хранить элементы для определенных пользователей в профилях для конкретных пользователей
Обязательно ознакомьтесь с документацией хост-приложения на наличие каких-либо специальных реализация профилей PowerShell.
Как использовать профиль
Многие элементы, создаваемые в PowerShell, и большинство выполняемых команд влияют только на текущий сеанс. Когда вы заканчиваете сеанс, элементы удален.
Специфичные для сеанса команды и элементы включают в себя переменные, переменные, псевдонимы, функции, команды (кроме Set-ExecutionPolicy), и модули PowerShell, которые вы добавляете в сеанс.
Чтобы сохранить эти элементы и сделать их доступными во всех будущих сеансах, добавьте их в профиль PowerShell.
Другим распространенным применением профилей является сохранение часто используемых функций, псевдонимов,
и переменные. Когда вы сохраняете элементы в профиле, вы можете использовать их в любом
применимый сеанс без их повторного создания.
Когда вы сохраняете элементы в профиле, вы можете использовать их в любом
применимый сеанс без их повторного создания.
Как создать профиль
Когда вы открываете файл профиля, он пуст. Тем не менее, вы можете заполнить его переменные, псевдонимы и команды, которые вы часто используете.
Вот несколько советов для начала.
Добавьте команды, облегчающие открытие вашего профиля
Это особенно полезно, если вы используете профиль, отличный от «Текущий пользователь, Текущий хост». Например, добавьте следующую команду:
function Pro {notepad $PROFILE.CurrentUserAllHosts}
Добавьте функцию, которая перечисляет псевдонимы для любого командлета
function Get-CmdletAlias ($cmdletname) {
Get-псевдоним |
Where-Object -FilterScript {$_.Definition -like "$cmdletname"} |
Формат-Таблица-Определение свойства, Имя-Авторазмер
}
Настройте свою консоль
function Color-Console {
$Host.ui.rawui.backgroundcolor = "белый"
$Host. ui.rawui.foregroundcolor = "черный"
$hosttime = (Get-ChildItem -Path $PSHOME\pwsh.exe).CreationTime
$hostversion="$($Host.Version.Major)`.$($Host.Version.Minor)"
$Host.UI.RawUI.WindowTitle = "PowerShell $hostversion ($hosttime)"
Clear-Host
}
Цветная консоль
ui.rawui.foregroundcolor = "черный"
$hosttime = (Get-ChildItem -Path $PSHOME\pwsh.exe).CreationTime
$hostversion="$($Host.Version.Major)`.$($Host.Version.Minor)"
$Host.UI.RawUI.WindowTitle = "PowerShell $hostversion ($hosttime)"
Clear-Host
}
Цветная консоль
Добавить пользовательскую подсказку PowerShell
Подсказка функции
{
$env:COMPUTERNAME + "\" + (Get-Location) + ">"
}
Дополнительные сведения о командной строке PowerShell см. about_Prompts.
Параметр NoProfile
Чтобы запустить PowerShell без профилей, используйте параметр NoProfile pwsh.exe , программа, запускающая PowerShell.
Для начала откройте программу, которая может запускать PowerShell, например Cmd.exe или Сам PowerShell. Вы также можете использовать диалоговое окно «Выполнить» в Windows.
Тип:
pwsh-NoProfile
Для получения полного списка параметров pwsh.exe введите:
pwsh -?
Профили и политика выполнения
Политика выполнения PowerShell частично определяет, можно ли запускать
скрипты и файлы конфигурации загрузки, включая профили. Ограниченная политика выполнения по умолчанию. Это предотвращает все сценарии от
работает, включая профили. Если вы используете «Ограниченную» политику,
profile не запускается, и его содержимое не применяется.
Ограниченная политика выполнения по умолчанию. Это предотвращает все сценарии от
работает, включая профили. Если вы используете «Ограниченную» политику,
profile не запускается, и его содержимое не применяется.
Команда Set-ExecutionPolicy устанавливает и изменяет политику выполнения. это
одна из немногих команд, которые применяются во всех сеансах PowerShell, поскольку
значение сохраняется в реестре. Вам не нужно устанавливать его при открытии
консоли, и вам не нужно хранить команду Set-ExecutionPolicy в вашем
профиль.
Профили и удаленные сеансы
Профили PowerShell не запускаются автоматически в удаленных сеансах, поэтому
команды, которые добавляют профили, отсутствуют в удаленном сеансе. В
кроме того, Автоматическая переменная $PROFILE не заполняется в удаленных сеансах.
Чтобы запустить профиль в сеансе, используйте Командлет Invoke-Command.
Например, следующая команда запускает «Текущий пользователь, текущий хост».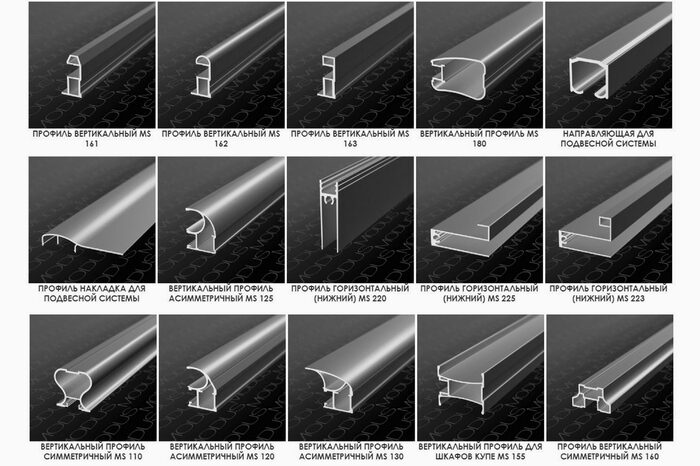


 Обновите персональные данные, имя пользователя и URL-адрес. Отображаемое имя, хранящееся в вашем профиле Microsoft Learn, отображается в вашем общедоступном профиле (представление профиля, которое могут видеть другие пользователи), печатных достижениях, сертификатах и расшифровке.
Обновите персональные данные, имя пользователя и URL-адрес. Отображаемое имя, хранящееся в вашем профиле Microsoft Learn, отображается в вашем общедоступном профиле (представление профиля, которое могут видеть другие пользователи), печатных достижениях, сертификатах и расшифровке. 3 Переименование профиля
3 Переименование профиля Нажмите, чтобы Firefox использовал этот профиль по умолчанию при запуске.
Нажмите, чтобы Firefox использовал этот профиль по умолчанию при запуске. Щелкните меню Firefox в верхней части экрана и выберите «Выйти из Firefox». Щелкните меню Firefox и выберите «Выход».
Щелкните меню Firefox в верхней части экрана и выберите «Выйти из Firefox». Щелкните меню Firefox и выберите «Выход».



 config/powershell/profile.ps1
config/powershell/profile.ps1  VSCode_profile.ps1
VSCode_profile.ps1  AllUsersAllHosts
AllUsersAllHosts  ui.rawui.foregroundcolor = "черный"
$hosttime = (Get-ChildItem -Path $PSHOME\pwsh.exe).CreationTime
$hostversion="$($Host.Version.Major)`.$($Host.Version.Minor)"
$Host.UI.RawUI.WindowTitle = "PowerShell $hostversion ($hosttime)"
Clear-Host
}
Цветная консоль
ui.rawui.foregroundcolor = "черный"
$hosttime = (Get-ChildItem -Path $PSHOME\pwsh.exe).CreationTime
$hostversion="$($Host.Version.Major)`.$($Host.Version.Minor)"
$Host.UI.RawUI.WindowTitle = "PowerShell $hostversion ($hosttime)"
Clear-Host
}
Цветная консоль