Начертательная геометрия сечение – АСТ партнер
Начертательная геометрия сечение
Сечение — это изображение фигуры, получающейся при мысленном рассечении предмета плоскостью.
Сечение должно показывать только то что получается в секущей плоскости. Сечение применяют в качестве дополнительного изображения, раскрывающего конструкцию невыявленной в проекциях формы.
Сечение в зависимости от его расположения на чертеже может быть вынесенным или наложенным.
Контур выносного сечения обводится основными сплошными линиями, а контур наложенного сечения — сплошной тонкой линией, причем контур изображения в месте расположения наложенного сечения не прерывается. Предпочтение следует отдавать выносным сечениям. Ось симметрии выносного или наложенного сечения указывается штрихпунктирной тонкой линией. Линию сечения не проводят в случае симметричной фигуры сечения.
Во всех остальных случаях выполняют обозначение сечения разомкнутой линией с указанием стрелками направления взгляда и прописными буквами русского алфавита
Сечение внутри контура штрихуется тонкими линиями под углом 45°. Если линии штриховки будут совкпадать с направлением линий контура, то разрешается выполнять штриховку под углом 30° и 60°. Линии штриховки наносятся с наклоном влево или вправо, но как правило, всегда в одну и ту же сторону на всех сечениях, относящихся к одной и той же детали, независимо от числа листов, на которых эти сечения расположены. Частота штриховки должна быть одинаковой для всех выполняемых в одном и том же масштабе сечений данной детали.
Если линии штриховки будут совкпадать с направлением линий контура, то разрешается выполнять штриховку под углом 30° и 60°. Линии штриховки наносятся с наклоном влево или вправо, но как правило, всегда в одну и ту же сторону на всех сечениях, относящихся к одной и той же детали, независимо от числа листов, на которых эти сечения расположены. Частота штриховки должна быть одинаковой для всех выполняемых в одном и том же масштабе сечений данной детали.
Сечения могут быть выполнены в любом месте чертежа: — в проекционной связи; — без проекционной связи; — без проекционной связи с поворотом. В последнем случае в обозначение сечения добавляют слово — повернуто. Секущие плоскости располагают таким образом, чтобы получить нормальные сечения. Если секущая плоскость проходит через ось поверхности вращения ограничивающей отверстие или углубление, то контур отверстия или углубления в сечении показывают полностью.
В ряде случаев может применяться в качестве секущей цилиндрическая поверхность,
Развертываемая затем на плоскость. При этом, над сечением должна быть сделана соответствующая надпись с добавлением слова — развернуто.
При этом, над сечением должна быть сделана соответствующая надпись с добавлением слова — развернуто.
Линию сечения не проводят в случае симметричной фигуры сечения.
Ngeo. fxyz. ru
16.08.2018 19:00:58
2018-08-16 19:00:58
Источники:
Https://ngeo. fxyz. ru/%D1%87%D0%B5%D1%80%D1%87%D0%B5%D0%BD%D0%B8%D0%B5/%D1%87%D0%B5%D1%80%D1%82%D0%B5%D0%B6_%D0%B8%D0%B7%D0%B4%D0%B5%D0%BB%D0%B8%D1%8F/%D1%81%D0%B5%D1%87%D0%B5%D0%BD%D0%B8%D0%B5/
Сечения — НАЧЕРТАТЕЛЬНАЯ ГЕОМЕТРИЯ И ЧЕРЧЕНИЕ » /> » /> .keyword { color: red; }
Начертательная геометрия сечение
Сечения, не входящие в состав разреза, разделяют на Вынесенные (рис. 12.22, А) и Наложенные (рис. 12.22, Б). Вынесенные сечения являются предпочтительными, и их допускается располагать в разрыве между частями одного и того же вида (рис. 12.22, В).
Контур вынесенного сечения, а также сечения, входящего в состав разреза, изображают сплошными основными линиями, а контур наложенного сечения (рис. 12.22, Б) — сплошными тонкими линиями, причем контур изображения в месте расположения наложенного сечения не прерывают.
12.22, Б) — сплошными тонкими линиями, причем контур изображения в месте расположения наложенного сечения не прерывают.
Для несимметричных сечений линию сечения обозначают разомкнутой линией с указанием стрелками направления взгляда. При этом для вынесенного сечения ее обозначают одинаковыми прописными буквами русского алфавита, а изображение сечения надписывают (рис. 12.22, А).
Рис. 12.23 Рис. 12.24
Для таких же сечений, наложенных (рис. 12.22, 6) или расположенных в разрыве (рис. 12.22, В), линию сечения проводят со стрелками, но буквами не обозначают.
У симметричных сечений, наложенных или вынесенных (рис. 12.23, А, б), ось симметрии указывают штрихпунктир — ной тонкой линией без обозначения буквами и стрелками и линию сечения не проводят.
Сечение по построению и расположению должно соответствовать направлению, указанному стрелками (см. рис. 12.22). Допускается располагать сечение на любом поле чертежа.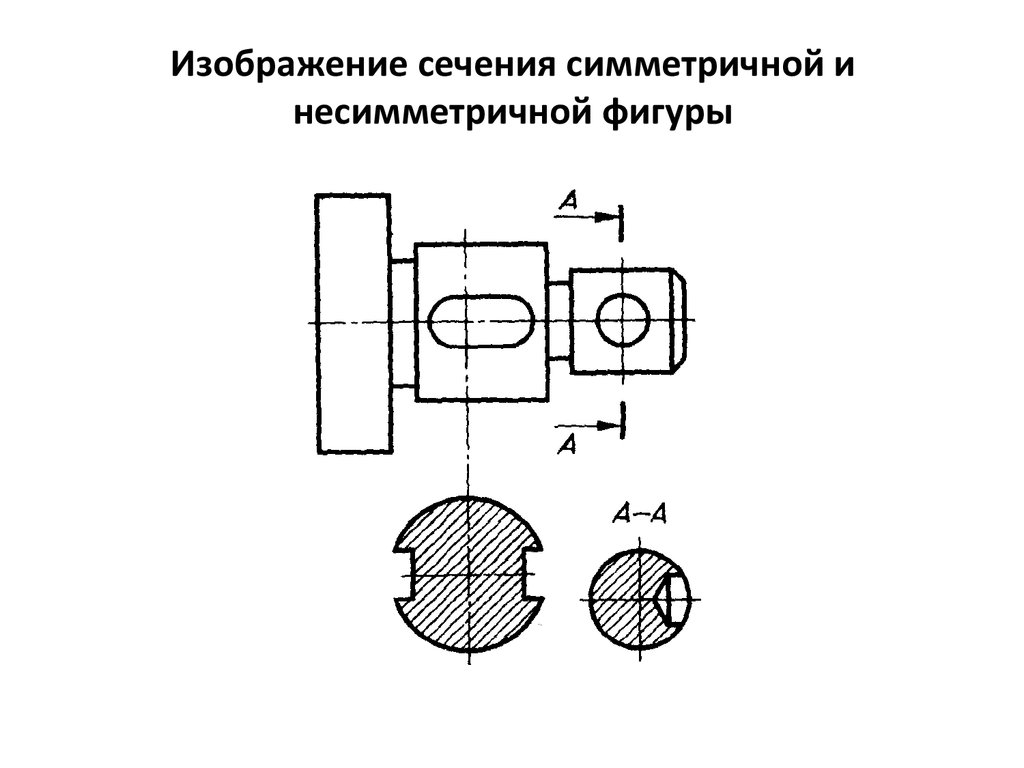
Рис. 12.26 Рис. 12.27
Поперечные сечения (рис. 12.24). Сечения строят вращением нормального поперечного сечения до положения, параллельного какой-либо плоскости проекций.
Для нескольких одинаковых сечений, относящихся к одному предмету, линию сечения обозначают одной буквой и вычерчивают одно сечение, например сечение А—А на рисунке 12.25.
Если секущая плоскость проходит через ось поверхности вращения, ограничивающей отверстие или углубление, то контур отверстия или углубления в сечении показывают полностью. Например, в сечениях А—А на рисунке 12.26, А в соответствии с этим требованием изображено коническое углубление, на рисунке 12.26, Б — цилиндрические сквозное и глухое отверстия.
Допускается в качестве секущей применять цилиндрическую поверхность, развертываемую затем в плоскость (рис. 12.27). В этом случае рядом с обозначением сечения указывают Q__
У симметричных сечений, наложенных или вынесенных рис.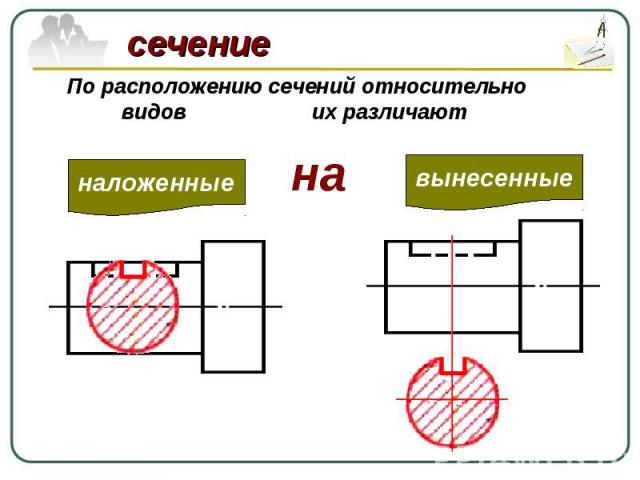
Studme. org
01.10.2018 7:23:55
2018-10-01 07:23:55
Источники:
Https://studme. org/308048/matematika_himiya_fizik/secheniya
Сечение тела проецирующей плоскостью, Сечение многогранника проецирующей плоскостью — Основы черчения и начертательной геометрии » /> » /> .keyword { color: red; }
Начертательная геометрия сечение
Если плоскость проецирующая, то одна из проекций искомой линии пересечения уже есть. Она совпадает со следом плоскости. Это будет та его часть, которая находится в пределах изображения поверхности. Другая проекция строится как совокупность недостающих проекций точек, принадлежащих заданной поверхности. Начинать построение линии пересечения необходимо с нахождения Характерных точек,
т. е. точек, лежащих на основании геометрического тела, его рёбрах, очерках, очерковых образующих, крайних правой и левой, высшей и низшей точек.Для многогранников достаточно построить только характерные точки и последовательно соединить их с учётом видимости. Для криволинейных поверхностей помимо характерных необходимо найти несколько промежуточных точек, чтобы уточнить контур фигуры сечения.
Для криволинейных поверхностей помимо характерных необходимо найти несколько промежуточных точек, чтобы уточнить контур фигуры сечения.
Сечение многогранника проецирующей плоскостью
В сечении многогранника плоскостью получается многоугольник. Для его построения достаточно найти точки на рёбрах многогранника и его основании, если оно пересекается плоскостью.
Пример 1. Построить сечение четырёхгранной призмы с основанием ABCD проецирующей плоскостью а (рис. 110).
В сечении четырёхгранной призмы плоскостью получится четырёхугольник. Так как плоскость a _L 7ГЬ то фронтальная проекция фигуры сечения совпадёт с её следом ось Это будет та часть следа плоскости, которая расположена в пределах изображения призмы. На пересечении oti с рёбрами призмы отметим вершины
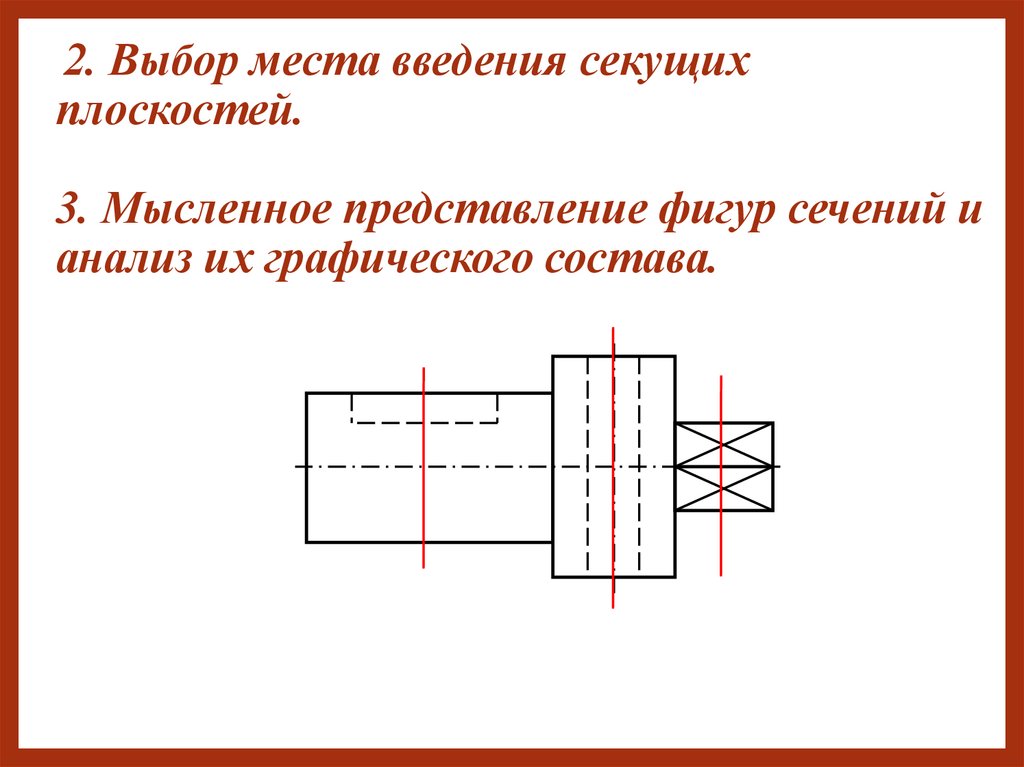 Через Еи F, Ки Ь проводим горизонтальные линии связи до пересечения с соответствующими рёбрами в точках?3, F3, К2, Ь2. Соединив последовательно найденные вершины, получаем профильную проекцию фигуры сечения. Усечённую часть призмы обводим толстой линией.
Через Еи F, Ки Ь проводим горизонтальные линии связи до пересечения с соответствующими рёбрами в точках?3, F3, К2, Ь2. Соединив последовательно найденные вершины, получаем профильную проекцию фигуры сечения. Усечённую часть призмы обводим толстой линией.В аксонометрии строим сразу усечённую призму: сначала — основание ABCD, затем из каждой вершины поднимаем вертикаль и откладываем на ней высоту соответствующего ребра, взятую с фронтальной проекции. Полученные точки последовательно соединяем.
Призму заданной формы (в основании квадрат с вершинами на осях Х и у) рекомендуется строить в прямоугольной диметрии. В этом случае изображение получается более наглядным.
Пример 2. Построить сечение пирамиды SABC проецирующей плоскостью X (рис. 111).
Поскольку задана трёхгранная пирамида, то в сечении получается треугольник. Так как X _1_ Щ, то фронтальная проекция треугольника совпадает со следом Xj. На рёбрах отмечаем вершины Е, F, К.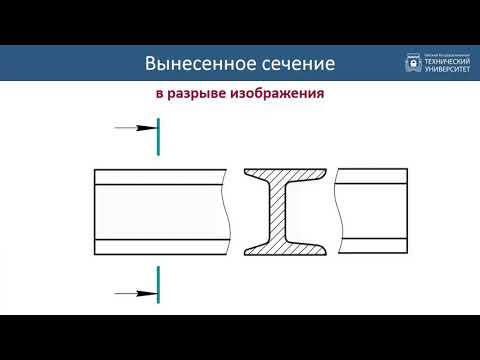 По линиям связи на соответствующих рёбрах находим их горизонтальные и профильные проекции. Порядок проецирования показан стрелочками. Усечённую часть пирамиды обводим толстой линией.
По линиям связи на соответствующих рёбрах находим их горизонтальные и профильные проекции. Порядок проецирования показан стрелочками. Усечённую часть пирамиды обводим толстой линией.
В аксонометрии строим сначала полную пирамиду. Затем находим вторичные проекции рёбер
Сечение многогранника проецирующей плоскостью.
Studref. com
03.01.2018 23:43:22
2018-01-03 23:43:22
Источники:
Https://studref. com/509913/matematika_himiya_fizik/sechenie_tela_proetsiruyuschey_ploskostyu
Сечение. презентация к уроку
ТЕМА УРОКА
Чертежи, содержащие сечения
Построение чертежей, содержащих сечения и разрезы
Цель урока:
- Дать понятие о сечениях
- Дать понятия о видах сечений (наложенные, вынесенные)
- Научиться определять места применения необходимых сечений
- Научиться построению, обозначению и выявлению сечений на чертежах
Новые термины
- Сечение
- Секущая плоскость
Сечения как способ выявления поперечной формы предмета
А
А
А – А
СЕЧЕНИЕ
Сечение –
это изображение фигуры, получающейся при мысленном рассечении предмета плоскостью. На сечении показывают только то, что находиться в секущей плоскости (исключение составляют цилиндрические и конические отверстия).
На сечении показывают только то, что находиться в секущей плоскости (исключение составляют цилиндрические и конические отверстия).
Плоскость, которую используют для поучения сечения называют секущей.
Особенности выполнения сечений
Секущая плоскость
Особенности выполнения сечений
Секущая плоскость с фигурой сечения
Особенности выполнения сечений
Фигура сечения
Особенности выполнения сечений
А
А – А
А
Совмещение вынесенного сечения с плоскостью чертежа
Особенности выполнения сечений
Секущая плоскость
Особенности выполнения сечений
Секущая плоскость с фигурой сечения
Особенности выполнения сечений
Фигура сечения
Особенности выполнения сечений
Совмещение наложенного сечения с плоскостью чертежа
Большей частью сечения выполняют в том же масштабе, что и изображение, к которому оно относится, или указывают масштаб, если он изменен.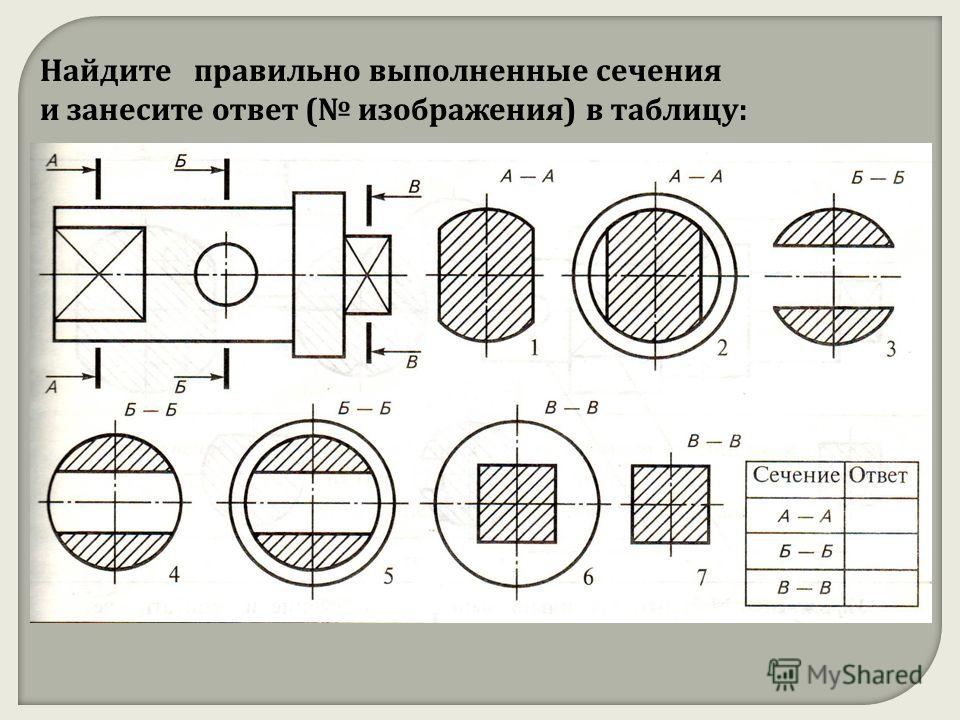 По построению и расположению сечение должно соответствовать направлению, указанному стрелками
По построению и расположению сечение должно соответствовать направлению, указанному стрелками
Расположение сечений
А
По расположению на чертеже сечения разделяют на вынесенные и наложенные . Вынесенные располагают вне контура изображения детали на любом месте поля чертежа, наложенные – непосредственно на видах
Наложенное симметричное сечение
А
А – А
Вынесенные сечения обводятся сплошной основной, наложенные – сплошной тонкой линиями. На чертеже сечения выделяют условно штриховкой тонкими линиями под углом 45° к горизонтальной линии.
Обозначение наложенного несимметричного сечения
Вынесенные сечения
Обозначение сечений
А
Чтобы показать, в каком месте проходит секущая плоскость, ее обозначают. Если сечение вынесенное, то, как правило, проводят разомкнутую линию. Стрелками указывают направление взгляда. С внешней стороны стрелок наносят одинаковые прописные буквы русского алфавита. Над сечением пишут те же буквы через тире
Если сечение вынесенное, то, как правило, проводят разомкнутую линию. Стрелками указывают направление взгляда. С внешней стороны стрелок наносят одинаковые прописные буквы русского алфавита. Над сечением пишут те же буквы через тире
Наложенное симметричное сечение
А
А – А
Обозначение наложенного несимметричного сечения
Вынесенные сечения
Обозначение сечений
А
Наложенное симметричное сечение
Если сечение представляет собой симметричную фигуру и расположено на продолжении линии сечения (штрихпунктирной), то стрелок и букв не наносят
А
А – А
Обозначение наложенного несимметричного сечения
Вынесенные сечения
Обозначение сечений
А
Наложенное сечение обычно не обозначают. Только в том случае, когда оно представляет собой несимметричную фигуру, проводят штрихи разомкнутой линии и стрелки, но буквы не наносят
Только в том случае, когда оно представляет собой несимметричную фигуру, проводят штрихи разомкнутой линии и стрелки, но буквы не наносят
Наложенное симметричное сечение
Некоторые размеры элементов деталей удобней наносить на сечениях
А
А – А
Обозначение наложенного несимметричного сечения
Вынесенные сечения
?
Щелкни дальше
6
Игра «Электрон»
Особенности выполнения сечений
Еще раз рассмотрим пример построения сечений на наглядном изображении
Секущая плоскость
Особенности выполнения сечений
Проведем секущую плоскость через отверстие (окно) прямоугольной формы
Секущая плоскость
Особенности выполнения сечений
Проведем секущую плоскость через ось отверстия цилиндрической формы
Фигура сечения
Особенности выполнения сечений
Так выглядит фигура сечения на наглядном изображении
Фигура сечения
Особенности выполнения сечений
Фигура сечения на наглядном изображении
Фигура сечения Б – Б
Особенности выполнения сечений
Б
Фигуру сечения Б – Б выносят за пределы изображения детали
Б
Фигура сечения А – А
Особенности выполнения сечений
Б
А
Фигуру сечения А – А выносят за пределы изображения детали
А
Б
Б – Б
Чертеж детали с сечениями
Б
А
Фигуры сечения А – А и Б – Б на чертеже детали
Б
А
А – А
Б – Б
Цилиндрическое отверстие
Чертеж детали с сечениями
Б
А
В
Д
Г
5
4
Проанализируйте форму детали и определите местоположение фигур сечений ( с 1 по 5 )
Б
А
Д
В
Г
3
Г- Г
А – А
Б – Б
Д – Д
В – В
1
2
ТЕСТ
В
А
Б
3
2
1
Вариант1
Вариант2
- Определите, какие сечения в зависимости от их размещения показаны на рис.
 1.
1. - Какие из них необходимо обозначить?
- Руководствуясь главным видом деталей, найдите правильно выполненное сечение на рис.2.
В ЧЁМ РАЗНИЦА ?
Домашнее задание
..\ ActivInspire \ ПРОЕЦИРОВАНИЕ_на_3_плоскости. flipchart
Установите соответствие главных видов, обозначенных цифрами, деталям, обозначенным буквами, и запишите ответ в тетради.
Найдите лишний предмет и объясните свой выбор
Построить три изображения
Построить третье изображение
Построить третье изображение
49
Сечения презентация, доклад, проект
Сечения
и разрезы
Примеры использования изображений, раскрывающих внутреннее строение
1
Примеры использования изображений, раскрывающих внутреннее строение
2
Назначение сечений
3
Сечение – это изображение фигуры, получающейся при мысленном рассечении предмета одной или несколькими плоскостями.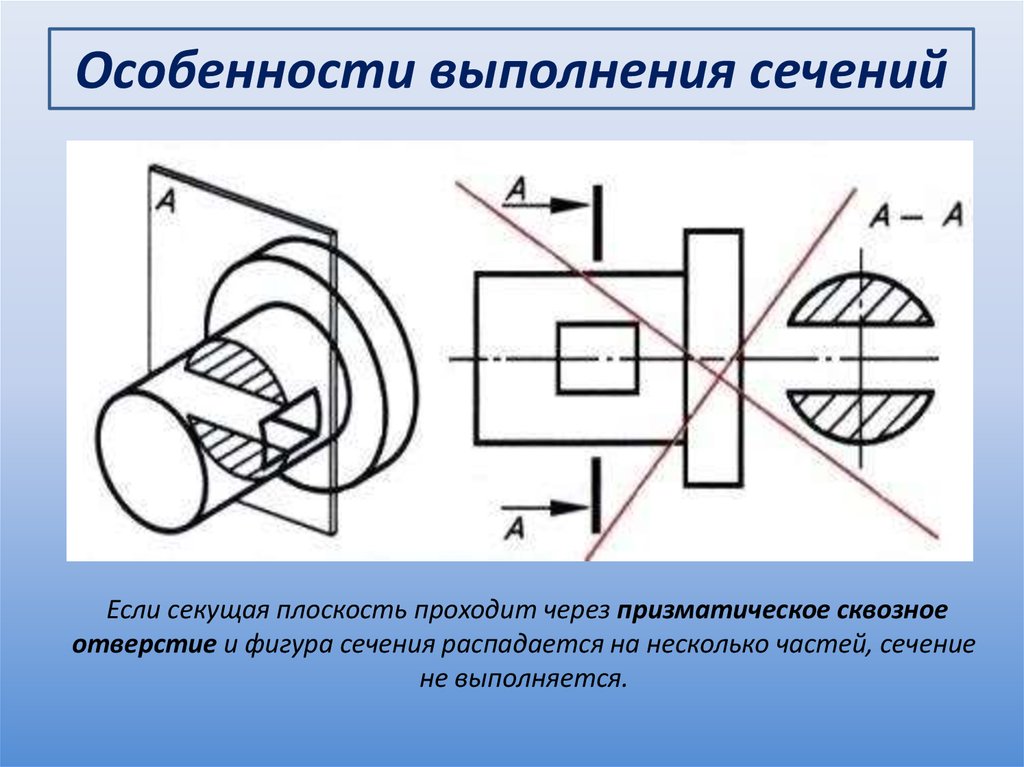
Назначение сечений
4
Классификация сечений
5
1. Вынесенные сечения
а) Выполненные на продолжении осевой линии
6
1. Вынесенные сечения
б) Выполненные в проекционной связи
7
1. Вынесенные сечения
в) Выполненные на свободном месте чертежа
8
2. Наложенные сечения
9
3. Сечения, выполненные в разрыве одного вида
10
Обозначение сечений
ГОСТ 2. 305–68 устанавливает правила изображения и обозначения сечений.
305–68 устанавливает правила изображения и обозначения сечений.
При вынесенном сечении положение секущей плоскости указывают на чертеже линией сечения – разомкнутой линией, которая проводится в виде отдельных штрихов, не пересекающих контур соответствующего изображения. Толщина штрихов берётся в пределах от S до 1,5 S, а длина их от 8 до 20 мм.
На начальном и конечном штрихах перпендикулярно им, на расстоянии 2–3 мм от конца штриха, ставят стрелки, указывающие направление взгляда.
11
Обозначение сечений
У начала и конца линии сечения ставят одну и ту же прописную букву русского алфавита. Буквенные обозначения присваиваются в алфавитном порядке без повторений и без пропусков, за исключением букв И, О, X, Ъ, Ы, Ь.
Если для выявления формы деталей требуется выполнить несколько сечений, тогда проводят несколько разомкнутых линий, которые на чертеже продолжают обозначать следующими буквами русского алфавита (Б, В, Г и т. д.)
д.)
12
Обозначение сечений
Согласно ГОСТу 2.306-68 ЕСКД (условным графическим обозначением материала детали):
13
Алгоритм построения сечения по чертежу
14
Алгоритм построения сечения по чертежу
15
Алгоритм построения сечения по чертежу
16
Алгоритм построения сечения по чертежу
17
Алгоритм построения сечения по чертежу
18
Алгоритм построения сечения по чертежу
19
Алгоритм построения сечения по чертежу
20
Алгоритм построения сечения по чертежу
21
Алгоритм построения сечения по чертежу
22
Особенности выполнения сечений
23
Особенности выполнения сечений
24
Особенности выполнения сечений
25
Разрезы
26
Разрезы
27
Разрезы
28
Простые разрезы
29
Простые разрезы
30
Простые разрезы
31
Простые разрезы
Фронтальный
разрез
Профильный
разрез
Горизонтальный
разрез
32
Расположение разрезов
33
Наклонные разрезы
34
Наклонные разрезы – секущая плоскость наклонена к плоскости проекций, секущая плоскость составляет с горизонтальной плоскостью проекций угол, отличный от прямого.
Местный разрез
Чтобы показать в сплошной детали небольшое углубление или отверстие, применяют местный разрез. Он служит для выявления устройства предмета лишь в отдельном, узко ограниченном месте.
Тонкая волнистая линия
35
Сложный ступенчатый разрез
36
Ступенчатые разрезы – секущие плоскости располагаются параллельно.
Сложный ломаный разрез
37
Ломанные разрезы – секущие плоскости пересекаются.
Правила обозначения разрезов
38
Алгоритм построения разрезов
39
Алгоритм построения разрезов
40
Алгоритм построения разрезов
41
Алгоритм построения разрезов
42
Алгоритм построения разрезов
43
Алгоритм построения разрезов
44
Различие между сечением и разрезом
В сечении показывается только то, что расположено в секущей плоскости
В разрезе показывается все то, что расположено в секущей плоскости и все то, что расположено за ней
45
Сходства и различия сечений и разрезов
46
Задание.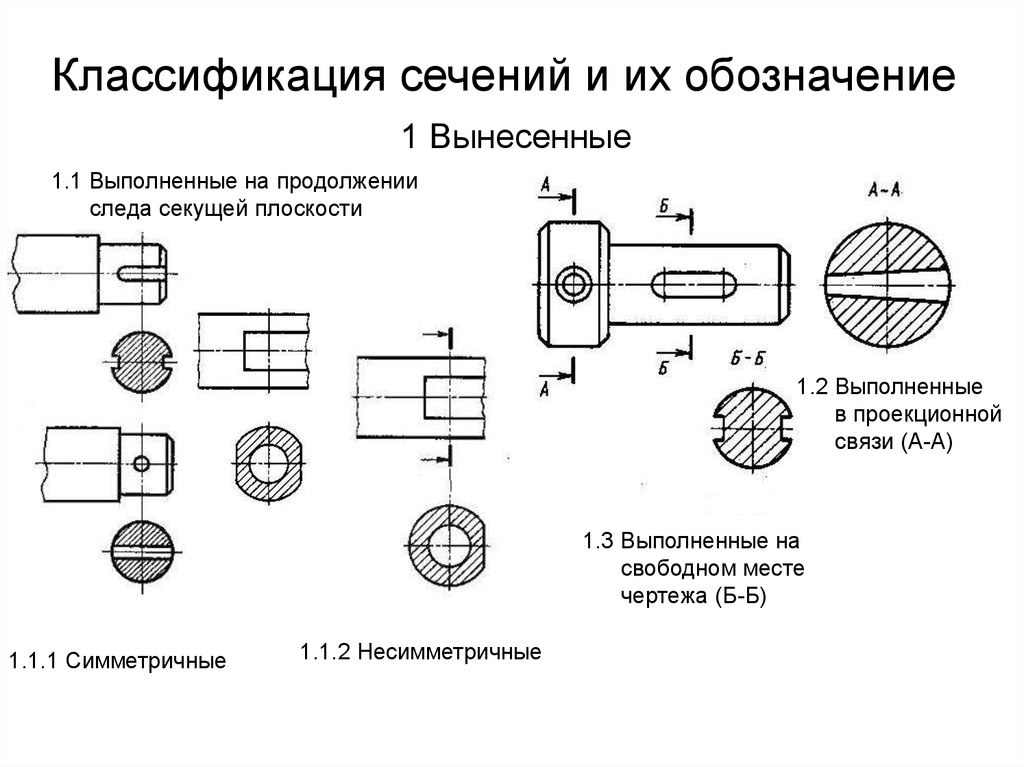 По наглядному изображению построить фронтальный, профильный и горизонтальный разрезы детали.
По наглядному изображению построить фронтальный, профильный и горизонтальный разрезы детали.
47
Вид спереди
Вид слева
Вид сверху
Фронтальный разрез детали.
48
Фронтальный разрез детали.
Фронтальная плоскость
ВИД СПЕРЕДИ
49
ВИД СПЕРЕДИ
Фронтальный разрез детали.
50
Примечание.
Если секущая плоскость совпадает с осью симметрии детали и разрез расположен в проекционной связи, его не обозначают.
ОБОЗНАЧЕНИЕ РАЗРЕЗА
51
Профильный разрез детали.
Профильная плоскость
ВИД СЛЕВА
52
Профильный разрез детали.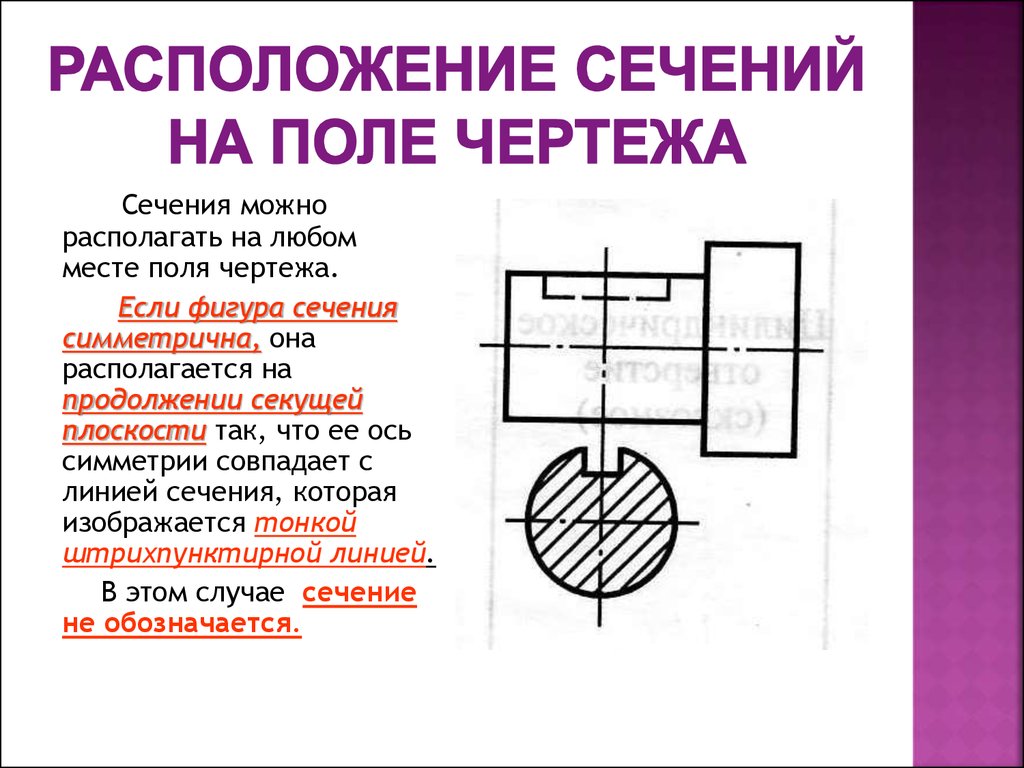
ВИД СЛЕВА
53
ОБОЗНАЧЕНИЕ РАЗРЕЗА
А
А
А – А
Примечание.
Если секущая плоскость не совпадает с осью симметрии детали, разрез обозначают разомкнутой линией. Стрелки с буквами показывают направление взгляда. Над разрезом пишут те же буквы через тире.
54
Вид спереди
Вид слева
Вид сверху
Горизонтальный разрез детали.
55
Горизонтальный разрез детали.
Вид сверху
Горизонтальная плоскость
56
Горизонтальный разрез детали.
57
Б
Б
Б – Б
ОБОЗНАЧЕНИЕ РАЗРЕЗА
58
59
Задание.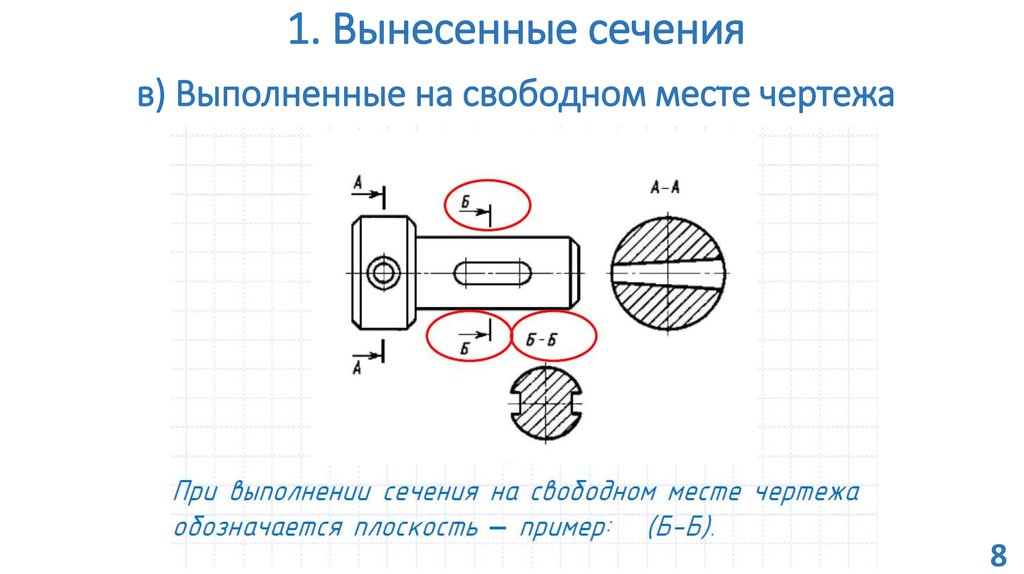 По аксонометрической проекции модели построить в трех проекциях ее чертеж:
По аксонометрической проекции модели построить в трех проекциях ее чертеж:
1) с применением фронтального разреза; 2) с применением горизонтального разреза. Также построить модель в изометрии.
Диаграммы Венна и уравнение перекрывающихся множеств
Диаграмма Венна или диаграмма множеств — это диаграмма, показывающая все возможности наложения и неналожения двух или более множеств. Простейшая и наиболее типичная диаграмма Венна изображает два перекрывающихся круга:
Наборы A (существа с двумя ногами) и B (существа, которые могут летать)
В этом примере используются два набора, A и B, представленные здесь в виде кругов. Набор А представляет всех живых существ, которые являются двуногими. Набор B представляет живых существ, которые могут летать. Каждый отдельный вид существ можно представить как точку где-нибудь на диаграмме. Живые существа, которые оба могут летать и имеют две лапки — например, попугаи — есть в обоих наборах, поэтому они представлены областью, где круги перекрываются.
Люди и пингвины двуногие, поэтому они находятся в наборе A, но, поскольку они не умеют летать, они появляются в левой части левого круга, где он не пересекается с правым кругом. У комаров шесть ног, и они летают, поэтому точка для комаров находится в той части правого круга, которая не пересекается с левым. Существа, которые не являются двуногими и не могут летать (например, киты и пауки), будут представлены областью за пределами обоих кругов.
Объединенная площадь множеств A и B является объединением A и B, как мы обсуждали в предыдущем разделе. Союз в этом случае содержит всех живых существ, которые либо двуногие, либо умеют летать, либо и то, и другое. Кроме того, область как в A, так и в B, где два набора перекрываются, называется пересечением A и B, как обсуждалось в предыдущем разделе. Например, пересечение двух наборов не пусто, потому что — это точек, представляющих существ, которые находятся в обоих кругов.
Ключевой характеристикой диаграммы Венна является то, что она представляет исчерпывающие возможности. Другими словами, все возможные логические отношения этих классов могут быть указаны на одной и той же диаграмме. То есть диаграмма изначально оставляет место для любого возможного отношения двух множеств, а фактическое или заданное отношение затем может быть определено путем указания того, что некоторая конкретная область является нулевой или не является нулевой.
Другими словами, все возможные логические отношения этих классов могут быть указаны на одной и той же диаграмме. То есть диаграмма изначально оставляет место для любого возможного отношения двух множеств, а фактическое или заданное отношение затем может быть определено путем указания того, что некоторая конкретная область является нулевой или не является нулевой.
Вот некоторые из тех «областей», которые в разных случаях имеют значение null или не имеют значения null, как показано заштрихованными на разных диаграммах.
Пересечение двух множеств
Объединение двух множеств
Уравнение перекрывающихся множеств
Уравнение перекрывающихся множеств чрезвычайно важно для GMAT. Чтобы написать это уравнение, мы рисуем диаграмму Венна внутри прямоугольника, как на последних двух рисунках выше. Это менее известный, но лучший способ нарисовать диаграмму Венна, потому что он четко определяет область вещей, которые не являются членами ни одного набора — ни внутри круга.
Возвращаясь к первому примеру,
заштрихованная область – это пересечение двух наборов, перекрытие двух кругов. Можно ввести более простое обозначение. Назовите два набора G 1 и G 2 для группы 1 и группы 2 соответственно. Заштрихованная область — B , для «оба» — включает элементы, которые есть в обоих наборах. Наконец, есть область вокруг двух кругов (но внутри коробки). Это N , что означает «ни один» — включает элементы, которых нет ни в одном наборе.
(В нашей новой нотации мы используем переменные для обозначения количества элементов в каждом наборе. Таким образом, G1 означает то, что мы записали бы точно в нотации набора в вертикальных чертах. Это нормально для GMAT, потому что нам не нужно писать формальные уравнения множества.)
Если все сложить, то получится, что общее количество элементов здесь равно G 1, плюс G 2, плюс N . Но так как G1 и G2 перекрываются, регион B – заштрихованная область – считается дважды. Итак, чтобы точно подсчитать общее число, мы должны вычесть B один раз из этой суммы. Следовательно,
Итак, чтобы точно подсчитать общее число, мы должны вычесть B один раз из этой суммы. Следовательно,
Это очень полезное уравнение перекрывающихся множеств. Вы можете запомнить его и использовать, нарисовав приведенную выше диаграмму Венна, чтобы освежить память, если это необходимо. Вы гарантированно сможете использовать это уравнение на GMAT. Всякий раз, когда в игре используются перекрывающиеся наборы, это уравнение потенциально полезно.
Три перекрывающихся набора
Некоторые более сложные вопросы GMAT касаются трех перекрывающихся наборов. Логика для трех сетов аналогична логике для двух сетов, но третий сет усложняет ситуацию.
Три перекрывающихся множества можно изобразить следующим образом:
И формула перекрытия будет
Однако, как и в случае с двумя множествами, мы запишем в более легкой для запоминания нотации, всего через мгновение. Во-первых, давайте посмотрим на этот пример:
На этой диаграмме Венна показаны перекрывающиеся наборы, содержащие буквы. В верхнем левом круге находятся буквы греческого алфавита, в верхнем правом круге — буквы латинского алфавита, в нижнем круге — буквы русского алфавита.
В верхнем левом круге находятся буквы греческого алфавита, в верхнем правом круге — буквы латинского алфавита, в нижнем круге — буквы русского алфавита.
Раньше у нас была только одна область пересечения, которую мы называли «Обе». В случае трех наборов у нас есть четыре области перекрытия. Три из них логически похожи в том, что они представляют собой перекрытие между двумя наборами, тогда как участок в середине представляет собой область максимального перекрытия — всех трех наборов. А именно, в верхнем перекрытии N, Z и I — все буквы и греческого, и латинского алфавита, но не русского алфавита. Окружающий прямоугольник представляет собой вселенную букв алфавита. Некоторые элементы, плавающие в этой области (но не изображенные), являются буквами корейского алфавита, ни один из которых не является частью греческого, латинского или русского алфавитов.
Чтобы сложить все элементы этих разделов, чтобы получить общее количество элементов, мы используем ту же логику, что и в случае двух наборов, и получаем:
Как и прежде, мы должны вычесть, чтобы избежать двойного счета – и в этом случае тройной счет. Если 1, 2 и 3 обозначают греческий, латинский и русский языки соответственно, то B 12, например, будет верхней средней частью перекрытия между 1 (греческий) и 2 (латинский), содержащей буквы N. , Z и I. Мы насчитали это за G 1 и еще раз в G 2, поэтому мы вычитаем его один раз в приведенном выше уравнении, чтобы посчитать его за вычетом одного раза. Точно так же средняя часть была подсчитана три раза, по одному для каждой группы, поэтому мы должны вычесть ее дважды, чтобы в конечном счете посчитать ее один раз.
Если 1, 2 и 3 обозначают греческий, латинский и русский языки соответственно, то B 12, например, будет верхней средней частью перекрытия между 1 (греческий) и 2 (латинский), содержащей буквы N. , Z и I. Мы насчитали это за G 1 и еще раз в G 2, поэтому мы вычитаем его один раз в приведенном выше уравнении, чтобы посчитать его за вычетом одного раза. Точно так же средняя часть была подсчитана три раза, по одному для каждой группы, поэтому мы должны вычесть ее дважды, чтобы в конечном счете посчитать ее один раз.
Как и раньше, мы можем нарисовать диаграмму Венна, чтобы вспомнить формулу для трех перекрывающихся множеств. Ключ в том, чтобы помнить, что мы должны вычесть и почему, чтобы получить правильное общее число.
Практические вопросы
Части расширенной сертификации:
http://www.gmatfree.com/portions-of-advanced-certification
Ресторанные обзоры — перекрывающиеся наборы:
http://www.gmatfree.com/restaurant-reviews-overlapping- наборы
Перекрывающиеся наборы – ответы на вопросы правильные:
http://www. gmatfree.com/overlapping-sets-questions-answered-correctly/
gmatfree.com/overlapping-sets-questions-answered-correctly/
Учащиеся, правильно ответившие на оба вопроса:
http://www.gmatfree.com /студенты-кто-правильно ответил на оба вопроса
Как использовать приложение Superimpose X для творческого редактирования фотографий на iPhone
Superimpose X — это мощное приложение для редактирования фотографий и фотошопа на iPhone. Но это тоже достаточно сложно. В этом пошаговом руководстве вы узнаете, как использовать Superimpose X для творчества при редактировании. И вы обнаружите, как легко заменить фон или создать красивую двойную экспозицию. Читайте дальше, чтобы начать использовать приложение Superimpose для создания потрясающих фотографий на iPhone.
Содержание: Как использовать приложение Superimpose X
Щелкните любую ссылку заголовка ниже, чтобы перейти прямо к этому разделу руководства:
Раздел 1: Инструменты и интерфейс Superimpose X
1.1. Открытие изображения в режиме наложения X
1. 2 Навигация по экрану наложения X
2 Навигация по экрану наложения X
Раздел 2. Использование инструментов маски для стирания частей изображения
2.1 Открытие инструментов маски
2.2 Использование волшебной палочки для удаления больших областей цвета
2.3 Использование Умная кисть для точного выбора краев
2.4 Используйте кисть для точной детализации
2.5 Советы по использованию инструментов маски
2.6 Сохраните вырез в библиотеке масок
Раздел 3. Замена фона с помощью масок и слоев
3.1 Откройте фоновое изображение
3.2 Добавьте второе изображение на новый слой
3.3 Стирание областей Использование инструментов маски
3.4 Добавление тени
Раздел 4. Сохранение объединенного изображения
Раздел 5. Создание изображения с двойной экспозицией
5.1 Откройте два изображения
5.2 Смешение слоев
5.3 Используйте инструменты маски для стирания
5.4 Подберите цвета изображений
Раздел 6. Улучшите изображение с помощью фильтров и инструментов редактирования
Улучшите изображение с помощью фильтров и инструментов редактирования
6.1 Откройте инструменты фильтра и редактора
6.2 Используйте кисть для рисования наложений на изображение
Раздел 7: Управление сохраненными сеансами и масками
1. Инструменты и интерфейс Superimpose X
Если вы не знакомы с Superimpose X, перед началом редактирования рекомендуется ознакомиться с макетом и значками приложения. В этом разделе вы познакомитесь с пользовательским интерфейсом и инструментами приложения Superimpose X.
Обратите внимание, что Superimpose X — это новая и улучшенная версия популярного приложения Superimpose. Обе версии приложения в настоящее время доступны в App Store.
В этом руководстве рассказывается, как использовать новое приложение Superimpose X. Вы можете скачать Superimpose X из App Store за 4,99 доллара США.
1.1 Открытие изображения в Superimpose X
При открытии приложения Superimpose X вверху экрана вы увидите пять значков: Photos , Mask Lib , Цвета , Паста и Сеансы .
Каждый из этих значков открывает отдельную вкладку, где вы можете выбрать изображение для работы. Ниже приводится краткое описание каждой иконки.
На вкладке Фото отображается библиотека фотографий вашего iPhone. Это изображения, хранящиеся во встроенном приложении «Фотографии» вашего iPhone. Выберите альбом в нижней части экрана и коснитесь изображения, чтобы открыть его.
Mask Lib (библиотека масок) — это место, где хранятся ваши сохраненные маски. Когда вы вырезаете часть изображения, вы можете сохранить его как маску. Затем вы можете добавить эту маску к другой фотографии в любое время. Когда вы узнаете, как сохранять маски в разделе 2 этого руководства, вы увидите их в своей библиотеке масок.
Вкладка Цвета позволяет создавать собственные цветные фоны. Выберите один цвет или объедините два цвета с градиентом. Затем вы можете добавить одно или несколько изображений на цветной фон.
На вкладке Вставить вы найдете изображение, скопированное из другого приложения на вашем iPhone. Например, вы можете скопировать изображение из электронного письма, документа или веб-страницы. Чтобы скопировать фотографию, коснитесь ее и удерживайте пару секунд, затем выберите Скопировать .
На вкладке Sessions хранятся все проекты, над которыми вы ранее работали в Superimpose. Когда вы будете создавать новые проекты во время этого урока, вы увидите, что они появляются здесь.
Когда вы выбираете изображение для открытия, у вас есть возможность обрезать фотографию. Если вы хотите обрезать, перетащите угловые маркеры, чтобы удалить края изображения. Коснитесь Ограничения , если вы хотите обрезать до определенного соотношения сторон. Наконец, нажмите . Выберите , чтобы открыть изображение.
1.2 Перемещение по экрану Superimpose X
Когда ваше изображение откроется, появится следующий экран.
В этом руководстве вы узнаете, как использовать многие из этих инструментов. Ниже приводится краткое описание каждого из них.
Значок меню (три горизонтальные линии) позволяет получить доступ к видеоинструкциям и настройкам приложения.
Значок Поделиться (прямоугольник со стрелкой вверх) позволяет сохранять и делиться своими творениями.
Значок Library (четыре квадрата) возвращает вас в библиотеку фотографий. Отсюда вы также можете получить доступ к библиотеке масок, цветам, сеансам и т. д.
Значок Слои (три квадрата, сложенные друг на друга) позволяет просматривать отдельные слои составного изображения. Вы узнаете, как использовать наложенные слои, в разделе 3 этого руководства.
Значок Просмотр (два сложенных квадрата) позволяет переключаться между просмотром текущего слоя и совмещенного изображения.
Внизу экрана находятся пять иконок: Слои , Преобразование , Маска , Фильтр и Редактор . Каждый значок открывает вкладку, содержащую различные инструменты.
Вкладка Layers позволяет добавлять в проект дополнительные изображения. Каждое изображение появляется на новом слое, и каждый слой можно редактировать отдельно. На вкладке Transform представлены инструменты для изменения размера, поворота и смешивания слоев.
Вкладка Маска позволяет стирать части изображения с помощью ряда инструментов маскирования. Затем вы можете объединить оставшуюся область с другой фотографией, чтобы сделать составное изображение.
Вкладки Фильтр и Редактор содержат инструменты редактирования фотографий для улучшения вашего изображения. Инструменты включают настройки цвета и экспозиции, предустановленные фильтры и творческие эффекты.
Теперь вы должны быть знакомы с макетом приложения Superimpose X. Далее вы узнаете, как использовать инструменты маски для стирания частей изображения.
2. Используйте инструменты маски для стирания частей изображения
В этом разделе вы узнаете, как использовать инструменты маски наложения. Эти инструменты позволяют «вырезать» объект, стирая ненужные области.
Сделав вырез, вы можете сохранить его в библиотеке масок. Затем вы можете в любое время добавить эту маску/вырез на другое изображение.
2.1 Откройте инструменты маски
Начните с открытия фотографии, которую хотите вырезать. Если вы в данный момент находитесь на экране редактирования наложения, коснитесь кнопки Библиотека значок (четыре квадрата) вверху экрана.
Выберите изображение, которое вы хотите использовать, из вашей фотобиблиотеки. Обрежьте его, если хотите, затем нажмите Выберите .
Когда вы откроете фотографию, нажмите Маска внизу экрана. Параметры маски отображаются на черной полосе под изображением. Нажмите Mask Tool , чтобы открыть всплывающий список из 16 различных инструментов маски.
Параметры маски отображаются на черной полосе под изображением. Нажмите Mask Tool , чтобы открыть всплывающий список из 16 различных инструментов маски.
Эти инструменты маски позволяют стирать ненужные части изображения. Каждый инструмент маски работает немного по-своему. Ваш выбор инструмента будет зависеть от того, что вы хотите стереть.
«Волшебные» или «умные» инструменты маски (отмеченные крошечными звездочками) позволяют удалять большие участки одним касанием. Волшебная палочка и Умная кисть — хорошие инструменты для начала. Эти автоматические инструменты маски ускоряют задачу стирания больших областей.
Стандартные инструменты «Кисть» и «Лассо» позволяют выбирать области вручную. Инструмент “Кисть” отлично подходит для точной настройки выделения и работы с небольшими, детализированными областями.
Инструмент “Градиентная маска” позволяет плавно смешивать изображения. Есть инструменты, которые позволяют вырезать фигуры и текст. И есть даже инструмент, который поможет вам подстричь волосы.
И есть даже инструмент, который поможет вам подстричь волосы.
Выбрав инструмент маски, вы можете нажать Настройки , чтобы настроить инструмент. Например, вы можете изменить размер кисти, гладкость и растушевку.
Читайте дальше, чтобы узнать, как использовать некоторые из самых популярных инструментов маски для стирания частей изображения.
2.2 Использование «Волшебной палочки» для удаления больших областей цвета
Инструмент маски «Волшебная палочка» идеально подходит для быстрого стирания больших блоков одного цвета. Используйте его для выбора областей неба, травы, песка, воды и т. д.
Убедитесь, что вкладка Маска активна внизу экрана, затем нажмите Инструмент маски . Выберите инструмент Magic Wand из всплывающего списка.
Теперь нажмите один раз на область, которую хотите удалить. Все прилегающие области похожего цвета будут стерты. Серо-белая шахматная доска указывает на прозрачные области вашего изображения, т. е. области, которые были стерты.
е. области, которые были стерты.
Если вы стерли слишком большую часть изображения, коснитесь стрелки назад под фотографией, чтобы отменить удаление. Затем нажмите Настройки и немного переместите ползунок Порог влево. Это изменяет чувствительность инструмента, так что стираются только цвета, очень похожие на тот, который вы нажимаете.
Теперь снова коснитесь области, которую хотите удалить. Возможно, вам придется несколько раз отменить и настроить параметр Threshold , чтобы сделать правильный выбор.
Не волнуйтесь, если выбор не идеален. Вы можете привести его в порядок позже с помощью ручного инструмента «Кисть».
2.3 Используйте умную кисть для точного выбора края
Инструмент маски «Умная кисть» работает как обычная кисть, т. е. вы проводите пальцем по изображению. Но его «умная» функция автоматически определяет края, которые вы закрашиваете. Он отлично подходит для точного выделения краев объекта.
Коснитесь Инструмент “Маска” , затем выберите инструмент “Умная кисть” .
Сведите пальцы, чтобы увеличить область, которую вы хотите стереть. Двумя пальцами перетащите изображение в нужное положение, если это необходимо.
Проведите пальцем по областям, которые хотите стереть. Не торопитесь, чтобы тщательно обвести контур области, которую вы хотите сохранить.
Единовременная работа на небольших участках. Это означает, что вам нужно будет отменить только небольшую часть вашей работы, если удаленная область не совсем правильная.
При необходимости откройте Настройки в нижней части экрана и отрегулируйте размер и силу кисти. Вы захотите установить их ниже при работе с небольшими, детализированными областями вашего изображения.
По умолчанию для отображения стертых областей используется серо-белая шахматная доска. Но вам может быть легче увидеть, что вы стираете, если вы измените это на цвет. Для этого коснитесь значка View (два сложенных квадрата) в верхней части экрана. Затем коснитесь значка Eye для переключения между различными цветами.
Для этого коснитесь значка View (два сложенных квадрата) в верхней части экрана. Затем коснитесь значка Eye для переключения между различными цветами.
2.4 Использование кисти для точной детализации
Кисть — это полностью ручной инструмент для создания масок. Он не делает автоматический выбор на основе цвета или краев. Вы используете этот инструмент полностью от руки, и любые области, на которые вы нанесете кисть, будут стерты.
Кисть полезна для тонкой настройки маскируемой области. Вы можете стереть или восстановить любые ошибки, которые вы сделали, используя другие инструменты маски.
Нажмите Инструмент “Маска” , затем выберите инструмент “Кисть” .
Увеличьте область, над которой хотите работать. При необходимости коснитесь Настройки , затем отрегулируйте размер и гладкость кисти. Также есть возможность выбрать обычную кисть или растушеванную кисть. Растушеванная кисть создает более мягкие края вокруг вашего выделения.
Растушеванная кисть создает более мягкие края вокруг вашего выделения.
Аккуратно проведите пальцем по областям, которые хотите стереть. Область, над которой вы работаете, также появится в углу экрана. Это облегчает просмотр того, что вы делаете, когда работаете с небольшими участками изображения.
Убедитесь, что вы работаете небольшими участками, так как легко допустить ошибку. Если вы ошибетесь и сотрете часть изображения, которую хотите сохранить, у вас есть два варианта.
Для отмены можно использовать стрелку назад. Или вы можете переключиться в режим восстановления (в отличие от режима стирания). Режим восстановления позволяет закрашивать стертые области, чтобы восстановить их.
Чтобы восстановить часть фотографии, коснитесь квадратного значка в правом нижнем углу изображения (над инструментом «Маска»). Когда вы увидите слово Восстановить под значком, проведите кистью по стертой области, чтобы восстановить ее.
Чтобы вернуться в режим стирания, коснитесь квадратного значка в правом нижнем углу. Когда вы увидите слово Стереть под значком, проведите кистью по изображению, чтобы стереть его.
Когда вы увидите слово Стереть под значком, проведите кистью по изображению, чтобы стереть его.
2.5 Советы по использованию инструментов маски
Чем точнее вы будете использовать инструменты маски, тем лучше будет выглядеть итоговое составное изображение. Не торопитесь, чтобы сделать точный выбор, используя наиболее подходящие инструменты маски для работы.
Используйте настройки маски, чтобы настроить инструмент, который вы используете. Например, измените размер кисти в соответствии с размером области, которую вы хотите стереть. Или отрегулируйте края маски, чтобы сделать их жесткими, гладкими или размытыми.
Для достижения наилучших результатов обычно необходимо использовать комбинацию автоматических и ручных инструментов маски.
Если вы допустили ошибку при использовании инструментов маски, нажмите стрелку назад под фотографией, чтобы отменить действие. Нажмите стрелку вперед, чтобы повторить.
Чтобы восстановить ошибочно стертую область, переключитесь в режим восстановления. Затем используйте инструмент маски, чтобы выбрать области, которые вы хотите вернуть. Вернитесь в режим стирания, чтобы продолжить стирание.
Затем используйте инструмент маски, чтобы выбрать области, которые вы хотите вернуть. Вернитесь в режим стирания, чтобы продолжить стирание.
2.6 Сохранение выреза в библиотеке масок
После удаления частей изображения можно сохранить вырез в библиотеке масок. Маски, которые вы сохраняете, могут быть вставлены в другие изображения в любой момент в будущем.
Поэтому, если вы думаете, что захотите использовать вырезанное изображение в нескольких проектах, обязательно сохраните его в библиотеке масок. Это сэкономит вам много времени, так как вам нужно замаскировать изображение только один раз.
Чтобы сохранить маску, коснитесь значка Поделиться (прямоугольник со стрелкой) в верхней части экрана. Выберите Current Layer Image , затем нажмите Mask Lib , чтобы добавить свой вырез в библиотеку масок.
Для будущих проектов вы сможете открывать изображения из вашей библиотеки масок, а также из вашей библиотеки фотографий. Чтобы просмотреть изображения в библиотеке масок, коснитесь значка Library (четыре квадрата) в верхней средней части экрана, затем коснитесь Mask Lib .
Чтобы просмотреть изображения в библиотеке масок, коснитесь значка Library (четыре квадрата) в верхней средней части экрана, затем коснитесь Mask Lib .
Теперь вы знаете, как вырезать часть изображения с помощью инструментов маски и сохранить вырез в библиотеке масок. В следующих разделах вы узнаете, как использовать маски и слои в Superimpose X для объединения изображений.
Вы научитесь вырезать объект из одной фотографии и помещать его на другую фоновую фотографию. И вы узнаете, как объединить две фотографии вместе, чтобы создать потрясающую двойную экспозицию.
3. Замена фона с помощью масок и слоев
С помощью приложения Superimpose вы можете легко заменить фон на фотографии. В этом разделе вы узнаете, как добавить объект с одного изображения на фон другой фотографии.
Вы можете использовать эту технику, чтобы изменить небо на фотографии. Замените унылое серое небо красивым голубым небом с другой фотографии.
Также отлично подходит для добавления человека в пустую сцену. Человек создает сильную фокусную точку, придает вашей фотографии ощущение масштаба и добавляет элемент повествования.
Пример ниже показывает, как я переместил девушку с фотографии пляжа на другое фоновое изображение.
Исходное фото девушки на пляже
Девушка была вырезана из фото с пляжа и помещена на это фото с деревом
Я использовал инструменты маски, чтобы стереть фон на фото с пляжем. Затем я добавил девушку на новый слой фотографии дерева.
Следуйте приведенным ниже пошаговым инструкциям, чтобы узнать, как изменить фон на собственных фотографиях iPhone.
3.1 Откройте фоновое изображение
Начните с открытия фотографии, которую хотите использовать в качестве фона. Если вы в данный момент находитесь на экране редактирования с наложением, коснитесь значка Library (четыре квадрата) и убедитесь, что Photos активен.
Выберите фотографию, которую хотите использовать. Обрежьте изображение, если хотите, затем нажмите Выберите .
3.2 Добавьте второе изображение на новый слой
Теперь вы добавите второе фото поверх фонового изображения. Убедитесь, что Слои Активна вкладка внизу экрана. Коснитесь Добавить слой в правом нижнем углу фотографии, затем коснитесь Фотослой .
Теперь у вас есть два варианта. Вы можете открыть изображение из своей библиотеки фотографий, а затем использовать инструменты маски, чтобы стереть ненужные части. Или вы можете открыть сохраненную маску из библиотеки масок. Помните, маска — это изображение, которое вы уже вырезали и сохранили.
Выберите нужный вариант — либо Фотографии или Mask Lib — и откройте изображение, которое хотите добавить на фон. Вторая фотография появится поверх фонового изображения.
Если вам нужно переместить или изменить размер верхнего изображения, нажмите Преобразовать внизу экрана. Чтобы изменить размер, перетащите углы фотографии. Или коснитесь Fit To Base , чтобы сделать его того же размера, что и фоновое изображение. Чтобы переместить изображение, коснитесь и перетащите его.
Чтобы изменить размер, перетащите углы фотографии. Или коснитесь Fit To Base , чтобы сделать его того же размера, что и фоновое изображение. Чтобы переместить изображение, коснитесь и перетащите его.
Чтобы просмотреть отдельные слои вашего проекта, коснитесь кнопки 9Значок 0130 Layers (три квадрата, сложенных друг в друга) вверху справа. Миниатюры слоев появляются в правой части экрана.
При работе со слоями убедитесь, что нужный слой активен в палитре слоев справа. Если вы хотите стереть части верхнего слоя, чтобы было видно нижнее изображение, убедитесь, что верхний слой активен.
3.3 Стирание областей с помощью инструментов маски
Если вы добавили целую фотографию в качестве верхнего слоя, а не сохраненную маску, вам потребуется стереть ненужные части изображения. Это позволяет просвечивать фоновое изображение на нижнем слое.
Убедитесь, что верхний слой активен, затем коснитесь вкладки Маска . Выберите инструмент Mask Tool , который вы хотите использовать. Сотрите части слоя, которые вы хотите удалить.
Выберите инструмент Mask Tool , который вы хотите использовать. Сотрите части слоя, которые вы хотите удалить.
При маскировании слоя вы можете выбрать отображение только этого слоя или всех слоев, чтобы предварительно просмотреть окончательное совмещенное изображение. Чтобы переключиться между этими двумя представлениями, коснитесь значка Представление (два сложенных квадрата) в верхней части экрана.
Когда вы наложили маску на слой, вы можете сохранить вырез в своей библиотеке масок. Это позволит вам использовать этот вырез в другом проекте в будущем. Убедитесь, что замаскированный слой активен, затем коснитесь значка Значок «Поделиться» (прямоугольник со стрелкой) в верхней части экрана. Выберите Current Layer Image , затем коснитесь Mask Lib .
Ниже приведено окончательное совмещенное изображение, которое я создал. Лошадь была вырезана из дерева колокольчика, и в качестве фона был взят новый вид на побережье.
Вот еще одна картинка, где лошадь перенесена в туманный лес. Сохранение выреза лошади в библиотеке масок позволило мне легко добавить его к множеству различных фоновых фотографий.
Конечно, вы не ограничены возможностью объединения двух фотографий. Если вы хотите добавить в проект другое изображение или маску, откройте вкладку Слой и нажмите Добавить слой . Нажмите Photo Layer , затем выберите изображение или маску, которую хотите добавить. Вы можете повторить это, чтобы добавить еще больше изображений в свой проект.
3.4 Добавить тень
Когда вы добавляете вырезанный объект на новую фоновую фотографию, иногда она может выглядеть немного плоской. Инструмент «Тень» может сделать конечное изображение более реалистичным и трехмерным.
Чтобы добавить тень к верхнему слою изображения, коснитесь вкладки Слои , затем коснитесь Отбрасывать тень . Вокруг объекта появится тень. Используйте ползунок Opacity , чтобы сделать тень светлее или темнее.
Вокруг объекта появится тень. Используйте ползунок Opacity , чтобы сделать тень светлее или темнее.
Чтобы отрегулировать мягкость краев тени, нажмите Степень размытия внизу экрана, затем отрегулируйте ползунок. Справа от ползунков вы можете выбрать цвет своей тени. Используйте черную тень для реалистичной отделки.
Наконец, вы можете изменить положение тени, проводя пальцем по экрану.
4. Сохраните наложенное изображение
Когда вы закончите наложение изображений, не забудьте сохранить свое творение в фотобиблиотеке вашего iPhone.
Коснитесь значка Поделиться (прямоугольник со стрелкой) в верхней части экрана. Выберите Смешанное изображение , затем нажмите Сохранить .
Изображение будет сохранено во встроенном приложении «Фотографии» на вашем iPhone.
5. Создание изображения с двойной экспозицией
Двойная экспозиция — это творческая техника, позволяющая художественно смешивать два изображения.
Я создал это фото с двойной экспозицией из двух изображений: пшеничное поле и портрет девушки.
Создание изображения с двойной экспозицией в приложении Superimpose включает использование слоев, масок и режимов наложения. Читайте дальше, чтобы узнать, как использовать Superimpose для создания собственных удивительных двойных экспозиций.
5.1 Откройте два изображения
Для начала решите, какие две фотографии вы хотите объединить. Двойная экспозиция может добавить новое измерение к способности ваших изображений рассказывать истории. Поэтому тщательно подумайте о том, чего вы хотите достичь, и выберите две фотографии, которые будут хорошо сочетаться друг с другом.
Откройте первое изображение из вашей библиотеки фотографий. Если вы в данный момент находитесь на экране редактирования наложения, коснитесь значка Library (четыре квадрата). Убедитесь, что Photos активен, затем выберите фотографию, которую хотите использовать. Обрежьте изображение, если хотите, затем коснитесь Выберите .
Обрежьте изображение, если хотите, затем коснитесь Выберите .
Чтобы добавить вторую фотографию, убедитесь, что вкладка Слои активна внизу экрана. Коснитесь Добавить слой , затем коснитесь Фотослой .
Откройте второе изображение из вашей библиотеки фотографий или библиотеки масок. Помните, что библиотека масок содержит изображения, которые вы уже вырезали и сохранили для будущего использования. В приведенном ниже примере я выбрал фотографию девушки, которую уже вырезал и сохранил в своей библиотеке масок.
Когда вы открываете вторую фотографию, она появляется поверх фонового изображения. Переместите или измените размер верхнего слоя с помощью параметра Transform в нижней части экрана.
5.2 Смешение слоев
Теперь вы можете смешать два изображения, чтобы создать эффект двойной экспозиции. Убедитесь, что вкладка Transform активна, затем нажмите Blend .
Прокрутите, чтобы увидеть 17 различных режимов наложения. Коснитесь каждого режима наложения, чтобы увидеть, как они по-разному смешивают слои. Используйте Непрозрачность ползунок для регулировки прозрачности верхнего слоя, пока вы не будете довольны результатом.
5.3 Использование инструментов маски для стирания
При необходимости можно использовать инструменты маски для стирания частей верхнего изображения. Это поможет более плавно соединить два изображения. Коснитесь вкладки Mask в нижней части экрана, затем коснитесь Mask Tool . Выберите инструмент маски Brush во всплывающем окне.
Нажмите Настройки под фотографией и выберите Кисть с перьями . Отрегулируйте размер кисти в соответствии с размером области, которую вы хотите стереть.
Проведите пальцем по частям верхнего слоя, которые вы хотите стереть. Это покажет больше фонового изображения в этих областях. В примере ниже я стер часть плеча девушки на верхнем слое. Это показало девушку, стоящую на пляже в нижнем слое.
Это покажет больше фонового изображения в этих областях. В примере ниже я стер часть плеча девушки на верхнем слое. Это показало девушку, стоящую на пляже в нижнем слое.
5.4 Подберите цвета изображений
Инструмент «Подобрать цвет» улучшает процесс смешивания, сопоставляя цвета обоих изображений.
Убедитесь, что вкладка «Слои» активна в левом нижнем углу экрана. Затем коснитесь значка Layers (три сложенных квадрата) в правом верхнем углу.
В палитре слоев справа коснитесь слоя, цвет которого вы хотите изменить, например. верхний слой. В появившемся меню выберите Match Color .
Появится сообщение с вопросом, с чем вы хотите сопоставить цвет. Нажмите на другой слой, например. нижний слой, чтобы гармонизировать цвет на двух изображениях.
На скриншотах ниже показано, как изменился цвет верхнего слоя (большое изображение девушки). Цвета кажутся более теплыми (более оранжевыми), чтобы соответствовать теплому цветовому тону пляжной фотографии.
Когда вы довольны своим изображением с двойной экспозицией, не забудьте сохранить его. Коснитесь значка Поделиться (прямоугольник со стрелкой) в верхней части экрана. Выберите Смешанное изображение , затем нажмите Сохранить .
Изображение с двойной экспозицией будет сохранено во встроенном приложении «Фотографии» на вашем iPhone.
6. Улучшите изображение с помощью фильтров и инструментов редактирования
В дополнение к маскам и слоям, Superimpose X имеет широкий набор фильтров iPhone и инструментов редактирования. Вы можете использовать их, чтобы улучшить свой образ и добавить последние штрихи к вашему творению.
6.1 Открытие инструментов фильтра и редактора
Коснитесь вкладок Фильтр и Редактор в нижней части экрана, чтобы увидеть доступные инструменты.
Есть эффекты фильтра одним нажатием, а также инструменты цвета, экспозиции и четкости. Вы можете размывать и искажать свои фотографии, добавлять градиенты и виньетки, а также печатать на изображениях.
Вы можете размывать и искажать свои фотографии, добавлять градиенты и виньетки, а также печатать на изображениях.
Также имеется набор инструментов кисти. Они позволяют рисовать, размазывать или добавлять предустановленные наложения к вашим фотографиям.
6.2 Использование кисти для рисования наложений на изображение
Инструмент «Кисть» на вкладке «Редактор» содержит набор наложений, которые можно «нарисовать» на изображении. Используйте его, чтобы добавить в свое творение птиц, деревьев, сердечек, звезд и многого другого.
Откройте вкладку Редактор в нижней части экрана, затем нажмите Кисть . Выберите Эффект , затем проведите по строке предустановленных форм кистей и коснитесь той, которую хотите использовать.
Нажмите Настройки в нижней части экрана, чтобы настроить размер и цвет наложения. Вы можете получить доступ к дополнительным настройкам, коснувшись значка с тремя ползунками слева от ползунка «Размер кисти».
Используйте свой палец, чтобы добавить наложение к вашему изображению. Нажмите один раз на экран, чтобы добавить одно наложение. Или проведите пальцем, чтобы распределить наложение по большой площади. Коснитесь галочки в левом верхнем углу, чтобы применить наложение к изображению.
7. Управление сохраненными сеансами и масками
Каждый раз, когда вы начинаете новый проект в Superimpose, предыдущий проект автоматически сохраняется в библиотеке сеансов.
Чтобы вернуться к предыдущему проекту, коснитесь значка Library (четыре квадрата) в верхней части экрана редактора. Коснитесь Sessions , затем коснитесь проекта, который хотите открыть.
В библиотеке сеансов вы увидите объем дискового пространства, используемого каждым проектом. Общий объем места для хранения проекта отображается в нижней части экрана.
Чтобы не переполнять память iPhone, удалите все проекты, которые вам больше не нужны.
Чтобы удалить проекты из библиотеки сеансов, нажмите Выберите в нижней части экрана. Выберите проекты, которые хотите удалить, затем коснитесь значка Удалить в левом нижнем углу.
Выберите проекты, которые хотите удалить, затем коснитесь значка Удалить в левом нижнем углу.
Таким же образом вы можете управлять своей библиотекой масок. Коснитесь Mask Lib в верхней части экрана, затем коснитесь Select . Коснитесь масок, которые хотите удалить, затем коснитесь значка Удалить значок .
Вы ищете другие приложения, которые помогут вам вносить потрясающие изменения? Ознакомьтесь с нашей статьей о лучших приложениях Photoshop для iPhone!
16.10: Суперпозиция и интерференция – Физика LibreTexts
- Последнее обновление
- Сохранить как PDF 908:50
- Идентификатор страницы
- 1611
- OpenStax
- OpenStax
Цели обучения
К концу этого раздела вы сможете:
- Объяснять стоячие волны.

- Опишите математическое представление обертонов и частоты ударов.
Большинство волн не выглядят очень простыми. Они больше похожи на волны на рисунке \(\PageIndex{1}\), чем на простую волну на воде, рассмотренную в разделе “Волны”. (Простые волны могут быть созданы простыми гармоническими колебаниями и, таким образом, иметь синусоидальную форму). Сложные волны интереснее, даже красивее, но смотрятся грозно. Большинство волн кажутся сложными, потому что они возникают в результате сложения нескольких простых волн. К счастью, правила добавления волн довольно просты.
Рисунок \(\PageIndex{1}\): эти волны возникают в результате наложения нескольких волн из разных источников, образующих сложную структуру. (Фото: Waterborough, Wikimedia Commons) Когда две или более волны достигают одной и той же точки, они накладываются друг на друга. Точнее говоря, возмущения волн накладываются друг на друга, когда они собираются вместе — явление, называемое суперпозицией . Каждому возмущению соответствует сила, а силы складываются. Если возмущения проходят по одной линии, то результирующая волна представляет собой простое сложение возмущений отдельных волн, т. е. их амплитуды складываются. Рисунок \(\PageIndex{2}\) и Рисунок \(\PageIndex{3}\) иллюстрируют суперпозицию в двух особых случаях, оба из которых дают простые результаты.
Каждому возмущению соответствует сила, а силы складываются. Если возмущения проходят по одной линии, то результирующая волна представляет собой простое сложение возмущений отдельных волн, т. е. их амплитуды складываются. Рисунок \(\PageIndex{2}\) и Рисунок \(\PageIndex{3}\) иллюстрируют суперпозицию в двух особых случаях, оба из которых дают простые результаты.
На рисунке \(\PageIndex{2}\) показаны две идентичные волны, приходящие в одну и ту же точку точно в фазе. Гребни двух волн точно выровнены, как и впадины. Эта суперпозиция производит чистую конструктивную интерференцию . Поскольку возмущения складываются, чистая конструктивная интерференция создает волну, которая имеет вдвое большую амплитуду, чем отдельные волны, но имеет ту же длину волны.
Рисунок \(\PageIndex{2}\): Чистая конструктивная интерференция двух одинаковых волн дает одну с удвоенной амплитудой, но с той же длиной волны. На рисунке \(\PageIndex{3}\) показаны две идентичные волны, которые приходят точно в противофазе, то есть точно выровнены по гребню и впадине, создавая чистую деструктивную интерференцию . Поскольку для этой суперпозиции возмущения имеют противоположное направление, результирующая амплитуда для чисто деструктивной интерференции равна нулю — волны полностью компенсируются.
Поскольку для этой суперпозиции возмущения имеют противоположное направление, результирующая амплитуда для чисто деструктивной интерференции равна нулю — волны полностью компенсируются.
Хотя чисто созидательная и чисто деструктивная интерференция действительно имеет место, они требуют точно выровненных идентичных волн. Суперпозиция большинства волн создает комбинацию конструктивной и деструктивной интерференции и может варьироваться от места к месту и время от времени. Звук из стереосистемы, например, может быть громким в одном месте и тихим в другом. Различная громкость означает, что звуковые волны добавляются частично конструктивно, а частично деструктивно в разных местах. В стереосистеме есть как минимум два динамика, создающих звуковые волны, а волны могут отражаться от стен. Все эти волны накладываются друг на друга. Пример звуков, которые со временем меняются от конструктивных до деструктивных, можно найти в комбинированном вое реактивных самолетов, слышимом неподвижным пассажиром. Суммарный звук может колебаться вверх и вниз по громкости, поскольку звук двух двигателей меняется во времени от конструктивного до разрушительного. Эти примеры волн, которые подобны.
Суммарный звук может колебаться вверх и вниз по громкости, поскольку звук двух двигателей меняется во времени от конструктивного до разрушительного. Эти примеры волн, которые подобны.
Пример наложения двух разнородных волн показан на рисунке \(\PageIndex{4}\). Здесь снова возмущения складываются и вычитаются, создавая более сложную волну.
Рисунок \(\PageIndex{4}\): Наложение неидентичных волн демонстрирует как конструктивную, так и деструктивную интерференцию.Стоячие волны
Иногда кажется, что волны не движутся; скорее, они просто вибрируют на месте. Неподвижные волны можно увидеть, например, на поверхности стакана молока в холодильнике. Вибрации от двигателя холодильника создают волны на молоке, которые колеблются вверх и вниз, но не кажутся движущимися по поверхности. Эти волны образуются путем наложения двух или более движущихся волн, как показано на рисунке \(\PageIndex{5}\) для двух идентичных волн, движущихся в противоположных направлениях. Волны движутся сквозь друг друга, и их возмущения добавляются по мере их прохождения. Если две волны имеют одинаковую амплитуду и длину волны, то они чередуются между конструктивной и деструктивной интерференцией. Результирующая выглядит как волна, стоящая на месте, и поэтому называется 9.0130 стоячая волна . Волны на стакане молока — один из примеров стоячих волн. Есть и другие стоячие волны, например, на гитарных струнах и органных трубах. В стакане молока две волны, образующие стоячие волны, могут исходить от отражений от стенок стакана.
Если две волны имеют одинаковую амплитуду и длину волны, то они чередуются между конструктивной и деструктивной интерференцией. Результирующая выглядит как волна, стоящая на месте, и поэтому называется 9.0130 стоячая волна . Волны на стакане молока — один из примеров стоячих волн. Есть и другие стоячие волны, например, на гитарных струнах и органных трубах. В стакане молока две волны, образующие стоячие волны, могут исходить от отражений от стенок стакана.
Более пристальный взгляд на землетрясения позволяет обнаружить условия, подходящие для резонанса, стоячих волн, конструктивной и деструктивной интерференции. Здание может вибрировать в течение нескольких секунд с частотой возбуждения, соответствующей частоте собственных колебаний здания, создавая резонанс, в результате которого одно здание рушится, а соседние – нет. Часто здания определенной высоты разрушаются, в то время как более высокие здания остаются нетронутыми. Высота здания соответствует условию создания стоячей волны для этой конкретной высоты. По мере того, как волны землетрясения распространяются по поверхности Земли и отражаются от более плотных пород, в определенных точках возникает конструктивная интерференция. Часто области, расположенные ближе к эпицентру, не повреждаются, а области, расположенные дальше, повреждаются.
По мере того, как волны землетрясения распространяются по поверхности Земли и отражаются от более плотных пород, в определенных точках возникает конструктивная интерференция. Часто области, расположенные ближе к эпицентру, не повреждаются, а области, расположенные дальше, повреждаются.
Стоячие волны также встречаются на струнах музыкальных инструментов и возникают из-за отражения волн от концов струны. На рисунке \(\PageIndex{6}\) и рисунке \(\PageIndex{7}\) показаны три стоячие волны, которые могут быть созданы на струне, закрепленной на обоих концах. Узлы — это точки, в которых струна не движется; в более общем случае узлы – это места, где волновое возмущение равно нулю в стоячей волне. Фиксированные концы струн также должны быть узлами, потому что струна не может туда двигаться. Слово пучность используется для обозначения местоположения максимальной амплитуды стоячих волн. Стоячие волны на струнах имеют частоту, связанную со скоростью распространения \(v_w\) возмущения на струне. Длина волны \(\lambda\) определяется расстоянием между точками, в которых закреплена струна.
Слово пучность используется для обозначения местоположения максимальной амплитуды стоячих волн. Стоячие волны на струнах имеют частоту, связанную со скоростью распространения \(v_w\) возмущения на струне. Длина волны \(\lambda\) определяется расстоянием между точками, в которых закреплена струна.
Самая низкая частота, называемая основной частотой, соответствует самой длинной длине волны, которая равна \(\lambda_1 = 2L\). Следовательно, основная частота равна \(f_1 = v_w/\lambda_1 = v_w/2L\). В этом случае обертоны или гармоники кратны основной частоте. Как видно на рисунке \(\PageIndex{7}\), первую гармонику можно легко вычислить, поскольку \(\lambda_2 = L\). Таким образом, \(f_2 = v_w/\lambda_2 = v_w/2L = 2f_1\). Точно так же \(f_3 = 3f_1\) и так далее. Все эти частоты можно изменить, регулируя натяжение струны. Чем больше напряжение, тем больше \(v_w\) и выше частоты. Это наблюдение известно каждому, кто когда-либо наблюдал за настройкой струнного инструмента. В последующих главах мы увидим, что стоячие волны имеют решающее значение для многих явлений резонанса, например, в резонаторах струнных инструментов.
Это наблюдение известно каждому, кто когда-либо наблюдал за настройкой струнного инструмента. В последующих главах мы увидим, что стоячие волны имеют решающее значение для многих явлений резонанса, например, в резонаторах струнных инструментов.
Beats
При ударе по двум соседним клавишам на фортепиано получается трели, обычно считающиеся неприятными. Виновником этого является наложение двух волн с похожими, но не идентичными частотами. Другой пример часто заметен на реактивных самолетах, особенно на двухмоторных, при рулении. Суммарный звук двигателей увеличивается и уменьшается по громкости. Эта разная громкость возникает из-за того, что звуковые волны имеют похожие, но не идентичные частоты. Дисгармоничные трели фортепиано и колеблющаяся громкость шума реактивного двигателя происходят из-за попеременно конструктивной и деструктивной интерференции, когда две волны входят и не совпадают по фазе. Рисунок \(\PageIndex{8}\) иллюстрирует это графически.
Волна, возникающая в результате наложения двух волн одинаковой частоты, имеет частоту, которая является средней из двух. Эта волна колеблется по амплитуде, или ударов , с частотой, называемой частотой ударов. Мы можем определить частоту биений, математически сложив две волны. Обратите внимание, что волна может быть представлена в одной точке пространства как
\[x = X \, cos \left(\dfrac{2\pi t}{T} \right) = X \, cos \, (2\pi \, ft),\]
где \( f = 1/T\) — частота волны. Сложение двух волн с разными частотами, но одинаковыми амплитудами дает результат
\[x = x_1 + x_2.\]
Точнее,
\[x = X \, cos (2\pi \, f_1 t) + X \, cos (2\pi \, f_2 t).\]
Используя тригонометрическое тождество, можно показать, что
\[x = 2X \, cos (\pi \, f_Bt) cos (2\pi \, f_{ave}t),\]
, где
\[f_B = |f_1 – f_2|\]
— частота биений, а \(f_{ave}\) — среднее значение \(f_1\) и \(f_2\). Эти результаты означают, что результирующая волна имеет удвоенную амплитуду и среднюю частоту двух наложенных друг на друга волн, но она также колеблется по общей амплитуде на частоте биений \(f_B\). Первый член косинуса в выражении эффективно заставляет амплитуду увеличиваться и уменьшаться. Второй член косинуса – это волна с частотой \(f_{ave}\). Этот результат справедлив для всех типов волн. Однако, если это звуковая волна, при условии, что две частоты похожи, то мы слышим среднюю частоту, которая становится то громче, то тише (или трель) на частоте ударов.
Эти результаты означают, что результирующая волна имеет удвоенную амплитуду и среднюю частоту двух наложенных друг на друга волн, но она также колеблется по общей амплитуде на частоте биений \(f_B\). Первый член косинуса в выражении эффективно заставляет амплитуду увеличиваться и уменьшаться. Второй член косинуса – это волна с частотой \(f_{ave}\). Этот результат справедлив для всех типов волн. Однако, если это звуковая волна, при условии, что две частоты похожи, то мы слышим среднюю частоту, которая становится то громче, то тише (или трель) на частоте ударов.
ЗАВЕДЕНИЕ КАРЬЕРНЫХ СВЯЗЕЙ
Настройщики пианино регулярно используют биты в своей работе. При сравнении ноты камертоном прислушиваются к ударам и подстраивают струну до тех пор, пока удары не исчезнут (до нулевой частоты). Например, если камертон имеет частоту \(256 гц\) и слышно два удара в секунду, то другая частота либо \(254\), либо \(258 \, Гц\). Большинство клавиш ударяют по нескольким струнам, и эти струны на самом деле настраиваются до тех пор, пока они не будут иметь почти одинаковую частоту и давать медленные удары для насыщенности. Двенадцатиструнные гитары и мандолины также настраиваются с помощью битов.
Двенадцатиструнные гитары и мандолины также настраиваются с помощью битов.
Хотя ритмы иногда могут раздражать в слышимых звуках, мы обнаружим, что ритмы имеют множество применений. Наблюдение за биениями — очень полезный способ сравнить похожие частоты. Есть приложения биений, по-видимому, несопоставимые, например, в ультразвуковых изображениях и радарных ловушках скорости.
Упражнение \(\PageIndex{1}\)
Представьте, что вы держитесь за один конец скакалки, а за другой держится ваш друг. Если ваш друг держит свой конец неподвижно, вы можете двигать своим концом вверх и вниз, создавая поперечную волну. Если затем ваш друг начнет двигать своим концом вверх и вниз, создавая волну в противоположном направлении, какие результирующие формы волны вы ожидаете увидеть в скакалке?
- Ответить
Веревка будет попеременно иметь волны с амплитудой, в два раза превышающей первоначальную амплитуду, и достигать равновесия без амплитуды вообще.
 Длины волн приведут как к конструктивной, так и к деструктивной интерференции.
Длины волн приведут как к конструктивной, так и к деструктивной интерференции.
Упражнение \(\PageIndex{2}\)
Добавьте сюда текст. Для работы автоматического номера необходимо добавить на страницу шаблон “AutoNum” (желательно в конце).
- Ответить
Узлы — это области интерференции волн, в которых нет движения. Пучности — это области интерференции волн, где движение достигает максимальной точки.
Упражнение \(\PageIndex{3}\)
Вы подключаете стереосистему. При тестировании системы вы замечаете, что в одном углу комнаты звуки кажутся глухими. В другой области звуки кажутся чрезмерно громкими. Опишите, как звук, перемещающийся по комнате, может привести к этим эффектам.
- Ответить
При наличии нескольких динамиков, излучающих звуки в комнату, и эти звуки отражаются от стен, неизбежны волновые помехи. В глухих областях вмешательство, вероятно, в основном разрушительное.
 В более громких областях помехи, вероятно, в основном носят конструктивный характер.
В более громких областях помехи, вероятно, в основном носят конструктивный характер.
ИССЛЕДОВАНИЯ PHET: ПОМЕХИ ВОЛН
Создавай волны с помощью капающего крана, аудиодинамика или лазера! Добавьте второй источник или пару щелей, чтобы создать интерференционную картину.
Рисунок \(\PageIndex{9}\): Интерференция волнРезюме
- Наложение — это сочетание двух волн в одном и том же месте.
- Конструктивная интерференция возникает, когда две одинаковые волны накладываются по фазе.
- Деструктивная интерференция возникает, когда две одинаковые волны накладываются точно в противофазе.
- Стоячая волна – это волна, в которой две волны накладываются друг на друга, образуя волну, которая изменяется по амплитуде, но не распространяется.
- Узлы — это точки неподвижности стоячих волн.
- Пучность – это место максимальной амплитуды стоячей волны.
- Волны на струне представляют собой резонансные стоячие волны с основной частотой и могут возникать с более высокими кратными основной частоте, называемыми обертонами или гармониками.


 1.
1.