Сечения и разрезы – презентация онлайн
Похожие презентации:
Сечения. Разрезы
Сечения и разрезы
Сечения и разрезы деталей на чертеже
Разрез (урок черчения в 9 классе)
Изображения – виды, разрезы, сечения
Изображения – виды, разрезы, сечения (ЕСКД ГОСТ 2.305-68)
ГОСТ 2.305-2008. Изображения на чертежах: виды, разрезы, сечения
Изображения – виды, разрезы, сечения ГОСТ 2.305-2008
Сечения. Вынесенные сечения
Инженерная графика. ЕСКД – единая система конструкторской документации
1. Сечения
и разрезы2. Примеры использования изображений, раскрывающих внутреннее строение
13. Примеры использования изображений, раскрывающих внутреннее строение
24. Назначение сечений
Сечение – это изображение фигуры, получающейся при мысленномрассечении предмета одной или несколькими плоскостями.
3
5. Назначение сечений
46. Классификация сечений
57.
 1. Вынесенные сеченияа) Выполненные на продолжении осевой линии
1. Вынесенные сеченияа) Выполненные на продолжении осевой линии6
8. 1. Вынесенные сечения
б) Выполненные в проекционной связи7
9. 1. Вынесенные сечения
в) Выполненные на свободном месте чертежа8
10. 2. Наложенные сечения
911. 3. Сечения, выполненные в разрыве одного вида
1012. Обозначение сечений
ГОСТ 2.305–68 устанавливает правилаизображения и обозначения сечений.
При вынесенном сечении положение
секущей плоскости указывают на чертеже линией
сечения – разомкнутой линией, которая
проводится в виде отдельных штрихов, не
пересекающих
контур
соответствующего
изображения. Толщина штрихов берётся в
пределах от S до 1,5 S, а длина их от 8 до 20 мм.
На начальном и конечном штрихах
перпендикулярно им, на расстоянии 2–3 мм от
конца штриха, ставят стрелки, указывающие
направление взгляда.
11
13. Обозначение сечений
У начала и конца линии сечения ставят одну и ту же прописную букву русскогоалфавита.
 Буквенные обозначения присваиваются в алфавитном порядке без
Буквенные обозначения присваиваются в алфавитном порядке безповторений и без пропусков, за исключением букв И, О, X, Ъ, Ы, Ь.
Если для выявления формы деталей требуется выполнить несколько сечений,
тогда проводят несколько разомкнутых линий, которые на чертеже продолжают
обозначать следующими буквами русского алфавита (Б, В, Г и т.д.)
12
14. Обозначение сечений
Согласно ГОСТу 2.306-68 ЕСКД (условным графическим обозначением материаладетали):
13
15. Алгоритм построения сечения по чертежу
1416. Алгоритм построения сечения по чертежу
1517. Алгоритм построения сечения по чертежу
1618. Алгоритм построения сечения по чертежу
1719. Алгоритм построения сечения по чертежу
1820. Алгоритм построения сечения по чертежу
1921. Алгоритм построения сечения по чертежу
2022. Алгоритм построения сечения по чертежу
2123. Алгоритм построения сечения по чертежу
2224.
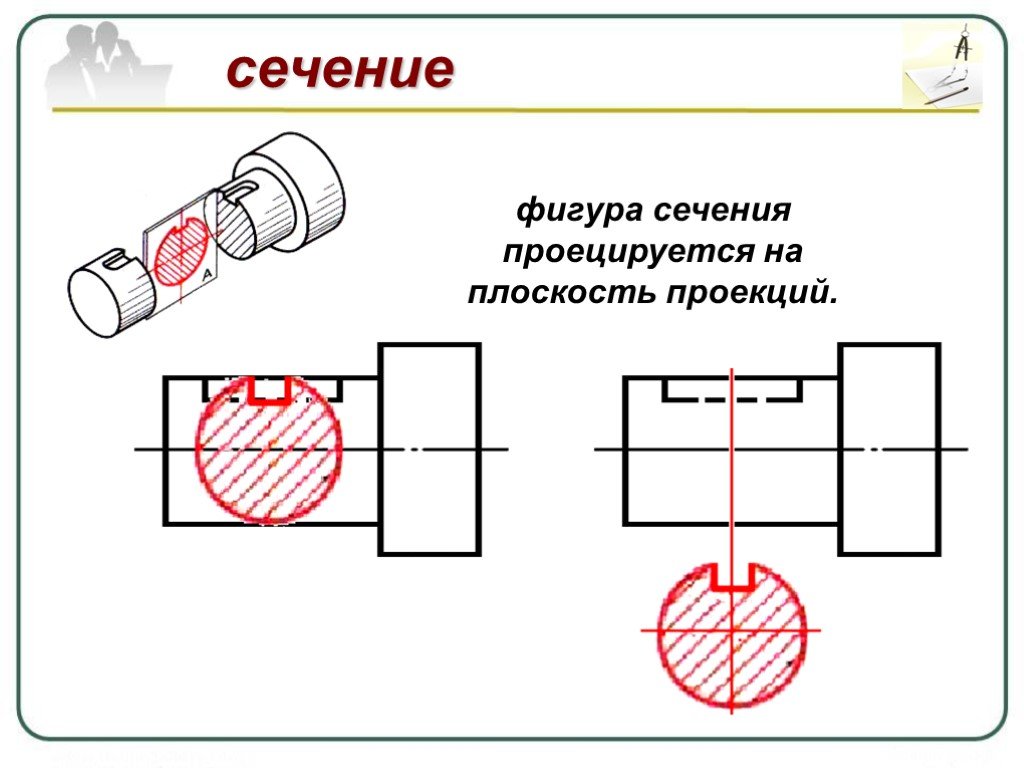 Особенности выполнения сечений23
Особенности выполнения сечений2325. Особенности выполнения сечений
2426. Особенности выполнения сечений
2527. Разрезы
2628. Разрезы
2729. Разрезы
2830. Простые разрезы
2931. Простые разрезы
3032. Простые разрезы
3133. Простые разрезы
Фронтальныйразрез
Профильный
разрез
Горизонтальный
разрез
32
34. Расположение разрезов
3335. Наклонные разрезы
Наклонныеразрезы
–
секущая
плоскость
наклонена
к
плоскости
проекций, секущая плоскость
составляет с горизонтальной
плоскостью проекций угол,
отличный от прямого.
34
36. Местный разрез
Тонкая волнистаялиния
Чтобы показать в сплошной детали
небольшое углубление или отверстие,
применяют местный разрез. Он служит
для выявления устройства предмета
лишь в отдельном, узко ограниченном
месте.
35
37.
 Сложный ступенчатый разрезСтупенчатые разрезы –
Сложный ступенчатый разрезСтупенчатые разрезы –секущие
плоскости
располагаются параллельно.
36
38. Сложный ломаный разрез
Ломанныеразрезы
–
плоскости пересекаются.
секущие
37
39. Правила обозначения разрезов
3840. Алгоритм построения разрезов
3941. Алгоритм построения разрезов
4042. Алгоритм построения разрезов
4143. Алгоритм построения разрезов
4244. Алгоритм построения разрезов
4345. Алгоритм построения разрезов
4446. Различие между сечением и разрезом
В сечениипоказывается только
то, что расположено в
секущей плоскости
В разрезе
показывается все то,
что расположено в
секущей плоскости и
все то, что
расположено за ней
45
47. Сходства и различия сечений и разрезов
46Задание. По наглядному изображению построить фронтальный, профильный и горизонтальный
разрезы детали.
47
Вид сверху
Фронтальный разрез детали.
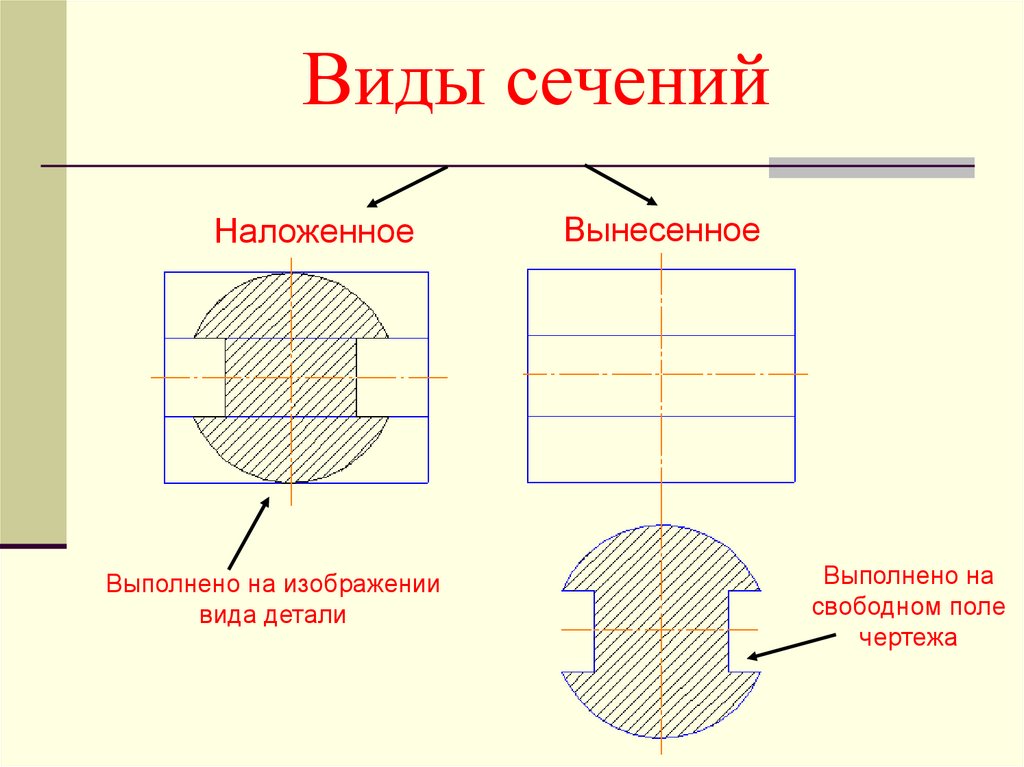
48
Фронтальный разрез детали.
Фронтальная
плоскость
49
Фронтальный разрез детали.
50
О Б О З Н АЧ Е Н И Е
РА З Р Е З А
Если секущая плоскость совпадает с осью симметрии детали и
разрез расположен в проекционной связи, его не обозначают.
51
Профильный разрез детали.
Профильная
плоскость
52
Профильный разрез детали.
53
О Б О З Н АЧ Е Н И Е
А
РА З Р Е З А
А-А
А
Примечание.
Если секущая плоскость не совпадает с осью
симметрии детали, разрез обозначают
разомкнутой линией. Стрелки с буквами
показывают направление взгляда. Над
разрезом пишут те же буквы через тире.
54
Вид сверху
Горизонтальный разрез детали.
55
Вид сверху
Горизонтальный разрез детали.
Горизонтальная
плоскость
56
Горизонтальный разрез детали.
57
О Б О З Н АЧ Е Н И Е
Б
РА З Р Е З А
Б
Б-Б
58
Задание. По аксонометрической проекции модели построить в трех проекциях ее чертеж:
1) с применением фронтального разреза; 2) с применением горизонтального разреза.
 Также построить
Также построитьмодель в изометрии.
59
English Русский Правила
Сечение. презентация к уроку
ТЕМА УРОКА
Чертежи, содержащие сечения
Построение чертежей, содержащих сечения и разрезы
Цель урока:
- Дать понятие о сечениях
- Дать понятия о видах сечений (наложенные, вынесенные)
- Научиться определять места применения необходимых сечений
- Научиться построению, обозначению и выявлению сечений на чертежах
Новые термины
- Сечение
- Секущая плоскость
Сечения как способ выявления поперечной формы предмета
А
А
А – А
СЕЧЕНИЕ
Сечение –
это изображение фигуры, получающейся при мысленном рассечении предмета плоскостью. На сечении показывают только то, что находиться в секущей плоскости (исключение составляют цилиндрические и конические отверстия). Сечение – это не действие, а изображение
На сечении показывают только то, что находиться в секущей плоскости (исключение составляют цилиндрические и конические отверстия). Сечение – это не действие, а изображение
Плоскость, которую используют для поучения сечения называют секущей.
Особенности выполнения сечений
Секущая плоскость
Особенности выполнения сечений
Секущая плоскость с фигурой сечения
Особенности выполнения сечений
Фигура сечения
Особенности выполнения сечений
А
А – А
А
Совмещение вынесенного сечения с плоскостью чертежа
Особенности выполнения сечений
Секущая плоскость
Особенности выполнения сечений
Секущая плоскость с фигурой сечения
Особенности выполнения сечений
Фигура сечения
Особенности выполнения сечений
Совмещение наложенного сечения с плоскостью чертежа
Большей частью сечения выполняют в том же масштабе, что и изображение, к которому оно относится, или указывают масштаб, если он изменен.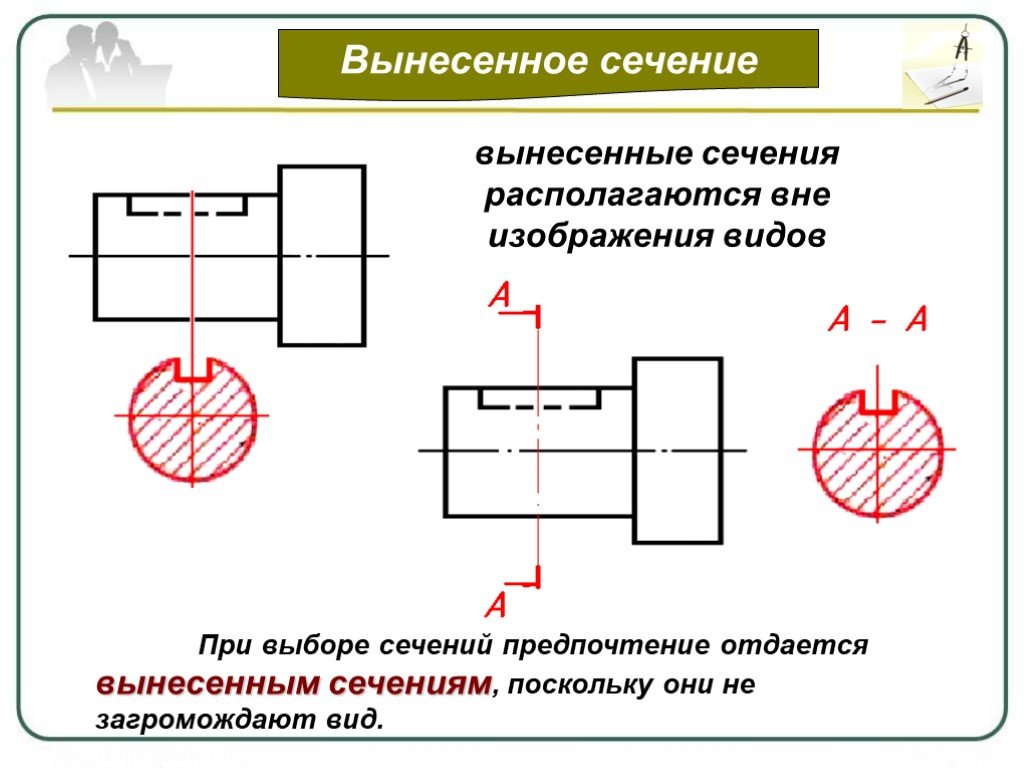
Расположение сечений
А
По расположению на чертеже сечения разделяют на вынесенные и наложенные . Вынесенные располагают вне контура изображения детали на любом месте поля чертежа, наложенные – непосредственно на видах
Наложенное симметричное сечение
А
А – А
Вынесенные сечения обводятся сплошной основной, наложенные – сплошной тонкой линиями. На чертеже сечения выделяют условно штриховкой тонкими линиями под углом 45° к горизонтальной линии.
Обозначение наложенного несимметричного сечения
Вынесенные сечения
Обозначение сечений
А
Чтобы показать, в каком месте проходит секущая плоскость, ее обозначают. Если сечение вынесенное, то, как правило, проводят разомкнутую линию. Стрелками указывают направление взгляда. С внешней стороны стрелок наносят одинаковые прописные буквы русского алфавита. Над сечением пишут те же буквы через тире
Если сечение вынесенное, то, как правило, проводят разомкнутую линию. Стрелками указывают направление взгляда. С внешней стороны стрелок наносят одинаковые прописные буквы русского алфавита. Над сечением пишут те же буквы через тире
Наложенное симметричное сечение
А
А – А
Обозначение наложенного несимметричного сечения
Вынесенные сечения
Обозначение сечений
А
Наложенное симметричное сечение
Если сечение представляет собой симметричную фигуру и расположено на продолжении линии сечения (штрихпунктирной), то стрелок и букв не наносят
А
А – А
Обозначение наложенного несимметричного сечения
Вынесенные сечения
Обозначение сечений
А
Наложенное сечение обычно не обозначают. Только в том случае, когда оно представляет собой несимметричную фигуру, проводят штрихи разомкнутой линии и стрелки, но буквы не наносят
Только в том случае, когда оно представляет собой несимметричную фигуру, проводят штрихи разомкнутой линии и стрелки, но буквы не наносят
Наложенное симметричное сечение
Некоторые размеры элементов деталей удобней наносить на сечениях
А
А – А
Обозначение наложенного несимметричного сечения
Вынесенные сечения
?
Щелкни дальше
6
Игра «Электрон»
Особенности выполнения сечений
Еще раз рассмотрим пример построения сечений на наглядном изображении
Секущая плоскость
Особенности выполнения сечений
Проведем секущую плоскость через отверстие (окно) прямоугольной формы
Секущая плоскость
Особенности выполнения сечений
Проведем секущую плоскость через ось отверстия цилиндрической формы
Фигура сечения
Особенности выполнения сечений
Так выглядит фигура сечения на наглядном изображении
Фигура сечения
Особенности выполнения сечений
Фигура сечения на наглядном изображении
Фигура сечения Б – Б
Особенности выполнения сечений
Б
Фигуру сечения Б – Б выносят за пределы изображения детали
Б
Фигура сечения А – А
Особенности выполнения сечений
Б
А
Фигуру сечения А – А выносят за пределы изображения детали
А
Б
Б – Б
Чертеж детали с сечениями
Б
А
Фигуры сечения А – А и Б – Б на чертеже детали
Б
А
А – А
Б – Б
Цилиндрическое отверстие
Чертеж детали с сечениями
Б
А
В
Д
Г
5
4
Проанализируйте форму детали и определите местоположение фигур сечений ( с 1 по 5 )
Б
А
Д
В
Г
3
Г- Г
А – А
Б – Б
Д – Д
В – В
1
2
ТЕСТ
В
А
Б
3
2
1
Вариант1
Вариант2
- Определите, какие сечения в зависимости от их размещения показаны на рис.
 1.
1. - Какие из них необходимо обозначить?
- Руководствуясь главным видом деталей, найдите правильно выполненное сечение на рис.2.
В ЧЁМ РАЗНИЦА ?
Домашнее задание
..\ ActivInspire \ ПРОЕЦИРОВАНИЕ_на_3_плоскости. flipchart
Установите соответствие главных видов, обозначенных цифрами, деталям, обозначенным буквами, и запишите ответ в тетради.
Найдите лишний предмет и объясните свой выбор
Построить три изображения
Построить третье изображение
Построить третье изображение
49
Examples of “Superimposed” in a Sentence
superimposed
Advertisement
Advertisement
Объявление
Объявление
Advertisement
Приведенные выше примеры использования слов были собраны из различных источников, чтобы отразить текущее и историческое использование. Они не отражают мнения YourDictionary.com.
Они не отражают мнения YourDictionary.com.
Похожие статьи
Донато Браманте
Итальянский архитектор и художник Донато Браманте (1444-1514) был первым архитектором Высокого Возрождения. Он преобразовал классический стиль 15 века в серьезную и монументальную манеру, которая представляла собой идеал для более поздних архитекторов.
Дэвид Салле
Американский художник Дэвид Салле (1952 г.р.) сочетал человеческую фигуру с абстрактными формами во многих своих работах, представляя тревожные размышления о нашем современном существовании.
также упоминается в
- MOIR-E
- SU · PER · STRA · TUM
- Pentalpha
- Synclinorium
- o · VEN · Dub 9069
- 999969 9069 9069 9069 9069 9069 9069 9069 9069
- 9069
- 9069
- 9069
- 9
- .

- хиральный
- заглавный
- нутриционный
- Telestrator
- a·sym·met·ric
Words near superimposed in the Dictionary
- superhype
- superhyped
- superhyperfine
- superimportant
- superimposable
- superimpose
- superimposed
- superimposes
- superimposing
- наложение
- наложение
- суперпропитка
Объединение или разделение фигур в Keynote на Mac
Основной доклад
Искать в этом руководстве
Руководство пользователя Keynote для Mac
- Добро пожаловать
- Введение в основной доклад
- Знакомство с изображениями, диаграммами и другими объектами
- Создайте свою первую презентацию
- Выберите, как перемещаться по презентации
- Открыть или закрыть презентацию
- Сохранить и назвать презентацию
- Найти презентацию
- Распечатать презентацию
- Отменить или повторить изменения
- Показать или скрыть боковые панели
- Быстрая навигация
- Изменить рабочий вид
- Расширяйте и масштабируйте свое рабочее пространство
- Настройка панели инструментов Keynote
- Изменение настроек Keynote на Mac
- Сенсорная панель для Keynote
- Создание презентации с помощью VoiceOver
- Добавить или удалить слайды
- Изменить порядок слайдов
- Группировать или разгруппировать слайды
- Пропустить или отменить пропуск слайда
- Изменить размер слайда
- Изменить фон слайда
- Добавьте границу вокруг слайда
- Показать или скрыть текстовые заполнители
- Показать или скрыть номера слайдов
- Применение макета слайда
- Добавляйте и редактируйте макеты слайдов
- Изменить тему
- Добавить изображение
- Добавить галерею изображений
- Редактировать изображение
- Добавить и изменить фигуру
- Объединяйте или разбивайте фигуры
- Нарисуйте фигуру
- Сохранение фигуры в библиотеке фигур
- Добавление и выравнивание текста внутри фигуры
- Добавьте линии и стрелки
- Анимируйте, делитесь или сохраняйте рисунки
- Добавить видео и аудио
- Запись аудио
- Редактировать видео и аудио
- Добавить живое видео
- Установка форматов фильмов и изображений
- Используйте линейки
- Размещение и выравнивание объектов
- Используйте направляющие для выравнивания
- Поместите объекты в текстовое поле или фигуру
- Слой, группировка и блокировка объектов
- Изменить прозрачность объекта
- Заливка объектов цветом или изображением
- Добавить границу к объекту
- Добавить подпись или заголовок
- Добавьте отражение или тень
- Используйте стили объектов
- Изменение размера, поворот и отражение объектов
- Перемещайте и редактируйте объекты с помощью списка объектов
- Добавьте связанные объекты, чтобы сделать презентацию интерактивной
- Выберите текст и поместите точку вставки
- Добавить текст
- Скопируйте и вставьте текст
- Используйте диктовку для ввода текста
- Используйте акценты и специальные символы
- Форматирование презентации для другого языка
- Используйте фонетические справочники
- Использовать двунаправленный текст
- Используйте вертикальный текст
- Измените шрифт или размер шрифта
- Выделение текста полужирным, курсивом, подчеркиванием или зачеркиванием
- Изменить цвет текста
- Изменить заглавные буквы текста
- Добавление тени или контура к тексту
- Введение в стили абзаца
- Применение стиля абзаца
- Создание, переименование или удаление стилей абзаца
- Обновление или возврат стиля абзаца
- Используйте сочетание клавиш, чтобы применить стиль
- Отрегулируйте расстояние между символами
- Добавить буквицы
- Подъем и опускание символов и текста
- Автоматически форматировать дроби
- Создание и использование стилей символов
- Формат дефисов и кавычек
- Форматирование китайского, японского или корейского текста
- Установить позиции табуляции
- Выровнять текст
- Форматировать текст в столбцы
- Отрегулируйте межстрочный интервал
- Форматировать списки
- Добавить эффект выделения к тексту
- Добавить математические уравнения
- Добавить ссылки
- Добавление правил (строк) для разделения текста
- Добавить или удалить таблицу
- Выбор таблиц, ячеек, строк и столбцов
- Добавление или удаление строк и столбцов
- Переместить строки и столбцы
- Изменение размера строк и столбцов
- Объединить или разъединить ячейки
- Изменение внешнего вида текста таблицы
- Показать, скрыть или изменить заголовок таблицы
- Изменение линий сетки и цветов таблицы
- Используйте стили таблиц
- Изменение размера, перемещение или блокировка таблицы
- Добавлять и редактировать содержимое ячейки
- Форматирование дат, валюты и т.
 д.
д. - Создание пользовательского формата ячейки
- Условное выделение ячеек
- Форматирование таблиц для двунаправленного текста
- Форматирование дат, валюты и т.
- Алфавитизация или сортировка данных таблицы
- Вычислять значения, используя данные в ячейках таблицы
- Используйте справку по формулам и функциям
- Добавить или удалить диаграмму
- Преобразование диаграммы из одного типа в другой
- Изменить данные диаграммы
- Перемещение, изменение размера и поворот диаграммы
- Изменение внешнего вида рядов данных
- Добавьте легенду, линии сетки и другие маркировки
- Изменение внешнего вида текста и меток диаграммы
- Добавление границы и фона диаграммы
- Используйте стили диаграммы
- Анимация объектов на слайде и вне его
- Анимация объектов на слайде
- Изменить порядок и время сборки
- Добавить переходы
- Представьте на вашем Mac
- Представлен на отдельном дисплее
- Представление на Mac через Интернет
- Используйте пульт
- Автоматически продвигать презентацию
- Воспроизведение слайд-шоу с несколькими докладчиками
- Добавление и просмотр заметок докладчика
- Репетируйте на своем Mac
- Запись презентаций
- Проверять орфографию
- Поиск слов
- Найти и заменить текст
- Заменить текст автоматически
- Установить имя автора и цвет комментария
- Выделите текст
- Добавить и распечатать комментарии
- Отправить презентацию
- Введение в сотрудничество
- Приглашайте других к сотрудничеству
- Совместная работа над общей презентацией
- Просматривайте последние действия в общей презентации
- Изменение настроек общей презентации
- Прекратить совместное использование презентации
- Общие папки и совместная работа
- Используйте Box для совместной работы
- Создайте анимированный GIF
- Разместите свою презентацию в блоге
- Используйте iCloud Drive с Keynote
- Экспорт в PowerPoint или другой формат файла
- Уменьшите размер файла презентации
- Сохраните большую презентацию в виде файла пакета
- Восстановить более раннюю версию презентации
- Переместить презентацию
- Удалить презентацию
- Защита презентации паролем
- Заблокировать презентацию
- Создание пользовательских тем и управление ими
- Передача файлов с помощью AirDrop
- Передача презентаций с помощью Handoff
- Перенос презентаций с помощью Finder
- Горячие клавиши
- Символы сочетания клавиш
- Авторские права
Вы можете создать новую фигуру, объединив одну фигуру с другой. Например, если вы хотите создать фигуру, похожую на сердце, вы можете использовать три фигуры — ромб и два круга — и объединить их в одну фигуру. Вы также можете вычесть фигуры из других фигур или удалить перекрывающуюся область между двумя фигурами.
Например, если вы хотите создать фигуру, похожую на сердце, вы можете использовать три фигуры — ромб и два круга — и объединить их в одну фигуру. Вы также можете вычесть фигуры из других фигур или удалить перекрывающуюся область между двумя фигурами.
Составную фигуру — любую фигуру, состоящую из нескольких частей — можно разделить на компоненты для создания новых фигур. Примерами сложных форм являются кроссовок (его верх и подошва), лотос (его лепестки) и грузовик (его колеса, кабина и т. д.). В библиотеке фигур нет указаний на то, что фигура является составной, но большинство составных фигур имеют сложные формы.
Когда вы разбиваете фигуру на части, вы можете редактировать каждую часть, как любую другую фигуру. Вы можете использовать их как новые фигуры сами по себе, преобразовать их в новые фигуры и удалить те, которые вам не нужны.
Объедините фигуры для создания новой фигуры
Удерживая нажатой клавишу Shift, щелкните две или более фигур, которые соприкасаются или перекрываются.

В боковой панели «Формат» нажмите вкладку «Упорядочить».
Нажмите кнопку расположения в нижней части боковой панели:
Объединить: Объединяет выбранные фигуры в одну фигуру.
Пересечение: Создает фигуру из области перекрытия.
Вычесть: Удаляет фигуру, наложенную поверх другой фигуры. При необходимости переместите фигуру, которую хотите удалить, в верхнюю часть стека. Чтобы узнать больше о том, как накладывать объекты друг на друга, см. раздел Наложение, группировка и блокировка объектов в Keynote на Mac.
Исключить: Создает фигуру, которая исключает перекрывающуюся область между фигурами.
Разделить составную фигуру
Щелкните составную фигуру, чтобы выбрать ее.
Выберите «Формат» > «Фигуры и линии» > «Разбить» (меню «Формат» расположено у верхнего края экрана).


 1.
1.
 д.
д.
