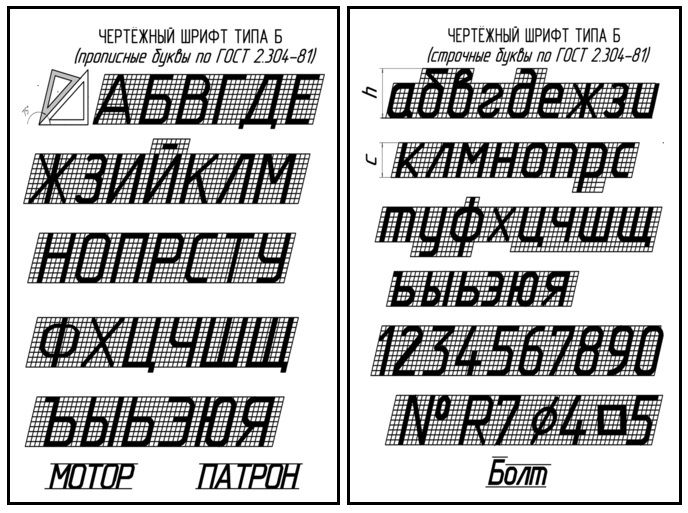Шрифты | ProWoDoc – проектная и рабочая документация
Опубликовано 12 мая, 2011 – 16:41 пользователем prowodocВид шрифта
Стандартизация, нормирование… О каком единообразии можно говорить, если мы не можем договориться даже о выборе единого шрифта для своих документов, если новая редакция стандарта на оформление документация просто узаконила полный бардак (или “полную свободу” – кому как ближе) в данном вопросе!
Что нам предписывают нормативные документы? Прежний ГОСТ на оформление ГОСТ 21.101-97 «СПДС. Основные требования к проектной и рабочей документации» только указывал на необходимость использовать ГОСТ 2.304-81«Единая система конструкторской документации. Шрифты чертежные». Фантазия проектировщиков при оформлении надписей не имела границ. В простейшем и самом распространенном случае на шрифты вообще не обращали внимания: что стоит по умолчанию в текущем документе WORD или Автокад, тем и писали. Другая крайность состоит в создании специальных шрифтов типа «GOST 2. 304». Недостатком такого подхода является:
304». Недостатком такого подхода является:
– отсутствие аналога для офисных программ и, как следствие, разное оформление листов тома в разных программах;
– неадекватное отображение чертежей на компьютерах смежников, партнеров, заказчиков и т.п., не имеющих узкоспециализированных шрифтов. Как известно, AutoCAD или WORD при открытии файла пытаются использовать указанные в них шрифты, а если не находят их и не обнаруживают указанных пользователем замен, то применяют шрифт по умолчанию, как правило не соответствующий тому, что использовал автор чертежа. В итоге тексты налазят на линии, чертёж выглядит кошмарно. Живой пример: открываю чертёж; его авторы думали, что он будет выглядеть так, как вверху, но у меня на экране он выглядит так, как внизу (на примере штампа):
Причина проста: на моём компьютере нет шрифта, использованного авторами чертежа. Думаю, понятно, что графу 1 я изменил, а 4 и 9 просто очистил. Я проектировщик, я “вылечу” изображение. Но в таком же виде его может получить и заказчик, и эксперт. Вам нужны лишние замечания от них???
Вам нужны лишние замечания от них???
В последней редакции ГОСТ Р 21.1101-2013«Система проектной документации для строительства. Основные требования к проектной и рабочей документации» на оформление документации требование по шрифтам звучит так:
«5.1.5 При выполнении графических документов применяют шрифты по ГОСТ 2.304, а также другие шрифты, используемые средствами вычислительной техники, при обеспечении доступности этих шрифтов пользователям документов. При выполнении текстовых документов рекомендуется использовать гарнитуру шрифта Arial или Times New Roman».
На мой взгляд, это самое неудачное изменение сто первого ГОСТа. Судите сами:
– второе предложение цитаты предлагает нам выполнять надписи в текстовых документах указанными шрифтами независимо от того, какие шрифты используются в графических документах, то есть склоняет к разномастности шрифтов даже в пределах одного тома;
– само слово «рекомендуется» закрепляет в СТАНДАРТЕ возможность использовать произвольный шрифт.
Поскольку требование обеспечения доступности используемых пользователями шрифтов не расшифровано, понимать под ним можно всё, что угодно, например «Не можете прочесть мои документы, ищите нужные шрифты в Интернете, это Ваши проблемы».
В итоге указанный пункт 5.1.5 стал ещё одним шагом к развалу системы стандартизации, легализовав использование каких угодно шрифтов вместо приведения всех к одному знаменателю (шрифту). В чём же тогда задача стандарта?
Тест на соответствие выбранного Вами шрифта требованиям ГОСТ 2.304-81«Единая система конструкторской документации. Шрифты чертежные» можно выполнить так. Возьмите распечатку этого ГОСТа, там приведены начертания букв и цифр. Наберите аналогичный ряд и постарайтесь обеспечить высоту текста, равную той, что в распечатанном ГОСТе. Далее проверьте ширину строки символов. Если совпали высота и ширина, то совместите листы и проверьте на просвет совпадение начертаний символов.
Выполнение указанных выше операций позволило мне выбрать среди установленных на компьютере шрифтов ISOCPEUR в качестве основного и единственного для своей работы, поскольку он наиболее точно соответствует требованиям ГОСТ 2. 304-81«Единая система конструкторской документации. Шрифты чертежные». Со временем выяснилось, что данный шрифт появляется на компьютерах при установке Автокада, а в стандартный комплект Windows не входит. Именно поэтому на любом компьютере проектировщика данный шрифт имеется, что позволяет без помех использовать мои чертежи коллегам и смежникам. Все остальные и без того требуют представлять документацию в файлах с расширением типа .pdf, чтобы иметь возможность знакомиться с ней без Автокада. При формировании таких файлов достаточно указать в их настройках необходимость включать шрифт ISOCPEUR в состав файла, и задача обеспечения читабельности документации на любом компьютере решена:
304-81«Единая система конструкторской документации. Шрифты чертежные». Со временем выяснилось, что данный шрифт появляется на компьютерах при установке Автокада, а в стандартный комплект Windows не входит. Именно поэтому на любом компьютере проектировщика данный шрифт имеется, что позволяет без помех использовать мои чертежи коллегам и смежникам. Все остальные и без того требуют представлять документацию в файлах с расширением типа .pdf, чтобы иметь возможность знакомиться с ней без Автокада. При формировании таких файлов достаточно указать в их настройках необходимость включать шрифт ISOCPEUR в состав файла, и задача обеспечения читабельности документации на любом компьютере решена:
Какие ещё шрифты можно было бы попробовать использовать? Для ответа на этот вопрос я отформатировал одну и ту же строку разными шрифтами, названия которых и их внешний вид приведены на следующем рисунке:
Теперь взгянем на фрагмент картинки из ГОСТ 2.304-81«Единая система конструкторской документации.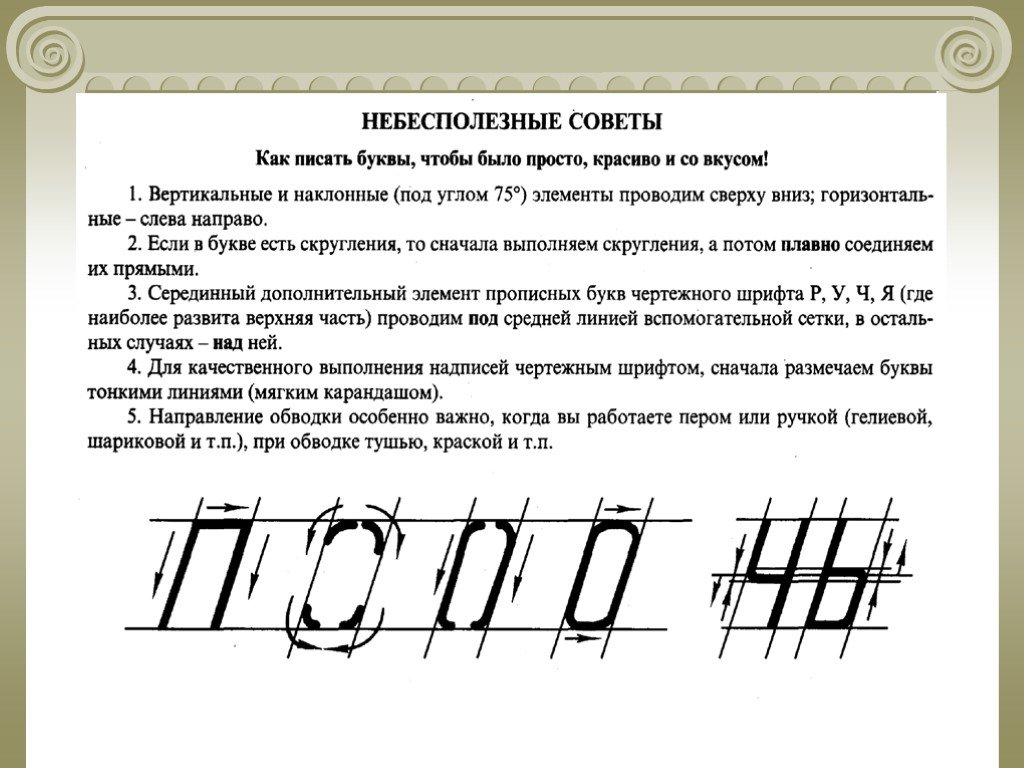 Шрифты чертежные»:
Шрифты чертежные»:
Думаю, несложно заметить, что Arrial Narrow и Gost type A соответствуют шрифту тип А, а два других соответствуют шрифту тип Б. При этом начертания отдельных букв шрифтов Arrial не соответствуют требованиям ГОСТ 2.304-81«Единая система конструкторской документации. Шрифты чертежные». Речь о буквах “б”, “в”, “г” и ряда других. Что вам в итоге дороже – точность начертания или возможность прочтения на любых компьютерах – решать вам. Я в последнее время перехожу с ISOCPEUR, которым пользовался лет 10, на Arrial Narrow.
Размер шрифта Для меня совершенно необъясним следующий факт: проектировщики в подавляющем большинстве не имеют понятия о том, что размеры букв и цифр выбираются из стандартного ряда чисел, приведенного в ГОСТ 2.304-81«Единая система конструкторской документации. Шрифты чертежные». Для Автокада обеспечить необходимые размеры достаточно просто. А вот в офисных программах размер шрифта выражается не в миллиметрах, а в пунктах.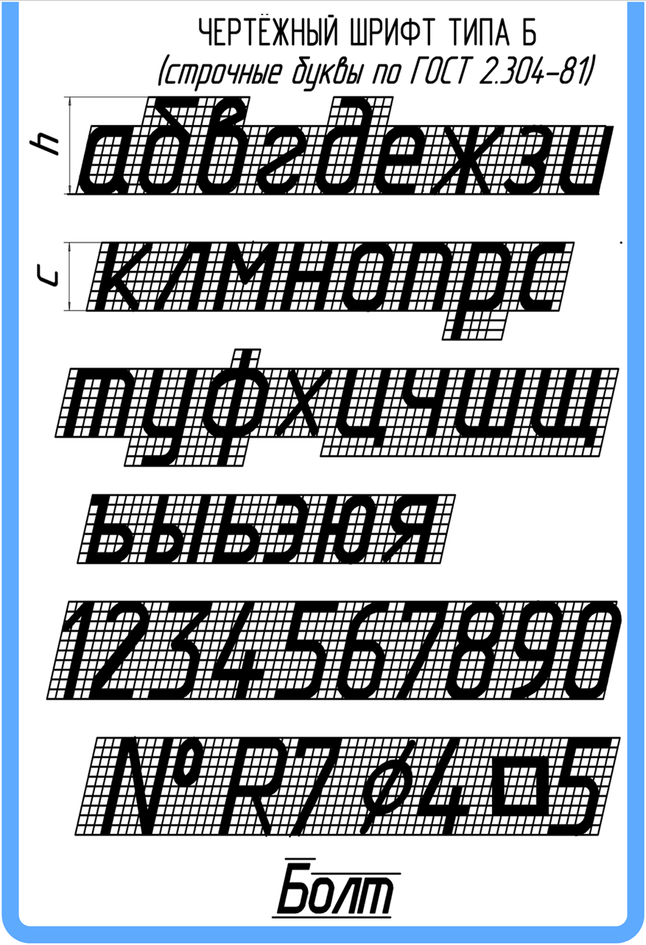
Я для себя соответствие между этими величинами искал опытным путём: заполнял штамп в Автокаде, копировал текст в штамп документа WORD, а затем обеспечивал соответствие размеров. Для ISOCPEUR 3,5 мм в Автокаде примерно соответствует 15,5 пунктов в WORDе. Для Arial 3,5 мм в Автокаде примерно соответствует 13,5 пунктов в WORDе, а 2,5 мм – 9,5 пунктов соответственно. Указанные дробные значения пунктов вводятся в поле размера шрифта WORD вручную, при этом дробная часть отделяется запятой.
Я нигде не нашел требования, когда следует использовать шрифты с наклоном, а когда без, поэтому в своей работе использую шрифты без наклона, чтобы не отличаться от коллег. Однако считаю, что чертежи с наклонными шрифтами смотрятся лучше. Думаю, что в данном случае следует руководствоваться требованиями стандарта предприятия, если он у вас есть. При этом простое наблюдение говорит мне, что шрифт с наклоном занимает больше места шрифта того же размера без наклона, следовательно, там, где текст без наклона поместится, с наклоном – не всегда.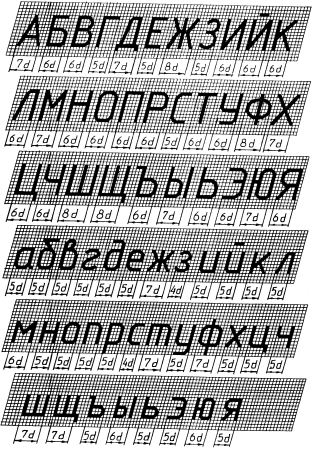
ВЕРНУТЬСЯ НАЗАД К СТАТЬЕ “АЛЬТЕРНАТИВНЫЙ ПОДХОД К ОФОРМЛЕНИЮ РАБОЧЕЙ ДОКУМЕНТАЦИИ”
ЧИТАТЬ ДАЛЕЕ: “ФОРМАТЫ И ФОРМАТНЫЕ РАМКИ”
Шрифты в Автокад по ГОСТ. Как добавить, изменить шрифт.
В этом урока Вы узнаете, как настраивать шрифты в Автокаде по ГОСТ.
Из видео Вы узнаете:
– Какие шрифты в Автокаде соответствуют ГОСТ;
– как изменить размер шрифта;
– Как установить шрифт в Автокаде;
– Как найти шрифт Gost common в AutoCAD;
– Как увеличить шрифт в Автокаде.
Видео версия урока:Текстовая версия урока:
Привет дорогой друг! Сегодня мы поговорим о том, как настроить шрифт в Автокаде по ГОСТ!
Вопрос 1. Как настроить стиль текста в Автокаде по ГОСТ?Шаг 1. Заходим в “аннотации” и нажимаем на стрелочку.
Шаг 2. В списке нас интересует иконка, которая отвечает за стили текста, кликаем по ней. В зависимости от того, как Вы настроите “стиль текста” будет отображаться сам текст в Автокаде.
В списке нас интересует иконка, которая отвечает за стили текста, кликаем по ней. В зависимости от того, как Вы настроите “стиль текста” будет отображаться сам текст в Автокаде.
Шаг 3. В окне “стили текста” нас сейчас интересует следующее, шрифт и начертание. Поэтому переходим на название “Аннотативный” и настраиваем шрифт и начертание. Напоминаю, что следует работать именно с “Аннотативными” размерами и стилями текста, т.к. в дальнейшем при работе с видовыми экранами и листами в Автокаде это пригодится и упростит весь процесс создания проекта.
Шаг 4. В “имя шрифта” выбираем ГОСТовские стили написания. А именно GOST Common или ISOCPEUR. Для выбора, следует нажать на стрелочку и с помощью “бегунка” найти нужный нам шрифт из доступных. Выбирая тот или иной шрифт, мы сразу можем на него посмотреть в окне “предпросмотра”.
Шаг 5. Выбираем начертание. В настройке “стилей текста” доступно начертание “курсив” т.е. с наклоном в 15 градусов или “обычный” без наклона.
В настройке “стилей текста” доступно начертание “курсив” т.е. с наклоном в 15 градусов или “обычный” без наклона.
Мы выбрали начертание “обычный”. После настройки шрифта и начертания нажимаем на “применить”.
Шаг 6. Выходим из настроек. После нажатия на “применить”, появиться кнопка “закрыть”. Кликаем на нее.
Шаг 7. Теперь, если написать многострочный текст в Автокаде, мы всегда сможем выделить его и выбрать наш новый стиль текста. Смотрите, сейчас стоит стиль стандартный у слова “текст”.
Если мы поменяем стиль на “аннотативный” – мы его как раз и настраивали, напоминаю. Поменяется шрифт и начертание (если Вы выбрали допустим курсив или задали угол).
Напоминаю, что данные стили можно легко найти в блоке “аннотации”, т.е. шаг 1. Только не нужно нажимать на иконку, следует нажать на стрелочку для раскрытия доступных стилей текста.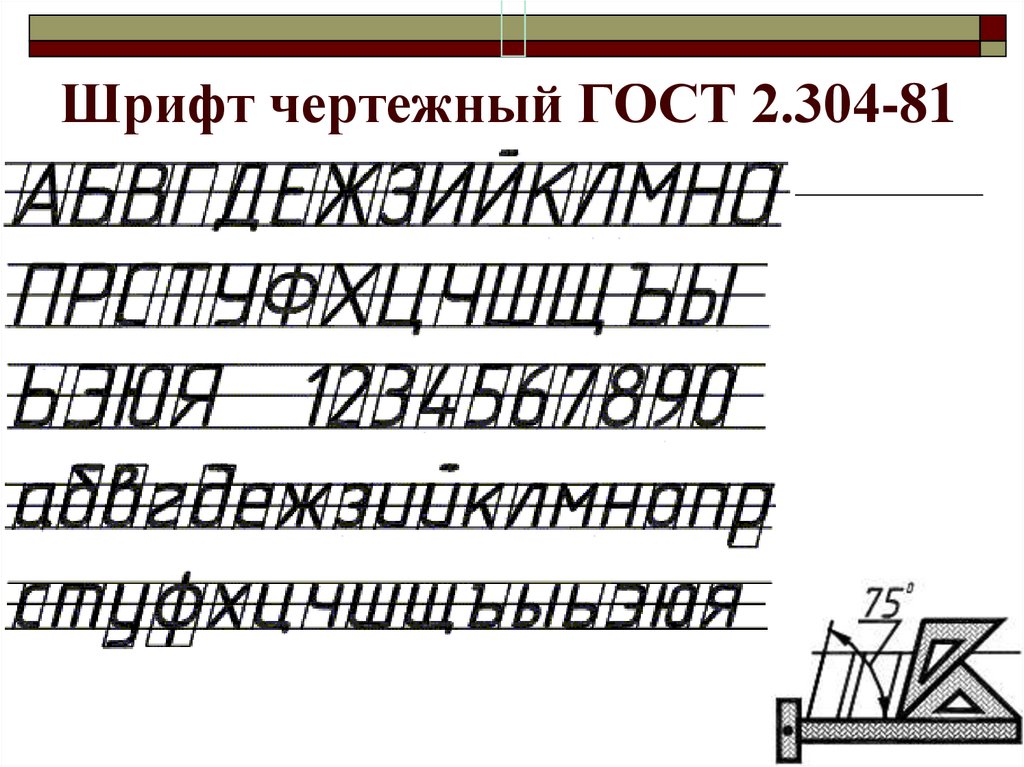
Первый способ.
Шаг 2. Попав в раздел редактирования многострочного текста в Автокаде, видим, что как и программе WORD есть возможность в ручную прописать размер текста.
Шаг 3. Если до этого, Вы прописывали какой-то размер шрифта, то нажав на “стрелочку” выпадает список всех ранее использованных высот текста. Так Вы можете сразу выбрать нужный или если нету, прописать.
Шаг 4. Важный момент. Для изменения высоты текста, следует сам текст выделить и нажать нужную высоту (если ранее он был прописан) или вписать самостоятельно.
Шаг 5. После этого, наш текст изменит свою высоту.
Чем не удобен данный способ.
Способ 2.
Шаг 1. Заходим в уже знакомое нам окно “стилей текста”. Сразу относительно стиля “аннототивный” делаем ряд изменений, а именно, выделяем его и кликаем правой кнопкой мышки, чтобы появился список из которого нам нужно выбрать “переименовать” и да, мы его переименовываем.
Нажав на команду “Переименовать” мы получаем возможность добавить текст или полностью поменять имя. В нашем случае, мы лишь допишем цифры “2.5”.
Шаг 2. Меняем высоту текста на листе. Важное уточнение. Вы можете спросить, а почему мы с самого начала не настраивали высоту, вместе с настройкой шрифта и начертания? Отвечаю.
После того, как мы внесли в поле “Высота текста на листе” нужное нам значение, нажимаем применить, а затем “закрыть”. Если нужно добавить еще один стиль, то перед выходом, нажимаем на “новый”.
Шаг 3. Создаем еще один стиль, с высотой 3.5. Для этого кликаем на слово “Новый”, внимание, следите, чтобы был выделен стиль текста (у нас это “аннотативный 2.5”), так, при использовании кнопки “новый” все параметры скопируются в новый стиль и не придется снова искать шрифт.
Шаг 4. Вводим название для нового стиля, мы вводим “аннотативный 3.5”, затем нажимаем на “ок”.
Еще раз, маленькое и тонкое уточнение. Когда мы нажимали на слово “новый” наш стиль “аннотативный 2.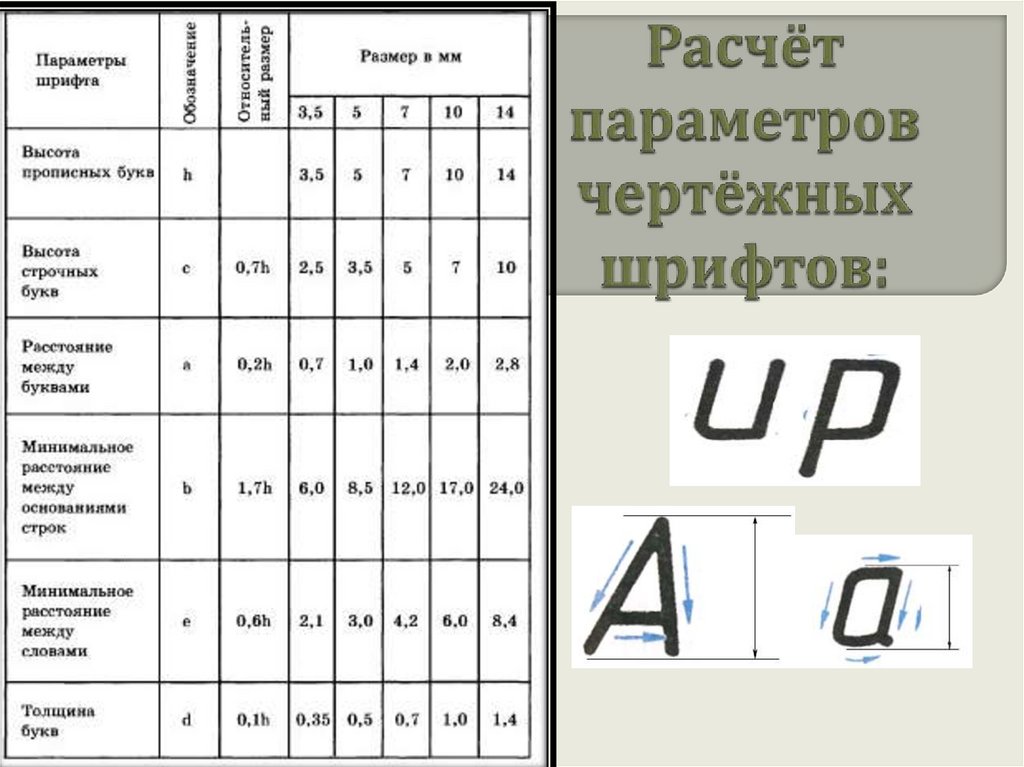 5” был выделен, поэтому новый стиль сохранил настройки предыдущего. Иногда это очень удобно. Например, когда настроек очень много, а новый стиль отличается лишь высотой.
5” был выделен, поэтому новый стиль сохранил настройки предыдущего. Иногда это очень удобно. Например, когда настроек очень много, а новый стиль отличается лишь высотой.
Шаг 5. Теперь следует выделить новый стиль, который мы назвали “аннотативный 3.5” и внести в него изменение высоты, да, просто добавив размер 3.5 и нажав применить, а затем закрыть.
Шаг 6. Помните чуть ранее, мы присвоили нашему многострочному тексту в Автокаде высоту 6? Так вот, теперь переключаясь между стилями мы изменяем наш текст на нужный по высоте. Т.е. нам нет больше нужды выделять его и менять в ручную высоту, порой на это уходит слишком много времени.
Давайте посмотрим на примерах, как легко и просто менять высоту текста в Автокаде с помощью настроеных стилей.
Вот наш текст, с высотой 6 и наши созданные стили.
Когда мы выделим текст и присвоим ему стиль “аннотативность 2. 5”, т.е. просто выбрав из списка нужный стиль, то да, наш текст станет высотой 2.5.
5”, т.е. просто выбрав из списка нужный стиль, то да, наш текст станет высотой 2.5.
Вуаля!
Тоже самое сработает и с высотой 3.5. Выделяем текст и выбираем нужный стиль.
Как видите, это очень просто и достаточно удобно. Особенно, если знаешь какие высоты у тебя будут в проекте.
Давайте подведем итоги? Сегодня мы узнали как настраивать шрифт текста в Автокаде по ГОСТ. И как Вы сами на практике поняли, это достаточно просто. Еще мы узнали о том, как менять высоту текста в программе AutoCAD
и тут в зависимости от ситуации, можно использовать и первый и второй способ изменения высоты текста. В уроке, как и всегда я использовал много примеров, чтобы Вам было предельно понятно.А на этом у меня все! Еще увидимся в новых статьях и уроках!
Пожалуйста, напишите свое мнение об уроке в комментариях или задайте любой вопрос, мы обязательно ответим! А лучший комментарий получит приятный мини бонус от нашей школы!
Поделиться с друзьями этой статьей
TILT: неон, призма, деформация
TILT: неон, призма, деформацияNPW
Горизонтальное вращение: 0,00°
Вертикальное вращение: 0,00°
В поисках своего лица
Пух и фолд, монетоприемник, прачечная самообслуживания Оригинальная обеденная зона Uptown Поставка и обслуживание оборудования Н
О
К
Е
Е
Tilt Neon
Семейство шрифтов Tilt, вдохновленное размерными буквами на вывесках магазинов, создано для поворота по горизонтали и вертикали.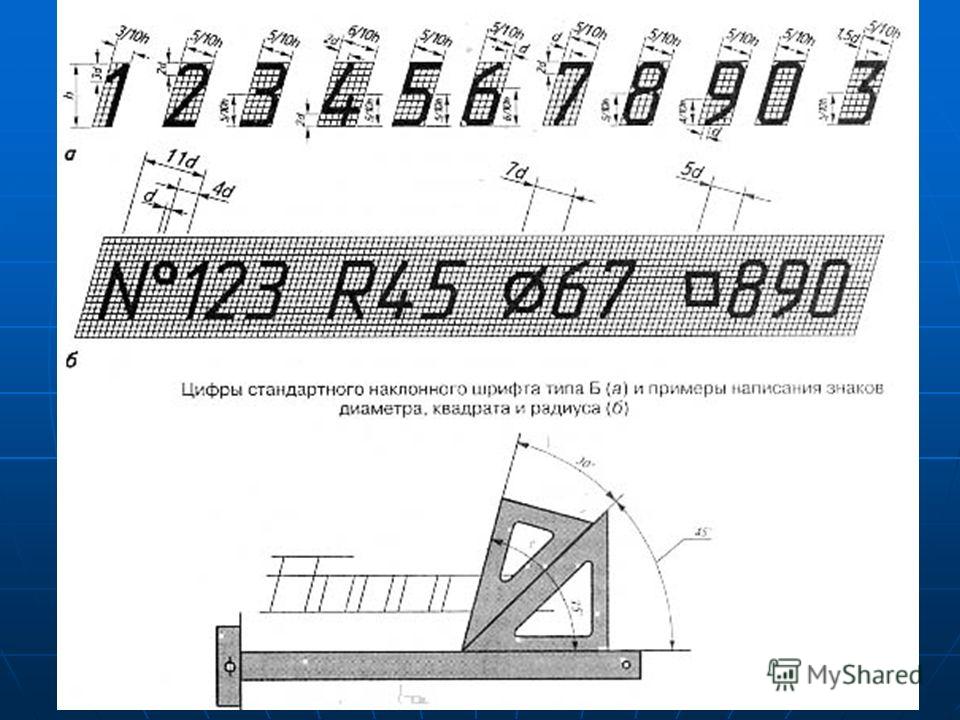
Недалеко от ярких огней Таймс-сквер шрифт Tilt Neon черпает вдохновение из обычных неоновых вывесок, столь вездесущих в Нью-Йорке — тех, которые вы ожидаете увидеть в окне прачечной, слесаря, ныряльщика. бар или магазин долларовых ломтиков. Семейство шрифтов Tilt предназначено для вращения, акцентируя внимание на искаженном боковом виде знака.
В комплекте с набором → стрелок и четырнадцатью дингбатами для вашей горячей свежей 🍕 пиццы 🍷 бара 🎵 караоке 🔑 слесарная витрина для набора текста ☺
↓ Подсветка глифов
HROT -45° 45° ВРОТ 45°
Н
!
восклицательный знак
-
“
кавычкиblleft
#
цифровой знак
$
доллар
%
проценты
и
амперсанд
‘
кавычка слева
(
паренлевый
)
по параллели
*
звездочка
+
плюс
,
запятая
–
юфен
,
запятая
/
косая черта
по
по
1
один
2
два
3
три
4
четыре
5
пять
6
шесть
7
семь
8 9
циркумфлекс
А
А
Б
Б
С
С
Д
Д
Е
Е
Ф
Ф
Г
Г
Н
Н
я
я
Дж
Дж
К
К
л
л
М
М
Н
Н
О
О
П
П
¼
четверть
½
половина
¾
три четверти
DŽ
ДЗкаронdž
дзкарон
Ǿ
Ослашакут
Ȏ
Перевернутая бреве
Ȗ
Неперевернутый
‰
протысяч
₦
найра
₧
песета
₩
вон
₫
донг
€
евро
₭
кип
№
номер
™
товарный знак
←
стрелка влево
↑
стрелка вверх
→
стрелка вправо
↓
стрелка вниз
↖
стрелка СЗ
↗
стрелкаNE
стрелка SE
↙
стрелка SW
−
минус
/
косая черта
≈
приблизительно равно
≤
меньше
≥
больше равно
{
скобка левая
}
скоба
☆
белая звезда
☹
хмуробелый
☺
улыбающееся лицобелый
♡
сердцебелое
✂
ножницычерный
🍕
ломтик пиццы
🍷
Бокал для вина
🎱
бильярд
🎳
боулинг
🎵
нота
👞
мужская обувь
📷
камера
🔑
ключ
♡
сердцебелое
↓
Полные глифы PDF
ХРОТ
ВРОТ
БОЛЬШОЙ ЦЕНТРАЛЬНЫЙ
ТЕРМИНАЛ
– Першинг Сквер –
ВРЕМЯ
ТРК
НЬЮ-ЙОРК
ПУБЛИЧНАЯ БИБЛИОТЕКА
MDCCCCII
ЖЕНЩИНЫ · МУЖЧИНЫ
42-я
Восток
ГРАНД
ЦЕНТРАЛЬНЫЙ
ТЕРМИНАЛ
42-й
Восток
ЖЕНЩИНЫ · МУЖЧИНЫ
ПЕРШИНГ
— кв —
Наклонная призма
Имитация проволочного контура букв, отлитых из бронзы или отлитых методом вакуумной формовки из пластика.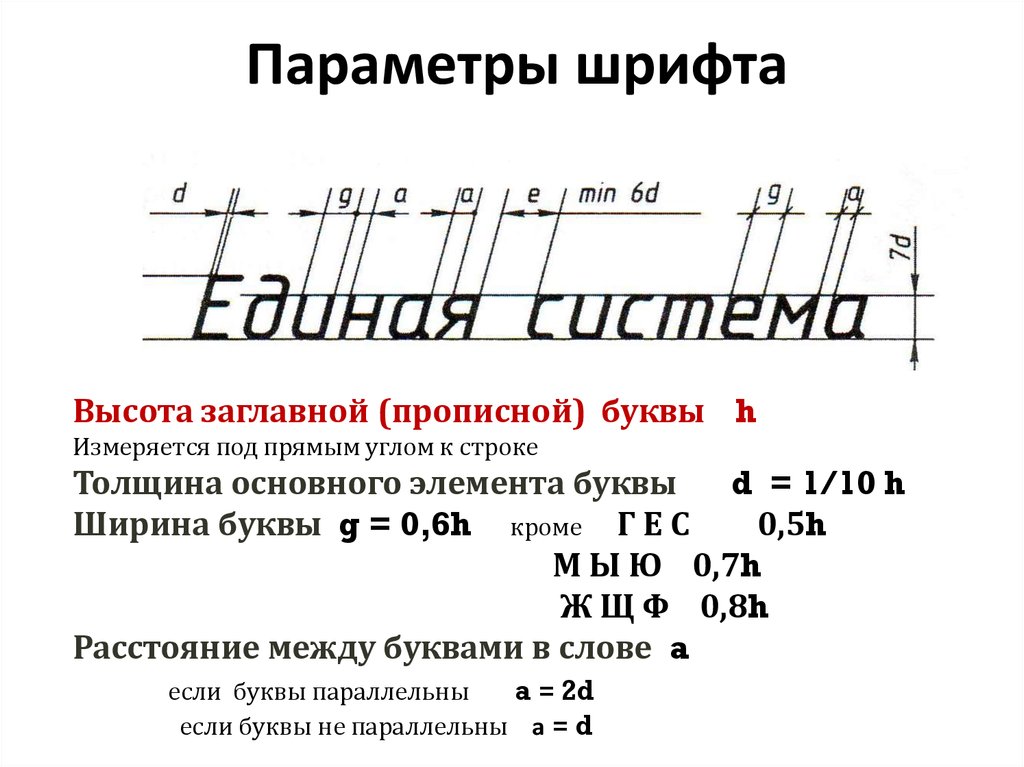 Основу для этого стиля достаточно легко найти где угодно, от входа в банк до шатра старого театра.
Основу для этого стиля достаточно легко найти где угодно, от входа в банк до шатра старого театра.
Из поколения в поколение художники-вывески добавляли объемности своим надписям, рисуя имитацию трехмерного «призматического» стиля на плоской в остальном витрине магазина. Этот стиль интерпретируется в Tilt Prism как каркас, так что зритель также может быть уверен, что буквы врезаны в поверхность, а не отлиты отдельно и приклеены к лицевой стороне знака.
↓ Подсветка глифов
HROT -45° 45° ВРОТ 45°
Н
!
восклицательный знак
“
кавычкиblleft
#
восклицательный знак
$
восклицательный знак
%
восклицательный знак
и
восклицательный знак
‘
восклицательный знак
(
восклицательный знак
)
по параллели
*
звездочка
+
плюс
,
запятая
–
юфен
,
запятая
/
косая черта
по
по
1
один
2
два
3
три
4
четыре
5
пять
6
шесть
7
семь
8
восемь
9
девять
9
циркумфлекс
А
А
Б
Б
С
С
Д
Д
Е
Е
Ф
Ф
Г
Г
Н
Н
я
я
Дж
Дж
К
К
л
л
М
М
Н
Н
О
О
П
П
¼
четверть
½
половина
¾
три четверти
DŽ
ДЗкарон
dž
дзкарон
Ǿ
Ослашакут
Ȏ
Перевернутая бреве
Ȗ
Неперевернутый
‰
протысяч
₦
найра
₧
песета
₩
вон
₫
донг
€
евро
₭
кип
№
номер
™
товарный знак
←
стрелка влево
↑
стрелка вверх
→
стрелка вправо
↓
стрелка вниз
↖
стрелка СЗ
↗
стрелкаNE
↘
стрелка SE
↙
стрелка SW
−
минус
/
косая черта
≈
приблизительно равно
≤
меньше
≥
больше равно
{
скобка левая
}
скоба
Å
Аринг
ı
дотлесси
Ç
ccedilla
О
icircumflex
´
острый
Ï
идиерезис
©
авторское право
О
Острый
ˆ
циркумфлекскмб
Ô
Оциркумфлекс
˚
степень
Ò
Ограв
Â
Ациркумфлекс
˜
тилдекмб
↓
Полные глифы PDF
ХРОТ
ВРОТ
HOLLAND TUNNEL
18,375% NYC
Налог на парковку
Add’l
М101
М102
М103
½
РАННЯЯ
ПТИЦА
СПЕЦИАЛЬНАЯ
MON.
–
ПТ.
ГОЛЛАНДИЯ
ТУННЕЛЬ
Tilt Warp
Все три начертания в семействе Tilt следуют одной и той же модели геометрического шрифта без засечек художника-вывески, похожей на шрифты Futura или Avant Garde, но с такими деталями, которые вы могли бы ожидать увидеть при написании буквы. набрана кистью. Автор вывесок может заблокировать этот стиль письма «одним выстрелом» — при использовании кисти с плоским краем заостренные вершины букв A M N V W заканчиваются на одном уровне с высотой кепки и базовой линией.
Поскольку ручная роспись становится все менее распространенной, ее часто заменяют дешевыми виниловыми надписями, которые приклеиваются к стеклу только для того, чтобы отклеиться задолго до того, как знак более высокого качества исчезнет. Tilt Warp превращает эту современную технику репродукции в трехмерную форму. Разработанные для поворота на 45° в каждом направлении, как и два других сопутствующих стиля, плоские буквы показывают свою глубину, когда они отслаиваются от поверхности.
↓ Подсветка глифов
HROT -45° 45° ВРОТ 45°
Н
!
восклицательный знак
“
кавычкиblleft
#
восклицательный знак
$
восклицательный знак
%
восклицательный знак
и
восклицательный знак
‘
восклицательный знак
(
восклицательный знак
)
по параллели
*
звездочка
+
плюс
,
запятая
–
юфен
,
запятая
/
косая черта
по
по
1
один
2
два
3
три
4
четыре
5
пять
6
шесть
7
семь
8
восемь
9
циркумфлекс
А
А
Б
Б
С
С
Д
Д
Е
Е
Ф
Ф
Г
Г
Н
Н
я
я
Дж
Дж
К
К
л
л
М
М
Н
Н
О
О
П
П
¼
четверть
½
половина
¾
три четверти
DŽ
ДЗкарон
dž
дзкарон
Ǿ
Ослашакут
Ȏ
Перевернутая бреве
Ȗ
Неперевернутый
‰
протысяч
₦
найра
₧
песета
₩
вон
₫
донг
€
евро
₭
кип
№
номер
™
товарный знак
←
стрелка влево
↑
стрелка вверх
→
стрелка вправо
↓
стрелка вниз
↖
стрелка СЗ
↗
стрелкаNE
↘
стрелка SE
↙
стрелка SW
−
минус
/
косая черта
≈
приблизительно равно
≤
меньше
≥
больше равно
{
скобка левая
}
скоба
Å
Аринг
ı
дотлесси
Ç
ccedilla
О
icircumflex
´
острый
Ï
идиерезис
©
авторское право
О
Острый
ˆ
циркумфлекскмб
Ô
Оциркумфлекс
˚
степень
Ò
Ограв
Â
Ациркумфлекс
˜
тилдекмб
↓
Полные глифы PDF
ХРОТ
ВРОТ
Как наклонить текст в Photoshop CS3 | Малый бизнес
By Filonia LeChat
Использование Photoshop CS3 для ваших корпоративных изображений может быть простым делом, но выполнение определенных функций, чтобы сделать ваши проекты немного более живыми, требует нескольких дополнительных шагов.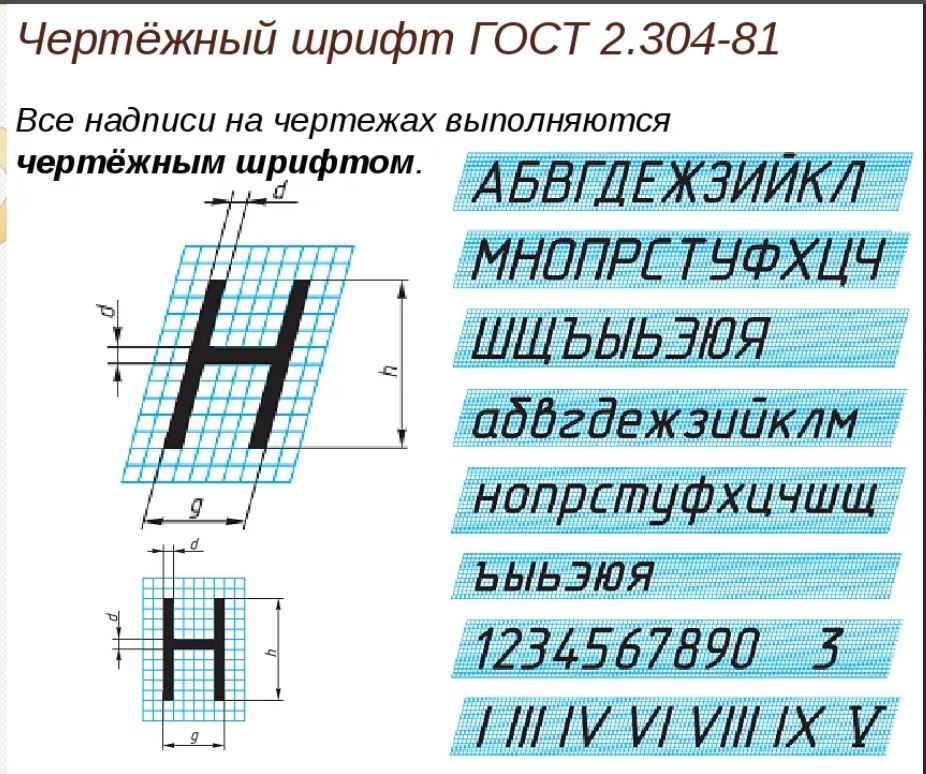 Наклонный текст, например, может помочь графике действительно выделяться или даже использоваться в проектах, таких как разнесенные диаграммы и чертежи, в которых вам нужно, чтобы текст следовал определенным углам. В CS3 вы можете наклонять текст в новом документе или, в зависимости от типа файла, редактировать существующий текст, чтобы он следовал под углом.
Наклонный текст, например, может помочь графике действительно выделяться или даже использоваться в проектах, таких как разнесенные диаграммы и чертежи, в которых вам нужно, чтобы текст следовал определенным углам. В CS3 вы можете наклонять текст в новом документе или, в зависимости от типа файла, редактировать существующий текст, чтобы он следовал под углом.
Существующий текст
Откройте Photoshop и перейдите к PSD с текстом, который нужно наклонить. Дважды щелкните текстовый слой, обозначенный значком «T» на панели «Слои». Если вы не видите панель «Слои», нажмите меню «Окно», затем нажмите «Слои». Текст становится выделенным.
Щелкните меню «Редактировать». Выберите «Преобразовать», затем нажмите «Повернуть» во всплывающем меню. Обратите внимание, что текст окружен рамкой и небольшими прямоугольниками.
Наведите курсор на одно из угловых полей, пока курсор не покажет маленькую изогнутую двунаправленную стрелку. Перетащите, пока текст не наклонится под нужным вам углом.
 Убедитесь, что наклон сохраняет текст в пределах параметров холста Photoshop, а не на сером фоне, где текст будет обрезан.
Убедитесь, что наклон сохраняет текст в пределах параметров холста Photoshop, а не на сером фоне, где текст будет обрезан.Нажмите клавишу «Ввод», чтобы установить наклон.
Новый текст
Настройте документ Photoshop CS3 для наклонного текста.
Щелкните инструмент «Текст» (значок «T» на панели «Инструменты»), чтобы открыть панель инструментов «Текст». Выберите предпочитаемый шрифт, цвет и размер текста.
Щелкните рабочую область Photoshop и введите текст. Обратите внимание, что он будет отображаться линейно, еще не наклоненный.
Щелкните меню “Редактировать”. Выберите «Преобразовать», затем нажмите «Повернуть» во всплывающем меню. Обратите внимание, что текст окружен рамкой и небольшими прямоугольниками.
Наведите курсор на одно из угловых полей, пока курсор не покажет маленькую изогнутую двунаправленную стрелку. Перетащите, пока текст не наклонится под нужным вам углом.


 Убедитесь, что наклон сохраняет текст в пределах параметров холста Photoshop, а не на сером фоне, где текст будет обрезан.
Убедитесь, что наклон сохраняет текст в пределах параметров холста Photoshop, а не на сером фоне, где текст будет обрезан.