Масштабирование документа – Служба поддержки Майкрософт
Excel для Microsoft 365 Word для Microsoft 365 Outlook для Microsoft 365 PowerPoint для Microsoft 365 Excel 2021 Word 2021 Outlook 2021 PowerPoint 2021 Excel 2019 Word 2019 Outlook 2019 PowerPoint 2019 Excel 2016 Word 2016 Outlook 2016 PowerPoint 2016 Excel 2013 Word 2013 Outlook 2013 PowerPoint 2013 Excel 2010 Word 2010 Outlook 2010 PowerPoint 2010 Еще…Меньше
Увеличив масштаб, вы получите изображение файла крупным планом, а уменьшив масштаб, вы увидите на странице больше элементов меньшего размера. Вы также можете сохранить определенный масштаб.
Быстрое увеличение и уменьшение масштаба
-
В панели состояния Приложение Office щелкните ползунок масштаба.

-
Передвиньте ползунок к нужному процентному значению масштаба. Нажмите кнопку –или +, чтобы постепенно увеличивать масштаб.
Примечание: В Outlook масштабе ползунок масштаба увеличивает только содержимое области чтения.
Щелкните заголовки ниже, чтобы получить дополнительные сведения.
Примечание: Эта процедура недоступна вExcel в Интернете. В качестве обходного решения можно открыть файл в Excel Desktop, чтобы изменить этот параметр.
Вы можете указать, какая часть документа, презентации или листа будет представлена на экране.
В Word
Выполните одно из следующих действий:
-
На вкладке Вид в группе Масштаб выберите элемент Масштаб 100%. Это возвращает масштаб 100 %.
-
На вкладке Вид в группе Масштаб нажмите кнопку Одна страница,Несколько страницили Ширина страницы.
-

В PowerPoint
Выполните одно из следующих действий:
-
На вкладке Вид в группе Масштаб нажмите кнопку Вписать в окно ,чтобы изменить размер текущего слайда PowerPoint окна.
Примечание: Рядом с ползуноком масштаба в панели состояния также есть кнопка Вписать в окно.
-
На вкладке Вид в группе Масштаб выберите элемент Масштаб и введите процентное значение или выберите другие нужные параметры.
В Excel
Выполните одно из следующих действий:
- org/ListItem”>
-
На вкладке Вид в группе Масштаб нажмите кнопку Увеличить до выделения ,
-
На вкладке Вид в группе Масштаб выберите элемент Масштаб и введите процентное значение или выберите другие нужные параметры.
На вкладке Вид в группе Масштаб выберите элемент Масштаб 100%.
В Outlook
В главном Outlook масштаб ползунок — единственный способ увеличить или уменьшить масштаб. Когда вы читаете или редактируете сообщение, увеличьтесь с ленты:
Когда вы читаете или редактируете сообщение, увеличьтесь с ленты:
- В открытом сообщении на вкладке Сообщение в группе Масштаб нажмите кнопку Масштаб.
-
В диалоговом окне Масштаб введите процентное соотношение или выберите другие нужные параметры.
Примечания:
-
Word не сохраняет параметры масштаба в документах. Вместо этого документ открывается на последнем использованном вами масштабе.

-
Excel в Интернете не поддерживает сохранение масштаба, так как на вкладке Вид нет группы Масштаб, поэтому для изменения масштаба необходимо использовать ее в панели состояния. В качестве обходного решения можно открыть файл в Excel Desktop, чтобы сохранить масштаб с помощью следующей процедуры:
-
Откройте презентацию или лист, который нужно сохранить вместе с заданным масштабом.
-
На вкладке Вид в группе Масштаб выберите элемент Масштаб.

-
Выберите нужный параметр.
-
Нажмите кнопку Сохранить.
Сочетания клавиш: CTRL+S
В Word, Outlook, PowerPoint или Excel в панели состояния щелкните ползунок масштаба .
org/ListItem”>
Передвиньте ползунок к нужному процентному значению масштаба. Нажмите кнопки – или + для постепенного увеличения.
Примечание: В Outlook масштабе ползунок масштаба увеличивает только содержимое области чтения.
Вы можете указать, какая часть документа, презентации или листа будет представлена на экране.
В Word
Выполните одно из следующих действий:
-
На вкладке Вид в группе Масштаб выберите элемент Масштаб 100%. Это возвращает масштаб 100 %.
org/ListItem”>
-
На вкладке Вид в группе Масштаб выберите элемент Масштаб
На вкладке Вид в группе Масштаб нажмите кнопку Одна страница,Две страницыили Ширина страницы.
В Microsoft PowerPoint
Выполните одно из следующих действий:
-
На вкладке Вид в группе Масштаб нажмите кнопку Вписать в окно ,чтобы изменить размер текущего слайда PowerPoint окна.
Примечание: Рядом с ползуноком масштаба в панели состояния также есть кнопка Вписать в окно.

-
На вкладке Вид в группе Масштаб выберите элемент Масштаб и введите процентное значение или выберите другие нужные параметры.
В Excel
Выполните одно из следующих действий:
-
На вкладке Вид в группе Масштаб выберите элемент Масштаб 100%.
-
На вкладке Вид в группе Масштаб нажмите кнопку Увеличить до выделения ,чтобы развернуть представление выбранных ячеек.

-
На вкладке Вид в группе Масштаб выберите элемент Масштаб и введите процентное значение или выберите другие нужные параметры.
В Outlook
В главном Outlook масштаб ползунок — единственный способ увеличить или уменьшить масштаб. Когда вы читаете или редактируете сообщение, увеличьтесь с ленты:
-
В открытом сообщении на вкладке Сообщение в группе Масштаб нажмите кнопку Масштаб.
org/ListItem”>
В диалоговом окне Масштаб введите процентное соотношение или выберите другие нужные параметры.
В Word
Чтобы сохранить определенный масштаб в документе или шаблоне, чтобы он всегда был открыт с этим масштабом, необходимо сначала внести изменения в документ или шаблон. Это может быть просто добавление и удаление одного символа (или одного пробела).
-
Откройте документ или шаблон, который нужно сохранить вместе с заданным масштабом.
-
На вкладке Вид в группе Масштаб выберите элемент Масштаб.

-
Выберите нужный параметр.
-
Добавление и удаление одного символа в документе или шаблоне.
-
Нажмите кнопку Сохранить.
Сочетания клавиш: CTRL+S
В PowerPoint или Excel
Откройте презентацию или лист, который нужно сохранить вместе с заданным масштабом.
На вкладке Вид в группе Масштаб выберите элемент Масштаб.
Выберите нужный параметр.
Нажмите кнопку Сохранить.
Сочетания клавиш: CTRL+S
Видео.
 Увеличение и уменьшение масштаба
Увеличение и уменьшение масштаба
Excel для Microsoft 365 Word для Microsoft 365 Outlook для Microsoft 365 PowerPoint для Microsoft 365 Excel 2021 Word 2021 Outlook 2021 PowerPoint 2021 Excel 2019 Word 2019 Outlook 2019 PowerPoint 2019 Excel 2016 Word 2016 Outlook 2016 PowerPoint 2016 Office 2016 Еще…Меньше
Совет. Видео не на вашем языке? Попробуйте выбрать Скрытые субтитры .
Проверьте, как это работает!
Увеличьте или уменьшите масштаб отображения документа, листа или презентации, чтобы найти оптимальное представление.
Перетаскивание ползунка масштаба
-
Выберите ползунок масштаба в панели состояния и передвиньте его к нужному параметру масштаба.
 Или используйте – или +.
Или используйте – или +.в Outlook масштаб ползунок масштабирования только увеличивает масштаб содержимого в области чтения. Дополнительные сведения см. в спискесообщений.
Выбор конкретного масштаба
-
Выберите процентное соотношение рядом с ползуноком масштаба.
-
В диалоговом окне Масштаб выберите нужное значение в процентах и нажмите клавишу ОК.
Кроме того, в зависимости от приложения перейдите на вкладку Вид и в группе Масштаб выберите один из параметров:- org/ListItem”>
Excel: Масштаб, 100% или Масштаб по выделенному;
-
PowerPoint: Масштаб или Вписать в окно;
-
Word: Масштаб, 100%, Одна страница, Несколько страниц или По ширине страницы.
Вам нужны дополнительные возможности?
Изменение шрифта или размера шрифта в списке сообщений (Outlook)
Масштабирование документа
Обучение работе с Word
Обучение работе с Excel
Обучение работе с PowerPoint
Обучение работе с Outlook
Idioms by The Free Dictionary
Zoom+out – Idioms by The Free DictionaryZoom+out – Idioms by The Free Dictionary
Слово, не найденное в Словаре и Энциклопедии.
Возможно, Вы имели в виду:
Пожалуйста, попробуйте слова отдельно:
увеличить вне
Некоторые статьи, соответствующие вашему запросу:
- Увеличение изображения
- Увеличение (альбом)
- Olympus FE-130
- Список продуктов Olympus
- Увеличение (комиксы)
- Уменьшение
- Olympus FE190
- Zoom (песня)
- Список продуктов, производимых Kodak
- X100,D540Z,C310Z
- увеличить
- Увеличить
- трансфокатор
- трансфокатор
- тележка трансфокатор
Полный браузер ?
- ▲
- Zoom Technologies
- Zoom Телефония
- Zoom Telephonics, Inc.
- увеличить их до
- Теория масштабирования Optimal
- увеличить
- приблизиться к какому-то месту
- приблизить что-то
- увеличить до
- Зум-тур в прямом эфире
- Увеличить город
- Прицел Zoom Transfer
- Зум ТВ
- Зум ТВ
- Зум ТВ
- Зум ТВ
- Зум ТВ
- Зум ТВ
- Увеличить под изображением
- увеличить
- увеличить до
- приблизить нас к
- Переменный крутящий момент ZOOM
- Видеоконференцсвязь Zoom
- Видеоконференцсвязь Zoom
- Видеоконференцсвязь Zoom
- Видеоконференцсвязь Zoom
- Масштаб просмотра с увеличением
- приблизить вас к
- Зум!
- Zoom+Out
- Zoom-Lens Reflex
- Зеркальная камера с зум-объективом
- зум-стиль
- Зум-зум-зум
- Зоома
- Масштабируемый пользовательский интерфейс
- Масштабируемая машина визуального преобразования
- зоомагнитный
- зоомагнетизм
- Зооман Сэм
- масштабирование
- зоомания
- зоомания
- зоомания
- зумантический
- Объектив Zoomar
- зоомаровая кислота
- зоомаровая кислота
- Зоомастигина
- Зоомастигина
- Зоомастигина
- Зоомастигина
- Зоомастигофора
- Зоомастигофора
- Зоомастигофоразида
- Зоомастигофорасида
- Зомастигофорея
- Зомастигофорея
- Зомастигофорея
- зоомастигота
- ▼
Сайт: Следовать:
Делиться:
Открыть / Закрыть
Как увеличить или уменьшить масштаб на ПК с Windows
Устали смотреть на экран, но все еще не можете разобрать, что на нем написано? Увеличение масштаба вашего ПК может быть решением, которое вы ищете.
И не волнуйтесь, это не очень сложный процесс увеличения и уменьшения масштаба. На самом деле, по вашему вкусу, у вас есть множество способов увеличить или уменьшить масштаб вашего ПК, и здесь мы попытались охватить их все. Давайте рассмотрим их все один за другим.
1. Как увеличить изображение на ПК с помощью лупы
Magnifier — это бесплатный инструмент от Microsoft, который работает как со всем, так и с частью экрана в Windows. Он работает, увеличивая часть экрана, где находится мышь. Для начала перейдите на Меню «Пуск» строка поиска, введите «Лупа» и выберите «Лучшее соответствие». Это запустит лупу на вашем ПК.
Если вы используете его впервые, вы увидите, что масштаб по умолчанию установлен на 200%. Вы можете изменить это, нажав кнопки «Увеличить» (-) и «Уменьшить» (+) в правом верхнем углу приложения.
По умолчанию изменения произойдут на 100%. Чтобы изменить это, вам придется настроить некоторые дополнительные параметры.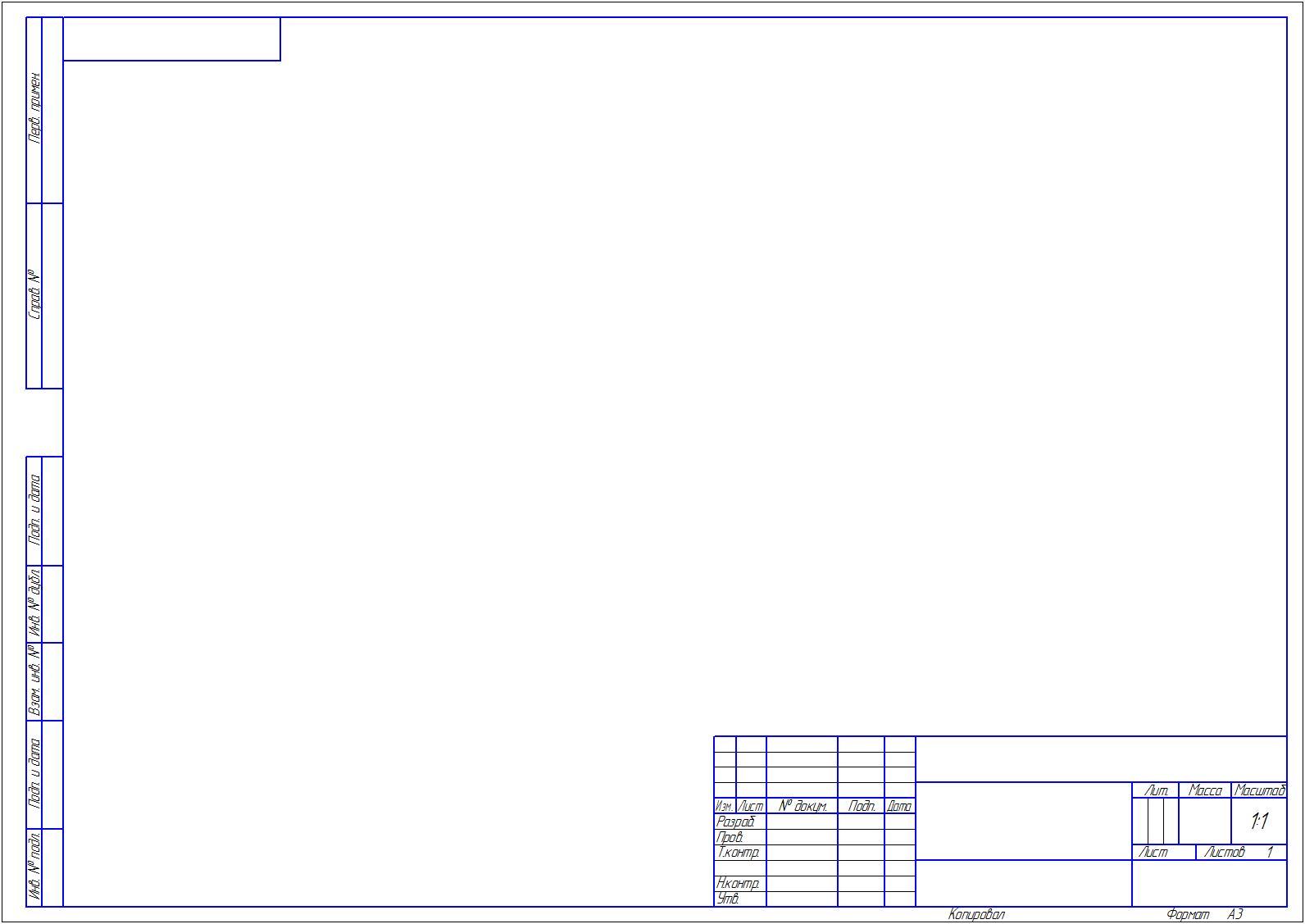 Щелкните значок настроек в верхнем левом углу панели задач экранной лупы и оттуда выберите 9.0003 Перейти к настройкам .
Щелкните значок настроек в верхнем левом углу панели задач экранной лупы и оттуда выберите 9.0003 Перейти к настройкам .
В меню «Настройки» щелкните раздел «Уровень масштабирования», чтобы развернуть его, а затем выберите « Шаг масштабирования» для настройки процента масштабирования. Например, мы установим приращение на 10%, чтобы каждый раз, когда мы пытаемся изменить масштаб увеличения или уменьшения масштаба, изменения вносились в 10 раз.
Помимо этого, есть также опция View в приложении Magnifier. Нажмите на опцию выбора и выберите одно из представленных там представлений; их Док-станция , Полноэкранный режим, и Объектив .
Когда вы развернете раздел Просмотр , вы также увидите множество других опций; они включают в себя такие вещи, как настройка того, где вы хотите разместить указатель мыши, положение текстового курсора и даже то, как вы хотели бы работать с лупой.
Когда вы закончите и захотите остановить экранную лупу, все, что вам нужно сделать, это нажать кнопку закрытия (X) в верхнем левом углу. Кроме того, вы можете использовать ярлык, нажав на Клавиша Windows + Esc .
Как открыть экранную лупу с помощью параметров Windows
Помимо основных методов, которые мы рассмотрели выше, вы также можете использовать меню настроек Windows. Чтобы начать работу, выполните следующие действия:
- Перейдите к строке поиска меню «Пуск» , введите «Настройки» и выберите «Наилучшее совпадение». Кроме того, вы также можете использовать сочетание клавиш, нажав Win + I .
- Нажмите Доступность .
- В левой части экрана найдите и выберите Лупа .
- Теперь включите переключатель «Включить лупу» , чтобы включить лупу.
2. Как увеличить масштаб в браузере
Метод лупы отлично подходит, когда вы ищете общий, универсальный метод увеличения. Но что, если вы хотите увеличить экран определенным образом? Одна из таких конкретных потребностей может возникнуть при использовании браузера. Вот как это сделать:
Но что, если вы хотите увеличить экран определенным образом? Одна из таких конкретных потребностей может возникнуть при использовании браузера. Вот как это сделать:
- Откройте любой браузер по вашему выбору; будь то Chrome, Firefox, Safari или что-то подобное.
- Перейдите в меню настроек в правом верхнем углу (три точки) и поиграйте со значками увеличения и уменьшения масштаба.
Описанный выше метод будет одинаковым для всех популярных браузеров с небольшими отличиями. Кроме того, вы также можете увеличивать и уменьшать масштаб в браузере с помощью сочетаний клавиш. Вот как:
- Запустите браузер.
- Нажмите CTRL + Плюс , чтобы увеличить масштаб.
- Чтобы снова уменьшить масштаб, нажмите CTRL+ Минус .
Связанный: Microsoft Edge против Brave: что выбрать в качестве веб-браузера по умолчанию?
3. Как увеличивать и уменьшать масштаб с помощью сочетаний клавиш
Вы также можете увеличивать то, что видите на своем мониторе, с помощью сочетаний клавиш. Однако единственное предостережение заключается в том, что эти ярлыки будут работать только в определенных приложениях, таких как браузеры, Zoom, текстовые процессоры и т. д. Это не сработает, если вы попробуете этот подход на рабочем столе.
Однако единственное предостережение заключается в том, что эти ярлыки будут работать только в определенных приложениях, таких как браузеры, Zoom, текстовые процессоры и т. д. Это не сработает, если вы попробуете этот подход на рабочем столе.
Чтобы увеличить масштаб, нажмите Ctrl + Plus . Чтобы снова уменьшить масштаб, нажмите Ctrl + Дефис .
Связанный: Классные хитрости с клавиатурой, о которых мало кто знает
4. Увеличение и уменьшение масштаба в других приложениях
Многие программы имеют собственный встроенный механизм увеличения и уменьшения масштаба, о котором большинство пользователей не знают. Мы говорим о таких приложениях, как текстовые процессоры, редакторы, видеоплееры и так далее.
Так что, если вы работаете над таким приложением, полезно проверить, есть ли в нем возможность увеличения (и уменьшения). Лучшее место для поиска, вероятно, находится в разделе «Просмотр» всех приложений.
Связано: Как увеличить размер шрифта в Chrome, Edge, Firefox и Opera
5.
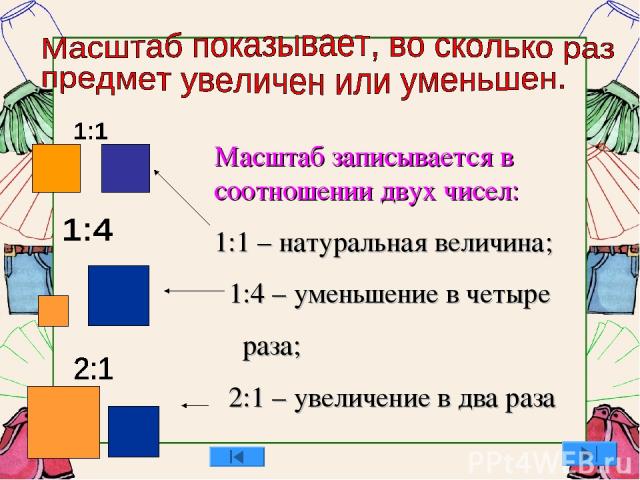 Настройка уровней масштабирования в настройках дисплея
Настройка уровней масштабирования в настройках дисплеяВы можете изменить расширенные настройки дисплея вашего компьютера с помощью меню «Настройки дисплея», доступ к которому можно получить через контекстное меню на рабочем столе:
- Перейдите на рабочий стол и щелкните правой кнопкой мыши на пустом месте.
- В меню нажмите Настройки дисплея.
- Нажмите раскрывающееся меню под Изменить размер текстов, приложений и других элементов.
- Выберите масштабирование, которое вы хотите реализовать, и настройки экрана будут мгновенно изменены.
Для Windows 11
Microsoft немного изменила метки в Windows 11, но основной процесс изменения настроек дисплея остался прежним. Выполните следующие действия, чтобы открыть настройки дисплея:
- Щелкните правой кнопкой мыши на рабочем столе и выберите Настройки экрана .
- В Разрешение экрана щелкните раскрывающееся меню, чтобы выбрать разрешение.




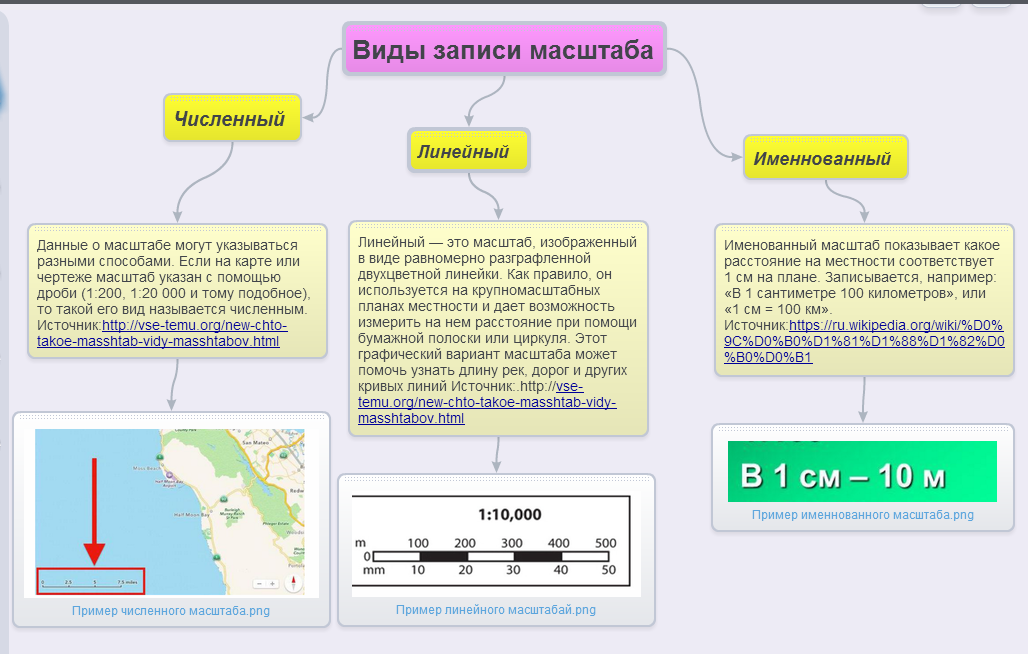




 Или используйте – или +.
Или используйте – или +.