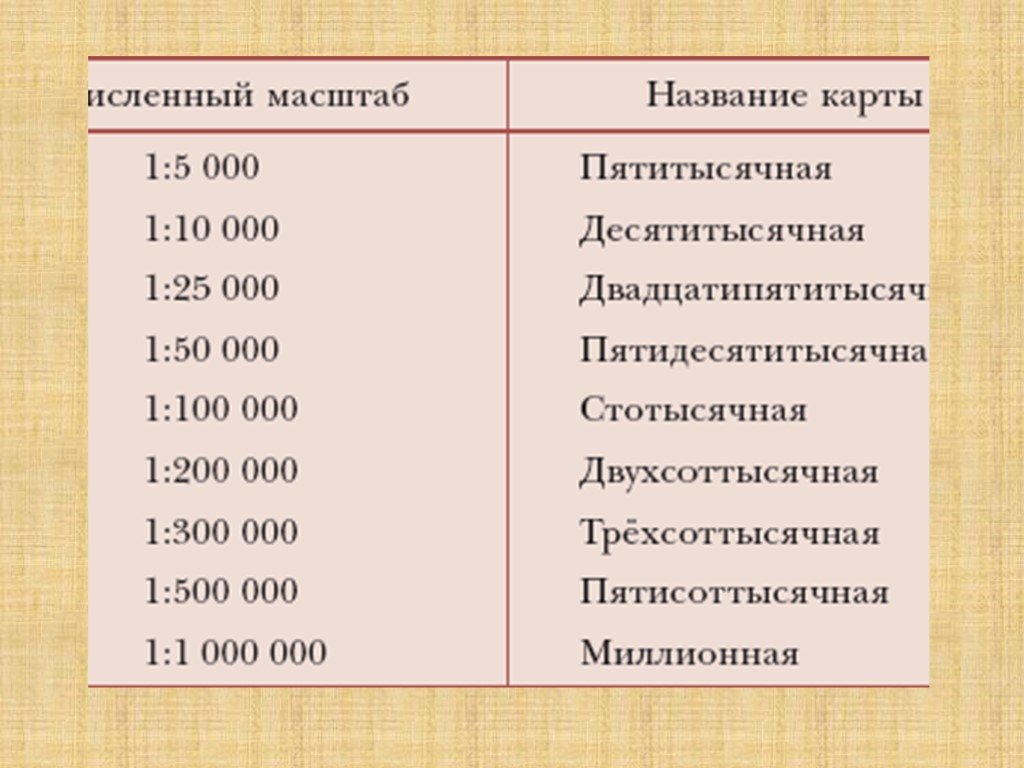Масштабировать таблицу – Служба поддержки Майкрософт
Excel
Печать и общий доступ
Печать
Печать
Масштабировать таблицу
Excel для Microsoft 365 Excel 2021 Excel 2019 Excel 2016 Excel 2013 Excel 2010 Excel 2007 Еще…Меньше
Если на листе много столбцов, с помощью параметров Масштаб по размеру можно уменьшить размер, чтобы лист лучше поместился на печатной странице.
Сделайте следующее:
-
На ленте щелкните вкладку Разметка страницы.
-
В группе Вписать в поле Ширина выберите значение 1 страница, а в поле
 Столбцы будут отображаться на одной странице, но строки могут растянуться на несколько страниц.
Столбцы будут отображаться на одной странице, но строки могут растянуться на несколько страниц.
Чтобы распечатать лист на одной странице, выберите 1 страницу в поле Высота. Имейте в виду, что распечатку может быть сложно прочитать, так как Excel сжимает данные по размеру. Чтобы узнать, какой масштаб используется, посмотрите на число в поле Масштаб. Если оно малое, может потребоваться внести другие изменения перед печатью. Например, может потребоваться изменить ориентацию страницы с альбомной на альбомную или на более крупный. Дополнительные сведения см. в разделе ниже, в который приведены некоторые сведения о масштабе листов по размеру печатной страницы.
-
Чтобы распечатать лист, откройте диалоговое окно Печать, нажав клавиши CTRL+P, и нажмите кнопку ОК.

Для максимального масштабирования при масштабе важно помнить следующее:
-
Если на листе много столбцов, может потребоваться переключить ориентацию страницы с кисть на альбомную. Для этого перейдите в > Разметка страницы >Ориентацияи выберите Альбомная.
-
Для размещения большого количества столбцов можно использовать бумагу большего размера. Чтобы переключить размер бумаги по умолчанию, перейдите в > Разметка страницы > размери выберите нужный размер.
-
С помощью команды Область печати (группа“Настройка страницы”) исключите все столбцы или строки, которые не нужно печатать.
 Например, если требуется напечатать столбцы с A по F и не нужно печатать столбцы с G по Z, задайте область печати таким образом, чтобы она включала только столбцы с A по F.
Например, если требуется напечатать столбцы с A по F и не нужно печатать столбцы с G по Z, задайте область печати таким образом, чтобы она включала только столбцы с A по F. -
Вы можете уменьшить или увеличить лист, чтобы лучше поместить его на печатные страницы. Для этого в окне “Настройка страницы”нажмите кнопку вызова окна. Затем нажмите кнопку Масштаб > настроитьдо , а затем введите процент от обычного размера, который вы хотите использовать.
Примечание: Чтобы уменьшить размер печатного листа, введите процент, меньший 100 %. Чтобы увеличить лист по размеру печатаемой страницы, введите процентное соотношение более 100 %.
-
Режим разметки несовместим с командой Закрепить области.
 Если вы не хотите снимать закрепление строк или столбцов на листе, можно не переключаться в режим разметки, а использовать параметр Разместить не более чем на на вкладке Страница диалогового окна Параметры страницы. Для этого перейдите на вкладку Разметка страницы и в группе Настройка страницы нажмите кнопку справа внизу. При желании нажмите клавиши ALT+P, S, P на клавиатуре.
Если вы не хотите снимать закрепление строк или столбцов на листе, можно не переключаться в режим разметки, а использовать параметр Разместить не более чем на на вкладке Страница диалогового окна Параметры страницы. Для этого перейдите на вкладку Разметка страницы и в группе Настройка страницы нажмите кнопку справа внизу. При желании нажмите клавиши ALT+P, S, P на клавиатуре. Чтобы напечатать лист на определенном количестве страниц, в окне “Настройка страницы” нажмитенебольшую кнопку вызова окна. Затем в поле Масштабв обоих полях Вписать введите количество страниц (в ширину и высоту), на которых нужно напечатать данные.
Примечания:
-
При использовании параметра Разместить не более чем на Excel игнорирует установленные вручную разрывы страниц.

-
Excel не растягивает данные для заполнения страниц.
-
-
Чтобы удалить параметр масштабирования, перейдите в файл > Параметры > параметры >Масштабирование нет.
При печати листа Excel может оказаться, что размер шрифта может быть не таким, как вы ожидаете.
Выполните эти действия, чтобы масштабировать размер шрифта на печатном сайте.
-
На > выберите файл.
org/ListItem”>
-
Нажмите кнопку Страница и в поле Изменить выберите процентное соотношение, на которое вы хотите увеличить или уменьшить размер шрифта.
-
Просмотрите изменения в режиме предварительного просмотра и, если вы хотите изменить размер шрифта, повторите эти действия.
Примечание: Перед нажатиемкнопки Печать проверьте размер бумаги в свойствах принтера, а также убедитесь, что в принтере действительно есть бумага этого размера. Если размер бумаги отличается от размера бумаги принтера, Excel скорректирует распечатку в зависимости от размера бумаги в принтере, и распечатаный лист может не соответствовать размеру предварительного просмотра.

Если в режимепредварительного просмотра лист уменьшен до одной страницы, проверьте, не был ли применен параметр масштабирования, например Вписать лист на одну страницу. Чтобы узнать, как внести изменения, обратитесь к разделу выше.
Дополнительные сведения
Вы всегда можете задать вопрос специалисту Excel Tech Community или попросить помощи в сообществе Answers community.
См. также
Краткое руководство: печать листа
Изменение размера таблицы в Word или PowerPoint для Mac
Word для Microsoft 365 для Mac PowerPoint для Microsoft 365 для Mac Word 2021 для Mac PowerPoint 2021 для Mac Word 2019 для Mac PowerPoint 2019 для Mac Word 2016 для Mac PowerPoint 2016 для Mac Word для Mac 2011 PowerPoint для Mac 2011 Еще…Меньше
Вы можете изменить размер всей таблицы, чтобы улучшить удобочитаемость или улучшить визуальный эффект документа.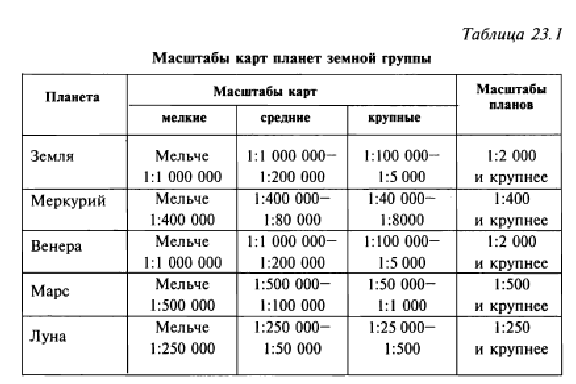 Вы можете также изменить размер одной или несколько строк, столбцов или отдельных ячеек в таблице.
Вы можете также изменить размер одной или несколько строк, столбцов или отдельных ячеек в таблице.
Изменение размеров таблицы
-
Наведите указатель на правый нижний угол таблицы, пока не появится , а затем перетащите границу таблицы, пока таблица не будет иметь нужный размер.
Изменение размера строк, столбцов или ячеек
-
Выделите таблицу.
На ленте отображаются контекстные вкладки Конструктор таблиц и Макет.
org/ListItem”>
На вкладке Макет можно указать нужную высоту и ширину.
Чтобы изменить размер отдельной строки или столбца, щелкните ячейку и отрегулируйте высоту или ширину.
Чтобы задать одинаковый размер для нескольких строк или столбцов, выделите их и щелкните Выровнять высоту строк или Выровнять ширину столбцов.
Используемое приложение Office:
-
Word
-
PowerPoint
Word
Вы можете изменить размер всей таблицы, как для удобочитаемости, так и улучшения визуального впечатления от документа. Вы можете также изменить размер одной или несколько строк, столбцов или отдельных ячеек в таблице.
Вы можете также изменить размер одной или несколько строк, столбцов или отдельных ячеек в таблице.
Выполните одно из перечисленных ниже действий.
Изменение размеров таблицы
-
В меню Вид выберите пункт Режим разметки или Режим публикации.
-
Щелкните таблицу.
-
Наведите указатель на нижний правый угол таблицы, пока не отобразится , а затем перетащите границу таблицы, чтобы придать таблице нужный размер.

Изменение высоты строки в таблице
-
В меню Вид выберите пункт Режим разметки или Режим публикации.
-
Наведите указатель мыши на границу строки, которую требуется переместить, пока не отобразится , а затем перетащите границу, чтобы придать строке нужную высоту.
При наличии текста в ячейке таблицы, строка таблицы не может быть ниже, чем этот текст.
Совет: Для отображения значения высоты строки с помощью вертикальной линейки, щелкните ячейку и затем, удерживая нажатой клавишу OPTION, перетащите границу.

Изменение ширины столбца в таблице
-
В меню Вид выберите пункт Режим разметки или Режим публикации.
-
Наведите указатель мыши на границу столбца, которую нужно переместить, пока не отобразится , а затем перетащите границу столбца, чтобы придать ему нужную ширину.
Если в ячейке таблицы имеется текст, столбец не может быть уже, чем текст.
Совет: Для отображения значения ширины столбца на горизонтальной линейке, щелкните ячейку и затем, удерживая нажатой клавишу OPTION, перетащите нижнюю границу.

Придание нескольким строкам или столбцам одинакового размера
-
Выделите столбцы или строки, которым вы хотите придать одинаковый размер и нажмите вкладку Макет таблицы .
-
В разделе Размер ячейки, щелкните Выровнять высоту строк или Выровнять ширину столбцов.
Изменение расстояния между ячейками в таблице
Щелкните таблицу и откройте вкладку Макет таблицы.
В разделе Параметры щелкните Свойства.
На вкладке Таблица выберите пункт Параметры.
В разделе Интервал между ячейками по умолчанию, установите флажок Интервалы между ячейками и введите нужные размеры.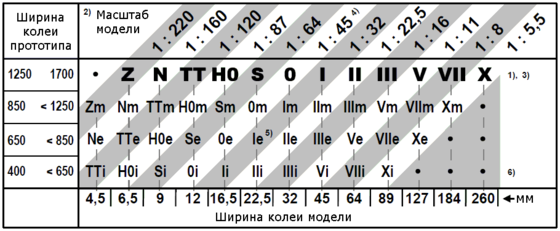
PowerPoint
Вы можете изменить размер всей таблицы, как для удобочитаемости, так и улучшения визуального впечатления от документа. Вы можете также изменить размер одной или несколько строк, столбцов или отдельных ячеек в таблице.
Выполните одно из перечисленных ниже действий.
Изменение размеров таблицы
-
Щелкните таблицу.
-
Наведите указатель на любой угол таблицы, пока не отобразится , а затем перетащите границу таблицы, чтобы придать таблице нужный размер.

Изменение высоты строки в таблице
-
Наведите указатель мыши на границу строки, которую требуется переместить, пока не отобразится , а затем перетащите границу, чтобы придать строке нужную высоту.
При наличии текста в ячейке таблицы, строка таблицы не может быть ниже, чем этот текст.
Изменение ширины столбца в таблице
-
Наведите указатель мыши на границу столбца, которую нужно переместить, пока не отобразится , а затем перетащите границу столбца, чтобы придать ему нужную ширину.

Если в ячейке таблицы имеется текст, столбец не может быть уже, чем текст.
Изменение строки или столбца в соответствии с текстом
-
Наведите указатель мыши на границу столбца, пока не отобразится или на нижнюю границу строки, пока не отобразится , а затем дважды щелкните его.
Придание нескольким строкам или столбцам одинакового размера
-
Выделите столбцы или строки, которым вы хотите придать одинаковый размер и нажмите вкладку Макет таблицы .

-
В разделе Ячейки, щелкните Выровнять высоту строк или Выровнять ширину столбцов.
Добавление строк или столбцов в таблицу и их удаление
Объединение или разделение ячеек в таблице в PowerPoint
Добавление границы в таблицу
Вставка таблицы в Word
Весы– Dehnco
Основные преимущества
Организуйте поток продуктов таблицы весов
Создать пространство для хранения таблицы максимального масштаба
Стимулировать организацию таблицы шкалы
Увеличьте площадь пола
Повышение эффективности таблицы масштабирования
Повышение производительности таблицы шкалы
Поднимите боевой дух рабочих
Улучшите эстетику вашей таблицы весов
Создавайте быстрее с нашей библиотекой концепций решений
Более 5000 проектов доступны для загрузки
Просмотрите нашу библиотеку концепций решений, чтобы найти вдохновение для своего следующего проекта. Все наши проекты могут быть изменены и настроены в соответствии с вашими потребностями.
Все наши проекты могут быть изменены и настроены в соответствии с вашими потребностями.
Просмотр библиотеки
Типичные области применения
Таблица весов D-9003 в основном используется в качестве служебной таблицы рабочей станции. Небольшой размер таблицы весов, 23 1/2 дюйма x 33 дюйма, идеально подходит для хранения весов.
Регулируемые ножки позволяют выровнять верхнюю часть весов заподлицо с верхней частью рабочей станции, чтобы коробки и/или сумки можно было легко перемещать со стола на весы.
Закругленные Т-образные кромки в верхней части защищают углы от повреждения краев и защищают рабочего от ударов об острые углы.
Широкий выбор модульных частей, которые можно прикрепить к весовому столу, чтобы сделать его идеальным небольшим устройством хранения для системы манифеста UPS.
Общие характеристики
- D-9003 Масштаб Ножки стола изготовлены из стальной трубы квадратного сечения 1 ½ дюйма .
- Эти ножки содержат регулировочные винты для точной регулировки неровностей пола.

- Стол для весов регулируется по высоте от 25 до 32 дюймов
- Стол для взвешивания D-9003 оснащен столешницей из ламината высочайшего качества .
- Каждый весовой стол Dehnco имеет закругленные углы с Т-образными виниловыми краями для защиты
- Стол для взвешивания Dehnco легко собрать
- D-9003 Весы Опора для стола до 500 фунтов, равномерно распределенная по поверхности стола
- Компоненты «Выше» и «Под таблицей» можно добавлять или удалять по мере необходимости.
- Компоненты промышленных столов регулируются для размещения рабочего
- Все компоненты из листового металла изготовлены из стали 14-16 калибра
- Доступны различные столешницы
- Ламинированные, с виниловой окантовкой
- ПАЗ
- Ламинированный, самообрезной
- Верхняя часть магазина
- Разделочный блок
- Металл
- Роликовый подшипник
Основные преимущества
Организуйте поток продуктов таблицы весов
Создать пространство для хранения таблицы максимального масштаба
Стимулировать организацию таблицы шкалы
Увеличьте площадь пола
Повышение эффективности таблицы масштабирования
Повышение производительности таблицы шкалы
Поднимите боевой дух рабочих
Улучшите эстетику вашей таблицы весов
«Отличные рабочие отношения; большой продукт; легко собрать; продукт служит вечно!»
Дуэйн Джонсон
Национальная корпорация Пьемонта
Свяжитесь с нами по телефону 1. 833.433.4626
833.433.4626
Запрос цитаты
Посмотреть наш каталог
Отправить вопрос
Мы помогаем спроектировать и решить эти проблемы:
- Космос
- Хранение
- Обращение/Дизайн
- Эргономика
Педиатрические весы/лечебный стол | Clinton Industries, Inc.
Педиатрические весы/лечебный стол | Clinton Industries, Inc.Модель № 7820
Педиатрические весы/стол для лечения
Описание
- ХАРАКТЕРИСТИКИ СТОЛА
- Удобная рабочая высота 36 дюймов
- Столешница имеет трехсторонний бортик для обеспечения безопасности
- Передний и задний край столешницы скошены, а углы закруглены для обеспечения безопасности сменная центральная накладка
- Встроенный инфантометр со складывающимися концами для измерения роста
- Легкий доступ к весу, измерениям и хранению
- Выберите доступ к диспенсеру бумаги с любого конца
- Углубление переднего носка
- Основание из ламината, легко моющееся
- Две дверцы для хранения
- Доступны дополнительные дверные замки
- Одна регулируемая полка
- Цветная графика Select Series может быть нанесена на стол по желанию
- ОСОБЕННОСТИ ВЕСОВ 9004 3
- Надежные и точные весы Doran®
- Легко читаемый цифровой дисплей
- Автоматическая калибровка при запуске
- Автоматическое отключение
- Работа от электросети или батареи (требуется 6 батареек АА)
- Вес в фунтах, унциях.
 или килограмм
или килограмм - Минимальный зарегистрированный вес 5 фунтов. Максимальный вес для весов 40 фунтов.
Все весовые столы калибруются перед отправкой. Если по какой-либо причине вам необходимо повторно откалибровать таблицу весов, щелкните эту ссылку, чтобы получить простые инструкции с использованием сертифицированной гири.
Загрузить спецификацию
Технические характеристики
Единица измерения: имперская метрическая единица| 7820 Педиатрические весы/лечебный стол | Длина/диаметр | Ширина/Глубина | Высота/Диапазон |
|---|---|---|---|
| 7820 | 43 дюйма | 24 дюйма | 38,5 дюйма |
| 7820 | 109 см | 61 см | 98 см |
Таблица цветов
Опции
066 Комбинация дверной и внутренней защелки.

• Используется на двустворчатых дверях, одна дверь имеет замок, а другая дверь имеет скользящую защелку на внутренней стороне задней части.
Примечание. Функции запирания не предназначены для защиты запрещенных предметов или наркотиков.
78-K Kitty ScalePal
Привлеките внимание младенцев и детей младшего возраста с помощью очаровательного Clinton ScalePal. ScalePals имеют высоту около 16 дюймов и закрывают башню цифровых считывателей со счастливым лицом.
78-D Doggie ScalePal
Привлеките внимание младенцев и детей младшего возраста с помощью очаровательного Clinton ScalePal. ScalePals имеют высоту около 16 дюймов и закрывают башню цифровых считывателей со счастливым лицом.
78-P Parrot ScalePal
Привлеките внимание младенцев и детей младшего возраста с помощью очаровательного Clinton ScalePal. ScalePals имеют высоту около 16 дюймов и закрывают башню цифровых считывателей со счастливым лицом.


 Столбцы будут отображаться на одной странице, но строки могут растянуться на несколько страниц.
Столбцы будут отображаться на одной странице, но строки могут растянуться на несколько страниц.
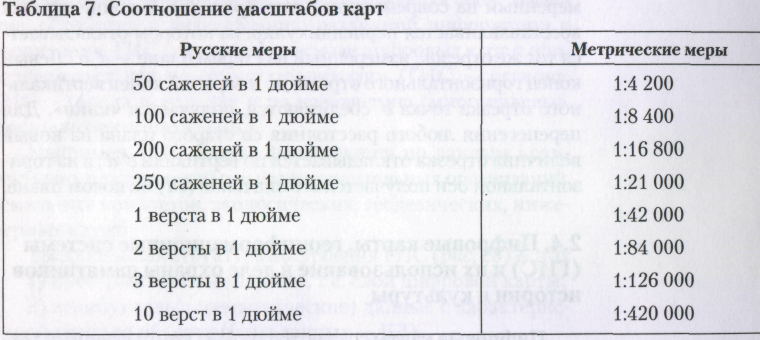
 Например, если требуется напечатать столбцы с A по F и не нужно печатать столбцы с G по Z, задайте область печати таким образом, чтобы она включала только столбцы с A по F.
Например, если требуется напечатать столбцы с A по F и не нужно печатать столбцы с G по Z, задайте область печати таким образом, чтобы она включала только столбцы с A по F. Если вы не хотите снимать закрепление строк или столбцов на листе, можно не переключаться в режим разметки, а использовать параметр Разместить не более чем на на вкладке Страница диалогового окна Параметры страницы. Для этого перейдите на вкладку Разметка страницы и в группе Настройка страницы нажмите кнопку справа внизу. При желании нажмите клавиши ALT+P, S, P на клавиатуре.
Если вы не хотите снимать закрепление строк или столбцов на листе, можно не переключаться в режим разметки, а использовать параметр Разместить не более чем на на вкладке Страница диалогового окна Параметры страницы. Для этого перейдите на вкладку Разметка страницы и в группе Настройка страницы нажмите кнопку справа внизу. При желании нажмите клавиши ALT+P, S, P на клавиатуре.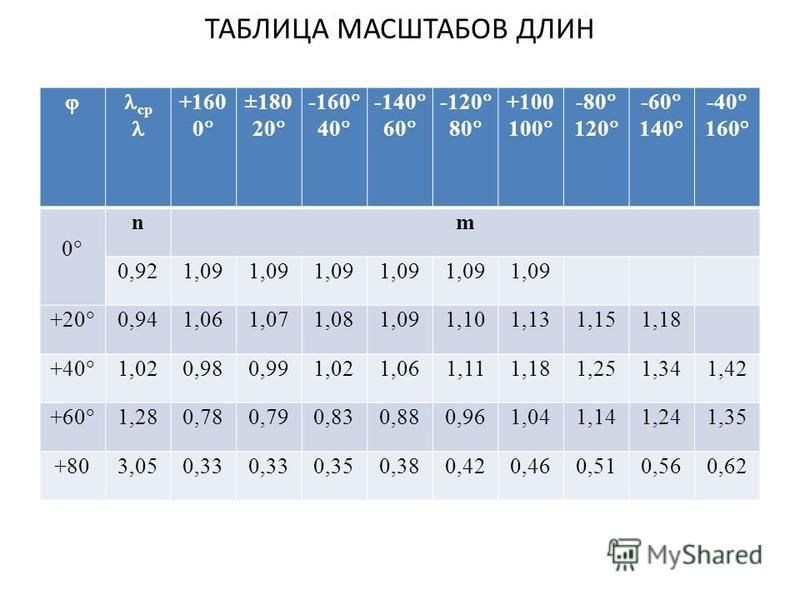

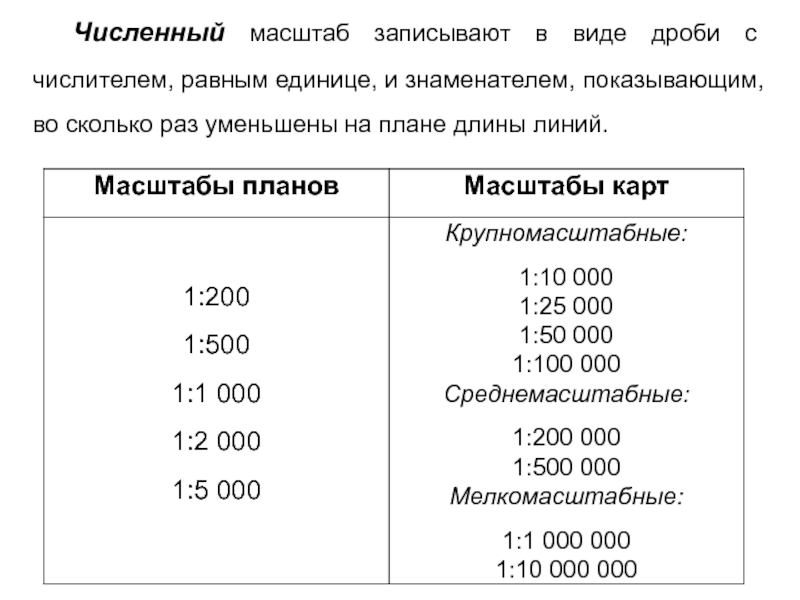
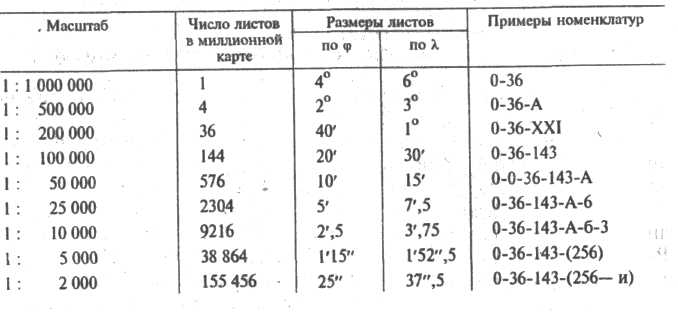



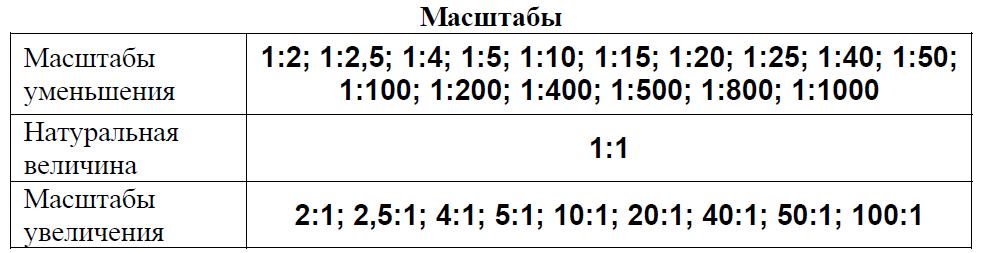

 или килограмм
или килограмм