Как развести бензин для бензопилы: официальный сайт Echotool.
Почему нужно смешивать масло и бензин
Для нормальной работы любому двигателю внутреннего сгорания нужны, как минимум, две вещи:
- Топливо — вернее топливовоздушная смесь, приготовленная карбюратором, попадает в камеру сгорания, воспламеняется, расширяется, и «толкает» поршень вниз, за счёт чего выполняется полезная работа.
- Смазка — необходима для уменьшения силы трения между соприкасающимися деталями двигателя.
В первую очередь, масло нужно для того, чтобы исключить так называемое «сухое» трение металла о металл. Из-за него контактирующие детали подвергаются критическому износу — появляются задиры, царапины, уменьшается компрессия, снижается ресурс. Также масло нужно для уплотнения зазоров.
Почему же нужно смешивать масло с топливом для бензопилы?
Это требование напрямую связано с особенностями устройства и принципом работы двухтактных двигателей, которыми оснащается данный инструмент.
Смазка деталей кривошипно-шатунного механизма и цилиндропоршневой группы здесь выполняется исключительно за счёт масла, находящегося в горючем. Благодаря особому устройству двигателя, топливовоздушная смесь попадает не только в камеру сгорания, но и в картер, где находится коленвал с шатуном. Таким образом, смазываются все трущиеся детали.
Соотношение количества масла и бензина для топливной смеси
Чтобы двухтактный двигатель бензопилы работал в оптимальном для него режиме, масло с бензином необходимо смешивать в определённых пропорциях. Они обычно указываются в инструкции к инструменту, а также на упаковках со смазкой. Рассмотрим вкратце, что будет, если рекомендуемых соотношений не соблюдать, или нарушать их по ошибке (незнанию).
Если масла добавить в бензин слишком мало, его концентрации не хватит для эффективной смазки трущихся деталей. Двигатель будет издавать звенящие звуки, чрезмерно греться, и быстро выйдет из строя.
Чтобы этих проблем избежать, масло с бензином надо смешивать в рекомендуемых производителем пропорциях. Указываются они в виде соотношений — 1:50, 1:40, 1:25 и так далее. Любая из этих пропорций говорит о том, сколько масла нужно лить на объём топлива. Например, для приготовления смеси по пропорции 1:25 понадобится 1 литр масла на 25 литров бензина.
Важно не перепутать! Довольно часто указанные пропорции воспринимаются пользователями наоборот. К примеру, 1:50 понимается, как на 1 литр бензина 50 миллилитров масла. Это грубая ошибка, которая приведёт к повышенной концентрации масла в горючем. На самом деле при таком соотношении на 1 литр масла нужно всего 20 миллилитров масла.
Как не запутаться в пропорциях? Ведь мало кому надо готовить 50, или даже 25 литров топливной смеси для бензопилы. Тем более, что хранить смешанный с маслом бензин долго нельзя. Обычно готовят столько, сколько потребуется на день-два. А с учётом небольшого расхода бензопилы это 1-5 литров.
Есть три способа, как правильно развести бензин для бензопилы в небольших объёмах:
- Поделить 1000 на вторую цифру в пропорции. К примеру, нужно приготовить смесь в соотношении 1:40. Делите 1000 на 40, получаете 25. Столько миллилитров масла льёте на 1 литр бензина.
- Решить пропорцию, как в школе. Для этого требуемый объём бензина в литрах делим на вторую цифру в пропорции. В результате получаем нужный объём масла в литрах. Переводим литры в миллилитры для удобства. Допустим, вам нужно 3 литра смеси в пропорции 1:50. Решаем: 3/50=0,06 л. Чтобы превратить литры в миллилитры, переносим запятую на три знака вправо, и получаем 60 миллилитров.

- Посмотреть в таблице. Это самый простой, быстрый и наглядный способ, если пропорции стандартные. Остальные два способа нужны для того, чтобы понять, почему при пропорции 1:50 нужно лить на литр бензина 20 миллилитров масла, а не 50.
| Пропорция | Масла на 1 л бензина (мл) |
| 1:20 | 50 мл |
| 1:25 | 40 мл |
| 1:30 | 33 мл |
| 1:35 | 28 мл |
| 1:40 | 25 мл |
| 1:45 | 22 мл |
| 1:50 | 20 мл |
Теперь кратко о том, почему у разных производителей отличаются пропорции и нет какого-то единого стандарта. На это есть, как минимум, три причины. Во-первых, разные характеристики масел и бензина. Во-вторых, качество сборки двигателей (технологии, материалы) тоже отличается. В-третьих, режим эксплуатации инструмента. К примеру, для обкатки бензопил некоторых производителей рекомендуется добавлять в смесь на 20% больше масла.
На это есть, как минимум, три причины. Во-первых, разные характеристики масел и бензина. Во-вторых, качество сборки двигателей (технологии, материалы) тоже отличается. В-третьих, режим эксплуатации инструмента. К примеру, для обкатки бензопил некоторых производителей рекомендуется добавлять в смесь на 20% больше масла.
Пошаговая инструкция по заправке
Для приготовления топливной смеси и заправки бензопилы понадобится:
- мерная ёмкость;
- чистый бензин с октановым числом 92;
- специальное масло для двухтактных моторов с воздушным охлаждением;
- ёмкость для готовой смеси;
- воронка.
Для измерения объёмов можно использовать ёмкость, которыми обычно комплектуются бензиновые инструменты. Также можно купить специальные фирменные канистры с отделами и мерными приспособлениями.
Пошаговая инструкция:
- Приготовьте ёмкость для готовой топливной смеси.

- Посчитайте пропорцию смазки и бензина, исходя из руководства по эксплуатации, и воспользовавшись одним из способов выше.
- Отмерьте и налейте в ёмкость требуемый объём бензина.
- При помощи мерного стакана, штатной бутылочки или шприца отмерьте и добавьте в бензин нужный объём масла.
- Ёмкость для готовой смеси в итоге не должна быть полной под завязку.
- Надёжно закройте ёмкость крышкой, и несколько раз переверните её для того, чтобы масло смешалось с бензином.
- Заправьте приготовленную смесь в топливный бак бензопилы.
Вопреки гуляющему по Сети мнению, нет разницы, что первое заливать в ёмкость для приготовления смеси — бензин или масло. Главное, не забудьте тщательно перемешать. Вот чего на самом деле не стоит делать, так это готовить топливную смесь непосредственно в топливном баке бензопилы.
назад в блог
Что означает масштаб 1.
 50? – Обзоры Вики
50? – Обзоры Вики1:50 – это соотношение. это означает, что ты масштабирование с 1 единицы до 50 единиц. это могут быть дюймы (1 ″ = 50 ″) или мили (1 миля = 50 миль) или что-то еще, но это прямая шкала.
Отсюда, что больше 1 дюйм или 1 фут? Вопрос: «Что больше, дюймы или футы?» Вопрос неоднозначный; в каждом футе измерения 12 дюймов. Итак, 12 больше единицы, но длина фута равна 12 дюймам, следовательно, равная длина. Цель одна нога длиннее одного дюйма в измерении длины.
Что означает шкала 1? Шкалы отношений
Если масштаб плана 1: 100, это означает реальные замеры в 100 раз длиннее, чем на плане. Таким образом, 1 см на плане соответствует реальной длине 100 см (1 метр).
Дополнительно Что такое масштаб 1/20? Что означает масштаб 1:20. То же самое касается масштаба 1:20, который при использовании представляет размер предмета в 20 раз меньше его реального размера слова. … Например, рисунок, нарисованный в масштабе 1:20, потребует намного больше сложности, чем рисунок 1:50 и 1: 100.
Как преобразовать масштабы в чертежи? Преобразование между репрезентативными масштабами
- рисунок в масштабе 1:50 будет в два раза больше, чем рисунок в масштабе 1:100 (100/50 = 2).
- рисунок в масштабе 1:500 будет в 2.5 раза меньше, чем рисунок в масштабе 1:200 (500/200 = 2.5)
Футы и дюймы одинаковы?
Фут – это единица измерения линейной длины равно 12 дюйма or 1/3 двора.
Что такое половина 7 футов? Я помогу вам понять математику! Лиз, половина 7 3 1/2, а 1/2 фута составляет 6 дюймов. Половина 10 дюймов составляет 5 дюймов. 3 фута 6 дюймов + 5 дюймов = 3 фута 11 дюймов.
Что такое половина 9 футов? Ответ: Половина от 9 9/2 или 4½ в виде дроби и 4.5 в виде десятичной дроби.
Что означает шкала 1 200?
Масштаб 1: 200: означает 1 метр на карте соответствует 200 метрам на земле.. Поэтому это гораздо более подробная карта, чем в масштабе 1: 1250.
Также как вы тренируетесь в масштабе 1. 50? Можно также сказать, что 1 единица на чертеже равна 100 единицам в реальной жизни. Итак, если бы мы рисовали стол шириной 100 см и длиной 200 см в масштабе 1:50, вы бы нарисовали стол шириной 2 см и длиной 4 см на листе бумаги. Это получается путем деления реального размера (100 см) на 50 (масштаб 1:50).
50? Можно также сказать, что 1 единица на чертеже равна 100 единицам в реальной жизни. Итак, если бы мы рисовали стол шириной 100 см и длиной 200 см в масштабе 1:50, вы бы нарисовали стол шириной 2 см и длиной 4 см на листе бумаги. Это получается путем деления реального размера (100 см) на 50 (масштаб 1:50).
Как вы читаете шкалу 1 2?
Половина шкалы 1: 2. Полезно думать об этом так, как будто одна единица на чертеже равна двум единицам на объекте. Небольшой объект можно увеличить на бумаге и нарисовать в масштабе 2: 1. Это означает, что рисунок объекта в два раза больше самого объекта.
Какой размер имеет масштаб 1/8 в дюймах? 1:8 – 60 см (24 дюйма) в длину. 1: 5 – длина 92 см (36 дюймов). 1: 4 – длина 120 см (48 дюймов).
Сколько составляет 1/16 дюйма?
В этом случае есть 16 единиц меньшего количества (1/16 дюйма) в одной единице большего количества. Умножьте сумму большего количества на количество меньших единиц на единицу большего количества. Умножение 16 на 0.5 дает 8, поэтому 8/16 равняется 0.5 дюйма.
Умножение 16 на 0.5 дает 8, поэтому 8/16 равняется 0.5 дюйма.
Какой размер в масштабе 1/16?
Модель в масштабе 1/16 обычно около 30 см в длину. Масштаб 1/32 обычно имеет длину около 15 см. Масштаб 1/64 обычно имеет длину около 7.5 см.
Сколько дюймов составляет масштаб 1 34? Автобус T1 в масштабе 1/34 по меркам Kinsmart. около 5 дюймов в длину, около 2 дюймов в ширину и около 2.25 дюймов в высоту.
Какой размер шкалы 1 24 в дюймах? Литой автомобиль в масштабе 1/24 обычно около 6.5-8 дюймов. Многие из автомобилей, сделанных в меньших масштабах (1/32-1/38), на самом деле сделаны так, что длина автомобиля будет ровно 5 дюймов, независимо от масштаба. Автомобили в масштабе 1/64 имеют размер, аналогичный спичечным коробкам, обычно 2/5-3 дюйма.
Как вы рассчитываете дюймы на калькуляторе?
Чтобы преобразовать сантиметры в дюймы, разделите цифру в сантиметрах на 2.54 или умножьте на 0.3937. В качестве примера предположим, что у вас есть кусок дерева размером 50 см, и вы хотите преобразовать его в дюймы. Чтобы получить ответ, разделите цифру в сантиметрах на 2.54. Итак, 50 ÷ 2.54 = 19.685 дюйма.
Чтобы получить ответ, разделите цифру в сантиметрах на 2.54. Итак, 50 ÷ 2.54 = 19.685 дюйма.
Что такое 3 футов на 5 футов в дюймах? Таблица перевода футов в дюймы
| Ноги (футы) | Дюймы (“) |
|---|---|
| 2 футов | 24 ″ |
| 3 футов | 36 “ |
| 4 футов | 48 ″ |
| 5 футов | 60 ″ |
Как вы пишете размеры в дюймах?
В международном стандарте дюйм обозначается дюймом (см. ISO 31-1, приложение A), но традиционно дюйм обозначается двойным штрихом, который часто приближается к двойные кавычки, а стопу – штрихом, который часто приближается к апострофу. Например; три фута, два дюйма можно записать как 3 ′ 2 ″.
Что такое половина 7 футов 8 дюймов?
Половина 7/8 (или 7/8 x 1/2) составляет 7/16.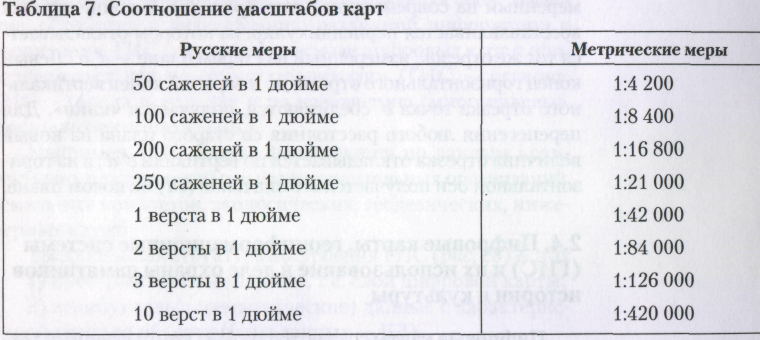
Что такое половина от 90 долларов? Половина 90-х 45.
Как настроить масштабирование дисплея в Windows 10
Параметры разрешения в Windows 10 определяют, насколько детализированы изображения и текст, но масштабирование определяет, как они выглядят на экране. Независимо от того, какое разрешение вы установили для монитора или телевизора, Windows 10 масштабирует изображение, чтобы оно соответствовало всему экрану, даже если необходимо добавить прокрутку и стрелки вверх/вниз , например, на панели задач, где отображаются значки для активные окна.
Иногда на мониторе с высоким разрешением, например 4K, текст, окна и значки становятся меньше. Эта ситуация затрудняет просмотр того, что происходит на экране, особенно на расстоянии. Windows 10 обычно автоматически настраивает масштабирование на дисплеях 4K до 150%, чтобы предотвратить появление маленьких окон и текста. Несмотря на это, вы все равно можете вручную увеличить размер всего, чтобы видеть более комфортно, даже если это только для вашего монитора по умолчанию.
Windows 10 обычно автоматически настраивает масштабирование на дисплеях 4K до 150%, чтобы предотвратить появление маленьких окон и текста. Несмотря на это, вы все равно можете вручную увеличить размер всего, чтобы видеть более комфортно, даже если это только для вашего монитора по умолчанию.
В этой статье показано, как настроить масштабирование экрана Windows 10 с использованием одного, двух или более экранов одновременно. Вы можете легко сохранить все одинаковые по размеру или расширить существующий монитор для лучшей видимости.
Зачем настраивать масштабирование Windows 10?
Использование нескольких экранов — отличный способ организовать свою работу или различные виды деятельности. Тем не менее, может раздражать перетаскивание окон между мониторами при разном разрешении. Масштабирование Windows 10 полезно в этой ситуации, позволяя лучше сопоставлять текст, изображения и значки с отображением по умолчанию.
Кроме того, всегда приятно иметь более высокое разрешение для визуальных эффектов, таких как видео и игры, но иногда текст и значки выглядят слишком мелкими для комфортного чтения.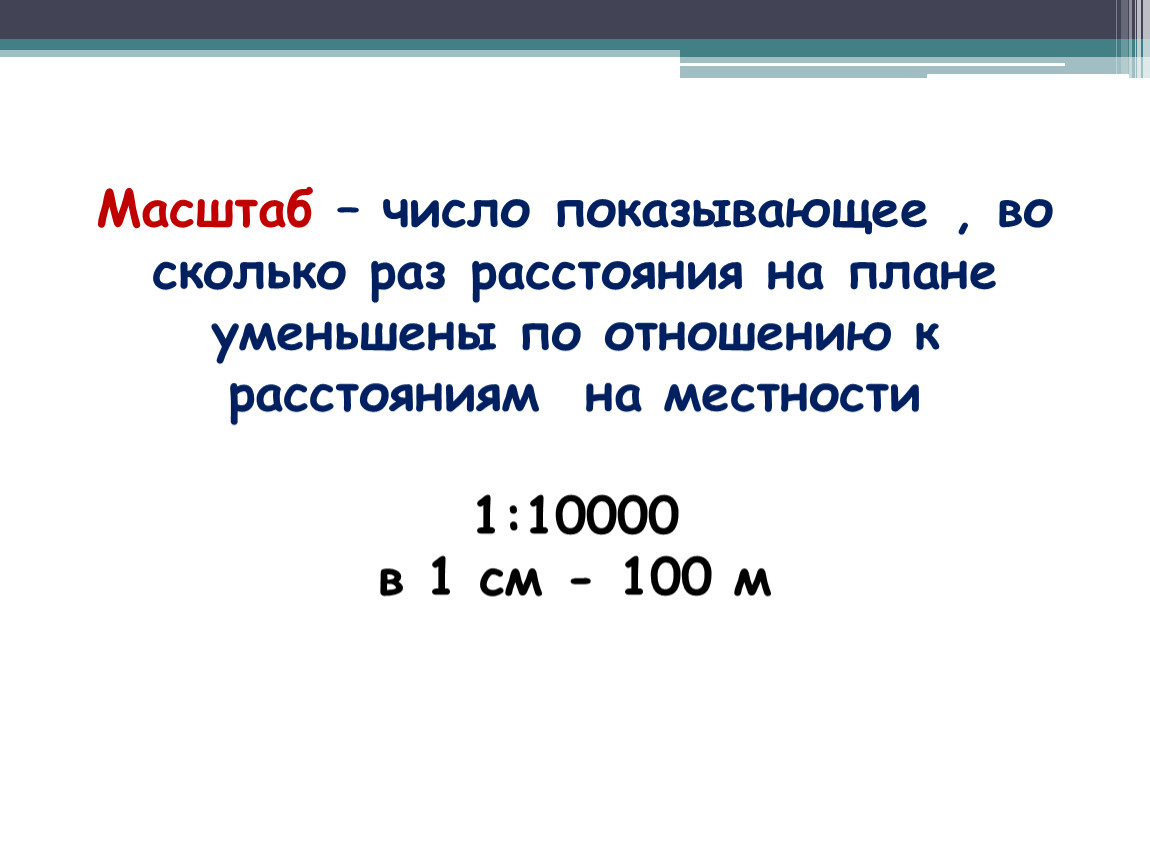 В этом сценарии масштабирование играет роль. Вы можете увеличить текст, значки и многое другое, чтобы компенсировать более высокое разрешение, не беспокоясь о потере зрения . Масштабирование также помогает людям, которые с трудом видят мелкий текст и изображения, увеличивая их размер для облегчения работы.
В этом сценарии масштабирование играет роль. Вы можете увеличить текст, значки и многое другое, чтобы компенсировать более высокое разрешение, не беспокоясь о потере зрения . Масштабирование также помогает людям, которые с трудом видят мелкий текст и изображения, увеличивая их размер для облегчения работы.
Параметры масштабирования Windows 10
Windows 10 поставляется с предустановленной функцией масштабирования, которую вы можете изменить вручную, при условии, что Windows не настроила дисплей автоматически по своему вкусу. К сожалению, параметры масштабирования ограничены 100%, 125% и 150% от исходного размера. Также доступен параметр пользовательского масштаба, но Windows применяет этот параметр ко всем подключенным дисплеям.
Что делает масштабирование Windows 10?
В целом, масштабирование позволяет сохранить видимость экрана по умолчанию, а также поддерживает одинаковые размеры экрана для мониторов разного размера с разными вариантами разрешения. Перемещение окна или изображения на другой экран может выглядеть иначе, если пропорции масштабирования не совпадают. Для большего экрана может потребоваться настройка меньшего масштаба, чтобы лучше отражать размеры между двумя мониторами. Масштабирование для нескольких дисплеев не всегда может быть идеальным, но оно помогает сгладить впечатление.
Перемещение окна или изображения на другой экран может выглядеть иначе, если пропорции масштабирования не совпадают. Для большего экрана может потребоваться настройка меньшего масштаба, чтобы лучше отражать размеры между двумя мониторами. Масштабирование для нескольких дисплеев не всегда может быть идеальным, но оно помогает сгладить впечатление.
Как использовать предустановленное масштабирование Windows 10 на одном экране
Масштабирование также позволяет вашему основному монитору отображать увеличенный текст, изображения и значки для лучшего просмотра. Таким образом, вы можете настроить конфигурацию с одним монитором в соответствии со своими потребностями. Предустановленное масштабирование Windows 10 включает три варианта. Вот шаги.
- Щелкните «Пусковое меню», , затем выберите «Настройки».
- Выберите «Система».
- Выберите «Дисплей».

- Прокрутите вниз до раздела « Масштаб и макет », затем щелкните раскрывающийся список под «Изменить размер текста, приложений…»
Использование предустановленного масштабирования экрана Windows 10 для двух или более мониторов
При использовании нескольких мониторов и расширении экрана масштабирование может отличаться, например, экран 1080P по умолчанию и 4K HDTV. Несмотря на то, что Windows автоматически настраивает масштаб для увеличения текста и окон на HDTV, вам может потребоваться настроить его, поскольку перемещение окон на другой экран может изменить его размер, что не всегда выгодно.
Вот как настроить масштабирование на нескольких мониторах, используя предустановленные размеры, чтобы они лучше совпадали.
Примечание: Лучше всего иметь мониторы с одинаковым или пропорционально близким разрешением. В противном случае вы можете получить размытый текст и изображения .
- Перейдите к «Меню «Пуск» > «Настройки» > «Система» > «Экран» и выберите монитор, который вы хотите масштабировать. Вы также можете нажать «Идентифицировать» , если вы не уверены, какой монитор выбрать.
- Прокрутите вниз до « Масштаб и макет ”и выберите процент из выпадающего меню.
- Затем уменьшите окно приложения на рабочем столе «Монитора 1», чтобы оно стало меньше экрана вашего рабочего стола. Удерживая нажатой строку заголовка окна, переместите ее к «Монитор 2», чтобы увидеть, нравится ли вам переход от «Монитор 1» к «Монитор 2».
 Обязательно переместите его полностью (или очень близко) к «Монитору 2», иначе масштабирование не изменится. Если вас не устраивает, повторяйте описанный выше вариант «Масштаб и компоновка», пока не получите нужный вид. Обратите внимание, что вы можете не получить точное соответствие из-за того, что у вас есть только три варианта — 100%, 125% и 150%.
Обязательно переместите его полностью (или очень близко) к «Монитору 2», иначе масштабирование не изменится. Если вас не устраивает, повторяйте описанный выше вариант «Масштаб и компоновка», пока не получите нужный вид. Обратите внимание, что вы можете не получить точное соответствие из-за того, что у вас есть только три варианта — 100%, 125% и 150%.
«Монитор 1» и «Монитор 2» на изображении выше показывают опцию « Идентифицировать », которая отображает черные прямоугольники с номером для каждого экрана. Вы также видите, что измененный размер окна (с использованием описанных выше шагов) на «Монитор 1» соответствует настройкам «Монитора 2». Если масштабирование отключено для «Монитора 2», перемещение уменьшенного окна изменит его размер.
Пользовательское масштабирование в Windows 10
Если вам требуется более точный масштаб отображения, вы можете использовать параметр расширенного масштабирования . Этот выбор позволяет вам вручную установить процент масштабирования именно так, как вам нужно. Обратите внимание, что любые изменения здесь влияют на ВСЕ подключенные экраны, и вы должны выйти из Windows, чтобы активировать его. Другими словами, вы не можете настроить каждый экран по отдельности, используя этот метод .
Этот выбор позволяет вам вручную установить процент масштабирования именно так, как вам нужно. Обратите внимание, что любые изменения здесь влияют на ВСЕ подключенные экраны, и вы должны выйти из Windows, чтобы активировать его. Другими словами, вы не можете настроить каждый экран по отдельности, используя этот метод .
Пользовательское масштабирование — это простой процесс в Windows 10. В приведенных ниже инструкциях использовалась Windows 10 Домашняя версии 21h2, сборка ОС 19043.1348 с пакетом возможностей Windows 120.2212.3920.0. Расположение настроек в предыдущих версиях или сборках может немного отличаться.
- Нажмите «Пуск», , затем «Настройки».
- Выберите «Простота доступа».
- В « Сделать все больше », нажмите «Изменить размер приложений и текста на других дисплеях».
 Несмотря на то, что указано «другие дисплеи», выбранный вами вариант применяется ко всем экранам/мониторам.
Несмотря на то, что указано «другие дисплеи», выбранный вами вариант применяется ко всем экранам/мониторам. - Нажмите «Дополнительные параметры масштабирования» в разделе «Масштаб и компоновка».
- В разделе « Пользовательское масштабирование » введите пользовательский размер масштабирования (в процентах), затем нажмите «Применить».
- Чтобы новый процент масштабирования вступил в силу, вы должны выйти из системы, выбрав «Выйти сейчас». Заранее сохраните любую работу или прогресс.
- Подтвердите новый размер масштабирования и при необходимости отрегулируйте его, используя предыдущие шаги. Обратите внимание, что текст и другие элементы на изображении немного больше, так как процентное соотношение стало 140%. Разумеется, разрешение остается прежним.
Этот процесс изменит размеры текста и изображения на обоих экранах, что целесообразно только в том случае, если вам нужен подробный обзор чего-либо.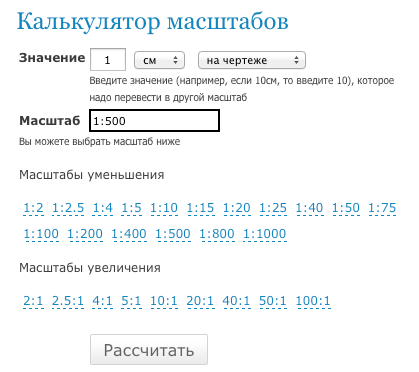
В заключение следует отметить, что масштабирование экрана в Windows 10 обрабатывается операционной системой достаточно хорошо, если разрешения остаются пропорционально одинаковыми по сравнению с более ранними версиями. Однако его относительно легко настроить, если вам нужно вмешаться вручную, но это не всегда дает желаемые результаты.
Как вы могли видеть выше, вы можете изменить масштаб отдельно для каждого монитора или вместе, используя три пресета. Однако, если вам нужен собственный процент масштабирования, вы можете изменить только все экраны одновременно. Хотя этот сценарий ограничивает ваши параметры масштабирования, это лучше, чем ничего, как и в старые времена, когда настройки разрешения были единственным выбором.
Наконец, Windows не использует размер экрана для настройки масштабирования, потому что это не имеет значения, когда важным фактором является количество точек на дюйм (DPI). Экран с удвоенной плотностью пикселей (пропорционально) будет иметь удвоенное разрешение.
Сталкивались ли вы с какими-либо проблемами при настройке масштабирования экрана? Поделитесь своими мыслями в комментариях ниже.
Как установить масштаб отображения на 150% в Ubuntu 18.04 LTS?
Задавать вопрос
спросил
Изменено 3 года, 2 месяца назад
Просмотрено 12 тысяч раз
Я только что установил Ubuntu на свой 15-дюймовый (1920×1080) ноутбук, и все выглядит очень маленьким. Он отображает вещи, как если бы у меня был большой монитор.
В моем разделе Windows все выглядело нормально, и когда я проверил настройки, я заметил, что настройки масштабирования дисплея были установлены как «150% (рекомендуется)». Но Ubuntu позволяет мне масштабировать только 100% или 200%, что ненормально велико.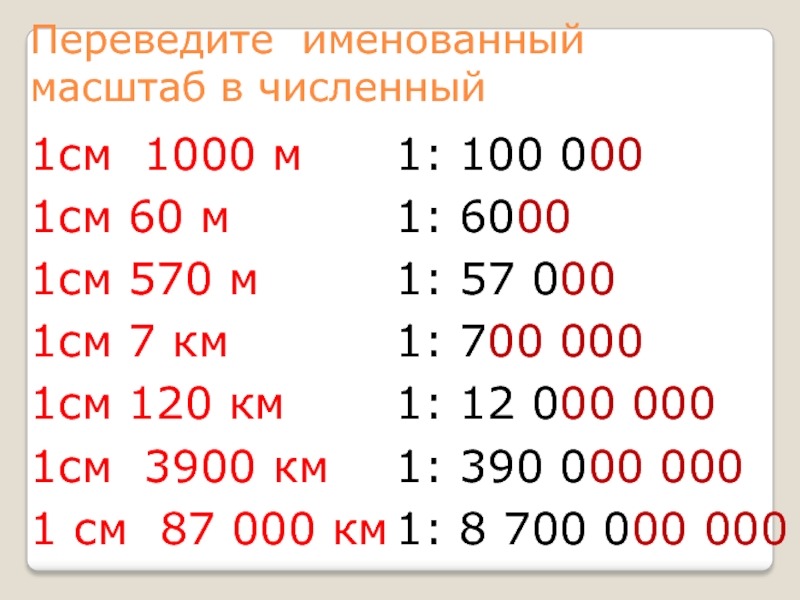
При гуглении все рекомендуют использовать следующую команду:
gsettings set org.gnome.mutter Experimental-Features "['scale-monitor-framebuffer']"
, но у меня это не работает, у меня все еще есть только настройки масштаба 100% и 200%.
Установка параметра “Крупный текст” в универсальном доступе улучшает ситуацию, но все еще не выглядит идеально и влияет только на шрифт.
Есть ли решение, которое действительно решает проблему, а не обходит ее (например, увеличивает размер шрифта)?
- 18.04
- дисплей
- разрешение дисплея
У меня была такая же проблема, и я решил ее с помощью xrandr . Я выполнил следующие шаги:
Узнайте, какое разрешение используется в настоящее время.
Выполнить
xrandr. Он перечислит все возможные разрешения и пометит текущее звездочкой (*).Вот мой вывод:
▶xrandr Экран 0: минимум 320 x 200, текущий 2560 x 1600, максимум 16384 x 16384 Первичный подключенный eDP-1 2560 x 1600 + 0 + 0 (нормальный левый инвертированный правый, ось x, ось y) 286 мм x 179мм 2560x1600 60,00*+ 59,99 59,97 2560x1440 59,99 59,99 59,96 59,95 2048x1536 60,00 1920x1440 60,00 1856x1392 60,01 1792x1344 60,01 2048x1152 59,99 59,98 59,90 59,91 1920x1200 59,88 59,95 1920x1080 60,01 59,97 59,96 59,93 1600x1200 60,00 1680x1050 59,95 59,88 1600x1024 60,17 1400x1050 59,98 1600x900 59,99 59,94 59,95 59,82 1280x1024 60,02 1440x900 59,89 1400x900 59,96 59,88 1280x960 60,00 1440x810 60,00 59,97 1368x768 59,88 59,85 1360x768 59,80 59,96 1280x800 59,99 59,97 59,81 59,91 1152x864 60,00 1280x720 60,00 59,99 59,86 59,74 1024x768 60,04 60,00 960x720 60,00 928x696 60,05 896x672 60,01 1024x576 59,95 59,96 59,90 59,82 960x600 59,93 60,00 960x540 59,96 59,99 59,63 59,82 800x600 60,00 60,32 56,25 840x525 60,01 59,88 864x486 59,92 59,57 800x512 60,17 700x525 59,98 800x450 59,95 59,82 640x512 60,02 720x450 59,89 700x450 59,96 59,88 640x480 60,00 59,94 720x405 59,51 58,99 684x384 59,88 59,85 680x384 59,80 59,96 640x400 59,88 59,98 576x432 60,06 640x360 590,86 59,83 59,84 59,32 512x384 60,00 512x288 60,00 59,92 480x270 59,63 59,82 400x300 60,32 56,34 432x243 59,92 59,57 320x240 60,05 360x202 59,51 59,13 320x180 59,84 59,32 DP-1 отключен (нормальный левый инвертированный правый по оси x по оси y) HDMI-1 отключен (нормальная левая инвертированная правая ось x y) DP-2 отключен (нормальный левый инвертированный правый по оси x по оси y) HDMI-2 отключен (нормальный левый инвертированный правый по оси X по оси Y)
- Установите нужное разрешение с помощью
xrandr -s 7, где 7 указывает на восьмую запись из списка, отображаемого на первом шаге (отсчет начинается с 0).
Это должно сработать.
Чтобы дважды проверить результат, вы можете снова запустить xrandr , чтобы убедиться, что звездочка переместилась на номер 7.
Этот ответ основан на этом видео на YouTube, которое я нашел.
Я думаю, что вы можете многое изменить, используя gnome-tweak-tool .
Установите его, используя:
sudo apt update sudo apt установить gnome-tweak-tool
Потом ищи в строке поиска как твик и открывай.
Нажмите на раздел Fonts и измените все, что вы хотите, например, коэффициент масштабирования текста.
Вы также можете найти множество расширенных настроек, которые обычно не видны в Настройки , это очень полезный графический интерфейс для настройки системного вида.
Это можно сделать с помощью xrandr.
Получить идентификатор вашего встроенного экрана: xrandr --текущий Вы должны получить что-то вроде этого:
LVDS-1, подключенный первичный 1366x768+0+0 (обычный левый, перевернутый вправо, ось x, ось y) 277 мм x 156 мм 1366x768 60,02*+ 1280x720 60,00 59,99 59,86 59,74 1024x768 60,04 60,00 960x720 60,00 928x696 60,05 896x672 60,01 1024x576 59,95 59,96 59,90 590,82 960x600 59,93 60,00 960x540 59,96 59,99 59,63 59,82 800x600 60,00 60,32 56,25 840x525 60,01 59,88 864x486 59,92 59,57 700x525 59,98 800x450 59,95 59,82 640x512 60,02 700x450 59,96 59,88 640x480 60,00 59,94 720x405 59,51 58,99 684x384 59,88 59,85 640x400 59,88 59,98 640x360 59,86 59,83 59,84 59.32 512x384 60,00 512x288 60,00 59,92 480x270 59,63 59,82 400x300 60,32 56,34 432x243 59,92 59,57 320x240 60,05 360x202 59,51 59,13 320x180 59,84 59,32 VGA-1 отключен (нормальная левая инвертированная правая ось x ось y) HDMI-1 отключен (нормальная левая инвертированная правая ось x y) DP-1 отключен (нормальный левый инвертированный правый по оси x по оси y) HDMI-2 отключен (нормальный левый инвертированный правый по оси X по оси Y) HDMI-3 отключен (нормальная левая инвертированная правая ось x y) DP-2 отключен (нормальный левый инвертированный правый по оси x по оси y) DP-3 отключен (нормальный левый инвертированный правый по оси X по оси Y)
Итак, теперь мы знаем, что LVDS-1 подключен и это встроенный экран (потому что у меня нет внешнего монитора).
А теперь просто масштабируем: xrandr --выход LVDS-1 --масштаб 0,66x0,66 .
Почему 0,66? Потому что 100% это 66% от 150%.
Если вы хотите, чтобы это запускалось при запуске, добавьте его в свой ~/.



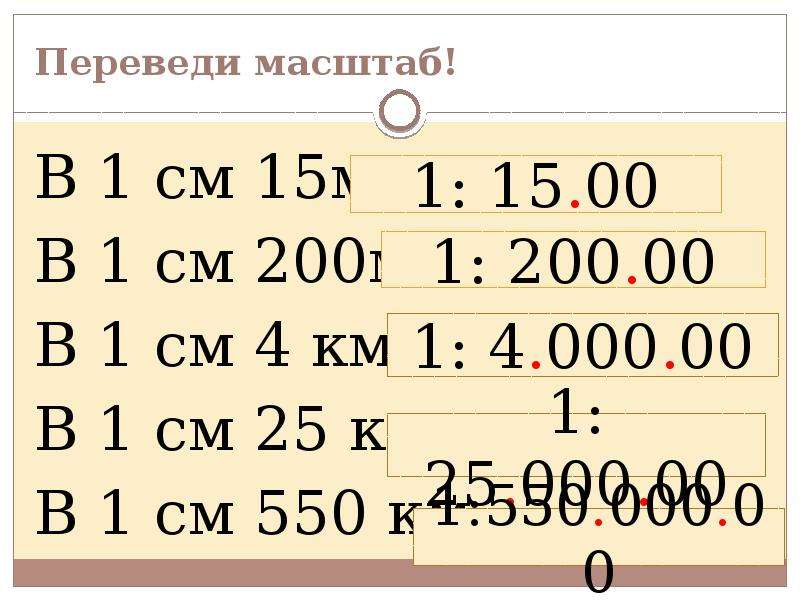
 Обязательно переместите его полностью (или очень близко) к «Монитору 2», иначе масштабирование не изменится. Если вас не устраивает, повторяйте описанный выше вариант «Масштаб и компоновка», пока не получите нужный вид. Обратите внимание, что вы можете не получить точное соответствие из-за того, что у вас есть только три варианта — 100%, 125% и 150%.
Обязательно переместите его полностью (или очень близко) к «Монитору 2», иначе масштабирование не изменится. Если вас не устраивает, повторяйте описанный выше вариант «Масштаб и компоновка», пока не получите нужный вид. Обратите внимание, что вы можете не получить точное соответствие из-за того, что у вас есть только три варианта — 100%, 125% и 150%.  Несмотря на то, что указано «другие дисплеи», выбранный вами вариант применяется ко всем экранам/мониторам.
Несмотря на то, что указано «другие дисплеи», выбранный вами вариант применяется ко всем экранам/мониторам. 
 32
512x384 60,00
512x288 60,00 59,92
480x270 59,63 59,82
400x300 60,32 56,34
432x243 59,92 59,57
320x240 60,05
360x202 59,51 59,13
320x180 59,84 59,32
VGA-1 отключен (нормальная левая инвертированная правая ось x ось y)
HDMI-1 отключен (нормальная левая инвертированная правая ось x y)
DP-1 отключен (нормальный левый инвертированный правый по оси x по оси y)
HDMI-2 отключен (нормальный левый инвертированный правый по оси X по оси Y)
HDMI-3 отключен (нормальная левая инвертированная правая ось x y)
DP-2 отключен (нормальный левый инвертированный правый по оси x по оси y)
DP-3 отключен (нормальный левый инвертированный правый по оси X по оси Y)
32
512x384 60,00
512x288 60,00 59,92
480x270 59,63 59,82
400x300 60,32 56,34
432x243 59,92 59,57
320x240 60,05
360x202 59,51 59,13
320x180 59,84 59,32
VGA-1 отключен (нормальная левая инвертированная правая ось x ось y)
HDMI-1 отключен (нормальная левая инвертированная правая ось x y)
DP-1 отключен (нормальный левый инвертированный правый по оси x по оси y)
HDMI-2 отключен (нормальный левый инвертированный правый по оси X по оси Y)
HDMI-3 отключен (нормальная левая инвертированная правая ось x y)
DP-2 отключен (нормальный левый инвертированный правый по оси x по оси y)
DP-3 отключен (нормальный левый инвертированный правый по оси X по оси Y)