Как сделать шрифт с контуром в word?
Содержание
- 1 Контурные шрифты
- 1.1 Выбор шрифта
- 1.2 Установка шрифта
- 1.3 Создание основы для трафарета
- 1.4 Печать трафарета
- 1.5 Создание трафарета
- 1.6 Несколько советов напоследок
- 1.7 Помогла ли вам эта статья?
как в ворде сделать контур буквы
Если вы имеете в виду букву написанную шрифтом с пунктирными линиями то никак. По умолчанию шрифты как правило создаются следующие : обычный, жирный, курсивом, жирным курсивом (но могут быть еще и другие) , каждая буква прописана в специальном файле с шрифтом, поэтому если создатель шрифта не делал «контур буквы » то вы его не сможете никак получить. Возможно на просторах интернета имеется интересующий вас шрифт, его надо поискать.
В Ворде 2010 Шрифт / Текстовые эффекты / Контур текста. В предыдущих версиях не помню. Также в опции Шрифт ищите. Либо через ВордАрт.
Спасибо большое Константин гений, давно искала а сегодня сделала таблицу сотни
Войдите, чтобы написать ответ
В разделе Программное обеспечение на вопрос как в ворде сделать контур буквы заданный автором Александр Белинин лучший ответ это Снизу ищите надпись — вставить объекты ворд арт (Буква А синим нарисована) . Первый стиль надписи и есть — контур букв, Просто выбираете размер и стиль шрифта.
Первый стиль надписи и есть — контур букв, Просто выбираете размер и стиль шрифта.
Ответ от
22 ответа
Привет! Вот подборка тем с ответами на Ваш вопрос: как в ворде сделать контур буквы
Ответ от Просочиться
Если вы имеете в виду букву написанную шрифтом с пунктирными линиями то никак. По умолчанию шрифты как правило создаются следующие : обычный, жирный, курсивом, жирным курсивом (но могут быть еще и другие) , каждая буква прописана в специальном файле с шрифтом, поэтому если создатель шрифта не делал «контур буквы » то вы его не сможете никак получить. Возможно на просторах интернета имеется интересующий вас шрифт, его надо поискать.
Ответ от
Купоросить
В Ворде 2010 Шрифт / Текстовые эффекты / Контур текста. В предыдущих версиях не помню. Также в опции Шрифт ищите. Либо через ВордАрт.
Ответ от Agnessa Tina
Спасибо большое Константин гений, давно искала а сегодня сделала таблицу сотни
Ответ от
2 ответа
Привет! Вот еще темы с нужными ответами:
youtube.com/embed/2qLUGAJe5iA?rel=0″>Вопрос о том, как сделать трафарет в программе Microsoft Word, интересует многих пользователей. Проблема в том, что найти на него вменяемый ответ на просторах интернета не так уж и просто. Если и вас интересует эта тема, вы обратились по адресу, но для начала давайте разберемся, что представляет собой трафарет.
Трафарет — это «продырявленная пластинка», по крайней мере, таково значение этого слова в точном переводе с итальянского. Кратко о том, как сделать такую «пластинку» мы расскажем во второй половине этой статьи, а непосредственно ниже мы поделимся с вами тем, как создать основу для традиционного трафарета в Ворде.
Урок: Как в Word сделать шаблон документа
Выбор шрифта
Если вы готовы серьезно заморочиться, параллельно подключив фантазию, для создания трафарета вполне можно использовать любой шрифт, представленный в стандартном наборе программы. Главное, когда он будет распечатан на бумаге, сделать перемычки — места, которые не будут вырезаться в буквах, ограниченных контуром.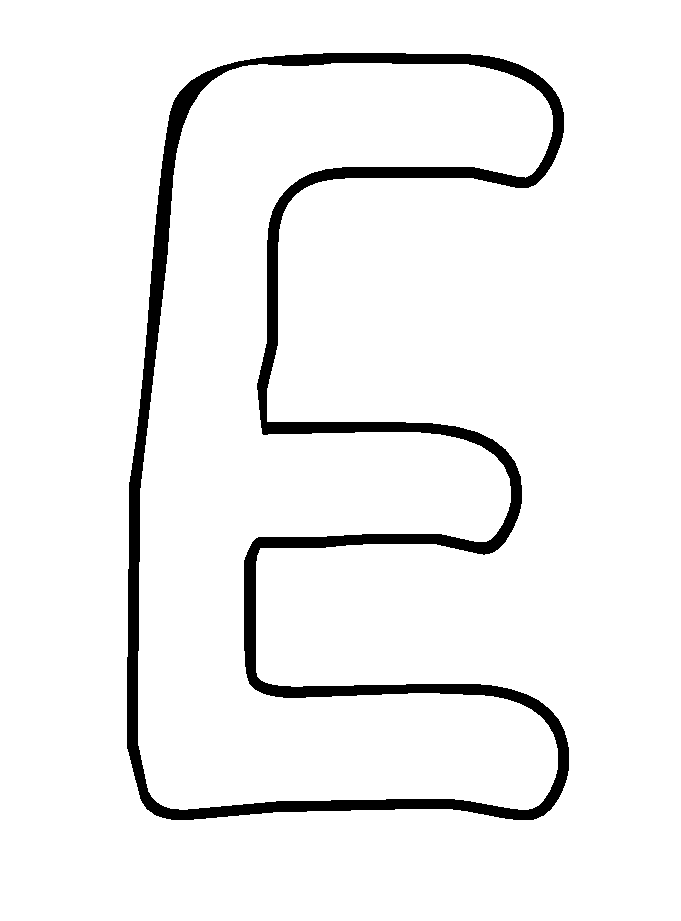
Урок: Как изменить шрифт в Ворде
Собственно, если вы готовы так попотеть над трафаретом, непонятно, зачем вам наша инструкция, так как в вашем распоряжении есть все шрифты MS Word. Выбираете понравившийся, пишите слово или набираете алфавит и печатаете на принтере, а затем вырезаете их по контуру, не забывая о перемычках.
Если же вы не готовы тратить столько сил, времени и энергии и трафарет классического вида вас вполне устраивает, наша с вами задача — найти, скачать и установить тот самый классический трафаретный шрифт. От изнурительного поиска мы готовы вас избавить — мы все нашли самостоятельно.
Шрифт Trafaret Kit Transparent полностью имитирует старые добрые советские трафареты ТШ-1 с одним приятным бонусом — помимо русского языка в нем есть еще и английский, а также ряд других символов, отсутствующих в оригинале. Скачать его можно сайта автора.
Скачать Шрифт Trafaret Kit Transparent
Установка шрифта
Чтобы загруженный вами шрифт появился в Ворде, сначала его необходимо установить в систему.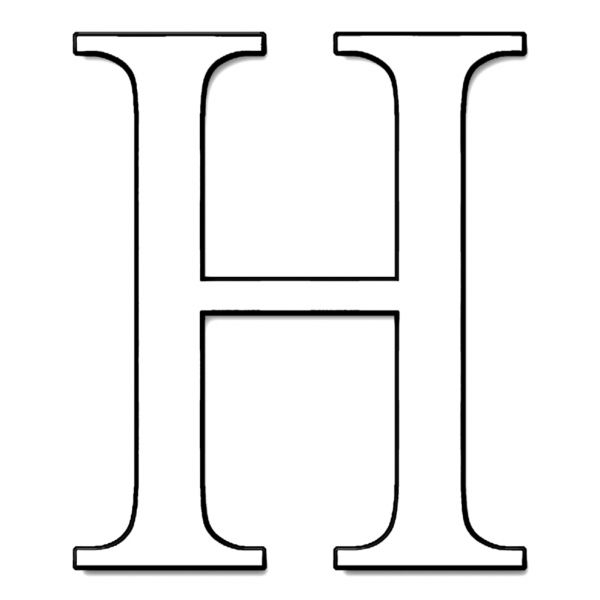 Собственно, после этого он автоматически отобразится в программе. О том, как это сделать, вы можете узнать из нашей статьи.
Собственно, после этого он автоматически отобразится в программе. О том, как это сделать, вы можете узнать из нашей статьи.
Урок: Как в Word добавить новый шрифт
Создание основы для трафарета
Выберите Trafaret Kit Transparent из списка доступных в Ворде шрифтов и создайте в нем нужную надпись. Если же вам нужен алфавитный трафарет, напишите на странице документа алфавит. По необходимости можно добавить и другие символы.
Урок: Вставка символов в Word
Стандартная книжная ориентация листа в Ворде — не самое подходящее решение для создания трафарета. На альбомной странице он будет смотреться более привычно. Изменить положение страницы поможет наша инструкция.
Урок: Как сделать альбомный лист в Word
Теперь текст нужно отформатировать. Задайте подходящий размер, выберите подходящее положение на странице, установите достаточные отступы и интервалы, как между буквами, так и между словами.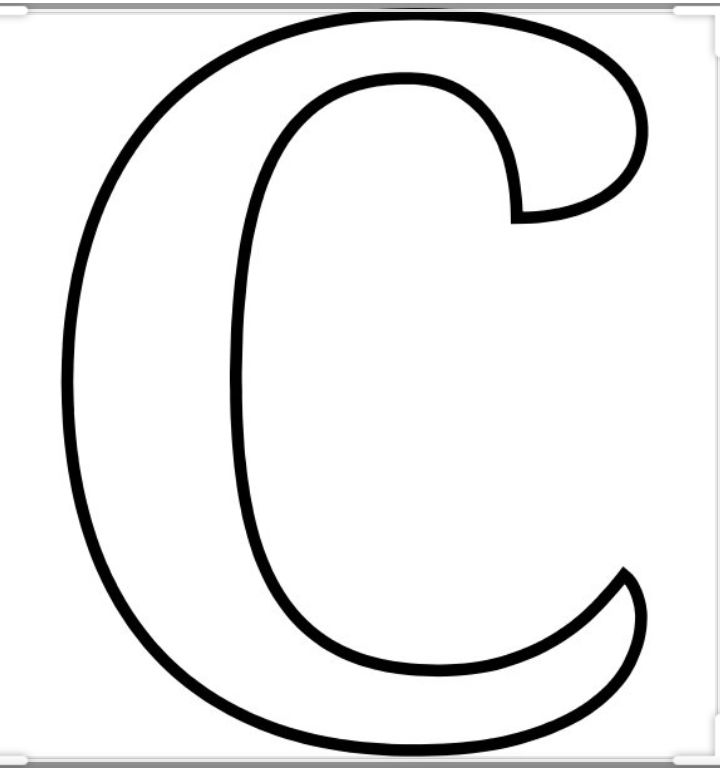 Наша инструкция поможет вам все это сделать.
Наша инструкция поможет вам все это сделать.
Урок: Форматирование текста в Ворде
Возможно, стандартного формата листа А4 вам будет недостаточно. Если вы хотите изменить его на больший (A3, к примеру), наша статья поможет вам это сделать.
Урок: Как изменить формат листа в Word
Примечание: Изменяя формат листа, не забывайте соразмерно изменить размер шрифта и сопутствующие параметры. Не менее важными в данном случае являются возможности принтера, на котором трафарет будет распечатываться — поддержка выбранного формата бумаги обязательна.
Печать трафарета
Написав алфавит или надпись, отформатировав этот текст, можно смело переходить к печати документа. Если вы еще не знаете, как это сделать, обязательно ознакомьтесь с нашей инструкцией.
Урок: Печать документов в Word
Создание трафарета
Как вы понимаете, толку от трафарета, распечатанного на обычном листике бумаги, практически никакого. Больше одного раза им вряд можно будет воспользоваться. Именно поэтому распечатанную страницу с основой для трафарета необходимо «укрепить». Для этого вам понадобится следующее:
Больше одного раза им вряд можно будет воспользоваться. Именно поэтому распечатанную страницу с основой для трафарета необходимо «укрепить». Для этого вам понадобится следующее:
- Картон или полимерная пленка;
- Копирка;
- Ножницы;
- Сапожный или канцелярский нож;
- Ручка или карандаш;
- Доска;
- Ламинатор (опционально).
Распечатанный текст необходимо перевести на картон или пластик. В случае перевода на картон, сделать это поможет обычная копирка (копировальная бумага). Страницу с трафаретом нужно просто наложить на картон, разместив между ними копирку, а затем обвести контур букв карандашом или ручкой. Если копировальной бумаги нет, можно продавить контуры букв ручкой. Аналогичное можно проделать и с прозрачным пластиком.
И все же, с прозрачным пластиком удобнее, да и просто правильнее будет поступить немного иначе. Разместите лист пластика поверх страницы с трафаретом и обведите ручкой контуры букв.
После того, как созданная в Ворде основа для трафарета будет перенесена на картон или пластик, останется только вырезать пустые места с помощью ножниц или ножа.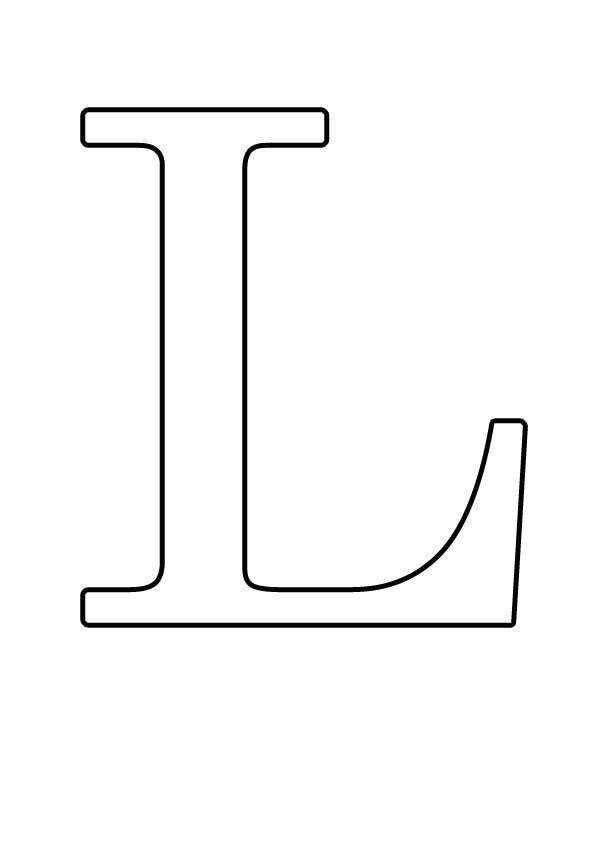
Если под рукой у вас имеется ламинатор, распечатанный лист бумаги с основой для трафарета можно заламинировать. Сделав это, вырежьте буквы по контуру канцелярским ножом или ножницами.
Несколько советов напоследок
Создавая трафарет в Word, особенно, если это алфавит, старайтесь сделать расстояние между букв (со всех сторон) не меньше их ширины и высоты. Если для представления текста это не критично, расстояние можно сделать и немного больше.
Если для создания трафарета вы использовали не предложенный нами шрифт Trafaret Kit Transparent, а любой другой (не трафаретный), представленный в стандартном наборе Ворда, напомним еще раз, не забывайте о перемычках в буквах. Для букв, контур которых ограничен внутренним пространством (очевидный пример — буквы «О» и «В», цифра «8»), таких перемычек должно быть не менее двух.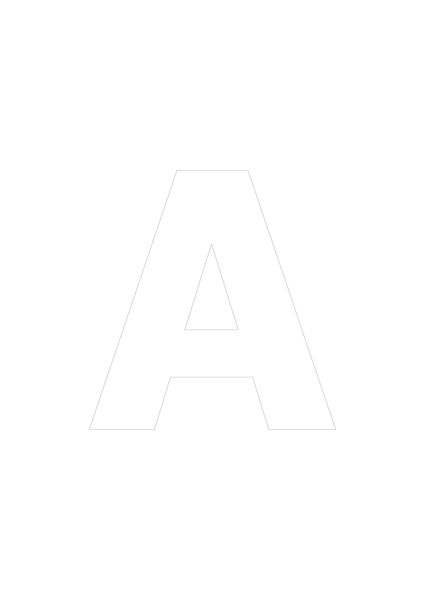
Вот, собственно, и все, теперь вы знаете не только о том, как в сделать в Word основу для трафарета, но и о том, как сделать полноценный, плотный трафарет своими руками.
Мы рады, что смогли помочь Вам в решении проблемы.
Задайте свой вопрос в комментариях, подробно расписав суть проблемы. Наши специалисты постараются ответить максимально быстро.
Помогла ли вам эта статья?
Да Нет
В некоторых случаях, по эстетическим соображениям, хочется сформировать так называемые «пустые внутри» знаки.
Технически – это знаки белого цвета, окаймленные темной (обычно черной) границей.
Такие знаки легко создать в Word с помощью опции Текстовые эффекты.
Для этого выделим один или несколько знаков (буквы, цифры, знаки препинания и т.д.) (для демонстрации белого цвета внутри они должны быть довольно большими).
Опция Текстовые эффекты в Word 2010 открывается следующим образом: вкладка Главная – группа Шрифт – стрелочка вызова диалогового окна Шрифт – кнопка Текстовые эффекты, открывающая окно Формат текстовых эффектов.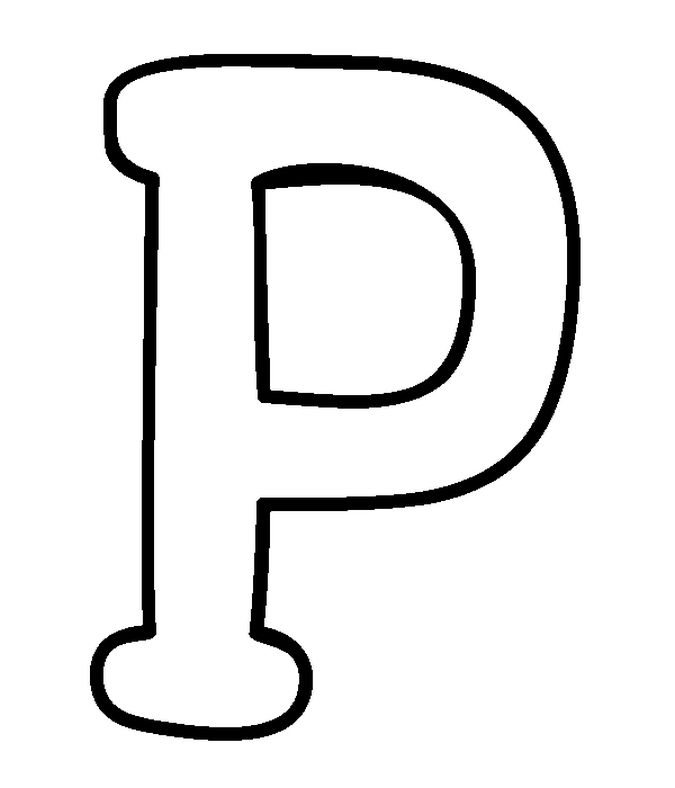
Устанавливаем контур текста в окне Формат текстовых эффектов: вкладка Контур текста – Сплошная линия – Цвет: Черный.
Далее устанавливаем заливку текста в том же окне Формат текстовых эффектов: вкладка Заливка текста – Сплошная заливка – Цвет: Белый.
Закрываем окно Формат текстовых эффектов (кнопка Закрыть – кнопка OK) и получаем знаки с требуемым эффектом.
Post’s attachments
Пустые знаки.jpg
Пустые знаки.jpg 6 Кб, 1 скачиваний с 2012-11-16
You don’t have the permssions to download the attachments of this post.
Удобной и приятной работы в Word!
Перевести спасибо на Яндекс кошелёк — 41001162202962; на WebMoney — R581830807057.
Профессиональный документ, должен быть не только оформлен по стандартам ГОСТа, но и выглядеть красиво. Красивый текст — это дополнительный плюс.
В редакторе Word, за красоту текста отвечают: шрифты, поля, нумерация, стили и многое другое, но в этой статье речь пойдет о эффектах, которые помогут сделать из обычного заголовка, дизайнерский шедевр.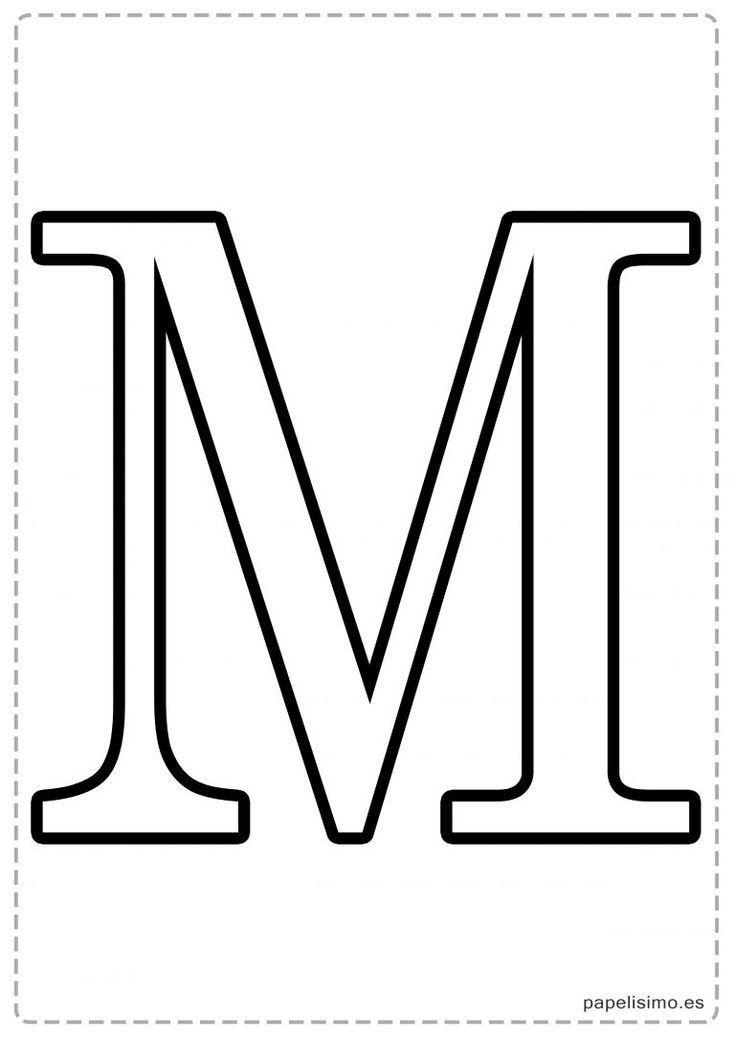
- Текстовые эффекты в Ворде:
- Предустановленные стили;
- Структура;
- Тень;
- Отражение;
- Подсветка.
- Образец как сделать красивый текст в Ворде:
- Выбираем красивый шрифт для текста;
- Редактируем текст в документе;
- Создаем красивое оформление текста.
Текстовые эффекты в Ворде
Редактор Word включает в себя огромное количество текстовых эффектов, используя которые, можно придать индивидуальный стиль любому документу.
Понятное дело, с эффектами не стоит перебарщивать, их нужно использовать только там, где это уместно и только в таком количестве, в котором нужно.
Добавление эффектов, производится следующим образом:
- Выделите интересующий фрагмент документа.
- Перейдите во вкладку «Главная».
- В блоке «Шрифт», активируйте команду «Текстовые эффекты и оформление».
- Выберите из выпадающего списка, интересующий эффект.
Перечислим имеющиеся текстовые эффекты в Ворде.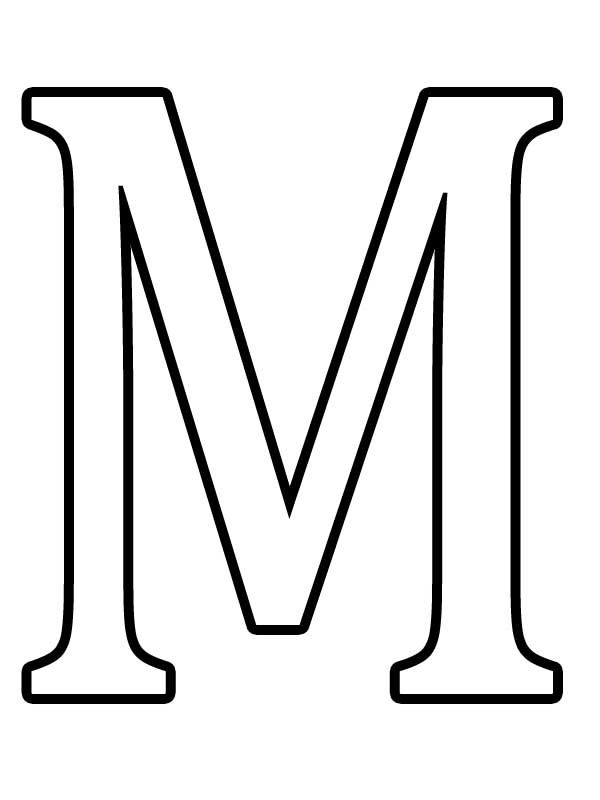
Предустановленные стили
Разработчики предложили на выбор, свой список из 15 предустановленных стилей с уже встроенными эффектами для текста.
- Заливка — черный, текст 1 с тенью.
- Заливка — синий, акцент 1 с тенью.
- Заливка — оранжевый, акцент 2, контур — акцент 2.
- Заливка — белый, контур — акцент 1 с тенью.
- Заливка — золотистый, акцент 4, мягкая багетная рамка.
- Градиентная заливка — серый.
- Градиентная заливка — синий, акцент 1, отражение.
- Градиентная заливка — золотистая, акцент 4, контур — акцент 4.
- Заливка — белый, контур — акцент 1, подсветка — акцент 1.
- Заливка — серый 50%, акцент 3, грубая багетная рамка.
- Заливка — черный, текст 1, контур — фон 1, густая тень — фон 1.
- Заливка — темно-синий, текст 1, контур — фон 1, густая тень — фон 1.
- Заливка — синий, акцент 1, контур — фон 1, густая тень — акцент 1.
- Заливка — белый, контур — акцент 2, густая тень — акцент 2.

- Заливка — серый 25%, фон 2, тень внутри.
Структура
При помощи команд из категории «Структура», тексту можно задать цвет, изменить толщину шрифта и назначить тип линии.
Тень
Очень часто встречаются случаи, когда нужно придать тексту объем. Тени, самый действенный способ решить эту задачу.
В ассортименте редактора Word, имеются:
- Наружные тени;
- Внутренние тени;
- Перспективные тени.
Для создания своего варианта тени, используйте команду «Варианты тени».
Если нужно убрать тень с текста, выберите пункт «Нет тени».
Отражение
Очень красиво и стильно выглядит оформленный текст с отражением. На выбор имеется 9 вариантов с различными смещениями и толщиной отражения.
Свой стиль отражения текста, можно задать в команде «Параметры отражения».
Команда «Нет отражения» убирает эффект с текста.
Подсветка
Подсветка придает тексту свечение. В наборе имеется 24 варианта эффекта, а точнее 6 вариантов с разными цветовыми эффектами и по 4 для каждого с увеличенной подсветкой.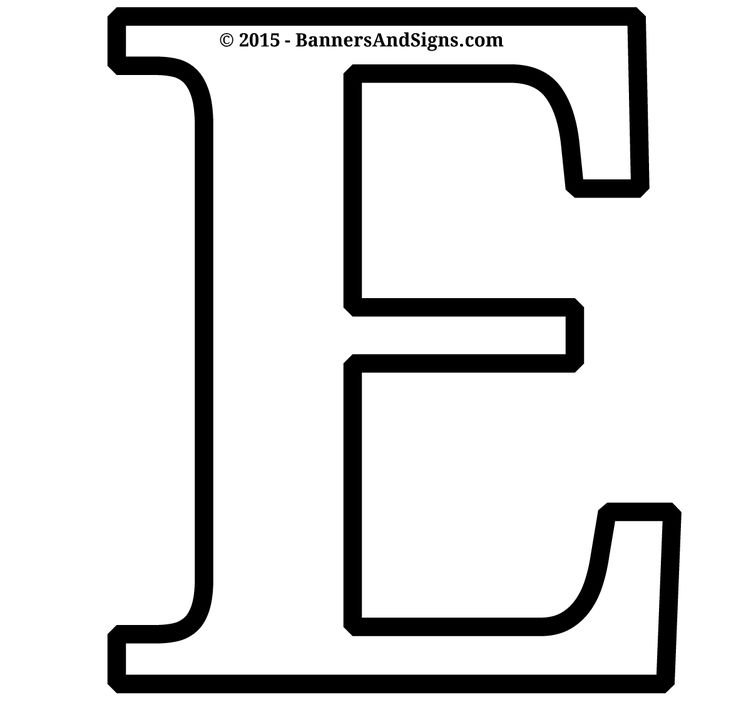
Образец как сделать красивый текст в Ворде
Теперь, когда нам знакомы варианты эффектов в редакторе Word, настало время проявить фантазию и сделать красивый текст в документе, самостоятельно.
Для примера возьмем любой текст, в котором будем оформлять красивые заголовки.
Выбираем красивый шрифт для текста
Красивых шрифтов огромное количество. Существуют шрифты для деловых документов, существуют для детских тематик и тд.
Подобрать шрифт под свои нужны, можно на сайте
Нужно понимать, какой изначально будет выбран шрифт, такое отношение к документу и будет. И не важно как он оформлен, 80% успеха, следует отдать шрифтам.
В моем случае, выберу шрифт «Roboto», уж очень нравится этот дизайн, современный, не слишком широкий и хорошо читаемый.
Редактируем текст в документе
На следующем этапе, необходимо расставить все отступы, поля и отделить одну часть текста, от другой, чтобы ничего не сливалось.
Создаем красивое оформление текста
В начале статьи упоминалось, что переизбыток эффектов, не улучшит, а ухудшит восприятие.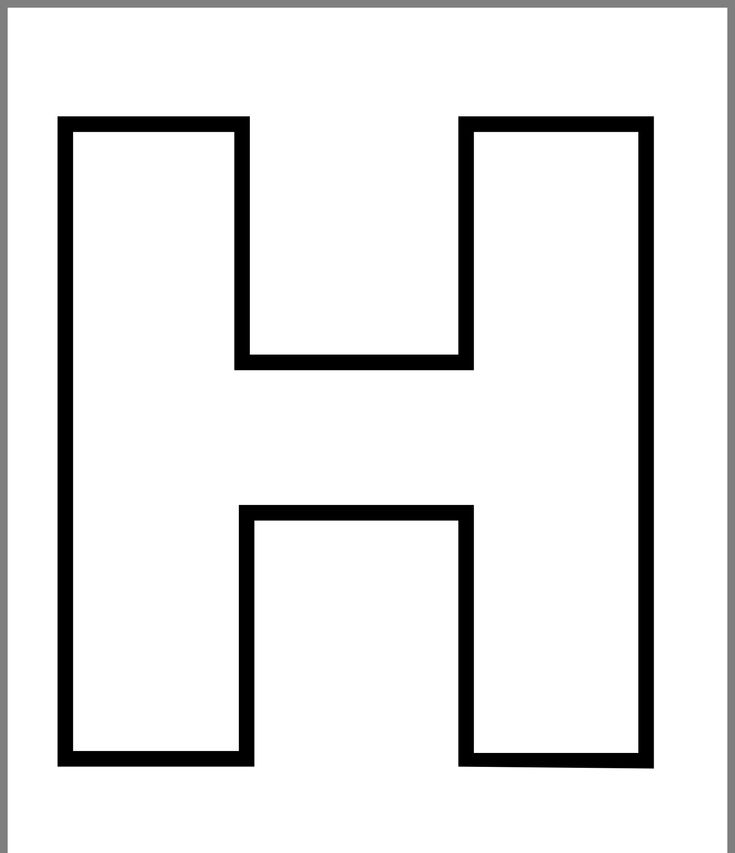 Немного поэксперементировав, пришел к выводу, что наиболее лучший вариант оформления, будет таким:
Немного поэксперементировав, пришел к выводу, что наиболее лучший вариант оформления, будет таким:
Красиво оформили только заголовок. Присвоили 13 предустановленный стиль, добавили отражение и увеличили шрифт.
Подзаголовок выделили другим цветом, чтобы он отличался от основного.
На этом стоит закончить, так как основные элементы вполне читаемы. Их отчетливо видно, но в то же время они не мешают читать статью.
Экспериментируйте с красивым текстом в Ворде и присылайте в комментарии свои варианты оформления.
|
Как обвести текст или добавить границы к тексту в Adobe Photoshop
Один из самых простых способов выделить текст в Photoshop — добавить контур. Это быстро и просто, даже если вы новичок в Photoshop — скорее всего, с этого момента он станет одним из ваших любимых эффектов.
Это быстро и просто, даже если вы новичок в Photoshop — скорее всего, с этого момента он станет одним из ваших любимых эффектов.
Тонкость важна. Вы можете создать красивый эффект, правильно сочетая шрифт, толщину линии, композицию и форму.
В этой статье мы не только покажем вам, как обводить текст в Photoshop, но также покажем, как правильно обводить текст в Photoshop, как и профессионалы.
Как обвести текст в Photoshop
Если у вас есть изображение, для которого требуется текст с контуром, проще всего это сделать, открыв изображение в Photoshop и набрав там текст. После этого вы можете изменить настройки слоя текста, чтобы добавить контур.
Этот метод использует стилей слоя для создания обводки, что также позволяет редактировать текстовый слой. Вы также можете использовать приведенные ниже шаги, чтобы добавить обводку к любому объекту на холсте.
- Для начала выберите инструмент Type и введите свой текст.
 В старых версиях Photoshop этот инструмент находится на верхней панели, а в новых версиях вы найдете его на левой панели.
В старых версиях Photoshop этот инструмент находится на верхней панели, а в новых версиях вы найдете его на левой панели. - После этого щелкните правой кнопкой мыши Type Layer и выберите Blending Options в меню. Или, как вариант, перейдите к Layer > Layer Style > Stroke .
- В диалоговом окне Layer Style выберите Stroke под списком стилей слева. Параметры в разделе «Обводка» дают вам полный контроль над внешним видом границы текста. Установите размер или ширину в соответствии с желаемой толщиной линии с помощью ползунка или путем ввода собственного значения вручную.
- Далее вы выберете Position для обводки. Правое положение изменяет внешний вид эффекта, когда текст комбинируется с другими элементами слоя. Есть три варианта: Внутри , Центр и Снаружи .
- Используйте режим наложения , чтобы управлять тем, как цветная обводка будет взаимодействовать с цветами или слоями под обводкой.
 Это повлияет на окончательный вид, когда вы делаете что-то вроде размещения текста поверх красочного изображения, например. Вы также можете использовать ползунок Opacity , чтобы установить прозрачность границы текста.
Это повлияет на окончательный вид, когда вы делаете что-то вроде размещения текста поверх красочного изображения, например. Вы также можете использовать ползунок Opacity , чтобы установить прозрачность границы текста. - Обводки Photoshop также могут быть заполнены сплошными цветами, красочными градиентами и узорчатыми границами. Если вы хотите сплошной цвет, нажмите на плитку цвета, чтобы открыть Палитра цветов . Выберите желаемый оттенок и нажмите OK .
Вот что у нас есть:
Если вы думаете, что это выглядит скучно, не беспокойтесь. Вы, безусловно, можете создать более красочный контурный текст в Photoshop — все, что вам нужно сделать, это поэкспериментировать, чтобы найти более интересные результаты. Например, на снимке экрана ниже показано, как это выглядит, когда мы выбираем Pattern вместо Color.
Точно так же, если вы выберете Градиент из раскрывающегося списка Тип заливки, вы получите затененный контур.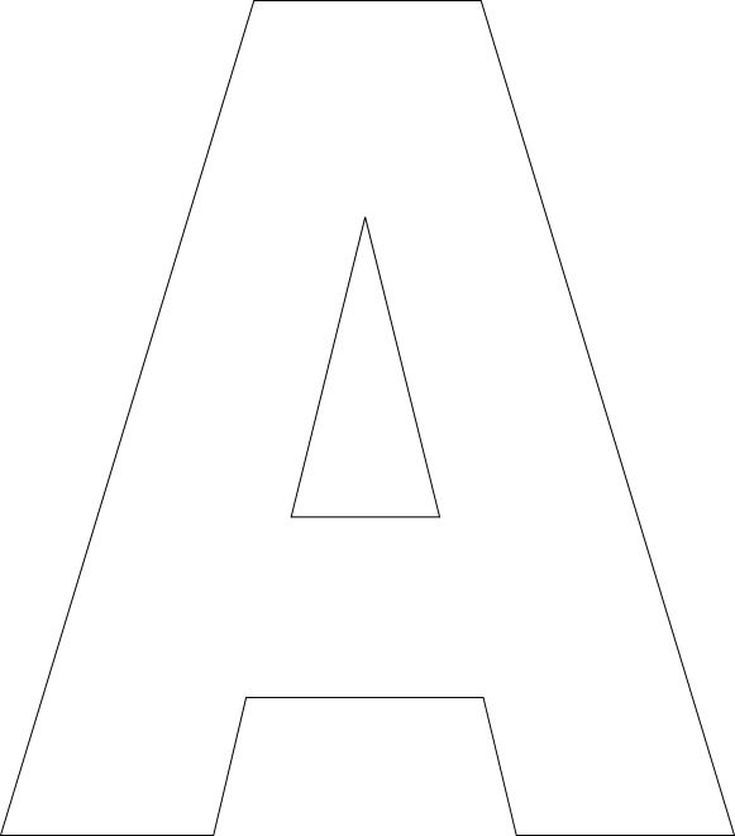 Этот контур по умолчанию имеет серо-черный цвет. Чтобы изменить его, разверните Градиент раскрывающийся список для. Вы увидите папки разных цветов, и в каждой папке есть множество вариантов на выбор.
Этот контур по умолчанию имеет серо-черный цвет. Чтобы изменить его, разверните Градиент раскрывающийся список для. Вы увидите папки разных цветов, и в каждой папке есть множество вариантов на выбор.
Photoshop позволяет создавать 3D-текст, поэтому, если вы ищете нестандартный дизайн, стоит попробовать.
Как обвести шрифт в Photoshop
Текст на приведенном выше изображении контура текста Photoshop представляет собой простой шрифт без засечек. Другая идея заключается в том, чтобы использовать более причудливые шрифты и создавать красиво очерченные шрифты, которые кажутся полыми внутри. Если шрифт, который вы хотите использовать, еще не доступен в программном обеспечении, вы можете добавить шрифты в Photoshop как на Windows, так и на Mac.
Контурные шрифты используются везде — в логотипах, вывесках, рекламных щитах и так далее. Photoshop, а также другие онлайн-редакторы изображений предлагают множество бесплатных контурных шрифтов, с которыми вы можете поэкспериментировать. Выбрав шрифт, вы можете смешивать и сочетать его в своих проектах.
Выбрав шрифт, вы можете смешивать и сочетать его в своих проектах.
Один из способов создать свой собственный контурный текстовый шрифт Photoshop — это обвести любой шрифт, а затем заставить его внутренности исчезнуть, оставив только рамку вокруг текста, полностью отказавшись от заливки. Вы можете наложить эту графику поверх изображения для привлекательного, привлекающего внимание заголовка.
- Для начала начните с чистого холста и введите текст. Щелкните правой кнопкой мыши на Type Layer и снова выберите Blending Options .
- Перейдите к Стиль слоя > Обводка . Выберите позицию как Снаружи . Установите ползунок Size на любую толщину линии, которую вы хотите, и Opacity на 100 . Нажмите OK .
- На вкладке Layers уменьшите Opacity текста на 0 процентов.
 Контур обводки должен оставаться сильным.
Контур обводки должен оставаться сильным.
Это простой пример, но есть много способов проявить творческий подход с помощью контурных шрифтов и различных эффектов. Как мы описали в разделе выше, вы можете поиграть с типами заливки, чтобы определить, что лучше всего подходит для вашего шрифта. В следующем разделе мы рассмотрим еще одну возможность: частично обведенный текст в Photoshop.
Как выделить только часть текстового слоя в Photoshop
Всякий раз, когда используемое изображение имеет два цвета, а цвет текста совпадает с одним из них, лучше всего выделять только ту часть текста, которая соответствует изображению. Это не только выделит текст, но и придаст ему другой вид.
В этом примере мы будем использовать этот метод контура текста для создания тонкого эффекта, который отлично подойдет для любой мультимедийной презентации, требующей некоторого изюминки. Окончательный эффект должен выглядеть так:
- Для начала создайте новый документ в Photoshop.
 Используйте Прямоугольник Инструмент для создания цветного фонового слоя. Вы уже выбрали цвет фона; все, что вам нужно сделать сейчас, это выбрать тот же цвет для вашего текстового слоя.
Используйте Прямоугольник Инструмент для создания цветного фонового слоя. Вы уже выбрали цвет фона; все, что вам нужно сделать сейчас, это выбрать тот же цвет для вашего текстового слоя. - Введите текстовый слой, как и раньше. Половина вашего текста должна быть над пигментированной частью холста; другая часть должна быть над другой половиной.
- Теперь добавьте границу текста в Photoshop, убедившись, что цвет обводки соответствует той части холста, которая не закрыта нашим желтым прямоугольником — в данном случае, простому белому. Щелкните правой кнопкой мыши текст в вашем Layers , выберите Blending Options и назначьте Stroke толщину линии и положение.
- Нажмите OK , и это должно выглядеть очень похоже на то, что мы получили выше.
Этот шаблон базового дизайна можно модифицировать для различных проектов: листовок, поздравительных открыток, цифрового скрапбукинга и даже веб-дизайна.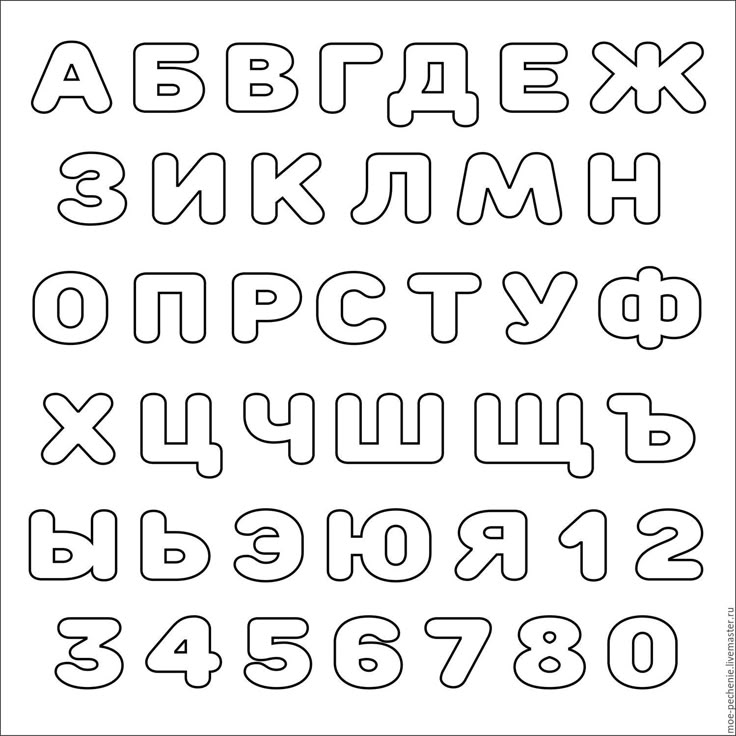 Вы можете использовать его в тандеме с нашим трюком с контуром семейства шрифтов, описанным ранее, прикрепляя фотографию или две под текстовым слоем для действительно классного, полированного эффекта.
Вы можете использовать его в тандеме с нашим трюком с контуром семейства шрифтов, описанным ранее, прикрепляя фотографию или две под текстовым слоем для действительно классного, полированного эффекта.
Как выглядит ваш первый обведенный текст?
Теперь вы знаете, как добавить обводку к тексту в Photoshop. Вы всегда можете комбинировать текст с любым стилем слоя, чтобы добавить сложные эффекты.
Этот метод является гибким; Photoshop позволяет копировать и вставлять любой текст, который вы хотите, в не растеризованный текстовый слой, легко изменяя все, что вам нужно заменить. Стили слоя остаются нетронутыми, а предварительный просмотр документа автоматически обновляется новым текстом, который вы только что вставили.
Добавление контура к тексту позволяет выделить границы текста, фигур и даже изображений. Это действительно универсальная техника, поэтому мы призываем вас не останавливаться на достигнутом. Вы также можете создавать собственные формы и комбинировать их с текстовыми эффектами для чего-то действительно неземного.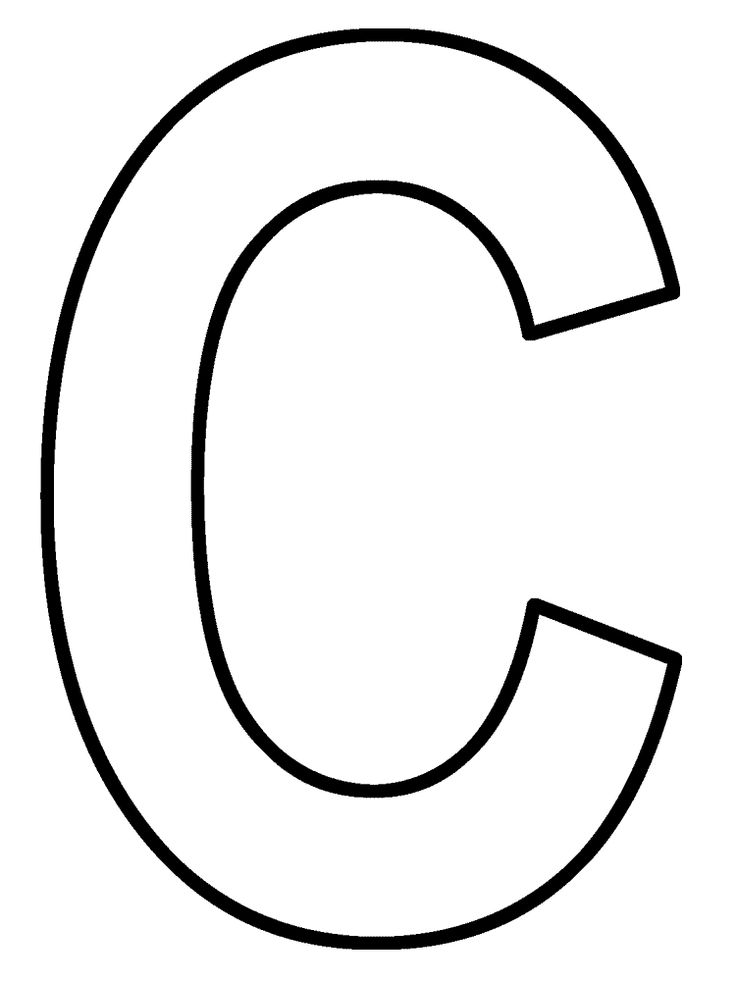
Как обвести текст в GIMP (4 шага со снимками экрана)
Если вы были в первые дни появления интернет-мемов, вы, возможно, помните, что они часто использовали классический стиль обведенного текста. Это делало ваш текст четким, независимо от того, что происходило на остальной части изображения, и его было достаточно легко использовать для веб-сайтов онлайн-генераторов мемов.
The O RLY owl , датируемый 2003 годом (да, интернет тогда действительно существовал)Конечно, это не единственное прекрасное применение контурного текста. Процесс довольно прост, и вы можете использовать его для всех видов дизайнерских работ, от водяных знаков до заголовков веб-сайтов. Вот краткое и простое руководство о том, как обвести текст в GIMP всего за несколько простых шагов:
- Шаг 1 : Создайте текстовый объект с помощью инструмента «Текст».
- Шаг 2 : Удерживая клавишу Alt, щелкните значок текстового слоя в палитре слоев, чтобы выбрать контуры текста.

- Шаг 3 : Откройте меню Select и используйте инструмент Grow , чтобы установить ширину контура.
- Шаг 4 : Создайте новый слой под текстовым слоем, заполните расширенное выделение, и все готово!
Если это было для вас слишком поспешно, мы углубимся в каждый шаг чуть ниже, изучая различные варианты, с которыми вы сталкиваетесь на этом пути, и как вы можете использовать каждый из них для создания различных контуров текста в ГИМП.
Быстрая навигация
- Шаг 1. Создайте текст
- Шаг 2. Создайте выделение
- Шаг 3. Настройте контур
- Шаг 4. Заполните контур на новом слое 1: Создайте свой текст
С помощью инструмента «Текст» создайте текст, который вы хотите обвести. По моему опыту, текстовые инструменты GIMP могут быть немного привередливыми, поэтому не расстраивайтесь, если вам потребуется несколько минут и немного разочарования, чтобы настроить все правильно.
 Просто дышите глубоко и продолжайте пробовать 😉
Просто дышите глубоко и продолжайте пробовать 😉 Шаг 2: Создание выделения
Далее нам нужно выделить текст, чтобы мы могли обработать края букв. Если бы вы попытались сделать это вручную, это заняло бы целую вечность — и вы, вероятно, выдернули бы все свои волосы задолго до того, как приблизились бы к завершению! Гораздо проще просто позволить GIMP рассчитать это за вас.
Палитра слоев GIMP с выделенным текстовым слоемВаш текст имеет собственный слой в палитре слоев в правом нижнем углу интерфейса GIMP (если вы не изменили макет интерфейса). Удерживая нажатой клавишу Alt (Option на Mac), щелкните значок «A» для вашего текстового слоя. Теперь ваш текст должен быть обведен в окне изображения, показанном ниже.
Хорошо, что я не пытался сделать это вручную!Вы также можете щелкнуть правой кнопкой мыши слой в палитре «Слои» и выбрать «Альфа-альфа для выделения», при этом настройка прозрачности слоя используется в качестве ориентира для создания выделения.
 Поскольку текстовые слои по умолчанию прозрачны, за исключением самих букв, у нас есть готовое выделение.
Поскольку текстовые слои по умолчанию прозрачны, за исключением самих букв, у нас есть готовое выделение.Теперь приступим к процессу выделения!
Шаг 3. Настройте контур
Теперь, когда текст обведен рамкой выделения, вы можете начать изменять его, чтобы получить правильную форму контура. Есть два основных способа справиться с этим, в зависимости от того, насколько точными вы хотите, чтобы ваши контуры были.
В первом методе используется инструмент «Граница», о котором я упоминал в кратком и простом руководстве в начале поста. Откройте меню Select в строке меню и выберите Border . Появится диалоговое окно Border Selection , позволяющее настроить параметры.
Выбор границы работает с использованием ваших текущих краев выделения в качестве центральной точки, поэтому установка 4 пикселя (как показано выше) покроет 2 пикселя снаружи краев ваших букв и 2 пикселя внутри. Поскольку мы обводим текст, я рекомендую установить Стиль границы от до Жесткий для повышения четкости.

В другом методе используется инструмент Grow Selection , который также находится в меню Select . Это просто расширяет выделение текста наружу на заданное количество пикселей.
Использование метода выделения границы дает вам немного больше гибкости, потому что бывают случаи, когда вы можете захотеть, чтобы ваш контур перекрывал формы букв, но метод увеличения выделения немного проще для быстрого использования. Есть и другие способы изменить края выделения для получения различных эффектов.
Мое предыдущее выделение, увеличенное на 4 пикселя с помощью инструмента «Увеличить выделение»
Шаг 4. Заполните контур на новом слое в с вашим планом выбора. Однако мы не хотим закрашивать наш текст, поэтому нам нужно создать новый слой для нашего контура, прежде чем двигаться дальше.
Откройте меню Layer и выберите New Layer . Вы также можете использовать сочетание клавиш Ctrl + Shift + N ( Cmd + Shift + N в macOS) или нажмите кнопку «Новый слой» внизу палитры «Слои».
 Настройки по умолчанию для нового слоя должны подойти.
Настройки по умолчанию для нового слоя должны подойти.Выбрав новый слой в палитре «Слои», вы можете использовать любой инструмент рисования или кисти, чтобы заполнить выделение, но инструмент «Заливка ведро» является самым простым. Выберите Bucket Fill на палитре инструментов или нажмите Shift + B, чтобы переключиться на него, и щелкните в любом месте области выделения.
Контурный текст в GIMP с размытыми краями для дополнительной наглядностиЕсли ваш текст закрыт заливкой, не беспокойтесь — вы можете легко изменить порядок слоев в палитре слоев. Перетащите, чтобы изменить их порядок, или используйте маленькие кнопки со стрелками в нижней части палитры. Вот почему мы использовали отдельный слой в первую очередь!
Новые слои создаются над любым слоем, который вы выбрали в палитре «Слои», поэтому вы можете сэкономить время, выбрав слой под текстовым слоем перед созданием нового, чтобы сразу появиться в правильном месте.
Дополнительный список кредитов
Пока вы следовали предыдущим шагам, вы, возможно, заметили, что в меню «Выбрать» есть множество различных опций.
 Теперь, когда вы знаете основы, вы можете начать экспериментировать, чтобы увидеть, какие еще классные эффекты вы можете создать!
Теперь, когда вы знаете основы, вы можете начать экспериментировать, чтобы увидеть, какие еще классные эффекты вы можете создать!Растушевка позволяет смягчить края выделения, чтобы при заполнении его кистью или ведром края автоматически мягко размывались. Удалить дыры позволяет заполнить пробелы в ваших буквах (технически они называются счетчиками), как в P, O, R и A в моем примере выше.
Вероятно, вы также можете начать думать о других способах комбинирования выделенных фрагментов для создания действительно крутых эффектов. Все, что изменяет границы выделения, является честной игрой, просто не забывайте всегда добавлять заливку на отдельный слой от фактического текстового объекта.
Это все, что нужно для выделения текста в GIMP, поэтому пришло время вернуться в GIMP и начать создавать контуры текста!
О Томасе Болдте
Я работаю с цифровыми изображениями примерно с 2000 года, когда у меня появилась первая цифровая камера.


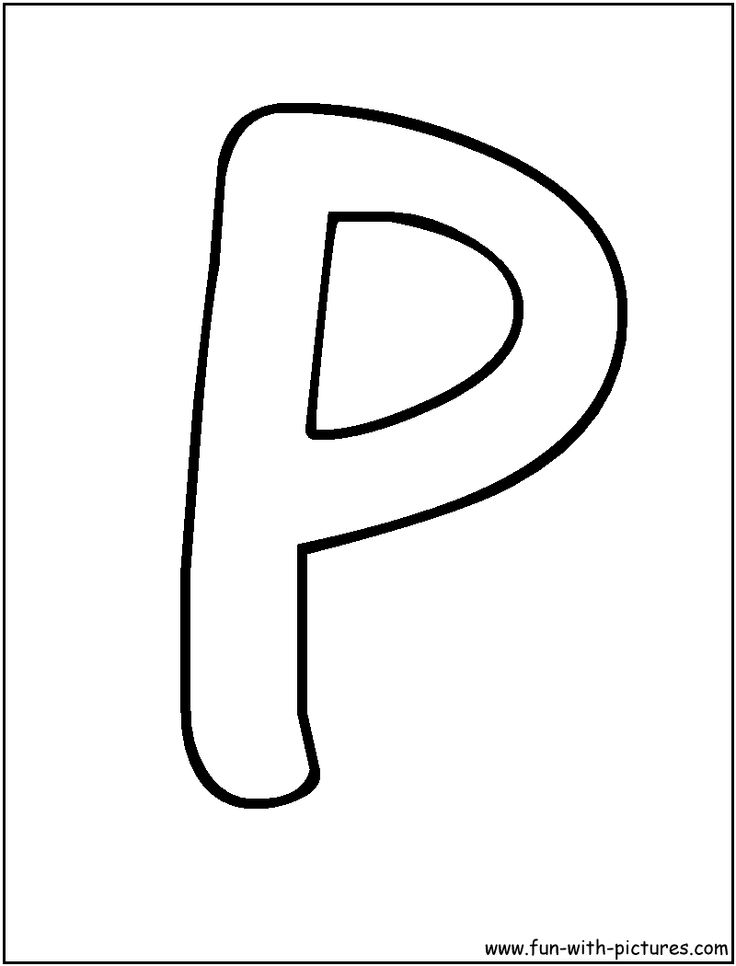
 ru,
ru, 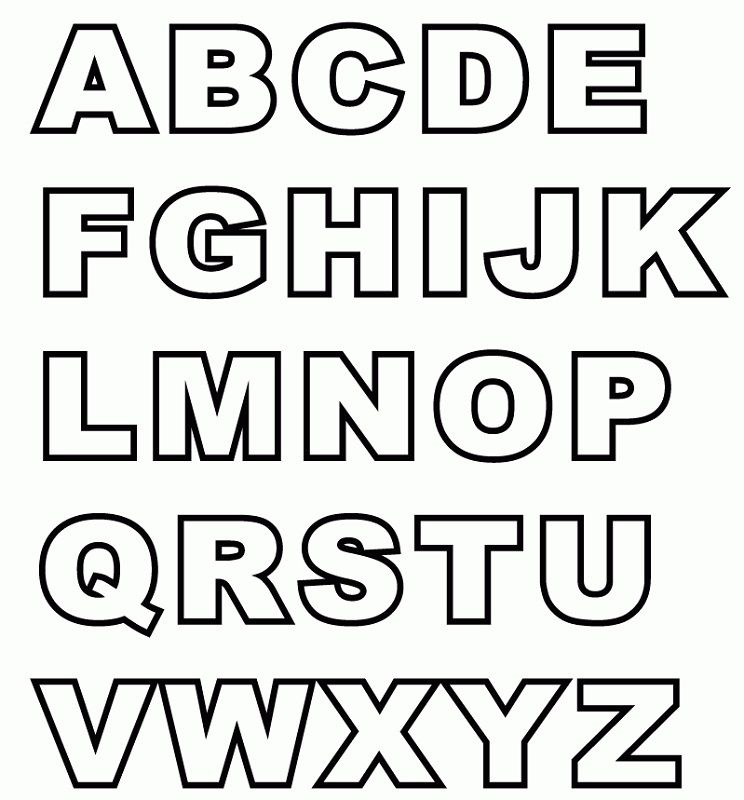
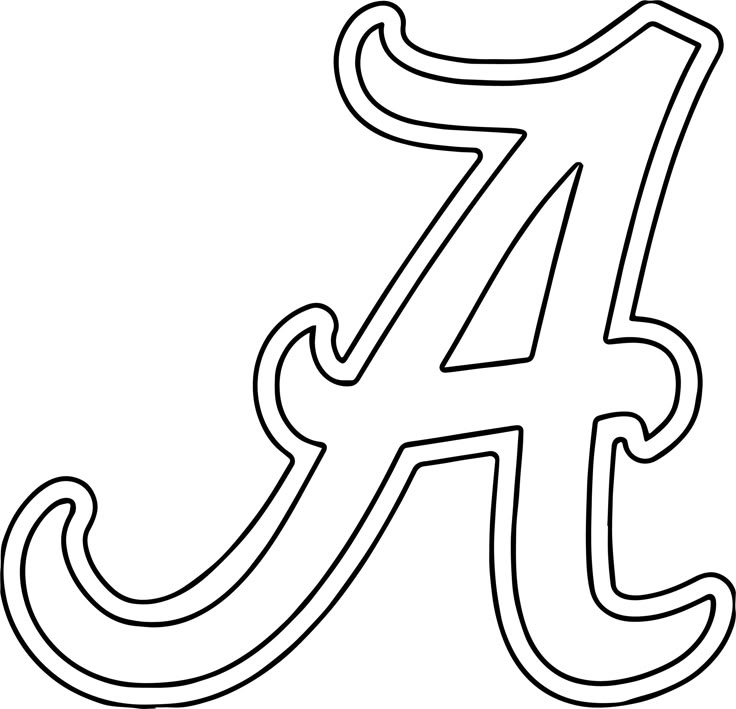
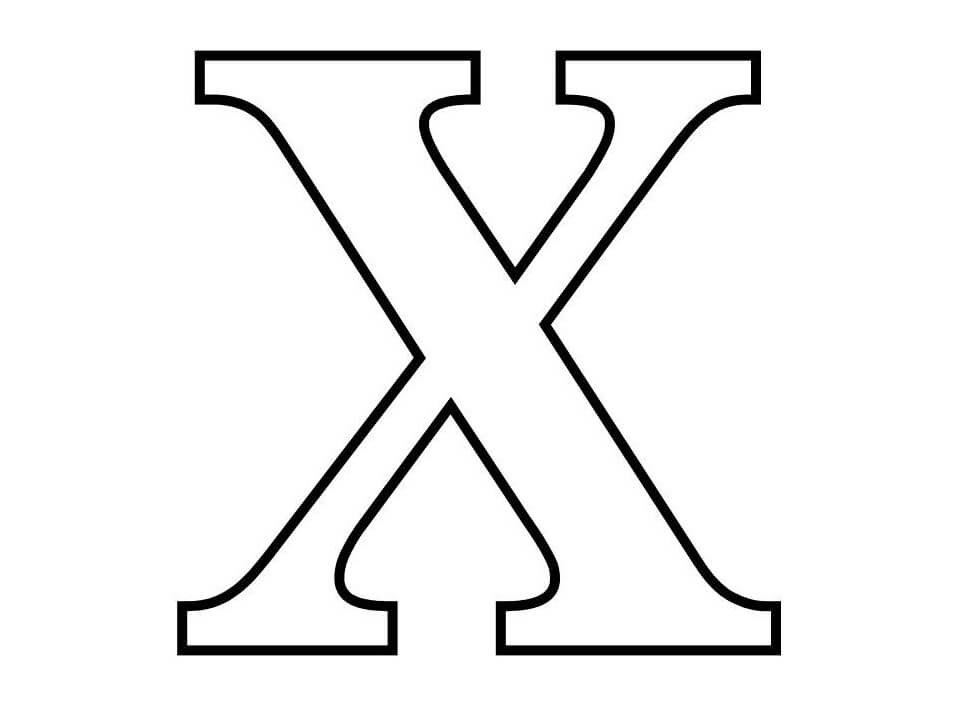
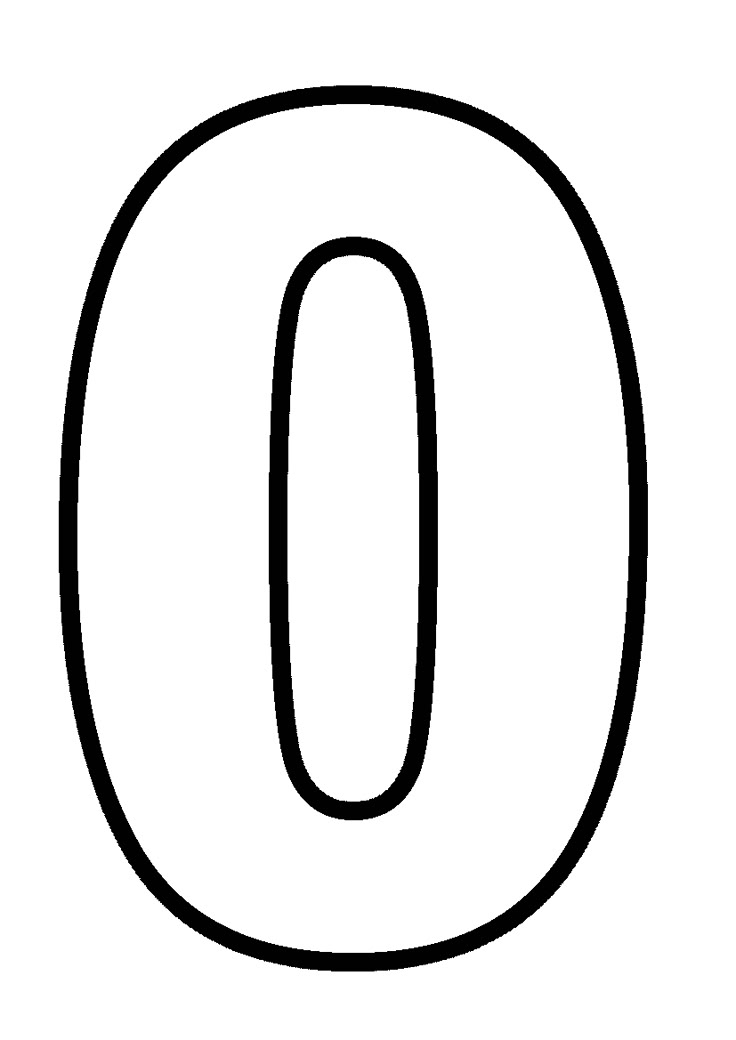 В старых версиях Photoshop этот инструмент находится на верхней панели, а в новых версиях вы найдете его на левой панели.
В старых версиях Photoshop этот инструмент находится на верхней панели, а в новых версиях вы найдете его на левой панели.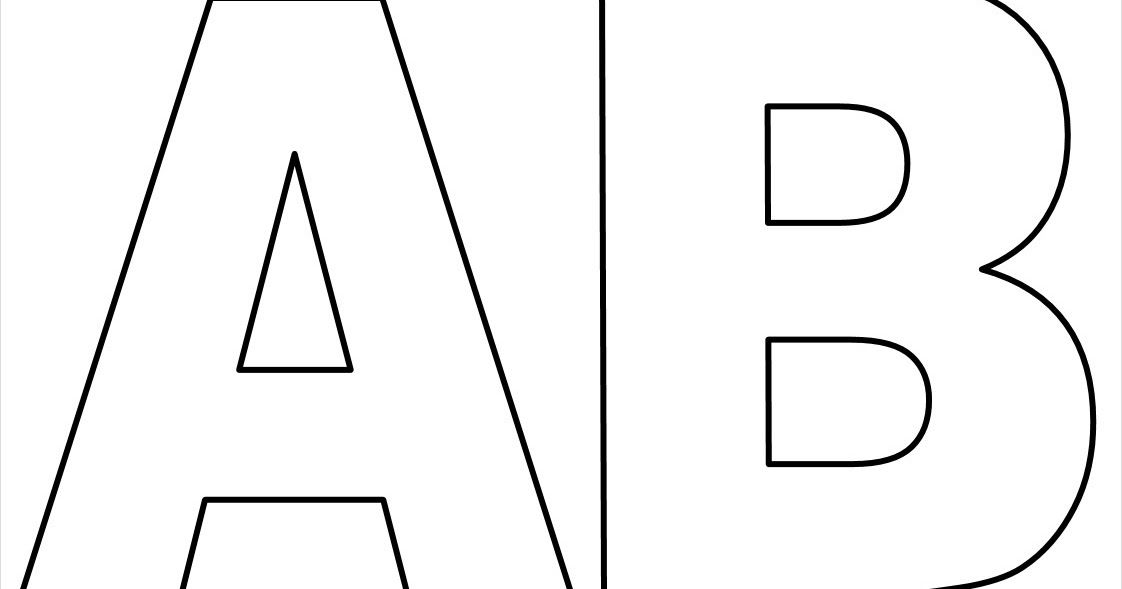 Это повлияет на окончательный вид, когда вы делаете что-то вроде размещения текста поверх красочного изображения, например. Вы также можете использовать ползунок Opacity , чтобы установить прозрачность границы текста.
Это повлияет на окончательный вид, когда вы делаете что-то вроде размещения текста поверх красочного изображения, например. Вы также можете использовать ползунок Opacity , чтобы установить прозрачность границы текста.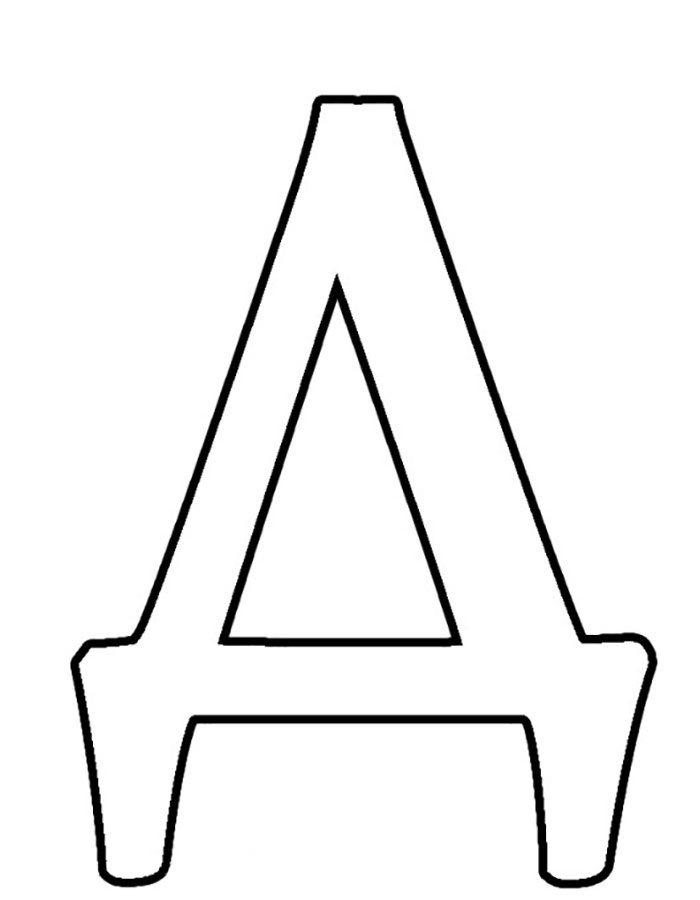 Контур обводки должен оставаться сильным.
Контур обводки должен оставаться сильным.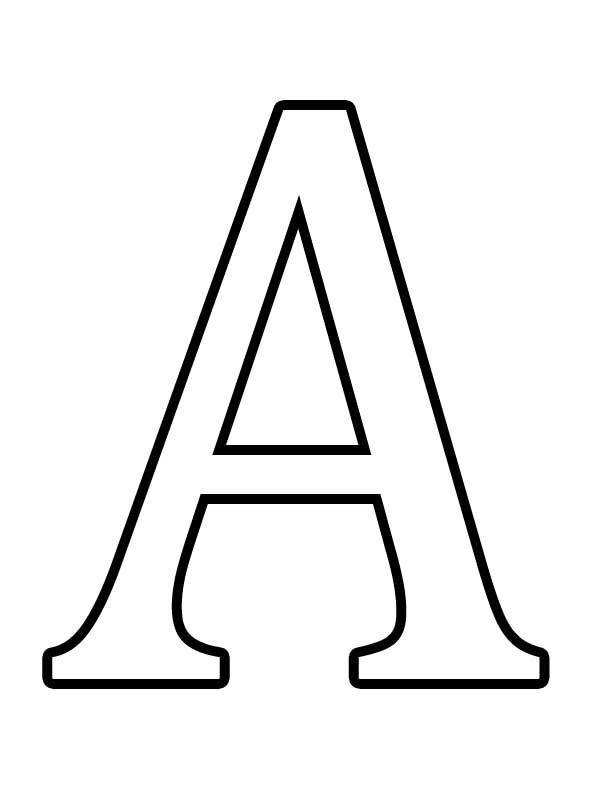 Используйте Прямоугольник Инструмент для создания цветного фонового слоя. Вы уже выбрали цвет фона; все, что вам нужно сделать сейчас, это выбрать тот же цвет для вашего текстового слоя.
Используйте Прямоугольник Инструмент для создания цветного фонового слоя. Вы уже выбрали цвет фона; все, что вам нужно сделать сейчас, это выбрать тот же цвет для вашего текстового слоя.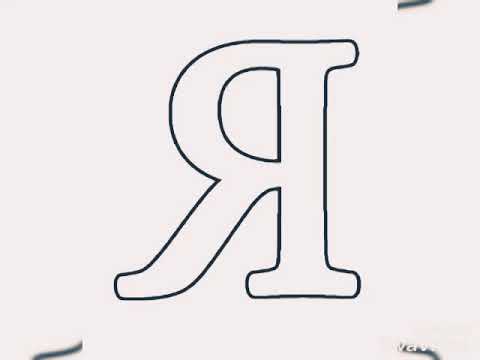 Просто дышите глубоко и продолжайте пробовать 😉
Просто дышите глубоко и продолжайте пробовать 😉  Поскольку текстовые слои по умолчанию прозрачны, за исключением самих букв, у нас есть готовое выделение.
Поскольку текстовые слои по умолчанию прозрачны, за исключением самих букв, у нас есть готовое выделение.
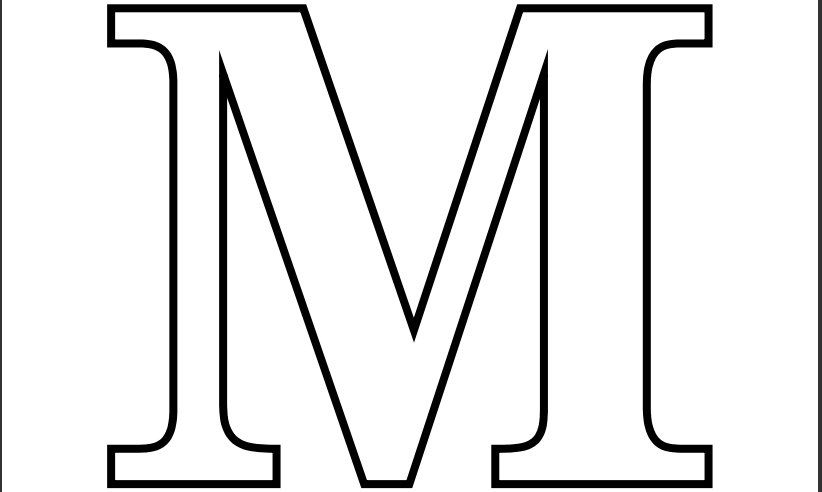 Настройки по умолчанию для нового слоя должны подойти.
Настройки по умолчанию для нового слоя должны подойти. Теперь, когда вы знаете основы, вы можете начать экспериментировать, чтобы увидеть, какие еще классные эффекты вы можете создать!
Теперь, когда вы знаете основы, вы можете начать экспериментировать, чтобы увидеть, какие еще классные эффекты вы можете создать!