презентация ” Сечения и разрезы” | Презентация к уроку по технологии (8 класс) на тему:
Слайд 1
Сечения
Слайд 2
Сечения и разрезы Назначение сечений Правила выполнения сечений Особенности выполнения сечений Назначение разрезов Различие между сечением и разрезом Правила выполнения разрезов Виды разрезов Соединение половины вида и половины разреза Соединение части вида и части разреза
Слайд 3
Сечения Сечение – это изображение фигуры, получающейся при мысленном рассечении предмета плоскостью.
Слайд 4
Сечения На сечении показывают только то, что находится в секущей плоскости. Сечение – это не действие, а изображение. Фигуру сечения на чертеже выделяют штриховкой, которую наносят тонкими линиями под углом 45 градусов.
Слайд 5
Правила выполнения сечений По расположению на чертеже сечения разделяются на вынесенные и наложенные несимметричное симметричное Вынесенные сечения располагают вне контура изображения детали на любом месте поля чертежа, наложенные – непосредственно на видах. Контур вынесенного сечения обводят сплошной толстой линией , контур наложенного сечения – сплошной тонкой линией , причем контур вида в месте расположения сечения не прерывают.
Контур вынесенного сечения обводят сплошной толстой линией , контур наложенного сечения – сплошной тонкой линией , причем контур вида в месте расположения сечения не прерывают.
Слайд 6
Вынесенные сечения 1 2 3 Сечение, выполненное в проекционных связях Сечение, выполненное, на произвольном месте чертежа Сечение, выполненное, на продолжении плоскости сечения
Слайд 7
Особенности выполнения сечений Сечения выполняются в том же масштабе, что и изображение, к которому оно относится, или указывают масштаб, если он изменен. По построению и расположению сечение должно соответствовать направлению, указанному стрелками. Если секущая плоскость проходит через ось поверхности вращения, ограничивающей отверстие, то их контур на сечении показывают полностью.
Слайд 8
Различие между разрезом и сечением Разрез отличается от сечения тем, что на нем показывают не только то, что находится в секущей плоскости, но и то, что находится за ней. А-А А-А Сечение Разрез
Слайд 9
Назначение разрезов Разрез – это изображение предмета, мысленно рассеченного плоскостью. При этом часть предмета, расположенная между наблюдателем и секущей плоскостью, как бы удаляется. На разрезе показывают то, что находится в секущей плоскости и за ней. Следовательно разрез включает сечение.
При этом часть предмета, расположенная между наблюдателем и секущей плоскостью, как бы удаляется. На разрезе показывают то, что находится в секущей плоскости и за ней. Следовательно разрез включает сечение.
Слайд 10
Правила выполнения разрезов Штриховые линии, которыми на главном виде изображены внутренние очертания, теперь обведены сплошными основными линиями, так как они стали видимы. Фигура сечения, входящая в разрез, заштрихована. Штриховка дана только там, где сплошные части детали попали в секущую плоскость.
Слайд 11
Виды разрезов Простой разрез – это разрез, образованный одной плоскостью. Положение секущей плоскости может быть вертикальным и горизонтальным, наклонным. Сложный разрез – это разрез, образованный двумя или более плоскостями.
Слайд 12
Фронтальные разрезы При секущей плоскости, параллельной фронтальной плоскости проекций, вертикальный разрез называют фронтальным. Фронтальный разрез обычно располагают в проекционной связи – на месте главного вида. Если секущая плоскость совпадает с осью симметрии детали и разрез расположен в проекционной связи, его не обозначают. ФРОНТАЛЬНЫЙ РАЗРЕЗ
Если секущая плоскость совпадает с осью симметрии детали и разрез расположен в проекционной связи, его не обозначают. ФРОНТАЛЬНЫЙ РАЗРЕЗ
Слайд 13
Профильные разрезы При секущей плоскости, параллельной профильной плоскости проекций, вертикальный разрез называют профильным. Профильный разрез обычно располагают в проекционной связи – на месте вида слева. ПРОФИЛЬНЫЙ РАЗРЕЗ
Слайд 14
Горизонтальные разрезы ГОРИЗОНТАЛЬНЫЙ РАЗРЕЗ Если секущая плоскость горизонтальна, разрез называют горизонтальным. Горизонтальный разрез обычно располагают в проекционной связи – на месте вида сверху.
Слайд 15
Простые разрезы При секущей плоскости, расположенной под некоторым углом к горизонтальной плоскости проекций, разрез называется наклонным. Для показа устройства детали в отдельном, ограниченном месте применяют местный разрез. Его выделяют на виде сплошной тонкой волнистой линией.
Слайд 16
Соединение половины вида и половины разреза Размерные линии, относящиеся к элементу детали, вычерченному только до оси симметрии, проводят несколько дальше оси и ограничивают стрелкой с одной стороны. Размер указывают полный. При соединении половины вида и половины разреза надо помнить: Границей между видом и разрезом должна служить ось симметрии, тонкая штрихпунктирная линия
Размер указывают полный. При соединении половины вида и половины разреза надо помнить: Границей между видом и разрезом должна служить ось симметрии, тонкая штрихпунктирная линия
Слайд 17
Соединение половины вида и половины разреза Разрез на чертеже располагают справа от оси симметрии или под ней На половине вида штриховые линии, изображающие контур внутренних очертаний, не проводят
Слайд 18
Соединение части вида и части разреза Часть вида и часть разреза разделяют сплошной волнистой линией. Если линия контура, совпадающая с осью симметрии, относится к наружной поверхности детали, показывают большую часть вида. Если линия контура, совпадающая с осью симметрии, относится к отверстию, на чертеже показывают большую часть разреза.
Слайд 19
Сложные разрезы Если секущие плоскости расположены параллельно, то разрез называется ступенчатым. Если секущие плоскости расположены под углом не равным 90 градусов, то разрез называется ломанным.
« Задачи на построение сечений» – УчМет
Описание
Методическая разработка интегрированного урока черчения и геометрии по теме: « Задачи на построение сечений» 10 класс.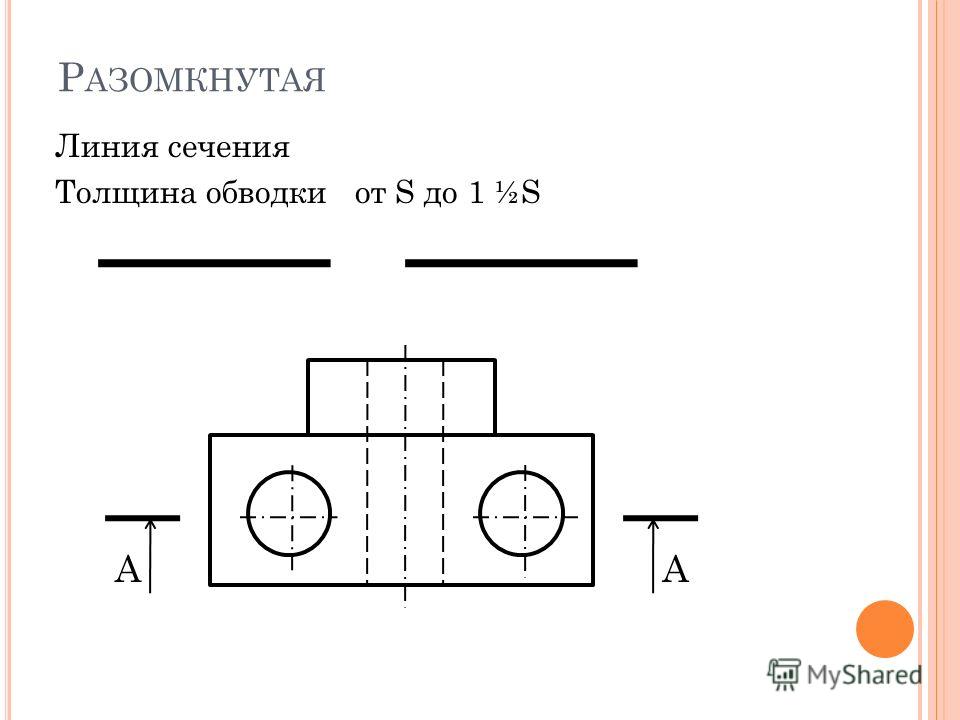
Учитель изобразительного искусства и черчения МОУ СОШ №8 г. Новый Уренгой Баисова Фарида Мурадиновна
Учитель информатики МОУ СОШ №8 г. Новый Уренгой Липенцова Ольга Юрьевна
Уровень образования школьников — учащиеся 10 класса
Форма учебной работы – классно-урочная
Тема: «Сечение»
«Задачи на построение сечений».
Цель урока: Применение теоретических знании для построение сечении.
Задачи :
* Научить решать задачи на построения сечении;
* Развить пространственное мышления путём рении разноуровневых задач;
* Способность мобилизации учении на чёткое выполнение заданий, воспитать культуру учебного труда.
Ход урока:
I. Организационный момент.

У нас сегодня интегрированный урок, мы свяжем знания по предметам геометрии и черчения, повторим некоторые вопросы по прошлым урокам,
разберём решение задач по теме «Сечение», вы самостоятельно выполните разноуровневые задачи, все вместе проведём анализ выполненной работы.
II. Актуализация.
Изображении предмета изделий, сооружений и их составных элементов на чертежах относится ко всем отраслям промышленности и строительства. Изображения на чертеже по содержанию разделяются на виды, разрезы, сечения. Вспомните, по какому ГОСТу они определяются?
*По содержанию изображения на чертеже разделяются на виды, разрезы, сечения, определяется по ГОСТ 2. 305-68.
1.Что такое сечение?
«Сечение это изображение предмета мысленно пересеченное плоскостью или несколькими плоскостями. На сечении показывается только то, что получается непосредственно в секущей плоскости.
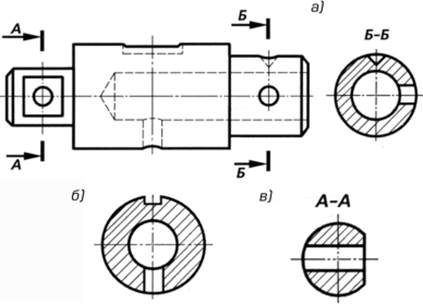 Сечения, не входящие в состав разреза, разделяются на вынесенные, когда сечение располагают вне контура вида (контуры вынесенных сечений обводят сплошной основной линией толщиной S, выборной для обводки контура изображений данного чертежа. Контуры наложенных сечений сплошной тонкой линией (от s/3 до s/2), причем контур изображения в месте расположения наложенного сечения не прерывают.
Сечения, не входящие в состав разреза, разделяются на вынесенные, когда сечение располагают вне контура вида (контуры вынесенных сечений обводят сплошной основной линией толщиной S, выборной для обводки контура изображений данного чертежа. Контуры наложенных сечений сплошной тонкой линией (от s/3 до s/2), причем контур изображения в месте расположения наложенного сечения не прерывают.2.Что называется секущей плоскостью? Рассмотрите параллелепипед.
Назовём секущей плоскостью тетраэдра (параллелепипеда) любую плоскость, по обе стороны от которой имеются точки данного тетраэдра (параллелепипеда). Секущая плоскость пересекает грани тетраэдра (параллелепипеда) по отрезкам.
3. Что называется секущей плоскостью с точки зрения черчения.
Секущая плоскость это плоскость, которая срезает предмет в разных направлениях и частях.

4.Какие многоугольники могут являться сечениями тетраэдра и параллелепипеда?
Так как тетраэдра (параллелепипеда) имеет четыре грани, то его сечение могут быть только четырёх угольники и треугольники. Параллелепипед имеет шесть граней. Его сечениями могут быть треугольники, четырёхугольники, пятиугольники, шестиугольники.
5.Как располагаются отрезки по которым секущая плоскость пересекает противоположные грани параллелепипеда на рисунке.(демонстрация рисунка)?
Так как секущая плоскость пересекает две противоположенные грани (левую и правую) по отрезкам АВ и ED, а две противоположенные грани- по отрезкам AF и CD, поэтому мы говорим АD || ED; AF|| CD; EF|| BC . А если говорить на языке черчения, то АB || ED и параллельно плоскости фатальной, AF|| CD параллельно плоскости профильной, BC|| EF параллельно горизонтальной плоскости.
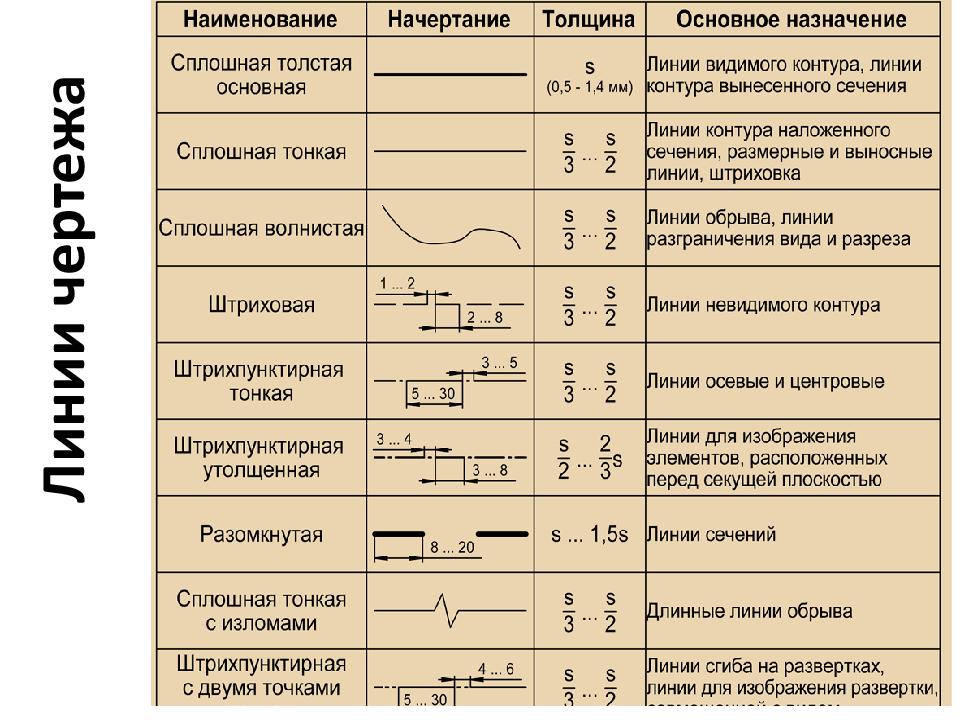
6.Что необходимо найти для построения сечения многогранника?
Для построения сечения достаточно построить точки пересечения секущей плоскости с ребрами, после чего остаётся провести отрезки, соединяющие каждые две построенные точки, лежащие в одной и той же грани.
7. Посмотрите на чертёж и вспомните, как называется отрезок АМ и FМ?
Отрезки АМ и FМ на чертеже являются следом плоскости. Следом плоскости называют прямые линии пересечения этой плоскости с плоскостями проекций. А точка М будет точкой пересечения следов.
III Обобщение изученной темы.
Давайте мы рассмотрим задачу на построение сечения четырёхгранной пирамиды SАВСD по трём точкам К, L, M, данным на чертеже.
Решение:
Никакие две из трех точек КLM через которые нужно провести сечение не в этой задаче не лежали в одной грани пирамиды.
 По этому I задача получить в одной из грани две точки сечения. В этом случае обычно в качестве этой грани берут основание. Здесь это очень удобно т.к. точка К уже лежит в основании. В качестве В 2 второй найдем точку в которой основание пересекается с прямой ML.
По этому I задача получить в одной из грани две точки сечения. В этом случае обычно в качестве этой грани берут основание. Здесь это очень удобно т.к. точка К уже лежит в основании. В качестве В 2 второй найдем точку в которой основание пересекается с прямой ML. Спроектируем точки М и L на основание из вершины S.( Остановка)
— Почему мы спроектируем из точки S? (Потому, что S общая точка, для всех боковых граней пирамиды).
точка М проектируется в вершину D, а точка L в точку L1, это пересечение ребра BC с прямой SL.
А теперь временно удалим ненужные детали. Поскольку прямые MD и LL1 имеют общую точка S, точки ML и их проекции лежат в одной плоскости.
— Почему эти точки лежат в одной плоскости?
( Т.к. три точки не лежащие на одной прямой определяют единственную плоскость, I аксиома стереометрии.) Тогда прямая ML лежит в одной плоскости со своей проекцией.
Допустим, что они пересекаются в точку Р.

Вместе с прямой МL и точка P лежит в плоскости сечения. А вместе с ее проекцией в плоскости основания. Значит, эту точку мы можем использовать для построения следа пересечения плоскостей основания и сечения.
И так прямая КР это след искомого сечения.
Пересечем прямую AD со следом. Проведем прямую через получившуюся точка и точка М, получим точку пересечения плоскости сечение с ребром AS . Эта точка лежит в одной плоскости с точкой К, соединим их.
Проведем след плоскости сечения с плоскостью BCS проходящий через точку L. Полученную точка пересечение этой прямой с ребром SC соединим с точкой М, т.к. они лежат в одной плоскости.
Полученный пятиугольник искомое сечение пирамиды SABCD плоскостью MKL. Т.к точки MKL взяты произвольно рассмотрим случай, когда прямые DL и ML параллельны.
II.Построив след, соединяем получившиеся точка пересечения следа с рёбрами основания с данными точками и получаем искомое сечение.
II.
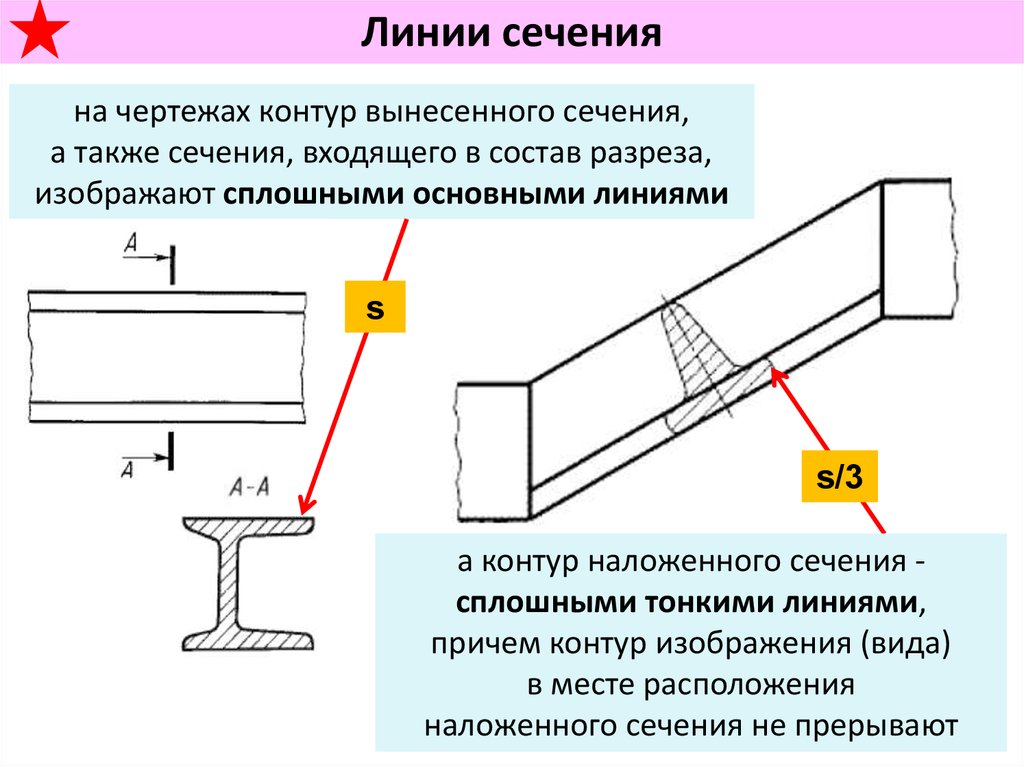 Возможен третий случай:
Возможен третий случай: След проводим через две точки пересечения прямых ML и MK с их проекциями, принадлежащими плоскости основания.
Дальше строим аналогично первым двум случаям.
Рассмотрим еще несколько примеров построения сечения.
IY. Самостоятельное решении задач.
На столах у вас задание где имеется три задачи, которые имеют три уровня трудности.
Задача №1
1. Дана точка Р на ребре СD тетраэдра ABCD и прямая а в плоскости, в его грани ABCD. Построить сечение тетраэдра плоскостью, проходящий через точку Р и прямой а.
2.Дано: точка Р на ребре АА1 призмы АВСА1В1С1 и прямая в плоскости грани АВС. Построить сечение призмы плоскостью проходящий через точку Р и прямую а.
3.Дано: точка Р на ребре С1А1 призмы АВСА1В1С1 и прямая а в плоскости АВС.
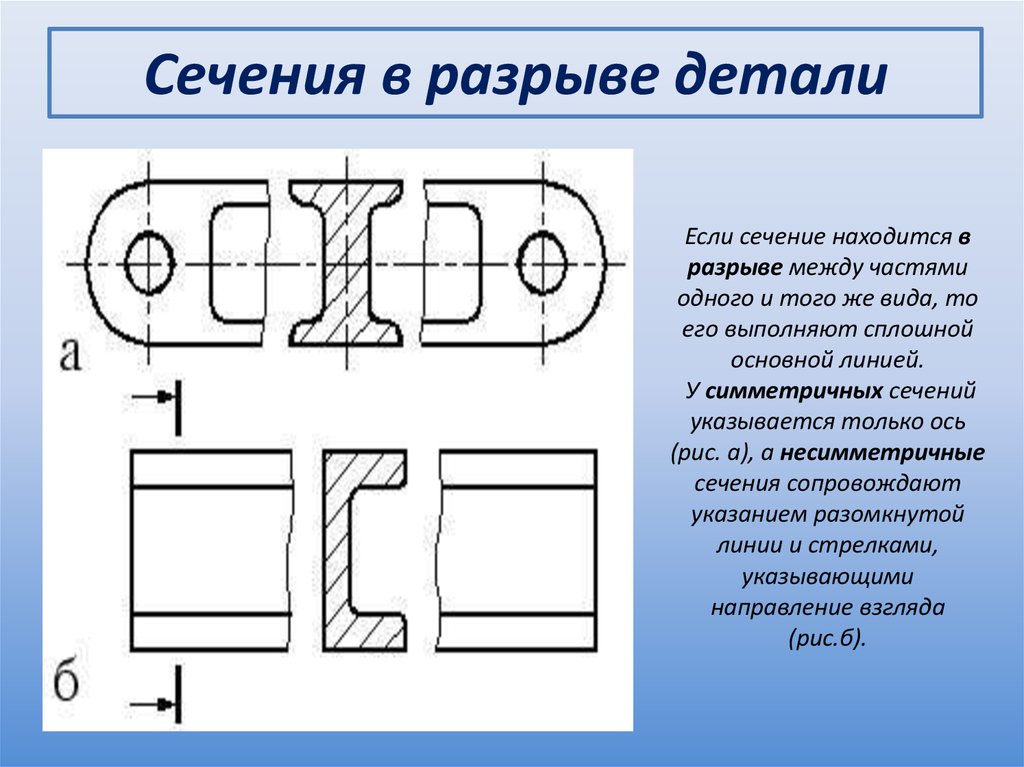 Построить сечение призмы проходящий через точку Р и прямую а.
Построить сечение призмы проходящий через точку Р и прямую а.Задача № 1
На первом чертеже след проходит через основание тетраэдра точки 1;2. Сколько точек сечения на чертеже? Есть ли точки лежащие в одной плоскости?
( Три точки пересечения. Да, точки пересечение на основании тетраэдра )
— Какие ребра основания нужно продолжить для получения точки пересечения а. Лежат ли точки пересечение рёбра основания со следом и точки Р в одной плоскости?
— Ребро АВ лежит в плоскости точки Р?
(Нет)
— Ребро АС лежит в одной плоскости с точкой Р? (Да)
-Можем соединить через точку С? (да)
-Можем ли мы найти ребра ВС со следом. (Да)
-Будет ли эта точка лежат в одной плоскости с какой-либо точкой сечения имеющая на чертеже (Будет с точкой на ребре СС1)
-Можем их соединить? (Да)
-Получим отрезок по которому плоскость сечения сечет грань ВВ1СС1 и точка пересечение ребра АВ.
 (Да)
(Да)Первый уровень решении на оценку «3»;
Два уровня на оценку «4»;
Три уровня на оценку «5».
А теперь ребята проверьте работы сами и предварительно поставьте себе оценку.
Y. Проверка правильности работ, через мультимедийную образовательную программу «Математика».
Закрепление теоретических знаний:
1.Что такое сечение?
«Сечение это изображение предмета мысленно пересеченное плоскостью или несколькими плоскостями. На сечении показывается только то, что получается непосредственно в секущей плоскости. Сечения, не входящие в состав разреза, разделяются на вынесенные, когда сечение располагают вне контура вида (контуры вынесенных сечений обводят сплошной основной линией толщиной S, выборной для обводки контура изображений данного чертежа. Контуры наложенных сечений сплошной тонкой линией (от s/3 до s/2), причем контур изображения в месте расположения наложенного сечения не прерывают.

2.Какие построения необходимо выполнить для построения сечения многоугольника?
«Точки пересечении секущей плоскости с ребрами»
3.Что называется следом пересечения плоскостей?
«Прямая»
4.Что называется пересечением прямых?
«Точка»
YI. Объявление оценок.
| Этапы урока | Цель | Время | Деятельность учащихся | Деятельность преподавателя | Оснащение | Форма работы |
| Информирование | Мотивация учащихся, задание | 3 | Получение информации, знакомство с темой урока | Мотивация учащихся, формулировка темы урока | Проектор, ПК, экран | Фронтальная |
| Планирование | Активизация знаний учащихся | 5 | Совместная деятельность с преподавателем черчения Совместная деятельность с преподавателем информатики | Демонстрация слайдов по теме «Построение следов сечения». Демонстрация работы в системе программ образовательного комплекса «Математика» 5-11классы. Демонстрация работы в системе программ образовательного комплекса «Математика» 5-11классы. | Фронтальная, индивидуальная | |
| Принятие решения | Выбор оптимального плана действий | 5 | Знакомство с некоторыми решениями задач, выбор оптимального плана действий по выполнению задания | Консультирование, разбор каждой задачи с учащимися | приложение 2 – Порядок выполнения задания.doc; ПК, приложение 1 | Индивидуальная |
| Выполнение | Выполнение практической работы | 10 | Построение следов сечения в соответствии порядком выполнения. | |||
| Контроль | Презентация работ, проверка задания | 5 | Показ правильных решении задач на экране, краткая характеристика. | Корректировка | Проектор, ПК, экран | Взаимоконтроль |
| Оценка | Оценивание | 2 | Оценивание работ одногруппниками в соответствии с критериями | Оценивание учащихся в соответствии с критериями, занесение данных в оценочный лист | Самооценка | |
| Рефлексия | Анализ результатов | 5 | Самоанализ проделанной работы, выявление затруднений и наиболее удачных моментов | Самоанализ проделанной работы, выявление затруднений и наиболее удачных моментов | | Самоанализ |
| Итого | 40 | | ||||
Литература:
Селевко Г.
 К. Современные образовательные технологии. Москва «Народное образование», 1998.
К. Современные образовательные технологии. Москва «Народное образование», 1998.А.И.Пайгусова « Методика интегрированного урока»,
В.Н.Борздун. «Исследовательская деятельность в школе: критерии оценки»
Менькова С.В. «Теоретико-методические основы интеграции двигательной деятельности детей школьного возраста» д-ра пед. наук / С.В. Менькова. – Майкоп, 1998.
Сухаревская Е.Ю. «Технология интегрированного урока» .- Ростов н/Д.: “Учитель”, 2003
Фоменко В.Т. «Построение процесса обучения на интегративной основе»
д-ра пед. наук / С.В. Менькова. – Майкоп, 1998.
Размещено в разделе: Общеобразовательное учреждение Учитель Рабочие программы, тематическое планирование Черчение
Закон суперпозиции | Определение и факты
- Развлечения и поп-культура
- География и путешествия
- Здоровье и медицина
- Образ жизни и социальные вопросы
- Литература
- Философия и религия
- Политика, право и правительство
- Наука
- Спорт и отдых
- Технология
- Изобразительное искусство
- Всемирная история
- Этот день в истории
- Викторины
- Подкасты
- Словарь
- Биографии
- Резюме
- Популярные вопросы
- Инфографика
- Демистификация
- Списки
- #WTFact
- Товарищи
- Галереи изображений
- Прожектор
- Форум
- Один хороший факт
- Развлечения и поп-культура
- География и путешествия
- Здоровье и медицина
- Образ жизни и социальные вопросы
- Литература
- Философия и религия
- Политика, право и правительство
- Наука
- Спорт и отдых
- Технология
- Изобразительное искусство
- Всемирная история
- Britannica объясняет
В этих видеороликах Britannica объясняет различные темы и отвечает на часто задаваемые вопросы.
- Britannica Classics
Посмотрите эти ретро-видео из архивов Encyclopedia Britannica. - Demystified Videos
В Demystified у Britannica есть все ответы на ваши животрепещущие вопросы. - #WTFact Видео
В #WTFact Britannica делится некоторыми из самых странных фактов, которые мы можем найти. - На этот раз в истории
В этих видеороликах узнайте, что произошло в этом месяце (или любом другом месяце!) в истории.
- Студенческий портал
Britannica — это главный ресурс для учащихся по ключевым школьным предметам, таким как история, государственное управление, литература и т. д. - Портал COVID-19
Хотя этот глобальный кризис в области здравоохранения продолжает развиваться, может быть полезно обратиться к прошлым пандемиям, чтобы лучше понять, как реагировать сегодня. - 100 женщин
Britannica празднует столетие Девятнадцатой поправки, выделяя суфражисток и политиков, творящих историю.
- Спасение Земли
Британника представляет список дел Земли на 21 век. Узнайте об основных экологических проблемах, стоящих перед нашей планетой, и о том, что с ними можно сделать! - SpaceNext50
Britannica представляет SpaceNext50. От полета на Луну до управления космосом — мы изучаем широкий спектр тем, которые питают наше любопытство к космосу!
Содержание
- Введение
Краткие факты
- Факты и сопутствующий контент
Как использовать приложение Superimpose X для творческого редактирования фотографий на iPhone
Superimpose X — это мощное приложение для редактирования фотографий и фотошопа на iPhone. Но это тоже достаточно сложно. В этом пошаговом руководстве вы узнаете, как использовать Superimpose X для творчества при редактировании. И вы обнаружите, как легко заменить фон или создать красивую двойную экспозицию. Читайте дальше, чтобы начать использовать приложение Superimpose для создания потрясающих фотографий на iPhone.
Но это тоже достаточно сложно. В этом пошаговом руководстве вы узнаете, как использовать Superimpose X для творчества при редактировании. И вы обнаружите, как легко заменить фон или создать красивую двойную экспозицию. Читайте дальше, чтобы начать использовать приложение Superimpose для создания потрясающих фотографий на iPhone.
Содержание: Как использовать приложение Superimpose X
Щелкните любую ссылку ниже, чтобы перейти прямо к этому разделу руководства:
Раздел 1: Инструменты и интерфейс Superimpose X
1.1. Открытие изображения в режиме наложения X
1.2 Перемещение по экрану наложения X
Раздел 2. Использование инструментов маски для стирания частей изображения
2.1 Открытие инструментов маски
2.2 Использование волшебной палочки для удаления больших областей цвета
2.3 Использование Умная кисть для точного выделения краев
2.4 Используйте кисть для точной детализации
2.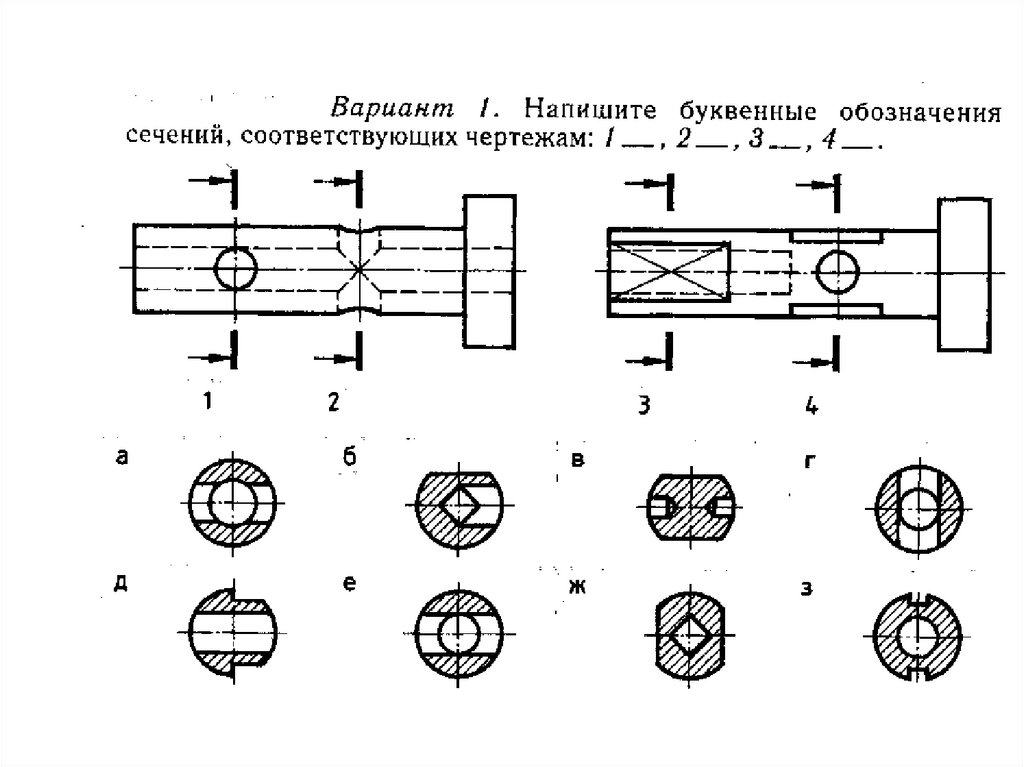 5 Советы по использованию инструментов маски
5 Советы по использованию инструментов маски
2.6 Сохраните свой вырез в библиотеке масок
Раздел 3. Замена фона с помощью масок и слоев
3.1 Откройте фоновое изображение
3.2 Добавьте второе изображение На новом слое
3.3 Стирание областей с помощью инструментов маски
3.4 Добавление тени
Раздел 4. Сохранение объединенного изображения
Раздел 5. Создание изображения с двойной экспозицией
5.1 Открытие двух изображений
5.2 Смешение слоев
5.3 Используйте инструменты маски для стирания
5.4 Подберите цвета изображений
Раздел 6. Улучшите изображение с помощью фильтров и инструментов редактирования
6.1 Откройте инструменты фильтра и редактора
6.2 Используйте кисть для рисования Наложения на изображение
Раздел 7. Управление сохраненными сеансами и масками
1. Инструменты и интерфейс Superimpose X
Если вы не знакомы с Superimpose X, рекомендуется ознакомиться с макетом и значками приложения.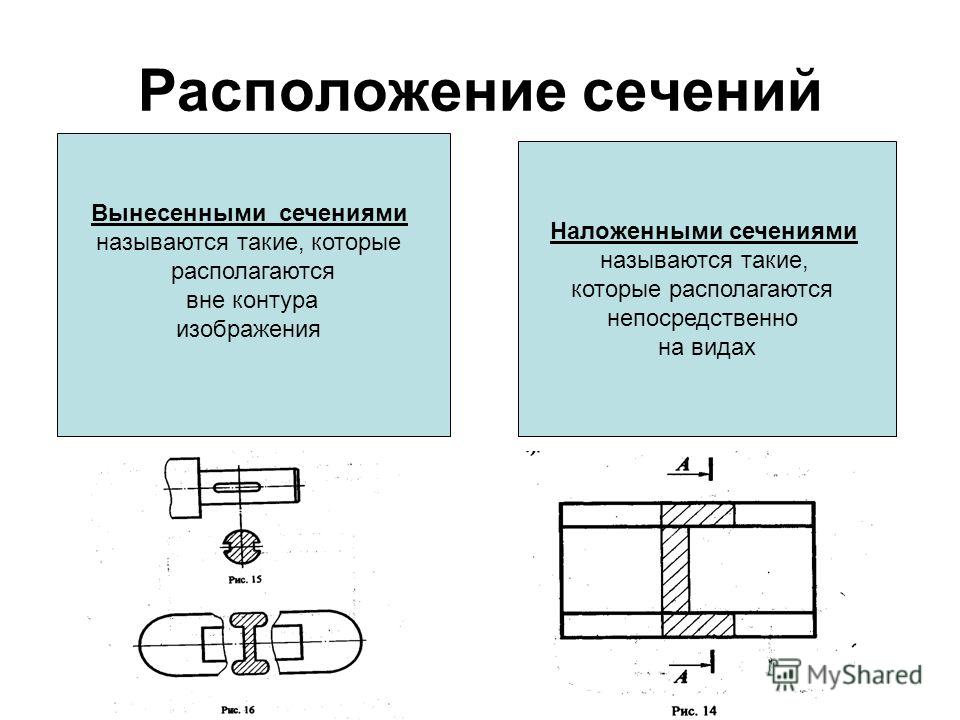 прежде чем начать редактирование. В этом разделе вы познакомитесь с пользовательским интерфейсом и инструментами приложения Superimpose X.
прежде чем начать редактирование. В этом разделе вы познакомитесь с пользовательским интерфейсом и инструментами приложения Superimpose X.
Обратите внимание, что Superimpose X — это новая и улучшенная версия популярного приложения Superimpose. Обе версии приложения в настоящее время доступны в App Store.
В этом руководстве рассказывается, как использовать новое приложение Superimpose X. Вы можете скачать Superimpose X из App Store за 4,99 доллара США.
1.1 Открытие изображения в Superimpose X
При открытии приложения Superimpose X вверху экрана вы увидите пять значков: Photos , Mask Lib , Цвета , Паста и Сеансы .
Каждый из этих значков открывает отдельную вкладку, где вы можете выбрать изображение для работы. Ниже приводится краткое описание каждой иконки.
На вкладке Фото отображается библиотека фотографий вашего iPhone. Это изображения, хранящиеся во встроенном приложении «Фотографии» вашего iPhone. Выберите альбом в нижней части экрана и коснитесь изображения, чтобы открыть его.
Это изображения, хранящиеся во встроенном приложении «Фотографии» вашего iPhone. Выберите альбом в нижней части экрана и коснитесь изображения, чтобы открыть его.
Mask Lib (библиотека масок) — это место, где хранятся ваши сохраненные маски. Когда вы вырезаете часть изображения, вы можете сохранить его как маску. Затем вы можете добавить эту маску к другой фотографии в любое время. Когда вы узнаете, как сохранять маски в разделе 2 этого руководства, вы увидите их в своей библиотеке масок.
Вкладка Цвета позволяет создавать собственные цветные фоны. Выберите один цвет или объедините два цвета с градиентом. Затем вы можете добавить одно или несколько изображений на цветной фон.
На вкладке Вставить вы найдете изображение, скопированное из другого приложения на вашем iPhone. Например, вы можете скопировать изображение из электронного письма, документа или веб-страницы. Чтобы скопировать фотографию, коснитесь ее и удерживайте пару секунд, затем выберите Скопировать .
На вкладке Сеансы хранятся все проекты, над которыми вы ранее работали в Superimpose. Когда вы будете создавать новые проекты во время этого урока, вы увидите, что они появляются здесь.
Когда вы выбираете изображение для открытия, у вас есть возможность обрезать фотографию. Если вы хотите обрезать, перетащите угловые маркеры, чтобы удалить края изображения. Коснитесь Ограничения , если вы хотите обрезать до определенного соотношения сторон. Наконец, нажмите . Выберите , чтобы открыть изображение.
1.2 Перемещение по экрану наложения X
Когда ваше изображение откроется, появится следующий экран.
В этом руководстве вы узнаете, как использовать многие из этих инструментов. Ниже приводится краткое описание каждого из них.
Значок Меню (три горизонтальные линии) позволяет получить доступ к видеоинструкциям и настройкам приложения.
Значок Поделиться (прямоугольник со стрелкой вверх) позволяет сохранять и делиться своими творениями.
Значок Библиотека (четыре квадрата) возвращает вас в библиотеку фотографий. Отсюда вы также можете получить доступ к библиотеке масок, цветам, сеансам и т. д.
Значок Слои (три сложенных квадрата) позволяет просматривать отдельные слои составного изображения. Вы узнаете, как использовать наложенные слои, в разделе 3 этого руководства.
Значок Просмотр (два сложенных квадрата) позволяет переключаться между просмотром текущего слоя и совмещенного изображения.
Внизу экрана находятся пять иконок: Слои , Преобразование , Маска , Фильтр и Редактор . Каждый значок открывает вкладку, содержащую различные инструменты.
Вкладка Слои позволяет добавлять в проект дополнительные изображения. Каждое изображение появляется на новом слое, и каждый слой можно редактировать отдельно. Вкладка Transform содержит инструменты для изменения размера, поворота и смешивания слоев.
Каждое изображение появляется на новом слое, и каждый слой можно редактировать отдельно. Вкладка Transform содержит инструменты для изменения размера, поворота и смешивания слоев.
Вкладка Маска позволяет стирать части изображения с помощью ряда инструментов маскирования. Затем вы можете объединить оставшуюся область с другой фотографией, чтобы сделать составное изображение.
Вкладки Фильтр и Редактор содержат инструменты редактирования фотографий для улучшения вашего изображения. Инструменты включают настройки цвета и экспозиции, предустановленные фильтры и творческие эффекты.
Теперь вы должны быть знакомы с макетом приложения Superimpose X. Далее вы узнаете, как использовать инструменты маски для стирания частей изображения.
2. Используйте инструменты маски для стирания частей изображения
В этом разделе вы узнаете, как использовать инструменты маски наложения. Эти инструменты позволяют «вырезать» объект, стирая ненужные области.
Эти инструменты позволяют «вырезать» объект, стирая ненужные области.
Сделав вырез, вы можете сохранить его в библиотеке масок. Затем вы можете в любое время добавить эту маску/вырез на другое изображение.
2.1 Откройте инструменты маски
Начните с открытия фотографии, которую хотите вырезать. Если вы в данный момент находитесь на экране редактирования наложения, коснитесь кнопки 9Значок 0145 Библиотека (четыре квадрата) вверху экрана.
Выберите изображение, которое вы хотите использовать, из вашей фотобиблиотеки. Обрежьте его, если хотите, затем нажмите Выберите .
Когда вы откроете фотографию, нажмите Маска внизу экрана. Параметры маски отображаются на черной полосе под изображением. Нажмите Mask Tool , чтобы открыть всплывающий список из 16 различных инструментов маски.
Эти инструменты маски позволяют стирать ненужные части изображения. Каждый инструмент маски работает немного по-своему. Ваш выбор инструмента будет зависеть от того, что вы хотите стереть.
Ваш выбор инструмента будет зависеть от того, что вы хотите стереть.
«Волшебные» или «умные» инструменты маски (отмеченные крошечными звездочками) позволяют удалять большие участки одним касанием. Волшебная палочка и Умная кисть — хорошие инструменты для начала. Эти автоматизированные инструменты маски ускоряют задачу стирания больших областей.
Стандартные инструменты «Кисть» и «Лассо» позволяют выбирать области вручную. Инструмент “Кисть” отлично подходит для точной настройки выделения и работы с небольшими, детализированными областями.
Инструмент “Градиентная маска” позволяет плавно смешивать изображения. Есть инструменты, которые позволяют вырезать фигуры и текст. И есть даже инструмент, который поможет вам подстричь волосы.
После того, как вы выбрали инструмент маски, вы можете нажать Настройки , чтобы настроить инструмент. Например, вы можете изменить размер кисти, гладкость и растушевку.
Читайте дальше, чтобы узнать, как использовать некоторые из самых популярных инструментов маски для стирания частей изображения.
2.2 Использование «Волшебной палочки» для удаления больших областей цвета
Инструмент маски «Волшебная палочка» идеально подходит для быстрого стирания больших блоков одного цвета. Используйте его для выбора областей неба, травы, песка, воды и т. д.
Убедитесь, что вкладка Маска активна внизу экрана, затем нажмите Инструмент маски . Выберите инструмент Magic Wand из всплывающего списка.
Теперь нажмите один раз на область, которую хотите удалить. Все прилегающие области похожего цвета будут стерты. Серо-белая шахматная доска указывает на прозрачные области вашего изображения, т.е. области, которые были стерты.
Если вы удалили слишком большую часть изображения, коснитесь стрелки назад под фотографией, чтобы отменить удаление. Затем нажмите Настройки и немного переместите ползунок Порог влево. Это изменяет чувствительность инструмента, так что стираются только цвета, очень похожие на тот, который вы нажимаете.
Теперь снова коснитесь области, которую хотите удалить. Возможно, вам придется несколько раз отменить и настроить параметр Threshold , чтобы сделать правильный выбор.
Не волнуйтесь, если выбор не идеален. Вы можете привести его в порядок позже с помощью ручного инструмента «Кисть».
2.3 Используйте умную кисть для точного выбора края
Инструмент маски «Умная кисть» работает как обычная кисть, т. е. вы проводите пальцем по изображению. Но его «умная» функция автоматически определяет края, которые вы закрашиваете. Он отлично подходит для точного выделения краев объекта.
Коснитесь Инструмент “Маска” , затем выберите инструмент “Умная кисть” .
Сведите пальцы, чтобы увеличить область, которую вы хотите стереть. Двумя пальцами перетащите изображение в нужное положение, если это необходимо.
Проведите пальцем по областям, которые вы хотите стереть. Не торопитесь, чтобы тщательно обвести контур области, которую вы хотите сохранить.
Работайте одновременно на небольших участках. Это означает, что вам нужно будет отменить только небольшую часть вашей работы, если удаленная область не совсем правильная.
При необходимости откройте Настройки в нижней части экрана и отрегулируйте размер и силу кисти. Вы захотите установить их ниже при работе с небольшими, детализированными областями вашего изображения.
По умолчанию для отображения стертых областей используется серо-белая шахматная доска. Но вам может быть легче увидеть, что вы стираете, если вы измените это на цвет. Для этого коснитесь значка View (два сложенных квадрата) в верхней части экрана. Затем коснитесь значка Eye для переключения между различными цветами.
2.4 Использование кисти для точной детализации
Кисть — это полностью ручной инструмент для создания масок. Он не делает автоматический выбор на основе цвета или краев. Вы используете этот инструмент полностью от руки, и любые области, на которые вы нанесете кисть, будут стерты.
Кисть полезна для тонкой настройки маскируемой области. Вы можете стереть или восстановить любые ошибки, которые вы сделали, используя другие инструменты маски.
Коснитесь Инструмент “Маска” , затем выберите инструмент “Кисть” .
Увеличьте область, над которой хотите работать. При необходимости коснитесь Настройки , затем настройте размер и гладкость кисти. Также есть возможность выбрать обычную кисть или растушеванную кисть. Растушеванная кисть создает более мягкие края вокруг вашего выделения.
Аккуратно проведите пальцем по областям, которые хотите стереть. Область, над которой вы работаете, также появится в углу экрана. Это облегчает просмотр того, что вы делаете, когда работаете с небольшими участками изображения.
Убедитесь, что вы работаете небольшими участками, так как легко сделать ошибку. Если вы ошибетесь и сотрете часть изображения, которую хотите сохранить, у вас есть два варианта.
Для отмены можно использовать стрелку назад. Или вы можете переключиться в режим восстановления (в отличие от режима стирания). Режим восстановления позволяет закрашивать стертые области, чтобы восстановить их.
Чтобы восстановить часть фотографии, коснитесь квадратного значка в правом нижнем углу изображения (над инструментом «Маска»). Когда вы увидите слово Восстановить под значком, проведите кистью по стертой области, чтобы восстановить ее.
Чтобы вернуться в режим стирания, коснитесь квадратного значка в правом нижнем углу. Когда вы увидите слово Стереть под значком, проведите кистью по изображению, чтобы стереть его.
2.5 Советы по использованию инструментов маски
Чем точнее вы будете использовать инструменты маски, тем лучше будет выглядеть итоговое составное изображение. Не торопитесь, чтобы сделать точный выбор, используя наиболее подходящие инструменты маски для работы.
Используйте настройки маски, чтобы настроить инструмент, который вы используете. Например, измените размер кисти в соответствии с размером области, которую вы хотите стереть. Или отрегулируйте края маски, чтобы сделать их жесткими, гладкими или размытыми.
Например, измените размер кисти в соответствии с размером области, которую вы хотите стереть. Или отрегулируйте края маски, чтобы сделать их жесткими, гладкими или размытыми.
Для достижения наилучших результатов обычно необходимо использовать комбинацию автоматических и ручных инструментов маскирования.
Если вы допустили ошибку при использовании инструментов маски, нажмите стрелку назад под фотографией, чтобы отменить действие. Нажмите стрелку вперед, чтобы повторить.
Чтобы восстановить ошибочно стертую область, переключитесь в режим восстановления. Затем используйте инструмент маски, чтобы выбрать области, которые вы хотите вернуть. Вернитесь в режим стирания, чтобы продолжить стирание.
2.6 Сохранение выреза в библиотеке масок
После удаления частей изображения можно сохранить вырез в библиотеке масок. Маски, которые вы сохраняете, могут быть вставлены в другие изображения в любой момент в будущем.
Поэтому, если вы думаете, что захотите использовать вырезанное изображение в нескольких проектах, обязательно сохраните его в библиотеке масок. Это сэкономит вам много времени, так как вам нужно замаскировать изображение только один раз.
Это сэкономит вам много времени, так как вам нужно замаскировать изображение только один раз.
Чтобы сохранить маску, коснитесь значка Поделиться (прямоугольник со стрелкой) в верхней части экрана. Выберите Current Layer Image , затем нажмите Mask Lib , чтобы добавить свой вырез в библиотеку масок.
Для будущих проектов вы сможете открывать изображения из вашей библиотеки масок, а также из вашей библиотеки фотографий. Чтобы просмотреть изображения в библиотеке масок, коснитесь значка Библиотека (четыре квадрата) в верхней средней части экрана, затем коснитесь Библиотека масок .
Теперь вы знаете, как вырезать часть изображения с помощью инструментов маски и сохранить вырез в библиотеке масок. В следующих разделах вы узнаете, как использовать маски и слои в Superimpose X для объединения изображений.
Вы узнаете, как вырезать объект из одного изображения и поместить его на другое фоновое фото. И вы узнаете, как объединить две фотографии вместе, чтобы создать потрясающую двойную экспозицию.
И вы узнаете, как объединить две фотографии вместе, чтобы создать потрясающую двойную экспозицию.
3. Замена фона с помощью масок и слоев
С помощью приложения Superimpose вы можете легко заменить фон на фотографии. В этом разделе вы узнаете, как добавить объект с одного изображения на фон другой фотографии.
С помощью этой техники можно изменить небо на фотографии. Замените унылое серое небо красивым голубым небом с другой фотографии.
Также отлично подходит для добавления человека в пустую сцену. Человек создает сильную фокусную точку, придает вашей фотографии ощущение масштаба и добавляет элемент повествования.
Пример ниже показывает, как я переместил девушку с фотографии пляжа на другое фоновое изображение.
Исходное фото девушки на пляже
Девушка была вырезана из фото с пляжа и помещена на это фото с деревом
Я использовал инструменты маски, чтобы стереть фон на фото с пляжа. Затем я добавил девушку на новый слой фотографии дерева.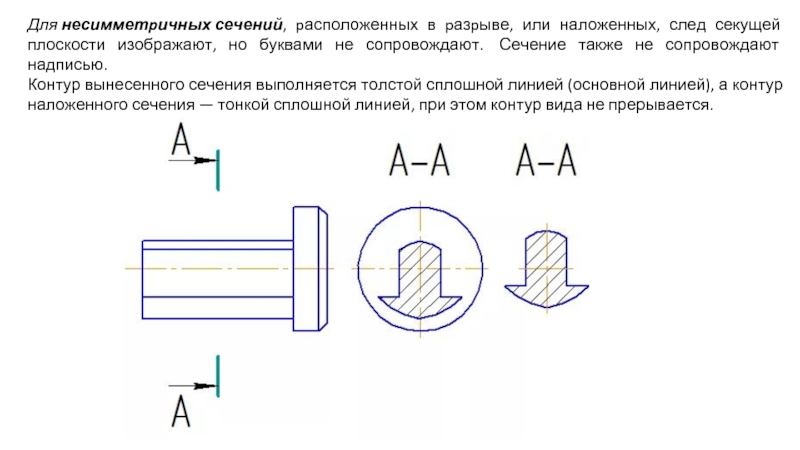
Следуйте приведенным ниже пошаговым инструкциям, чтобы узнать, как изменить фон на собственных фотографиях iPhone.
3.1 Откройте фоновое изображение
Начните с открытия фотографии, которую хотите использовать в качестве фона. Если вы в данный момент находитесь на экране редактирования с наложением, коснитесь значка Library (четыре квадрата) и убедитесь, что Photos активен.
Выберите фотографию, которую хотите использовать. Обрежьте изображение, если хотите, затем нажмите Выберите .
3.2 Добавьте второе изображение на новый слой
Теперь вы добавите второе фото поверх фонового изображения. Убедитесь, что Слои Активна вкладка внизу экрана. Коснитесь Добавить слой в правом нижнем углу фотографии, затем коснитесь Фотослой .
Теперь у вас есть два варианта. Вы можете открыть изображение из своей библиотеки фотографий, а затем использовать инструменты маски, чтобы стереть ненужные части.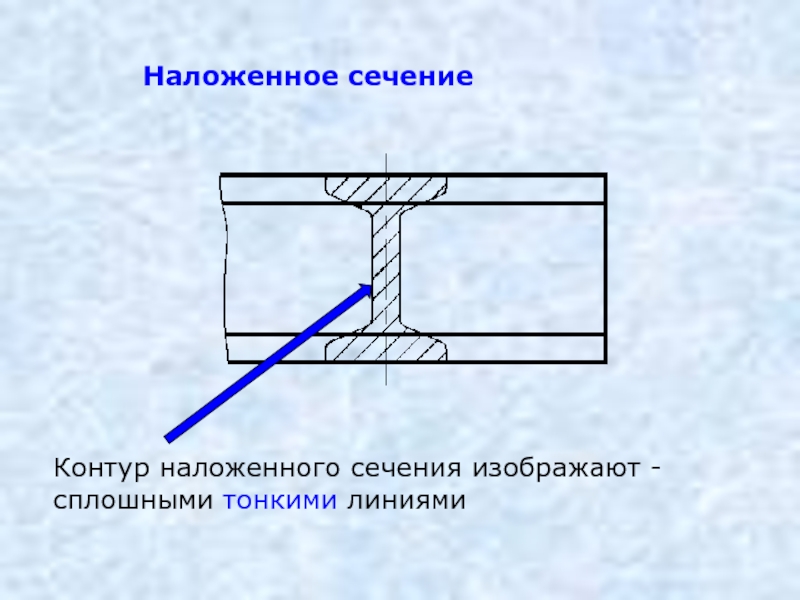 Или вы можете открыть сохраненную маску из библиотеки масок. Помните, маска — это изображение, которое вы уже вырезали и сохранили.
Или вы можете открыть сохраненную маску из библиотеки масок. Помните, маска — это изображение, которое вы уже вырезали и сохранили.
Выберите нужный вариант — либо Фотографии или Mask Lib — и откройте изображение, которое хотите добавить на фон. Вторая фотография появится поверх фонового изображения.
Если вам нужно переместить или изменить размер верхнего изображения, нажмите Преобразовать в нижней части экрана. Чтобы изменить размер, перетащите углы фотографии. Или коснитесь Fit To Base , чтобы сделать его того же размера, что и фоновое изображение. Чтобы переместить изображение, коснитесь и перетащите его.
Чтобы просмотреть отдельные слои в проекте, коснитесь кнопки 9Значок 0145 Layers (три сложенных квадрата) вверху справа. Миниатюры слоев появляются в правой части экрана.
При работе со слоями убедитесь, что нужный слой активен в палитре слоев справа.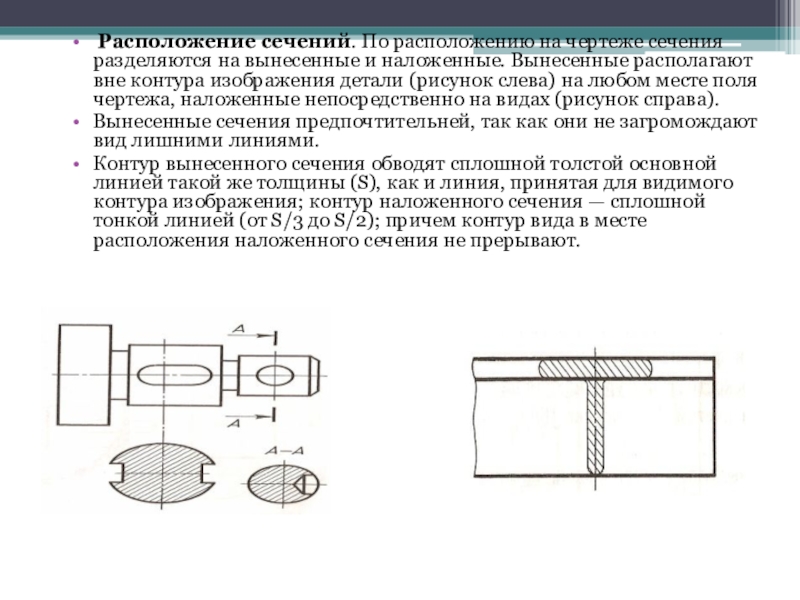 Если вы хотите стереть части верхнего слоя, чтобы было видно нижнее изображение, убедитесь, что верхний слой активен.
Если вы хотите стереть части верхнего слоя, чтобы было видно нижнее изображение, убедитесь, что верхний слой активен.
3.3 Стирание областей с помощью инструментов маски
Если в качестве верхнего слоя вы добавили целую фотографию, а не сохраненную маску, вам потребуется стереть ненужные части изображения. Это позволяет просвечивать фоновое изображение на нижнем слое.
Убедитесь, что верхний слой активен, затем коснитесь вкладки Маска . Выберите инструмент Mask Tool , который вы хотите использовать. Сотрите части слоя, которые вы хотите удалить.
При маскировании слоя вы можете выбрать отображение только этого слоя или всех слоев, чтобы предварительно просмотреть окончательное совмещенное изображение. Чтобы переключиться между этими двумя представлениями, коснитесь значка View (два квадрата, сложенных друг с другом) в верхней части экрана.
Когда вы наложили маску на слой, вы можете сохранить вырез в своей библиотеке масок. Это позволит вам использовать этот вырез в другом проекте в будущем. Убедитесь, что замаскированный слой активен, затем коснитесь значка Значок «Поделиться» (прямоугольник со стрелкой) в верхней части экрана. Выберите Current Layer Image , затем коснитесь Mask Lib .
Это позволит вам использовать этот вырез в другом проекте в будущем. Убедитесь, что замаскированный слой активен, затем коснитесь значка Значок «Поделиться» (прямоугольник со стрелкой) в верхней части экрана. Выберите Current Layer Image , затем коснитесь Mask Lib .
Ниже приведено окончательное совмещенное изображение, которое я создал. Лошадь была вырезана из дерева колокольчика, и в качестве фона был взят новый вид на побережье.
Вот еще одна картинка, где лошадь перенесена в туманный лес. Сохранение выреза лошади в библиотеке масок позволило мне легко добавить его к множеству различных фоновых фотографий.
Конечно, вы не ограничены возможностью объединения двух фотографий. Если вы хотите добавить в проект другое изображение или маску, откройте вкладку Слой и нажмите Добавить слой . Нажмите Photo Layer , затем выберите изображение или маску, которую хотите добавить. Вы можете повторить это, чтобы добавить еще больше изображений в свой проект.
Вы можете повторить это, чтобы добавить еще больше изображений в свой проект.
3.4 Добавить тень
Когда вы добавляете вырезанный объект на новую фоновую фотографию, иногда она может выглядеть немного плоской. Инструмент «Тень» может сделать конечное изображение более реалистичным и трехмерным.
Чтобы добавить тень к верхнему слою изображения, коснитесь вкладки Слои , затем коснитесь Отбрасывать тень . Вокруг объекта появится тень. Используйте ползунок Opacity , чтобы сделать тень светлее или темнее.
Чтобы отрегулировать мягкость краев тени, нажмите Степень размытия внизу экрана, затем отрегулируйте ползунок. Справа от ползунков вы можете выбрать цвет своей тени. Используйте черную тень для реалистичной отделки.
Наконец, вы можете изменить положение тени, проводя пальцем по экрану.
4. Сохраните наложенное изображение
Когда вы закончите наложение изображений, не забудьте сохранить свое творение в фотобиблиотеке вашего iPhone.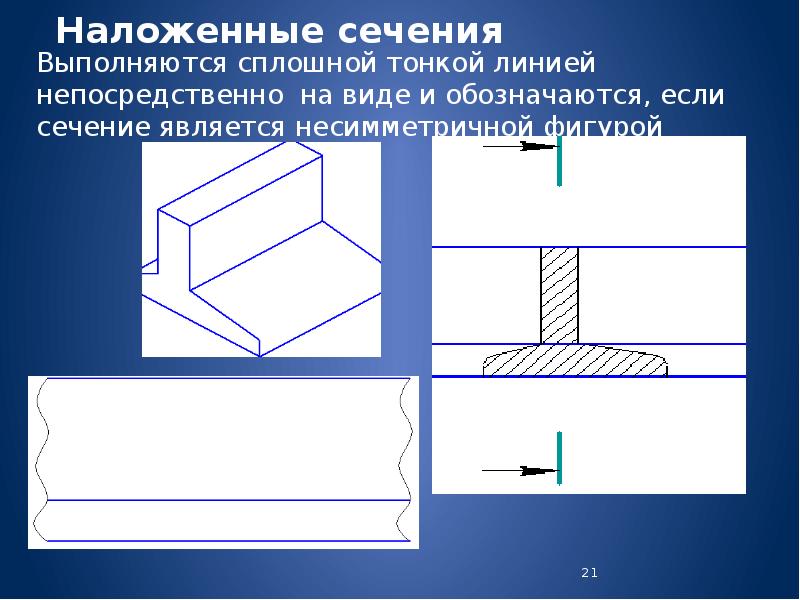
Коснитесь значка Поделиться (прямоугольник со стрелкой) в верхней части экрана. Выберите Смешанное изображение , затем нажмите Сохранить .
Изображение будет сохранено во встроенном приложении «Фотографии» на вашем iPhone.
5. Создание изображения с двойной экспозицией
Двойная экспозиция — это творческая техника, которая художественно объединяет два изображения.
Я создал эту фотографию с двойной экспозицией из двух изображений: пшеничное поле и портрет девушки.
Создание изображения с двойной экспозицией в приложении Superimpose включает использование слоев, масок и режимов наложения. Читайте дальше, чтобы узнать, как использовать Superimpose для создания собственных удивительных двойных экспозиций.
5.1 Откройте два изображения
Для начала решите, какие две фотографии вы хотите объединить. Двойная экспозиция может добавить новое измерение к способности ваших изображений рассказывать истории. Поэтому тщательно подумайте о том, чего вы хотите достичь, и выберите две фотографии, которые будут хорошо сочетаться друг с другом.
Поэтому тщательно подумайте о том, чего вы хотите достичь, и выберите две фотографии, которые будут хорошо сочетаться друг с другом.
Откройте первое изображение из библиотеки фотографий. Если вы в данный момент находитесь на экране редактирования наложения, коснитесь значка Library (четыре квадрата). Убедитесь, что Photos активен, затем выберите фотографию, которую хотите использовать. Обрежьте изображение, если хотите, затем коснитесь Выберите .
Чтобы добавить вторую фотографию, убедитесь, что вкладка Слои активна внизу экрана. Коснитесь Добавить слой , затем коснитесь Фотослой .
Откройте второе изображение из библиотеки фотографий или библиотеки масок. Помните, что библиотека масок содержит изображения, которые вы уже вырезали и сохранили для будущего использования. В приведенном ниже примере я выбрал фотографию девушки, которую уже вырезал и сохранил в своей библиотеке масок.
Когда вы открываете вторую фотографию, она появляется поверх фонового изображения. Переместите или измените размер верхнего слоя с помощью параметра Transform в нижней части экрана.
5.2 Смешение слоев
Теперь вы можете смешать два изображения, чтобы создать эффект двойной экспозиции. Убедитесь, что вкладка Transform активна, затем нажмите Blend .
Прокрутите, чтобы увидеть 17 различных режимов наложения. Коснитесь каждого режима наложения, чтобы увидеть, как они по-разному смешивают слои. Используйте Непрозрачность ползунок для регулировки прозрачности верхнего слоя, пока вы не будете довольны результатом.
5.3 Использование инструментов маски для стирания
При необходимости можно использовать инструменты маски для стирания частей верхнего изображения. Это поможет более плавно соединить два изображения. Коснитесь вкладки Mask в нижней части экрана, затем коснитесь Mask Tool .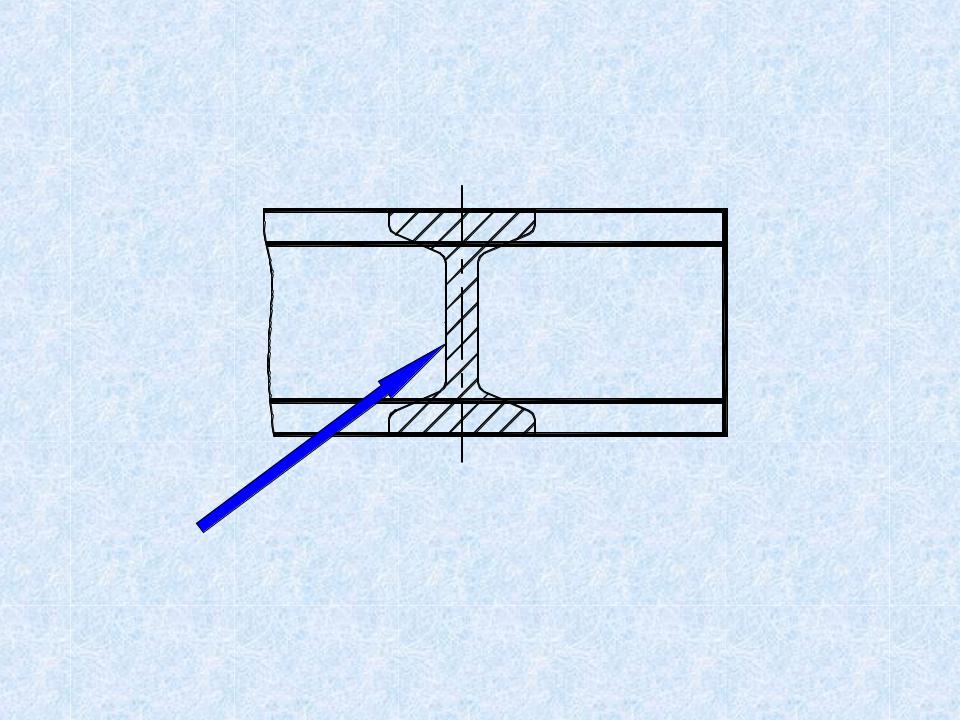 Выберите инструмент маски Кисть во всплывающем окне.
Выберите инструмент маски Кисть во всплывающем окне.
Нажмите Настройки под фотографией и выберите Кисть с перьями . Отрегулируйте размер кисти в соответствии с размером области, которую вы хотите стереть.
Проведите пальцем по частям верхнего слоя, которые вы хотите стереть. Это покажет больше фонового изображения в этих областях. В примере ниже я стер часть плеча девушки на верхнем слое. Это показало девушку, стоящую на пляже в нижнем слое.
5.4 Сопоставление цветов изображений
Инструмент «Сопоставление цветов» улучшает процесс смешивания путем сопоставления цветов обоих изображений.
Убедитесь, что вкладка «Слои» активна в левом нижнем углу экрана. Затем коснитесь значка Layers (три сложенных квадрата) в правом верхнем углу.
В палитре слоев справа коснитесь слоя, цвет которого вы хотите изменить, например. верхний слой. В появившемся меню выберите Match Color .
В появившемся меню выберите Match Color .
Появится сообщение с вопросом, с чем вы хотите сопоставить цвет. Нажмите на другой слой, например. нижний слой, чтобы гармонизировать цвет на двух изображениях.
На скриншотах ниже показано, как изменился цвет верхнего слоя (большое изображение девушки). Цвета кажутся более теплыми (более оранжевыми), чтобы соответствовать теплому цветовому тону пляжной фотографии.
Когда вы довольны своим изображением с двойной экспозицией, не забудьте сохранить его. Коснитесь значка Поделиться (прямоугольник со стрелкой) в верхней части экрана. Выберите Смешанное изображение , затем нажмите Сохранить .
Изображение с двойной экспозицией будет сохранено во встроенном приложении «Фотографии» на вашем iPhone.
6. Улучшите изображение с помощью фильтров и инструментов редактирования
В дополнение к маскам и слоям в Superimpose X имеется широкий набор фильтров и инструментов редактирования для iPhone. Вы можете использовать их, чтобы улучшить свой образ и добавить последние штрихи к вашему творению.
Вы можете использовать их, чтобы улучшить свой образ и добавить последние штрихи к вашему творению.
6.1 Откройте инструменты фильтра и редактора
Коснитесь вкладок Фильтр и Редактор в нижней части экрана, чтобы увидеть доступные инструменты.
Есть эффекты фильтра одним нажатием, а также инструменты цвета, экспозиции и четкости. Вы можете размывать и искажать свои фотографии, добавлять градиенты и виньетки, а также печатать на изображениях.
Также имеется набор кистей. Они позволяют рисовать, размазывать или добавлять предустановленные наложения к вашим фотографиям.
6.2 Использование кисти для рисования наложений на изображение
Инструмент «Кисть» на вкладке «Редактор» содержит набор наложений, которые можно «нарисовать» на изображении. Используйте его, чтобы добавить в свое творение птиц, деревьев, сердечек, звезд и многого другого.
Откройте вкладку Редактор в нижней части экрана, затем нажмите Кисть . Выберите Эффект , затем проведите по строке предустановленных форм кистей и коснитесь той, которую хотите использовать.
Выберите Эффект , затем проведите по строке предустановленных форм кистей и коснитесь той, которую хотите использовать.
Нажмите Настройки в нижней части экрана, чтобы настроить размер и цвет наложения. Вы можете получить доступ к дополнительным настройкам, коснувшись значка с тремя ползунками слева от ползунка «Размер кисти».
С помощью пальца добавьте наложение к изображению. Нажмите один раз на экран, чтобы добавить одно наложение. Или проведите пальцем, чтобы распределить наложение по большой площади. Коснитесь галочки в левом верхнем углу, чтобы применить наложение к изображению.
7. Управление сохраненными сеансами и масками
Каждый раз, когда вы начинаете новый проект в Superimpose, предыдущий проект автоматически сохраняется в библиотеке сеансов.
Чтобы вернуться к предыдущему проекту, коснитесь значка библиотеки (четыре квадрата) в верхней части экрана редактора. Коснитесь Sessions , затем коснитесь проекта, который хотите открыть.


