Новые потоковые сканеры Epson формата А3 покроют растущий спрос на оцифровку документов – Публикации
Подписка на новости
19 ноября 2020
По данным компании Quocirca1, 76% опрошенных компаний считают, что к 2025 году оцифровка документов станет неотъемлемой частью документооборота.
Компания Epson представляет две новые модели потоковых сканеров для бизнеса формата A3: Epson WorkForce DS-30000 и Epson WorkForce DS-32000. Новые бизнес-сканеры от Epson с высокой скоростью сканирования до 90 стр./мин или 180 изобр./мин и возможностью работы с различными носителями помогут справиться с большими объемами оцифровки любой организации.
Обе модели Epson WorkForce DS-30000 и Epson WorkForce DS-32000 способны перевести в электронный вид широкий спектр различных носителей: от паспортов, пропусков и пластиковых карточек до документов длиной почти 6 метров. Сканеры также смогут перевести в цифровой вид и документы А2 формата, для чего потребуется сложить оригинал пополам.
В сердце новых устройств – CIS-матрица, гарантирующая низкое энергопотребление, и технология защиты оригинального документа Epson Document Protection Technology, которая включает в себя улучшенный механизм подачи листа для уменьшения трения, ультразвуковой датчик двойного захвата, датчик контроля роликов и контроль перекоса страницы.
Илья Меркулов, менеджер по продукту Epson: «Новые сканеры выходят на рынок во время самой активной фазы цифровизации за всю нашу историю, когда становится очевидным тот факт, что спрос на решения для оцифровки документов в дальнейшем будет только расти.
Старшая модель новой серии – Epson WorkForce DS-32000 – это универсальный сканер с адаптивной конструкцией. Модель оборудована регулируемым шасси, которое позволяет настроить положение устройства: стандартный режим для потокового сканирования документов или горизонтальное положение для оцифровки носителей плотностью до 413 г/м3, которые нельзя перегибать. Для небольших офисов также огромным преимуществом станет возможность компактно сложить сканер, освободив рабочее пространство.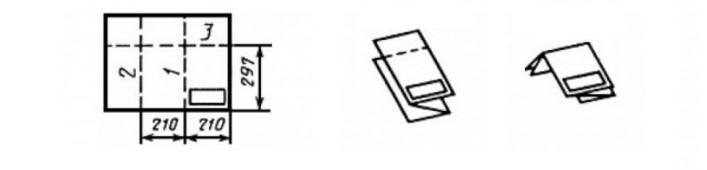
Новинки обладают и другими полезными функциями, например, встроенным руководством по эксплуатации, которое можно вывести на цветной дисплей сканера. Пользователь сможет самостоятельно обслуживать сканер, не прибегая к помощи сервисных центров: устройство подскажет какие действия и в каком порядке необходимо выполнять».
Модели Epson WorkForce DS-30000 и Epson WorkForce DS-32000 поступят в продажу на российский рынок в ноябре 2020.
Ключевые характеристики
Epson WorkForce DS-30000:
- Высокая дневная нагрузка до 30 000 страниц
- Скорость 70 стр./мин. и 140 изобр./мин. при 300dpi в цвете
- Встроенные датчики, предотвращающие повреждение документа во время сканирования, а также ультразвуковой датчик двойной подачи листа, гарантирующие максимальную точность при сканировании для сохранения всех данных
- Усовершенствованная технология сканирования для работы с разными типами носителей, включая пластиковые карты, книги и паспорта
- Широкий набор драйверов – TWAIN, ISIS, WIA, SANE и ICA – позволит легко интегрировать устройство в существующую систему документооборота
- Размер документов: от 50,8×69 мм до 303,8×6096 мм
- Плотность документов: от 27 г/м2 до 413 г/м2
- Программное обеспечение Document Capture Pro 3.
 0 с функцией OCR гарантирует получение четких цифровых копий и облегчает работу с отсканированными изображениями.
0 с функцией OCR гарантирует получение четких цифровых копий и облегчает работу с отсканированными изображениями.
Epson WorkForce DS-32000
- Высокая дневная нагрузка до 40 000 страниц
- Скорость 90 стр./мин. и 180 изобр./мин. при 300dpi в цвете
- Встроенные датчики, предотвращающие повреждение документа во время сканирования, а также ультразвуковой датчик двойной подачи листа и датчик для определения скрепок, гарантирующие максимальную точность при сканировании для сохранения всех данных
- Усовершенствованная технология сканирования для работы с разными типами носителей, включая пластиковые карты, книги и паспорта
- Программное обеспечение Document Capture Pro 3.0 с функцией OCR
- Драйверы: TWAIN, ISIS, WIA, SANE и ICA
- Интерфейс подключения USB 3.0
- Плотность документов: от 20 г/м2 до 413 г/м2
- Адаптивный дизайн и автоматический поворот экрана
- Отчет Quocirca’s Print 2025, второе издание
|
|
Печать брошюр и портфолио в формате PDF, Adobe Acrobat
Руководство пользователя Отмена
Поиск
Последнее обновление Sep 28, 2022 03:09:52 PM GMT | Также применяется к Adobe Acrobat 2017, Adobe Acrobat 2020
- Руководство пользователя Acrobat
- Введение в Acrobat
- Доступ к Acrobat с настольных компьютеров, мобильных устройств и интернета
- Новые возможности Acrobat
- Комбинации клавиш
- Системные требования
- Рабочее пространство
- Основные сведения о рабочем пространстве
- Открытие и просмотр файлов PDF
- Открытие документов PDF
- Навигация по страницам документа PDF
- Просмотр установок PDF
- Настройка режимов просмотра PDF
- Включение предварительного просмотра эскизов файлов PDF
- Отображать PDF в браузере
- Работа с учетными записями облачного хранилища в Интернете
- Доступ к файлам из Box
- Доступ к файлам из Dropbox
- Доступ к файлам из OneDrive
- Доступ к файлам из SharePoint
- Доступ к файлам из Google Диска
- Acrobat и macOS
- Уведомления Acrobat
- Сетки, направляющие и измерения в PDF
- Использование азиатского текста, кириллицы и текста слева направо в документах PDF
- Основные сведения о рабочем пространстве
- Создание документов PDF
- Обзор процедуры создания документов PDF
- Создание файлов PDF в Acrobat
- Создание документов PDF с помощью PDFMaker
- Использование принтера Adobe PDF
- Преобразование веб-страниц в PDF
- Создание файлов PDF с помощью Acrobat Distiller
- Настройки преобразования Adobe PDF
- Шрифты PDF
- Редактирование документов PDF
- Редактирование текста в документах PDF
- Редактирование изображений и объектов в документе PDF
- Поворот, перемещение, удаление и изменение нумерации страниц PDF
- Редактирование отсканированных документов PDF
- Улучшение фотографий документов, снятых на камеру мобильного устройства
- Оптимизация документов PDF
- Свойства документов PDF и метаданные
- Ссылки и вложенные файлы в PDF
- Слои документов PDF
- Миниатюры страниц и закладки в документах PDF
- Мастер операций (Acrobat Pro)
- Файлы PDF, преобразованные в веб-страницы
- Настройка документов PDF для использования в презентации
- Статьи PDF
- Геопространственные файлы PDF
- Применение операций и сценариев к файлам PDF
- Изменение шрифта по умолчанию для добавления текста
- Удаление страниц из документов PDF
- Сканирование и распознавание текста
- Сканирование документов в формат PDF
- Улучшение фотографий документов
- Устранение неполадок сканера при использовании Acrobat для сканирования
- Формы
- Основные положения для работы с формами PDF
- Создание форм с нуля в Acrobat
- Создание и рассылка форм PDF
- Заполнение форм PDF
- Свойства полей форм PDF
- Заполнение и подписание форм PDF
- Настройка кнопок для выполнения действий в формах PDF
- Публикация интерактивных веб-форм PDF
- Основные положения для работы с полями форм PDF
- Поля форм PDF для штрих-кода
- Сбор данных формы PDF и управление ими
- Инспектор форм
- Помощь с формами PDF
- Отправка форм PDF получателям с использованием эл.
 почты или внутреннего сервера
почты или внутреннего сервера
- Объединение файлов
- Объединение или слияние файлов в один файл PDF
- Поворот, перемещение, удаление и перенумерация страниц PDF
- Добавление верхних и нижних колонтитулов, а также нумерации Бейтса в документы PDF
- Обрезка страниц PDF
- Добавление водяных знаков в документы PDF
- Добавление фона в документы PDF
- Работа с файлами, входящими в портфолио PDF
- Публикация портфолио PDF и предоставление совместного доступа
- Обзор портфолио PDF
- Создание и настройка портфолио PDF
- Общий доступ, редактирование и комментирование
- Предоставление общего доступа к документам PDF и их отслеживание онлайн
- Пометка текста при редактировании
- Подготовка к редактированию документа PDF
- Запуск процесса редактирования файлов PDF
- Размещение совместных рецензий на сайтах SharePoint или Office 365
- Участие в редактировании документа PDF
- Добавление комментариев в документы PDF
- Добавление штампа в файл PDF
- Процессы утверждения
- Управление комментариями | просмотр, добавление ответа, печать
- Импорт и экспорт комментариев
- Отслеживание редактирования PDF и управление им
- Сохранение и экспорт документов PDF
- Сохранение PDF
- Преобразование файлов PDF в формат Word
- Преобразование документа PDF в файл JPG
- Преобразование и экспорт документов PDF в файлы других форматов
- Параметры форматирования файлов для экспорта в PDF
- Повторное использование содержимого PDF
- Защита
- Повышенный уровень защиты документов PDF
- Защита документов PDF с помощью паролей
- Управление цифровыми удостоверениями
- Защита документов PDF с помощью сертификатов
- Открытие защищенных документов PDF
- Удаление конфиденциальных данных из документов PDF
- Установка политик безопасности файлов PDF
- Выбор метода защиты для документов PDF
- Предупреждения безопасности при открытии документов PDF
- Защита файлов PDF с Adobe Experience Manager
- Функция защищенного просмотра PDF-документов
- Обзор функций защиты в программе Acrobat и файлах PDF
- Язык JavaScript в файлах PDF, представляющий угрозу безопасности
- Вложения как угроза безопасности
- Разрешить или заблокировать ссылки в PDF-файлах
- Электронные подписи
- Подписание документов PDF
- Съемка подписи на мобильное устройство и использование ее в любых приложениях
- Отправка документов на электронные подписи
- О подписях сертификатов
- Подписи на основе сертификата
- Подтверждение цифровых подписей
- Доверенный список, утвержденный Adobe
- Управление доверенными лицами
- Печать
- Основные задачи печати файлов PDF
- Печать брошюр и портфолио в формате PDF
- Дополнительные настройки печати PDF
- Печать в PDF
- Печать цветных документов PDF (Acrobat Pro)
- Печать файлов PDF с помощью заказных размеров
- Расширенный доступ, теги и перекомпоновка
- Создание и проверка средств расширенного доступа к документам PDF
- Возможности расширенного доступа в файлах PDF
- Инструмент «Порядок чтения» в PDF
- Чтение документов PDF при помощи возможностей расширенного доступа и перекомпоновки
- Редактирование структуры документа на панелях «Содержимое» и «Теги»
- Создание документов PDF с расширенным доступом
- Поиск и индексация
- Индексирование файлов PDF
- Поиск в документах PDF
- 3D-модели и мультимедиа
- Добавление аудио, видео и интерактивных объектов в файлы PDF
- Добавление 3D-моделей в файлы PDF (Acrobat Pro)
- Отображение 3D-моделей в файлах PDF
- Взаимодействие с 3D-моделями
- Измерение 3D-объектов в файлах PDF
- Настройка 3D-видов в файлах PDF
- Включение 3D-содержимого в документе PDF
- Добавление мультимедийного контента в документы PDF
- Добавление комментариев для 3D-макетов в файлах PDF
- Воспроизведение видео-, аудио- и мультимедийных форматов в файлах PDF
- Добавление комментариев в видеоролики
- Инструменты для допечатной подготовки (Acrobat Pro)
- Обзор инструментов для допечатной подготовки
- Типографские метки и тонкие линии
- Просмотр цветоделения
- Обработка прозрачности
- Преобразование цветов и управление красками
- Цветовой треппинг
- Предпечатная проверка (Acrobat Pro)
- Файлы, совместимые с PDF/X-, PDF/A- и PDF/E
- Профили предпечатной проверки
- Расширенная предпечатная проверка
- Отчеты предпечатной проверки
- Просмотр результатов предпечатной проверки, объектов и ресурсов
- Методы вывода в PDF
- Исправление проблемных областей с помощью инструмента «Предпечатная проверка»
- Автоматизация процедуры анализа документов с помощью дроплетов или операций предпечатной проверки
- Анализ документов с помощью инструмента «Предпечатная проверка»
- Дополнительная проверка с помощью инструмента «Предпечатная проверка»
- Библиотеки предпечатной проверки
- Предпечатные переменные
- Управление цветом
- Обеспечение согласованности цветов
- Настройки цветов
- Управление цветом документов
- Работа с цветовыми профилями
- Основы управления цветом
Брошюра – это документ, состоящий из нескольких страниц, листы которого упорядочены таким образом, чтобы при их сложении пополам получился правильный порядок страниц.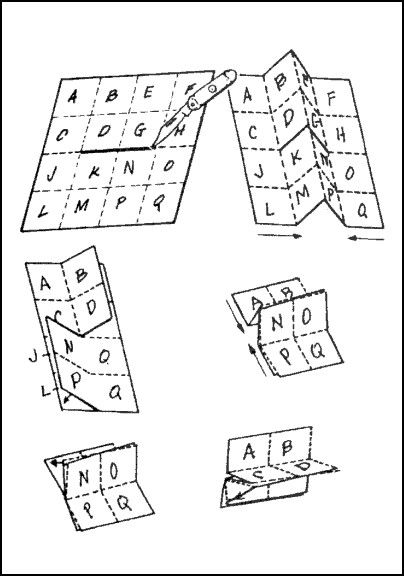 Сшиваемые брошюры могут быть рассчитаны на двустороннюю печать, где две следующие друг за другом страницы, напечатанные на обеих сторонах, складываются и сшиваются по сгибу. Первая страница распечатывается на том же листе, что и последняя страница. Вторая страница распечатывается на том же листе, что и предпоследняя страница, и т. д. Каждая страница автоматически центрируется на листе, а большие страницы масштабируются (сжимаются) до размеров области печати. В результате после складывания и сшивания листов получается книга с правильной нумерацией страниц.
Сшиваемые брошюры могут быть рассчитаны на двустороннюю печать, где две следующие друг за другом страницы, напечатанные на обеих сторонах, складываются и сшиваются по сгибу. Первая страница распечатывается на том же листе, что и последняя страница. Вторая страница распечатывается на том же листе, что и предпоследняя страница, и т. д. Каждая страница автоматически центрируется на листе, а большие страницы масштабируются (сжимаются) до размеров области печати. В результате после складывания и сшивания листов получается книга с правильной нумерацией страниц.
Для печати брошюр принтер должен поддерживать автоматическую или ручную дуплексную печать (печать на обеих сторонах бумаги). Ручная дуплексная печать включает два отдельных этапа: печать на лицевой стороне листа и печать на обратной стороне. Сведения о поддержке двусторонней печати принтером можно получить в руководстве пользователя или у изготовителя принтера.
Многостраничный документ (слева), страницы, упорядоченные для печати брошюры, (в центре) и страницы, напечатанные и сложенные в новую брошюру (справа)Выберите «Файл» > «Печать», затем выберите принтер.

Укажите страницы для печати.
- Для печати страниц от первой до последней выберите Все.
- Для разделения большой брошюры на меньшие группы выберите «Страницы» и укажите диапазон страниц для первой группы. Печать каждой страницы отдельно.
Выберите «Брошюра».
Для печати конкретных страниц на другой бумаге или на бумаге другого типа укажите их с помощью параметра «Листы с/по». Нажмите кнопку «Свойства», выберите подходящий лоток для бумаги и при необходимости задайте значения других параметров.
Выберите дополнительные параметры обработки страницы. По мере задания параметров соответствующим образом изменяется изображение в области предварительного просмотра.
Диапазон брошюры
Определяет, на какие из сторон бумаги производится печать. Для автоматической печати на обеих сторонах бумаги выберите Обе стороны (принтер должен поддерживать двустороннюю печать). Выберите Только с лицевой стороны для печати всех страниц, которые должны выводиться на лицевую сторону бумаги.
 После печати этих страниц переверните их, снова выберите Файл > Печать и задайте режим Только тыльная сторона. В зависимости от модели принтера для печати на обратной стороне может потребоваться перевернуть страницы и переложить их в обратном порядке.
После печати этих страниц переверните их, снова выберите Файл > Печать и задайте режим Только тыльная сторона. В зависимости от модели принтера для печати на обратной стороне может потребоваться перевернуть страницы и переложить их в обратном порядке.Если ваш принтер не поддерживает двустороннюю печать, вам потребуется достать листы, повернуть или перевернуть их и снова загрузить в принтер. Порядок действий зависит от модели вашего принтера. Изменить настройки можно в разделе Свойства принтера в диалоговом окне «Печать». Дополнительные сведения см. в разделе Двусторонняя печать.
Автоматический поворот страниц в пределах каждого листа
Ориентация каждой страницы определяется автоматически, адаптируясь под область печати.
Листы с
Определяет, какой лист будет напечатан первым, а какой — последним. Acrobat определяет, какие листы должны быть напечатаны. Например, если документ состоит из 16 страниц, будет напечатан каждый пятый лист.

Корешок
Определяет ориентацию корешка. Выберите Слева, если текст читается слева направо; для сгиба бумаги параллельно длинной стороне выберите Слева (по высоте): в этом случае область печати узкая и длинная. Выберите Справа, если текст читается справа налево или сверху вниз в восточноазиатском стиле; для сгиба бумаги параллельно длинной стороне выберите Справа (по высоте).
Сравнение корешка «Справа» с «Справа (по высоте)».Если принтер сетевой и им могут воспользоваться другие пользователи, то, чтобы другой пользователь не напечатал свой документ на ваших страницах до того, как вы напечатаете обратную сторону, рекомендуется производить печать тыльной стороны на бумаге из другого лотка.
Портфолио PDF состоит из нескольких документов, объединенных в один PDF-файл. Объединенные документы PDF в портфолио можно печатать отдельно или все вместе. Печать документов выполняется в алфавитном порядке, независимо от порядка файлов.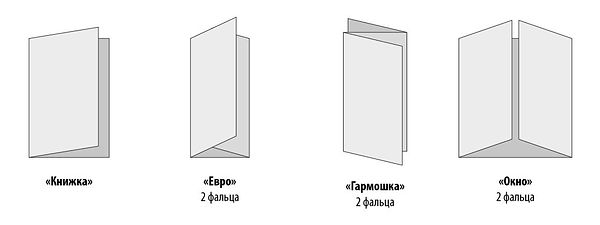
Для переименования файла или изменения порядка файлов в портфолио PDF воспользуйтесь представлением Сведения. См. Работу с файлами компонента в Портфолио формата PDF.
Откройте портфолио PDF. Чтобы напечатать только определенные документы PDF, выберите их.
Выберите Файл > Печать, затем выберите один из следующих вариантов.
Все файлы PDF
Печатает все документы PDF, содержащиеся в портфолио.
Выбранные файлы PDF
Печатает выбранные документы PDF. Этот параметр доступен только в том случае, когда в списке документов, содержащихся в PDF-портфолио, выбрано несколько файлов.
Выберите подходящие параметры печати и нажмите «ОК»
Чтобы распечатать входящий в PDF-портфолио компонент не в формате PDF, необходимо воспользоваться исходным приложением. Чтобы открыть файл компонента в исходном приложении, нажмите правой кнопкой мыши значок файла и выберите пункт «Открыть файл в исходном приложении» (для открытия этого файла на компьютере должно быть установлено специальное приложение).
Страницы, связанные с закладками, можно распечатать непосредственно с вкладки Закладки. Закладки упорядочиваются в определенной иерархии с закладками родительского и дочернего уровней. При печати родительской закладки распечатывается содержимое всех страниц, связанных с закладками дочернего уровня.
Не все закладки отображают содержимое страниц, и, следовательно, не все они могут быть напечатаны. Например, некоторые из них служат для открытия файла или воспроизведения звука. Если выделены и те, и другие, то непечатаемые закладки игнорируются.
Закладки с тегами всегда отображают содержимое страниц, поскольку содержимое с тегами представляет печатаемые элементы структуры документа (заголовки, рисунки и т.д.).
Открытие файла PDF с закладками. При необходимости выберите Просмотр > Показать/Скрыть > Области навигации > Закладки для отображения закладок на панели навигации.
Выберите одну или несколько закладок, а затем нажмите выделенные элементы правой кнопкой мыши.

В меню выберите Печать страниц.
Связанные материалы
- Основные задачи печати файлов PDF
- Двусторонняя печать
- Онлайн-конструктор брошюр
Вход в учетную запись
Войти
Управление учетной записью
Galaxy FM600 Фальцовочная машина для бумаги формата A3/A4/A5 1.792,96€
(включая НДС)Рекомендуемая производителем розничная цена:
Было:
Сейчас: 1.494,13€ (Без НДС)
(Вы экономите )
(пока отзывов нет) Написать рецензию
Galaxy FM600 Фальцевальная машина формата A3/A4/A5
Рейтинг Обязательно Выберите рейтинг1 звезда (худший)2 звезды3 звезды (средний)4 звезды5 звезд (лучший)
Имя
Электронная почта Обязательно
Тема обзора Обязательно
Комментарии Обязательно
- Доставка:
- Бесплатная доставка по Великобритании! Международная доставка рассчитывается на кассе
Информация о продукте
Описание
Фальцевальная машина FM600 полностью настраивается с использованием нестандартных и стандартных форматов бумаги, включая A5, A4 и A3.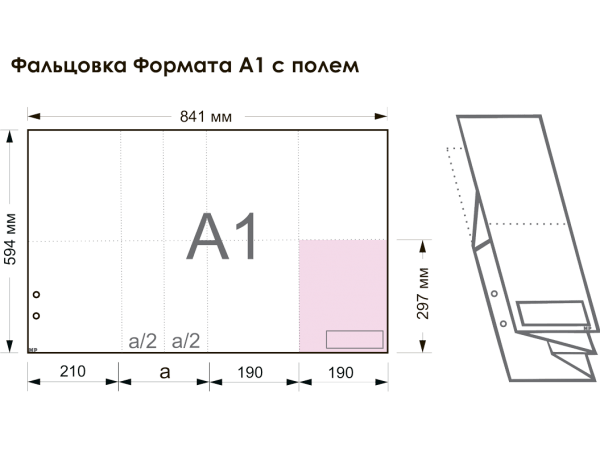 Он входит в профессиональную серию Galaxy и идеально подходит для офисов, типографий и почтовых отделений. Благодаря возможности складывания наиболее распространенных типов сгибов, включая одинарную, буквенную, зигзагообразную, воротную, двойную параллельную, складную, сгибы также можно настраивать. Фальцовщик FM600 имеет вымышленную систему подачи с плоской загрузкой, вмещающую до 500 листов (63 г/м²) с удобными направляющими для настройки фальцовки. Он оснащен счетчиком партий и выходным конвейером.
Он входит в профессиональную серию Galaxy и идеально подходит для офисов, типографий и почтовых отделений. Благодаря возможности складывания наиболее распространенных типов сгибов, включая одинарную, буквенную, зигзагообразную, воротную, двойную параллельную, складную, сгибы также можно настраивать. Фальцовщик FM600 имеет вымышленную систему подачи с плоской загрузкой, вмещающую до 500 листов (63 г/м²) с удобными направляющими для настройки фальцовки. Он оснащен счетчиком партий и выходным конвейером.
Размер бумаги: от B6 (128 мм x 182 мм) до A3 (297 мм x 432 мм) или от 5,0 дюймов x 7,0 дюймов до 11 дюймов x 17 дюймов
Плотность бумаги: 50–220 г/м² (более 135 г/м² = только однократное сгибание) : 120–130 листов в минуту
Емкость стопки бумаги 500 листов (64 г/м²)
Типы фальцовки одинарная, буквенная, зигзагообразная, ворота, двойная параллельная, фальцованная наружу
Электропитание: 220 В / 50 Гц, 110 В / 60 Гц Потребляемая мощность переменного тока 50 Вт
Размеры: 610 мм (Ш) x 580 мм (Г) x 450 мм (В)
Вес брутто: 31 кг, вес нетто: 29кг
Счетчик: 4-разрядный возрастающий и убывающий счетчик
Функции обнаружения: застревание, открытие/закрытие верхней крышки, датчик отсутствия бумаги
Регулировка угла подачи бумаги: Да
Система подачи: 3-х роликовая фрикционная система подачи для различных форматов бумаги)
Характеристики:
| Подходит для: | Маленькое почтовое отделение |
| Размер бумаги: | А3/А4/А5 |
| Вес бумаги: | 70–160 г/м² |
| Типы складывания: | Z, Letter, Half, Double Parallel, Engineering и Custom Folded |
| Поперечный сгиб: | Да |
| Листов в минуту: | 117 |
| Листов в час: | 7020 |
| Емкость подающего лотка: | 500 |
| Регулятор скорости: | Да |
| Счетчик штук: | Да — со счетчиком партий |
| Тип подачи: | Трение |
| Ручная или автоматическая подача: | Автомат |
| Шины: | 3 х 15 мм |
| Несколько листов (ручной обходной лоток): | № |
| Конвейер для выхода бумаги: | Да |
| Автоматическое отключение: | Да |
| Обнаружение замятия: | Да с кодами ошибок |
| Перезагрузка во время работы: | № |
| Размеры Ш x Г x В (мм): | 610 х 580 х 450 |
| Вес (кг): | 30 |
| Доступно расширенное гарантийное обслуживание: | Да – Доступно |
Характеристики PDF: | Руководство в формате PDF: | PDF частей: |
Информация о гарантии
Дополнительная информация
- Артикул:
- 100166
Видео
Машина для складывания бумаги / писем Galaxy FM600
Эта полностью настраиваемая фальцевальная машина для бумаги формата A3, A4, A5.
 ..
..
Сопутствующие товары
Клиенты также просмотрели
Руководство по фальцовке для печати – Блог о печати и маркетинге
Здесь мы постараемся предоставить информацию, посвященную фальцовке листовок и буклетов, объясняя проблемы, возникающие при создании иллюстраций, и способ, которым вам необходимо предоставлять файлы художественных работ, готовые к складыванию. .
Сложенные листовки бывают разных видов: от одинарных листов формата A4 до поздравительных открыток формата A6. Существует ряд соображений по дизайну в зависимости от того, какой у вас размер или количество складок. Каждый тип будет лучше подходить для разных целей и информации, которую вы хотите в них содержать.
Важно просмотреть эти элементы дизайна, от направляющих линий в загружаемых файлах шаблонов до дополнительных соображений по отделке бумаги.
Во-первых, доступны четыре стандартных размера. Они перечислены в размерах бумаги, которые они используют, то есть до того, как они будут сложены.
| Продукт | Из Вылоненных размеров (без кровотечения) | Складываемые замкнутые размеры (без BLEED) . | 210 x 297 мм |
| A4 Половина сложенного до A5 | 297 x 210 мм | 148 x 210 мм | |
| A5 Половина до A6 | a5 | 21081A5 | 21081 983 мл.0296 105 x 148 mm|
| A4 twice Folded to DL | 297 x 210 mm | 99 x 210 mm |
Half- Folded
The most common fold is whats known as a half складывать.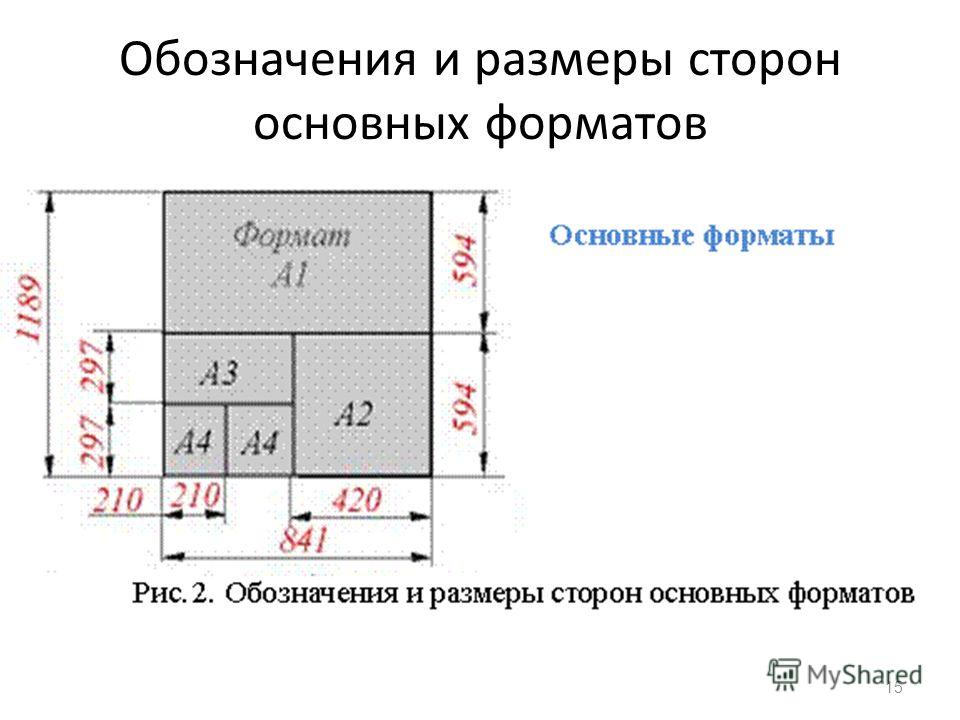 Как бы просто это ни звучало, лист складывается пополам через центр. В настоящее время мы предлагаем фальцовку пополам для следующих документов: A3, сложенный в A4, A4, сложенный в A5, и A5, сложенный в A6.
Как бы просто это ни звучало, лист складывается пополам через центр. В настоящее время мы предлагаем фальцовку пополам для следующих документов: A3, сложенный в A4, A4, сложенный в A5, и A5, сложенный в A6.
Сложенный втрое
Еще один очень распространенный сложенный втрое буклет — это лист формата А4, сложенный втрое, хотя такой буклет называется «тройным сгибом», вы можете себе представить, что он сложен в три раза, но сложен только дважды.
Существует два способа складывания брошюры, сложенной втрое: «рулонная складка», «гармошка» или «Z-складка». Листовка, сложенная втрое, является наиболее распространенной. Это когда откидная панель складывается «перекатываясь», чтобы закрыть документ, если вы посмотрите на край профиля, то увидите, что документ почти свернут.
Z-сгиб — это когда документ сгибается сам по себе и образует Z-образный профиль. В то время как рулонная фальцовка является наиболее распространенной, некоторые покупатели предпочитают Z-образную фальцовку, поскольку в ней используются две передние крышки.
Отличается ли рисунок для фальцовки «рулоном» от фальцовки буквой «Z»?
Да. При рулонной фальцовке лучше всего сделать клапан немного короче на несколько миллиметров, чтобы клапан закрывался легче и не беспокоился о том, что он может загнуться. Поэтому, если вы посмотрите на лист формата А4 в плоском виде, мы рекомендуем, чтобы откидная панель была на 3 мм короче, а две другие панели имели ширину 100 м. См. диаграмму ниже.
Z-образная или гармошка немного отличается, так как у нее нет таких проблем со складыванием клапана внутрь. Таким образом, каждая из 3 панелей равна 9шириной 9 мм. Посмотрите на эту диаграмму, чтобы узнать, как вам нужно изложить свое произведение искусства.
Для форматов A4 и A5 существует альтернативный вариант фальцовки поздравительных открыток. Этот стиль сгиба позволяет создать карту с альбомной ориентацией и расположить иллюстрацию вертикально в любом направлении, когда она закрыта.
У нас есть серия пустых шаблонов иллюстраций с использованием пакетов Adobe Design InDesign, Illustrator и Photoshop. Эти файлы содержат руководства по важным областям, таким как «область выпуска за обрез» и «безопасная зона», чтобы гарантировать, что ваше изображение идеально подходит для печати.
Эти файлы содержат руководства по важным областям, таким как «область выпуска за обрез» и «безопасная зона», чтобы гарантировать, что ваше изображение идеально подходит для печати.
Если вам нужен или вам нужен нестандартный размер, пожалуйста, позвоните нам по телефону 01952 850730 или отправьте электронное письмо по адресу [email protected], и мы создадим ваш идеальный шаблон и отправим его вам по электронной почте БЕСПЛАТНО
В шаблоне будут рекомендации, которые покажут вам, что необходимо учитывать при размещении контента в вашем дизайне. Эти направляющие начинаются от внешнего края следующим образом:
Зеленый предназначен для области выхода за обрез. Любые изображения или цветные фоны, которые вы хотите покрыть всю область, от края до края, должны превышать линию обрезки на 3 мм, чтобы допустить любое смещение в начале обрезки.
Розовый соответствует размеру Trim. Это готовая область документа в плоском виде. Таким образом, брошюра формата А4, сложенная втрое, будет размером с лист бумаги формата А4.
Таким образом, брошюра формата А4, сложенная втрое, будет размером с лист бумаги формата А4.
Оранжевый — Безопасная зона. Безопасная зона — это то, в чем вы должны оставаться, чтобы обеспечить защиту ключевой информации. Это особенно важно для области желоба или сгиба, и мы скоро вернемся к этому.
Синий показывает, где будет сгиб. Это показывает, где будут сгибы в готовой листовке. Это важно для размещения информации, а также для макетов, сложенных втрое или поздравительных открыток, так как показывает, как будет выглядеть документ в сложенном виде.
Желоб, о котором мы упоминали выше, — это область по обе стороны от линии сгиба, которая находится снаружи двух оранжевых безопасных зон чередующихся разворотов. Эта область может оказать существенное влияние на ваш дизайн, поскольку сгиб может создавать проблемы для некоторых вариантов дизайна.
Изгиб может привести к растрескиванию покрытия на бумаге, что вызовет нарушение чернил.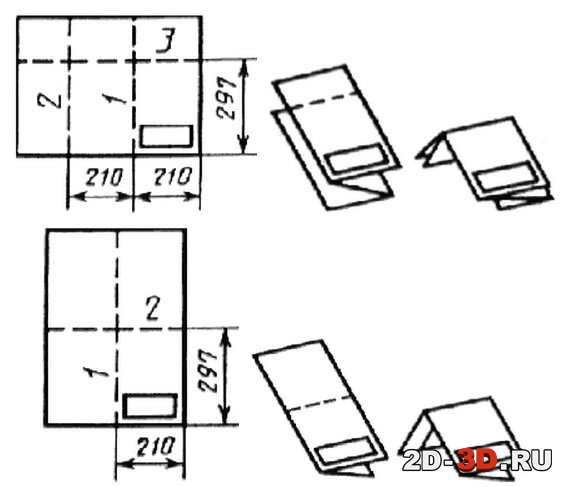

 0 с функцией OCR гарантирует получение четких цифровых копий и облегчает работу с отсканированными изображениями.
0 с функцией OCR гарантирует получение четких цифровых копий и облегчает работу с отсканированными изображениями. /мин. и 140 изобр./мин. при 300dpi в цвете
/мин. и 140 изобр./мин. при 300dpi в цвете 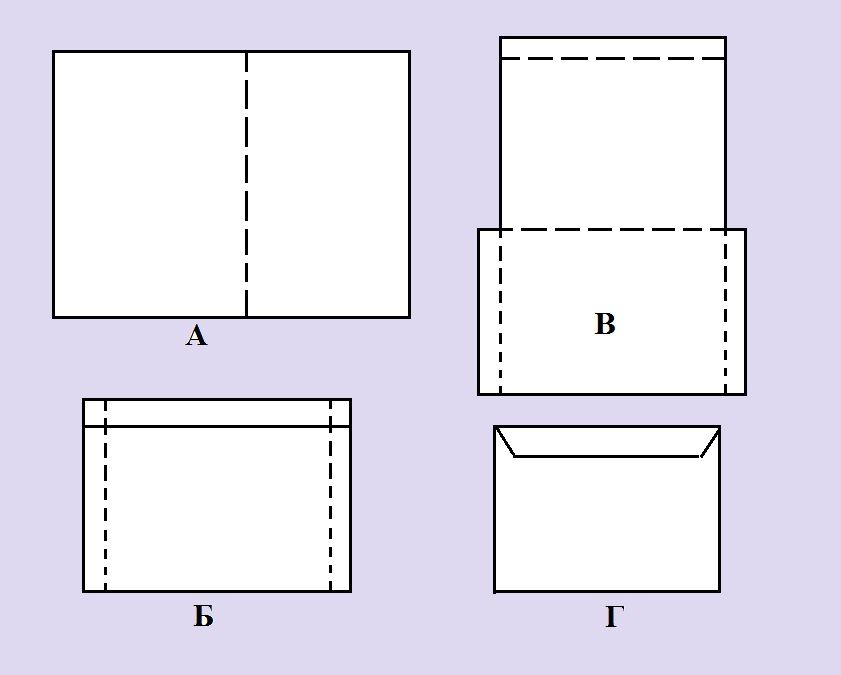 почты или внутреннего сервера
почты или внутреннего сервера
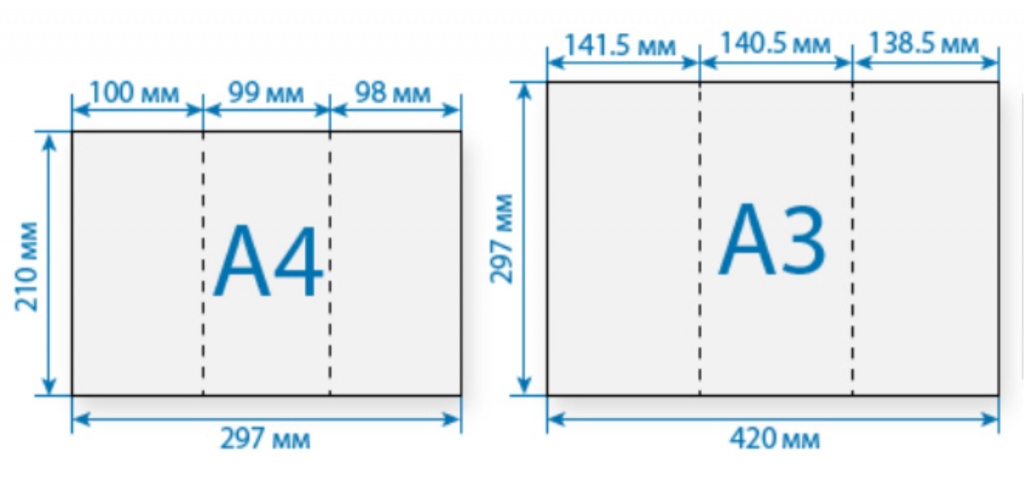 После печати этих страниц переверните их, снова выберите Файл > Печать и задайте режим Только тыльная сторона. В зависимости от модели принтера для печати на обратной стороне может потребоваться перевернуть страницы и переложить их в обратном порядке.
После печати этих страниц переверните их, снова выберите Файл > Печать и задайте режим Только тыльная сторона. В зависимости от модели принтера для печати на обратной стороне может потребоваться перевернуть страницы и переложить их в обратном порядке.

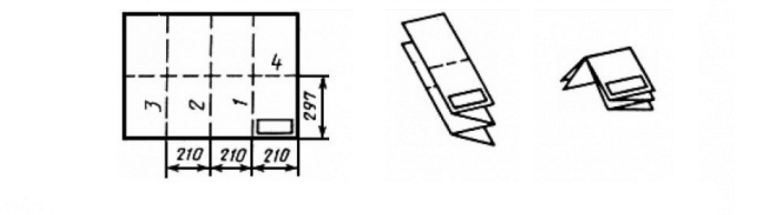 ..
..