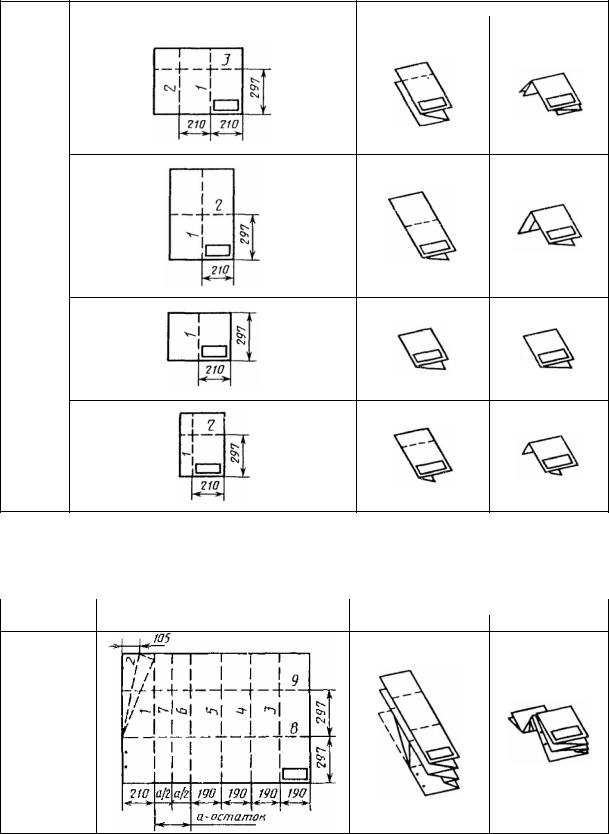Как правильно сложить формат А0, А1, А2, А3, А4 по ГОСТ
Чертежи являются важным дополнением к проектной документации на различные объекты. Их составление и разработку доверяют профильным специалистам с необходимым опытом и знаниями, поскольку на готовый чертеж будут ориентироваться профессионалы для выполнения поставленных задач.
Конструкторская и строительная документация создается в различных форматах: от А0 до А4. Размеры напрямую влияют на количество элементов, которые может вместить схема, детализацию их прорисовки. Поэтому такие бумаги разрешено кратно увеличивать, с сохранением пропорций.
В связи с этим, один проект может включать разработки различных размеров. Для удобства изучения и использования сопроводительных документов, применяется практика сложения чертежей.
Сложение чертежей ГОСТ 2.501-88
Чтобы все виды конструкторских и строительных документов имели единый вид, введены единые государственные стандарты для их оформления и сложения. ЕСКД определяет перечень обязательных требований, на которые необходимо ориентироваться при подготовке чертежей.
ГОСТ 2.501-88 определяет единые стандарты для чертежей, указывает допустимые форматы и перечень правил сложения. Так, документы всех форматов, с помощью сложения приводят в формат А4 или А3. Чаще всего применяется А4, потому что он наиболее удобный для последующей работы с бумагами.
Требования государственного стандарта определяют перечень правил, по которым осуществляется сложение чертежей различного вида:
- Листы складываются по линиям, расположенным перпендикулярно и параллельно, относительно ключевой надписи схемы. Такой подход позволяет удобнее работать с бумагами, после складывания.
- Ключевая надпись, после сложения, должна располагаться сверху. Это поможет быстро идентифицировать любой документ, вне зависимости от изначального формата и способа складывания.
- Готовые чертежи, после складывания, должны быть тонкими, поэтому кропотливо складываются по выбранным линиям. Это позволяет сделать папки с документацией компактнее, удобнее для проведения последующих работ со схемами.

Складывание в папки
Чтобы складывать чертежи в папки, вне зависимости от размеров листа, требуется ориентироваться на формат А4. Необходимо ориентироваться на высоту и ширину данного формата.
При складывании понадобится ориентироваться на основные правила, которые закреплены государственным стандартом. В результате, на лицевой стороне обязательно должна оказаться основная надпись на документе. Для этого необходимо начать складывать чертеж по линиям, расположенным перпендикулярно от надписи, а после этого — по параллельным.
Складывание для брошюрования
Для брошюрования применяется продольное и поперечное складывание листов. Продольное предполагает складывание листов только вдоль, подходит для небольших форматов. Поперечное предполагает складывание листов по параллельным и перпендикулярным линиям одновременно.
Чтобы корректно выполнить поставленные задачи, требуется заранее определить, с какой стороны будет выполняться брошюрование. Согласно установленным государственным стандартам, оно выполняется с левой стороны.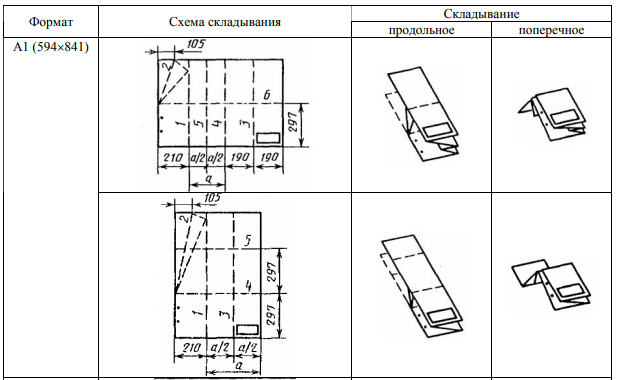 При складывании листа требуется ориентироваться на высоту формата А4. Шириной листа пренебрегают, чтобы оставить место для отверстий.
При складывании листа требуется ориентироваться на высоту формата А4. Шириной листа пренебрегают, чтобы оставить место для отверстий.
Складывание проводится сначала по перпендикулярным линиям, относительно основной надписи на чертеже, а затем, при необходимости, по параллельно направленным. Это позволяет оставить основную надпись сверху документа, по завершению процедуры.
СУММ (функция СУММ) – Служба поддержки Майкрософт
Формулы и функции
-
Общие сведения о формулах в Excel
Статья -
ПРОСМОТРX
Статья -
ВПР
Статья -
Функция СУММ
Статья -
Функция СЧЁТЕСЛИ
Статья -
Функция ЕСЛИ
Статья -
ЕСЛИМН
Статья -
СУММЕСЛИ
Статья -
СУММЕСЛИМН
Статья -
ПОИСКПОЗ
Статья
Далее: Использование функций
Формулы и функции
-
Общие сведения о формулах в Excel
Статья -
ПРОСМОТРX
Статья -
ВПР
Статья -
Функция СУММ
Статья -
Функция СЧЁТЕСЛИ
Статья -
Функция ЕСЛИ
Статья -
ЕСЛИМН
Статья -
СУММЕСЛИ
Статья -
СУММЕСЛИМН
Статья -
ПОИСКПОЗ
Статья
Далее: Использование функций
Функция СУММ добавляет значения.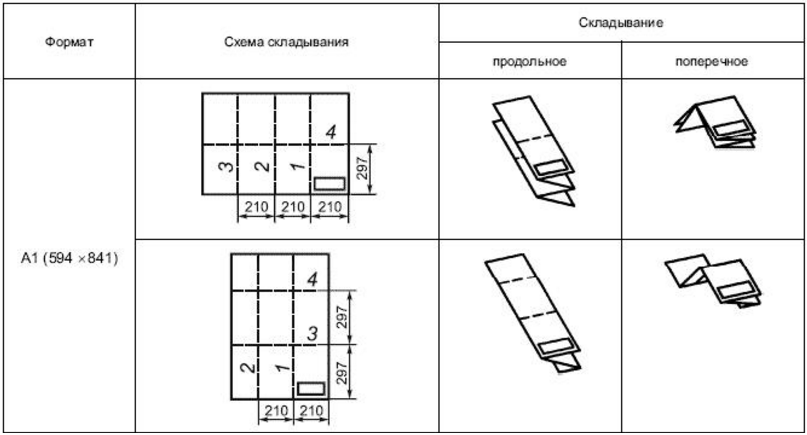 Вы можете складывать отдельные значения, диапазоны ячеек, ссылки на ячейки или данные всех этих трех видов.
Вы можете складывать отдельные значения, диапазоны ячеек, ссылки на ячейки или данные всех этих трех видов.
Пример
СУММ(число1;[число2];…)
|
Имя аргумента |
Описание |
|---|---|
|
number1 Обязательный |
Первое число для сложения. Это может быть число 4, ссылка на ячейку, например B6, или диапазон ячеек, например B2:B8. |
|
число2-255 Необязательный |
Это второе число для сложения. |
Этот раздел содержит некоторые рекомендации по работе с функцией СУММ. Многие из этих рекомендаций можно применить и к другим функциям.
Метод =1+2 или =A+B. Вы можете ввести =1+2+3 или =A1+B1+C2 и получить абсолютно точные результаты, однако этот метод ненадежен по ряду причин.
-
Опечатки. Допустим, вы пытаетесь ввести много больших значений такого вида:
А теперь попробуйте проверить правильность записей. Гораздо проще поместить эти значения в отдельные ячейки и использовать их в формуле СУММ. Кроме того, значения в ячейках можно отформатировать, чтобы привести их к более наглядному виду, чем если бы они были в формуле.

-
Ошибки #ЗНАЧ!, если ячейки по ссылкам содержат текст вместо чисел
Допустим, вы используете формулу такого вида:
Если ячейки, на которые указывают ссылки, содержат нечисловые (текстовые) значения, формула может вернуть ошибку #ЗНАЧ!. Функция СУММ пропускает текстовые значения и выдает сумму только числовых значений.
-
Ошибка #ССЫЛКА! при удалении строк или столбцов
При удалении строки или столбца формулы не обновляются: из них не исключаются удаленные значения, поэтому возвращается ошибка #ССЫЛКА!. Функция СУММ, в свою очередь, обновляется автоматически.

-
Формулы не обновляют ссылки при вставке строк или столбцов
При вставке строки или столбца формула не обновляется — в нее не включается добавленная строка, тогда как функция СУММ будет автоматически обновляться (пока вы не вышли за пределы диапазона, на который ссылается формула). Это особенно важно, когда вы рассчитываете, что формула обновится, но этого не происходит. В итоге ваши результаты остаются неполными, и этого можно не заметить.
-
Функция СУММ — отдельные ячейки или диапазоны.
Используя формулу такого вида:
вы изначально закладываете в нее вероятность появления ошибок при вставке или удалении строк в указанном диапазоне по тем же причинам.
 Гораздо лучше использовать отдельные диапазоны, например:
Гораздо лучше использовать отдельные диапазоны, например:-
=СУММ(A1:A3;B1:B3)
Такая формула будет обновляться при добавлении и удалении строк.
-
-
Мне нужно добавить, вычесть, умножить или поделить числа. Просмотрите серию учебных видео: Основные математические операции в Excel или Использование Microsoft Excel в качестве калькулятора.
-
Как уменьшить или увеличить число отображаемых десятичных знаков? Можно изменить числовой формат.
 Выберите соответствующую ячейку или соответствующий диапазон и нажмите клавиши
Выберите соответствующую ячейку или соответствующий диапазон и нажмите клавиши -
Как добавить или вычесть значения времени? Есть несколько способов добавить или вычесть значения времени. Например, чтобы получить разницу между 8:00 и 12:00 для вычисления заработной платы, можно воспользоваться формулой =(“12:00”-“8:00”)*24, т. е. отнять время начала от времени окончания. Обратите внимание, что Excel вычисляет значения времени как часть дня, поэтому чтобы получить суммарное количество часов, необходимо умножить результат на 24. В первом примере используется формула =((B2-A2)+(D2-C2))*24 для вычисления количества часов от начала до окончания работы с учетом обеденного перерыва (всего 8,5 часов).

Если вам нужно просто добавить часы и минуты, вы можете просто вычислить сумму, не умножая ее на 24. Во втором примере используется формула =СУММ(A6:C6), так как здесь нужно просто посчитать общее количество часов и минут, затраченных на задания (5:36, т. е. 5 часов 36 минут).
Дополнительные сведения см. в статье Сложение и вычитание значений времени
-
Как получить разницу между датами? Как и значения времени, значения дат можно добавить или вычесть. Вот распространенный пример вычисления количества дней между датами. Для этого используется простая формула =B2-A2. При работе со значениями дат и времени важно помнить, что дата или время начала вычитается из даты или времени окончания.
Другие способы работы с датами описаны в статье Вычисление разности двух дат.

-
Как вычислить сумму только видимых ячеек? Иногда когда вы вручную скрываете строки или используете автофильтр, чтобы отображались только определенные данные, может понадобиться вычислить сумму только видимых ячеек. Для этого можно воспользоваться функцией ПРОМЕЖУТОЧНЫЕ.ИТОГИ. Если вы используете строку итогов в таблице Excel, любая функция, выбранная из раскрывающегося списка “Итог”, автоматически вводится как промежуточный итог. Дополнительные сведения см. в статье Данные итогов в таблице Excel.
Дополнительные сведения
Вы всегда можете задать вопрос специалисту Excel Tech Community или попросить помощи в сообществе Answers community.
См. также
Дополнительные сведения о функции СУММ
Функция СУММЕСЛИ суммирует только те значения, которые соответствуют одному условию
Функция СУММЕСЛИМН суммирует только те значения, которые соответствуют нескольким условиям
Функция СЧЁТЕСЛИ подсчитывает только те значения, которые соответствуют одному условию
Функция СЧЁТЕСЛИМН подсчитывает только те значения, которые соответствуют нескольким условиям
Полные сведения о формулах в Excel
Рекомендации, позволяющие избежать появления неработающих формул
Поиск ошибок в формулах
Математические и тригонометрические функции
Функции Excel (по алфавиту)
Функции Excel (по категориям)
Электронная печать | Интернет-печать Малайзия
- 1
- 2
- 3
- 4
- 5
- 6
- 7
- 8
- 9
- 10
- 11
Новые продукты
Горячие продукты
Визитные карточки
Листовки
Флаеры и листовки Отдельный лист (A1 и A2) Длинные брошюры
Буклеты
Буклет A4 для сшивания внакидку Буклет A4 с идеальным переплетом Буклет A5 по сшиванию внакидку Буклет формата A5 с идеальным переплетом
Наклейки
Наклейка Наклейки высечки стикер окна автомобиля Этикетка Наклейка Наклейка с переводом втирания
Канцелярские товары
Бумажные/нетканые пакеты
Другие
Китайские приглашения
Традиционная серия Элегантная серия Золотая серия Серия восточных карманов Квадратная серия карт
Малайские приглашения
Как печатать складные открытки формата A1 и открытки RSVP
Главная > Темы ресурса > Пустые карточки
Мы проведем вас через этапы создания шаблона печати (или использования нашего), настройки вашего текста и, наконец, распечатки готовой ответной карточки.
Магазин карточек A1 более 100 цветов
В этом примере мы напечатаем нашу папку Radiant White A1 RSVP, используя компьютер под управлением Windows 7, Microsoft Office Word 2003 и подключенный к струйному принтеру Epson. Ваша настройка может отличаться, но эти основные шаги все равно будут применяться.
Приступая к работе
Один из самых простых способов начать процесс печати пустых карточек — настроить нестандартный размер документа в Microsoft Word. Если у вас нет Word, попробуйте альтернативную программу, например OpenOffice.org Writer.
Чтобы сэкономить время, вы можете загрузить наш бесплатный шаблон для печати, используя ссылку для скачивания на странице продукта, а затем перейти к шагу 3. Если шаблон для вашей конкретной ответной карточки или папки недоступен, нажмите «Задать нам вопрос». запросить его.
1. Задайте размер бумаги
В разложенном виде наши карточки a1 fold имеют размеры 7 дюймов в высоту и 4 7/8 дюйма в ширину, поэтому мы создадим новый документ с этими размерами. В Word щелкните:
В Word щелкните:
- Файл > Настройка страницы
- Перейдите на вкладку Бумага .
- Введите размеры карты ответов, как показано:
2. Установите поля
- Щелкните вкладку Поля и введите следующие значения:
В этом случае верхнее поле представляет собой непечатаемую область в верхней половине карты — панель, которая будет складываться за панелью с печатью. Значение 4 дюйма рассчитывается путем сложения размера верхней панели, 3 1/2 дюйма, с полем нижней панели 1/2 дюйма. См. ниже визуальное представление:
3. Измените формулировку
- Введите текст, который будет напечатан на ваших ответных карточках.
- Настройте внешний вид, изменив шрифты в соответствии с настроением мероприятия. Мы будем использовать английский шрифт: .
Если вы удовлетворены своим шаблоном, вы можете двигаться дальше.
4. Откройте драйвер принтера и установите пользовательские размеры
- Щелкните Файл > Печать
- Выберите свой принтер и нажмите кнопку Свойства
Драйвер вашего принтера открывается. Найдите область для изменения размера бумаги. Каждый принтер имеет собственное программное обеспечение драйвера, поэтому драйвер вашего принтера будет выглядеть иначе, чем показано на снимках экрана ниже.
- Измените размер бумаги с 8 1/2 x 11 на Пользовательский или Пользовательский , как показано ниже:
- Введите размеры папки ответов, 7 x 4 7/8, используя единицы измерения, требуемые вашим драйвером принтера.
5. Загрузите карточку ответа в лоток принтера
Пример струйного принтера:
Пример лазерного принтера:
Вместо того, чтобы использовать настоящую карточку с ответами в качестве теста, мы рекомендуем вырезать кусок копировать бумагу по размеру карты.


 Можно указать до 255 чисел.
Можно указать до 255 чисел.
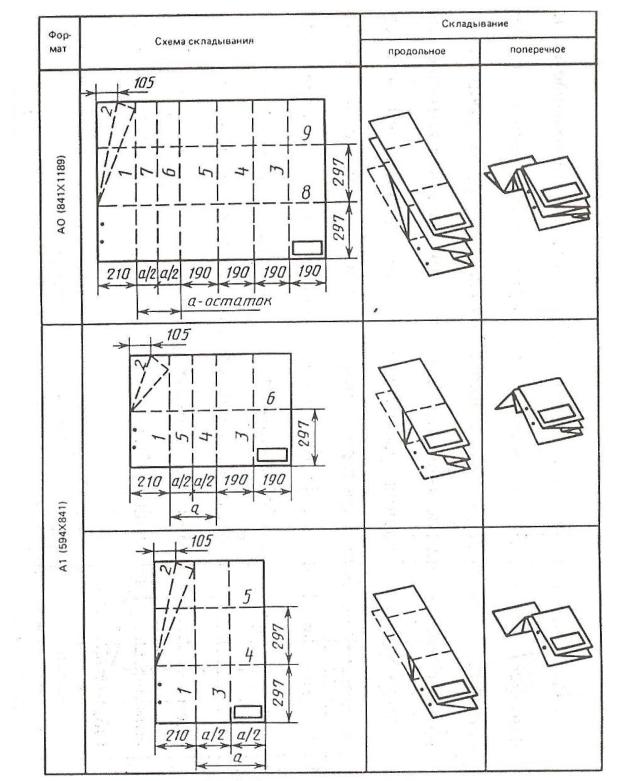
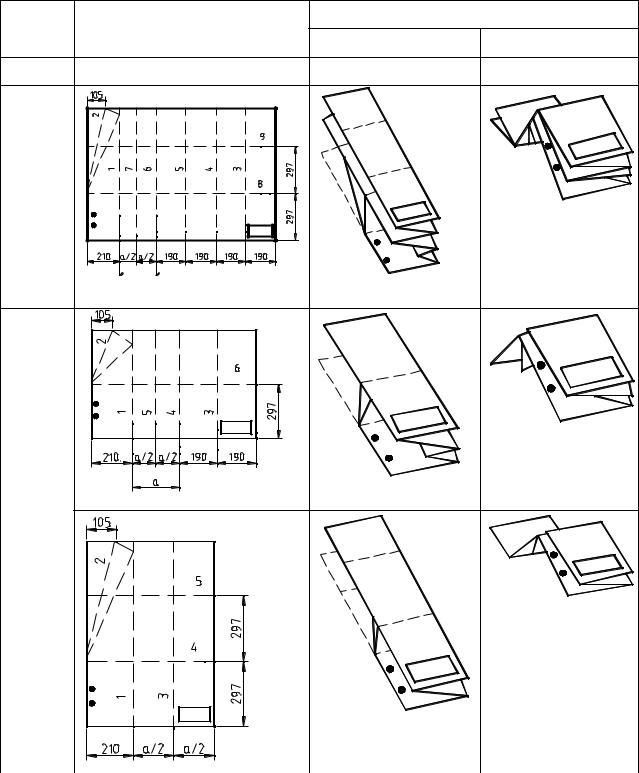 Гораздо лучше использовать отдельные диапазоны, например:
Гораздо лучше использовать отдельные диапазоны, например: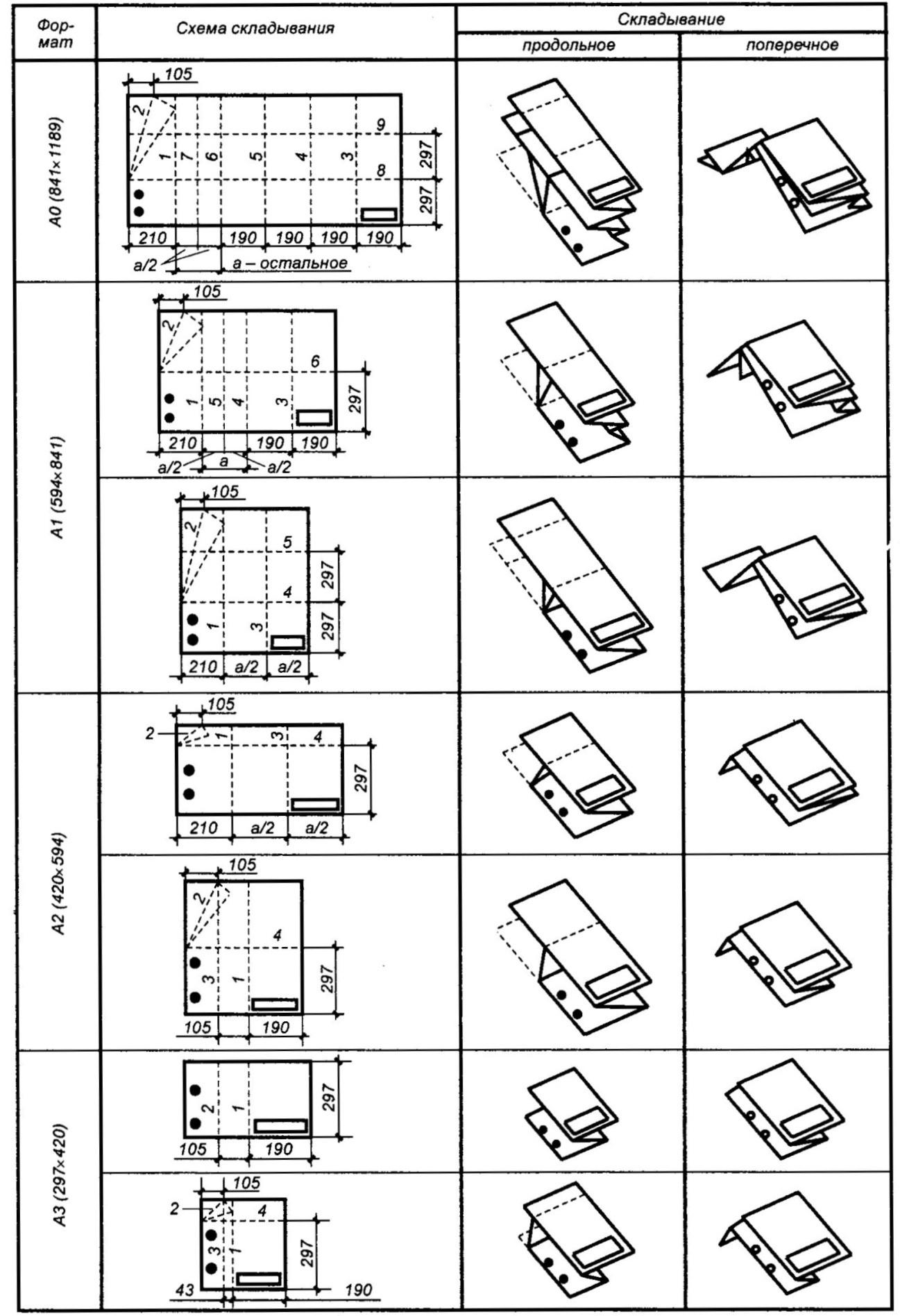 Выберите соответствующую ячейку или соответствующий диапазон и нажмите клавиши
Выберите соответствующую ячейку или соответствующий диапазон и нажмите клавиши