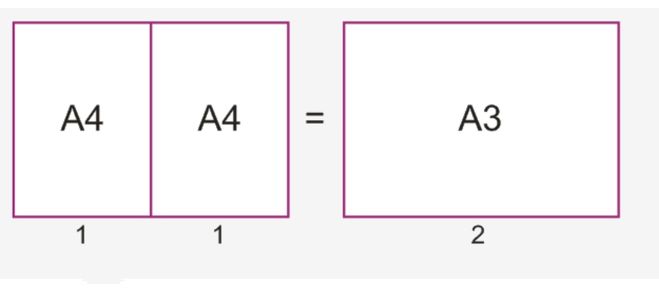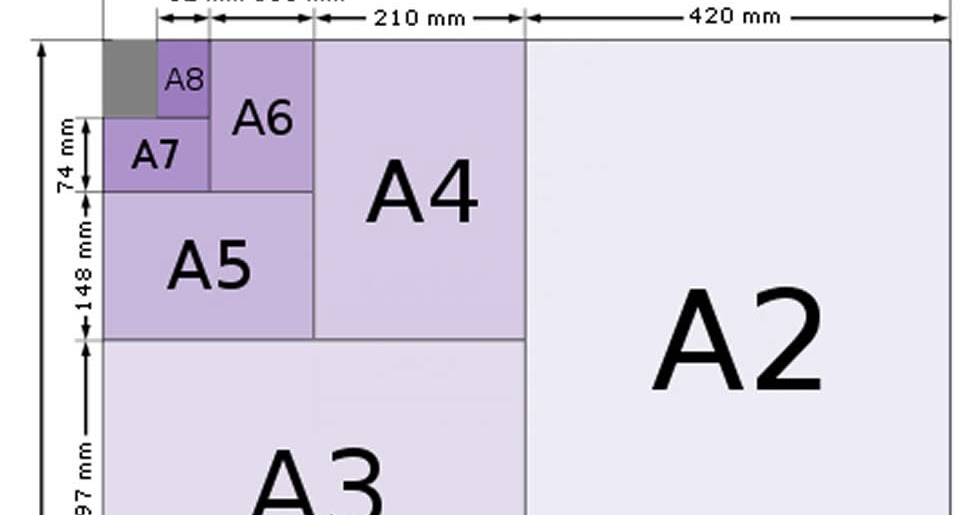Как распечатать на принтере А4 формат АЗ: все способы и подробные инструкции
Как распечатать на принтере а4 формат а3?
Как распечатать формат А3 на принтере А4
- Открываем документ word, идем в печать и выбираем формат бумаги А3 (тут мы указываем формат бумаги А3)
- А дальше нажимаем в меню — 1 страница на листе -> По размеру страницы -> А4.
- Теперь идем к принтеру и радуемся!
Как напечатать документ Word формата a3 на двух листах формата a4?
Чтобы распечатать А3 на двух А4 в Word, следует сделать такие действия:
- Открыть документ Word, зайти в меню печати. Далее выбрать формат бумаги А3.
- Выбрать пункты: количество страниц на листе – 1, по размеру страницы.
- Нажать на формат печати А4.
Как распечатать большое изображение на нескольких листах а4?
Как распечатать изображение на нескольких листах A4
- Открываем картинку в любой программе. Например, в Средстве просмотра фотографий Windows.

- Жмем CTRL+P или раскрываем меню Печать и выбираем одноименный пункт.
Как настроить принтер на печать а3?
Настройка параметров принтера по умолчанию — настройка печати
- В меню [Пуск] выберите пункт [Принтеры и факсы]. Откроется окно [Принтеры и факсы].
- Щелкните мышью на значке требуемого принтера.
- В меню [Файл] выберите пункт [Настройка печати…]. Откроется диалоговое окно [Настройка печати].
- Определите необходимые параметры и нажмите кнопку [ОК].
Можно ли на обычном принтере распечатать на а3?
Начнем с того, что иногда нужно просто распечатать формат А3 на обычном принтере А4, то есть изменить масштаб изображения и поместить его на стандартный лист копировальной бумаги. … После этого нажать опцию «Одна страница на листе», выбрать «По размеру страницы» и поставить галочку на «А4».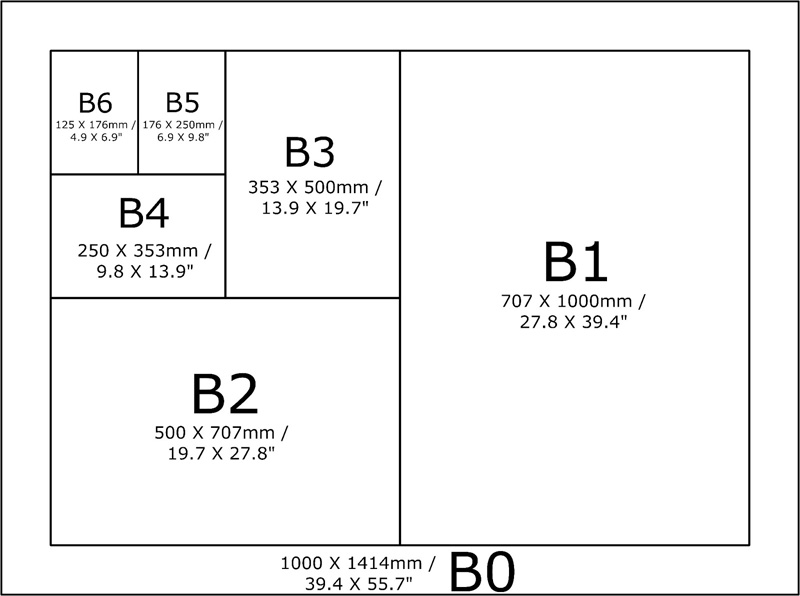
Как распечатать PDF а3 на принтере а4?
Перейдите на вкладку «Файл» и в списке найдите пункт «Печать». В настройках выберите одностороннюю печать, книжную ориентацию. Там, где сейчас указано формат А4 нужно сменить на А3.
Как сделать рисунок в ворде на нескольких листах?
Пошаговый алгоритм:
- Откройте картинку в Paint.
- Выберите в меню «Файл», затем «Печать» и «Параметры страницы».
- В открывшемся окне задайте нужную ориентацию – книжную или альбомную. Затем выберите пункт «Уместить» и укажите количество страниц по горизонтали и вертикали.
Как распечатать документ на 2 листах?
MS Word
- Подготовить документ Ворд. …
- Перейти к меню «Файл» — «Печать» и выбрать подходящее печатающее устройство.
- Перейти к свойствам принтера, выбрать формат печати A3, а вместо пункта «1 страница на листе», который стоит по умолчанию, задать разделение большого формата на несколько маленьких — «2 страницы на листе».

Как в ворде перевести из формата а4 в а3?
Выбор размера бумаги для определенных страниц
- Выберите текст на страницах, которые вы хотите изменить.
- В меню Формат щелкните документ > Параметры страницы.
- Выберите размер бумаги в списке Размер бумаги и нажмите кнопку ОК.
- На странице документа в списке Применить к выберите выбранный текст и нажмите кнопку ОК.
Как распечатать а1 на листах а4 в компасе?
Настраиваем печать чертежей из компаса
Заходим в меню «Файл», выбираем команду «Предварительный просмотр». На печать можно выводить чертежи любого формата от А0 до А4, однако большие документы придется склеивать из листов А4.
Как распечатать большую таблицу Excel на нескольких листах?
Печать одного или нескольких листов
- Выберите листы , которые вы хотите напечатать.

- Щелкните файл > Печатьили нажмите клавиши CTRL + P.
- Нажмите кнопку Печать. Если нужно, измените перед ее нажатием параметры.
Как настроить принтер для сканирования?
Как сканировать с принтера на компьютер
- откройте меню «Пуск»;
- зайдите в «Панель управления»;
- перейдите во вкладку «Оборудование, звук» / или «Устройства и принтеры» для Windows 7 и далее «Принтеры»;
- выберите строчку «Начать сканирование».
Как установить настройки печати?
Задание настроек принтера по умолчанию — Параметры печати
- В меню [Пуск] нажмите [Принтеры и факсы]. Откроется окно [Принтеры и факсы].
- Нажмите на значок нужного принтера.
- В меню [Файл] щелкните на [Настройка печати…]. Появляется диалоговое окно [Настройки печати].

- Выполните необходимые настройки, затем нажмите [OK].
Как создать лист в автокаде форматом а3
Главная » Разное » Как создать лист в автокаде форматом а3
Чертежная рамка А3 в Автокад
Размер формата А3 (297х420 мм)
Вы можете скачать чертежную рамку А3 для чертежей (схем) и текстовых конструкторских документов.
Формат файла AutoCAD. В одном файле находится две рамки А3 (горизонтальная и вертикальная форматки) для первого (титульного) листа. Для последующих листов документа применяется маленькая рамка А3.
Скачать чертежную рамку А3 (AutoCAD)
Выполнение чертежей Чертежи в AutoCAD Основные форматы листов чертежей Печать чертежей
Как создать лист в автокаде — Пожалуйста, расскажите, как пошагово в AutoCad из пространства Модель перенести чертеж в пространство Лист. — 22 ответа
В разделе Программное обеспечение на вопрос Пожалуйста, расскажите, как пошагово в AutoCad из пространства Модель перенести чертеж в пространство Лист. заданный автором Европейский лучший ответ это 1. Чертежи чертят в поле модель! Листы используют для оформления чертежей. То, что вы видите в листе, это чертеж в рабочем поле, выведенный в лист с помощью видового экрана. Если чертеж оформлен правильно, то он находится в поле модель, досттаочно просто зайти в модель и работать с чертежом.2. Если чертеж начерчен в листе, то перенести его в модель можно простым копированием, нужно выделить все элементы чертежа в листе скопировать в буфкр, потом зайти в модель и вставить.Чтоб было более понятно, посмотрите 2 урока о печати из модели и листов:
заданный автором Европейский лучший ответ это 1. Чертежи чертят в поле модель! Листы используют для оформления чертежей. То, что вы видите в листе, это чертеж в рабочем поле, выведенный в лист с помощью видового экрана. Если чертеж оформлен правильно, то он находится в поле модель, досттаочно просто зайти в модель и работать с чертежом.2. Если чертеж начерчен в листе, то перенести его в модель можно простым копированием, нужно выделить все элементы чертежа в листе скопировать в буфкр, потом зайти в модель и вставить.Чтоб было более понятно, посмотрите 2 урока о печати из модели и листов:
ссылка
091 ПРИМЕР Классический (Оформление и печать из Рабочего поля). avi 14 632 010 -a–
092 ПРИМЕР Классический (Оформление и печать из Листов). avi 19 902 892 -a–
Печать в Автокаде.
Печать в Автокаде имеет большое количество различных настроек. Рассмотреть все в одном уроке не представляется возможным. Поэтому в этой статье мы рассмотрим один из возможных вариантов организации печати спецификации. Создание таблиц спецификации в AutoCAD и Excel, и установление связи между ними мы разбирали в предыдущем уроке: «Спецификация в Автокаде».
Поэтому в этой статье мы рассмотрим один из возможных вариантов организации печати спецификации. Создание таблиц спецификации в AutoCAD и Excel, и установление связи между ними мы разбирали в предыдущем уроке: «Спецификация в Автокаде».
Вы можете бесплатно скачать связанные между собой файлы спецификации Excel и AutoCAD.
Скачать спецификацию.
Для печати спецификации в Автокаде, в начале необходимо создать Листы, в которых будут прописаны параметры их печати. Итак, в этом уроке мы рассмотрим:
Создание первого листа спецификации.
Создание второго листа спецификации.
Добавление и изменение данных в спецификации.
Создание третьего листа спецификации.
Печать одного листа.
Печать нескольких листов. Публикация, Пакетная печать.
Печать выбранных листов.
Создание первого листа спецификации.
Давайте подготовим к печати, согласно ГОСТ, несколько листов спецификации. Откройте файл «Spec.dwg». Перейдите на вкладку «Лист1». Чтобы переименовать вкладку, дважды щелкните по ней. После того, как название вкладки выделится, введите новое имя. См. Рис. 1.
После того, как название вкладки выделится, введите новое имя. См. Рис. 1.
Рис. 1. Переименования Листа.
Я переименовал «Лист1» на «Sp1».
Давайте зададим параметры печати для данного листа.
Поместите курсор на вкладку «Sp1» и нажмите правую кнопку мыши. В контекстном меню выберите «Диспетчер параметров листов…». См. Рис. 2.
Рис. 2. Контекстное меню.
Откроется «Диспетчер параметров листов». Здесь мы можем создать именованный набор параметров печати и в последующем передавать эти параметры необходимым листам. Нажмите на кнопку «Создать».
В окне «Создание набора параметров листа» введите новое «Имя набора …» (“Spec») и нажмите ОК. См. Рис. 3.
Рис. 3. Создание набора параметров листа.
Откроется окно «Параметры листа – Sp1”. Выберите плоттер (принтер), на котором будет печататься лист. Установите формат листа (А3) и ориентацию (Альбомная). Выберите стиль печати (acad.ctb). После того, как все параметры листа установлены, нажимаем ОК.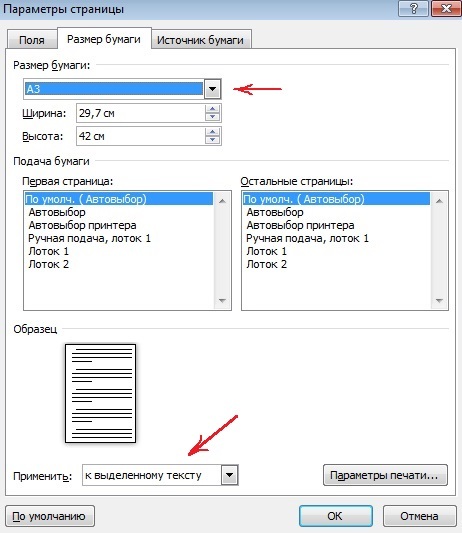 См. Рис. 4.
См. Рис. 4.
Рис. 4. Параметры листа.
Для того, чтобы передать параметры печати «Spec» листу «Sp1». В «Диспетчере параметров листов» выберите параметры листа «Spec» и нажмите кнопку «Установить». Параметры «Spec» будут переданы текущему листу «Sp1». Нажмите кнопку «Закрыть». См. Рис. 5.
Рис. 5. Передача параметров текущему листу.
Далее в пределах «Зоны печати». См. Рис. 6.
Рис. 6. Зона печати.
Рисуем стандартную рамку со штампом согласно ГОСТ.
Выделите «Зону видового экрана», щелкнув по ее границе. Затем выделите верхнюю правую ручку (щелкните по ручке, что она стала красной), и переместите ее в верхний правый угол внутренней рамки См. Рис. 7.
Рис. 7. Изменение размеров зоны Видового экрана.
Левым, верхний угол зоны видового экрана растягиваем до левого, верхнего угла внутренней рамки. Затем дважды щелкните внутри Видового экрана. Он выделится жирной линией. Далее на ленте, перейдите на вкладку «Вид», щелкните по стрелке, раскрывающей режимы навигации и выберите строку «Рамка». См. Рис. 8.
См. Рис. 8.
Рис. 8. Работа внутри Видового экрана.
Затем укажите рамкой, ту часть таблицы, которую Вы хотите растянуть на всю Зону видового экрана. См. Рис. 9
Рис. 9. Работа внутри Видового экрана.
В результате, получим приблизительно следующее. См. Рис. 10.
Рис. 10. Часть таблицы занимает всю зону Видового экрана.
Нам остается лишь немного поднять (или опустить) нижнюю линию Видового экрана. Для этого дважды щелкните вне Зоны видового экрана, чтобы выйти из него. Затем, щелкните по границе Видового экрана, чтобы появились ручки. Выделите нижнюю ручку (щелкните по ручке, что она стала красной), поднимите ее немного вверх и щелкните в новом месте. См. Рис. 11.
Рис. 11. Изменение Зоны Видового экрана.
Что снять выделения с Видового экрана нажмите на клавиатуре . В результате первый лист спецификации у нас готов. См. Рис. 12.
Рис. 12. Первый лист спецификации.
Вернуться к началу урока …
Создание второго листа спецификации.
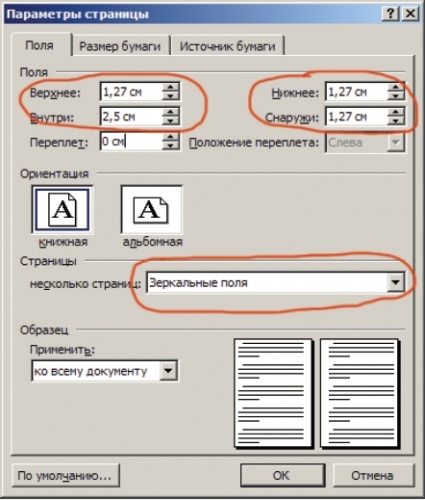
Приступим к созданию второго листа. Проше всего второй лист сделать на основе первого. Поэтому в начале, давайте сделаем копию листа «Sp1». Для этого поместите курсор мыши на вкладку «Sp1», нажмите левую кнопку мыши и клавишу , и не отпуская их передвиньте курсор правее и отпустите сначала кнопку мыши, затем клавишу . См. Рис. 13.
Рис. 13. Делаем копию Листа.
В результате мы получим копию листа «Sp1» («Sp1(2)»). Давайте переименуем его в «Sp2». Дважды щелкните по названию листа («Sp1(2)» выделиться) и введите новое имя.
Затем выделите штамп и нажмите клавишу (Delete). См. Рис. 14.
Рис. 14. Удалите штамп.
Штамп исчезнет, и на его месте рисуем штамп для второго листа спецификации. Затем дважды щелкните внутри Зоны Видового экрана. Нажмите среднюю кнопку мыши (включится функция «Панорамирования»), и не отпуская ее, подымите наверх оставшуюся часть таблицы. (Если у Вас на мышке нет средней кнопки, на ленте перейдите на вкладку «Вид», и нажните на кнопку «Панорамирования») См. Рис. 15.
Рис. 15.
Рис. 15. Перемещаем таблицу внутри Видового экрана.
После того как правильно установите положение таблицы, дважды щелкните вне Зоны видового экрана, чтобы выйти из него. Затем, щелкните по границе Видового экрана, чтобы появились ручки. Выделите нижнюю ручку (щелкните по ручке, что она стала красной), поднимите ее вверх, к месту, где заканчивается таблица и щелкните в новом месте. См. Рис. 16.
Рис. 16. Изменение Зоны Видового экрана.
Что снять выделения с Видового экрана, нажмите на клавиатуре . В результате получим второй лист спецификации. См. Рис. 17.
Рис. 17. Второй лист спецификации.
Вернуться к началу урока …
Добавление и изменение данных в спецификации.
Если нужно, добавить или изменить данные в спецификации, открываем файл Excel “Spec.xls”, вносим необходимы изменения, и сохраняем его (я добавил данные в спецификацию).
Возвращаемся в AutoCAD.
Перейдите в пространство Модели.
Выделите таблицу, перейдите на вкладку «Аннотации» и щелкните по кнопке «Загрузить из источника».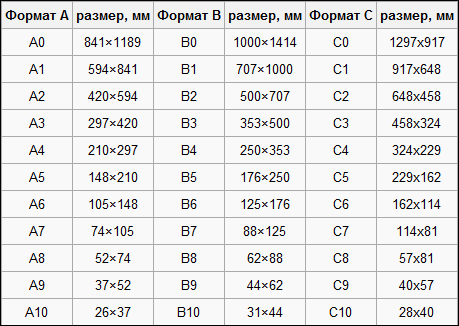 См. Рис. 18.
См. Рис. 18.
Рис. 18. Загрузка данных из Excel.
Данные из Excel загрузятся в таблицу AutoCAD.
Чтобы во втором столбце сдвинуть текст влево, выделяем необходимые ячейки, появится вкладка «Ячейка таблицы». Щелкаем по кнопке управления расположением текста и в появившемся списке выбираем «Середина влево». См. Рис. 19.
Рис. 19. Форматирование таблицы.
Текст в выделенных ячейках сдвинется влево. Затем перейдите на лист «Sp2» , щелкните по границе Видового экрана, чтобы появились ручки. Выделите нижнюю ручку (щелкните по ручке, что она стала красной), опустите ее вниз к штампу и щелкните в новом месте. См. Рис. 20.
Рис. 20. Изменение Зоны Видового экрана.
Второй лист спецификации будет выглядеть, примерно так, как на Рис. 21
Рис. 21. Второй лист спецификации.
Но мы видим, что таблица спецификация не поместилась на двух листах. Поэтому создаем третий на основе второго.
Вернуться к началу урока …
Создание третьего листа спецификации.
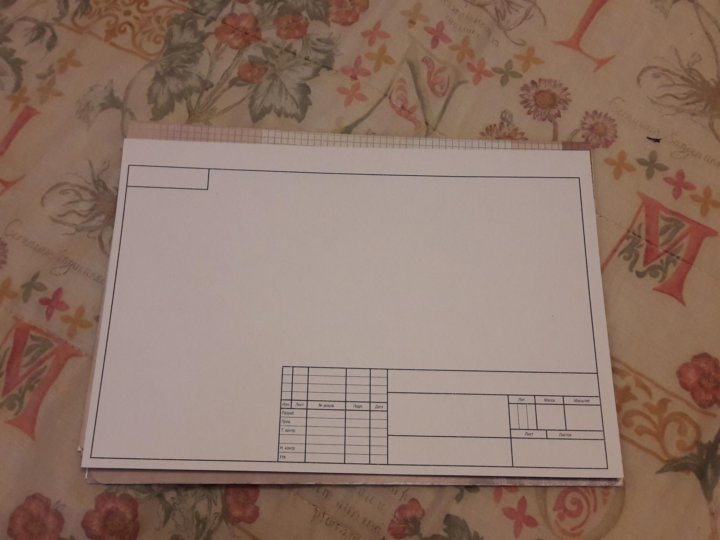
Создайте копию второго листа. Для этого поместите курсор мыши на вкладку листа «Sp2», нажмите левую кнопку мыши и клавишу , и не отпуская их передвиньте курсор правее и отпустите сначала кнопку мыши, затем клавишу . См. Рис. 22.
Рис. 22. Делаем копию Листа.
В результате мы получим копию листа «Sp2» («Sp2(2)»). Переименуем его в «Sp3». В штампе «2» исправьте на «3». Дважды щелкните внутри Зоны Видового экрана. Нажмите среднюю кнопку мыши, и не отпуская ее, подымите наверх оставшуюся часть таблицы. (Если у Вас на мышке нет средней кнопки, на ленте перейдите на вкладку «Вид», и нажните на кнопку «Панорамирования») См. Рис. 23.
Рис. 23. Перемещаем таблицу внутри Видового экрана.
После того как правильно установите положение таблицы, дважды щелкните вне Зоны видового экрана, чтобы выйти из него. Затем, щелкните по границе Видового экрана, чтобы появились ручки. Выделите нижнюю ручку (щелкните по ручке, что она стала красной), поднимите ее вверх, к месту, где заканчивается таблица и щелкните в новом месте. См. Рис. 24.
См. Рис. 24.
Рис. 24. Изменение Зоны Видового экрана.
Что снять выделения с Видового экрана, нажмите на клавиатуре . В результате получим третий лист спецификации. См. Рис. 25.
Рис. 25. Третий лист спецификации.
Если спецификация не помещается и на трех листах, то создаем столько листов сколько необходимо.
Вернуться к началу урока …
Печать одного листа.
Перейдите на вкладку листа, который Вы хотите распечатать (Например «Sp2») и нажмите на клавиатуре Ctrl+P (нажмите клавишу Ctrl, и удерживая ее нажмите P). Откроется окно «Печать – Sp2”. Все параметры уже установлены и для печати листа, достаточно нажать на кнопку ОК. Можно предварительно просмотреть, как будет выглядеть напечатанный лист, нажав на кнопку «Просмотр…». См. Рис. 26.
Рис. 26. Печать Листа.
Нажмите ОК и лист «Sp2» распечатается.
Вернуться к началу урока …
Печать нескольких листов.
Печать нескольких листов в Автокаде, так называемая Пакетная печать, осуществляется путем создания Публикации..jpg) Для того, чтобы создать Публикацию, щелкните по Кнопке приложения и выберите строку «Публикация» (Или переведите курсор на строчку «Печать» и в появившемся меню выберите «Пакетная печать»). См. Рис. 27.
Для того, чтобы создать Публикацию, щелкните по Кнопке приложения и выберите строку «Публикация» (Или переведите курсор на строчку «Печать» и в появившемся меню выберите «Пакетная печать»). См. Рис. 27.
Рис. 27. Публикация (Пакетная печать).
Откроется окно «Публикация», в котором нужно оставить только, те листы, которые Вы собираетесь печать. Чтобы удалит не нужные листы, выделите их. Щелкните по строке «Spec-Модель”, нажмите клавишу , и удерживая ее щелкните по строке «Spec-Лист2”. После того, как все не нужные листы выделены, нажмите на кнопку «Исключить листы». См. Рис. 28.
Рис. 28. Исключение не нужных листов.
Выделенные листы будут исключены. Публикация позволяет печатать листы не только из текущего файла, но и листы из других файлов. Для этого нужно нажать на кнопку «Добавить листы», выделить нужный файл и нажать на кнопку выбрать. Листы из выбранного файла добавятся в список. Таким образом в одной публикации можно собрать весь проект из разных файлов и распечатать его, нажатием одной кнопки. Чтобы изменить порядок печати листов, используют кнопки перемещение листов. Они позволяют опустить или поднять в списке, выбранный лист. Лист расположенный вверху выводится на печать первым. После, того как публикация полностью сформирована, для того чтобы ее распечатать нажимаем на кнопку «Публикация». См. Рис. 29.
Чтобы изменить порядок печати листов, используют кнопки перемещение листов. Они позволяют опустить или поднять в списке, выбранный лист. Лист расположенный вверху выводится на печать первым. После, того как публикация полностью сформирована, для того чтобы ее распечатать нажимаем на кнопку «Публикация». См. Рис. 29.
Рис. 29. Редактирование Публикации.
Появится окно «Публикация – Сохранение списка листов». Не зависимо от того, выберите ли Вы «Да» или «Нет» — публикация будет распечатана (чтобы отменить печать публикации нажмите кнопку «Отмена»). Если Вы предполагаете в дальнейшем использовать данную публикацию, чтобы сохранить ее нажимаем «Да». По умолчанию Вам будет предложено сохранить Публикацию по пути: C:\Users\Имя пользователя\Documents\. Изменить путь по умолчанию, можно нажав на кнопку «Параметры публикации». См. Рис. 30.
Рис. 30. Сохранение списка листов.
Откроется окно «Сохранения списка». Нажмите «Сохранить». См. Рис. 31.
Рис. 31. Сохранение списка листов.
Появится окно, предупреждающее, что печать будет выполняться в фоновом режиме. Нажимаем «Закрыть». См. Рис. 32.
Рис. 32. Печать выполняется в фоновом режиме.
После окончания печати в правом нижнем углу появится сообщение о том, что «Задание на печать завершено». См. Рис. 33.
Рис. 33. Задание на печать завершено.
Таким образом, мы видим, что публикация очень полезный инструмент, позволяющий нам за один раз, распечатать целый проект, который может быть расположенный в разных файлах.
Вернуться к началу урока …
Печать выбранных листов.
Но бывают ситуации, когда надо напечатать не весь проект, а только измененные листы. Например, только 10-ть из 100 листов проекта. Давайте рассмотрим ситуацию, что нам из нашей спецификации нужно распечатать первый и третий лист («Sp1» и «Sp3»).
Щелкните на вкладку листа «Sp1», перейдя на него. Затем, нажмите клавишу , и удерживая ее щелкните по вкладке листа «Sp3». Листы «Sp1» и «Sp3» будут выбраны (если вместо нажать , то выберется диапазон листов заключенный между Листами «Sp1» и «Sp3»; т. е. листы «Sp1», «Sp2» и «Sp3»). Отпустите , поместите курсор на вкладку «Sp3» и нажмите правую кнопку мыши. Появится контекстное меню, в котором выбираем строку «Публикация выбранных листов…». См. Рис. 34.
е. листы «Sp1», «Sp2» и «Sp3»). Отпустите , поместите курсор на вкладку «Sp3» и нажмите правую кнопку мыши. Появится контекстное меню, в котором выбираем строку «Публикация выбранных листов…». См. Рис. 34.
Рис. 34. Публикация выбранных листов
Откроется окно «Публикация» с выбранными листами. Для их печати нажимаем кнопку «Публикация». См.Рис. 35.
Печать выбранных листов.
Появится окно, предупреждающее, что печать будет выполняться в фоновом режиме. Нажимаем «Закрыть». См. Рис. 32.
Рис. 32. Печать выполняется в фоновом режиме.
После окончания печати в правом нижнем углу появится сообщение о том, что «Задание на печать завершено. См. Рис. 33.
Рис. 33. Задание на печать завершено.
На этом наш урок окончен. Надеюсь, что эта статья оказалось кому-то полезной, и Печать в Автокаде для Вас, стала более быстрой и комфортной.
Вернуться к началу урока …
Вы можете бесплатно скачать связанные между собой файлы спецификации Excel и AutoCAD.
Скачать спецификацию.
(Если Вы скачали спецификацию, посмотрите статью: «Как изменить принтер?«)
Если у Вас появились вопросы, задавайте их в комментариях.
Я с удовольствием отвечу.
Если вы хотите получать новости с моего сайта. Оформляйте подписку.
До новых встреч.
«Автор: Михаил Орлов»
Также на эту тему Вы можете почитать:
Урок 1. Программа Автокад.
Как распечатать на принтере А4 формат АЗ: все способы и подробные инструкции
Наверх
15. 01.2020
01.2020
Автор: Ольга Дмитриева
1 звезда2 звезды3 звезды4 звезды5 звезд
Как распечатать АЗ на принтере А4 на двух листах
2
5
1
16
1
Если вам необходимо распечатать документ формата А3, для этого необязательно покупать новый и достаточно дорогой плоттер или широкоформатное устройство. Достаточно знать, как распечатать на принтере А4 формат АЗ или даже изображение большего размера.
Большинство домашних и офисных принтеров рассчитано на листы только стандартного формата — A4. Обычно этого достаточно для распечатки рабочих документов, изображений или, например, школьных рефератов.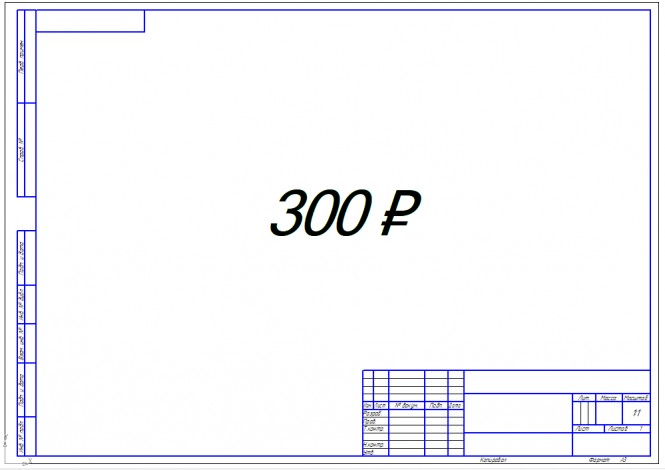 Однако иногда требуется распечатать большой файл — плакат или чертеж. К счастью, возможность использовать печатную технику для печати одной картинки или документа на нескольких листах предоставляет множество программ — от Word до AutoCAD.
Однако иногда требуется распечатать большой файл — плакат или чертеж. К счастью, возможность использовать печатную технику для печати одной картинки или документа на нескольких листах предоставляет множество программ — от Word до AutoCAD.
Программное обеспечение принтера
Для печати на большем формате, чем позволяет принтер, можно воспользоваться его обычным программным обеспечением. Для этого надо выполнить такие действия:
- Открыть изображение, сохранённое в правильном формате (JPEG, PNG). Для этого можно выбрать любую встроенную утилиту — например, средство просмотра фото Windows.
- Перейти к меню печати и выбрать модель принтера, качество, тип и размер бумаги (в данном случае — А4).
- Открыть свойства принтера и установить на вкладке многозадачности галочку напротив надписи «Многостраничность».
- Выбрать печать плаката, указать его размер и перейти к настройкам.
- Задать параметры плаката — выделить те листы, которые не будут печататься, линии отреза, метки выравнивания или перекрытие.

Установив все настройки можно переходить к печати. Результатом будет одно большое изображение, напечатанное на листах стандартного формата. После аккуратного склеивания из него получается А3. Хотя, если выбраны рамки, реальный размер окажется меньше на 5-10 мм с каждой стороны.
Также можно оказаться от перекрытия изображения — тогда размеры отпечатка будут стандартными (297х410 мм). Однако по краям останутся белые полосы (границы), а склеить листы получится только одним способом — скотчем с задней стороны бумаги.
Если настройки вашего принтера отличаются от описанных, можете использовать другие способы печати А3 на устройстве для А4, о которых мы рассказываем ниже.
MS Excel
Редактор таблиц Microsoft Excel вряд ли получится использовать, чтобы напечатать большое изображение. Зато с его помощью можно легко разбивать на несколько частей документы. Тем более что такая программа — не только самый простой, но и почти единственный способ, как напечатать на принтере А4 таблицу на плакате А3.
Порядок действий следующий:
- Перейти к вкладке разметки страницы и выбрать размер А4.
- Убедиться, что экран автоматически разделился на отдельные страницы. При необходимости, можно скорректировать границы и изменить масштаб, уменьшая или растягивая всё, что нужно напечатать. В лист поместится то, что ограничено пунктирными линиями.
- Перейти к разделу «Файл» — «Печать».
- Выбрать одностороннюю печать и листы А4. Распечатать документ.
Возможность разбить электронную таблицу на части для печати на листах разного размера работает на любых принтерах. Количество листов и размеры полученного в результате документа можно корректировать с помощью масштаба. Желательно делать текст достаточно крупным, чтобы его было возможно прочитать.
Paint
Стандартная программа, предназначенная для работы с графикой, позволяет распечатывать изображения в разных форматах. Алгоритм действий несложный:
- Открыть изображение в графическом редакторе.

- Выбрать меню «Файл» и перейти к разделу «Печать» — «Параметры страницы».
- Установить нужные параметры: масштаб страницы — 150%, «Уместить» — 1 на 2 страницах. Ориентация должна быть альбомная, если мы печатаем лист в формате 297х420мм, и наоборот — книжная, если исходник должен получиться в размере 420х297мм.
- Распечатать изображение.
Изменение масштаба позволит получить картинку без потери за счёт границ. А вот тексты и другие документы распечатывать таким способом не получится. Правда, можно сделать сначала скриншот изображения на экране, а потом отправить в Paint — но качество полученного результата будет невысоким.
MS Word
Ещё один способ печати АЗ на принтере А4 связан с использованием офисной программы Word. Она позволяет работать как с текстом, так и с изображениями. Однако перед тем, как печатать, картинку придётся вставить в документ.
- Подготовить документ Ворд. Вставить в него изображение или текст.

- Перейти к меню «Файл» — «Печать» и выбрать подходящее печатающее устройство.
- Перейти к свойствам принтера, выбрать формат печати A3, а вместо пункта «1 страница на листе», который стоит по умолчанию, задать разделение большого формата на несколько маленьких — «2 страницы на листе».
Способ будет работать не на всех принтерах, а только на тех, где можно выбрать или вручную задать формат печати А3. Зато этот вариант даёт возможность напечатать не только изображения, но и тексты. Это может понадобиться, например, при создании плаката с надписями.
Adobe Reader PDF
Если документ или изображение сохранены с расширением PDF, разобраться, как напечатать на обычном принтере формат АЗ, поможет небольшая инструкция:
- Открыть документ в программе Adobe Reader и перейти к меню печати.
- Выбрать режим постера и настроить режим так, чтобы изображение поместилось на нескольких листах.
- Задать книжную ориентацию.

Теперь достаточно нажать на кнопку печати и подождать, пока электронный документ не распечатается на двух листах. Точно так же печатаются большие изображения любого размера.
AutoCAD
При наличии в распоряжении у пользователя чертёжной программы AutoCAD, он может легко напечатать листы практически любого формата. Эта функция добавлена для печати, в первую очередь, чертежей, которые редко имеют размеры A4. А подходит она для любого принтера, в том числе и рассчитанного только на небольшие листы. Процесс печати выглядит следующим образом:
- Изображение на листе А3 делится на части видовыми экранами (невидимыми рамками).
- Полученные рамки расширяются на 10 мм в каждую сторону и смещаются так, чтобы при печати страницы могли лежать внахлёст. Это позволит склеивать изображения на двух или нескольких листах без потери деталей по краям.
- Открывается раздел печати. Сначала в формат листа А4 вписывается первая часть рисунка, затем — вторая (и все остальные, если печатается большее по размеру изображение).

Перед отправкой картинки на принтер стоит убедиться в том, что для всех частей разделённого рисунка выбран одинаковый масштаб. Это позволит избежать проблем при соединении страниц. Также выравнивание масштабов можно упростить, делая одинаковые рамки.
Дополнительное ПО
Разбираясь, как распечатать на обычном принтере формат АЗ, можно воспользоваться и другими программами:
- PlaCard. Специально предназначена для печати постеров. Поддерживает боле 30 графических форматов.
- Easy Poster Printer. Утилита с множеством настроек, упрощающих печать. Позволяет отправить на принтер часть картинки.
- Posteriza. Бесплатная программа, обеспечивающая печать и обработку изображений (в том числе, добавление текста).
- Foxit Reader. Бесплатный аналог Adobe Reader, также позволяющий печатать на нескольких листах меньшего формата.
- LibreOffice Calc.
 Программа, с помощью которой можно печатать на нескольких листах электронные таблицы. Отличный аналог Excel для пользователей, у которых не установлен пакет MS Office.
Программа, с помощью которой можно печатать на нескольких листах электронные таблицы. Отличный аналог Excel для пользователей, у которых не установлен пакет MS Office.
Выбирать программное обеспечения для печати листа формата А3 на двух А4 стоит в зависимости от вида документа. Кроме того, желательно учесть стоимость ПО. Если утилита понадобится только для одноразовой распечатки, вряд ли стоит её покупать — проще найти бесплатные аналоги.
Читайте также:
- Почему выключатель разрывает фазу, а не ноль?
- Как настроить сетевой принтер в Windows 10: пошаговая инструкция
Теги печать
Автор
Ольга Дмитриева
Была ли статья интересна?
Поделиться ссылкой
Нажимая на кнопку «Подписаться»,
Вы даете согласие на обработку персональных данных
Рекомендуем
Реклама на CHIP Контакты
Какой размер в пикселях имеют листы формата А4, А3, A2, A1, A0 в зависимости от DPI?
Практически каждый современный пользователь ПК и мобильных гаджетов примерно ориентируется в разрешениях чего бы то ни было и в состоянии отличить по количеству пикселей камеру с лучшей матрицей, монитор с лучшей картинкой и видеоролик с лучшим качеством. Однако при переносе контента с «цифры» на живую бумагу у многих возникают проблемы.
Однако при переносе контента с «цифры» на живую бумагу у многих возникают проблемы.
Разрешение печати
Собственно, загвоздка заключается в том, что при печати у нас появляется новая переменная, с которой не знаком среднестатистический пользователь — разрешение печати. Лишь узкий специалист, занимающийся полиграфией, рекламой, фотопечатью и т.п., может без труда назвать минимально необходимое разрешение для создания физического изображения на огромный биллборд, небольшую визитку или футболку с принтом. Мы же в этом материале остановимся на распространенных примерах печати, с которыми каждый из нас может столкнуться в повседневной жизни (печать на листы формата А4, А3, A2, A1, A0), а также выведем простую формулу для расчета необходимого разрешения для любой поставленной задачи.
♥ ПО ТЕМЕ: В чем разница между JPEG, GIF, PNG, RAW, BMP, TIFF и прочими графическими форматами?
Что такое DPI
Итак, разрешение печати измеряется в DPI (dots per inch), то есть, в количестве точек на квадратный дюйм (1 дюйм = 25,4 мм). Легче всего объяснить этот параметр на примере принципа работы такого устаревшего устройства, как матричный принтер — в данном случае DPI соответствует количеству ударов иголок с краской в область площадью 1 × 1 дюйм.
Легче всего объяснить этот параметр на примере принципа работы такого устаревшего устройства, как матричный принтер — в данном случае DPI соответствует количеству ударов иголок с краской в область площадью 1 × 1 дюйм.
♥ ПО ТЕМЕ: Как правильно фотографировать: 12 простых советов для тех, кто хочет улучшить качество своих фотографий.
Сколько нужно пикселей для качественной печати
Естественно, параметр DPI не имеет ровно никакого значения, пока изображение остается на вашем мониторе, зато критически важным показателем является разрешение исходного файла. Вы не сможете качественно распечатать фотографию на листе A4 с качеством 300 DPI, если исходное изображение на экране имеет разрешение 1024 × 768 пикселей.
Стандартные величины DPI используемые в печати
Разрешение 75 DPI — для текстовых документов;
Разрешение 150 DPI — минимальное качество для печати изображений;
Разрешение 300 DPI — общепринятое качество для печати фотографий.
♥ ПО ТЕМЕ: Фотоскан от Google для iPhone, или как постить в Instagram старые бумажные фото без бликов.
Какой размер в пикселях имеют листы формата A5, А4, А3, A2, A1, A0 в зависимости от DPI?
Ниже можно найти соответствие значений разрешения исходного изображения и размеров листа бумаги, на который производится печать (данные рассчитаны для разрешения печати 75 DPI, 150 DPI и 300 DPI).
Размер формата A5 (148 × 210 мм) в пикселях
при DPI = 75, разрешение формата А5 имеет 437 × 620 пикселей;
при DPI = 150, разрешение формата А5 имеет 874 × 1240 пикселей;
при DPI = 300, разрешение формата А5 имеет 1748 × 2480 пикселей.
Размер формата A4 (210 × 297 мм) в пикселях
при DPI = 75, разрешение формата А4 имеет 620 × 877 пикселей;
при DPI = 150, разрешение формата А4 имеет 1240 × 1754 пикселей;
при DPI = 300, разрешение формата А4 имеет 2480 × 3508 пикселей.
Размер формата A3 (297 × 420 мм) в пикселях
при DPI = 75, разрешение формата А3 имеет 877 × 1240 пикселей;
при DPI = 150, разрешение формата А3 имеет 1754 × 2480 пикселей;
при DPI = 300, разрешение формата А3 имеет 3508 × 4961 пикселей.
Размер формата A2 (420 × 594 мм) в пикселях
при DPI = 75, разрешение формата А2 имеет 1240 × 1754 пикселей;
при DPI = 150, разрешение формата А2 имеет 2480 × 3508 пикселей;
при DPI = 300, разрешение формата А2 имеет 4961 × 7016 пикселей.
Размер формата A1 (594 × 841 мм) в пикселях
при DPI = 75, разрешение формата А1 имеет 1754 × 2483 пикселей;
при DPI = 150, разрешение формата А1 имеет 3508 × 4967 пикселей;
при DPI = 300, разрешение формата А1 имеет 7016 × 9933 пикселей.
Размер формата A0 (841 × 1189 мм) в пикселях
при DPI = 75, разрешение формата А0 имеет 2483 × 3511 пикселей;
при DPI = 150, разрешение формата А0 имеет 4967 × 7022 пикселей;
при DPI = 300, разрешение формата А0 имеет 9933 × 14043 пикселей.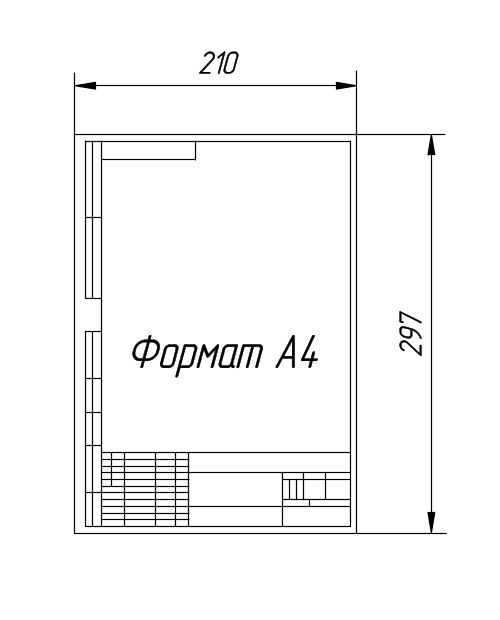
♥ ПО ТЕМЕ: Levitagram, или как на iPhone создавать фото с эффектом левитации (полета).
Как определяется количество пикселей соответствующее формату листа бумаги?
Как уже говорилось выше, достаточным качеством для переноса графики на бумагу принято считать разрешение печати 300 DPI. Чтобы распечатать фотографию или просто картинку в таком качестве на листе формата A4 (297 × 210 мм) необходимо иметь исходное изображение с разрешением 3508 × 2480 пикселей, если требования к качеству снизить вдвое до 150 DPI, то будет достаточно исходного разрешения 1754 × 1240 пикселей, а для печати текста достаточно 75 DPI и разрешения 877 × 620 пикселей.
В любой нестандартной ситуации можно прибегнуть к запрещенным приемам и воспользоваться математикой. Например, чтобы узнать необходимое разрешение исходного изображения для печати можем построить следующую формулу:
R = L × DPI / 25,4
Где:
R — искомое разрешение стороны;
L — длина стороны в мм;
DPI — требуемое качество печати;
25,4 — перевод дюйма в сантиметры (1 дюйм примерно равен 2,54 см) и умножить на 10 для перевода в миллиметры.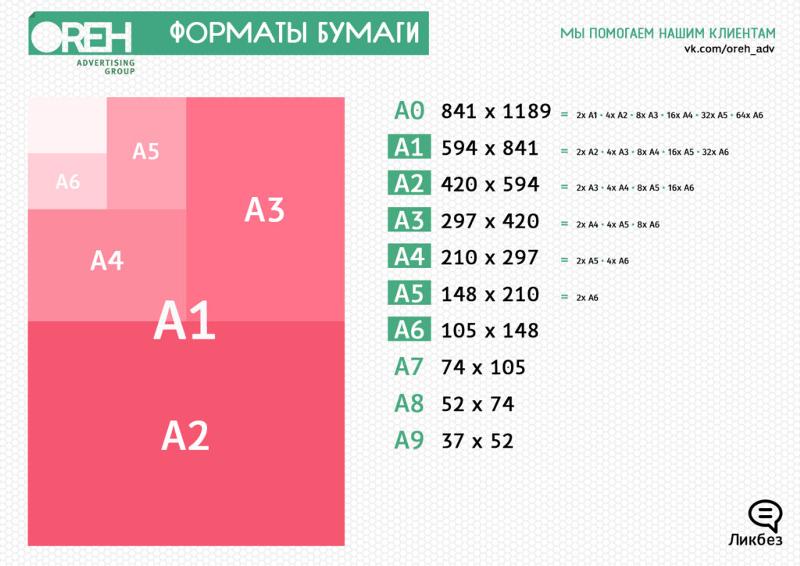
Пример:
Необходимо распечатать снимок в качестве 150 DPI на лист A4 (297 × 210 мм). Получаем:
R (высота) = 297 × 150 / 25,4 = 1754 пикселей;
R (ширина) = 210 × 150 / 25,4 = 1240 пикселей.
Соответственно, исходное разрешение должно быть 1754 × 1240 пикселей, что совпадает с данными приведенной выше таблицы.
Смотрите также:
- Как конвертировать фото в форматы jpg, png, gif, tiff, bmp на Mac.
- Как убрать красные глаза с фото на iPhone или iPad без дополнительных приложений.
- Оживи фото на Айфоне: приложение Pixaloop анимирует любое фото.
Пожалуйста, оцените статью
Средняя оценка / 5. Количество оценок:
Оценок пока нет. Поставьте оценку первым.
Метки: iFaq, Новости Apple.
Что можно сделать с листом а3. Как а3 распечатать на двух листах а4. Обзор специальных программ для печати постеров.
 Способ распечатки с помощью Excel
Способ распечатки с помощью ExcelИногда кажется, что проблему распечатки формата А3 на двух А4 решить очень сложно и без профессиональной помощи здесь не обойтись. Но на самом деле есть способы, с помощью которых можно легко получить один большой рисунок на двух листах стандартных размеров.
Специальные программы для распечатки
Начнем с того, что иногда нужно просто распечатать формат А3 на обычном принтере А4, то есть изменить масштаб изображения и поместить его на стандартный лист копировальной бумаги. Для этого нужно просто зайти в меню печати и выбрать А3-формат. После этого нажать опцию «Одна страница на листе», выбрать «По размеру страницы» и поставить галочку на «А4». Все, что осталось сделать – запустить печать.
Теперь более подробно о тех способах, которые помогут распечатать А3 на двух листах А4:
- Программа PlaCard . Это ПО специально разработано для того, чтобы печатать постеры больших размеров на нескольких страницах А4.
 В программе есть функция разбивки одного крупного изображения на два и больше фрагментов, которые по размеру соответствуют листам А4. PlaCard позволяет осуществлять выборочную печать, редактировать и изменять графические форматы. С ее помощью можно легко загрузить любую картинку из Интернета или сканера.
В программе есть функция разбивки одного крупного изображения на два и больше фрагментов, которые по размеру соответствуют листам А4. PlaCard позволяет осуществлять выборочную печать, редактировать и изменять графические форматы. С ее помощью можно легко загрузить любую картинку из Интернета или сканера. - Программа Easy Poster Printer . Загрузив ее на свой компьютер, вы сможете всего за несколько минут распечатать А3 на 2-х А4. При этом можно легко контролировать качество распечатки, масштабировать изображение, регулировать линии разметки и выполнять любые другие манипуляции с картинкой, чтобы достичь нужного эффекта.
- Программа Posteriza . Эта бесплатное ПО позволяет изменять количество фрагментов рисунка в специальной вкладке «Размер». С ее помощью можно быстро распечатать любой рисунок А3 на двух и больше стандартных листах.
Простой способ распечатки в AutoCADе
Этот способ не требует дополнительного программного обеспечения и легко применяется любым принтером :
- Лист А3 делим на две части двумя невидимыми рамками (видовыми экранами).

- Расширяем две полученные рамочки на 1 см каждую и смещаем таким образом, чтобы получился нахлёст – это для будущего склеивания двух половинок изображения.
- В разделе «Печать» в формат листа А4 вписываем первую половину картинки, а потом уже вторую.
- Обязательно нужно проверить масштаб – он должен быть одинаковым для двух половинок. Кстати, если рамки одинаковые, тогда и масштаб автоматически получается равным.
Способ распечатки с помощью Excel
Этот метод подойдет для тех пользователей, которые умеют работать с электронными таблицами Excel . Хотя справиться с этим простым способом распечатки может не каждый.
- Сначала создаем чистый документ Excel и добавляем в него изображение, которое нужно распечатать на двоих листах А4.
- Переходим в раздел «Вид» и нажимаем на «Разметку страницы».
- Растягиваем рисунок таким образом, чтобы он вышел за маркеры и разделился на две страницы.
- Чтобы было удобнее работать и следить за границами изображения, можно уменьшить масштабность с помощью опции в нижнем углу страницы.

- В разделе «Печать» выбираем книжный формат листов и задаем размер полей.
- Перед печатью проверяем изображение с помощью функции предварительного просмотра, чтобы избежать ошибок.
Все вышеперечисленные способы позволяют самостоятельно распечатать картинку формата А3 на двух и больше стандартных листах. Можно попробовать любой из них и определиться с самым удобным лично для вас.
Автор Sanita задал вопрос в разделе Другие языки и технологии
Как в ворде поставить формат А3? и получил лучший ответ
Ответ от Вован[гуру]
Ставишь другой и забиваешь данные вручную 29,7 х 42 см
Ответ от 2 ответа [гуру]
Привет! Вот подборка тем с ответами на Ваш вопрос: Как в ворде поставить формат А3?
Ответ от Наталья [гуру]
Там в Файле в Параметрах страницы есть окошечко Размер бумаги. У меня там стоит А3
Ответ от Access de Nied [гуру]
Проблема в самом ворде – он собака ориентируется на подключенный принтер.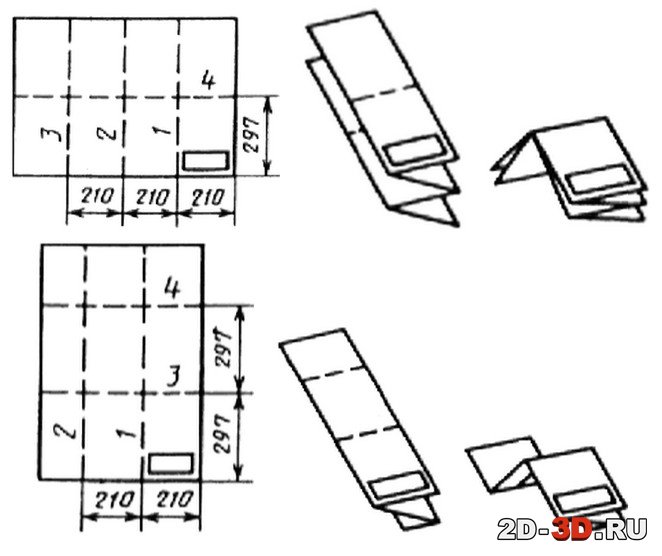 Установите новый принтер в винде, но только широкоформатный – чтоб А3 брал, с ходу так не назову, но там можно поискать в списке. И потом сделайте его принтером по умолчанию. В ворде сразу появится опция печати на А3 тоже…
Установите новый принтер в винде, но только широкоформатный – чтоб А3 брал, с ходу так не назову, но там можно поискать в списке. И потом сделайте его принтером по умолчанию. В ворде сразу появится опция печати на А3 тоже…
Ответ от Poizon [эксперт]
Можно поставить Word 2007 (там есть А3), можно задать – параметры страницы – размер бумаги – (в сантиметрах) размер из всплывающего списка – “другое” или “определённый пользователем”
Ответ от Ксюша Лаврова [новичек]
В ручную
Ответ от Ordynec [новичек]
Всё что выше полный бред. Я делал так: файл-печать-свойства принтера-многостраничность-плакат 2на1 и всё получится. Листы потом нужно будет подрезать по линеечке канц. ножиком и склеить). Всем бобра))
Ответ от Slawik [активный]
Просто в принтерах ставишь принтер по умолчанию тот который печатает на формате А4 и он автоматически загрузит все в параметры страницы.
По умолчанию в документе MS Word установлен формат страницы A4, что вполне логично. Именно этот формат чаще всего используется в делопроизводстве, именно в нем создается и распечатывается большинство документов, рефератов, научных и прочих работ. Однако, иногда возникает необходимость изменить общепринятый стандарт в большую или меньшую сторону.
Именно этот формат чаще всего используется в делопроизводстве, именно в нем создается и распечатывается большинство документов, рефератов, научных и прочих работ. Однако, иногда возникает необходимость изменить общепринятый стандарт в большую или меньшую сторону.
В MS Word присутствует возможность изменения формата страницы, причем, сделать это можно как вручную, так и по готовому шаблону, выбрав его из набора. Проблема в том, что найти раздел, в котором эти настройки можно изменить, не так уж и просто. Дабы все прояснить, ниже мы расскажем, как в Ворде сделать формат A3 вместо A4. Собственно, точно таким же образом можно будет задать и любой другой формат (размер) для страницы.
1. Откройте текстовый документ, формат страницы в котором требуется изменить.
2. Перейдите во вкладку “Макет” и откройте диалоговое окно группы “Параметры страницы” . Для этого нажмите на небольшую стрелку, которая находится в нижем правом углу группы.
Примечание: В Word 2007-2010 инструменты, необходимые для изменения формата страницы, находятся во вкладке “Разметка страницы” в разделе “Дополнительные параметры” .
3. В открывшемся окне перейдите во вкладку “Размер бумаги” , где в разделе “Размер бумаги” выберите из выпадающего меню необходимый формат.
4. Нажмите “ОК” , чтобы закрыть окно “Параметры страницы” .
5. Формат страницы изменится на выбранный вами. В нашем случае это A3, а страница на скриншоте показана в масштабе 50% относительно размеров окна самой программы, так как иначе она попросту не влезает.
Ручное изменение формата страницы
В некоторых версиях форматы страницы, отличные от A4 по умолчанию не доступны, по крайней мере до тех пор, пока в системе не будет подключен совместимый принтер. Однако, размер страницы, соответствующий тому или иному формату, всегда можно задать вручную Все, что для этого от вас потребуется, так это знание точного значения по ГОСТу. Последнее с легкостью можно узнать благодаря поисковым системам, но мы решили упростить вам задачу.
Итак, форматы страницы и их точные размеры в сантиметрах (ширина x высота):
A0 — 84,1х118,9
A1 — 59,4х84,1
A2 — 42х59,4
A3 — 29,7х42
A4 — 21х29,7
A5 — 14,8х21
А теперь о том, как и где их указать в Ворде:
1. Откройте диалоговое окно “Параметры страницы” во вкладке “Макет” (или же раздел “Дополнительные параметры” во вкладке “Разметка страницы” , если вы используете старую версию программы).
Откройте диалоговое окно “Параметры страницы” во вкладке “Макет” (или же раздел “Дополнительные параметры” во вкладке “Разметка страницы” , если вы используете старую версию программы).
2. Перейдите во вкладку “Размер бумаги” .
3. Введите в соответствующие поля необходимые значения ширины и высоты страницы после чего нажмите кнопку “ОК” .
4. Формат страницы изменится согласно заданным вами параметрам. Так, на нашем скриншоте вы можете видеть лист A5 в масштабе 100% (относительно размеров окна программы).
К слову, точно таким же образом вы можете задать любые другие значения ширины и высоты страницы, изменив ее размер. Другой вопрос, будет ли это совместимо с принтером, который вы будете использовать в дальнейшем, если вы вообще планируете это делать.
Вот и все, теперь вы знаете, как изменить формат страницы в документе Microsoft Word на A3 или любой другой, как стандартный (ГОСТовский), так и произвольный, заданный вручную.
Стандартным форматом листа в редакторе Word является формат A4 и обычно пользователи используют именно его. Но, если у вас есть соответствующий принтер, то вам может понадобится формат А3, который в два раза больше А4. К счастью, никакой проблемы в этом нет поскольку Word без проблем работает с любыми форматами бумаги.
Сейчас мы расскажем о том, как сделать формат А3 в текстовом редакторе Word. Материал будет актуален для всех современных версий этой программы, включая Word 2003, 2007, 2010, 2013 и 2016.
Формат А3 в Word 2007, 2010, 2013 и 2016
В текстовом редакторе Word 2007, 2010, 2013 и 2016 используется так называемый ленточный интерфейс, в котором все кнопки разнесены по ряду вкладок. Для того чтобы получить доступ к настройкам форматов бумаги вам нужно перейти на вкладку «Разметка страницы» и нажать там на кнопку «Размер».
После этого откроется большой список стандартных форматов, среди которых есть и формат А3. Для того чтобы выбрать его просто кликните на него мышкой.
Кроме этого в Word 2007, 2010, 2013 и 2016 есть альтернативный способ изменения формата бумаги. Вы можете перейти на вкладку «Разметка страницы» и нажать там на кнопку «Параметры страницы».
В результате откроется окно «Параметры бумаги». Здесь на вкладке «Размер бумаги» есть выпадающий список доступных форматов, среди которых есть и А3.
Для сохранения настроек окно «Параметры бумаги» нужно закрывать с помощью кнопки «ОК».
Формат А3 в Word 2003
Если же вы все еще пользуетесь Word 2003, то для того чтобы сделать лист в формате А3 вы должны перейти по пути «Файл – Параметры страницы».
Может показаться, что распечатать А3 на двух листах А4 сложно и это работа только для профессионалов. Но существует несколько способов, которые помогут решить эту проблему. С их помощью возможна распечатка одного рисунка на двух листах стандартных размеров даже школьнику.
О чём пойдет речь:
Как осуществить процесс в Word и PDF
Чтобы распечатать А3 на двух А4 в Word, следует сделать такие действия:
- Открыть документ Word, зайти в меню печати.
 Далее выбрать формат бумаги А3.
Далее выбрать формат бумаги А3. - Выбрать пункты: количество страниц на листе – 1, по размеру страницы.
- Нажать на формат печати А4.
Начнется печать документа на двух листах А4.
Открываем документ word, идем в печать и выбираем формат бумаги А3
Распечатать А3 на двух А4 в PDF возможно при наличии программ Adobe Reader, Evince или других, которых предлагают просмотр документов этого формата. Для распечатки нужно сделать такой масштаб, который поделит изображение на две страницы. Далее выбрать «Печать».
Нажимаем в меню – 1 страница на листе -> По размеру страницы -> А4
С помощью электронной таблицы
Этот способ доступен для опытных пользователей, которые часто занимаются обработкой документов программой Excel. Для начала нужно создать чистую таблицу в программе. Затем добавить в нее необходимую для печати картинку.
Следующим шагом будет переход в раздел «Вид». В «Разметке страницы» нужно растянуть изображение так, чтобы оно вышло за поля и поделилось на две части. Таким образом, образуются две страницы. Для удобства выбрать масштаб, который находится в нижнем углу, и уменьшить его.
Таким образом, образуются две страницы. Для удобства выбрать масштаб, который находится в нижнем углу, и уменьшить его.
С помощью программ PlaCard, Easy Poster Printer, Posteriza
Программа PlaCard создана для того, чтобы осуществлять распечатку больших изображений на 2-3 страницах. Как это происходит? Программа печатает, разбив 1 изображение на несколько фрагментов стандартного листа (два и больше). С помощью программы можно сделать выборочную печать, изменить и редактировать картинку.
После загрузки ПО Easy Poster Printer можно за небольшое время распечатать на двух А4 формат А3. Для достижения наилучшего эффекта контроль качества, масштаб рисунка, разметка линий полностью регулируются.
Бесплатное программное обеспечение Posteriza разрешает менять количество фрагментов в изображении. Делать это нужно, выбрав во вкладке «Размер» нужные данные для печати.
Автокад – легкий и быстрый метод распечатки
Любой принтер может работать с Автокад. Порядок работы следующий:
Порядок работы следующий:
- Невидимыми рамками разделить лист А3 на две части.
- Увеличить ширину рамок, которые получились, на 1 см. Это необходимо, чтобы склеить половинки двух изображений.
- Проверить масштаб, чтобы он совпадал на двух изображениях.
- Выбрать опцию «Печать». Поставить в очередь сначала одну половину картинки, а затем – вторую.
Печать на листе А4 в Компасе
Компас – простой способ такой печати изображения размером А3 на двух листах. В начале работы нужно зайти в «Предварительный просмотр», выбрать опцию «Сервис» и развернуть изображение. Повернув рисунок, подогнать необходимый масштаб. Далее в том же меню поставить по горизонтали и по вертикали сумму страниц, равную 1. Печатаем готовый документ на стандартных листах.
Изучив все эти методы, становится понятно, как распечатать изображение А3 на стандартный лист А4. Используя эти данные, вы забудете о проблеме и сможете самостоятельно ее решить.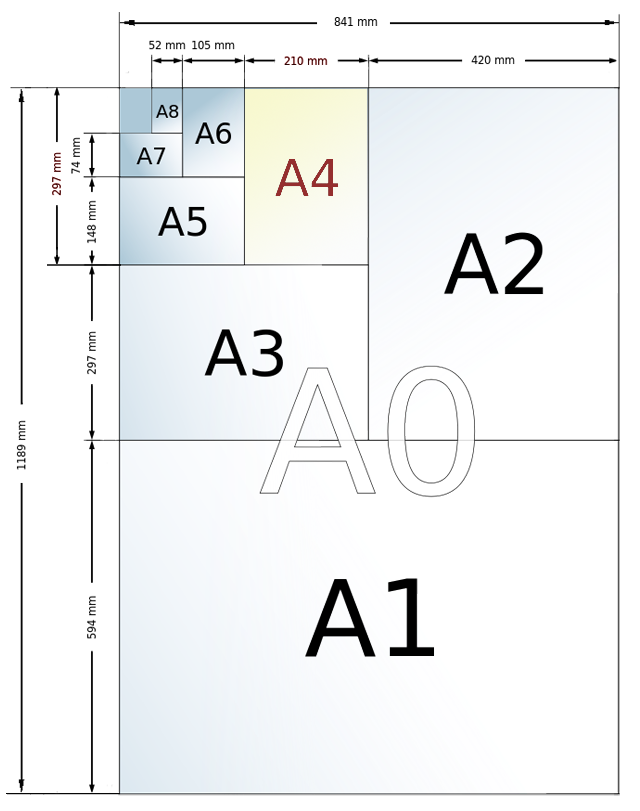
шаг за шагом в Quite Imposing Plus
Типичная ситуация — на ризографе (копире) или офсетной машине формата А3 нужно напечатать многостраничную брошюру формата А5 с клеевым переплётом. И выполнить спуск полос так, чтобы подбирать листами А3. Усложним задачу: пусть в брошюре имеются вклейки с цветными иллюстрациями, которые мы будем печатать отдельно и вложим в книжный блок перед самым приклеиванием обложки. Здесь нам будет полезен пакет Quite Imposing Plus.
| Рис. 1. Удаление цветных страниц и их оборотов. Самый простой способ — через Navigation Panel, Thumbnails (в Acrobat 6 — вертикальная закладка Pages слева). Выделяйте сразу две удаляемые страницы и тащите вниз, к корзине |
Общее количество оставшихся страниц должно быть кратно восьми. Если это не так, при помощи команды Quite Imposing — Insert Blank Pages или в программе вёрстки (лучше с самого начала) в хвост книги добавьте пустые страницы. В нашем случае ближайшее число — 136, и придётся добавлять 3 страницы (136 — 133 = 3).
В нашем случае ближайшее число — 136, и придётся добавлять 3 страницы (136 — 133 = 3).
Общий объём книги станет: 139 + 3 = 142 страницы.
Если на этом этапе всё сделано правильно, то ошибиться дальше, при точном следовании инструкции, шансов нет. Проверьте себя, пролистайте PDF-файл. В нём должно быть 136 страниц, и 136-я должна содержать полосу с номером 142, а, например, после 2-й полосы публикации должна сразу идти 5-я (в PDF-файле это, соответственно, 2-я и 3-я) и т. д. И ещё — как в вашей конкретной работе «поплывёт» нумерация, предсказать трудно, но есть общее правило — чётная страница PDF-файла должна соответствовать чётной странице публикации, нечётная — нечётной.
Теперь начинаем работать с Quite Imposing Plus.
Шаг первый — обычный спуск одной тетрадкой внакидку при помощи инструмента Create booklet… (Создать буклет…).
Если готовится публикация для офсета, сначала нужно задать команду Reverse page order… (Обратный порядок страниц…).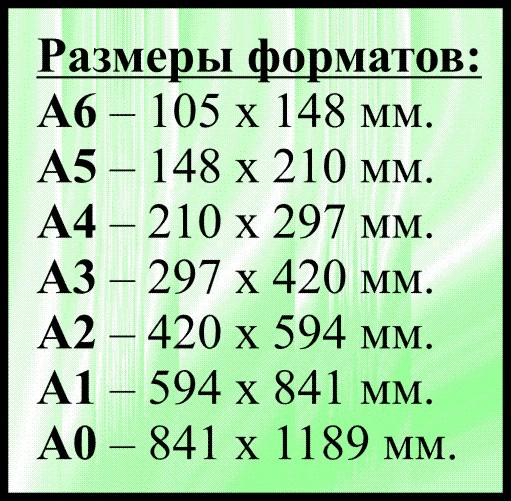 Если выполнять спуск уже «зазеркаленных» страниц без реверса, результат будет далёк от желаемого. Далее все процедуры для ризографа и офсета — одинаковы.
Если выполнять спуск уже «зазеркаленных» страниц без реверса, результат будет далёк от желаемого. Далее все процедуры для ризографа и офсета — одинаковы.
Сразу нажмите Next — но не забудьте снять галочку в боксе Don’t ask any questions, I like the same setting as last time (Не задавать никаких вопросов, использовать установки последней операции). Откроется диалоговое окно Page size (Размер страницы), которое позволит задать размер спускового макета. Выберите первый пункт — создать буклет из двух исходных страниц — и снова Next.
Теперь на очереди окно Select binding (Выбор переплёта). Выберите пункт 2 — Saddle stitched (Внакидку одной тетрадью) — и жмите Next.
В окне Fronts and backs (Порядок вывода лицевых и оборотных листов) выберите самую верхнюю позицию — Interleave (Чередование) — Normal (Обычный) и Next. На этом этапе осталось только определить Aligning page (Параметры выравнивания страниц относительно друг друга). Выберите Centre each page in its hall of the sheet (Разместить по центру каждой страницы) и жмите кнопку Finish.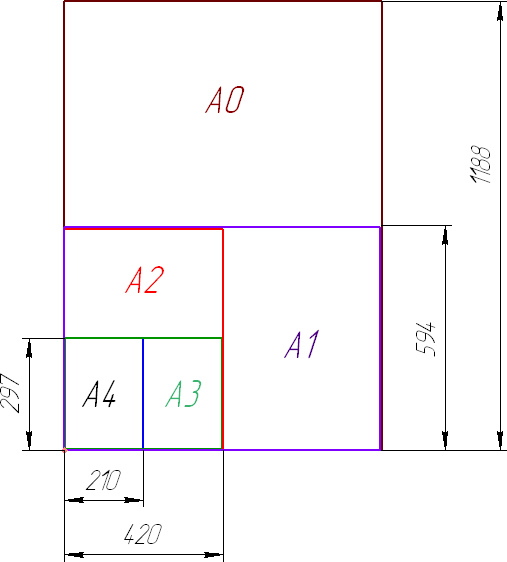 Результат можно сохранить.
Результат можно сохранить.
Сделаем бумажную раскладку (её мы хотим получить в итоге) – теперь, когда мы имеем горизонтальный лист А4, состоящий из двух A5, задача упростилась. Нужно всего лишь понять, какие страницы из нового PDF-файла поставить на формате А3 головой к голове (или ноги к ногам). Несложные расчёты показывают, что схема спуска подойдёт следующая – на листах А3 должны состыковываться первая с последней, вторая с предпоследней и т. д.
| Рис. 2. Схема спуска полос. Первый лист формата А3 и его оборот. Синим цветом показана нумерация PDF-файла после удаления цветных и добавления пустых страниц, красным — после спуска на одну тетрадку внакидку |
Шаг второй — перестановка и поворот страниц инструментом Shuffle pages. Отмечаем бокс Create a new document instead of modifying this one (Создать новый документ вместо модификации существующего) — на всякий случай.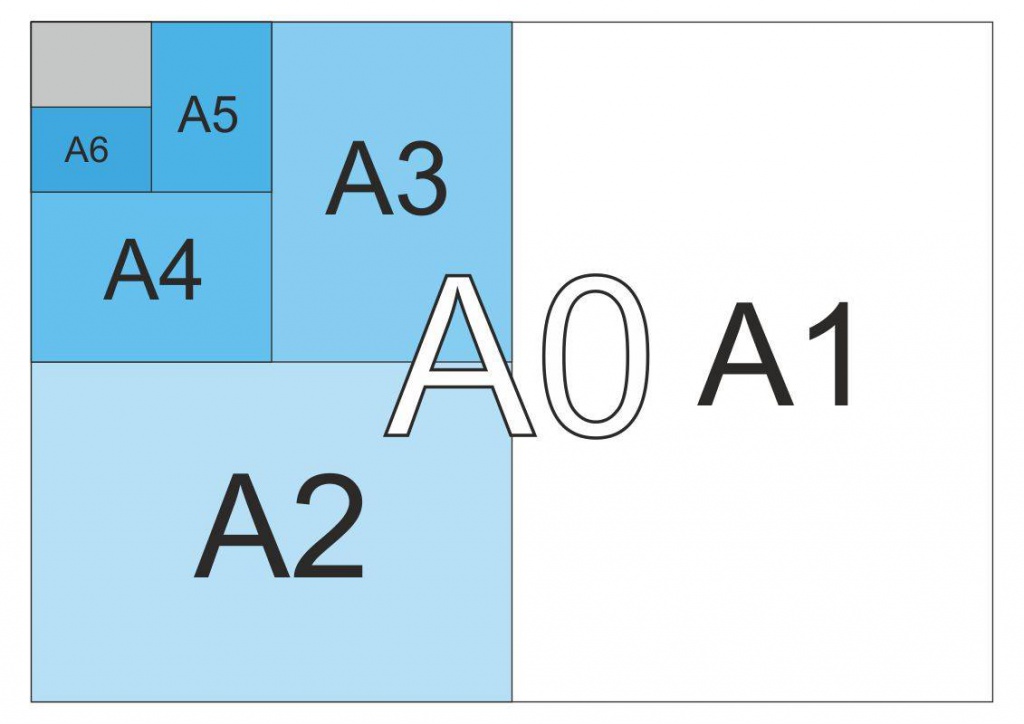 В окошечке Number of pages in each group (Количество страниц в каждой группе) ставим «2». В опции Advanced… выбираем второй пункт — Saddle stitched — и жмём ОК.
В окошечке Number of pages in each group (Количество страниц в каждой группе) ставим «2». В опции Advanced… выбираем второй пункт — Saddle stitched — и жмём ОК.
| Рис. 3. Прежде чем нажать ОК, нужно задействовать опции диалогового окна Shuffle pages в указанном порядке |
В текстовом поле Rules (Правила перестройки страниц) определяем, какие страницы повернутся на 180°, а какие останутся как есть. Если в этом текстовом поле после номера страницы указать звёздочку (*), соответствующие страницы во всех группах перевернутся. Между цифрами ставится пробел. Например, сочетание (1 2*) будет означать, что нечётная страница останется как есть, а чётная перевернётся, а (1* 2) — наоборот. Готовый спуск в первом случае получится ноги к ногам, а во втором — голова к голове.
Рис. 4. Shuffle pages preview 4. Shuffle pages preview |
Для просмотра жмите Preview… и установите Columns (Столбцы) — 1, Rows (Ряды) — 2.
Шаг третий — запускаем n-up pages. В появившемся диалоговом окне в верхней паре выбираем верхнюю кнопку, в нижней — нижнюю (разрешать программе масштабировать наши страницы, с тем, чтобы уместить их в размер листа, нужно всегда — и для А4, и для А5.) и Next.
| Рис. 5. В поле Make n-up pages ставим «3». Проверьте себя: в самом низу над кнопочками — две надписи. Первая — количество страниц, вторая — количество листов в спусках. Листов должно быть ровно в два раза меньше страниц |
В следующем диалоговом окне укажем, что метки и какие-либо сдвиги нам не нужны, выбрав верхнюю кнопку и Next.
В третьем диалоговом окне выбираем формат бумаги, на который производится спуск (А3), кнопочку Best fit, чуть ниже Scale to a specific layout (Масштаб в размер определённого макета), и опять ставьте 1 столбик и 2 ряда.
Жмём кнопку Finish — это действительно всё, если не считать, что цветные страницы с их оборотом придётся подготовить к печати отдельно. Храни Господь вас и ваши файлы!
Об авторе: Андрей Веприков ([email protected]), независимый автор, г. Оренбург.
Если первоначально при объёме книги в 139 страниц будет всего одна цветная, то возникают варианты: а) по указанной схеме удалить одну цветную и её оборот (139 — 2 = 137) и вставить в конец 7 страниц — в итоге получится 146; б) удалить одну цветную и её оборот плюс ещё какую-нибудь чёрно-белую с оборотом, тогда (139 — 4 = 135) добавлять надо будет всего одну пустую, в итоге в книге по- лучится 140 страниц. В последнем случае не забудьте, что изъятые ч/б придётся не только печатать вместе с цветными, но и вставлять вручную отдельным листочком в готовый книжный блок.
Как добавить размер бумаги A3 в Excel (2 быстрых способа)
Возможно, вы создали документ в Excel, отмасштабировали размер листа и напечатали его .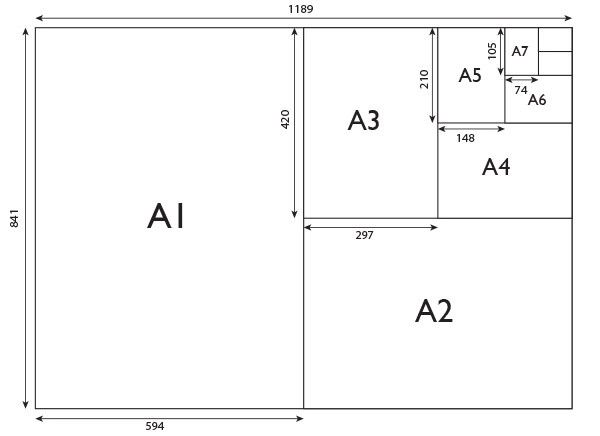 Обычно размер страницы в листе Excel для печати по умолчанию выбирается равным Letter . Но вам может понадобиться добавить размер бумаги A3 на лист Excel по запросу. Эта статья покажет вам, как добавить размер бумаги A3 в книгу Excel.
Обычно размер страницы в листе Excel для печати по умолчанию выбирается равным Letter . Но вам может понадобиться добавить размер бумаги A3 на лист Excel по запросу. Эта статья покажет вам, как добавить размер бумаги A3 в книгу Excel.
Скачать практическую рабочую тетрадь
О бумаге формата A3
Преимущества использования формата бумаги A3
2 быстрых способа добавить размер бумаги A3 в Excel
1. Используйте вкладку «Макет страницы», чтобы добавить размер бумаги A3.
2. Измените свойства принтера, чтобы добавить размер бумаги A3.
Пункты, которые следует отметить
Вывод
Статьи по Теме
Загрузить рабочую тетрадь
О бумаге формата A3
В Excel доступны различные форматы бумаги: Letter, Legal , Statement, A4, A3, Executive, Note, Envelope и т. д. Однако размер бумаги по умолчанию в Excel — «9».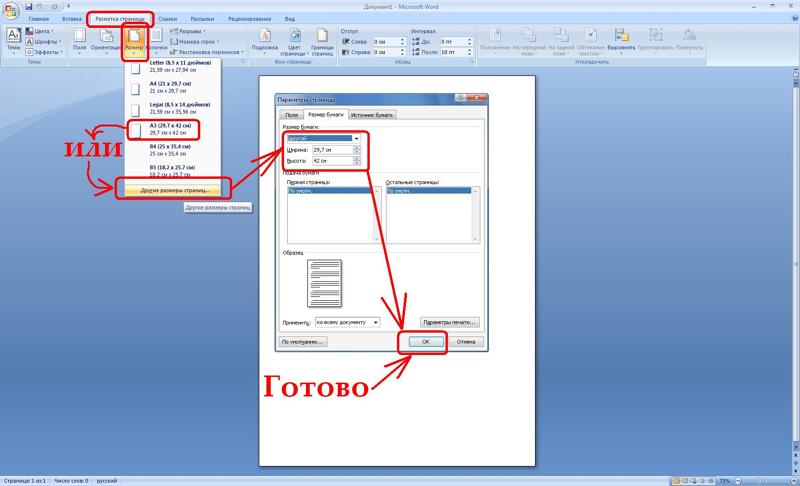 0003 Письмо », но вы можете изменить размер бумаги в любое время по вашему требованию. И вы также можете настроить размер бумаги, если требуемый не указан в списке меню.
0003 Письмо », но вы можете изменить размер бумаги в любое время по вашему требованию. И вы также можете настроить размер бумаги, если требуемый не указан в списке меню.
Бумага A3 имеет размер 11,7×16,5 дюймов (297×420 мм). С другой стороны, размер бумаги по умолчанию Letter составляет 8,5 × 11 дюймов. Таким образом, размер A3 немного больше, чем размер по умолчанию.
Преимущества использования бумаги формата A3
После выбора размера бумаги на текущем рабочем листе будет виден разрыв страницы. Независимо от того, увеличиваете вы или уменьшаете ширину столбца, разрыв страницы, означающий край страницы, останется прежним. Таким образом, это позволит вам визуализировать вашу рабочую зону. Размер бумаги по умолчанию в Excel предлагает ограниченное пространство. А если вам нужно напечатать больше площади за раз, вы можете изменить размер бумаги на A3, что позволит вам покрыть большую рабочую область. Вы также можете распечатать свой лист в большей форме, используя размер бумаги A3.
2 быстрых способа добавить размер бумаги A3 в Excel
В этом разделе вы найдете 2 быстрых способа добавления размера бумаги A3 в книгу Excel. Давайте проверим их сейчас!
1. Используйте вкладку «Макет страницы», чтобы добавить размер бумаги A3
Допустим, у нас есть набор данных о некоторых торговых представителях магазина и сумме их продаж за определенный период времени.
Мы хотим распечатать их на бумаге формата А3 и для этого нам нужно добавить бумагу формата А3 на лист Excel. Чтобы добавить размер бумаги A3 с помощью этого метода, выполните следующие действия:
- Прежде всего, перейдите на вкладку Разметка страницы .
- Затем щелкните значок Size > выберите A3 . Ваша страница добавит в книгу бумагу формата A3.
Так просто, не правда ли? Таким образом, вы сможете добавить бумагу формата A3 в свою книгу Excel в мгновение ока!
Подробнее: Как настроить размер страницы для печати в Excel (6 простых приемов)
2.
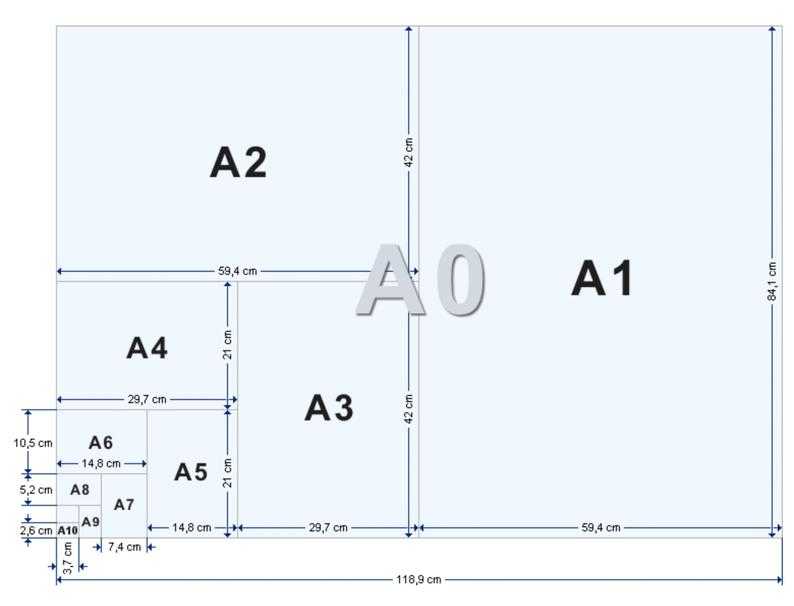 Измените свойства принтера, чтобы добавить размер бумаги A3
Измените свойства принтера, чтобы добавить размер бумаги A3Допустим, для печати нашего предыдущего набора данных мы хотим добавить бумагу формата A3 в книгу Excel. Чтобы добавить бумагу формата A3 в Excel, выполните следующие действия:
- Прежде всего, перейдите на вкладку File .
- Затем нажмите Print в меню> выберите Microsoft XPS Document Writer из раскрывающегося списка Printer .
- После этого нажмите Свойства принтера .
- Теперь появится диалоговое окно. Нажмите Advanced в этом поле.
- После этого появится еще одно диалоговое окно для Дополнительные параметры . Щелкните стрелку раскрывающегося списка в поле Размер бумаги .
- Теперь выберите A3 из списка и нажмите OK .

- Наконец, ваш лист Excel добавит размер бумаги A3 .
Таким образом, вы можете легко добавить размер бумаги A3 на лист Excel.
Подробнее: Excel вписывается в масштаб страницы/предварительный просмотр выглядит маленьким (5 подходящих решений)
Обратите внимание
- Вы можете изменить размер листа Excel в соответствии с вашими потребностями.
- Вы можете добавить размер бумаги, чтобы сделать Excel удобным для печати. Размер бумаги
- A3 также зависит от типа принтера. Если ваш принтер не может печатать на бумаге формата A3, вам не нужно добавлять бумагу формата A3.
- При необходимости вы можете вернуться к формату A4, выполнив ту же процедуру.
Заключение
В этой статье вы узнали, как добавить размер бумаги A3 в Excel. Я надеюсь, что теперь вы сможете легко добавлять бумагу формата A3 на свой лист Excel, когда вам это нужно. Если у вас есть какие-либо лучшие методы, вопросы или отзывы об этой статье, поделитесь ими в поле для комментариев. Это поможет мне обогатить мои будущие статьи. Для получения дополнительных запросов, пожалуйста, посетите наш веб-сайт ExcelDemy . Хорошего дня!
Если у вас есть какие-либо лучшие методы, вопросы или отзывы об этой статье, поделитесь ими в поле для комментариев. Это поможет мне обогатить мои будущие статьи. Для получения дополнительных запросов, пожалуйста, посетите наш веб-сайт ExcelDemy . Хорошего дня!
Связанные статьи
- Как вписаться в размер страницы в Excel (3 простых способа)
- Вписать лист Excel на одну страницу в Word (3 простых способа)
- Как растянуть электронную таблицу Excel для печати на всю страницу (5 простых способов)
- Уместить все столбцы на одной странице в Excel (5 простых способов)
- Как изменить масштаб печати, чтобы все столбцы печатались на одной странице
- Почему мой лист Excel печатается так мало (причины и решения)
Изменить формат бумаги
Word 2016 для Mac Word для Mac 2011 Дополнительно. .. Меньше
.. Меньше
В Word для Mac вы можете выбрать предопределенный размер бумаги из списка и изменить размер бумаги для всех страниц документа, для определенной страницы или для определенного раздела. Вы также можете изменить размер бумаги по умолчанию, используемый для новых документов.
При создании нового документа Word применяет размер бумаги и поля по умолчанию, сохраненные в шаблоне (normal.dotm). Если вы часто используете размер бумаги, который отличается от размера по умолчанию (например, US Legal), вы можете установить новые значения по умолчанию, которые Word использует при создании нового документа. Если ваш текущий документ настроен с нужными вам полями, вы можете использовать этот документ, чтобы установить новые поля по умолчанию.
В Word 2016 для Mac вы также можете создать пользовательский размер бумаги и выбрать разные источники бумаги для страниц документа. Выбор различных лотков для бумаги позволяет вам использовать другую бумагу для первой страницы, которая может быть другого цвета или более плотной, чем другие страницы.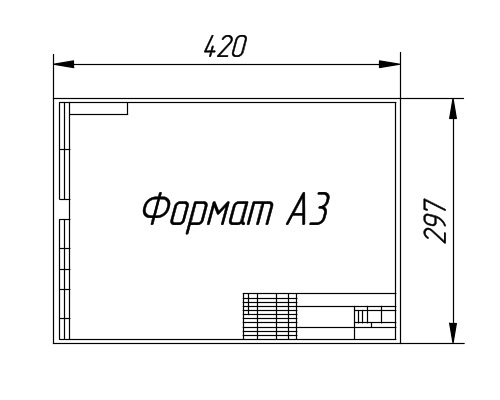
В меню Файл щелкните Параметры страницы .
В Параметры страницы выберите размер из списка Формат бумаги .
Если выбрать из списка Управление нестандартными размерами , можно определить нестандартный размер бумаги; щелкните знак «плюс», чтобы создать новое определение бумаги, а затем введите размеры ширины, высоты и непечатаемой области.
Когда вы закончите выбирать размер бумаги, нажмите OK .

Выберите текст на страницах, которые вы хотите изменить.
В меню Формат выберите Документ > Параметры страницы 902:30 .
Выберите размер бумаги из списка Размер бумаги и нажмите OK .
На странице Документ в списке Применить к щелкните Выделенный текст , а затем щелкните OK .

Word вставляет разрывы разделов по мере необходимости до и после выбранного текста и изменяет размер бумаги для этого раздела.
В меню View щелкните Макет печати .
Чтобы отобразить непечатаемые символы, например маркеры абзаца (¶), нажмите Показать все непечатаемые символы на вкладке Главная .
Выберите разрыв раздела для раздела, который вы хотите изменить.

В меню Формат выберите Документ , а затем щелкните Параметры страницы .
В списке Размер бумаги выберите размер бумаги и нажмите OK .
В списке Применить к щелкните Выбранные разделы .
В меню Формат нажмите Документ .

Щелкните По умолчанию , а затем щелкните Да .
Примечание. Если вы измените предпочтительный размер бумаги или поля для шаблона, на основе которого Word создает новые документы (normal.dotm), все будущие документы, использующие шаблон normal.dotm, будут использовать новые настройки. Если вы измените предпочтительный размер бумаги или поля для документа, основанного на другом шаблоне, только новые документы, основанные на этом шаблоне, будут использовать новые настройки.
Выберите источник бумаги для первой страницы документа, а затем для всех последующих страниц. Список доступных источников предоставляется драйвером принтера на вашем компьютере и может отличаться от показанного здесь.
Если для источника страницы установлено значение Автовыбор , Word автоматически выберет источник бумаги на основе размера страницы и информации о размерах бумаги, предоставленной драйвером принтера.
В меню File щелкните Print .
В Печать выберите Подача бумаги .
Word отображает настройки Paper Feed .
Чтобы указать источник бумаги для первой страницы документа, выберите Первая страница из , а затем выберите источник из списка Первая страница из .

Чтобы изменить источник бумаги для всех страниц документа после первой страницы, выберите источник в списке Осталось из .
Если вы готовы к печати, нажмите Печать 902:30 .
В противном случае измените Подача бумаги на другую категорию настроек, чтобы внести дополнительные изменения.
В меню Формат щелкните Документ .

Щелкните Параметры страницы .
Во всплывающем меню Размер бумаги выберите размер бумаги.
Нажмите OK .
Во всплывающем меню Применить к нажмите Весь документ , а затем нажмите OK .
Выберите текст на страницах, которые вы хотите изменить.
В меню Формат щелкните Документ .
Щелкните Параметры страницы .
Во всплывающем меню Размер бумаги выберите размер бумаги.
Нажмите OK .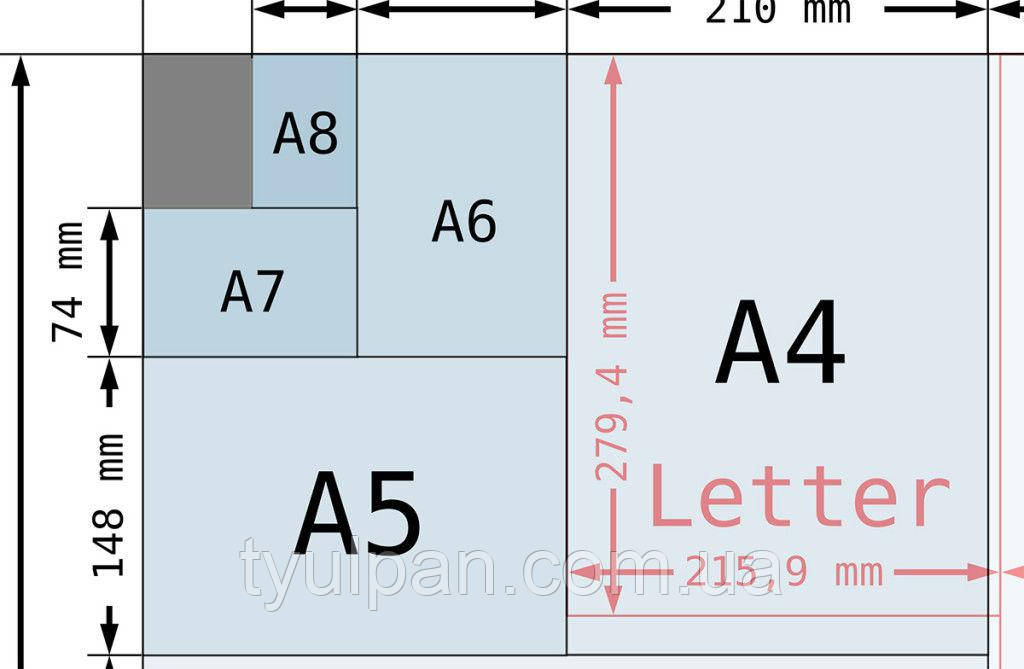
Во всплывающем меню Применить к щелкните Выделенный текст , а затем щелкните OK .
Word вставляет разрыв раздела по мере необходимости до и после выбранного текста и изменяет размер бумаги для этого раздела.
В меню View нажмите Макет печати .
Чтобы отобразить непечатаемые символы, например маркеры абзаца (¶), нажмите Показать все непечатаемые символы на стандартной панели инструментов .

Выберите разрыв раздела для разделов, которые вы хотите изменить.
В меню Формат выберите Документ , а затем щелкните Параметры страницы .
Во всплывающем меню Размер бумаги выберите размер бумаги.
Нажмите OK .
org/ListItem”>
Во всплывающем меню Применить к щелкните Выбранные разделы .
В меню Формат щелкните Документ .
Щелкните По умолчанию , а затем щелкните Да .
Примечание. Если вы измените предпочтительный размер бумаги или поля для шаблона, на основе которого Word создает новые документы (normal.dotm), все будущие документы, использующие шаблон normal.dotm, будут использовать новые настройки. Если вы измените предпочтительный размер бумаги или поля для документа, основанного на другом шаблоне, только новые документы, основанные на этом шаблоне, будут использовать новые настройки.

См. также
Распечатать документ
Вставка, удаление или изменение разрыва раздела
Используйте верхние и нижние колонтитулы
Что такое размер бумаги A3 в Microsoft Word?
Хотите узнать размер бумаги А3 в дюймах, сантиметрах и миллиметрах, а также как задать точные размеры в Microsoft Word? В этой статье мы покажем вам правильный размер бумаги формата А3, а также научим вас, как выбрать этот размер бумаги в Microsoft Word и Google Docs.
Бумага формата A3 широко используется в школах и офисах. Поскольку она больше, чем бумага формата A4 и длинная высокосортная бумага, бумага формата A3 идеально подходит для создания диаграмм, рисунков, схем и больших таблиц, таких как периодическая таблица элементов. Он также используется в качестве печатного материала для журналов, листовок, брошюр и брошюр.
Он также используется в качестве печатного материала для журналов, листовок, брошюр и брошюр.
Если вы используете Microsoft Word, вы можете легко изменить размер документа на A3, нажав несколько кнопок в меню макета. Вы даже можете установить A3 в качестве размера бумаги по умолчанию в Word, чтобы вам не приходилось менять макет каждый раз, когда вы создаете новый документ. Вы можете легко вернуться к формату Letter, если вы больше не используете исключительно формат A3.
Перед печатью дизайна убедитесь, что для документа Word уже установлен формат A3 и что вы загрузили в принтер бумагу формата A3. Если вы печатаете документ формата A3 на бумаге меньшего размера, например A4, это может привести к ошибкам печати, таким как отсутствующее содержимое и неровные поля.
Содержание
- Что такое формат бумаги A3?
- Как установить размер бумаги A3 в Microsoft Word
- Как сделать размер бумаги A3 размером по умолчанию в Microsoft Word
- Как установить размер бумаги A3 в Google Docs
- Что такое размер бумаги A3 в пикселях?
- Заключительные мысли
Что такое формат бумаги A3?
Размеры бумаги формата А3:
- Размер бумаги формата A3 в дюймах равен 9.
 0003 11,69″ x 16,54″ .
0003 11,69″ x 16,54″ . - Размер бумаги формата A3 в сантиметрах (см): 29,7 см x 42 см .
- Размер бумаги формата A3 в миллиметрах (мм): 297 мм x 420 мм .
- Размер бумаги формата A3 в пикселях при 300 PPI составляет 3508 x 4961 пикселей .
Как установить размер бумаги A3 в Microsoft Word
Теперь, когда вы знаете размер бумаги A3, пришло время сделать его с помощью Microsoft Word. Бумага формата А3 доступна в Word как предустановленный размер бумаги, поэтому вам не нужно вводить ее точные размеры при создании документа. Мы научим вас, как создать новый документ Word на бумаге формата A3.
Сначала откройте Microsoft Word, а затем создайте новый пустой документ, нажав Файл , Новый и затем Пустой документ .
В главном меню перейдите на вкладку Layout , а затем нажмите кнопку Size , как показано на снимке экрана ниже. Появится раскрывающееся меню с предустановленными размерами бумаги, доступными в Word, включая Letter, Legal, A4 и другие. Выберите «A3».
Появится раскрывающееся меню с предустановленными размерами бумаги, доступными в Word, включая Letter, Legal, A4 и другие. Выберите «A3».
Вот оно! Вы установили размер документа Word на A3. Если по какой-либо причине размер A3 недоступен для выбора, вы можете изменить размер документа, нажав Другие форматы бумаги . Затем в диалоговом окне Page Setup установите ширину и высоту на 29,7 см и 42 см соответственно.
Как сделать размер бумаги A3 размером по умолчанию в Microsoft Word
Допустим, вы хотите установить A3 в качестве размера бумаги по умолчанию в Microsoft Word, чтобы вам не приходилось менять размер каждый раз при создании новый документ. Вы также можете сделать это в Microsoft Word, выполнив следующие действия.
Создайте новый документ Word, нажав Файл и затем Новый (или нажав Ctrl + N ). После этого щелкните вкладку Layout и выберите Size . В раскрывающемся меню выберите «Другие размеры бумаги».
В раскрывающемся меню выберите «Другие размеры бумаги».
Появится диалоговое окно Page Setup . Щелкните раскрывающееся поле Размер бумаги и выберите «A3».
Нажмите кнопку Установить по умолчанию в нижней части диалогового окна.
Всплывающее окно с этим сообщением «Вы хотите изменить настройки по умолчанию для настройки страницы?» Появится . Нажмите Да , чтобы продолжить.
Наконец, нажмите OK , чтобы применить изменения. Вы успешно установили A3 в качестве размера бумаги по умолчанию в Word. С этого момента каждый раз, когда вы создаете новый документ, он будет автоматически установлен как бумага формата A3.
Как установить размер бумаги A3 в Google Docs
Если вы используете Google Docs в качестве текстового процессора вместо Microsoft Word, не беспокойтесь, потому что вы можете легко изменить размеры бумаги на A3.
Откройте Google Docs и нажмите File в главном меню. В раскрывающемся меню выберите Параметры страницы .
Появится диалоговое окно Page Setup , в котором можно выбрать предпочтительный размер бумаги. Перейдите к Размер бумаги и щелкните раскрывающееся поле. Выберите «A3 (11,69″ x 16,54″)» в качестве размера бумаги.
Наконец, нажмите OK , чтобы изменить размер документа на A3. Если вы хотите установить A3 в качестве размера бумаги по умолчанию, вы можете нажать кнопку Установить по умолчанию , прежде чем нажать OK .
Какой размер бумаги A3 в пикселях?
Если вы хотите создать свой проект в Adobe Photoshop или любом другом программном обеспечении для графического дизайна, важно знать размер или размеры вашего документа в пикселях. Итак, каковы размеры бумаги формата А3 в пикселях?
Размер бумаги формата A3 в пикселях зависит от предпочтительного разрешения изображения. Чтобы получить эквивалентный размер в пикселях, вам придется умножить размер в дюймах на желаемое разрешение. Формула для перевода дюймов в пиксели выглядит следующим образом:
Чтобы получить эквивалентный размер в пикселях, вам придется умножить размер в дюймах на желаемое разрешение. Формула для перевода дюймов в пиксели выглядит следующим образом:
Дюймы x Разрешение = Пиксели
Например, если разрешение изображения 300 PPI , что является стандартным разрешением для печати и фотографии, то размер A3 будет 3508 x 4961 пикселей .
Вы можете использовать этот конвертер дюймов в пиксели, чтобы легко преобразовать размеры бумаги A3 в пиксели.
В Adobe Photoshop можно выбрать A3 в качестве пустого документа, нажав Создать новый (или выбрав Файл > Создать ). Перейдите на вкладку «Печать » и выберите «A3».
Заключительные мысли
Теперь, когда вы знаете правильный формат бумаги A3, вы можете уверенно создавать свои дизайны, проекты и презентации. Будь то круговая диаграмма для деловой встречи или классная презентация для школы, вы можете легко создать ее на бумаге формата A3 с помощью Microsoft Word или Google Docs.
Если у вас есть какие-либо вопросы или разъяснения, не стесняйтесь оставлять комментарии ниже.
Размеры и форматы бумаги, разница между A4 и Letter
Разница между A4 и Letter
Вы когда-нибудь внимательно рассматривали пачки компьютерной бумаги, которую покупаете? Или вы можете автоматически увидеть стандартную бумагу, используемую для писем и академических целей? Вы, скорее всего, слышали об A5 или Tabloid, но для многих единственные два размера страницы, которые действительно имеют значение, — это A4 или Letter. Но существует ряд размеров бумаги, которые имеют отношение к нашей повседневной жизни, и их знание может сэкономить вам время и деньги при печати и копировании.
Существующие системы
Хотя существуют и другие стандарты размеров бумаги, сегодня используются две основные системы. Это международная и североамериканская системы.
Как следует из самого термина, международный стандарт, также известный как стандарт ISO 216, используется во всем мире. Он основан на соотношении сторон квадратного корня из двух, как сторона квадрата и его диагональ. Первоначально эта идея была предложена немецким ученым Георгом Кристофом Лихтенбергом в 1786 г. В 1922 октября доктор Вальтер Порстманн воплотил идеи Лихтенберга в Германии. Этот новый стандарт был известен как стандарт DIN 476. Система получила широкое распространение во время Второй мировой войны. Наиболее часто используемый формат бумаги ISO — A4.
Он основан на соотношении сторон квадратного корня из двух, как сторона квадрата и его диагональ. Первоначально эта идея была предложена немецким ученым Георгом Кристофом Лихтенбергом в 1786 г. В 1922 октября доктор Вальтер Порстманн воплотил идеи Лихтенберга в Германии. Этот новый стандарт был известен как стандарт DIN 476. Система получила широкое распространение во время Второй мировой войны. Наиболее часто используемый формат бумаги ISO — A4.
Североамериканская система используется в основном в США и Канаде. Текущие размеры основаны на традиционных размерах, таких как Letter (8,5 дюйма × 11 дюймов) и Legal (8,5 дюйма × 14 дюймов). Названия североамериканских размеров начинаются с ANSI с момента принятия ANSI/ASME Y14.1 Американским национальным институтом стандартов в 1919 году.95. Хотя размеры теперь начинаются с ANSI, тем не менее они основаны на традиционных размерах.
Форматы бумаги Быстрый поиск
Выберите стандарт бумагиСерия ISO AСерия ISO BСерия ISO CСеверная АмерикаВыберите размер бумагиВыберите единицу измерения
Swift Publisher
Программное обеспечение для настольных издательских систем для Mac
Это удобное приложение для верстки содержит все необходимое для создания эффективных материалов для настольных издательских систем.
Узнать больше
ISO 216
Наиболее удобной и отличительной характеристикой бумаги ISO является то, что каждый формат имеет соотношение сторон, равное квадратному корню из двух (1:4142), что упрощает увеличение или уменьшение документа для печати на бумаге другого формата ISO. Наиболее популярной серией стандарта ISO является серия А. Наиболее широко используемой бумагой этой серии является формат А4. Все форматы бумаги этой серии имеют название, состоящее из буквы А и номера. Чем больше это число, тем меньше бумага.
Основой всей системы является формат А0 площадью один квадратный метр. При соотношении сторон, равном квадратному корню из двух, лист бумаги формата А0 в конечном итоге будет иметь размеры 841 × 1189 миллиметров. Вычисление размеров последующих размеров бумаги не требует каких-либо реальных математических усилий, поскольку каждый последующий размер можно создать, просто сложив бумагу пополам со складкой, параллельной кратчайшим сторонам. Если вы сделаете это с листом бумаги формата А0, в результате размеры будут 594 × 841 миллиметр или формат А1. Обратите внимание, что высота A1 равна ширине A0.
Обратите внимание, что высота A1 равна ширине A0.
Существуют две другие серии бумаги ISO — B и C. Серия B была создана для обеспечения более широкого диапазона размеров бумаги, тогда как серия C используется только для конвертов. Размеры бумаги B немного больше, чем их аналоги серии A, и основаны на среднем геометрическом двух последовательных листов серии A. Например, B4 находится между A3 и A4 по размеру, а B5 — между A4 и A5.
Серия C была введена, чтобы обеспечить конверт с достаточным пространством для листа серии A. Размеры серии А подходят для конвертов серии С того же номера. То есть лист А4 легко помещается в конверт С4. Размеры C находятся между сериями A и B. Ниже представлены таблицы с размерами всех трех серий. Все они имеют отношение высоты к ширине, равное квадратному корню из двух.
| Формат | Размер в миллиметрах | Размер в дюймах |
|---|---|---|
| А0 | 841 × 1189 | 33,1 × 46,8 |
| А1 | 594 × 841 | 23,4 × 33,1 |
| А2 | 420 × 594 | 16,5 × 23,4 |
| А3 | 297 × 420 | 11,7 × 16,5 |
| А4 | 210 × 297 | 8,3 × 11,7 |
| А5 | 148 × 210 | 5,8 × 8,3 |
| А6 | 105 × 148 | 4,1 × 5,8 |
| А7 | 74 × 105 | 2,9 × 4,1 |
| А8 | 52 × 74 | 2,0 × 2,9 |
| А9 | 37 × 52 | 1,5 × 2,0 |
| А10 | 26 × 37 | 1,0 × 1,5 |
| Формат | Размер в миллиметрах | Размер в дюймах |
|---|---|---|
| Б0 | 1000 × 1414 | 39,4 × 55,7 |
| В1 | 707 × 1000 | 27,8 × 39,4 |
| В2 | 500 × 707 | 19,7 × 27,8 |
| В3 | 353 × 500 | 13,9 × 19,7 |
| В4 | 250 × 353 | 9,8 × 13,9 |
| В5 | 176 × 250 | 6,9 × 9,8 |
| В6 | 125 × 176 | 4,9 × 6,9 |
| В7 | 88 × 125 | 3,5 × 4,9 |
| В8 | 62 × 88 | 2,4 × 3,5 |
| В9 | 44 × 62 | 1,7 × 2,4 |
| В10 | 31 × 44 | 1,2 × 1,7 |
| Формат | Размер в миллиметрах | Размер в дюймах |
|---|---|---|
| С0 | 917 × 1297 | 36,1 × 51,1 |
| С1 | 648 × 917 | 25,5 × 36,1 |
| С2 | 458 × 648 | 18,0 × 25,5 |
| С3 | 324 × 458 | 12,8 × 18,0 |
| С4 | 229 × 324 | 9,0 × 12,8 |
| С5 | 162 × 229 | 6,4 × 9,0 |
| С6 | 114 × 162 | 4,5 × 6,4 |
| С7 | 81 × 114 | 3,2 × 4,5 |
| С8 | 57 × 81 | 2,2 × 3,2 |
| С9 | 40 × 57 | 1,6 × 2,2 |
| С10 | 28 × 40 | 1,1 × 1,6 |
Хотя это основные форматы стандарта ISO, существуют и другие размеры, используемые для печатных материалов, таких как этикетки, визитные карточки и т. д. Их часто получают путем разрезания стандартных размеров на равные части. Это часто приводит к размерам с соотношением сторон, отличным от квадратного корня из двух.
д. Их часто получают путем разрезания стандартных размеров на равные части. Это часто приводит к размерам с соотношением сторон, отличным от квадратного корня из двух.
Варианты соотношения высоты и ширины
В зависимости от цели проекта пропорции могут различаться. Стандартные форматы бумаги могут быть представлены формулой квадратного корня из двух в соответствии с концепцией формата бумаги ISO. Когда требуются нестандартные решения, происходит такая же параллельная резка с той лишь разницей, что количество получаемых деталей. В итоге получается 3, 4 или 8 одинаковых кусочков. Вот несколько образцов длинных размеров.
| Размер бумаги | Размер в миллиметрах |
|---|---|
| ⅓ A4 | 99 × 210 |
| ¼ A4 | 74 × 210 |
| ⅛ A4 | 37 × 210 |
| ¼ А3 | 105 × 297 |
Существуют стандартные способы нанесения того или иного нестандартного формата. Например, одна треть формата A4 предпочтительнее для приглашений и личных конвертов DL, а одна четверть формата A4 — хороший вариант для листовок. Небольшие форматы не подходят для больших объемов текста — обычно это должно быть не более чем простое и краткое сообщение.
Например, одна треть формата A4 предпочтительнее для приглашений и личных конвертов DL, а одна четверть формата A4 — хороший вариант для листовок. Небольшие форматы не подходят для больших объемов текста — обычно это должно быть не более чем простое и краткое сообщение.
ISO Советы по экономии времени
Упрощенное увеличение и уменьшение
Многие копировальные машины имеют предустановленные коэффициенты увеличения для увеличения или уменьшения копируемого документа, чтобы распечатать его на бумаге другого размера. Эти предустановки обычно имеют форму кнопок с маркировкой A3→A4 и так далее. Это устраняет пустые поля и избавляет вас от необходимости угадывать правильный коэффициент увеличения, что может привести к куче ненужной бумаги. Ниже приведена таблица коэффициентов увеличения для наиболее распространенных форматов A на тот случай, если копировальные аппараты в вашей местной библиотеке не имеют таких предустановок.
| А0 | А1 | А2 | А3 | А4 | А5 | А6 | А7 | А8 | А9 | А10 | |
|---|---|---|---|---|---|---|---|---|---|---|---|
| А0 | 100% | 71% | 50% | 35% | 25% | 18% | 12,5% | 8,8% | 6,2% | 4,4% | 3,1% |
| А1 | 141% | 100% | 71% | 50% | 35% | 25% | 18% | 12,5% | 8,8% | 6,2% | 4,4% |
| А2 | 200% | 141% | 100% | 71% | 50% | 35% | 25% | 18% | 12,5% | 8,8% | 6,2% |
| А3 | 283% | 200% | 141% | 100% | 71% | 50% | 35% | 25% | 18% | 12,5% | 8,8% |
| А4 | 400% | 283% | 200% | 141% | 100% | 71% | 50% | 35% | 25% | 18% | 12,5% |
| А5 | 566% | 400% | 283% | 200% | 141% | 100% | 71% | 50% | 35% | 25% | 18% |
| А6 | 800% | 566% | 400% | 283% | 200% | 141% | 100% | 71% | 50% | 35% | 25% |
| А7 | 1131% | 800% | 566% | 400% | 283% | 200% | 141% | 100% | 71% | 50% | 35% |
| А8 | 1600% | 1131% | 800% | 566% | 400% | 283% | 200% | 141% | 100% | 71% | 50% |
| А9 | 2263% | 1600% | 1131% | 800% | 566% | 400% | 283% | 200% | 141% | 100% | 71% |
| А10 | 3200% | 2263% | 1600% | 1131% | 800% | 566% | 400% | 283% | 200% | 141% | 100% |
Подходит для любых конвертов
Постоянное соотношение сторон бумаги ISO позволяет легко помещать большие форматы бумаги в меньшие конверты. Это можно сделать, просто сложив листы большего размера пополам (сгибая параллельно коротким сторонам), пока не будет достигнут желаемый размер. Разница в количестве размеров страницы равна количеству раз, которое вы должны сложить. Поэтому, если у вас есть конверт формата C4 или B4 и лист бумаги формата A2, вам следует дважды сложить его пополам. Тот же метод работает для хранения больших размеров бумаги в папках меньшего размера.
Это можно сделать, просто сложив листы большего размера пополам (сгибая параллельно коротким сторонам), пока не будет достигнут желаемый размер. Разница в количестве размеров страницы равна количеству раз, которое вы должны сложить. Поэтому, если у вас есть конверт формата C4 или B4 и лист бумаги формата A2, вам следует дважды сложить его пополам. Тот же метод работает для хранения больших размеров бумаги в папках меньшего размера.
Работает с форматами конвертов B и C. Другим часто используемым форматом является формат DL. Конверт формата DL вмещает лист формата А4, сложенный втрое, или лист формата А5, сложенный пополам по длине. Узнайте больше о распространенных размерах и стилях конвертов.
Североамериканские размеры
Размеры бумаги для Северной Америки основаны на традиционных форматах с произвольными соотношениями сторон. Наиболее популярными форматами традиционных размеров являются форматы Letter (8,5 × 11 дюймов), Legal (8,5 × 14 дюймов) и Tabloid (11 × 17 дюймов). Вы, скорее всего, используете эти форматы в своей повседневной жизни. Письмо является стандартом для деловых и академических документов. Формат Legal используется для создания блокнотов, а формат Tabloid обычно используется для создания таблоидов или газет меньшего размера. Очень мало известно о происхождении традиционных американских форматов бумаги.
Вы, скорее всего, используете эти форматы в своей повседневной жизни. Письмо является стандартом для деловых и академических документов. Формат Legal используется для создания блокнотов, а формат Tabloid обычно используется для создания таблоидов или газет меньшего размера. Очень мало известно о происхождении традиционных американских форматов бумаги.
| Формат | Размер в дюймах | Размер в миллиметрах |
|---|---|---|
| Младший юрист | 8 × 5 | 203 × 127 |
| Письмо | 8,5 × 11 | 216 × 279 |
| Юридический | 8,5 × 14 | 216 × 356 |
| Таблоид (бухгалтерская книга) | 11 × 17 | 279 × 432 |
В Америке было предпринято несколько попыток стандартизировать бумажную промышленность. Президент Гувер добился размера правительства, когда приказал, чтобы все правительственные документы и формы печатались на бумаге размером 8 × 10 ½ дюймов. Использование этого формата не дошло до широкой публики, поэтому позже президент Рейган снова сделал формат Letter стандартом.
Президент Гувер добился размера правительства, когда приказал, чтобы все правительственные документы и формы печатались на бумаге размером 8 × 10 ½ дюймов. Использование этого формата не дошло до широкой публики, поэтому позже президент Рейган снова сделал формат Letter стандартом.
В 1995 году Американский национальный институт стандартов принял стандарт ANSI/ASME Y14.1. Различные форматы этой системы обозначаются ANSI, за которым следует буква. Несмотря на то, что этот стандарт существует, традиционные размеры по-прежнему остаются наиболее широко используемыми.
Этот относительно молодой стандарт основан на традиционном формате Letter (ANSI A). Формат Letter сравним с форматом ISO A4, поскольку он широко используется для деловых и академических нужд, но размеры действительно различаются.
Форматы бумаги ANSI аналогичны форматам бумаги стандарта ISO в том смысле, что при разрезании листа пополам получаются два листа следующего размера. Разница заключается как в размере, так и в соотношении сторон. Размеры ANSI имеют соотношение сторон, которое варьируется от 1,2941 до 1,5455. Это делает увеличение и уменьшение страницы для соответствия другим форматам ANSI сложным и менее систематическим, чем с макетами ISO. Скорее всего, вы получите поля, отличные от исходной страницы.
Размеры ANSI имеют соотношение сторон, которое варьируется от 1,2941 до 1,5455. Это делает увеличение и уменьшение страницы для соответствия другим форматам ANSI сложным и менее систематическим, чем с макетами ISO. Скорее всего, вы получите поля, отличные от исходной страницы.
| Формат | Размер в дюймах | Размер в миллиметрах | Соотношение |
|---|---|---|---|
| АНСИ А | 8,5 × 11 | 216 × 279 | 1.2941 |
| АНСИ Б | 11 × 17 | 279 × 432 | 1.5455 |
| АНСИ С | 17 × 22 | 432 × 559 | 1.2941 |
| АНСИ Д | 22 × 34 | 559 × 864 | 1,5455 |
| АНСИ Е | 34 × 44 | 864 × 1118 | 1. 2941 2941 |
Использование американских форматов бумаги часто приводит ко многим проблемам, когда речь идет о международном обмене документами, и поэтому стало менее распространенным в университетах, где студенты чаще придерживаются международных стандартов при посещении конференций или представлении статей в международные журналы. . К счастью, документы можно подготовить для печати на бумаге форматов ANSI и ISO.
Печать документов формата A4 на Letter и наоборот
Деловой партнер из Германии только что прислал вам документ формата A4, который необходимо распечатать. Вы распечатываете документ и замечаете, что некоторые части обрезаны вверху и внизу каждой страницы. Это связано с разницей в размерах между форматами A4 и Letter (ANSI A). Чтобы распечатать или скопировать документ формата A4 на Letter, вы должны установить коэффициент увеличения на 9.4%, так как формат Letter на 6% меньше по высоте, чем A4. Если вы планируете печатать документ Letter на формате A4, вам следует установить коэффициент увеличения на 97 %, поскольку формат A4 на 3 % меньше по ширине.
Бумажные страницы без обрезки
В отличие от форматов с обрезкой, которые представляют собой части с окончательным соотношением размеров, форматы без обрезки немного больше, чем серии A и B. Эта разница пригодится для коммерческой печати, позволяя публиковать большие объемы взаимосвязанных страниц в правильных пропорциях. В то же время они являются функциональными инструментами для вращающихся печатных машин.
Существует два типа форматов без обрезки — необработанный формат A (сокращенно RA) и дополнительный необработанный формат A (сокращенно SRA). Они подгоняются под окончательную отделку после привязки. Вот быстрый пример: если A4 равен 100%, RA на 5% больше, а SRA соответственно на 15% больше. Правило «квадратный корень из двух» также действует, хотя размеры принятых необрезанных форматов округлены.
| Формат | Размер в миллиметрах |
|---|---|
| RA0 | 860 × 1220 |
| RA1 | 610 × 860 |
| RA2 | 430 × 610 |
| РА3 | 305 × 430 |
| РА4 | 215 × 305 |
| Формат | Размер в миллиметрах |
|---|---|
| СРА0 | 900 × 1280 |
| СРА1 | 640 × 900 |
| SRA2 | 450 × 640 |
| СРА3 | 320 × 450 |
| СРА4 | 225 × 320 |
Кое-что для размышления
Какой тип бумаги вы используете, зависит от вашего физического местонахождения.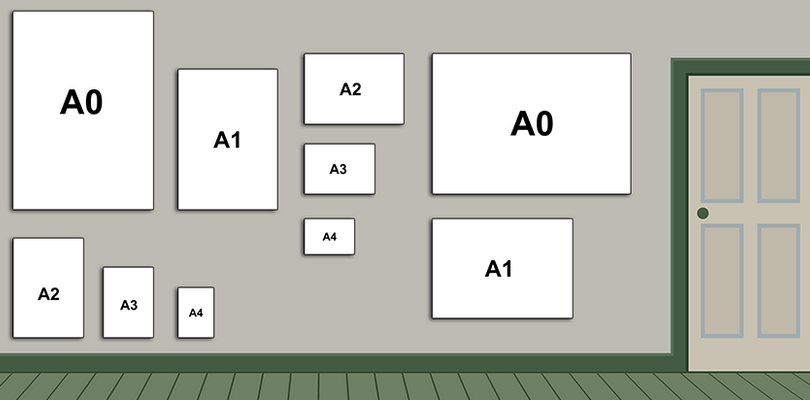 Некоторым людям следует иметь под рукой запас бумаги ISO и ANSI. К таким людям относятся студенты университетов и те, кто ведет бизнес на международном уровне или часто отправляет почту за границу. Во многих местных магазинах канцтоваров продаются оба типа бумаги независимо от страны, но иногда может потребоваться специальный заказ.
Некоторым людям следует иметь под рукой запас бумаги ISO и ANSI. К таким людям относятся студенты университетов и те, кто ведет бизнес на международном уровне или часто отправляет почту за границу. Во многих местных магазинах канцтоваров продаются оба типа бумаги независимо от страны, но иногда может потребоваться специальный заказ.
Спасибо Маркусу Куну за его замечательную статью о размерах бумаги.
Установка размера и ориентации бумаги в Pages на Mac
Pages
Искать в этом руководстве
Руководство пользователяPages для Mac
- Добро пожаловать
- Введение в страницы
- Текстовый редактор или верстка?
- Знакомство с изображениями, диаграммами и другими объектами
- Создайте свой первый документ
- Введение в создание книги
- Используйте шаблоны
- Найти документ
- Открыть или закрыть документ
- Сохранить и назвать документ
- Распечатать документ или конверт
- Отменить или повторить изменения
- Используйте боковые панели
- Быстрая навигация
- Просмотр символов форматирования и руководств по макету
- Правители
- Изменить вид документа
- Сенсорная панель для страниц
- Настроить панель инструментов
- Установить настройки страниц
- Создайте документ с помощью VoiceOver
- Используйте VoiceOver для предварительного просмотра комментариев и отслеживания изменений
- Выберите текст и поместите точку вставки
- Добавить и заменить текст
- Скопируйте и вставьте текст
- Добавить, изменить или удалить поле слияния
- Управление информацией об отправителе
- Добавление, изменение или удаление исходного файла в Pages на Mac
- Заполнение и создание настраиваемых документов
- Используйте диктовку для ввода текста
- Акценты и специальные символы
- Форматирование документа для другого языка
- Используйте фонетические справочники
- Использовать двунаправленный текст
- Используйте вертикальный текст
- Добавьте дату и время
- Добавить математические уравнения
- Закладки и ссылки
- Добавить ссылки
- Измените шрифт или размер шрифта
- Установить шрифт по умолчанию
- Жирный, курсив, подчеркивание и зачеркивание
- Изменить цвет текста
- Добавление тени или контура к тексту
- Изменить заглавные буквы текста
- Введение в стили абзаца
- Применение стиля абзаца
- Создание, переименование или удаление стиля абзаца
- Обновление или возврат стиля абзаца
- Используйте сочетание клавиш, чтобы применить стиль текста
- Копировать и вставлять стили текста
- Автоматически форматировать дроби
- Создание и использование стилей символов
- Лигатуры
- Добавить буквицы
- Подъем и опускание символов и текста
- Форматирование китайского, японского или корейского текста
- Добавить эффект выделения к тексту
- Форматирование дефисов, тире и кавычек
- Установить интервалы между строками и абзацами
- Установить поля абзаца
- Форматировать списки
- Установить позиции табуляции
- Выравнивание и выравнивание текста
- Установить разбиение на страницы и разрывы строк и страниц
- Форматировать столбцы текста
- Связать текстовые поля
- Добавьте границы и правила (линии)
- Установите размер и ориентацию бумаги
- Установить поля документа
- Настройка разворота страниц
- Шаблоны страниц
- Добавить страницы
- Добавляйте и форматируйте разделы
- Изменение порядка страниц или разделов
- Дублирование страниц или разделов
- Удалить страницы или разделы
- Оглавление
- Библиография
- Сноски и концевые сноски
- Заголовки и колонтитулы
- Добавьте номера страниц
- Изменить фон страницы
- Добавить рамку вокруг страницы
- Добавляйте водяные знаки и фоновые объекты
- Создать собственный шаблон
- Добавить изображение
- Добавить галерею изображений
- Редактировать изображение
- Добавить и изменить фигуру
- Объединяйте или разбивайте фигуры
- Нарисуйте фигуру
- Сохранение фигуры в библиотеке фигур
- Добавление и выравнивание текста внутри фигуры
- Добавьте линии и стрелки
- Анимируйте, делитесь или сохраняйте рисунки
- Добавить видео и аудио
- Запись аудио
- Редактировать видео и аудио
- Установка форматов фильмов и изображений
- Размещение и выравнивание объектов
- Размещайте объекты с текстом
- Используйте направляющие для выравнивания
- Слой, группировка и блокировка объектов
- Изменить прозрачность объекта
- Заполнение фигур и текстовых полей цветом или изображением
- Добавить границу к объекту
- Добавить подпись или заголовок
- Добавьте отражение или тень
- Используйте стили объектов
- Изменение размера, поворот и отражение объектов
- Добавить или удалить таблицу
- Выбор таблиц, ячеек, строк и столбцов
- Добавление или удаление строк и столбцов таблицы
- Переместить строки и столбцы таблицы
- Изменение размера строк и столбцов таблицы
- Объединить или разъединить ячейки таблицы
- Изменение внешнего вида текста таблицы
- Показать, скрыть или изменить заголовок таблицы
- Изменение линий сетки и цветов таблицы
- Используйте стили таблиц
- Изменение размера, перемещение или блокировка таблицы
- Добавлять и редактировать содержимое ячейки
- Форматирование дат, валюты и т.
 д.
д. - Создание пользовательского формата ячейки таблицы
- Форматирование таблиц для двунаправленного текста
- Форматирование дат, валюты и т.
- Условное выделение ячеек
- Алфавитизация или сортировка данных таблицы
- Вычислять значения, используя данные в ячейках таблицы
- Используйте справку по формулам и функциям
- Добавить или удалить диаграмму
- Преобразование диаграммы из одного типа в другой
- Изменить данные диаграммы
- Перемещение, изменение размера и поворот диаграммы
- Изменение внешнего вида рядов данных
- Добавьте легенду, линии сетки и другие маркировки
- Изменение внешнего вида текста и меток диаграммы
- Добавление границы и фона к диаграмме
- Используйте стили диаграммы
- Проверять орфографию
- Поиск слов
- Найти и заменить текст
- Заменить текст автоматически
- Показать количество слов и другую статистику
- Просмотр аннотаций
- Установить имя автора и цвет комментария
- Выделите текст
- Добавить и распечатать комментарии
- Отслеживать изменения
- Отправить документ
- Опубликовать книгу в Apple Books
- Введение в сотрудничество
- Приглашайте других к сотрудничеству
- Совместная работа над общим документом
- Изменение настроек общего документа
- Прекратить совместное использование документа
- Общие папки и совместная работа
- Используйте Box для совместной работы
- Используйте iCloud Drive со страницами
- Экспорт в Word, PDF или другой формат файла
- Открытие книги iBooks Author в Pages
- Уменьшите размер файла документа
- Сохранение большого документа в виде файла пакета
- Восстановить более раннюю версию документа
- Переместить документ
- Удалить документ
- Заблокировать документ
- Защитить документ паролем
- Создание пользовательских шаблонов и управление ими
- Передача документов с помощью AirDrop
- Передача документов с Handoff
- Перенос документов с помощью Finder
- Если вы не можете добавить или удалить страницу
- Если вы не можете удалить что-то из документа
- Если вы не можете найти кнопку или элемент управления
- Если форматирование страницы постоянно меняется
- Горячие клавиши
- Символы сочетания клавиш
- Авторские права
Большинство шаблонов Pages созданы для документов со стандартными размерами бумаги, но вы можете изменить размер бумаги документа в любое время. Вы также можете изменить его ориентацию (портретную или альбомную). После этого вам может потребоваться внести коррективы, чтобы документ выглядел так, как вы хотите.
Вы также можете изменить его ориентацию (портретную или альбомную). После этого вам может потребоваться внести коррективы, чтобы документ выглядел так, как вы хотите.
Установите ориентацию страницы
На боковой панели документа нажмите вкладку Документ вверху.
Выберите ориентацию страницы (книжную или альбомную).
В документе можно использовать только одну ориентацию страницы. Pages не поддерживает сочетание страниц в книжной и альбомной ориентации в одном документе.
Установка принтера по умолчанию и стандартного размера бумаги
На боковой панели «Документ» нажмите вкладку «Документ» вверху.
Нажмите всплывающее меню принтера, затем выберите принтер по умолчанию для документа (вы можете изменить принтер по умолчанию в любое время).

Параметры печати зависят от принтера. Например, если установленный вами принтер не поддерживает двустороннюю печать, вы не увидите этот параметр в настройках печати, когда будете готовы к печати.
Если вы не видите доступных принтеров в списке, вы можете настроить их в Системных настройках.
Нажмите всплывающее меню размера бумаги, затем выберите размер бумаги.
Установка пользовательского размера бумаги
Выберите «Файл» > «Параметры страницы» (в меню «Файл» в верхней части экрана).
Нажмите всплывающее меню «Размер бумаги», затем выберите «Управление нестандартными размерами».
Нажмите, чтобы добавить свой размер.
Нажмите «Без названия» в списке выше (он добавляется, когда вы нажимаете ), затем введите имя для своего нестандартного размера.
Введите ширину и высоту бумаги в поля Ширина и Высота.

Настройте поля печати, затем нажмите OK.
Если вам нужна дополнительная информация о пользовательских параметрах печати, нажмите кнопку со знаком вопроса в нижней части параметров печати.
Нажмите OK, чтобы закрыть окно Параметры страницы.
На боковой панели «Документ» страницы нестандартный размер страницы отображается в нижней части меню размера бумаги.
См. также Использование линеек в Pages на MacУстановка вкладок в Pages на MacДобавление и форматирование разделов в Pages на Mac
Максимальное количество символов: 250
Пожалуйста, не указывайте личную информацию в своем комментарии.
Максимальное количество символов — 250.
Спасибо за отзыв.
Форматы бумаги | Словарь | EnglishClub
См. Wordchecker ниже для определений.
Размеры бумаги во всем мире делятся в основном на:
- Международная система (ISO)
Большинство стран мира (кроме США и Канады) - Североамериканская система (ANSI)
В основном США и Канада
Обратите внимание, что размеры бумаги измеряются как ширины первого x высоты второго.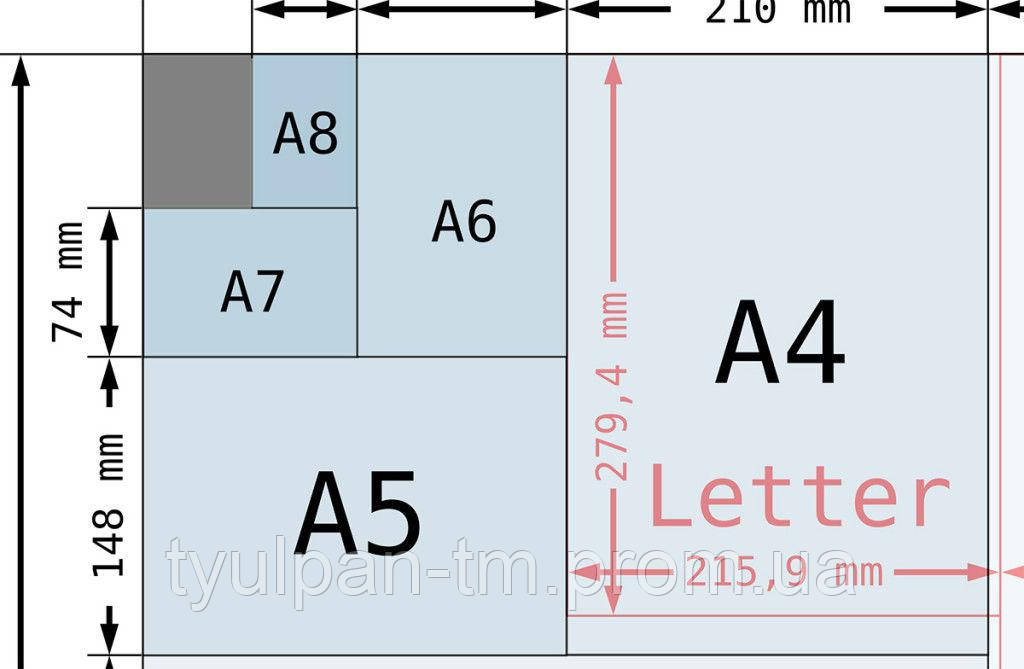 Таким образом, 8 x 10 — вертикальное (также известное как книжная ориентация), а 10 x 8 — горизонтальное (также известное как альбомная ориентация).
Таким образом, 8 x 10 — вертикальное (также известное как книжная ориентация), а 10 x 8 — горизонтальное (также известное как альбомная ориентация).
1. Международная система (ИСО)
Также известная как «Серия А» и «ISO 216», система такова, что при складывании пополам все размеры А сохраняют свои пропорции , которые равны 1 квадратному корню из 2 (1:√2 или приблизительно 1 : 1.4). Это позволяет легко масштабировать размеры A. Система была разработана в Германии в начале 1920-х годов, а затем распространилась по всему миру.
На этой диаграмме показаны три формата из серии ISO A: A3, A4 и A5. Самые зоркие из вас заметят четвертый формат: A2. При складывании пополам А3 становится А4, А4 становится А5 и так далее. Важно то, что каждый размер А имеет одинаковые пропорции или «форму»: 1 к
√2.
Международная система ISO основана на метрических единицах — миллиметрах (мм) и сантиметрах (см). Метрические размеры также часто конвертируются в имперские единицы — дюймы (дюймы или “).
Бумага
Наиболее распространенные форматы бумаги A:
A3: 297 x 410 мм
Бумага формата А3довольно большая. Можно купить фотобумагу формата А3, но не все копировальные аппараты/принтеры могут с этим справиться. Обычно используется для:
- небольшие постеры
- рисунков
- работа
A4: 210 x 297 мм
A4 является наиболее часто используемым международным форматом бумаги. Это размер, используемый для большинства:
- фотобумага
- деловые письма
- юридические/официальные документы
- блокноты для учащихся
- брошюры, листовки
Обратите внимание, что некоторые предметы (например, брошюры) могут быть формата A4, но на самом деле сделаны из бумаги формата A3, сложенной вдвое.
A5: 148 x 210 мм
Бумага формата А5 вдвое меньше формата А4. Это размер многих:
- частные письма, приглашения
- коммерческие заметки
- маленькие блокноты
- органайзеры, ежедневники
- небольшие брошюры, листовки
- поздравительные открытки
Обратите внимание, что некоторые предметы (например, поздравительные открытки) могут быть формата A5, но на самом деле сделаны из бумаги формата A4, сложенной вдвое.
A6: 105 x 148 мм
Формат A6 вдвое меньше формата A5 и вчетверо меньше формата A4. Он часто используется в виде карточек, а не бумаги, и имеет размер многих:
- пригласительные билеты
- поздравительные открытки
Другие размеры A
Форматы больше A3 существуют, но редко используются широкой публикой. Размеры меньше A6 (A7, A8 и т. д.) существуют для таких вещей, как очень маленькие блокноты, визитные карточки и т. д.
| Некоторые распространенные форматы бумаги ISO: Серия A | ||
|---|---|---|
| формат | размер в миллиметрах | размер в дюймов |
| А2 | 420 х 594 | 16,5 х 23,4 |
| А3 | 297 х 420 | 11,7 x 16,5 |
| А4 | 210 х 297 | 8,3 х 11,7 |
| А5 | 148 х 210 | 5,8 х 8,3 |
| А6 | 105 х 148 | 4,1 х 5,8 |
| А7 | 74 х 105 | 2,9 х 4,1 |
Конверты
Международная бумажная система определяет размеры конвертов на основе размеров бумаги A.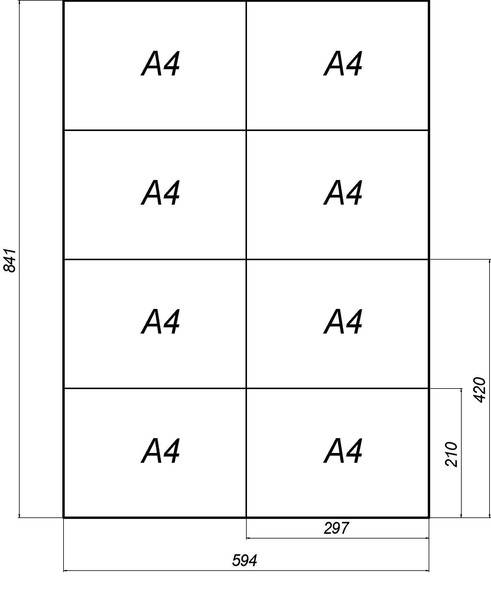 Для каждого размера A существует немного больший размер конвертов «C». Таким образом, бумага формата А4 идеально помещается в конверт формата С4. Бумага формата А5 (или А4, сложенная вдвое) аккуратно помещается в конверт С5. Дополнительным полезным размером конверта является длинноформатный конверт «DL», предназначенный для бумаги формата A4, сложенной втрое.
Для каждого размера A существует немного больший размер конвертов «C». Таким образом, бумага формата А4 идеально помещается в конверт формата С4. Бумага формата А5 (или А4, сложенная вдвое) аккуратно помещается в конверт С5. Дополнительным полезным размером конверта является длинноформатный конверт «DL», предназначенный для бумаги формата A4, сложенной втрое.
| Некоторые распространенные размеры конвертов ISO: серия C (+ DL) | ||
|---|---|---|
| формат | размер в миллиметрах | размер в дюймов |
| С3 | 324 х 458 | 12,8 х 18,0 |
| С4 | 229 х 324 | 9,0 х 12,8 |
| С5 | 162 х 229 | 6,4 х 9,0 |
| С6 | 114 х 162 | 4,5 х 6,4 |
| ДЛ | 220 х 110 | 4,25 х 8,75 |
Плотность бумаги
Независимо от системы форматов при покупке вы можете заметить на бумаге такие маркировки, как «г/м2» или «г/см». Это связано с «весом» бумаги, а вес бумаги тесно связан с ее толщиной. Обычно фотокопировальная бумага имеет плотность 80 г/м2 (80 граммов на квадратный метр), что означает, что квадратный метр бумаги весит 80 граммов. Это вполне стандартный «вес» для офисной бумаги. Если он немного тяжелее, качество, вероятно, немного лучше (например, 100 г/м2 или 120 г/м2). Гораздо легче, это может быть бумага для авиапочты или даже папиросная бумага. Свыше 200 г/м2 он становится картой, а не бумагой, и может доходить до 460 г/м2.
Это связано с «весом» бумаги, а вес бумаги тесно связан с ее толщиной. Обычно фотокопировальная бумага имеет плотность 80 г/м2 (80 граммов на квадратный метр), что означает, что квадратный метр бумаги весит 80 граммов. Это вполне стандартный «вес» для офисной бумаги. Если он немного тяжелее, качество, вероятно, немного лучше (например, 100 г/м2 или 120 г/м2). Гораздо легче, это может быть бумага для авиапочты или даже папиросная бумага. Свыше 200 г/м2 он становится картой, а не бумагой, и может доходить до 460 г/м2.
2. Североамериканская система (ANSI)
Размеры бумаги в США, Канаде и Мексике (а также на Филиппинах и в Чили) основаны на традиционных размерах, которые трудно масштабировать. С 1995 года североамериканские размеры часто начинаются с «ANSI» (Американский национальный институт стандартов). Наиболее часто используемый размер бумаги в Северной Америке — Letter (8,5 x 11 дюймов).
Система ANSI основана на имперских единицах — дюймах (in или “). Имперские единицы также часто конвертируются в метрические единицы — миллиметры (мм) и сантиметры (см).
Обратите внимание на то, что международные форматы бумаги становятся все более доступными и используются в Северной Америке.
Бумага
Наиболее распространенные размеры бумаги ANSI:
Tabloid: 11 x 17 дюймов (книжная ориентация) / Ledger: 17 x 11 дюймов (альбомная ориентация)
Размеры таблоида и бухгалтерской книги имеют одинаковые размеры, но разную ориентацию. Tabloid — «портретный» или вертикальный, а Ledger — «пейзажный» или горизонтальный. Они оба обычно используются для небольших плакатов, листовок, брошюр, рисунков, диаграмм и больших таблиц. Обратите внимание, что Ledger можно сложить вдвое, чтобы получить размер Letter.
Legal: 8,5 x 14 дюймов
Бумага формата Legalобычно используется для юридических документов, листовок и брошюр.
Letter: 8,5 x 11 дюймов
Бумага формата Letterявляется наиболее часто используемым форматом бумаги ANSI. Он близок к размеру ISO A4 и обычно используется в Северной Америке для:
- фотобумага
- деловые письма
- блокноты для учащихся
- брошюры, листовки
Half Letter: 5,5 x 8,5 дюймов
Half Letter соответствует размеру Letter, сложенному вдвое. Он близок к размеру ISO A5 и обычно используется для личных писем, приглашений, листовок, открыток, небольших блокнотов, поздравительных открыток, органайзеров и дневников. Также известен как Statement, Канцелярские товары, Memo, Half Size и Half A.
Он близок к размеру ISO A5 и обычно используется для личных писем, приглашений, листовок, открыток, небольших блокнотов, поздравительных открыток, органайзеров и дневников. Также известен как Statement, Канцелярские товары, Memo, Half Size и Half A.
Архитектурные размеры
Этот диапазон больших размеров обычно используется архитекторами и чертежниками и редко используется непосредственно широкой публикой.
| Некоторые распространенные форматы бумаги ANSI | ||
|---|---|---|
| формат | размер в дюймах | размер в миллиметрах |
| Половина письма | 5,5 х 8,5 | 140 х 216 |
| Письмо | 8,5 х 11 | 216 х 279 |
| Юридический | 8,5 х 14 | 216 х 356 |
| Таблоид | 11 х 17 | 279 х 432 |
| Бухгалтерская книга | 17 х 11 | 432 х 279 |
Конверты
Существуют десятки размеров конвертов для Северной Америки и несколько различных «стилей» конвертов, относящихся к форме, материалу и прочности. Наиболее распространенными стилями являются Commercial (в основном для офиса и бизнеса), Announcement (больше для личного использования) и Catalog (для каталогов, брошюр и более тяжелого контента). Из коммерческих конвертов «№ 10» – это конверт стандартного делового размера, вмещающий бумагу формата Letter, сложенную втрое, или бумагу размера Legal, сложенную вчетверо (близко к длинноформатному конверту ISO DL).
Наиболее распространенными стилями являются Commercial (в основном для офиса и бизнеса), Announcement (больше для личного использования) и Catalog (для каталогов, брошюр и более тяжелого контента). Из коммерческих конвертов «№ 10» – это конверт стандартного делового размера, вмещающий бумагу формата Letter, сложенную втрое, или бумагу размера Legal, сложенную вчетверо (близко к длинноформатному конверту ISO DL).
Печать формата Letter на бумаге A4 и наоборот
Для печати или копирования документа Letter на бумаге формата A4 можно установить коэффициент увеличения 97 % (поскольку формат A4 на 3 % меньше, чем Letter). Чтобы напечатать или скопировать документ формата A4 на бумагу Letter, можно установить коэффициент увеличения 94 % (поскольку формат Letter на 6 % меньше по высоте). К счастью, многие принтеры сделают это за вас 😇
каталог, каталог (существительное): список продуктов, часто иллюстрированный
листовка (существительное): листовка, рекламирующая событие или продукт
gsm, g/m2 (аббревиатура): грамм на квадратный метр
дюйм (существительное): имперская единица измерения, 2,54 сантиметра; сокращенно в или ”
пейзаж (как прилагательное): для бумаги – горизонтальный формат
портрет (как прилагательное): для бумаги – вертикальный формат для бумаги 4s (существительное ): пропорции —сравнительные замеры ширины и высоты
соотношение (существительное): отношение между двумя суммами
масштаб (глагол): уменьшение или увеличение размера в соответствии с общей системой
квадратный корень получить 16.



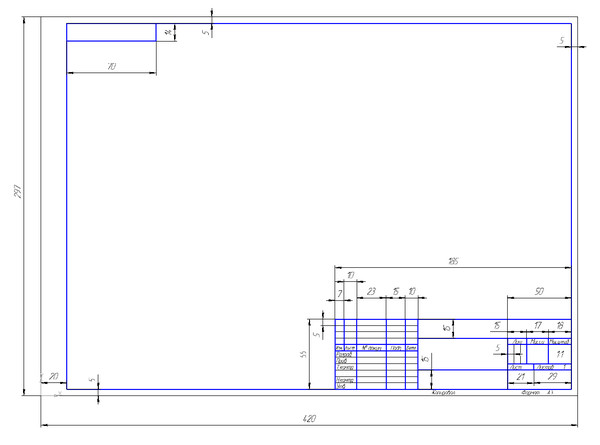
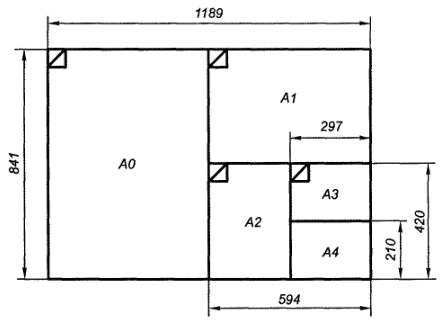

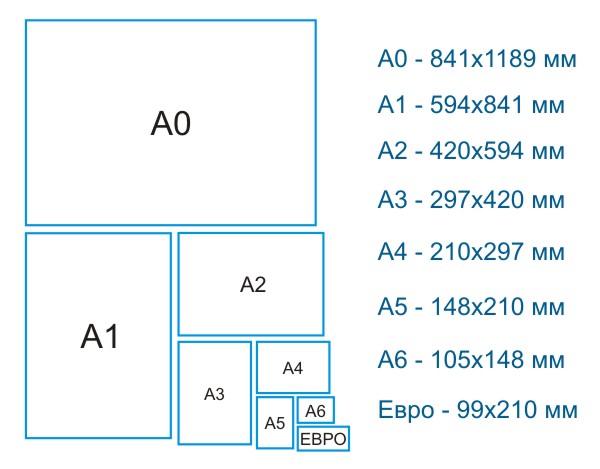

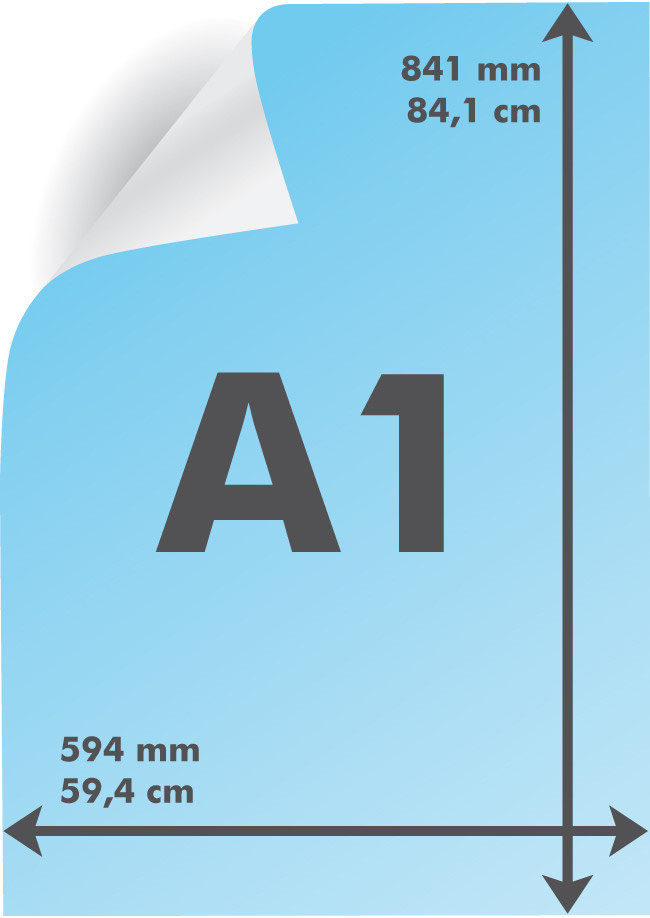

 Программа, с помощью которой можно печатать на нескольких листах электронные таблицы. Отличный аналог Excel для пользователей, у которых не установлен пакет MS Office.
Программа, с помощью которой можно печатать на нескольких листах электронные таблицы. Отличный аналог Excel для пользователей, у которых не установлен пакет MS Office. В программе есть функция разбивки одного крупного изображения на два и больше фрагментов, которые по размеру соответствуют листам А4. PlaCard позволяет осуществлять выборочную печать, редактировать и изменять графические форматы. С ее помощью можно легко загрузить любую картинку из Интернета или сканера.
В программе есть функция разбивки одного крупного изображения на два и больше фрагментов, которые по размеру соответствуют листам А4. PlaCard позволяет осуществлять выборочную печать, редактировать и изменять графические форматы. С ее помощью можно легко загрузить любую картинку из Интернета или сканера.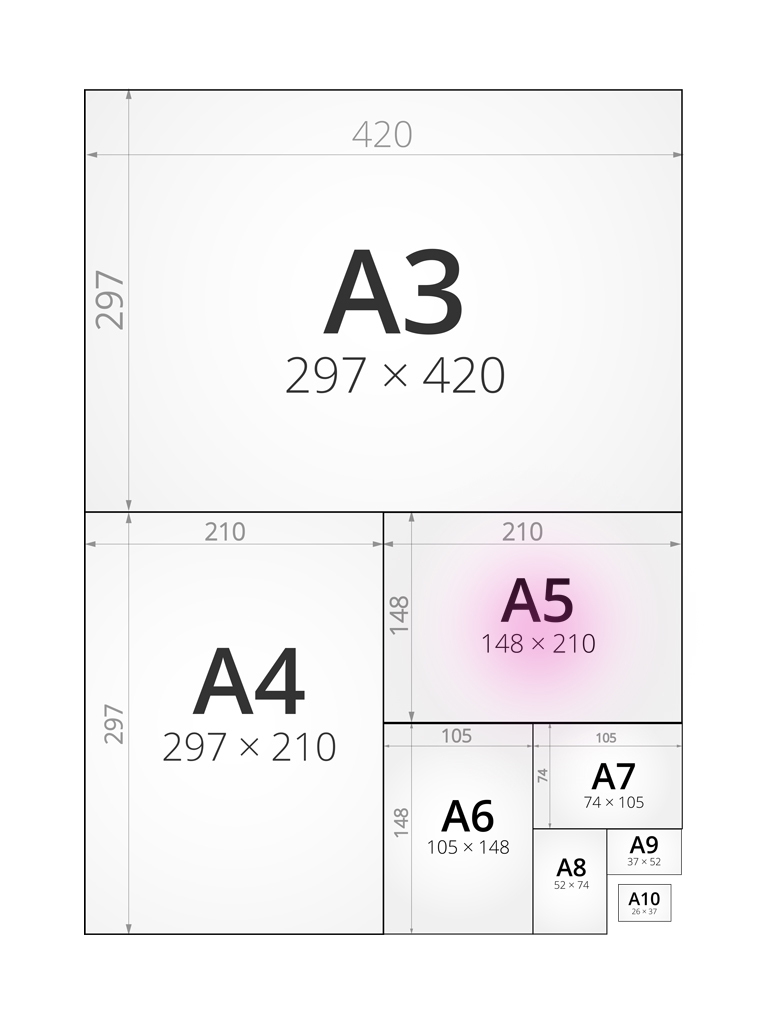


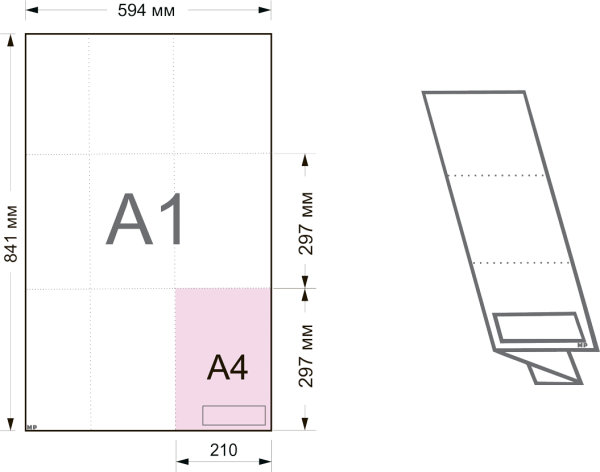 Далее выбрать формат бумаги А3.
Далее выбрать формат бумаги А3.
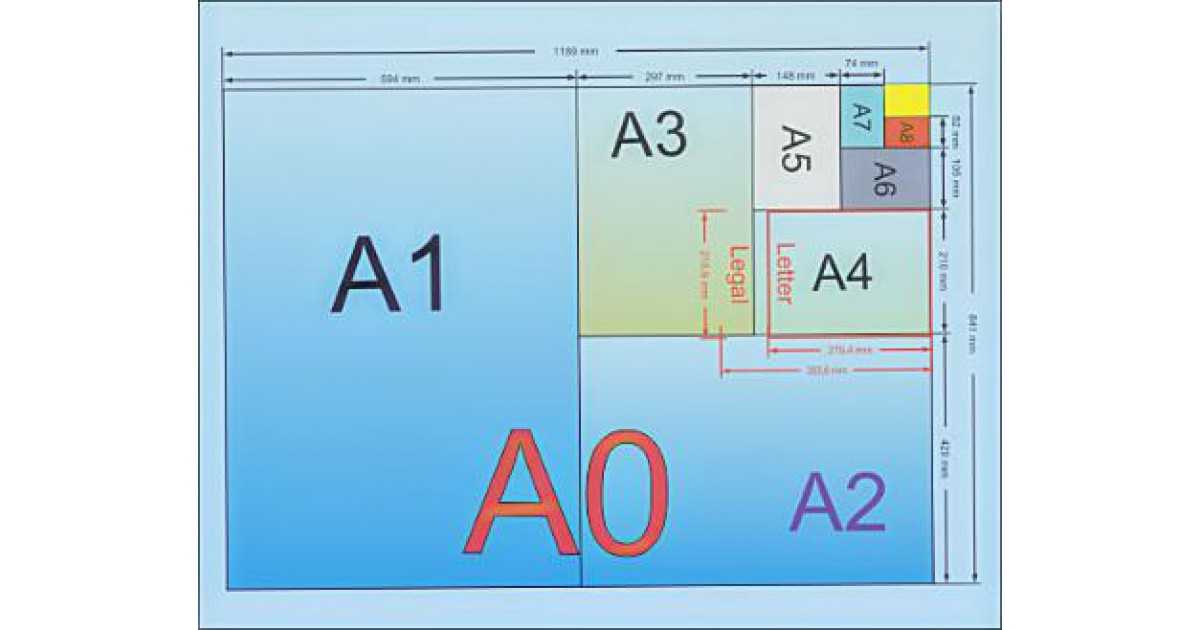







 0003 11,69″ x 16,54″ .
0003 11,69″ x 16,54″ .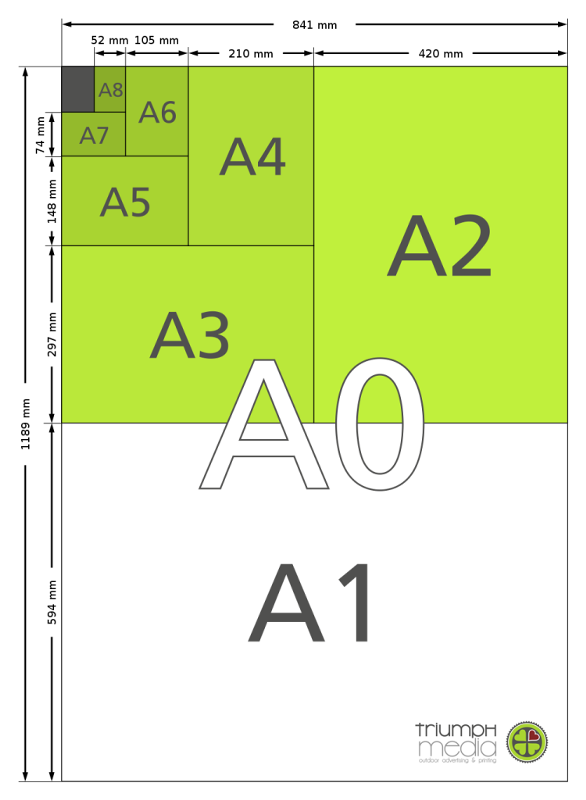 д.
д.