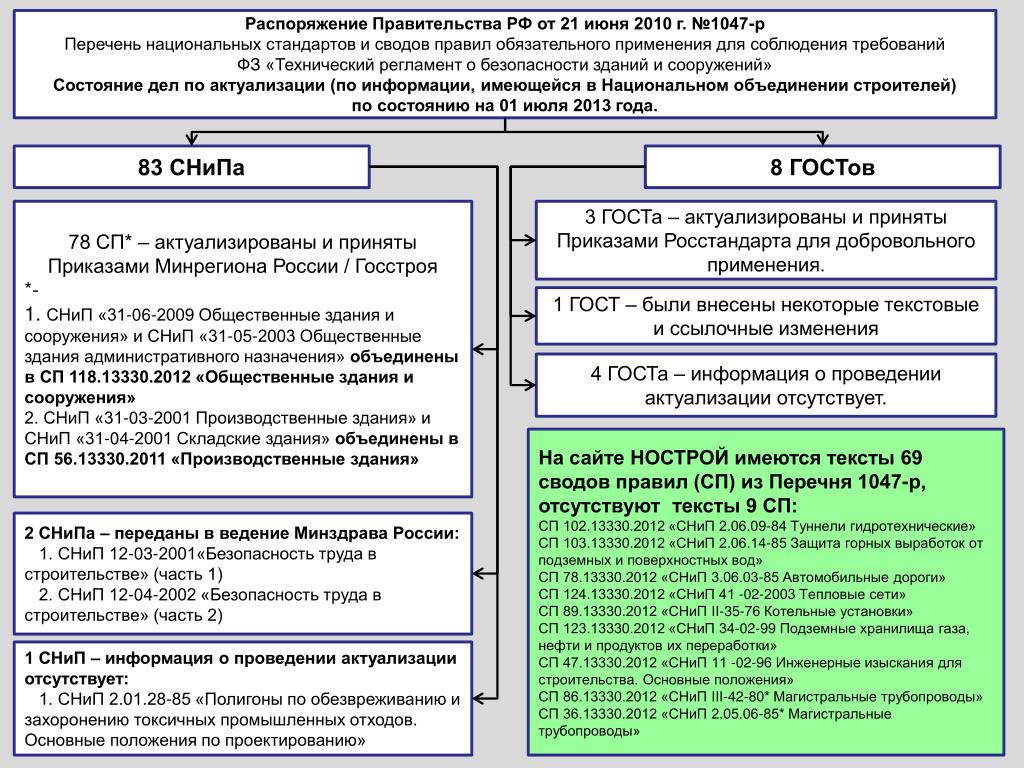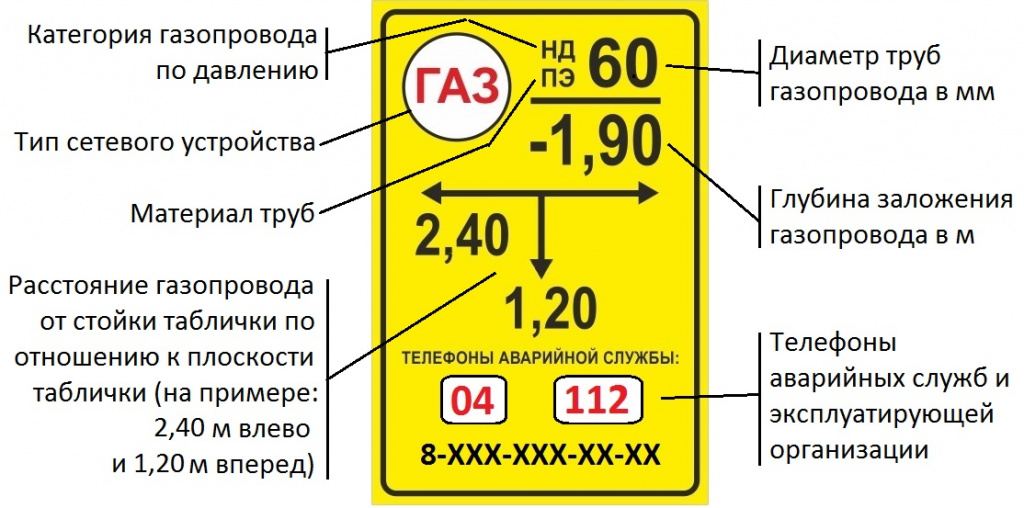СНиПы
Все СНиПы и ГОСТы, касающиеся балконов и лоджий — техническая документация для строителей.
Строительные работы по реконструкции и преобразованию балконов производят, руководствуясь положениями официальных документов, принятых исполнительной властью. Нормативы, изложенные в правилах, носят не только технический, но и правовой характер. Кроме аббревиатуры СНиП (расшифровывается как «Строительные нормы и правила») можно столкнуться с понятием СП («Свод правил») – это одно и то же. ГОСТы – это национальные стандарты, существующее в рамках одного государства, реже – сообщества. Каждому стандарту присвоен номер, кроме этого в названии существует год издания документа. Если рядом с аббревиатурой ГОСТ стоит литера «Р», значит, нормы актуальны для России.
Документация СНиП 31-01-2003 «Здания жилые многоквартирные» составлена с учетом требований ГОСТ к лоджиям и балконам. Здесь можно найти подробный список условий, которыми нельзя пренебрегать при переоборудовании и перепланировке этих помещений, и общие требования, касающиеся строительства различных жилых зданий.
СНиП 31-01-2003 «Здания жилые многоквартирные» (406 КБ, pdf)
Создание балконного ограждения – это один из наиболее важных этапов при обустройстве лоджий и балконов. От качества выполненных работ зависят долговечность и надежность основной конструкции. При их осуществлении используется ГОСТ 25772-83. Установленными нормами разрешается применять только один тип конструкций – ограждения экранного типа. При этом используемые элементы обязательно должны выдерживать нагрузки, указанные в СНиП 2.01.07. В соответствии с ГОСТ балконных ограждений их общая высота зависит от высоты здания и не должна превышать 1000 мм при ее значениях менее 30 м, 1100 мм – при высоте более 30 м. Минимально допустимая высота перил – 900 мм. Перила должны отличаться более высокой несущей способностью, чем лестничное ограждение. В целях обеспечения высокого уровня безопасности запрещено применять элементы горизонтального типа, а также изделия с необработанными кромками и острыми выступами.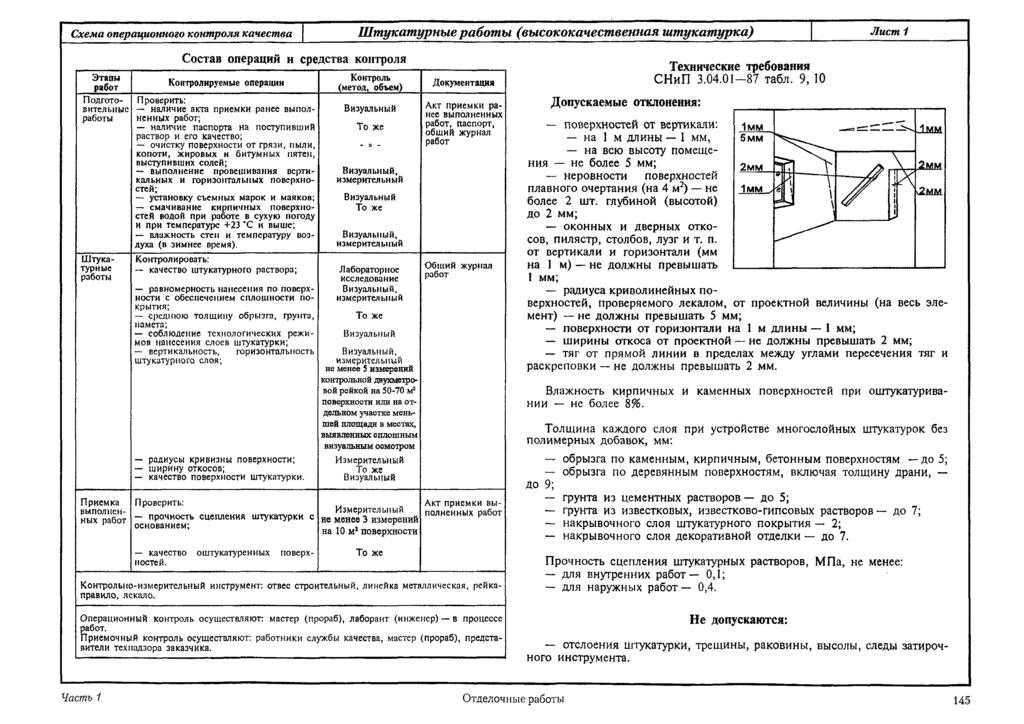
ГОСТ 25772-83 Ограждения лестниц, балконов и крыш стальные. Общие технические условия (449 КБ, pdf)
Тепло- и шумоизоляция балконов и лоджий создаются с помощью остекления. Основные требования к устройствам, предназначенным для дверных и оконных блоков, указаны в ГОСТ 30777-2012. Он содержит правила, в которых речь идет об изготовлении и установке откидных, поворотных, поворотно-откидных изделий, других элементов, представленных в комплектации разных дверных и оконных блоков. Кроме того, в данном документе имеются приложения, позволяющие ознакомиться со схемами монтажа и примерами устройства откидных, поворотных, поворотно-откидных механизмов с отдельными узлами и элементами.
ГОСТ 30777-2012 Устройства поворотные, откидные и поворотно-откидные для оконных и балконных дверных блоков. Технические условия (2,2 МБ, pdf)
В процессе остекления балконов необходимо соблюдать ГОСТ Р 52749-2007. В этом документе имеются все требования, которых следует придерживаться при создании монтажных швов во время осуществления строительных работ с целью установки дверных и оконных блоков.
ГОСТ Р 52749-2007 Швы монтажные оконные с паропроницаемыми саморасширяющимися лентами. Технические условия (1,09 МБ, pdf)
Балконные конструкции всегда изготавливаются на основе железобетонной плиты, к которой крепятся другие элементы. Возможно использование ребристых плит, плоских сплошных либо многопустотных плит. В ГОСТ 25697-83 железобетонные плиты подразделяются на разновидности балочного и консольного типа. К отличиям относятся способ расположения по отношению к несущей конструкции и особенности их эксплуатации. Форма и размер изделий подбираются в зависимости от условий строительства, архитектурно-художественных задач, конструкционных особенностей здания.
ГОСТ 25697-83 Плиты балконов и лоджий железобетонные. Общие технические условия (163 КБ, pdf)
В данном документе представлены технические требования, которые предъявляются к процессам изготовления и монтажа железобетонных плит, а также справочная информация, позволяющая ознакомиться с марками бетона, из которых производятся плиты, и особенностями эксплуатации этих элементов.
Подписаться
Что такое СНиПы и для чего они применяются
Что такое СНиПы и для чего они применяются?
Перед началом строительства каждый человек задает большое количество вопросов. Правильные и точные ответы помогают рациональному планированию, безаварийному выполнению работ, соблюдению сроков реализации проекта.
Приступая к воплощению своей мечты, будущий владелец недвижимости должен найти ответы на ключевые вопросы:
- из каких материалов построить дом;
- как расположить здание по частям света;
- на каком расстоянии от соседей должны располагаться постройки;
- каким должен быть котлован для фундамента;
- в каком порядке и где прокладывать коммуникации;
- какой тип фундамента выдержит вес стен из выбранного материала;
- как возвести стены с идеальной геометрией;
- какую кровлю лучше выбрать для своего дома;
- какие отделочные материалы использовать для комнат с разным микроклиматом;
- как правильно установить забор;
-
какую документацию нужно утверждать при строительстве дома.

Ответы на базовые вопросы влекут за собой появление новых неразрешенных проблем и на каждом этапе строительства их число увеличивается.
Попытка построить небольшую хозяйственную постройку, дачу или гараж с опорой на приобретенные жизненные навыки и умения, не имеет смысла. Негативный результат в виде недостаточной надежности, перерасхода материала только подчеркнет собственную глупость, снизит самооценку и авторитет среди домочадцев.
Каким должен быть дом? Красивым, безопасным для проживания, построенным из практичных материалов. Семья должна наслаждаться комфортом, а не заниматься непрекращающимся ремонтом. Новый дом необходимо быстро и без проблем ввести в эксплуатацию, зарегистрировать построенный объект в государственных органах. Это абсолютно правильные мысли!
Помочь реализовать мечты помогут СНиПы. В них есть ответы на самые каверзные вопросы. С этим словосочетанием приходится часто сталкиваться в строительных магазинах, в беседах с архитекторами и проектировщиками. Строительные нормы и правила, а именно так расшифровывается аббревиатура, устанавливаются на законодательном уровне. СНиПы помогут в планировании участка, на этапе проектирования и строительства.
Строительные нормы и правила, а именно так расшифровывается аббревиатура, устанавливаются на законодательном уровне. СНиПы помогут в планировании участка, на этапе проектирования и строительства.
Нормативные документы – это не прихоть проверяющих чиновников из государственных органов. СНиПы – это сплав накопленного опыта, знаний и технологий. С этой документацией должен знакомиться каждый, кто начинает думать о строительстве своего дома. Опираясь на документы, можно гарантировано избежать ошибок, которые часто приводят к снижению качества строительства, эстетической непривлекательности, судебным тяжбам с соседями и проблемам при регистрации.
СНиПы – это правила и строгие ограничения, обязательные к исполнению, которые помогут построить дом или хозяйственную постройку на участке. Нормативные документы являются фундаментом долговечности и эстетической привлекательности. Соблюдение требований СНиПов поможет законно зарегистрировать постройку, ввести ее в эксплуатацию, что позволит ее без проблем продать в будущем.
Наша компания предлагает остановить свой выбор на кирпичном доме. Строения из этого материала в Европе служат более 2-3 веков и продолжают великолепно выглядеть. Кирпич и кладочный раствор – самые лучшие и практичные материалы для строительства. Основными документами для нашей компании являются СНиПы по кирпичной кладке. В них есть ответы на все вопросы по регламенту возведения перегородок, несущих стен. Благодаря этой документации удается создавать самые лучшие и красивые дома.
Когда нам задают вопрос, из чего лучше построить дом, мы незамедлительно даем ответ – только из кирпича! Широкий выбор оттенков и размеров, оптимальные технические характеристики – все это керамический и клинкерный кирпич. Дом из этого материала простоит больше века и станет настоящим фамильным гнездом!
СНиП
/upload/iblock/621/621c4efe59d71246a5989a4b1fb7796f.jpg
2020-06-11T01:07:26+00:00
2020-06-11T01:07:26+00:00
Как использовать инструмент «Ножницы» в Windows 10
Автор Джованни Боттичелла
Средство Windows 10 Snipping Tool отлично подходит для захвата информации с экрана, а также для написания заметок или выделения частей захваченного изображения.
Инструмент Snipping — это простой и эффективный способ делать скриншоты на устройствах Microsoft с Windows 10. Инструмент добавляет большую гибкость при создании снимков экрана, позволяя пользователям добавлять детали и примечания к самому снимку экрана. В результате фрагментация экрана стала эффективным и популярным способом многозадачности для пользователей Windows при создании скриншотов и написании заметок.
Инструмент Snipping Tool был создан в 2002 году, чтобы пользователи могли делать скриншоты. Однако фрагментация экрана дала пользователям больше гибкости, когда дело дошло до их реальных скриншотов. При активации фрагментации экрана пользователи могут создать лассо или прямоугольник вокруг определенной области, которую они хотят захватить, вместо того, чтобы делать полный снимок экрана.
Связано: Как сделать снимок экрана на Mac и где найти изображения
Инструмент “Ножницы” позволяет пользователям легко делать заметки или собирать важную информацию. Инструмент был особенно популярен среди студентов, которые могли делать скриншоты веб-статей или PDF-файлов, поскольку они могли выделять важную информацию, которая им была нужна, и добавлять любые пояснения к изображению. Это сделало его удобным способом хранения и обмена учебными материалами в одном документе. Универсальный инструмент сделал скриншоты более удобными для тех, кому нужна была конкретная информация о захваченных изображениях.
Открыть и использовать ножницы довольно просто. Чтобы открыть инструмент, пользователи могут либо перейти к строке поиска в левом нижнем углу экрана, либо ввести «Snipping Tool». Если на устройстве включена Кортана, пользователь может попросить голосового помощника также открыть инструмент.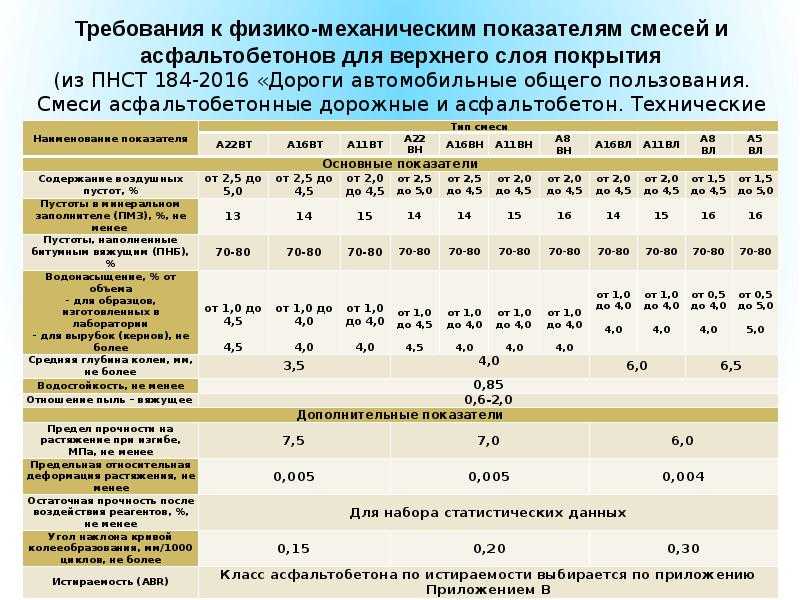
Инструмент “Ножницы” по-прежнему широко используется и остается удобным способом делать снимки экрана с дополнительной информацией. Microsoft, возможно, планирует поэтапно отказаться от инструмента для обрезки в пользу инструмента Snip and Sketch, но пока это не произойдет, инструмент для обрезки остается доступным в Windows 10 и является отличным способом для создания скриншотов.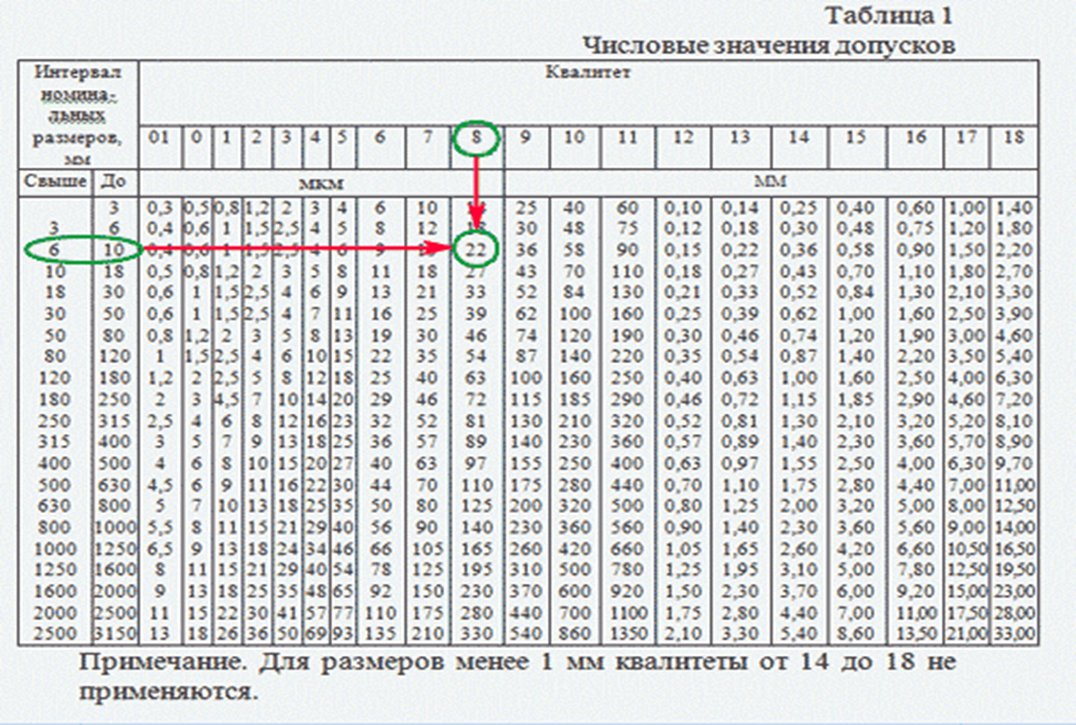
Далее: Как быстро помочь в Windows 10, чтобы получить удаленную помощь при проблемах с ПК
Источник: Microsoft
Как использовать Windows Snipping Tool
Содержание
- Введение
- Запуск инструмента «Ножницы»
- Параметры инструмента «Ножницы»
- Типы снипов, которые можно взять
- Снятие и сохранение обрезков с помощью инструмента Snipping Tool
- Заключение
Введение
Snipping Tool — это программа, входящая в состав Windows Vista, Windows 7 и Window 8. Snipping Tool позволяет вам выбирать окна или рабочий стол и сохранять их в виде фрагментов или снимков экрана на вашем компьютере. В прошлом, если вам нужна была полнофункциональная программа для создания снимков экрана, вам нужно было потратить немного денег на покупку коммерческой программы. Если вам требовались базовые возможности создания снимков экрана, предыдущие версии Windows позволяли делать снимки экрана, нажимая кнопку PrintScreen, чтобы сделать снимок всего экрана, или Alt-Printscreen, чтобы сделать снимок экрана только активного окна. Этот снимок экрана будет помещен в буфер обмена, который затем можно будет вставить в другую программу обработки изображений по вашему выбору.
Этот снимок экрана будет помещен в буфер обмена, который затем можно будет вставить в другую программу обработки изображений по вашему выбору.
Что делает Snipping Tool таким привлекательным, так это то, что:
- Это бесплатно.
- Это мощно.
- Это позволяет вам делать снимки экрана только определенных частей экрана, а не всего окна или экрана.
Это руководство проведет вас через шаги, необходимые для использования Snipping Tool для сохранения снимков экрана запущенных программ, частей других изображений и вашего рабочего стола в виде изображений на вашем компьютере.
Запуск инструмента «Ножницы»
Обратите внимание: если в Windows Vista не включена функция дополнительных компонентов планшетного ПК, Snipping Tool будет недоступен на вашем компьютере. Чтобы включить эту функцию, следуйте инструкциям в нашем Руководстве по функциям Windows Vista. Когда вы включите эту функцию, вернитесь и выполните остальные шаги. Snipping Tool автоматически устанавливается в Windows 7 и Windows 8.
Snipping Tool автоматически устанавливается в Windows 7 и Windows 8.
Прежде чем мы более подробно рассмотрим, как использовать этот инструмент и его параметры, я хочу объяснить, как он работает. Инструмент Snipping Tool позволяет захватывать части экрана четырьмя способами, а затем сохранять эти фрагменты в виде файла JPG, GIF, PNG или MHT. Методы захвата, которые можно использовать для создания фрагментов: свободная форма, прямоугольный, оконный и полноэкранный режимы. Мы рассмотрим больше информации об этих различных методах позже в этом руководстве. Однако важно знать, что когда вы запускаете Snipping Tool, он автоматически переходит в режим захвата, используя последний выбранный тип выделения. Это означает, что пока Snipping Tool находится в режиме захвата, вы не сможете нормально использовать Windows, пока не отмените захват, нажав кнопку 9.0011 Кнопка Capture или Alt-Tabbing из инструмента. Теперь, когда мы это поняли, давайте перейдем к поиску и запуску Snipping Tool.
Чтобы запустить Snipping Tool, выполните следующие действия:
Нажмите кнопку Start , чтобы открыть меню «Пуск». Кнопка Пуск выглядит так:
- Затем щелкните пункт меню Все программы .
- Затем нажмите на Аксессуары группы
- Наконец, щелкните значок Snipping Tool , который выглядит следующим образом: .
Если вы используете Windows 8, вы можете просто выполнить поиск Snipping Tool на начальном экране Windows 8.
Инструмент для обрезки теперь должен быть запущен, и вы увидите экран, аналогичный приведенному ниже.
Главный экран инструмента «Ножницы»
Так как мы не собираемся делать фрагменты прямо сейчас в этой части урока, нажмите Отмена Кнопка для выхода из режима захвата. Теперь давайте перейдем к изучению различных доступных нам типов выбора.
Теперь давайте перейдем к изучению различных доступных нам типов выбора.
Опции ножниц
Когда вы запускаете Snipping Tool, вы можете нажать кнопку Options , чтобы установить настройки того, как вы хотите, чтобы программа работала. Ниже у нас есть таблица, в которой объясняется, что делает каждый из этих параметров и как они влияют на фрагменты или снимки экрана, которые вы создаете. Параметры разбиты на группы Application и Selections.
Варианты применения:
- Скрыть текст инструкции
- Если включено, скрывает текст инструкции в главном окне Snipping Tool.
-
Всегда копировать фрагменты в буфер обмена - Если эта функция включена, все фрагменты будут скопированы в буфер обмена Windows, чтобы вы могли вставить их в другое приложение, такое как текстовые процессоры или другие программы обработки изображений.

-
Включить URL-адрес под фрагментами (только HTML) - Если этот параметр включен, если вы сохраните свой фрагмент в виде документа HTML или MHT с одним файлом, и фрагмент был взят из окна браузера Internet Explorer, он покажет URL-адрес страницы, с которой вы взяли фрагмент.
-
Запрашивать сохранение фрагментов перед выходом - Если эта функция включена, при выходе из инструмента «Ножницы» вам будет предложено сохранить все созданные фрагменты.
-
Отображение значка на панели быстрого запуска - Если этот параметр включен, значок инструмента «Ножницы» будет размещен на панели быстрого запуска.
-
Показывать наложение экрана, когда активен Snipping Tool - Если этот параметр включен, при создании фрагмента интерфейс Snipping Tool исчезнет.
Варианты выбора:
- Цвет чернил:
- Это изменит цвет границы выделения при создании фрагмента.

-
Показать чернила выбора после захвата фрагментов - Если эта функция включена, вокруг фрагмента будет отображаться граница выделения с использованием цвета, выбранного в параметре «Цвет чернил».
Я предлагаю включить все параметры приложения, кроме Включить URL-адрес под фрагментами (только HTML) и Показать наложение экрана, когда инструмент Snipping Tool активен . Для параметров выбора я бы отключил параметр «Показывать чернила выбора после захвата фрагментов» , чтобы фрагменты выглядели лучше.
Теперь, когда мы понимаем варианты, давайте узнаем о различных типах фрагментов, которые можно сделать.
Типы ножниц, которые можно сделать.
Существует четыре различных типа выделения, которые вы можете использовать, чтобы сделать вырезку с помощью Snipping Tool. Чтобы изменить тип выбора, который Snipping Tool будет использовать для создания фрагмента, щелкните небольшое меню со стрелкой вниз рядом с кнопкой «Создать». Это показано стрелкой на изображении ниже.
Чтобы изменить тип выбора, который Snipping Tool будет использовать для создания фрагмента, щелкните небольшое меню со стрелкой вниз рядом с кнопкой «Создать». Это показано стрелкой на изображении ниже.
Описание каждого типа выделения и пример фрагмента показаны ниже.
Отрезок произвольной формы : этот метод позволяет вам нарисовать фигуру вокруг вашего выделения с помощью мыши или стилуса. Как только форма выделения будет нарисована, и вы закроете фигуру, чтобы не было открытых сторон, фрагмент будет создан и показан вам. Ниже приведен пример фрагмента произвольной формы. Обратите внимание, что это круговой фрагмент, потому что я нарисовал круговое выделение.
Пример вырезки произвольной формы
Rectangular Snip: Этот метод просто позволяет вам создать прямоугольное выделение вокруг части экрана, и все, что находится в этом прямоугольнике, будет использоваться для создания фрагмента. Пример прямоугольного выреза ниже.
Пример прямоугольного выреза ниже.
Пример прямоугольных ножниц
Window Snip : при использовании этого метода Snipping Tool захватывает содержимое всего выбранного окна. Пример фрагмента окна приведен ниже.
Пример фрагмента Windows
Полноэкранный фрагмент : этот метод захватывает весь экран вашего компьютера. Пример такого типа снипов ниже.
Пример полноэкранного фрагмента
Теперь, когда мы знаем все, что нужно знать о Snipping Tool, давайте научимся им пользоваться.
Снятие и сохранение ножниц с помощью инструмента Snipping Tool
В этой части урока я покажу вам, как сделать прямоугольный вырез. В моем примере я буду использовать изображение младенцев, которое вы использовали ранее, но любое изображение будет работать так же хорошо.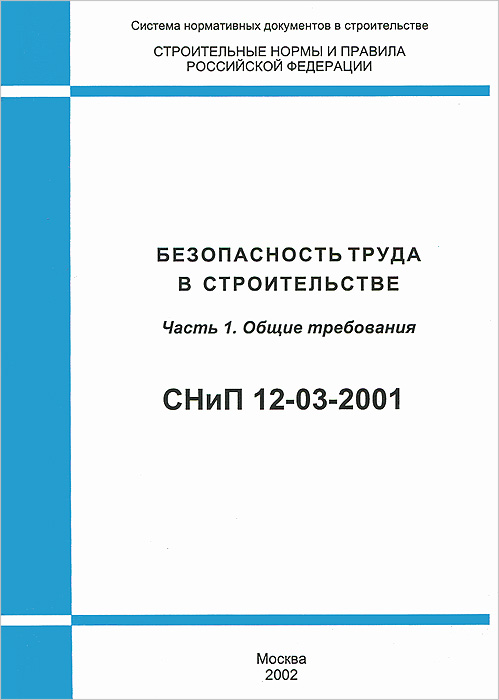 Итак, выберите картинку и приступим!
Итак, выберите картинку и приступим!
Первый шаг — открыть изображение, которое мы хотим вырезать, а затем запустить Snipping Tool, как объяснялось ранее.
После открытия программы мы хотим выбрать тип «Прямоугольный вырез», щелкнув стрелку вниз рядом с кнопкой «Создать» и выбрав 9.0011 Прямоугольный нож . Это показано на изображении ниже.
Выбор прямоугольных вырезов
После того, как выбран параметр «Прямоугольный фрагмент», мы щелкаем изображение и обводим прямоугольное выделение вокруг лица мальчика, щелкнув где-нибудь на изображении и, удерживая левую кнопку мыши, перетащив прямоугольную рамку вокруг области, которую мы хотим создать. Этот выбор показан ниже.
Сделать прямоугольное выделение
После того, как выбор сделан, мы отпускаем левую кнопку мыши, и теперь прямоугольная область будет отправлена в инструмент для обрезки.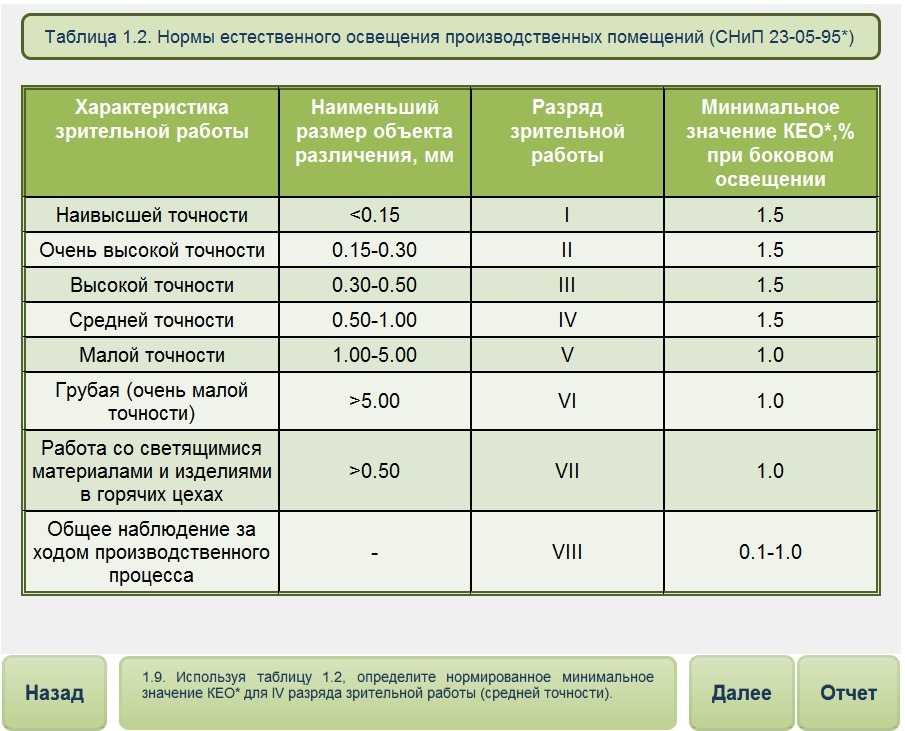 Когда фрагмент создан, Snipping Tool покажет фрагмент в небольшом окне, где вы можете сохранить его как изображение, написать на нем текст с помощью мыши или стилуса, выделить области фрагмента. Фрагмент, который мы только что сделали, показан в Snipping Tool ниже.
Когда фрагмент создан, Snipping Tool покажет фрагмент в небольшом окне, где вы можете сохранить его как изображение, написать на нем текст с помощью мыши или стилуса, выделить области фрагмента. Фрагмент, который мы только что сделали, показан в Snipping Tool ниже.
Недавно созданный фрагмент
Теперь, когда фрагмент создан, если вы хотите рисовать на изображении с помощью мыши или стилуса, вы можете щелкнуть меню Инструменты и затем выбрать Перо , которым вы хотите рисовать. Если вы хотите выделить определенные части изображения, вы можете щелкнуть меню Tools и выбрать Highlighter . И последнее, но не менее важное: если вы хотите удалить все, что вы нарисовали пером или выделили, вы можете щелкнуть меню Инструменты и выбрать Ластик для этого.
Наконец, когда вы довольны тем, как будет выглядеть фрагмент, вы можете:
- Отправьте его по электронной почте в виде встроенного изображения или вложения, щелкнув значок почты () или щелкнув меню Файл и выбрав Отправить на .