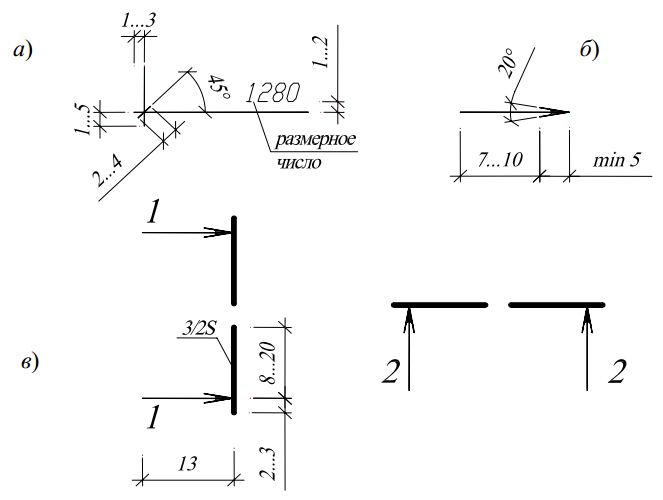Архнадзор » Архив » Переступи порог
Александр Можаев
А теперь — нечто особенного. Наши постоянные читатели, возможно, помнят старую публикацию, повествующую об одном из самых удивительных открытий московских реставраторов минувшего десятилетия: обнаружения крупнейших в Белом городе палат середины 17 столетия внутри сталинского здания на Тверской площади. За порогом бывшего ресторана «Арагви» явилось то, что стало именоваться палатами в Шубине, получило официальный охранный статус, вызывало единодушный восторг посещавших его экспертов, включая именитых академиков. Повосторгались и ушли, а скрытый пристройками памятник остался наедине с представителями сменявших друга заказчиков… Со времени открытия палат прошло семь лет. Все эти годы ведётся абсолютно противозаконная реконструкция, уничтожающая бесценные фрагменты средневекового декора. Один из лучших памятников московского средневековья разрушается — ровно в ста метрах от парадных дверей Мэрии.
Сегодня мы предлагаем пройти по залам Шубинских палат и оценить итоги семилетней деятельности реконструкторов, работавших без проекта реставрации и без особого интереса со стороны государственных органов охраны. Мы обойдем наиболее сохранившиеся комнаты подклета и парадного этажа хорОм неизвестного нам боярина и пересчитаем утраты. Сразу оговорюсь — стены в основном на месте, их физической сохранности ничего не угрожает. Однако Москва имеет много примеров того, что памятник при формальной сохранности своего объёма фактически перестаёт быть памятником (из недавнего — полностью выпотрошенный дом Челнокова на Ивановской горке). Примерно то же происходит на Тверской, 6 — гибнут наиболее хрупкие части подлинника, представляющие бесценный материал для истории русской архитектуры.
Подвал древнейшей части здания изначально представлял собой прямоугольник, образованный восемью белокаменными и кирпичными сводчатыми палатами внушительных размеров. После всех перестроек его планировка стала ещё более сложной и выразительной.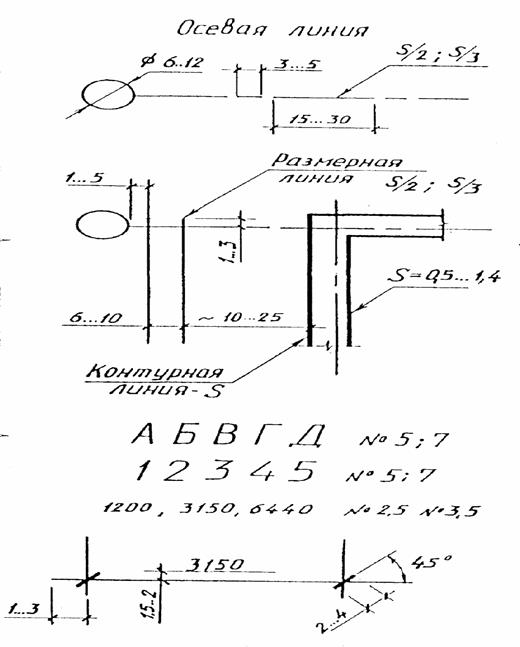
Комната №1. Белокаменный зал с красивыми распалубками находился в тяжелом техническом состоянии, вплоть до обрушения отдельных участков свода. Здесь работы свелись, в основном к восстановлению утрат каменной кладки — может не слишком аккуратно, но вполне добросовестно.
Комната №2. На западной стене раскрыта арочная ниша, восстановлена белокаменная кладка. Сделано это было в 2005 году, второпях и потому с ошибками — позже, например, выяснилось, что порог в уровне основания ниши был лишним. Но спешка была невероятной — представители инвестора уверяли, что открытие нового ресторана состоится через четыре месяца, что уже приглашен сам Берлускони…
Для ресторанных нужд жизненно необходимо было втиснуть в подвал вот это корыто с чудовищным названием «жироуловитель», для чего была разобрана торцевая стена палаты с откосами трёх окон 17 века.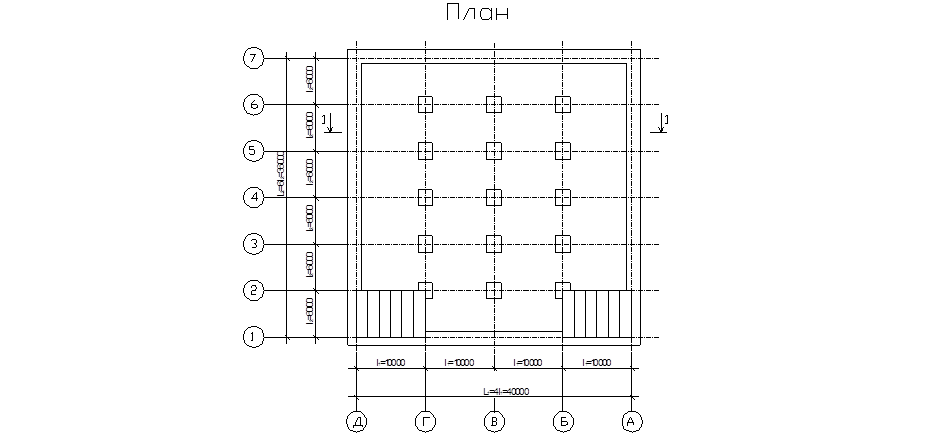 Минули годы, заказчик с тех пор менялся неоднократно, жироуловитель куда-то исчез, реставраторы на объекте более не появлялись.
Минули годы, заказчик с тех пор менялся неоднократно, жироуловитель куда-то исчез, реставраторы на объекте более не появлялись.
Комнаты №№ 3 и 4. Две белокаменных палаты в восточной части подклета. Здесь всё более-менее благополучно, вычинка (а местами рациональная облицовка) стен и восстановление проёмов были начаты несколько лет назад, когда на объекте ещё присутствовали реставраторы и профессиональные каменщики. Однако работы брошены на полдороги, нынешний заказчик вообще не намерен тратиться на реставрацию. Нет не только проекта (его и прежде не было) — специалисты вообще не контролируют происходящее на объекте.
Комната №5. Место древнего входа в подклет, очень эффектная кирпичная палата с многочисленными стенными нишами. Здесь были укреплены своды, вычинены стены, но поскольку работы велись без присутствия реставраторов и не ставили целью изучение памятника, была залицована дверка, должно быть ведущая на тайную внутристенную лестницу. Зато появилась новая дверь, пробитая в боковой стене палаты — на тот момент она также была необходима одному из непостоянных заказчиков.
Комната №6. Вторые сени, широкий белокаменный коридор с нишами-печурами в стенах. Часть свода была разобрана в советскую пору для устройства лестничной клетки, новая лестница строится на том же месте. Заложенные прежде печуры раскрыты, но обратите внимание на жуткое качество новых вставок — результат «прорабской реставрации» 2006 года.
Комната №7. Мы поднимаемся в сени парадного этажа палат. Они также делятся на два просторных помещения (из-за того, что не были изучены фасады, трудно сказать, какая из двух комнат играла роль парадной прихожей). Северные сени наиболее пострадали на раннем этапе реконструкции, в ожидании Берлускони. Не смотря на протесты архитекторов, стены и своды были покрыты цементной штукатуркой по двойной арматуре — отодрать это без урона для кладки невозможно. Уцелела лишь торцевая стена, на которой раскрыты две замечательные печуры.
Комната №8 — вторые, меньшие сени. Здесь работы были начаты вполне добросовестно, можно в пример ставить.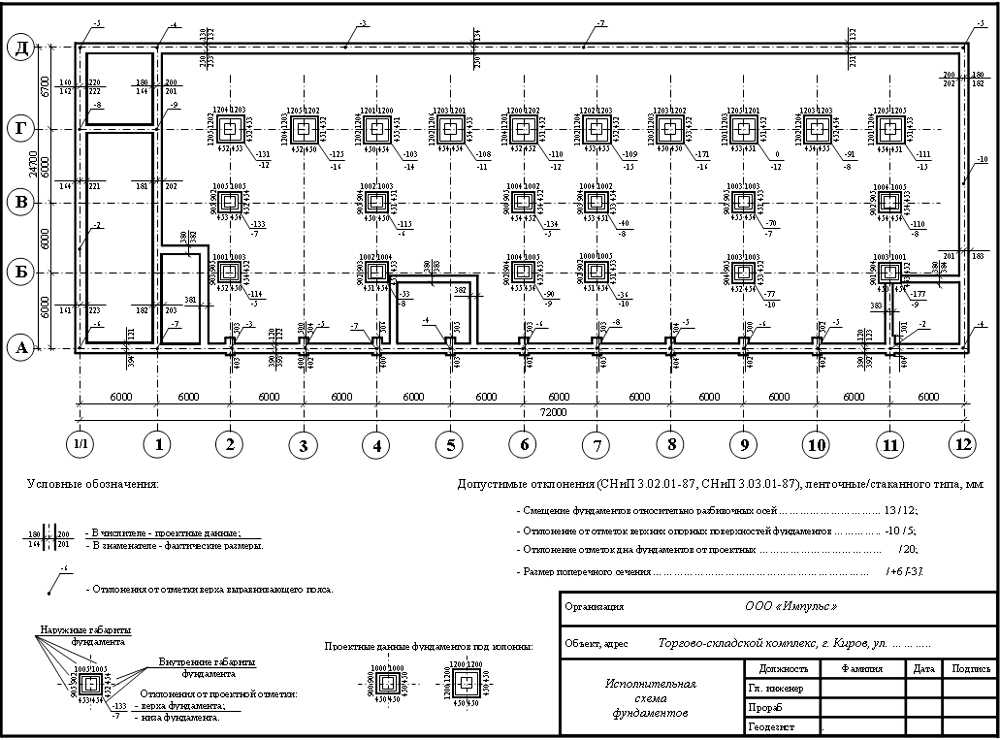 Не доведены до конца — не раскрыт косой стенной ход в углу помещения.
Не доведены до конца — не раскрыт косой стенной ход в углу помещения.
К качеству работ в комнате 9, расположенной к западу от сеней, также нет претензий. Делалось в тот краткий период, когда реставраторам деньги платили.
А теперь — №10, зал, в котором пытливых исследователей ожидали самые удивительные открытия. По всей видимости — главное парадное помещение дома, по аналогии с знаменитой усадьбой Аверкия Кириллова условно именуемое Крестовой палатой. Аналогия не случайна — здесь, как и там, центр свода украшает круглая кирпичная розетка. Однако содержимое этой богатой рамы неизвестно — это могла быть резная вставка как у Кириллова, могла живописная. Очевидно, что свод был расписан, но характер росписи остался неизвестен — её сбили вместе со штукатуркой рабочие незадолго до прихода на объект архитекторов. Впрочем, и после этого сохранялись следы, которые много бы могли сказать специалистам о характере убранства уникальной комнаты, но они были закрашены неизвестными энтузиастами в 2006 году.
То же произошло с цветной покраской валиков, обрамляющих оконные откосы. Напомним, что это была роспись середины 17 столетия — на всю Москву подобных образцов сохранилось полторы штуки.
Вычинка стен также была начата за здравие, но на каком-то этапе её продолжили безымянные умельцы, возможно из числа неквалифицированных гастарбайтеров — обратите внимание на свежую заплатку справа от недовосстановленной ниши.
Энтузиасты начали подбираться и к самому драгоценному, что есть в доме — роскошному порталу, украшенному травяной росписью и вставками с резными крестами и звёздами. Справа вы можете видеть плоскую «реставрационную» ширинку. Даже по фотографии видно, что подлинные ширинки в верхней части портала имели сложную профилировку. По счастью, древние фрагменты пока сохраняются в неприкосновенности. Однако по планам ведущейся реконструкции эта невероятная палата должна стать… кухней ресторана.
Комната №11 образовалась из двух палат 17 века после разборки сводов и поперечной стены, это произошло в советские годы, а может и раньше.
Здесь же — самая большая утрата памятника, оставшиеся необмеренными фрагменты богатого килевидного портала, подобные которому обнаружены лишь в нескольких крупнейших палатах Москвы 17-го столетия.
Ещё один кадр, чтобы сориентироваться: привязкой служит чёрная дыра дымохода и косой шов советской перекладки в правом верхнем углу кадра. Судя по шпионской фотосъёмке 2010 года, теперь на месте портала зияет дыра.
Теперь переходим к фасадам удивительного памятника Шубинской древности. Один из них обращён в пристройку, другой сохранился лишь ниже уровня земли, ещё один (до сих пор покрыт штукатуркой, не исследовался) виден с Тверской улицы сквозь подворотню 6-го дома. А четвёртый, западный, ещё в 19 веке смотрел во внутренний двор находившейся здесь гостиницы «Дрезден». Постепенно двор застраивался и к началу нового тысячелетия представлял собой сложное нагромождение старых сводчатых комнат и технических сооружений советского времени, перекрытое металлической кровлей. Интерес представлял сводчатая галерея, соединившая главный дом с флигелем в середине 19 столетия (верхнее фото).
А четвёртый, западный, ещё в 19 веке смотрел во внутренний двор находившейся здесь гостиницы «Дрезден». Постепенно двор застраивался и к началу нового тысячелетия представлял собой сложное нагромождение старых сводчатых комнат и технических сооружений советского времени, перекрытое металлической кровлей. Интерес представлял сводчатая галерея, соединившая главный дом с флигелем в середине 19 столетия (верхнее фото).
В 2006 году армянским заказчиком было принято решение устроить на месте бывшего двора двусветный зал с балконами в образе Ноева ковчега. Реставраторы предлагали компромисс — включить галерею в состав зала, сделав её хоть камбузом, хоть капитанским мостиком. Но тогда пришлось бы резать число посадочных мест зала… Своды были разобраны, но в обмен на это обещано восстановление уличного фасада палат, обращённого внутрь «ковчега».
Фасад покрыт цементной штукатуркой, сбивать её непросто. Несколько небольших зондажей подтвердили, что под цементом скрывается хорошо сохранившийся узорочный декор — на этом фото можно рассмотреть фрагменты наличника и часть полукруглой колонки, перепоясанной фигурными валиками.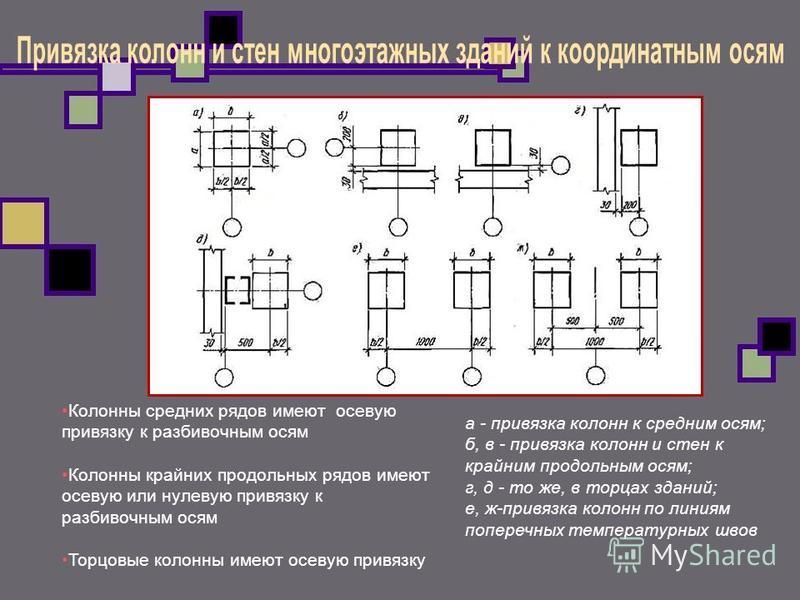
Потом у заказчика кончились деньги, потом начались проблемы с пожарными. В результате «ковчег» — качественная, красивая и дорогая деревянная конструкция, также была ликвидирована. Сейчас пространство двора вновь разбито межэтажными перекрытиями, а так и не расчищенный фасад того гляди исчезнет под обшивкой. То есть явленная красота вновь надолго скрывается от зрителей, от учёных, и от реставраторов (очевидно, что цементное покрытие является причиной медленного, но очень верного разрушения кладки).
Это же происходит со всеми прочими обнаруженными фрагментами древнего декора фасадов — новому заказчику они не нужны, также, как и прежним. В лучшем случае они уходят в подсобки либо скрываются под аккуратной обшивкой. За подвесными потолками исчезнут и последние остатки роскоши того самого «Арагви», недобитые в середине 2000-х.
Конфликт между традиционным использованием этих помещений под один из известнейших в городе ресторанов и неожиданно выявленными антикварными интерьерами, для которых более всего была бы пригодна музейная функция, не решен, да никто и не пытался его решать. Запомнился разговор с представителем инвестора лет пять назад: «А зачем мне это надо?» — ну, такого нет больше ни у кого, про вас будут писать во всех путеводителях. «Про меня и так будут писать в путеводителях, я ресторан №1!». Согласно этой же логике банк ВТБ пытается превратить интерьер «Детского мира», один из самых узнаваемых торговых адресов советской Москвы в обычный мегамолл из стекла и пластика. Не надо как ни у кого, надо как у всех — дешево и сердито. Всё можно оправдать маркетинговой логикой, но кухня под зашитыми гипсокартоном сводами одного из самых невероятных залов допетровской столицы — это за гранью моего краеведческого понимания.
Запомнился разговор с представителем инвестора лет пять назад: «А зачем мне это надо?» — ну, такого нет больше ни у кого, про вас будут писать во всех путеводителях. «Про меня и так будут писать в путеводителях, я ресторан №1!». Согласно этой же логике банк ВТБ пытается превратить интерьер «Детского мира», один из самых узнаваемых торговых адресов советской Москвы в обычный мегамолл из стекла и пластика. Не надо как ни у кого, надо как у всех — дешево и сердито. Всё можно оправдать маркетинговой логикой, но кухня под зашитыми гипсокартоном сводами одного из самых невероятных залов допетровской столицы — это за гранью моего краеведческого понимания.
Впрочем, если инвестор не хочет вкладывать деньги в научную реставрацию, то заставить его трудно. Закон обязывает пользователя сохранить памятник в неприкосновенности, этого достаточно. Но это значит, что здание должно быть изучено и обмерено, что его подлинные элементы должны быть профессионально законсервированы, что приспособление к текущим нуждам не должно нанести им никакого урона. Качественная консервация безусловно предпочтительнее той чертовой самодеятельности, которая творилась на памятнике в последние годы. Но в данный момент нет и этого. На верхней фотографии видна свежая штроба, протёсанная по единственному уцелевшему наличнику северного фасада палат — тоже приспособление.
Качественная консервация безусловно предпочтительнее той чертовой самодеятельности, которая творилась на памятнике в последние годы. Но в данный момент нет и этого. На верхней фотографии видна свежая штроба, протёсанная по единственному уцелевшему наличнику северного фасада палат — тоже приспособление.
Ну и теперь самое занятное — позиция официальных органов. На ранней стадии реконструкции Москомнаследие пыталось разруливать ситуацию, убеждать заказчика в необходимости работать по проекту, несколько раз работы официально останавливались. Но на самом деле останавливались они тогда, когда у заказчика возникали трудности с финансированием, а так — что ему предписания. Помещение не опечатано, с улицы не видно, что в нём происходит… Последняя выездная инспекция, о которой нам известно, состоялась в июне 2008 года, и мы тогда как раз писали: «очень надеемся, что на этот раз Москомнаследие проследит за тем, чтобы проект был заказан действительно квалифицированным специалистам…», и так далее. Надеялись мы, как явствует, зря — проекта нет. Но оставалась вторая надежда, на инспекторов Москомнаследия, которые имеют право явиться на объект, составить протокол и, в случае необходимости, заморозить стройку. Благодаря срочному вмешательству инспекции прежде неоднократно удавалось спасать памятники, находящиеся в активной фазе разрушения (например, фрагменты храма Успения на Покровке или интерьеры дома Сысоева в Печатниковом переулке).
Надеялись мы, как явствует, зря — проекта нет. Но оставалась вторая надежда, на инспекторов Москомнаследия, которые имеют право явиться на объект, составить протокол и, в случае необходимости, заморозить стройку. Благодаря срочному вмешательству инспекции прежде неоднократно удавалось спасать памятники, находящиеся в активной фазе разрушения (например, фрагменты храма Успения на Покровке или интерьеры дома Сысоева в Печатниковом переулке).
Однако теперь всё иначе. 18 ноября «Архнадзор» направил на имя председателя Департамента по культурному наследию г. Москвы А.В.Кибовского факс, сообщавший о возобновлении противозаконной реконструкции памятника. Через месяц пришел ответ: «В соответствии с п.5 ст.10 ФЗ №294 «О защите прав юридических лиц и индивидуальных предпринимателей при осуществлении государственного контроля (надзора) и муниципального контроля» внеплановая выездная проверка может быть проведена после согласования с органом прокуратуры. На основании вышеизложенного, а также в связи с тем, что Москомнаследие не располагает информацией об организации, проводящей работы в помещениях данного объекта, направлено обращение в Прокуратуру г. Москвы о проведении соответствующей прокурорской проверки с привлечением сотрудников Москомнаследия, по результатам которой, в случае выявления нарушений будут приняты соответствующие меры реагирования».
Москвы о проведении соответствующей прокурорской проверки с привлечением сотрудников Москомнаследия, по результатам которой, в случае выявления нарушений будут приняты соответствующие меры реагирования».
Чтобы ускорить процесс, мы тоже написали в Прокуратуру. В январе нам сообщили, что обращение перенаправлено Тверскому межрайонному прокурору «для рассмотрения по территориальности», причём в адресе вместо искомого дома 6 значилось «ул. Тверская, д. 2, стр. 2.». Ни о каких других «мерах реагирования» нам до сих пор неизвестно. Работы по превращению древнего памятника в очередной общепит продолжаются каждодневно.
Вот мы и подумали — не считать ли этот отчёт открытым приглашением для руководства Московской Мэрии? Ведь им всего-то через улицу перейти, чтоб навести порядок мановением властной десницы. А иначе, видимо, нельзя — остальные механизмы заблокированы. Так вот, уважаемые: вниз и вверх по подземному переходу, обойти справа Юрия Долгорукого — и стучите кулаком в последнюю дверь у церкви, вам-то наверняка откроют.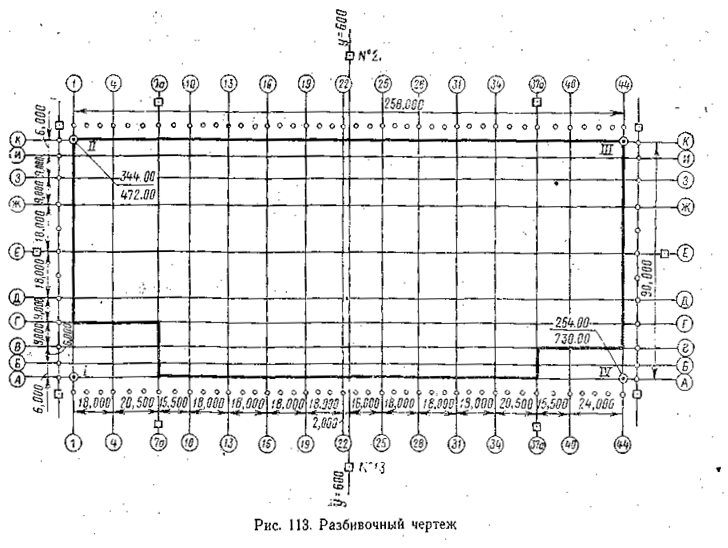 В самом деле, сходите — пока что там ещё есть чему подивиться.
В самом деле, сходите — пока что там ещё есть чему подивиться.
Фотографии Алексея Степанова, Александра Можаева, Ирины Изосимовой.
Распечатать статью
Опубликовано
15 февраля 2011 в 14:46. Рубрики: Адресная книга, Спутник следопыта.
RSS лента комментариев к этой записи.
Вы можете оставить комментарий, или трекбек с Вашего сайта.
Раздел 6. чертежи и схемы по специализации — Информатика, информационные технологии
В соответствии с содержанием специализации следует ознакомиться с требованиями ГОСТов по оформлению чертежей, необходимо научиться читать и оформлять чертежи по специализации.
Вопросы для самоконтроля
1. Каковы особенности выполнения чертежей и схем по специализации?
V. ЗАДАНИЯ НА КОНТРОЛЬНЫЕ РАБОТЫ И МЕТОДИЧЕСКИЕ УКАЗАНИЯ
ПО ИХ ВЫПОЛНЕНИЮ
Контрольная работа включает листы №_______ *
Первая контрольная работа выполняется на основании знаний, полученных при изучении тем: 1. 2; 1.5, вторая — 5.2; 5.3; 5.4.
2; 1.5, вторая — 5.2; 5.3; 5.4.
По первой контрольной работе студент должен выполнить 5 листов, по второй — 1 лист.
Вариант контрольной работы определяется по последней цифре шифра — номера личного дела студента. При окончании номера на «О» выполняется вариант № 10, при последней цифре «1» — вариант № 1 и т.д.
В установленные учебным графиком сроки студент направляет выполненную работу для проверки в учебное заведение. Контрольную работу следует выслать сложенной до формата А4 (297×210) и обязательно в полном комплекте.
После получения прорецензированной работы студенту необходимо исправить отмеченные ошибки, выполнить все указания преподавателя и повторить недостаточно усвоенный материал. Если контрольная работа не зачтена, то студент выполняет ее повторно.
Указать, какие темы включаются в первую и вторую контрольные работы, сколько листов должен выполнить студент по каждой работе.
Контрольная работа № 1
Лист 1-1 (формат A3)
Цель работы — научиться правильно писать чертежным шрифтом. Содержание работы: выполнить титульный лист (рис. 1-1) согласно ГОСТ 2.304—81.
Содержание работы: выполнить титульный лист (рис. 1-1) согласно ГОСТ 2.304—81.
Лист 1-2 (формат А4)
Цель работы — изучить правила деления окружности на равные части, методы построения сопряжений, основные правила нанесения размеров на чертежах; приобрести навыки работы с чертежными инструментами и оформления чертежа (рис. 1-2; рис. 1-3).
Содержание работы: выполнить контур детали применительно к своему варианту (рис. 1-4).
Методические указания
Деление окружности на равные части приведено на рис. 1-2. Задачу эту решают с помощью циркуля и угольников. Другой способ — это способ хорд. Длину хорды, которую откладывают на заданной окружности, определяют умножением ее на коэффициент к. Значения этого коэффициента приведены здесь для числа делений 10.
Построение сопряжений сводится к трем моментам: определение центра сопряжения; нахождение точек сопряжения; построение дуги сопряжения заданного радиуса. Для построения сопряжения должен быть известен один из элементов: радиус или точка сопряжения, два других элемента определяются графически. В практике чаще всего встречается первый случай: задан радиус сопряжения.
В практике чаще всего встречается первый случай: задан радиус сопряжения.
* Список листов, входящих в контрольную работу, составляет предметная (цикловая) комиссия учебного заведения.
Лист 1-3 (формат А4)
Цель работы — изучить проецирование геометрических тел в проекциях. Содержание работы и методические указания по ее выполнению
Согласно заданию на листе 1-3 требуется:
1. Начертить горизонтальную, фронтальную и профильную проекции геометрического тела и следы секущей плоскости. Размеры основания тела d, его высота h и угол а наклона секущей плоскости к оси тела приведены в табл. 1.
2. Построить проекции линий пересечения поверхности геометрического тела с проецирующей плоскостью, положение в пространстве которой указано в условии задачи.
3. Способом совмещения или перемены плоскостей проекций определить действительную величину фигуры сечения.
4. Построить развертку поверхности заданного тела. Сплошной основной линией обвести развертку той части поверхности геометрического тела, которая находится под секущей плоскостью, если секущая плоскость фронтально проецирующая, или за ней, если секущая плоскость горизонтально проецирующая.
5. Изобразить заданное тело и полученную линию сечения в прямоугольной изометрической или диметрической проекции.
Пример компоновки, выполнения и оформления листа 1-3 приведен на рис. 1-5. На листе чертежным шрифтом размера 5 напишите условия задачи. На чертеже нужно сохранить все линии построения, обведя их тонкой сплошной линией. Сплошной основной линией нужно обвести контуры той части геометрического тела, которая расположена ниже секущей плоскости или за ней. На всех чертежах и ортогональных проекциях, и на аксонометрическом изображении тела, и на развертке его поверхности нужно обозначить полученные в результате построений точки как принадлежащие искомой линии сечения, так и вспомогательные.
Лист 1-4 (формат A3)
Цель работы — научиться строить недостающую проекцию модели по двум заданным, проставить размеры на чертежах.
Содержание работы
Построить третье изображение детали по двум данным, дать разрезы, построить натуральный вид наклонного сечения, а также наглядное изображение детали в аксонометрической проекции. Пример выполнения работы дан на рис. 1-6, 1-7, индивидуальные задания — на рис. 1-8.
Пример выполнения работы дан на рис. 1-6, 1-7, индивидуальные задания — на рис. 1-8.
Методические указания
Выполняя задание, провести тонко линии видимого и невидимого контуров, построить третье изображение, построить разрезы и выполнить штриховку в разрезах. После этого следует построить натуральный вид наклонного сечения заданной фронтально проецирующей плоскостью («косое» сечение). Выполнить наглядное изображение детали в аксонометрической проекции.
Лист 1-5 (формат А4)
Цель работы — научиться строить изображения соединения деталей болтов. Содержание работы: начертить болтовое соединение.
Работа выполняется на листе формата А4 карандашом. Пример выполнения и компоновки листа приведен на рис. 1-9. В табл. 2 в зависимости от варианта задания
указан диаметр болта d. Соединяемые резьбовыми изделиями детали изображены на рис. 1-9. Размер L — толщина соединяемых болтом элементов подбирается в зависимости от номера варианта, используя значения, приведенные в табл.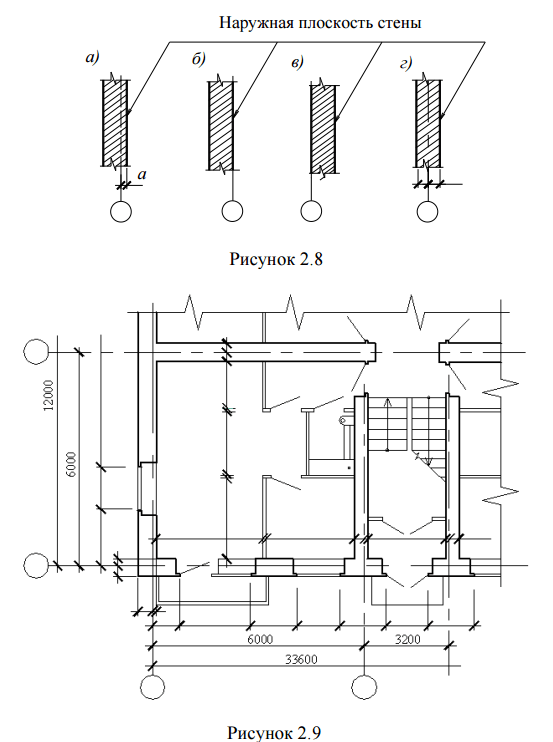 2, и формулы — на рис. 1-9.
2, и формулы — на рис. 1-9.
Методические указания
Приступая к выполнению листа 1-5 необходимо ознакомиться со стандартами на крепежные изделия — болты, гайки, шпильки, соединительные части для трубопроводов и т.п. Соединение деталей болтом и шпилькой требуется начертить в двух проекциях (фронтальный разрез и вид сверху) по размерам, показанным на рис. 1-9.
Эти размеры вычисляются в зависимости от заданного диаметра болта d и толщины L. Так, например, длину болта следует принять равной L +1,5 rf, округлив полученное значение до величины, кратной 5 мм при длине мм и кратной 10 мм при длине l80 мм.
Например, если заданы L = 50 мм и d = 16 мм, то l = 50 + 1,5 • 16 = 74 мм. Принимаем l = 75 мм.
Все другие размеры болта, гайки и шайбы, показанные на рис. 1-9, принимаются в зависимости от заданного значения диаметра болта на основе следующих соотношений:
Лист 1-5 рекомендуется выполнять в такой последовательности: сначала тонкими линиями начертить соединяемые болтом элементы, затем по указанным выше размерам изобразить болт. При этом обратите внимание на строгое соответствие заданным размерам d и d1 наружных и внутренних контуров резьбы как на стержне, так и в отверстии. На чертежах резьбовых соединений следует показать только те размеры, которые показаны на рис. 1-9.
При этом обратите внимание на строгое соответствие заданным размерам d и d1 наружных и внутренних контуров резьбы как на стержне, так и в отверстии. На чертежах резьбовых соединений следует показать только те размеры, которые показаны на рис. 1-9.
Масштаб чертежей следует принять самостоятельно в соответствии с ГОСТ 2.302—68* с таким расчетом, чтобы эти чертежи разместились на листе формата А4 и лист был равномерно заполнен.
Контрольная работа№ 2
Цель работы — изучение условностей и порядка выполнения и оформления строительных чертежей, а также правильное чтение и составление таких чертежей.
Содержание работы
В состав задания входит вычерчивание: одного поэтажного плана здания в масштабе 1:100; разреза здания по лестничной клетке в масштабе 1:100; фасада здания в масштабе 1:100.
В качестве материала для наружных и внутренних стен принять кирпич (размером 250x120x65), для фундаментов — бетон, для покрытий — сборные бетонные плиты, для кровли — сталь.
Наружные стены принять толщиной в 2 кирпича, т. е. 150 мм, внутренние — 510 мм, внутренние капитальные — в 1,5 кирпича или 380 мм, перегородки (независимо от материала) — 100 мм.
е. 150 мм, внутренние — 510 мм, внутренние капитальные — в 1,5 кирпича или 380 мм, перегородки (независимо от материала) — 100 мм.
Толщину междуэтажного перекрытия принять 320 мм.
Уклон кровли для стали 18° или 1/5… 1/6 высоты к перекрываемому пролету здания.
Работу выполняют на листе чертежной бумаги формата A3 (420×297) карандашом.
Пример выполнения задания дан на рис. 2-1, 2-2, 2-3.
Варианты заданий согласно табл. 3 представлены на рис. 2-4 — 2-15.
Методические указания
Задание по общестроительному чертежу представляет схематический чертеж плана здания, разреза и фасада. Студенту рекомендуется соблюдать такую последовательность при выполнении задания.
Вычерчивание здания должно быть начато с планов этажей, после чего выполняют разрез здания по лестничной клетке, затем чертится фасад.
Расположение видов (проекций) на чертеже и связь между ними выдерживается на основе обычных правил проектирования.
Размеры на строительных чертежах наносят на планах и разрезах в миллиметрах; уровни в разрезах — в метрах, на чертежах узлов — в миллиметрах, на генеральных планах — в метрах.
На плане показывают расположение помещений внутри зданий (планировка), места лестничных клеток, внутренних капитальных стен, перегородок и т.д. Необходимо следить за тем, чтобы на планах этажей совпадали координационные оси наружных и внутренних капитальных стен.
Все наружные и внутренние капитальные стены, а также отдельно стоящие опоры (колонны и столбы) должны иметь координационные оси. Оси стен должны иметь так называемую привязку.
Во внутренних несущих стенах и отдельно стоящих опорах координационные оси располагают по геометрическому центру сечения верхней части опор или верхней части стены.
В наружных стенах толщиной 510 мм координационная ось пройдет на расстоянии 100 мм от внутренней грани стены. В лестничных клетках внутренней гранью считается та, которая обращена в сторону лестничной клетки.
В габаритах плана необходимо нанести размеры всех помещений в чистоте, т.е. от стены до стены. Нанести толщину стен и перегородок, размеры проемов во внутренних стенах и перегородках.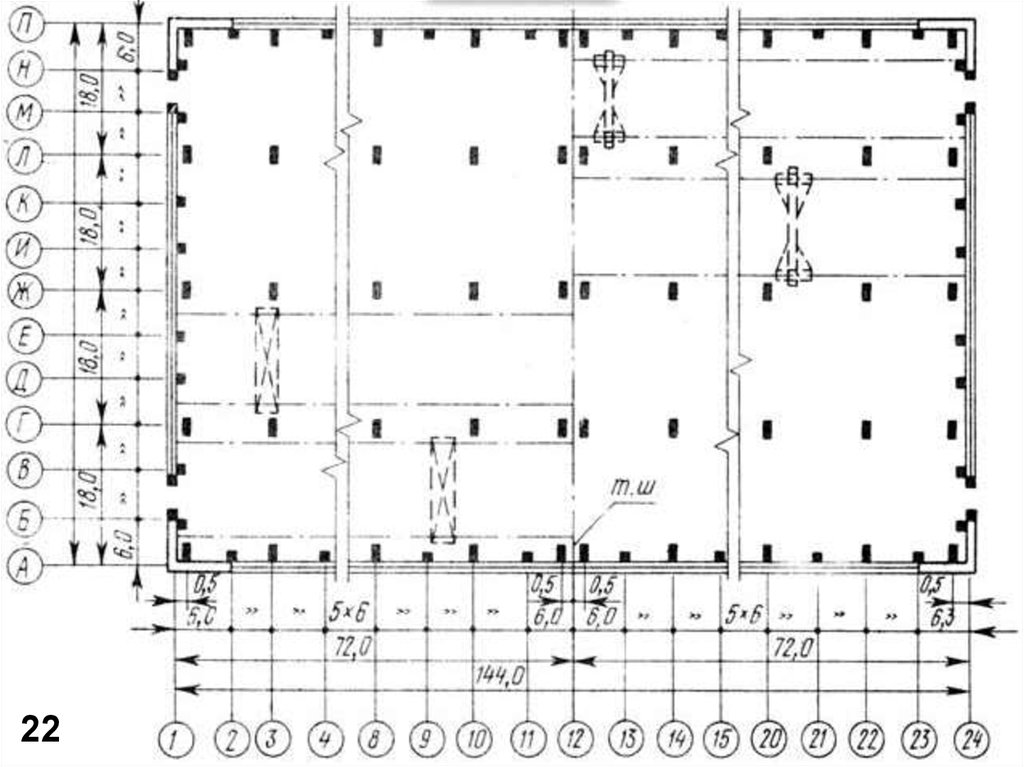 Показать привязку проемов к ближайщим стенам или координационным осям.
Показать привязку проемов к ближайщим стенам или координационным осям.
Разрезы назначают так, чтобы показать основные высоты здания. При наличии в здании лестничной клетки разрез делают обязательно по лестничному маршу с таким расчетом, чтобы линия разреза проходила по маршу лестницы.
В здании выполняют архитектурный разрез без показа конструкций, из которых строят здание.
На разрезе показывают все то, что непосредственно лежит в секущей плоскости, и все то, что находится на ней. На нем проставляют все необходимые размеры, характеризующие высоту помещений и отдельных элементов зданий. Внутренние размеры — внутри контура здания, наружные — за контуром.
Для обозначения уровней элементов в горизонтальном направлении применяют знак в виде стрелки с углом 90°. Стрелки обращены вершиной вниз или вверх и опираются на горизонтальную линию (выноску) того или иного уровня. Отметки, характеризующие высоту уровней, указывают в метрах с тремя знаками.
Плоскость, от которой берут начало отсчеты последующих уровней, обозначают нулевой отметкой «0,000». Плоскости, лежащие выше условной плоскости, принятой за нулевую, обозначают со знаком «плюс». Плоскости, лежащие ниже, обозначают со знаком «минус».
Плоскости, лежащие выше условной плоскости, принятой за нулевую, обозначают со знаком «плюс». Плоскости, лежащие ниже, обозначают со знаком «минус».
За нулевой уровень принимают чистый пол первого этажа, от которого и принимают другие высотные отметки.
В плане и разрезе стены (попавшие в разрез) не штрихуют. Внутренние стены и перегородки показывают толщиной принятого для возведения стен строительного материала в соответствующем масштабе. Помещение, где расположена лестница, должно быть в капитальных стенах.
Междуэтажное перекрытие показывают двумя линиями — линией пола второго этажа и линией потолка первого этажа; чердачное перекрытие — одной линией, линией потолка последнего этажа. Пол первого этажа показывают одной линией.
Карниз как необходимый переход от стены к кровле должен быть показан на чертеже.
Лестница состоит из маршей и площадок, вычерчиваемых на плане и разрезе. Марш представляет собой наклонную ступенчатую часть лестницы, соединяющую две площадки. Основной элемент марша — ступень, которая состоит из проступи (а) и подступенка (h) — высота, на которую поднимается человек за один шаг.
Основной элемент марша — ступень, которая состоит из проступи (а) и подступенка (h) — высота, на которую поднимается человек за один шаг.
Согласно строительным нормам и правилам (СНиП) высота ступени — подступенок принимается не более 150 мм; ширина ступени — проступь — не менее 300 мм. Причем в одном марше допускается иметь не более 16 ступеней и не менее 3.
Для вычерчивания лестницы надо пользоваться следующими данными согласно СНиПу: ширина марша должна быть не менее 1200 мм, пожарное расстояние между маршами — 80… 120 мм, ширина лестничных площадок —не менее ширины марша.
В основу графической разбивки лестницы берется высота этажа от пола нижнего этажа до пола верхнего этажа.
Находим число подступенков, для чего делим высоту этажа на высоту подступенка, т.е. 3000 : 150 = 20. Получаем количество подступенков в двух маршах. В каждом марше должно быть четное число подступенков, так как маршей два; берем ближайшее четное число подступенков, т.е. 20.
Фасад на чертеже представляет собой фронтальную проекцию. Фасад строят как третью проекцию по двум данным (с плана и разреза). Его выполняют в масштабе плана (главный фасад).
Фасад строят как третью проекцию по двум данным (с плана и разреза). Его выполняют в масштабе плана (главный фасад).
Толщина линий при обводке чертежа может быть принята следующей: в разрезах и на фасаде линия земли — 0,8 мм; контуры элементов, попавших в разрез, — 0,6 мм; контур здания на фасаде и элементы, не попавшие в резрез, — 0,5 мм; рисунок переплетов —- 0,2 мм и все вспомогательные линии, как штриховые, размерные выносные и пр.
Статьи к прочтению:
- Раздел 6. поиск информации в сети internet.
- Раздел 7. графика и интернет
ОРГАНИЗАЦИЯ И СОДЕРЖАНИЕ РАБОТЫ ЛОГОПЕДАВ УСЛОВИЯХ РЕАЛИЗАЦИИ ФГОСЧасть 2.
Похожие статьи:
Лабораторная работа№1 вставка и редактирование рисунков, схем и чертежей
Задание 1. Нарисуйте блок-схему решения квадратного уравнения Задание 2 Вставьте рисунок и текст. пример Тема 2.
 3. Табличный процессор Основные…
3. Табличный процессор Основные…Для эскизов, схем, графиков и чертежей
Федеральное государственное бюджетное образовательное учреждение высшего образования «Саратовский государственный аграрный университет имени Н.И….
добавить заголовок, настроить ось диаграммы, легенду и метки данных
После того, как вы создали диаграмму в Excel, что вы обычно хотите сделать с ней в первую очередь? Сделайте так, чтобы график выглядел именно так, как вы его себе представляли!
В современных версиях Excel настраивать диаграммы легко и весело. Microsoft действительно приложила большие усилия, чтобы упростить процесс и сделать параметры настройки легкодоступными. А далее в этом уроке вы узнаете несколько быстрых способов добавления и изменения всех основных элементов диаграмм Excel.
3 способа настройки диаграмм в Excel
Если у вас была возможность прочитать наш предыдущий учебник о том, как создать диаграмму в Excel, вы уже знаете, что вы можете получить доступ к основным функциям диаграммы тремя способами:
- Выберите диаграмму и перейдите на вкладки Работа с диаграммами ( Дизайн и Формат ) на ленте Excel.

- Щелкните правой кнопкой мыши элемент диаграммы, который вы хотите настроить, и выберите соответствующий элемент в контекстном меню.
- Используйте кнопки настройки диаграммы, которые появляются в верхнем правом углу диаграммы Excel, когда вы нажимаете на нее.
Еще больше параметров настройки можно найти на панели Формат диаграммы , которая появляется в правой части рабочего листа, как только вы нажимаете Дополнительные параметры… в контекстном меню диаграммы или на вкладках Работа с диаграммами на ленте .
Совет. Для немедленного доступа к соответствующим параметрам панели Формат диаграммы дважды щелкните соответствующий элемент в диаграмме.
Вооружившись этими базовыми знаниями, давайте посмотрим, как вы можете изменить различные элементы диаграммы, чтобы ваша диаграмма Excel выглядела именно так, как вы хотите.
Как добавить заголовок к диаграмме Excel
В этом разделе показано, как вставить заголовок диаграммы в различные версии Excel, чтобы вы знали, где находятся основные функции диаграммы.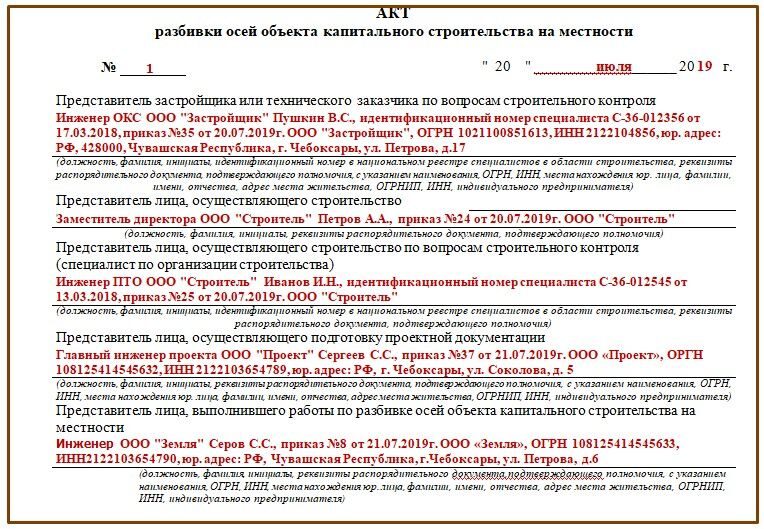 А в оставшейся части руководства мы сосредоточимся на самых последних версиях Excel.
А в оставшейся части руководства мы сосредоточимся на самых последних версиях Excel.
Добавить заголовок к диаграмме в Excel
В Excel 2013–365 диаграмма уже вставлена со значением по умолчанию « Название диаграммы ». Чтобы изменить текст заголовка, просто выберите это поле и введите заголовок:
Вы также можете связать заголовок диаграммы с какой-либо ячейкой на листе, чтобы он автоматически обновлялся каждый раз, когда обновляется понравившаяся ячейка. Подробные шаги описаны в разделе Связывание заголовков осей с определенной ячейкой на листе.
Если по какой-то причине заголовок не был добавлен автоматически, щелкните в любом месте графика для Инструменты для работы с диаграммами Появятся вкладки. Перейдите на вкладку Дизайн и нажмите Добавить элемент диаграммы > Заголовок диаграммы > Над диаграммой I (или Наложение по центру ).
Или вы можете нажать кнопку Chart Elements в правом верхнем углу графика и поставить галочку в поле Chart Title .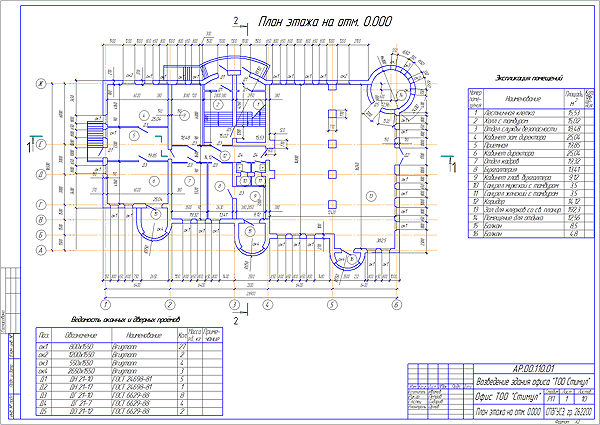
Кроме того, вы можете щелкнуть стрелку рядом с Chart Title и выбрать один из следующих вариантов:
- Над диаграммой — параметр по умолчанию, отображающий заголовок в верхней части области диаграммы и изменяющий размер диаграммы.
- Наложение по центру — наложение заголовка по центру на диаграмму без изменения размера диаграммы.
Для получения дополнительных параметров перейдите на вкладку Дизайн > Добавить элемент диаграммы > Заголовок диаграммы > Дополнительные параметры .
Или, , вы можете щелкнуть Элементы диаграммы и щелкните Название диаграммы > Дополнительные параметры…
При нажатии на элемент Дополнительные параметры (на ленте или в контекстном меню) открывается панель Формат заголовка диаграммы в правой части рабочего листа, где можно выбрать параметры форматирования по своему выбору.
Добавить заголовок к диаграмме в Excel 2010 и Excel 2007
Чтобы добавить заголовок диаграммы в Excel 2010 и более ранних версиях, выполните следующие действия.
- Щелкните в любом месте графика Excel, чтобы активировать вкладки Работа с диаграммами на ленте.
- На вкладке Макет щелкните Заголовок диаграммы > Над диаграммой или Наложение по центру .
Связать заголовок диаграммы с какой-либо ячейкой на листе
Для большинства типов диаграмм Excel вновь созданная диаграмма вставляется с заполнителем заголовка диаграммы по умолчанию. Чтобы добавить собственный заголовок диаграммы, вы можете либо выбрать поле заголовка и ввести нужный текст, либо связать заголовок диаграммы с какой-либо ячейкой на листе, например с заголовком таблицы. В этом случае заголовок вашего графика Excel будет автоматически обновляться каждый раз, когда вы редактируете связанную ячейку.
Чтобы связать заголовок диаграммы с ячейкой, выполните следующие действия:
- Выберите заголовок диаграммы.

- На листе Excel введите знак равенства (=) в строке формул, щелкните ячейку, содержащую нужный текст, и нажмите клавишу ВВОД.
В этом примере мы связываем заголовок нашей круговой диаграммы Excel с объединенной ячейкой A1. Вы также можете выбрать две или более ячеек, например. пару заголовков столбцов, и содержимое всех выбранных ячеек появится в заголовке диаграммы.
Переместить заголовок в пределах диаграммы
Если вы хотите переместить заголовок в другое место на графике, выберите его и перетащите с помощью мыши:
Удалить заголовок диаграммы
Если вы не хотите, чтобы какой-либо заголовок отображался на диаграмме Excel, вы можете удалить его двумя способами:
- На вкладке Design нажмите Добавить элемент диаграммы > Заголовок диаграммы > Нет .
- На диаграмме щелкните правой кнопкой мыши заголовок диаграммы и выберите Удалить в контекстном меню.

Изменить шрифт и формат заголовка диаграммы
Чтобы изменить шрифт заголовка диаграммы в Excel, щелкните правой кнопкой мыши заголовок и выберите Шрифт в контекстном меню. Появится диалоговое окно Font , в котором вы можете выбрать различные параметры форматирования.
Для дополнительных параметров форматирования выберите заголовок на диаграмме, перейдите на вкладку Формат на ленте и поэкспериментируйте с различными функциями. Например, вот как вы можете изменить заголовок диаграммы Excel с помощью ленты:
Таким же образом можно изменить форматирование других элементов диаграммы, таких как заголовки осей, метки осей и условные обозначения диаграммы.
Дополнительные сведения о заголовке диаграммы см. в разделе Как добавить заголовки к диаграммам Excel.
Настройка осей в диаграммах Excel
Для большинства типов диаграмм вертикальная ось (она же значение или ось Y ) и горизонтальная ось (она же категория или ось X ) добавляются автоматически при создании диаграммы в Excel.
Вы можете показать или скрыть оси диаграммы, нажав кнопку Элементы диаграммы , затем щелкнув стрелку рядом с Оси , а затем установив флажки для осей, которые вы хотите показать, и сняв флажки с тех, которые вы хотите скрыть.
Для некоторых типов графиков, таких как комбинированные диаграммы, может отображаться дополнительная ось :
При создании трехмерных диаграмм в Excel можно настроить отображение оси глубины :
Вы также можете изменить способ отображения различных элементов оси на диаграмме Excel (подробные шаги приведены ниже):
Добавить заголовки осей к диаграмме
При создании графиков в Excel вы можете добавлять заголовки к горизонтальной и вертикальной осям, чтобы помочь пользователям понять, о чем данные диаграммы. Чтобы добавить заголовки осей, сделайте следующее:
- Щелкните в любом месте диаграммы Excel, затем нажмите кнопку Элементы диаграммы и установите флажок Названия осей .
 Если вы хотите отобразить заголовок только для одной оси, горизонтальной или вертикальной, щелкните стрелку рядом с цифрой 9.0014 Названия осей и очистить одно из полей:
Если вы хотите отобразить заголовок только для одной оси, горизонтальной или вертикальной, щелкните стрелку рядом с цифрой 9.0014 Названия осей и очистить одно из полей: - Щелкните поле заголовка оси на диаграмме и введите текст.
Чтобы отформатировать заголовок оси , щелкните его правой кнопкой мыши и выберите Формат заголовка оси из контекстного меню. Появится панель Format Axis Title с множеством вариантов форматирования на выбор. Вы также можете попробовать различные параметры форматирования на вкладке Формат на ленте, как показано в разделе Форматирование заголовка диаграммы.
Связать заголовки осей с определенной ячейкой на листе
Как и в случае с заголовками диаграмм, вы можете связать заголовок оси с какой-либо ячейкой на листе, чтобы он автоматически обновлялся каждый раз, когда вы редактируете соответствующие ячейки на листе.
Чтобы связать заголовок оси, выберите его, затем введите знак равенства (=) в строке формул, щелкните ячейку, с которой вы хотите связать заголовок, и нажмите клавишу Enter.
Изменение масштаба оси на графике
Microsoft Excel автоматически определяет минимальное и максимальное значения шкалы, а также интервал шкалы для вертикальной оси на основе данных, включенных в диаграмму. Однако вы можете настроить масштаб по вертикальной оси в соответствии со своими потребностями.
1. Выберите вертикальную ось на диаграмме и нажмите кнопку Элементы диаграммы .
2. Щелкните стрелку рядом с Ось , а затем щелкните Дополнительные параметры… Откроется панель Format Axis .
3. На панели «Ось формата » в разделе «Параметры оси » щелкните ось значений, которую вы хотите изменить, и выполните одно из следующих действий:
- Чтобы задать начальную или конечную точку для вертикальной оси, введите соответствующие числа в Минимум или Максимум
- Чтобы изменить интервал шкалы, введите числа в поле Major или Второстепенная коробка .

- Чтобы изменить порядок значений, поставьте галочку в поле Значения в обратном порядке .
Поскольку горизонтальная ось отображает текстовые метки, а не числовые интервалы, у нее меньше параметров масштабирования, которые можно изменить. Однако вы можете изменить количество отображаемых категорий между делениями, порядок категорий и точку пересечения двух осей:
Изменить формат значений осей
Если вы хотите, чтобы номера меток оси значений отображались в валюте, процентах, времени или в каком-либо другом формате, щелкните правой кнопкой мыши метки оси и выберите Формат оси в контекстном меню. На панели оси формата щелкните Число и выберите один из доступных вариантов формата:
Совет. Чтобы вернуться к исходному форматированию чисел (тому, как числа отформатированы на вашем листе), установите флажок Linked to source .
Если вы не видите раздел Число на панели Ось формата , убедитесь, что вы выбрали ось значений (обычно вертикальную ось) на диаграмме Excel.
Добавление меток данных к диаграммам Excel
Чтобы сделать диаграмму Excel более понятной, вы можете добавить метки данных для отображения сведений о рядах данных. В зависимости от того, на чем вы хотите сосредоточить внимание пользователей, вы можете добавлять метки к одному ряду данных, ко всем рядам или к отдельным точкам данных.
- Щелкните серию данных, которую вы хотите пометить. Чтобы добавить метку к одной точке данных, щелкните эту точку данных после выбора ряда.
- Нажмите кнопку Элементы диаграммы и выберите параметр Метки данных .
Например, вот как мы можем добавить метки к одному из рядов данных в нашей диаграмме Excel:
Для определенных типов диаграмм, таких как круговая диаграмма, вы также можете выбрать расположение меток . Для этого нажмите на стрелку рядом с Метки данных и выберите нужный вариант. Чтобы отобразить метки данных внутри текстовых пузырей, щелкните Data Callout .
Как изменить данные, отображаемые на этикетках
Чтобы изменить то, что отображается в метках данных на диаграмме, нажмите кнопку Элементы диаграммы > Метки данных > Дополнительные параметры… Откроется панель Формат меток данных в правой части рабочего листа. Перейдите на вкладку Label Options и выберите нужные параметры в разделе 9.0014 Этикетка содержит :
Если вы хотите добавить свой собственный текст для некоторой точки данных, щелкните метку для этой точки данных, а затем щелкните ее еще раз, чтобы выбрать только эту метку. Выберите поле метки с существующим текстом и введите текст замены:
Если вы решите, что слишком много меток данных загромождают диаграмму Excel, вы можете удалить любую или все из них, щелкнув метку(и) правой кнопкой мыши и выбрав Удалить в контекстном меню.
Наконечники таблички с данными:
- Чтобы изменить позицию данной метки данных, щелкните ее и перетащите в нужное место с помощью мыши.

- Чтобы изменить шрифт меток и цвет фона , выберите их, перейдите на вкладку Формат на ленте и выберите нужные параметры форматирования.
Перемещение, форматирование или скрытие легенды диаграммы
При создании диаграммы в Excel условные обозначения по умолчанию отображаются внизу диаграммы и справа от диаграммы в Excel 2010 и более ранних версиях.
Чтобы скрыть легенду, нажмите кнопку Элементы диаграммы в правом верхнем углу диаграммы и снимите флажок Легенда .
Чтобы переместить легенду диаграммы в другое место, выберите диаграмму, перейдите на вкладку Дизайн , нажмите Добавить элемент диаграммы > Легенда и выберите, куда переместить легенду. Чтобы удалить легенду, выберите Нет .
Другой способ переместить легенду — дважды щелкнуть по ней на диаграмме, а затем выбрать желаемое положение легенды на Панель «Формат легенды» под «Параметры легенды» .
Для изменения форматирования легенды у вас есть множество различных параметров на вкладках Заливка и линия и Эффекты на панели Формат легенды .
Отображение или скрытие линий сетки на диаграмме Excel
В Excel 2013, 2016 и 2019 включение и выключение линий сетки занимает считанные секунды. Просто нажмите кнопку Элементы диаграммы и установите или снимите флажок Сетка коробка.
Microsoft Excel автоматически определяет наиболее подходящий тип линий сетки для вашего типа диаграммы. Например, на гистограмме будут добавлены основные вертикальные линии сетки, тогда как при выборе параметра линий сетки на столбчатой диаграмме будут добавлены основные горизонтальные линии сетки.
Чтобы изменить тип линий сетки, щелкните стрелку рядом с Линии сетки , а затем выберите нужный тип линий сетки из списка или нажмите Дополнительные параметры… , чтобы открыть панель с расширенными параметрами Major Gridlines .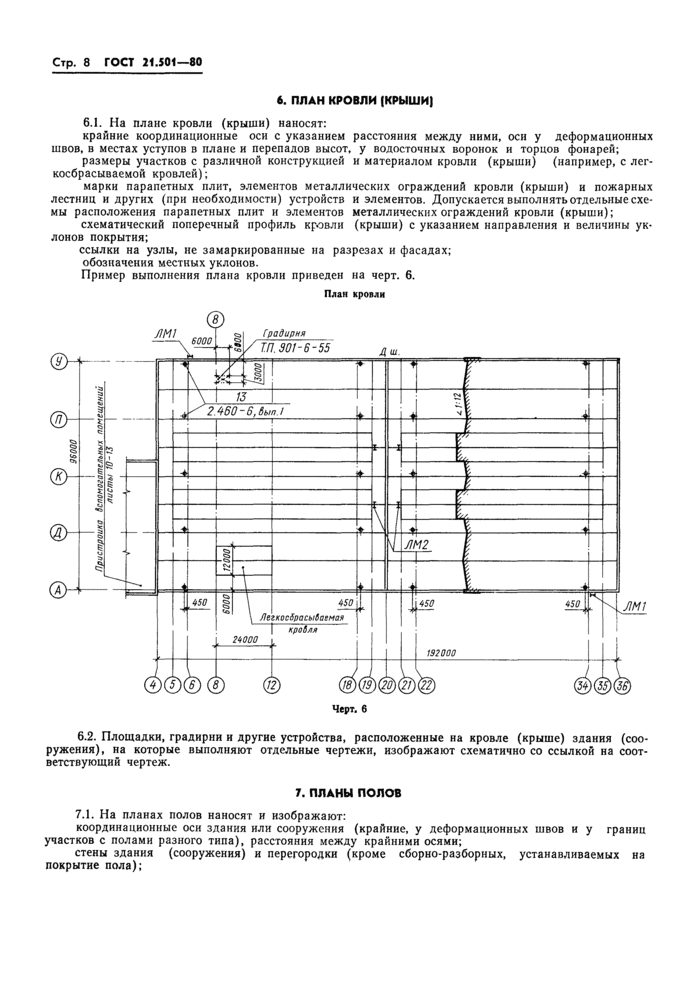
Скрытие и редактирование рядов данных в графиках Excel
Когда на диаграмме отображается много данных, может потребоваться временно скрыть ряды данных, чтобы можно было сосредоточиться только на наиболее важных из них.
Для этого нажмите кнопку Фильтры диаграммы справа от графика, снимите отметки с ряда данных и/или категорий, которые вы хотите скрыть, и нажмите Применить .
Чтобы отредактировать ряд данных , нажмите кнопку Edit Series справа от ряда данных. Кнопка Edit Series появляется, как только вы наводите указатель мыши на определенный ряд данных. Это также выделит соответствующую серию на диаграмме, чтобы вы могли четко видеть, какой именно элемент вы будете редактировать.
Изменение типа и стиля диаграммы
Если вы решите, что вновь созданный график не подходит для ваших данных, вы можете легко изменить его на какой-либо другой тип диаграммы . Просто выберите существующую диаграмму, перейдите на вкладку Вставить и выберите другой тип диаграммы в группе Диаграммы .
Просто выберите существующую диаграмму, перейдите на вкладку Вставить и выберите другой тип диаграммы в группе Диаграммы .
Кроме того, вы можете щелкнуть правой кнопкой мыши в любом месте графика и выбрать Изменить тип диаграммы… в контекстном меню.
Чтобы быстро изменить стиль существующей диаграммы в Excel, нажмите кнопку Стили диаграммы справа от диаграммы и прокрутите вниз, чтобы увидеть другие варианты стилей.
Или выберите другой стиль в группе Стили диаграмм на вкладке Дизайн :
Изменение цветов диаграммы
Чтобы изменить цветовую тему графика Excel, нажмите кнопку Стили диаграммы , перейдите на вкладку Цвет и выберите одну из доступных цветовых тем. Ваш выбор сразу же отразится в таблице, так что вы сможете решить, будет ли он хорошо смотреться в новых цветах.
Для выберите цвет для каждого ряда данных отдельно, выберите ряд данных на диаграмме, перейдите на вкладку Формат > группу Стили формы и нажмите кнопку Заливка формы :
Как поменять местами оси X и Y на графике
При создании диаграммы в Excel ориентация ряда данных определяется автоматически на основе количества строк и столбцов, включенных в диаграмму. Другими словами, Microsoft Excel отображает выбранные строки и столбцы так, как считает лучшим.
Другими словами, Microsoft Excel отображает выбранные строки и столбцы так, как считает лучшим.
Если вас не устраивает способ отображения строк и столбцов рабочего листа по умолчанию, вы можете легко поменять местами вертикальную и горизонтальную оси. Для этого выберите диаграмму, перейдите на вкладку Design и нажмите кнопку Switch Row/Column .
Как перевернуть диаграмму Excel слева направо
Вы когда-нибудь строили график в Excel только для того, чтобы обнаружить, что точки данных отображаются не так, как вы ожидали? Чтобы исправить это, измените порядок отображения категорий на диаграмме, как показано ниже.
Щелкните правой кнопкой мыши по горизонтальной оси диаграммы и выберите Формат оси… в контекстном меню.
Если вы предпочитаете работать с лентой, перейдите на вкладку Design и нажмите Добавить элемент диаграммы > Оси > Дополнительные параметры осей…
В любом случае появится панель Формат оси , перейдите на вкладку Параметры оси и выберите Категории в обратном порядке 9вариант 0013.
Помимо переворачивания диаграммы Excel слева направо, вы также можете изменить порядок категорий, значений или рядов на диаграмме, изменить порядок отображения значений на обратный, повернуть круговую диаграмму под любым углом и т. д. В следующем руководстве подробно описаны шаги, как это сделать: Как повернуть диаграммы в Excel.
Так вы настраиваете диаграммы в Excel. Конечно, в этой статье мы лишь поверхностно рассмотрели настройку и форматирование диаграмм Excel, но это еще не все. В следующем уроке мы собираемся создать диаграмму на основе данных из нескольких рабочих листов. А пока я рекомендую вам просмотреть ссылки в конце этой статьи, чтобы узнать больше.
Вас также может заинтересовать
r – Как мне сделать так, чтобы пользовательские текстовые форматы ggplot2 из функций масштабирования оси соответствовали спецификациям формата, установленным в теме ()?
Задавать вопрос
спросил
Изменено 2 года, 7 месяцев назад
Просмотрено 318 раз 99)) + тема_классика() + геометрическая_точка() + scale_y_continuous (метки = fancy_scientific) + тема (текст = element_text (лицо = “полужирный”))
Что дает:
Проблема в том, что текст по оси Y не выделен жирным шрифтом, как указано в вызове темы .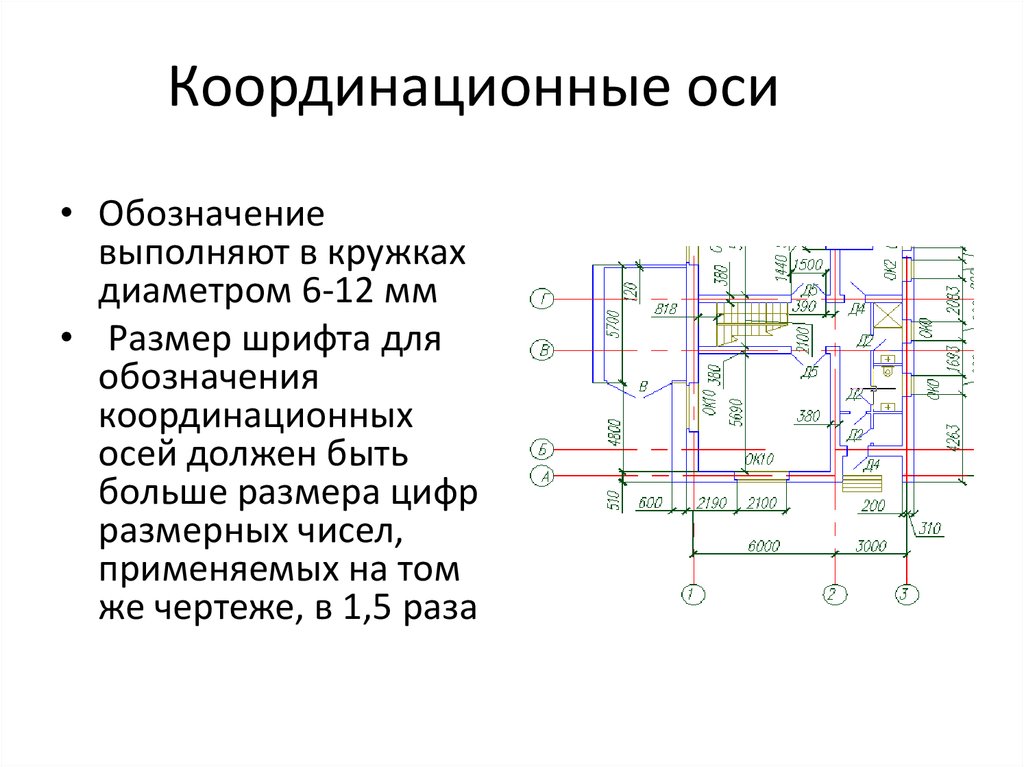

 3. Табличный процессор Основные…
3. Табличный процессор Основные…


 Если вы хотите отобразить заголовок только для одной оси, горизонтальной или вертикальной, щелкните стрелку рядом с цифрой 9.0014 Названия осей и очистить одно из полей:
Если вы хотите отобразить заголовок только для одной оси, горизонтальной или вертикальной, щелкните стрелку рядом с цифрой 9.0014 Названия осей и очистить одно из полей: