Разрез здания считается важной частью проектных документов. Чертеж обозначает направления и локализацию лестниц, пролетов, их размеры. Такие схемы обычно строят архитекторы, но можно изучить основные моменты самостоятельно.
Общие принципы построения
Для постройки панельного, деревянного дома и любых других зданий важна разработка проекта. В типовом проекте немало документов, но будущих хозяев обычно интересуют чертежи многоэтажных и одноэтажных жилых зданий в разрезах, где можно увидеть результат процесса постройки.
В чертежи обычно входят фасады и разрезы:
- Фасад представляет собой изображение внешнего вида дома. В основном в таком чертеже присутствуют несущие элементы и детали отделки, воссоздающие точный вид здания;
- Разрез здания – графическое изображение коттеджа с рассечением по плану секущими плоскостями. На нем зафиксированы объекты, сквозь которые проходит секущая площадь и располагающиеся за ней.
Чертеж фасада позволяет представить, как дом будет смотреться внешне, здание в разрезе показывает внутреннее устройство комнат.
В проектных документах должно быть минимум два чертежа. В одном представлен поперечный разрез, в другом – продольный разрез. При сложной конфигурации постройки документов больше.
При создании чертежей высотных построек, частных домов, производственных и административных зданий требуется обозначить разрезы. Для этого применяются тонкие вертикальные и горизонтальные линии. Чаще всего их делают по стенам лестничной клетки. Алгоритм вычерчивания разреза:
- Вначале для главных несущих панелей и колонн (если они есть) нанести и указать вертикальные координационные оси;
- После сделать горизонтальные линии уровней, находящиеся перпендикулярно с координационными осями. Это линии тротуара или земли, примерного верха карниза, перекрытия чердака, полов на каждом этаже;
- Затем тонкими линями нанести контуры внутренних и наружных стен, перегородок. Зафиксировать высоту конька крыши, перекрытий между этажами и чердаком. Нужно нарисовать карниз стены, скат крыши, выносы цокольного этажа;
- Наметить дверные и оконные проемы в перегородках, наружных и внутренних стенах, остальные элементы постройки;
- Далее наносят необходимые размеры и отметки. Нужно начертить размерные и выносные линии и знаки, которые позволят сделать простановку высотных отметок, провести маркировку координационной оси;
- Сделать завершающее обведение сечей, поставить высотные отметки и разрезы, записать разъясняющие слова, названия, убрать ненужные линии.
Нормативные документы
Разрез дома, планы и чертежи фасадов создаются в общей система ЕКСД (Единой системы конструкторской документации), стандарты которой определены ГОСТом 1.0. 7.2. Регламент включает форматы листов, масштабный ряд изображений, шрифты, графические обозначения, способы изображения предметов, их названия, толщину линий. При выполнении разрезов здании важно обязательно их учитывать.
Требования к чертежам
Вертикальная плоскость сечения передает точные сведения о размерах элемента. Важными отметками являются указания расстояния от потолка до пола.
- Высота потолков стандартных жилых помещений – не больше 3 м;
- Промышленного каркасного здания будет выше – от 3,3 м;
- Помимо стен и их отверстий на чертеже есть перила, локализация лестниц, их высота;
- Для окон в стене указывается высота подоконника. Для здания с мансардой она равна 80 см, от потолка до окна – не больше 30 см.
Эти сведения пригодятся специалистам и будущим хозяевам. Благодаря этой информации у владельцев будет возможность спланировать обустройство всех конструкций здания, опираясь на чертеж разреза здания.
Дом в разрезе по лестнице чертится после осуществления всех расчетов при проектировании. Сначала при построении и вычерчивании разреза здания нужно проведение координационных осей, после вычерчивания стен, отметка уровней лестничных площадок горизонтальными линиями.
После этого следует от любой горизонтальной линии отложить размер ширины площадки (1410 мм), через каждые 300 мм отметить точки, провести сквозь них вертикальные линии для разбивки ступеней. Затем к площадке нижнего этажа отложить 300 мм (это ширина ступени), соединить точку с последней точкой уровня промежуточной площадки, находящейся выше. Линия нужно чертить наклонную прямую.
Прямая пересечется с вертикальными линиями несколько раз. Сквозь них чертятся горизонтальные (проступи) и вертикальные (подступенки) линии. Остальные ступени и марши разбиваются по такому же алгоритму.
После на разрезе чертят лестничные площадки, марши, контуры сечений ступеней, стен, площадок. Происходит их обводка основными линиями. Важно понимать, что по лестнице плоскость чертится по маршам, располагающимся к смотрящему чертеж человеку ближе других.
Проекты одноэтажных домов
Работы по строительству одноэтажных домов проводятся достаточно быстро. Монтажные работы стоят недорого. Следует позаботиться на этапе проектирования, чтобы проходных помещений было меньше. При создании чертежа важно определить количество жильцов.
Планировка жилых домов должна быть тщательной. Их теплоотдача гораздо выше, чем в многоквартирных зданиях. Причина в том, что все наружные стены сообщаются с улицей, к тому же нет подъезда. Локализации помещению в здании важно уделить особое внимание.
Планировку для одноэтажного дома можно сделать самостоятельно двумя способами:
- Нарисовать вручную. Тогда потребуется миллиметровая бумага. При ее отсутствии подойдет лист с клетчатой разлиновкой. Этот метод подходит для людей, опытных в черчении. Иначе в чертеже будет много неточностей;
- Применить проектировочную компьютерную программу. Таким образом, удастся создать не только главные наброски, а полный чертеж дома по всем нормам строительства. Чтобы не возникло ошибок, стоит покупать лицензионные программы;
- Воспользоваться 3D-редактором. Это выбор для творческих людей. Создается трехмерный проект, прекрасно передающий размеры и локализацию помещений, дизайнерские идеи. Таким образом, удастся создать разрез промышленного здания или жилого дома.
Даже если дом небольшой, распределение пространства можно сделать грамотно. При создании чертежа важно учесть следующие нюансы:
- Количество комнат с учетом их назначения, их локализацию. Важно учесть не только главные помещения, созданные для каждого жильца и функциональные комнаты (санузел, обеденная зона), но и гостиную, кладовку, прихожую;
- Спальни следует создавать маленькими, а гостиную – просторной;
- Увлечения жильцов тоже следует учесть. Некоторым хозяевам важно предусмотреть баню, тренажерный или читальный зал;
- Спальню детей стоит планировать возле комнаты родителей;
- Чтобы водопровод и канализационная система не занимали много места, обеденную зону, санузел и бойлер лучше планировать в одной линии;
- Сохранению тепла будет способствовать тамбур или утепленная веранда;
- При расчете стоит принять во внимание, что на каждого взрослого выделяется 8 кв. м. пространства;
- Можно построить цоколь, чтобы увеличить полезное пространство.
Молодым семьям стоит учесть возможность пополнения в семье при проектировании.
Проекты двухэтажных коттеджей
В двухэтажном доме будет достаточно пространства для реализации всех идей. При планировке дома с двумя этажами следует учесть, где будет находиться каждое помещение:
- Спальни лучше спланировать таким образом, чтобы оконные проемы выходили на юго-восток или восток;
- Обеденную зону, прихожую и санузел лучше располагать на западной стороне;
- Окна в комнатах для гостей выходят на юг или юго-восток.
С помощью продуманного расположения жилых комнат можно получить много света там, где это необходимо и образовать воздухообмен. Чертеж в разрезе получится доступным, не усложненным лишними деталями. Простота будет гарантировать качество. Такой чертеж станет удобным для дальнейшей работы профессионалов. Внутреннее пространство помещений обустраивается по своему вкусу.
Заключение
Чертеж разреза здания – очень ответственный этап. Неподготовленным людям разобраться в нем будет достаточно сложно. При возникновении трудностей лучше обратиться к специалистам. В этом случае гарантированно не будет ошибок, которые особенно сложно исправлять, когда дом уже построен.
Оформление узлов на чертеже
Вернуться на страницу «Оформление чертежей»
Изображение сечений, видов, выносных элементов
Строительные чертежи зданий выполняют по общим правилам прямоугольного проецирования на основные плоскости проекций. Виды здания спереди, сзади, справа и слева называют фасадами. На строительных чертежах название вида, как правило, надписывают над его изображением по типу «Фасад 1–6». В наименовании фасада указывают крайние координационные оси. Вид здания сверху называют планом кровли. Горизонтальный разрез здания называют планом. В наименовании плана называют этаж, например «План 1 этажа».
В строительных чертежах для наименования разреза допускается применять буквы и цифры и включать слово «разрез», например: «Разрез1-1». Названия изображений не подчеркивают.
согласно ГОСТ Р 21.1101-2013:
5.5.1 Изображения на чертежах выполняют в соответствии с ГОСТ 2.305 с учетом требований настоящего стандарта и других стандартов СПДС.
5.5.3 Если отдельные части вида (фасада), плана, разреза требуют более детального изображения, то дополнительно выполняют местные виды и выносные элементы — узлы и фрагменты.
5.5.4 На изображении (плане, фасаде или разрезе), откуда выносят узел, соответствующее место отмечают замкнутой сплошной тонкой линией (окружностью, овалом или прямоугольником со скругленными углами) с нанесением на полке линии-выноски обозначения узла арабской цифрой в соответствии с рисунками 11а, 11б или прописной буквой русского алфавита в соответствии с рисунком 11в.
Рисунок 11
При необходимости ссылки на узел, помещенный в другом графическом документе (например, основном комплекте рабочих чертежей), или на рабочие чертежи типового строительного узла указывают обозначение и номер листа соответствующего документа в соответствии с рисунком 11б или серию рабочих чертежей типовых узлов и номер выпуска в соответствии с рисунком 11в.
При необходимости ссылку на узел в сечении выполняют в соответствии с рисунком 12.
Рисунок 12
Над изображением узла указывают в кружке его обозначение в соответствии с рисунком 13а, если узел изображен на том же листе, откуда он вынесен, или 13б, если он вынесен на другом листе.
Рисунок 13
Узлу, являющемуся полным зеркальным отражением другого (основного) исполнения, присваивают то же обозначение, что и основному исполнению, с добавлением индекса «н».
5.5.5 Местные виды обозначают прописными буквами русского алфавита, которые наносят рядом со стрелкой, указывающей направление взгляда. Эти же обозначения наносят над изображениями видов.
5.5.6 Для каждого вида изображений (разрезов и сечений, узлов, фрагментов) применяют самостоятельный порядок нумерации или буквенных обозначений.
5.5.7 На изображении (плане, фасаде или разрезе), откуда выносят фрагмент, соответствующее место отмечают, как правило, фигурной скобкой в соответствии с рисунком 14.
Рисунок 14
Наименование и порядковый номер фрагмента наносят под фигурной скобкой или на полке линии-выноски, а также над соответствующим фрагментом.
5.5.8 Изображения до оси симметрии симметричных планов и фасадов зданий и сооружений, схем расположения элементов конструкций, планов расположения технологического, энергетического, санитарно-технического и другого оборудования не допускаются.
5.5.9 Если изображение разреза, сечения, узла, вида или фрагмента помещено на другом листе, то после обозначения изображения указывают в скобках номер этого листа в соответствии с рисунками 10, 11а, 12 и 14.
5.5.10 Изображения допускается поворачивать. При этом в наименованиях изображений на чертежах не приводят условное графическое обозначение «повернуто» по ГОСТ 2.305, если положение изображения определено однозначно, т.е. ориентировано координационными осями и/или высотными отметками.
5.5.11 Если изображение (например, план) не помещается на листе принятого формата, то его делят на несколько участков, размещая их на отдельных листах.
В этом случае на каждом листе, где показан участок изображения, приводят схему целого изображения с необходимыми координационными осями и условным обозначением (штриховкой) показанного на данном листе участка изображения в соответствии с рисунком 15.
Примечание — Если чертежи участков изображения помещены в разных основных комплектах рабочих чертежей, то над номером листа указывают полное обозначение соответствующего основного комплекта.
Рисунок 15
5.5.12 Если планы этажей многоэтажного здания имеют небольшие отличия друг от друга, то полностью выполняют план одного из этажей, для других этажей выполняют только те части плана, которые необходимы для показа отличия от плана, изображенного полностью.
Под наименованием частично изображенного плана приводят запись: «Остальное см. план (наименование полностью изображенного плана)».
5.5.13 В наименованиях планов здания или сооружения указывают слово «План» и отметку чистого пола или номер этажа, или обозначение соответствующей секущей плоскости (при выполнении двух и более планов на разных уровнях в пределах этажа).
Примеры
1 План на отм. 0,000
2 План 2 этажа
3 План 3-3
При выполнении части плана в наименовании указывают оси, ограничивающие эту часть плана.
Пример — План на отм. 0,000 между осями 21-30 и А-Д
Допускается в наименовании плана этажа указывать назначение помещений, расположенных на этаже.
5.5.14 В наименованиях разрезов здания (сооружения) указывают слово «Разрез» и обозначение соответствующей секущей плоскости по 5.5.2.
Пример — Разрез 1-1
Примечание — В наименованиях разрезов изделий слово «Разрез» не указывают.
Наименованиями сечений являются цифровые или буквенные обозначения секущих плоскостей.
Пример — 5-5, Б-Б, а-а
5.5.15 В наименованиях фасадов здания или сооружения указывают слово «Фасад» и обозначения крайних осей, между которыми расположен фасад.
Пример — Фасад 1-12, Фасад 1-1, Фасад А-Г
Допускается в наименовании фасада указывать его расположение, например «главный», «дворовый» и т.п.
5.5.16 Наименования изображений на чертежах не подчеркивают.
Чертежи разрезов зданий
При проектировании различных зданий и сооружений, на начальной его стадии, разработчики составляют контурные или архитектурные их разрезы, необходимые для того, чтобы указать, как именно расположены друг относительно друга различные элементы их интерьеров, а также для того, чтобы выявить внутренний вид помещений. Согласно установленным правилам, на них не изображаются конструкции стропил, перекрытий, фундаментов, а также некоторых других элементов. При этом, однако, должны быть обязательно проставлены нужные для проработки фасада высотные отметки и необходимые размеры.
Архитектурный разрез здания
Наряду с развертками потолков и стен архитектурные разрезы применяются также для того, чтобы осуществлять проектирование интерьеров зданий (к примеру, спортивных и торговых помещений, фойе, зрительных залов), а также внутренних отделочных работ в них. Кроме того, архитектурные разрезы нужны и тогда, когда составляются проекты реконструкции зданий, являющихся архитектурными памятниками, при выполнении в них различных восстановительных и отделочных работ. Следует заметить, что при строительстве архитектурные разрезы не находят применения, поскольку на них не отображены многие важнейшие конструктивные элементы зданий и сооружений.
Конструктивный разрез здания
Конструктивные разрезы зданий и сооружений составляются на этапе разработки рабочих чертежей. На этих документах изображаются такие конструктивные элементы строений, как перекрытия, стропила, фундаменты, а также места их сопряжений. В строительных чертежах направление взгляда для разрезов выбирают, как правило, по плану – снизу вверх и справа налево. На приведенном ниже рисунке с помощью кружочков помечены конструктивные узлы здания, а также указаны их порядковые номера. Что же касается самих чертежей узлов, то они приводятся на других листах комплекта чертежей АС.
Конструктивный разрез здания
Координационные оси при выполнении разрезов зданий и сооружений выносятся вниз, соответствующие марки проставляются в кружках. После этого проводится размерная линия, и на ней указывается расстояние, на которое смежные оси отстоят друг от друга. На выносных линиях проставляются размеры дверных и оконных проемов, а также положение по высоте этих важных конструктивных элементов зданий и сооружений. Кроме того, должны быть обязательно проставлены отметки верха кровли и уровня земли. Высоты этажей наносятся внутри разрезов, там же делаются высотные отметки площадок лестницы и уровней полов.
Нулевой цикл и надземная часть здания
В подавляющем большинстве случаев при разработке типовых проектов зданий все их архитектурно-строительные чертежи разделяются на две группы. Первая из них относится к нулевому циклу и включает в себя те из них, которые необходимы для сооружения технического подвала, фундаментов и других подземных частей сооружений. Вторая группа архитектурно-строительных чертежей объединяет те, которые требуются для сооружения надземной части строений. Следует отметить, что такое разделение чертежей на группы вполне логично и оправдано, поскольку тогда, когда производится привязка типового проекта к условиям конкретной строительной площадки, в них требуется делать некоторые изменения. Чаще всего они касаются тех чертежей, на основании которых строится подземная часть здания. Именно по этой причине в чертежи технических подвалов зданий вносятся нижние части лестниц.
На приведенном в качестве примера разрезе 3 – 3 технического подвала отметки плит перекрытия и технических площадок нанесены по лестнице и там же указаны все требуемые размеры. В этом же подвале прямоугольниками, зачерченными по верхнему и левому краям, показано два отверстия в стене.
Разрез технического подвала по лестнице
Для того чтобы при строительстве были правильно смонтировали площадки и лестничные марши выполняется разрез производимый по лестнице ( в данном случае 2 – 2 ) и детальные изображения выполняемые в более крупном масштабе ( 2 и 3 ). По ближним маршам лестничной клетки проведена секущая плоскость разреза, на которой нанесены марки различных элементов лестницы (металлической чердачной стремянки, маршей, лестничных площадок и т.п.), а также отметки маршей лестничной клетки.
Разрез жилого дома по лестнице
Чертеж узлов лестницы
Разрезы производственных и жилых полносборных зданий индустриального изготовления вычерчиваются схематично. На таких разрезах наносятся ссылки на чертежи конструктивных узлов и выноскаи в виде «этажерок» с перечнем слоев конструкций. На приведенных в качестве примера рисунках, что расположены ниже, изображены продольный и поперечный разрезы ( 1 – 1 и 2 – 2 ).
Поперечный разрез производственного здания
При выполнении разрезов на них указываются высоты дверных и оконных проемов, расстояния между координационными осями, наносятся отметки уровня земли ( Ур. з. ), покрытия пола ( Ур. ч. п. ), головок подкрановых рельсов ( Ур. г. р. ) верха колонн. С помощью кружков приводятся ссылки на листы комплекта, обозначаются узлы.
Продольный разрез производственного здания
Как сделать разрез здания
При составлении чертежей жилых, административных и производственных зданий необходимо строить разрезы. Для их выполнения, согласно действующим стандартам, нормам и правилам, при построении используют тонкие линии. Порядок вычерчивания разрезов следующий:
Координационные оси и линии уровней
• Сначала для всех основных несущих стен (а если таковые имеются, то и для колонн) проводят вертикальные координационные оси.
• Затем проводят горизонтальные линии уровней, которые располагаются перпендикулярно координационным осям. Таковыми являются линии тротуара (поверхности земли), условного верха карниза и чердачного перекрытия, а также полов всех этажей.
Нанесение контуров наружных и внутренних стен
• После этого при помощи тонких линий производят нанесение контуров входящих в разрез внутренних, наружных стен, перегородок. Кроме того, указывают высоты чердачного и междуэтажных перекрытий, а также конька крыши. Помимо этого вычерчивают скат крыши, выносы цоколя и карниза от стены.
Оконные и дверные проемы
• Далее во внутренних и наружных стенах и перегородках намечают оконные и дверные проемы, находящиеся за секущей плоскостью, видимые дверные проемы и прочие элементы зданий.
• Следующий этап – это проведение выносных и размерных линий, знаков, с помощью которых производится простановка высотных отметок, а также кружков, которыми маркируются координационные оси.
Простановка высотных отметок и размеров
• На заключительном этапе построения и вычерчивания разрезов зданий производят окончательное обведение сечений, проставляют все размеры и высотные отметки, наносят необходимые поясняющие надписи, наименования, а также удаляют лишние линии.
Для заполнения участков сечений используют графические обозначения материала и изображения элементов конструкций.
Построение разреза по лестнице
На рисунке, расположенном ниже, приведено построение разреза по лестничной клетке, которая имеет следующие параметры:
- Общая длина –
5610миллиметров - Общая ширина –
2200миллиметров - Ширина марша –
1000миллиметров - Зазор между маршами –
200миллиметров - Высота этажей –
3000миллиметров
Высота ступени составляет 150 миллиметров, количество ступеней в каждом марше равняется десяти ( 1500 : 150 ).
В конструкции лестниц, подступенком именуется та вертикальная плоскость, которую имеет ступень, а проступью – плоскость горизонтальная. В каждом из маршей лестницы проступь последней ступени включается в уровень площадки и полностью совпадает с ним. По этой причине количество проступей в плане каждого из маршей не десять, а девять.
Построение разреза по лестнице
К непосредственному построению разреза приступают тогда, когда произведены все предварительные расчеты. При этом сначала проводятся координационные оси, затем вычерчиваются стены, а с помощью горизонтальных линий отмечаются уровни поэтажных и промежуточных лестничных площадок.
После этого от внутренней стены на какой-либо горизонтальной линии разреза откладывают размер ширины площадки (1410 миллиметров), намечают через каждые 300 миллиметров точки и на разрезе через них проводят тонкие вертикальные линии для того, чтобы разбить ступени. Далее в сторону площадки первого этажа откладывают 300 миллиметров (столько составляет ширина ступени), после чего эту точку соединяют с крайней точкой уровня расположенной выше промежуточной площадки наклонной прямой линией.
Полученная таким образом прямая пересекается с имеющимися вертикальными линиями в нескольких точках. Через них проводят проступи (горизонтальные линии) и подступенки (вертикальные линии). Разбивка других маршей и ступеней на разрезе производится аналогичным образом.
После того, как эта работа окончена, на разрезе вычерчивают марши и лестничные площадки, контуры сечений ступеней, площадок, стен, которые располагаются в плоскости разреза, обводят основными линиями. Необходимо также отметить, что по лестнице плоскость разреза всегда проводится по тем маршам, которые находятся к наблюдателю ближе всех остальных.
5.2 Разрезы
Разрез – это изображение предмета, полученное при мысленном рассечении его одной или несколькими секущими плоскостями. При этом часть предмета, расположенная между наблюдателем и секущей плоскостью, мысленно удаляется, а на плоскости проекций изображается то, что получается в секущей плоскости и за ней. Внутренние линии контура становятся видимыми и изображаются сплошными основными линиями.
Простые разрезы – это разрезы, которые выполняются одной секущей плоскостью.
Сложные разрезы – это разрезы, которые выполняются несколькими секущими плоскостями.
Если изделия металлические, то сечения штрихуются тонкими линиями с правым или левым наклоном под углом 45°(с). Все элементы одной детали штрихуются в одном направлении.
Вертикальный разрез – может выполняться вертикальной плоскостью, параллельной фронтальной или профильной плоскости проекции
Фронтальный разрез – выполняется секущей плоскостью, параллельной фронтальной плоскости проекций (рис. 5.5, а). Часть детали, расположенная перед секущей плоскостью, мысленно удаляется, а оставшаяся часть, полностью изображается на месте главного вида. Все контурные линии, расположенные в секущей плоскости и за ней, показывают на разрезе как видимые.
Профильный разрез – выполняется секущей плоскостью, параллельной профильной плоскости проекций (рис. 5.5, б). Располагается на месте вида слева.
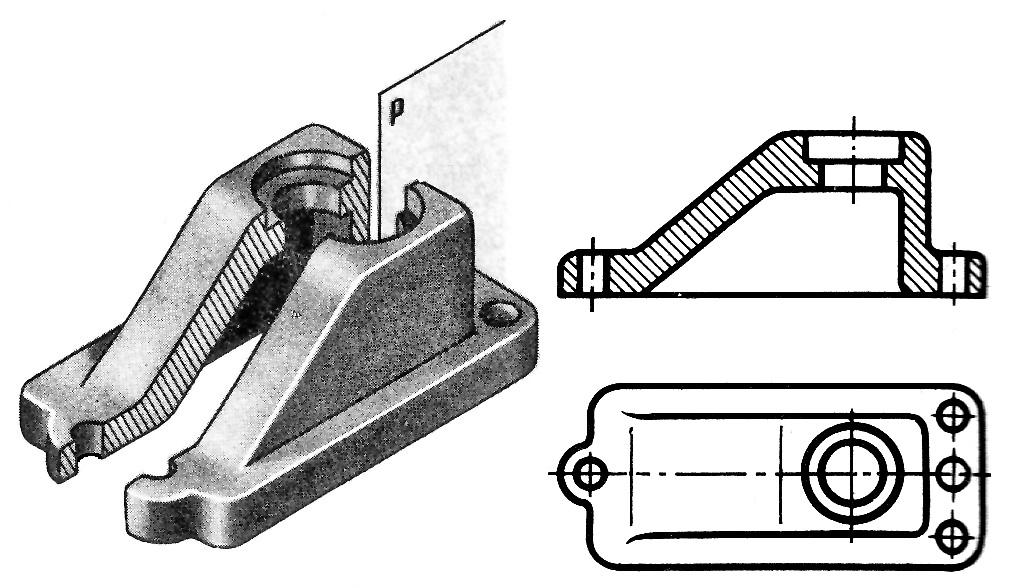
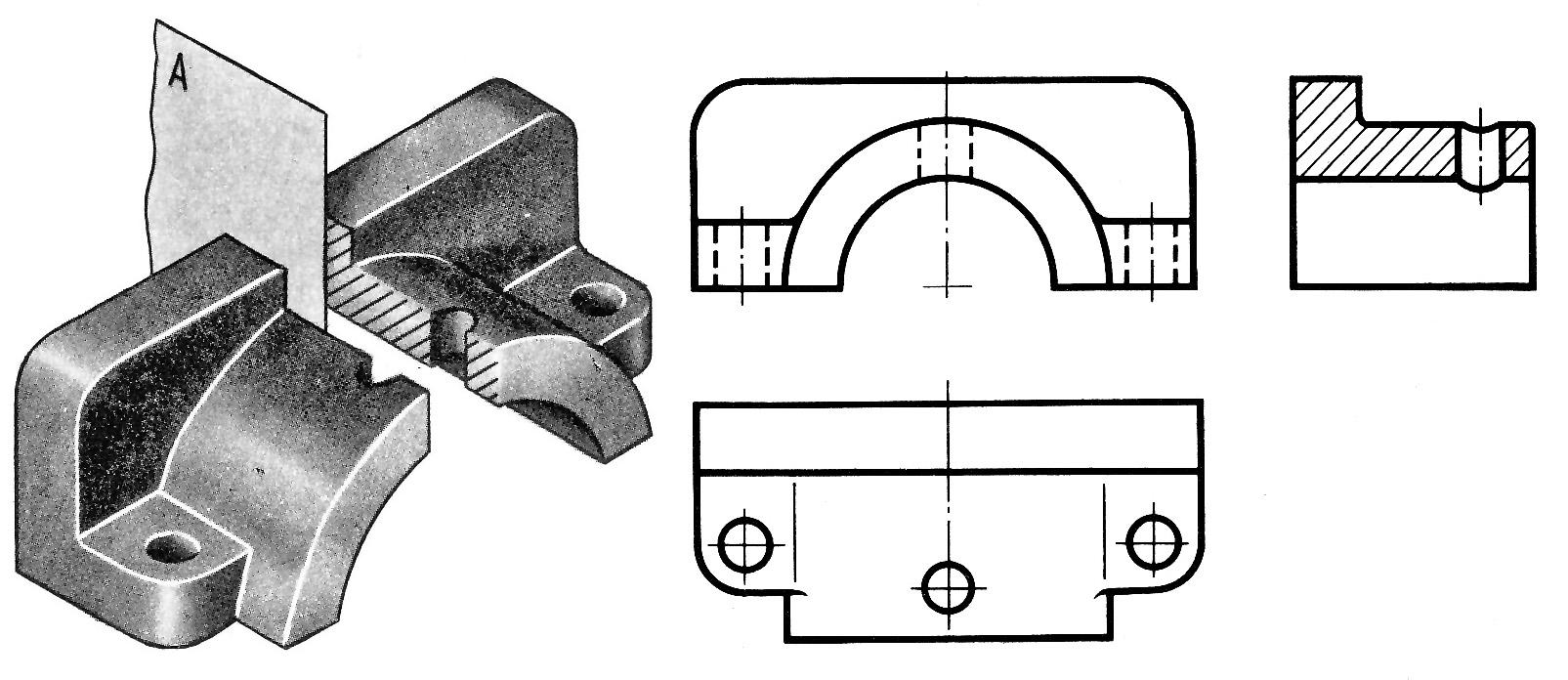
а) б)
Рисунок 5.5 Вертикальные разрезы – фронтальный (а) и профильный (б)
Горизонтальный разрез – выполняется секущей плоскостью, параллельной горизонтальной плоскости проекции. Верхняя часть детали мысленно удаляется, а оставшаяся нижняя часть проецируется на горизонтальную плоскость проекции (рис. 5.6).
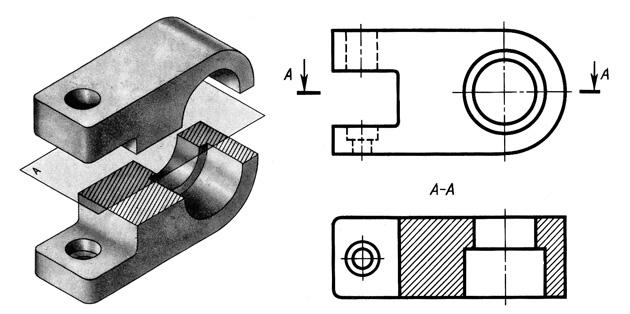
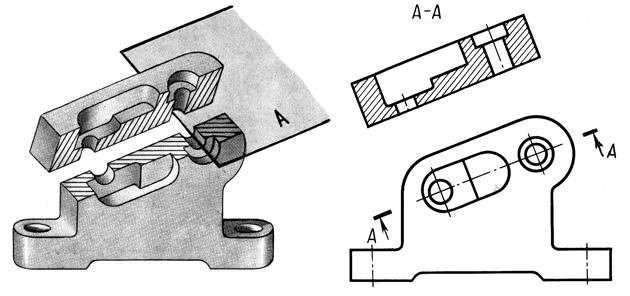
Рисунок 5.6 Горизонтальный разрез Рисунок 5.7 Наклонный разрез
Горизонтальные, фронтальные и профильные разрезы могут размещаться на месте соответствующих основных видов.
Наклонный разрез – это разрез плоскостью, которая составляет с горизонтальной плоскостью проекций угол, отличный от прямого. Наклонный разрез проецируют на плоскость, параллельную секущей, совмещая ее с плоскостью чертежа и располагают в соответствии с направлением взгляда, указанного стрелками (рис. 5.7)
Правила выполнения разрезов
1) Положение секущей плоскости указывают на чертеже разомкнутой линией и стрелками, указывающими направление взгляда. Стрелки наносят на расстоянии 2 – 3 мм от внешнего конца штриха линии сечения. Над разрезом выполняется надпись, которая содержит две буквы, которыми обозначена секущая плоскость, написанные через тире и подчеркнутые тонкой линией, например, «А–А», (рис. 5.6).
2) Если секущая плоскость совпадает с плоскостью симметрии предмета и разрез расположен в проекционной связи с видом, то при выполнении горизонтальных, фронтальных и профильных разрезов положение секущей плоскости на чертеже не отмечается и разрез надписью не сопровождается (рис. 5.5).
3) На одном изображении допускается соединять часть вида и часть разреза. Линии невидимого контура на соединяемых частях вида и разреза обычно не показываются (рис. 5.8).
4
а) б) в)
) Если деталь симметричная, то на чертеже половина вида и половина разреза, разделяются штрихпунктирной линией, являющейся осью симметрии. Часть разреза располагают справа или снизу от оси симметрии (рис. 5.8). Если с осью симметрии совпадает проекция какой-либо линии, то вид от разреза отделяется сплошной волнистой линией, проводимой левее или правее оси симметрии (рис. 5.9, а, б).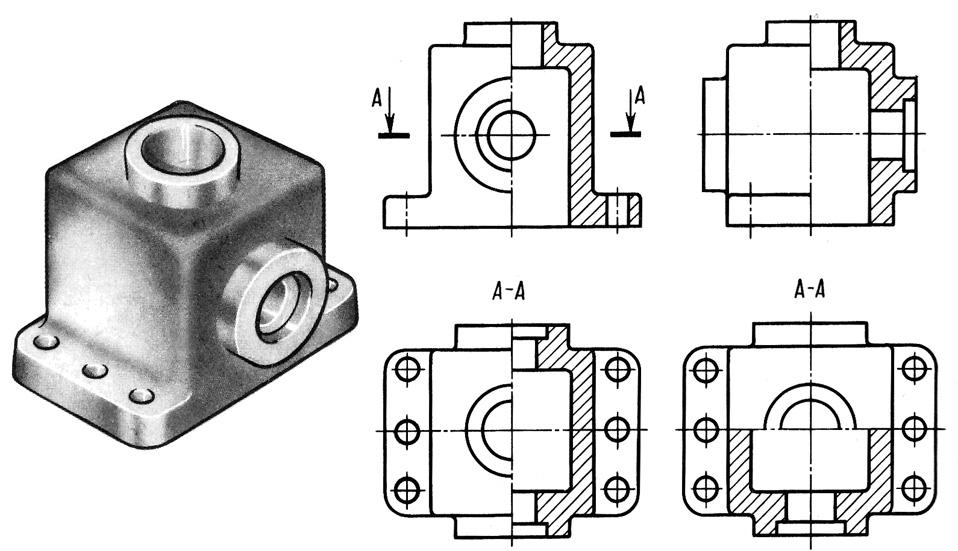
Рисунок 5.8 Объединение части вида и части разреза Рисунок 5.9
симметричной детали
5) При соединении на одном изображении вида и разреза, представляющих несимметричные фигуры, часть вида от части разреза отделяется сплошной волнистой линией (рис. 5.9, в).
6) Если вертикальный разрез выполняется секущей плоскостью, не параллельной ни фронтальной, ни профильной плоскостям проекций, то разрез располагается в соответствии с направлением взгляда, указанным стрелками на линии сечения (рис. 5.10, а).
7) Допускается поворот разреза до положения, соответствующего положению предмета на главном изображении. В этом случае к надписи над разрезом должно быть добавлено слово «повернуто» (рис. 5.10, б).
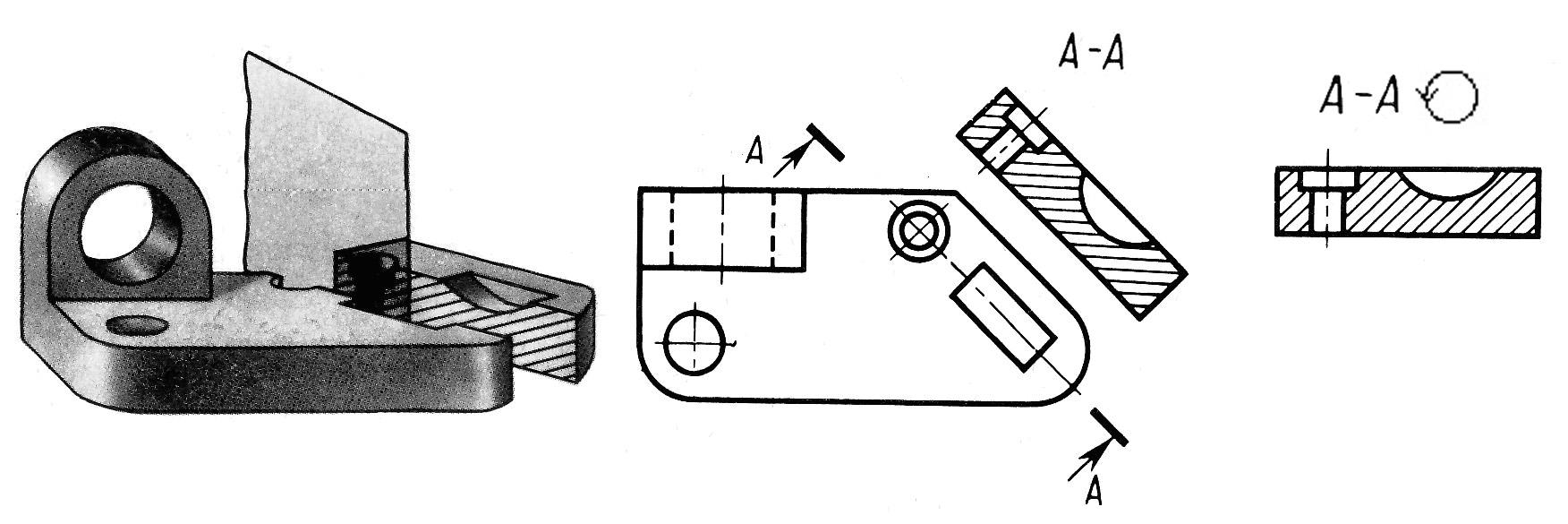
Рисунок 5.10
ГЛАВА ОДИННАДЦАТАЯ – В этом разделе объясняется, как вы планируете управлять компанией изо дня в день. Другими словами, вы опишите, как вы будете создавать и предоставлять свой продукт или услугу.
Вы сейчас пишете бизнес-план? Если ДА, вот подробное руководство и пример шаблона о том, как написать работоспособный раздел операционного плана бизнес-плана.
Что такое план бизнес-операций?
В плане операций бизнес-плана представлен план действий компании по реализации своего видения.Операционный план детализирует процессы, которые должны быть выполнены, чтобы обслуживать клиентов каждый день. Другими словами, краткосрочные процессы. Он также подробно описывает основные этапы бизнеса, которые компания должна достичь, чтобы добиться успеха. Это также можно назвать долгосрочными процессами.
При написании раздела операций бизнес-плана вам следует постараться охватить основные области, такие как рабочая сила, материалы, оборудование, оборудование и процессы. Вы также должны предоставить подробную информацию о вещах, которые, по вашему мнению, имеют решающее значение для вашей работы и обеспечат вам конкурентное преимущество.Если вы сможете сделать это эффективно, вы сможете ответить на вопросы инвесторов об операциях без лишних хлопот.
Зачем писать бизнес-план?
Каждая компания имеет определенные процессы, чтобы предоставить своим клиентам лучшие продукты и услуги. Например, Walmart имеет уникальную систему дистрибуции, которая позволит ему эффективно перемещать товары со своих складов на свои полки, а затем, в конечном счете, в дома своих клиентов.
Производители технологических продуктов имеют процессы для преобразования сырья в готовую продукцию, а предприятия, ориентированные на обслуживание, имеют процессы для выявления новых областей интереса клиентов и постоянного обновления функций обслуживания.
Процессы, которые компания использует для обслуживания своих клиентов, – это то, что превращает бизнес-план из концепции в реальность. Любой может иметь концепцию, но инвесторы не вкладывают в концепцию. Они вкладывают в реальность. Реальность доказывает, что ваша команда менеджеров может реализовать концепцию, которая у вас есть, лучше, чем кто-либо другой, и ваш операционный план доказывает это.
Написание бизнес-плана Раздел «План операций» – образец шаблона
Хотя в маркетинговом плане изложен план привлечения клиентов, в плане операций должны быть изложены основные операционные процессы для их обслуживания.Графики, дополненные текстами, обычно являются лучшим способом объяснить ключевые отношения между сторонами, вовлеченными в обслуживание клиента. Эти стороны могут включать отделы внутри организации, партнеров, поставщиков, дистрибьюторов или посредников.
Вторая часть операционного плана доказывает, что команда выполнит долгосрочное видение компании. Это лучше всего представить в виде диаграммы. С левой стороны перечислите ключевые вехи, которых должна достичь компания, а справа – целевые даты для достижения каждого из этапов.
Эти новые жернова должны включать ожидаемые даты, когда новые продукты и услуги будут представлены на рынке, когда будут достигнуты вехи дохода (например, когда продажи превысят отметку в миллион долларов), будут выполнены ключевые партнерства, ключевой клиент контракты будут обеспечены, произойдут ключевые финансовые события (например,
.Нарезка модели для сверстников внутри
В SketchUp плоскости сечения обрезают модель вдоль плоскости, чтобы вы могли вглядываться внутрь модели – не перемещая и не скрывая геометрию. В 3D-модели активная плоскость сечения скрывает все на одной стороне плоскости, как показано на следующем рисунке.


Вы можете использовать плоскости сечения для всех типов приложений:
- Разрежьте здание горизонтально, чтобы увидеть план этажа. На архитектурном чертеже этот двумерный разрез сверху вниз называется контурным видом .
- Разрежьте здание вертикально, чтобы увидеть внутри комнаты нескольких этажей одновременно. Этот тип разреза называется видом сечения (не путать с плоскостями сечения SketchUp).
Совет: Чтобы создать контурный вид, как у архитектора, поместите плоскость сечения на 48 дюймов над поверхностью пола. Такое размещение обычно позволяет видеть окна и двери в срезе, не разрезая столешницы или мебель.Чтобы создать вид в разрезе, не разрезайте столбцы, потому что они будут выглядеть как стены, а не как объекты, по которым люди могут ходить; прорежьте лестницу или лифт, потому что это показывает, как люди перемещаются по зданию.
В SketchUp вы можете вставить несколько плоскостей сечения, но активным разрезом в каждом контексте может быть только одна плоскость сечения. Вы создаете более одного контекста в модели, создавая группы или компоненты, каждый из которых имеет отдельный контекст. Например, дом на следующем рисунке является компонентом и имеет два активных разреза плоскости сечения: один разрез находится вне компонента дома, а другой – в контексте компонента.


Следующее видео знакомит вас с плоскостями сечений и дает представление о анимации плоскостей сечений.
В следующих разделах вы найдете подробные шаги, которые проведут вас через многие вещи, которые могут выполнять плоскости раздела.
Добавление плоскости сечения
Вставить плоскость сечения очень просто. Убедитесь, что в вашей модели ничего не выбрано, и откройте контекст группы или компонента, в который вы хотите добавить плоскость сечения. Кроме того, если вы хотите разместить плоскость сечения на определенной высоте, например, на 48 дюймов над поверхностью пола, используйте инструмент «Рулетка», чтобы установить направляющую линию, которая поможет вам разместить плоскость сечения именно там, где вы хотите.
Когда вы будете готовы добавить плоскость сечения, выполните следующие действия:
- Выберите инструмент Плоскость сечения (
 ) или выберите Инструменты> Плоскость сечения . Пользователи Microsoft Windows могут найти инструмент «Плоскость сечения» на панели инструментов «Сечения». Как в Microsoft Windows, так и в macOS инструмент «Плоскость сечения» находится в палитре «Большой набор инструментов».
) или выберите Инструменты> Плоскость сечения . Пользователи Microsoft Windows могут найти инструмент «Плоскость сечения» на панели инструментов «Сечения». Как в Microsoft Windows, так и в macOS инструмент «Плоскость сечения» находится в палитре «Большой набор инструментов». - С курсором плоскости сечения, показанным на следующем рисунке, щелкните грань, чтобы разместить плоскость сечения. Совет: Если у вас возникли проблемы с удержанием плоскости сечения в нужной вам ориентации, наведите курсор на грань, соответствующую желаемой ориентации, и удерживайте нажатой клавишу Shift , чтобы зафиксировать направление курсора на плоскости сечения.Вы также можете нажать клавиши со стрелками, чтобы сориентировать нормаль плоскости сечения к направлениям осей по умолчанию: вверх для синих осей, вправо для красных осей, влево для зеленых осей и вниз для параллельной грани.
- Выберите инструмент Плоскость сечения (
 ) или выберите Инструменты> Плоскость сечения . Пользователи Microsoft Windows могут найти инструмент «Плоскость сечения» на панели инструментов «Сечения». Как в Microsoft Windows, так и в macOS инструмент «Плоскость сечения» находится в палитре «Большой набор инструментов».
) или выберите Инструменты> Плоскость сечения . Пользователи Microsoft Windows могут найти инструмент «Плоскость сечения» на панели инструментов «Сечения». Как в Microsoft Windows, так и в macOS инструмент «Плоскость сечения» находится в палитре «Большой набор инструментов». - Когда появится диалоговое окно Имя плоскости сечения, назовите плоскость сечения и нажмите Поместить .
- С курсором плоскости сечения, показанным на следующем рисунке, щелкните грань, чтобы разместить плоскость сечения. Совет: Если у вас возникли проблемы с удержанием плоскости сечения в нужной вам ориентации, наведите курсор на грань, соответствующую желаемой ориентации, и удерживайте нажатой клавишу Shift , чтобы зафиксировать направление курсора на плоскости сечения. Вы также можете нажать клавиши со стрелками, чтобы сориентировать нормаль плоскости сечения к направлениям осей по умолчанию: вверх для синих осей, вправо для красных осей, влево для зеленых осей и вниз для параллельной грани.
- Выберите инструмент Плоскость сечения (
 ) или выберите Инструменты> Плоскость сечения . Пользователи Microsoft Windows могут найти инструмент «Плоскость сечения» на панели инструментов «Сечения». Как в Microsoft Windows, так и в macOS инструмент «Плоскость сечения» находится в палитре «Большой набор инструментов».
) или выберите Инструменты> Плоскость сечения . Пользователи Microsoft Windows могут найти инструмент «Плоскость сечения» на панели инструментов «Сечения». Как в Microsoft Windows, так и в macOS инструмент «Плоскость сечения» находится в палитре «Большой набор инструментов». - С курсором плоскости сечения, показанным на следующем рисунке, щелкните грань, чтобы разместить плоскость сечения. Совет: Если у вас возникли проблемы с удержанием плоскости сечения в нужной вам ориентации, наведите курсор на грань, соответствующую желаемой ориентации, и удерживайте нажатой клавишу Shift , чтобы зафиксировать направление курсора на плоскости сечения.Вы также можете нажать клавиши со стрелками, чтобы сориентировать нормаль плоскости сечения к направлениям осей по умолчанию: вверх для синих осей, вправо для красных осей, влево для зеленых осей и вниз для параллельной грани.
- Когда появится диалоговое окно Имя плоскости сечения, введите имя для вашей плоскости сечения. Вы также можете выбрать символ (по умолчанию это число). Если ваша модель имеет более одной плоскости сечения, добавление различного номера для каждой может помочь вам идентифицировать их.
- Нажмите ОК .


После того, как вы нажмете грань, появится плоскость сечения, как показано на следующем рисунке.


После того как вы разместите плоскость сечения, вы можете изменить ее положение или отрегулировать следующим образом:
- Отрегулируйте положение с помощью инструмента «Перемещение» или «Поворот».
- Измените направление резания , щелкнув по контексту плоскость сечения и выбрав Поворот в появившемся меню.Например, если вы делаете вертикальный разрез, вы можете повернуть его вспять, чтобы отобразить внутреннюю часть другой половины вашего здания.
- Совместите камеру SketchUp с плоскостью сечения , нажав контекстную плоскость среза и выбрав Выровнять вид по . На предыдущем рисунке выравнивание вида по плоскости сечения приведет вас к виду сверху модели.
- Выберите, какая плоскость сечения является активным срезом, , если у вас их больше, щелкнув контекстную плоскость сечения, которую вы хотите сделать активным, и выбрав Активный срез из меню.Или дважды щелкните плоскость сечения, которую вы хотите активировать или деактивировать.
- Панель управления плоскостью видимости. Подробнее о скрытии или показе плоскостей сечения см. Далее в этой статье.
Заполнение пустот в разрезе
Когда вы нарезаете тело с плоскостью сечения, вы можете не захотеть видеть пустоты там, где должен быть материал. Например, скажем, плоскость сечения показывает нарезанный бетонный блок.В зависимости от настроек заполнения раздела, модель может показывать пустое пространство, где будет заполнен бетонный блок.

Чтобы заполнить замкнутые циклы в срезе, вы можете просто установить флажок «Заполнение сечения» на панели «Стили». Например, на следующем рисунке показано, как меняется бетонный блок, если установлен флажок «Заполнение сечения». Кроме того, вы можете переключать видимость заполнения раздела с помощью команды Вид> Заполнение раздела или кнопки Заполнить раздел
 ) на панели инструментов.(Помните, что независимо от того, используете ли вы панель «Стили», меню «Вид» или кнопки панели инструментов, вы изменяете стиль и должны сохранять стиль, если не хотите терять примененные вами настройки видимости.)
) на панели инструментов.(Помните, что независимо от того, используете ли вы панель «Стили», меню «Вид» или кнопки панели инструментов, вы изменяете стиль и должны сохранять стиль, если не хотите терять примененные вами настройки видимости.) 
Чтобы управлять настройками заливки раздела на панели «Стили», выполните следующие действия:
- Откройте панель «Стили».
- Нажмите вкладку Редактировать .
- На вкладке «Редактирование» щелкните значок «Параметры моделирования» (
 ).
). - Чтобы заполнить области, которые являются замкнутыми контурами, установите флажок Разделить заполнение .Помните, что для создания заполненного сечения сечения геометрия среза сечения должна образовывать замкнутый цикл в иерархии групп или компонентов. Вы можете увидеть эту иерархию в Outliner.
- (Необязательно) Чтобы отрегулировать цвет, щелкните образец цвета заливки 9009 и используйте палитру цветов, чтобы выбрать нужный цвет.
Совет: Нужна помощь с устранением неполадок при заполнении? Щелкните контекстную плоскость сечения и выберите «Устранение неполадок заполнения сечения». Затем вы видите красные круги вокруг вершин, которые ограничивают отверстие в цикле.
См. Настройка параметров моделирования для дополнения стиля для получения дополнительной информации о параметрах параметров моделирования.
Создание новой геометрии из плоскости сечения
Если плоскость сечения пересекается с моделью, SketchUp позволяет создавать геометрию, которая автоматически организуется в группу. Затем вы можете переместить эту группу в новое место в вашей модели, чтобы у вас была копия для работы, как показано на следующем рисунке. Или взорвите группу, чтобы использовать геометрию для разделения модели.
Чтобы создать геометрию таким способом, щелкните контекстную плоскость сечения и выберите Создать группу из среза в появившемся меню.
Совет: Если у вас возникли проблемы с просмотром или выбором группы, выберите группу в Outliner. 

Отображение или скрытие секционных плоскостей, разрезов и плоскостей заливки и разрезов
Когда плоскость сечения разрезает вашу модель, разрез не является постоянным, и вы можете контролировать видимость плоскости и вырезать независимо друг от друга.Если скрыть плоскость сечения, прозрачная плоскость с цветными ручками исчезнет. Сокрытие среза делает вашу модель снова цельной.
Когда плоскость сечения разрезает вашу модель, разрез не является постоянным, и вы можете контролировать видимость плоскости, вырезать и заполнять независимо друг от друга. Если скрыть плоскость сечения, прозрачная плоскость с цветными ручками исчезнет. Сокрытие среза делает вашу модель снова цельной. Скрытие заливки раздела может сделать замкнутые циклы полыми, а не сплошными.
Совет: Лучший способ контролировать видимость плоскостей и разрезов через панель «Стили». Независимо от того, используете ли вы панель «Стили», меню «Вид» или кнопку панели инструментов, ваши изменения всегда изменяют стиль. При использовании панели «Стили» легче запомнить, что вы изменили стиль и должны сохранить его, чтобы сохранить изменения. Например, когда вы изменяете видимость плоскости сечения через меню «Вид», вы меняете стиль. Если вы хотите, чтобы эти настройки видимости применялись после переключения между стилями или сценами, обязательно сохраните изменения в стиле.Если вы не сохраните изменения, вы можете потерять их после переключения между стилями или сценами. Чтобы сохранить изменения, нажмите кнопку Обновить стиль с изменениями ( ) в правом верхнем углу панели «Стили». Если кнопка «Обновить стиль с изменениями» недоступна, значит, ваш стиль актуален. Совет: Лучший способ контролировать видимость плоскостей срезов, разрезов и заливок – с помощью панели «Стили». Независимо от того, используете ли вы панель «Стили», меню «Вид» или кнопку панели инструментов, ваши изменения всегда изменяют стиль.При использовании панели «Стили» легче запомнить, что вы изменили стиль и должны сохранить его, чтобы сохранить изменения.
) в правом верхнем углу панели «Стили». Если кнопка «Обновить стиль с изменениями» недоступна, значит, ваш стиль актуален. Совет: Лучший способ контролировать видимость плоскостей срезов, разрезов и заливок – с помощью панели «Стили». Независимо от того, используете ли вы панель «Стили», меню «Вид» или кнопку панели инструментов, ваши изменения всегда изменяют стиль.При использовании панели «Стили» легче запомнить, что вы изменили стиль и должны сохранить его, чтобы сохранить изменения. Например, когда вы изменяете видимость плоскости сечения через меню Вид, вы меняете стиль. Если вы хотите, чтобы эти настройки видимости применялись после переключения между стилями или сценами, обязательно сохраните изменения в стиле. Если вы не сохраните изменения, вы можете потерять их после переключения между стилями или сценами. Чтобы сохранить изменения, нажмите кнопку Обновить стиль с изменениями ( ) в правом верхнем углу панели «Стили».Если кнопка «Обновить стиль с изменениями» недоступна, значит, ваш стиль актуален.
) в правом верхнем углу панели «Стили».Если кнопка «Обновить стиль с изменениями» недоступна, значит, ваш стиль актуален.
Вот как можно контролировать видимость плоскостей и разрезов вашего сечения:
- Переключение видимости всех плоскостей сечения: По умолчанию цветная плоскость сечения появляется при каждом создании плоскости сечения. Чтобы переключить видимость всех плоскостей сечения в вашей модели на панели «Стиль», перейдите на вкладку «Редактировать » , выберите значок «Параметры моделирования » и установите или снимите флажок « Плоскости сечения ».Команда Плоскости сечения в меню Вид и инструмент Отображение плоскостей сечения (
 ) имеют одинаковый эффект. Совет: Пользователи Microsoft Windows могут найти все инструменты раздела на панели инструментов Раздела. Пользователи MacOS могут добавлять инструменты раздела на главную панель инструментов. См. Настройка вашего рабочего пространства для деталей.
) имеют одинаковый эффект. Совет: Пользователи Microsoft Windows могут найти все инструменты раздела на панели инструментов Раздела. Пользователи MacOS могут добавлять инструменты раздела на главную панель инструментов. См. Настройка вашего рабочего пространства для деталей. - Переключение видимости одной плоскости сечения: Если у вас есть несколько плоскостей сечения, но вы хотите скрыть только одну, щелкните контекстную плоскость сечения и выберите Скрыть .Когда вы скрываете одну плоскость выбора, ее видимость больше не включается и не выключается, как описано в предыдущем пункте, пока вы не отобразите плоскость сечения, отобразив скрытую геометрию и выбрав Показать из контекстного меню. Другой простой способ скрыть или показать одну плоскость сечения – через Outliner.
- Переключение видимости всех разрезов сечения: Панель «Стили» имеет флажок «Срезы разреза», который включает видимость всех разрезов. В качестве альтернативы щелкните инструмент «Отрезки разрезов » (
 ) или выберите « Вид»> «Сечения разрезов ».
) или выберите « Вид»> «Сечения разрезов ». - Переключение видимости всех заполнений раздела: Панель «Стили» имеет флажок «Раздел заполнений», который включает видимость всех заливок. Вы также можете изменить цвет заливки, как описано ранее в разделе «Заполнение пустот в разрезе». Также можно щелкнуть инструмент Отображение сечения заливки (
 ) или выбрать Вид> Заполнение сечения .
) или выбрать Вид> Заполнение сечения .
Экспорт среза эффектов
SketchUp может экспортировать изображение вашей модели с эффектами обрезки раздела.Вы можете использовать эти изображения в LayOut, в портфолио, на презентациях, на веб-сайтах или в любом месте, где вы хотите показать изображение своей работы. Просто убедитесь, что ваша модель показывает разрез, как вы хотите, чтобы он появился на вашем изображении. См. Использование данных SketchUp с другими программами моделирования или инструментами для получения подробной информации об экспорте модели в виде изображения или файла другого типа.
С помощью SketchUp Pro вы также можете экспортировать срез , , который представляет собой двухмерное векторное изображение геометрии вдоль плоскости сечения.Вот лишь несколько способов использования среза раздела:
- Создание масштабных чертежей в программе CAD. Если вы создали 3D-модель с точными измерениями и углами, функция среза разреза позволяет вам масштабировать срез. (Технически вы также можете масштабировать неточные модели; масштаб просто ничего не значит.)
- Редактировать фрагмент как векторное изображение. Поскольку 2D-фрагмент экспортируется как векторная графика, вы можете открыть экспортированный файл в таких программах, как Adobe Illustrator.
PRO Чтобы экспортировать срез раздела из SketchUp Pro, выполните следующие действия:
- Если плоскость сечения находится в контексте группы или компонента, дважды щелкните группу или компонент, чтобы открыть его контекст.
- Выберите плоскость сечения с разрезом, который вы хотите экспортировать.
- Выберите Файл > Экспорт> Срез раздела. Появится диалоговое окно «Экспорт двухмерного сечения», как показано на следующем рисунке.
- Выберите, где вы хотите сохранить файл. По умолчанию файл сохраняется в папке «Документы».
- Введите имя для экспортируемого файла в поле Имя файла (Microsoft Windows) или Сохранить как (macOS).
- Выберите тип файла, который вы хотите экспортировать, в окне Сохранить как тип (Microsoft Windows) или в поле Формат (macOS).По умолчанию используется значение
.dwgили вы можете выбрать.dxf. Оба из них являются типами файлов AutoCAD. - (Необязательно) Нажмите кнопку « Опции », чтобы открыть диалоговое окно, в котором можно выбрать параметры. В следующем списке указано, что означают ваши варианты. После того, как вы закончили выбор параметров, нажмите OK , чтобы вернуться в диалоговое окно «Экспорт сечения 2D-сечения».
- Нажмите кнопку Экспорт . Ваш файл сохраняется в том месте, которое вы выбрали в шаге 4.



При экспорте 2D-среза вы можете выбрать один из следующих вариантов:
- Истинное сечение (орфографическое) экспортирует сечение сечения в качестве истинного орфографического чертежа. Это полезно для создания шаблонов для чертежей САПР или в любое другое время, когда вы хотите создать точные, измеримые срезы.
- Screen Projection проецирует срез, как вы видите его на экране SketchUp, включая любые искажения перспективы.Это наиболее полезно для диаграмм, которые вам не нужно измерять.
- AutoCAD Версия позволяет выбрать версию AutoCAD, которую вы планируете использовать, из раскрывающегося списка.
- Опции масштаба и размера чертежа позволяют настроить масштаб экспортируемого сечения сечения. Если выбран Full Scale , SketchUp экспортирует файл в масштабе 1: 1. Параметры In Drawing и In Model позволяют указать масштаб чертежа, где In Drawing – это измерение экспортированной геометрии, а In Model – фактическое измерение объекта.Например, для масштаба 1: 4 введите 1 “ в поле” In Drawing “и 4″ в поле “In Model”.
- Параметры линий среза позволяют выбрать способ отображения линий сечения в экспортированном срезе. Нет экспортирует строки с нормальной шириной. Полилинии с шириной превращает линии в полилинии. Широкоформатные объекты (доступно только при экспорте файлов
.dwgв AutoCAD 2000 или более позднюю версию) делает строки в экспортируемом файле шире, чем обычно.Если вы хотите установить ширину линии автоматически, оставьте флажок Автоматический установленным. Или снимите флажок Автоматически и введите значение в поле Ширина , чтобы установить точную ширину линии.
В Microsoft Windows вы также видите параметры линии сечения для разделения краев профиля на слое и всегда запрашивает параметры среза сечения.


Лучший способ атаковать ACT – это использовать план обучения ACT. С помощью плана обучения вы сможете легче управлять временем подготовки, выяснить свои слабые стороны и отточить навыки, необходимые для получения желаемого результата в день тестирования.
Мы предоставляем вам четыре первоклассных плана ACT на выбор, в зависимости от ваших целей оценки ACT. Прежде чем мы рассмотрим их, давайте рассмотрим преимущества наличия расписания ACT и шаги, необходимые для того, чтобы найти для вас подходящий учебный план ACT.
Каковы преимущества плана обучения для ACT Prep?
Каждый, кто учится на ACT, должен начать с тщательного плана обучения. Но каковы преимущества наличия одного?
Во-первых, наличие плана обучения ACT позволяет сбалансировать время подготовки , чтобы вы тратили достаточно времени на темы, которые вам необходимо изучить, но при этом не перегружаете себя. Например, если бы у меня было четыре месяца на подготовку к ACT, в моем плане было бы указано, сколько часов нужно учиться в неделю, а также как я мог бы организовать эти часы в соответствии с моим графиком.
Планы ACTтакже высоки
.Распечатать план в формате pdf
Мэг Эскотт
Если вы делаете проект домашнего дизайна, есть вероятность, что вы будете иметь дело с большими планами в формате PDF, которые вы должны рассмотреть и оставить отзыв. Чаще всего документ в формате PDF предназначен для печати на листе бумаги, который намного больше обычного домашнего принтера.
На этой странице я покажу вам, как распечатать часть плана этажа в формате PDF в нужном масштабе на домашнем принтере.
Как распечатать разделы плана этажа в формате PDF
Шаг 1 – Открыть PDF
Шаг 2 – Используйте кнопку увеличения, чтобы увеличить столько, сколько вам нужно.
Шаг 3 – Откройте меню «Редактировать» и выберите «Сделать снимок».
Шаг 4 – Нажмите и перетащите, чтобы сделать снимок.
Шаг 5 – Использовать Файл -> Печать. Убедитесь, что выбран параметр «Фактический размер», и ориентация бумаги имеет смысл, и нажмите «Печать».
Вот и все. Вы можете повторить эти шаги для каждого интересующего вас раздела плана этажа.
Подробнее об анализе плана этажа …
Вот еще несколько страниц по анализу плана этажа.
Страница символов плана этажа также может быть полезна.

 ) или выберите Инструменты> Плоскость сечения . Пользователи Microsoft Windows могут найти инструмент «Плоскость сечения» на панели инструментов «Сечения». Как в Microsoft Windows, так и в macOS инструмент «Плоскость сечения» находится в палитре «Большой набор инструментов».
) или выберите Инструменты> Плоскость сечения . Пользователи Microsoft Windows могут найти инструмент «Плоскость сечения» на панели инструментов «Сечения». Как в Microsoft Windows, так и в macOS инструмент «Плоскость сечения» находится в палитре «Большой набор инструментов». ).
). ) имеют одинаковый эффект. Совет: Пользователи Microsoft Windows могут найти все инструменты раздела на панели инструментов Раздела. Пользователи MacOS могут добавлять инструменты раздела на главную панель инструментов. См. Настройка вашего рабочего пространства для деталей.
) имеют одинаковый эффект. Совет: Пользователи Microsoft Windows могут найти все инструменты раздела на панели инструментов Раздела. Пользователи MacOS могут добавлять инструменты раздела на главную панель инструментов. См. Настройка вашего рабочего пространства для деталей. ) или выберите « Вид»> «Сечения разрезов ».
) или выберите « Вид»> «Сечения разрезов ».