Масштабирование и поворот текста в Illustrator
Руководство пользователя Отмена
Поиск
Последнее обновление Nov 15, 2022 09:23:53 AM GMT
- Руководство пользователя Illustrator
- Основы работы с Illustrator
- Введение в Illustrator
- Новые возможности в приложении Illustrator
- Часто задаваемые вопросы
- Системные требования Illustrator
- Illustrator для Apple Silicon
- Рабочая среда
- Основные сведения о рабочей среде
- Ускоренное обучение благодаря панели «Поиск» в Illustrator
- Создание документов
- Панель инструментов
- Комбинации клавиш по умолчанию
- Настройка комбинаций клавиш
- Общие сведения о монтажных областях
- Управление монтажными областями
- Настройка рабочей среды
- Панель свойств
- Установка параметров
- Рабочая среда «Сенсорное управление»
- Поддержка Microsoft Surface Dial в Illustrator
- Отмена изменений и управление историей дизайна
- Повернуть вид
- Линейки, сетки и направляющие
- Специальные возможности в Illustrator
- Безопасный режим
- Просмотр графических объектов
- Работа в Illustrator с использованием Touch Bar
- Файлы и шаблоны
- Инструменты в Illustrator
- Краткий обзор инструментов
- Выбор инструментов
- Выделение
- Частичное выделение
- Групповое выделение
- Волшебная палочка
- Лассо
- Монтажная область
- Выделение
- Инструменты для навигации
- Рука
- Повернуть вид
- Масштаб
- Инструменты рисования
- Градиент
- Сетка
- Создание фигур
- Градиент
- Текстовые инструменты
- Текст
- Текст по контуру
- Текст по вертикали
- Текст
- Инструменты рисования
- Перо
- Добавить опорную точку
- Удалить опорные точки
- Опорная точка
- Кривизна
- Отрезок линии
- Прямоугольник
- Прямоугольник со скругленными углами
- Эллипс
- Многоугольник
- Звезда
- Кисть
- Кисть-клякса
- Карандаш
- Формирователь
- Фрагмент
- Инструменты модификации
- Поворот
- Отражение
- Масштаб
- Искривление
- Ширина
- Свободное трансформирование
- Пипетка
- Смешать
- Ластик
- Ножницы
- Быстрые действия
- Ретротекст
- Светящийся неоновый текст
- Старомодный текст
- Перекрашивание
- Преобразование эскиза в векторный формат
- Введение в Illustrator
- Illustrator на iPad
- Представляем Illustrator на iPad
- Обзор по Illustrator на iPad.

- Ответы на часто задаваемые вопросы по Illustrator на iPad
- Системные требования | Illustrator на iPad
- Что можно и нельзя делать в Illustrator на iPad
- Обзор по Illustrator на iPad.
- Рабочая среда
- Рабочая среда Illustrator на iPad
- Сенсорные ярлыки и жесты
- Комбинации клавиш для Illustrator на iPad
- Управление настройками приложения
- Документы
- Работа с документами в Illustrator на iPad
- Импорт документов Photoshop и Fresco
- Выбор и упорядочение объектов
- Создание повторяющихся объектов
- Объекты с переходами
- Рисование
- Создание и изменение контуров
- Рисование и редактирование фигур
- Текст
- Работа с текстом и шрифтами
- Создание текстовых надписей по контуру
- Добавление собственных шрифтов
- Работа с изображениями
- Векторизация растровых изображений
- Цвет
- Применение цветов и градиентов
- Представляем Illustrator на iPad
- Облачные документы
- Основы работы
- Работа с облачными документами Illustrator
- Общий доступ к облачным документам Illustrator и совместная работа над ними
- Публикация документов для проверки
- Обновление облачного хранилища для Adobe Illustrator
- Облачные документы в Illustrator | Часто задаваемые вопросы
- Устранение неполадок
- Устранение неполадок с созданием или сохранением облачных документов в Illustrator
- Устранение неполадок с облачными документами в Illustrator
- Основы работы
- Добавление и редактирование содержимого
- Рисование
- Основы рисования
- Редактирование контуров
- Рисование графического объекта с точностью на уровне пикселов
- Рисование с помощью инструментов «Перо», «Кривизна» и «Карандаш»
- Рисование простых линий и фигур
- Трассировка изображения
- Упрощение контура
- Определение сеток перспективы
- Инструменты для работы с символами и наборы символов
- Корректировка сегментов контура
- Создание цветка в пять простых шагов
- Рисование перспективы
- Символы
- Рисование контуров, выровненных по пикселам, при создании проектов для Интернета
- 3D-объекты и материалы
- Подробнее о 3D-эффектах в Illustrator
- Создание трехмерной графики
- Проецирование рисунка на трехмерные объекты
- Создание трехмерного текста
- Подробнее о 3D-эффектах в Illustrator
- Цвет
- О цвете
- Выбор цветов
- Использование и создание цветовых образцов
- Коррекция цвета
- Панель «Темы Adobe Color»
- Цветовые группы (гармонии)
- Панель «Темы Color»
- Перекрашивание графического объекта
- Раскрашивание
- О раскрашивании
- Раскрашивание с помощью заливок и обводок
- Группы с быстрой заливкой
- Градиенты
- Кисти
- Прозрачность и режимы наложения
- Применение обводок к объектам
- Создание и редактирование узоров
- Сетки
- Узоры
- Выбор и упорядочение объектов
- Выделение объектов
- Слои
- Группировка и разбор объектов
- Перемещение, выравнивание и распределение объектов
- Размещение объектов
- Блокировка, скрытие и удаление объектов
- Копирование и дублирование объектов
- Поворот и отражение объектов
- Переплетение объектов
- Перерисовка объектов
- Кадрирование изображений
- Трансформирование объектов
- Объединение объектов
- Вырезание, разделение и обрезка объектов
- Марионеточная деформация
- Масштабирование, наклон и искажение объектов
- Объекты с переходами
- Перерисовка с помощью оболочек
- Перерисовка объектов с эффектами
- Создание фигур с помощью инструментов «Мастер фигур» и «Создание фигур»
- Работа с динамическими углами
- Улучшенные процессы перерисовки с поддержкой сенсорного ввода
- Динамические фигуры
- Создание фигур с помощью инструмента «Создание фигур»
- Глобальное изменение
- Текст
- Дополнение текстовых и рабочих объектов типами объектов
- Создание маркированного и нумерованного списков
- Управление текстовой областью
- Шрифты и оформление
- Форматирование текста
- Импорт и экспорт текста
- Форматирование абзацев
- Специальные символы
- Создание текста по контуру
- Стили символов и абзацев
- Табуляция
- Текст и шрифты
- Поиск отсутствующих шрифтов (технологический процесс Typekit)
- Обновление текста из Illustrator 10
- Шрифт для арабского языка и иврита
- Шрифты | Часто задаваемые вопросы и советы по устранению проблем
- Создание эффекта 3D-текста
- Творческий подход к оформлению
- Масштабирование и поворот текста
- Интерлиньяж и межбуквенные интервалы
- Расстановка переносов и переходы на новую строку
- Усовершенствования работы с текстом
- Проверка орфографии и языковые словари
- Форматирование азиатских символов
- Компоновщики для азиатской письменности
- Создание текстовых проектов с переходами между объектами
- Создание текстового плаката с помощью трассировки изображения
- Создание специальных эффектов
- Работа с эффектами
- Стили графики
- Создание тени
- Атрибуты оформления
- Создание эскизов и мозаики
- Тени, свечения и растушевка
- Обзор эффектов
- Веб-графика
- Лучшие методы создания веб-графики
- Диаграммы
- SVG
- Создание анимации
- Фрагменты и карты изображений
- Рисование
- Импорт, экспорт и сохранение
- Импорт
- Помещение нескольких файлов в документ
- Управление связанными и встроенными файлами
- Сведения о связях
- Извлечение изображений
- Импорт графического объекта из Photoshop
- Импорт растровых изображений
- Импорт файлов Adobe PDF
- Импорт файлов EPS, DCS и AutoCAD
- Библиотеки Creative Cloud Libraries в Illustrator
- Библиотеки Creative Cloud Libraries в Illustrator
- Диалоговое окно «Сохранить»
- Сохранение иллюстраций
- Экспорт
- Использование графического объекта Illustrator в Photoshop
- Экспорт иллюстрации
- Сбор ресурсов и их массовый экспорт
- Упаковка файлов
- Создание файлов Adobe PDF
- Извлечение CSS | Illustrator CC
- Параметры Adobe PDF
- Информация о файле и метаданные
- Импорт
- Печать
- Подготовка к печати
- Настройка документов для печати
- Изменение размера и ориентации страницы
- Задание меток обреза для обрезки и выравнивания
- Начало работы с большим холстом
- Печать
- Наложение
- Печать с управлением цветами
- Печать PostScript
- Стили печати
- Метки и выпуск за обрез
- Печать и сохранение прозрачных графических объектов
- Треппинг
- Печать цветоделенных форм
- Печать градиентов, сеток и наложения цветов
- Наложение белого
- Подготовка к печати
- Автоматизация задач
- Объединение данных с помощью панели «Переменные»
- Автоматизация с использованием сценариев
- Автоматизация с использованием операций
- Устранение неполадок
- Проблемы с аварийным завершением работы
- Восстановление файлов после сбоя
- Проблемы с файлами
- Поддерживаемые форматы файлов
- Проблемы с драйвером ГП
- Проблемы устройств Wacom
- Проблемы с файлами DLL
- Проблемы с памятью
- Проблемы с файлом настроек
- Проблемы со шрифтами
- Проблемы с принтером
- Как поделиться отчетом о сбое с Adobe
- Повышение производительности Illustrator
Выбор текста для трансформирования
Текст можно поворачивать, зеркально отражать, масштабировать и наклонять так же, как и другие объекты. Однако результаты трансформирования зависят от способа выделения текста.
Однако результаты трансформирования зависят от способа выделения текста.
Чтобы трансформировать текст вместе с его ограничительным контуром, выберите текстовый объект и воспользуйтесь инструментом «Поворот» для поворота объекта и текста.
Чтобы трансформировать только ограничительный контур (но не текст на нем), выделите текстовый объект и перетащите его с помощью инструмента «Выделение».
Настройка масштаба текста
Можно задать пропорцию между высотой и шириной текста относительно исходной ширины и высоты символов. Для немасштабированных символов эта величина имеет значение 100%. Некоторые гарнитуры включают настоящий широкий шрифт, символы которого специально разработаны с большей шириной, чем в обычном шрифте. Масштабирование приводит к визуальному искажению символов текста, поэтому обычно предпочтительнее использовать шрифты, специально разработанные как узкие или широкие, если они доступны.
Выделите символы или текстовые объекты для изменения. Если текст не выделен, масштабирование применяется к вновь создаваемому тексту.
В палитре «Символ» задайте значения для параметра «Масштаб по вертикали» или «Масштаб по горизонтали .
Поворот текста
- Чтобы повернуть символы текстового объекта на определенное значение в градусах, выберите символы или текстовые объекты. (Если текст не выделен, поворот применяется к новому создаваемому тексту). В палитре «Символ» задайте параметр «Поворот символа» .
- Чтобы преобразовать горизонтальный текст в вертикальный и наоборот, выделите текстовый объект и выберите команду «Текст» > «Ориентация текста» > «Горизонтальная» или «Текст» > «Ориентация текста» > «Вертикальная».
- Чтобы повернуть весь текстовый объект (символы и ограничительную рамку), выделите текстовый объект и выполните поворот с помощью ограничительной рамки, инструмента «Свободное трансформирование», инструмента «Поворот», команды «Поворот» или палитры «Трансформирование».

- Чтобы повернуть несколько символов в вертикальном азиатском тексте, используйте параметр «татэ-тю-еко».
Связанные материалы
- Трансформируемые объекты
- Обзор палитры «Символ»
- Использование «татэ-тю-еко»
- Поворот объектов
Вход в учетную запись
Войти
Управление учетной записью
Изменение интервалов в тексте – Служба поддержки Майкрософт
Word для Microsoft 365 Outlook для Microsoft 365 Word 2021 Outlook 2021 Word 2019 Outlook 2019 Word 2016 Outlook 2016 Word 2013 Outlook 2013 Word 2010 Outlook 2010 Word 2007 Outlook 2007 Еще…Меньше
Интервалы между знаками можно изменять как для выбранного текста, так и для отдельных знаков. Кроме того, вы можете растянуть или сжать текст целого абзаца для придания ему желаемого вида.
Изменение интервала между знаками
При выборе параметра Разреженный или Уплотненный между всеми буквами устанавливаются одинаковые интервалы. Кернинг регулирует интервалы между отдельными парами букв, уменьшая или увеличивая их.
Кернинг регулирует интервалы между отдельными парами букв, уменьшая или увеличивая их.
Равномерное увеличение или уменьшение интервалов между всеми выделенными знаками
-
Выделите текст, который требуется изменить.
-
На вкладке Главная нажмите кнопку вызова диалогового окна Шрифт, а затем щелкните вкладку Дополнительно.
Примечание: Если вы используете Word 2007, эта вкладка называется Межзнаковый интервал.
org/ListItem”>
В поле Интервал выберите параметр Разреженный или Уплотненный, а затем введите нужное значение в поле на.
Кернинг знаков, размер которых превышает заданный
Кернингом называется регулировка расстояния между двумя знаками. Идея заключается в том, чтобы дать лучший результат, уменьшив интервал между символами, которые хорошо вписываются вместе (например, “A” и “V”) и увеличить интервал между символами, которые этого не делать.
-
Выделите текст, который требуется изменить.
-
На вкладке Главная нажмите кнопку вызова диалогового окна Шрифт, а затем щелкните вкладку Дополнительно.

Примечание: Если вы используете Word 2007, эта вкладка называется Межзнаковый интервал.
-
Установите флажок Кернинг для знаков размером, а затем введите нужный размер в поле пунктов и более.
Изменение масштаба текста по горизонтали
При изменении масштаба форма знаков меняется в соответствии с указанным процентным значением. Масштаб текста изменяется путем его сжатия или растяжения.
-
Выделите текст, который вы хотите сжать или растянуть.
org/ListItem”>
-
Введите нужное процентное значение в поле Масштаб.
Проценты свыше 100 процентов растягивают текст. Процент ниже 100 процентов сжимает текст.
На вкладке Главная нажмите кнопку вызова диалогового окна Шрифт, а затем щелкните вкладку Дополнительно.
Примечание: Если вы используете Word 2007, эта вкладка называется Межзнаковый интервал.
Изменение интервала между строками
Чтобы увеличить или уменьшить объем вертикального пространства между строками текста в абзаце, лучше всего изменить стиль абзаца.
- org/ListItem”>
-
Щелкните стиль правой кнопкой мыши и выберите пункт Изменить.
-
В центре диалогового окна находятся кнопки междустрочного интервала, позволяющие выбрать одинарный, 1,5 или двойной интервал. Выберите интервал, который вы хотите применить, и нажмите кнопку ОК.
Найдите стиль, который вы используете, в коллекции Стили на вкладке Главная .
Если вы хотите применить к стилю более конкретный междустрочный интервал, нажмите кнопку Формат в левом нижнем углу диалогового окна Изменение стиля и выберите Пункт. Раскрывающийся список Междустрочный интервал позволяет выбрать или задать более конкретный междустрочный интервал.
Дополнительные сведения об изменении стилей в Word см. в статье Настройка стилей в Word.
См. также
-
Использование стилей в Word — бесплатный 10-минутный обучающий курс.
-
Изменение размера шрифта
-
Настройка полей страницы
-
Изменение горизонтального выравнивания текста на странице
org/ListItem”>
Как изменить междустрочный интервал в Word
Остались вопросы о Word?
Задайте их в разделе сообщества Answers, посвященном Word.
Помогите нам улучшить Word
У вас есть предложения по улучшению Word? Сообщите нам, предоставив нам отзыв. Дополнительные сведения см. в статье Разделы справки оставить отзыв о Microsoft 365?.
Весы | Как писать весы
Где музыкальные гаммы? Существует множество типов музыкальных гамм. Гамма представляет собой последовательность нот, которая фиксируется определенным узором из тонов и полутонов .
Полутона — это ноты, расположенные непосредственно друг за другом. (Неважно, какого цвета клавиши).
Тон соответствует двум полутонам.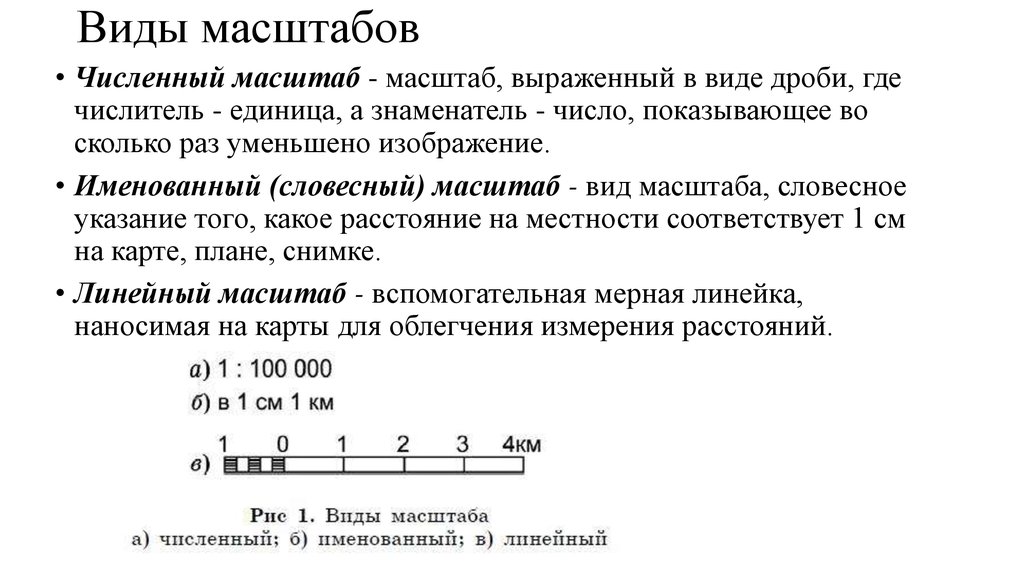
Например:
- E-F — полутон
- E-F# — тон
- Gb-G (натуральный) — это полутон
- Gb-Ab это тон
- Eb-F – тон
Существует много типов музыкальных гамм. В этом уроке мы рассмотрим мажор, натуральный минор, гармонический минор, мелодический минор, хроматический, целотоновый и пентатонический лады.
В этом уроке мы используем букву S для полутона и T для тона.
Используйте каждое буквенное название только один раз в каждой шкале. (G-Ab подходит, а G-G# — нет.)
Мажорные гаммы имеют 8 нот от начала до конца.
Начиная с самой низкой ноты, образец для мажорных гамм:
Т-Т-С-Т-Т-Т-С
Вот пример, начиная с D:
Ваш браузер не поддерживает аудио элементы.
Помните, что мы используем каждую букву имени только один раз.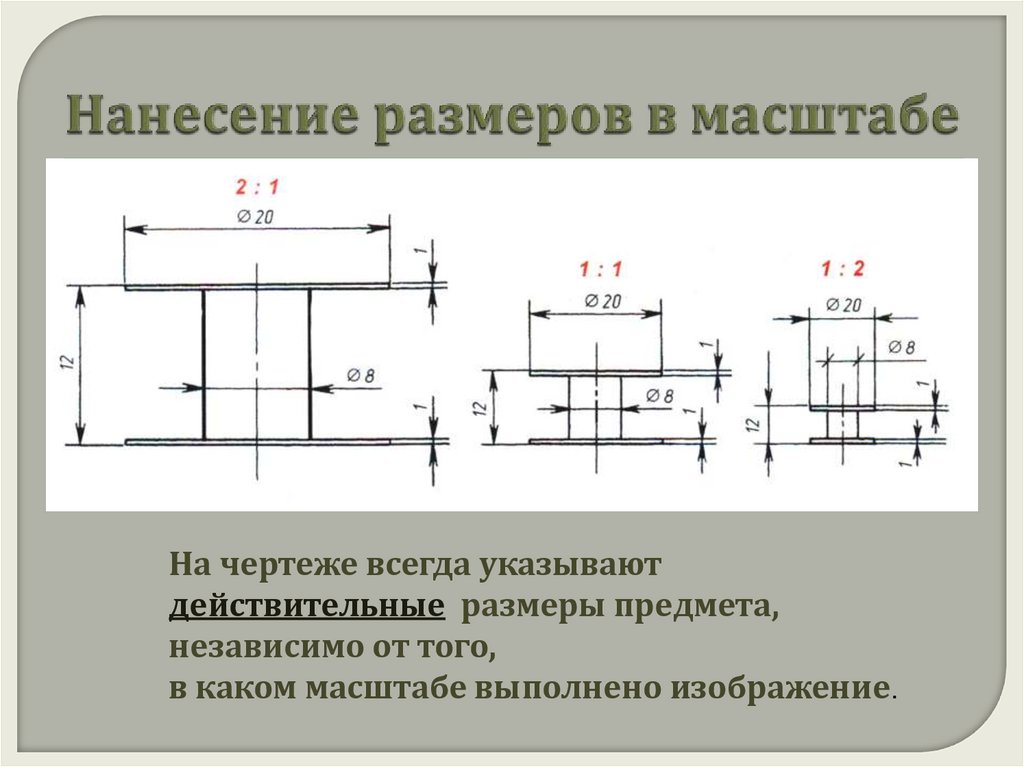 Это означает, что мы не можем писать Gb или Db в ре мажорной гамме, это должны быть F# и C#.
Это означает, что мы не можем писать Gb или Db в ре мажорной гамме, это должны быть F# и C#.
В мажорных гаммах используются одни и те же ноты на пути вниз и вверх:
Ваш браузер не поддерживает аудио элементы.
Что такое натуральные минорные гаммы?
Натуральные минорные гаммы состоят из 8 нот от начала до конца.
Начиная с самой нижней ноты, образец натуральных минорных гамм:
Т-С-Т-Т-С-Т-Т
Вот пример, начинающийся с A:
Ваш браузер не поддерживает аудио элементы.
Натуральные минорные гаммы также используют одни и те же ноты на пути вниз и вверх.
Что такое гармонические минорные гаммы?
Гаммы гармонического минора состоят из 8 нот от начала до конца.
Начиная с самой нижней ноты, образец гармонических минорных гамм:
Т-С-Т-Т-С-3С-С
(3S = три полутона)
Вот пример, начинающийся с E:
Ваш браузер не поддерживает аудио элементы.
Гаммы гармонического минора также используют одни и те же ноты на пути вниз и вверх.
Что такое Мелодические минорные гаммы?
Мелодические минорные гаммы состоят из 8 нот от начала до конца.
Начиная с самой нижней ноты, образец мелодических минорных гамм:
Т-С-Т-Т-Т-Т-С
Вот пример, начинающийся с F:
Ваш браузер не поддерживает аудио элементы.
Мелодические минорные гаммы имеют различный рисунок тонов и полутонов на пути вниз!
Начиная с самой высокой ноты, образец мелодических минорных гамм:
Т-Т-С-Т-Т-С-Т
Это нисходящая минорная гамма, начинающаяся с фа. Обратите внимание, какие ноты отличаются от восходящей гаммы.
Ваш браузер не поддерживает аудио элементы.
По сути, это то же самое, что и нисходящая гамма натурального минора
.
Хроматическая гамма имеет 12 нот от начала до конца.
Начиная с самой нижней ноты, образец хроматических минорных гамм:
С-С-С-С-С-С-С-С-С-С-С
Есть два способа написания хроматических гамм.
1. Метод тонико-доминантный . При этом название буквы тоники и доминанты используется только один раз, а затем имя каждой другой буквы дважды. Этот метод использует те же ноты на пути вниз. Вот хроматическая шкала, начинающаяся с D:
.Ваш браузер не поддерживает аудио элементы.
2. диез вверх и вниз 9Метод 0004. При этом используются только диезы (или натуральные) на пути вверх и только бемоли (или натуральные) на пути вниз. Вот восходящая и нисходящая хроматические гаммы D, записанные с помощью этого метода:
Полная шкала тонов состоит из 7 нот от начала до конца.
Начиная с самой нижней ноты, образец для целых тонов:
Т-Т-Т-Т-Т-Т
Вот вся шкала тонов, начиная с C:
Ваш браузер не поддерживает аудио элементы.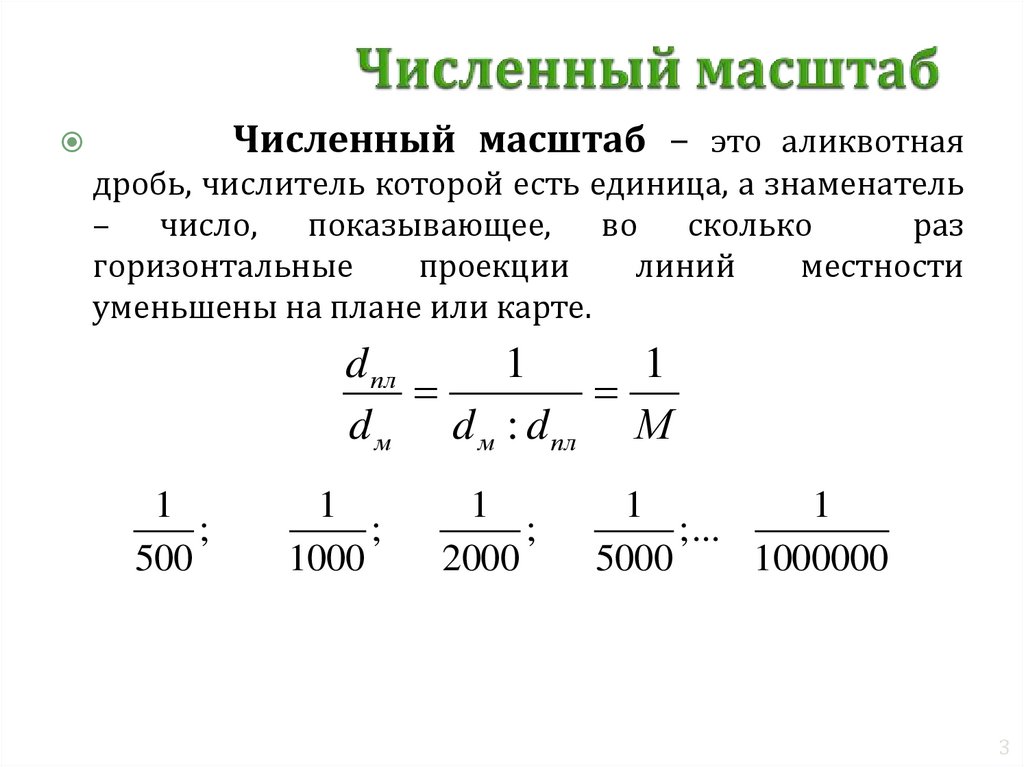
Полная шкала тонов использует одни и те же ноты на пути вниз.
Пентатоника означает «5 нот». Существует множество различных пентатонических гамм, их объединяет то, что они построены по образцу, который содержит всего 5 разных нот.
Наиболее распространенной пентатоникой является мажорная пентатоника . Узор тонов и полутонов:
Т-Т-3С-Т
Вот мажорная пентатоника, начинающаяся с F#:
.Ваш браузер не поддерживает аудио элементы.
Это тоже гамма, в которой используются только черные ноты фортепиано.
Другой очень распространенной версией является минорная пентатоника . Узор тонов и полутонов:
3С-Т-3С-Т
Вот минорная пентатоника, начинающаяся с ноты A#.
Ваш браузер не поддерживает аудио элементы.
В этой гамме фактически используются те же ноты, что и в мажорной пентатонике , но тоническая нота отличается.
- Пред.
- Следующий
Масштабный коэффициент | Определение, формула и как найти
Автор:
Malcolm McKinsey
Проверено
Полом Маццола
Определение масштабного коэффициента объект. Если коэффициент масштабирования представляет собой целое число, копия будет больше. Если коэффициент масштабирования представляет собой дробь, копия будет меньше.
Масштабный коэффициент может быть выражен дробью 12\frac{1}{2}21 или двоеточием 1:2 .
Как записать коэффициент масштабирования Соотношение измеряет взаимосвязь между двумя вещами. Вы можете создать соотношение числа левшей ко всем учащимся, но это соотношение равно 90 268 90 269, а не 90 270 90 271 — масштабному коэффициенту.
Как найти масштабный коэффициент
Чтобы найти масштабный коэффициент, сначала решите, в каком направлении вы масштабируете:
Масштабный коэффициент для , увеличивающего масштаб , – это отношение , большее, чем 1 .
Масштабный коэффициент для при уменьшении соотношение меньше, чем 1 .
Формула коэффициента масштабированияКак только вы узнаете, каким образом вы масштабируете, вы сравниваете соответствующие стороны, используя правильное основное уравнение. Сравните длину стороны реального объекта с длиной соответствующей стороны в изображении.
Определение коэффициента масштабированияНахождение коэффициента масштабирования подобных фигур
Вот два подобных треугольника. Какой масштабный коэффициент используется для создания второй, большей фигуры?
Нахождение масштабного коэффициента подобных фигур – треугольники, увеличивающие примерПоскольку мы увеличиваем до , мы делим большее число на меньшее:
Масштабный коэффициент равен 3 . Чтобы перейти от ножек 12 см к ножкам 36 см , нам нужно было умножить 12 см на 3 .
Чтобы перейти от ножек 12 см к ножкам 36 см , нам нужно было умножить 12 см на 3 .
Теперь попробуем уменьшить масштаб. Вот два одинаковых пятиугольника. Какой масштабный коэффициент используется для создания второй, меньшей фигуры?
Масштабный коэффициент подобных фигур – пример уменьшения пятиугольникаПоскольку мы уменьшаем масштаб, мы делим соответствующие длины сторон (меньшее число на большее):
Масштабный коэффициент – 17\frac{1}{7}71. Чтобы получить вторую, меньшую цифру, умножаем 21×1721\times \frac{1}{7}21×71; на рисунке справа используется масштабный коэффициент 1:7 , 17\frac{1}{7}71 или одна седьмая .
Давайте рассмотрим еще один пример и масштабируем как вверх, так и вниз. Рассмотрим эти два подобных прямоугольных треугольника с помеченными сторонами.
Нахождение коэффициента масштабирования подобных фигур — пример прямоугольных треугольниковЕсли у нас есть маленький прямоугольный треугольник выше и мы хотим масштабировать его до большего треугольника, мы пишем это:
Масштабный коэффициент прямоугольного треугольника 5:1. Таким образом, все остальные линейные меры умножаются на 5 , чтобы масштабировать их.
Таким образом, все остальные линейные меры умножаются на 5 , чтобы масштабировать их.
Если у нас есть большой прямоугольный треугольник и мы хотим уменьшить его масштаб, чтобы сделать меньший, мы пишем это:
Масштабный коэффициент прямоугольного треугольника 1:5. Таким образом, все остальные линейные меры умножаются на 15\frac{1}{5}51, чтобы масштабировать их.
Масштабный коэффициент в геометрии
Масштаб используется в геометрии для точного воспроизведения фигур; они разного размера, но не пропорции. Фигуры похожи, но в масштабе.
Масштабный коэффициент используется для подобных геометрических фигур. Вы можете найти масштабный коэффициент соответствующих углов, сторон и даже диагоналей.
Как уменьшить форму с помощью масштабного коэффициента?
Предположим, вам дали цифру и сказали уменьшить ее на 25 % . Думайте поэтапно:
Вы делаете дилатацию больше или меньше?
Вы уменьшаете оригинал, поэтому коэффициент масштабирования будет меньше целого числа.

Затем измерьте (или прочитайте) любую сторону фигуры и посчитайте.
Предположим, у нас есть прямоугольник шириной 16 дюймов , и нам нужно уменьшить его на 25% , или на одну четверть (14\frac{1}{4}41).
Это означает, что будет 75% от исходного ( 100% − 25% = 75% ). Мы будем использовать или 3:4 в качестве коэффициента масштабирования.
Умножить 16 × 34\frac{3}{4}43:
Теперь упростим наш ответ:
Ширина нашей меньшей новой формы должна быть 12 дюймов . Мы повторяем эти шаги с другим размером 6 дюймов. :
Упростить:
Высота нашего меньшего прямоугольника должна быть 4,5 дюйма .
Как сделать масштабную модель
Масштабная модель – это модель с точностью до масштабного коэффициента. Если копия реального объекта выполнена не в масштабе, она будет выглядеть нереалистично, как маленькая детская игрушка.
Один и тот же объект может иметь разные масштабы. Чем больше разница между двумя числами отношения, тем меньше будет модель. Модель с соотношением 1:87 обычно будет намного меньше, чем модель с соотношением 1:12 .
Для создания масштабных моделей вам потребуются точные планы исходного предмета, например масштабный чертеж . Чертеж в масштабе — это точный план реального объекта, нарисованный с использованием масштабного коэффициента, чтобы сделать рисунок достаточно маленьким, чтобы с ним можно было обращаться.
Вы умножаете каждый напечатанный размер на чертеже в масштабе на свой масштабный коэффициент, чтобы получить правильные размеры деталей модели. Если, например, вы хотите построить простой навес для сцены с моделью железной дороги, вы должны использовать соотношение 187\frac{1}{87}871, поэтому получится 32 фута длинный навес 4,4 дюйма долго!
Примеры масштабного коэффициента
Попробуйте ответить на эти вопросы, чтобы проверить, понимаете ли вы концепцию масштабного коэффициента в математике.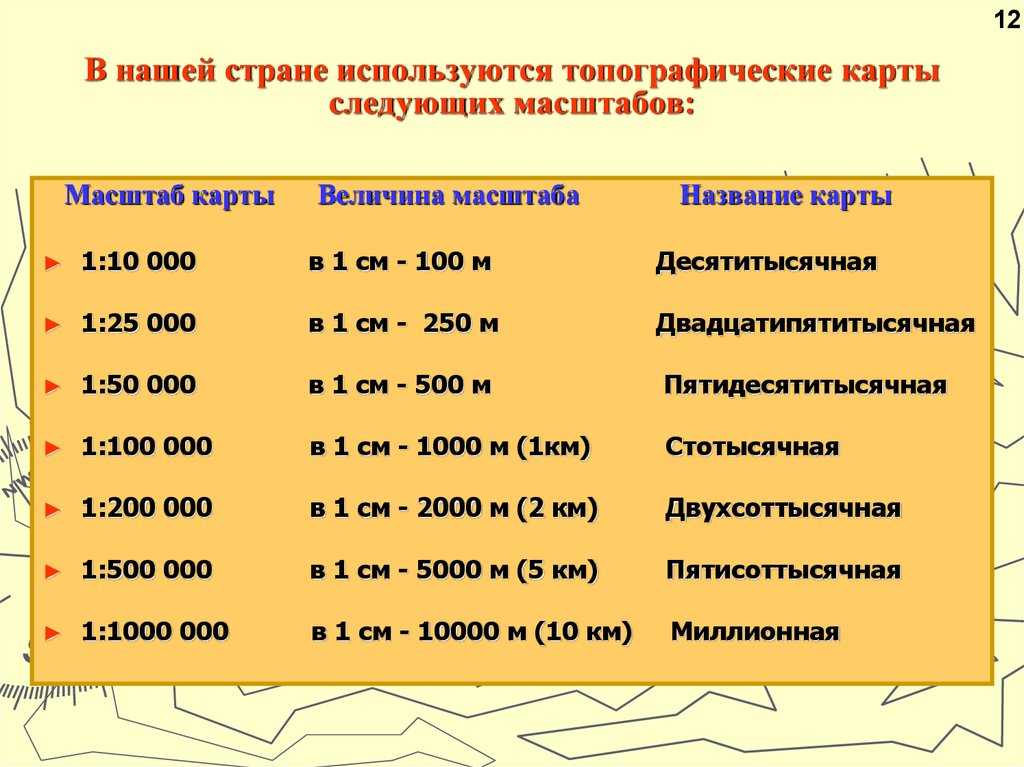 Не уклоняйтесь от этого! Приложите невероятные усилия!
Не уклоняйтесь от этого! Приложите невероятные усилия!
Что такое масштабный коэффициент?
Как найти масштабный коэффициент подобных фигур?
Какую информацию дает масштабный коэффициент?
Определение чертежа в масштабе.
Пожалуйста, не заглядывайте вперед, пока не постараетесь найти ответы.
Масштабный коэффициент определяется как число, которое умножается на заданное количество, чтобы получить меньшую или большую версию исходного числа. Это отношение чертежа, карты, модели или чертежа к фактическому объекту или расстоянию.
Вы вычисляете масштабный коэффициент подобных фигур, взяв отношение соответствующих частей двух фигур. При увеличении формы большее измерение является числителем, а меньшее измерение – знаменателем. При сжатии формы меньшее измерение является числителем, а большее измерение — знаменателем.
Масштабный коэффициент дает отношение представления к реальному объекту.






