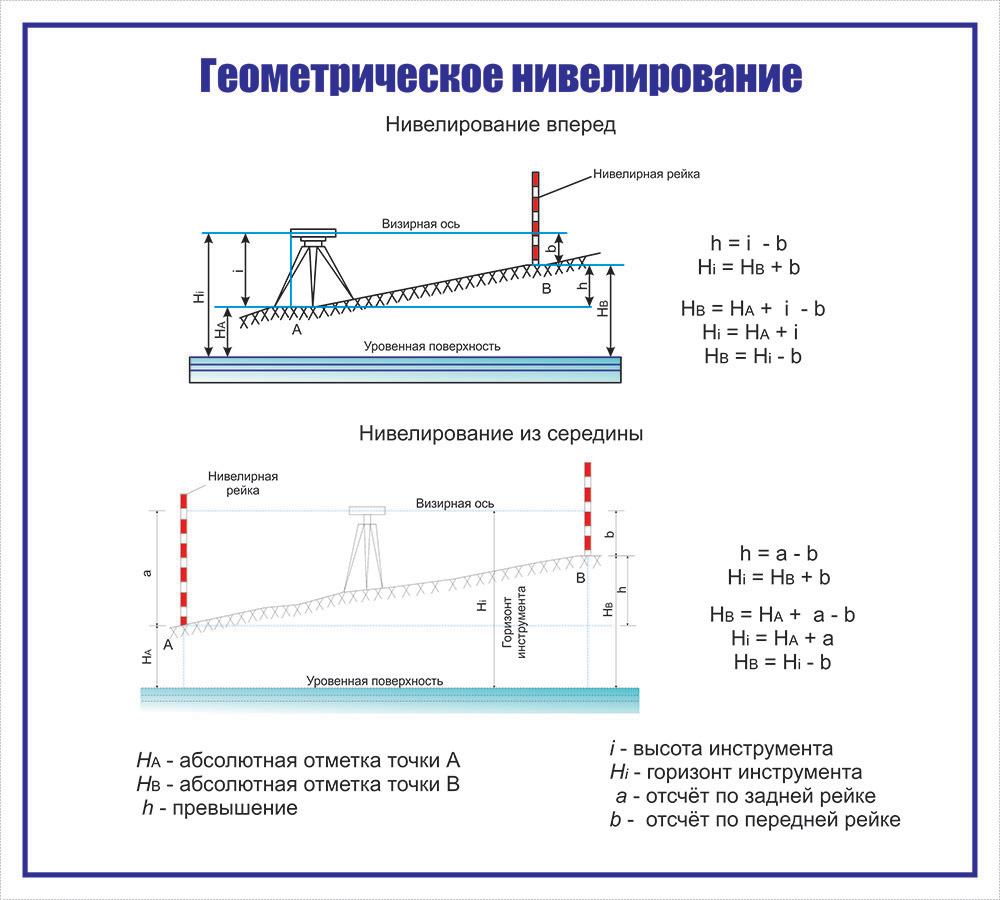Нанесение размеров на архитектурно-строительных чертежах
Для определения размеров изображенного изделия (элемента конструкции, узла, здания, сооружения) и его частей служат размерные числа, нанесенные на чертеже. Размеры на строительных чертежах наносят согласно ГОСТ 2.307-68* с учетом требований ГОСТ 21.501-93. Размерную и выносную линии проводят сплошной тонкой линией толщиной от s/2 до s/3.
Размерную линию на пересечении её с выносными, контурными или осевыми линиями, следует ограничивать засечками, длиной 2-4 мм толщиной S, с наклоном 45, от выносной линии в направлении движения часовой стрелки. Размерные линии должны выступать за крайние выносные на 1-3 мм, выносные за размерные на 1-4 мм.
Минимальное расстояние между параллельными линиями должно быть не менее 8 мм, а между первой размерной и контурной не менее 10 мм.
Размерные
числа на чертежах следует наносить над
размерной линией, возможно ближе к
середине.
Уклон поверхности на разрезах обозначается знаком «», и наносится перед размерным числом. Острый укол знака должен быть направлен в сторону уклона (см. рис.4). На планах направление уклона плоскостей указывают стрелкой, над которой при необходимости проставляют величину уклона (см. рис.5).
Рис.4 Рис. 5
Отметки уровней указывают в метрах с точностью до трех десятичных знаков после запятой, без обозначения единицы измерения. Отметки уровней (высоты, глубины) элементов конструкций обозначают условным знаком (см. рис.6).10-20
Рис. 6
З
а относительную нулевую высотную отметку в жилых и общественных зданиях, принимается отметка чистого пола первого этажа (для одноэтажных зданий) и отметка чистого пола лестничной площадки первого этажа (для многоэтажных зданий). Относительной
отметки 0.000 на местности соответствует
абсолютная отметка. Отметку 0.000 на
чертежах указывают без знака, выше
нулевой с «+», ниже с «-». На фасадах,
разрезах, сечениях отметки помещают на
выносных линиях или линиях контура (см.
рис.7), на планах в прямоугольнике, как
показано на рис.8.
Относительной
отметки 0.000 на местности соответствует
абсолютная отметка. Отметку 0.000 на
чертежах указывают без знака, выше
нулевой с «+», ниже с «-». На фасадах,
разрезах, сечениях отметки помещают на
выносных линиях или линиях контура (см.
рис.7), на планах в прямоугольнике, как
показано на рис.8.+6.300
+2.700
+3.320 Рис. 8
Рис. 7
На рис. 9 показано нанесение размеров прямолинейных участков деталей и ограничение размерных линий.
Рис. 9
В
ыносные линии к многослойным конструкциям на архитектурно-строительных чертежах следует выполнять согласно рис.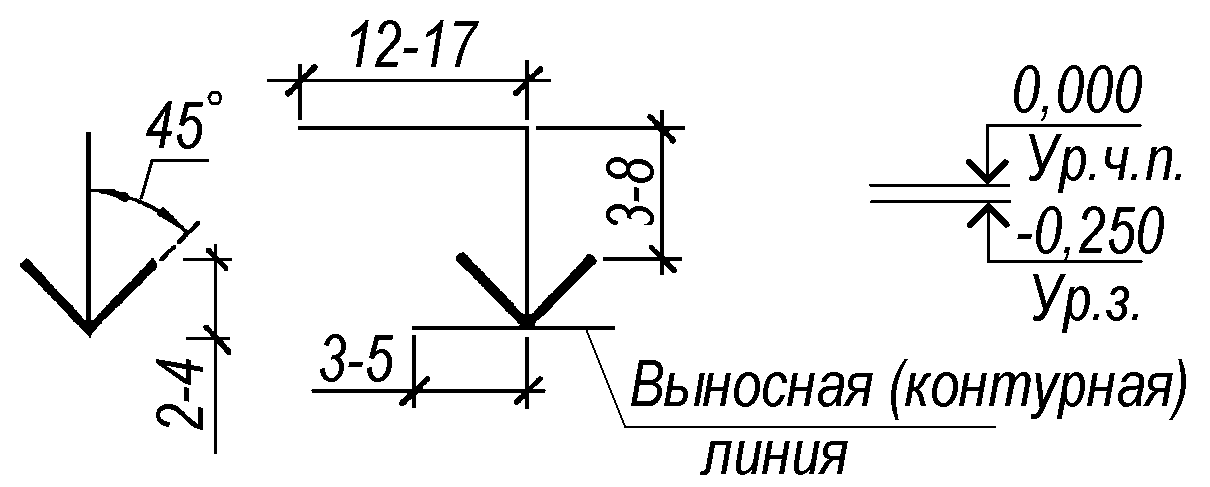 10.
10.1
23 5
4 4
3
1 22 1
3
4
1 2 3 4 5
Рис.10
Надписи,
относящиеся непосредственно к изображению,
могут содержать не более двух строк,
расположенных над полкой линии-выноски
и под ней.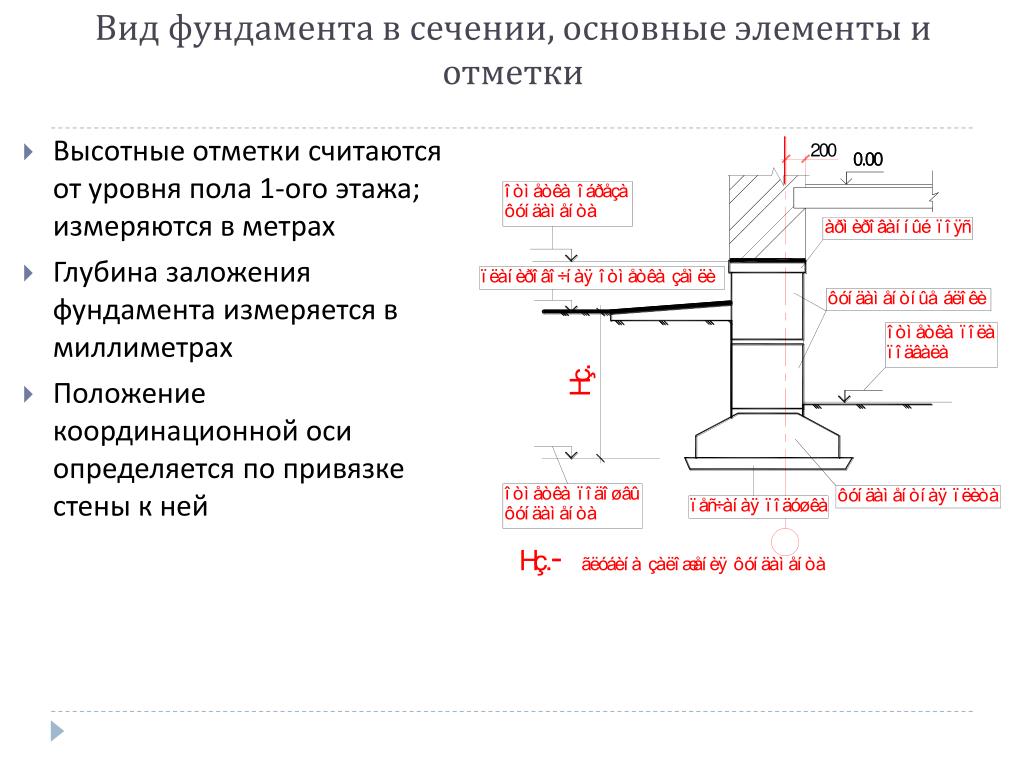 Линию-выноску, отводимую от
линий видимого и невидимого контура,
заканчивают стрелкой .
Линии-выноски не должны пересекаться
между собой, по возможности не пересекать
размерную линию, не должны быть параллельны
штриховке.
Линию-выноску, отводимую от
линий видимого и невидимого контура,
заканчивают стрелкой .
Линии-выноски не должны пересекаться
между собой, по возможности не пересекать
размерную линию, не должны быть параллельны
штриховке.
При обозначении узла соответствующее место отмечают на плане, разрезе или сечении замкнутой сплошной тонкой линией – окружностью, овалом, и т.п. с обозначением узла арабской цифрой на полке линии-выноски. Если узел помещен на другом листе, то номер листа указывают под полкой линии-выноски, либо на полке рядом с номером узла в скобках (см. рис.11)
1 2 (3) 1
01-15-АР
Рис.11
Допускается
ссылку на узел, наносить с сечения или
разреза обозначая следующим образом
3 .
Обозначение узла показывают там, где узел вычерчивается (см. рис.12).
Если узел изображен Если узел изображен
на том же листе на другом листе
Номер узла
12-15 Лист на котором узел замаркирован
Рис.12
Текстовую часть, помещенную на поле чертежа, располагают над основной надписью. Между текстовой частью и основной надписью не допускается помещать изображение, таблицы. Таблицы размещают на свободном месте поля чертежа справа от изображения или ниже его.
“Геокриологическая наука – производству”
Ю. М. Гончаров
М. Гончаров
В г. Игарке было осуществлено возведение на обводненных таликах двух- и трехэтажных жилых домов (№ 1 и № 2), а также лабораторного корпуса Игарской НИМС Института мерзлотоведения СО РАН на поверхностных пространственных фундаментах-оболочках, о которых сообщалось нами ранее [1].
Строительные площадки полностью расположены в пределах таликовой зоны. Это обстоятельство, а также геологические условия и рельеф, требующий создания единой планировочной отметки с окружающей территорией, привели к решению применить пространственный фундамент-оболочку с развитой поверхностью опирания и искусственное основание (промежуточный слой) из упрочненной гравийно-песчаной смеси с модулем деформации 20 МПа.
На рис.1, а представлена конструкция фундамента-оболочки под жилые дома, складки которой расположены в направлении поперечных несущих стен с шагом 6 м. Толщина оболочки 160 мм, класс бетона на сжатие В25 с морозостойкостью F300. Бетон монолитных участков того же класса, что и сборных элементов фундамента.
Отсыпка территории застройки производилась послойно песчано-гравийной смесью с уплотнением гружеными самосвалами (рис. 2). После ее завершения до проектной отметки, по разбивочным осям дома № 1 устанавливалась деревянная опалубка для устройства песчано-цементных вкладышей под внутренние полости фундамента-оболочки. В нее заливался раствор (М25). Через три часа опалубка снималась, и на поверхность вкладышей наносился выравнивающий слой из той же песчано-цементной смеси, после чего ставились сборные железобетонные элементы.
В нее заливался раствор (М25). Через три часа опалубка снималась, и на поверхность вкладышей наносился выравнивающий слой из той же песчано-цементной смеси, после чего ставились сборные железобетонные элементы.
При закладке второго дома последовательность производства работ по монтажу фундамента-оболочки была иная. Элементы фундамента устанавливались по осям здания на подготовленное основание. После этого по торцам складок фундамента крепились деревянные щиты и желоба (рис. 3). Затем через желоба и зазоры между элементами складок заливался раствор. Уплотнение раствора во внутренних полостях складок осуществлялось глубинным вибратором, который пропускался через зазоры между элементами.
Степень заполнения внутренних полостей складок раствором контролировалась по вытеснению его излишков из коробов и зазоров между элементами.
На одном из домов работы по замоноличиванию участков между складками фундамента проводились в зимнее время (при температуре ниже минус 25° С). Армировались монолитные участки фундамента после очистки карт бетонирования от снега и прогрева их горячим воздухом – каждый монолитный участок фундамента накрывался брезентом между складками, и под него подавался горячий воздух от двух авиационных установок МП-85. Прогрев осуществлялся в течение 12 часов (в полярную ночь). На прогретую карту производилась кладка арматурных сеток и теплого бетона с последующим его электропрогревом. После набора бетоном прочности велась кладка кирпичных стен жилого дома.
Армировались монолитные участки фундамента после очистки карт бетонирования от снега и прогрева их горячим воздухом – каждый монолитный участок фундамента накрывался брезентом между складками, и под него подавался горячий воздух от двух авиационных установок МП-85. Прогрев осуществлялся в течение 12 часов (в полярную ночь). На прогретую карту производилась кладка арматурных сеток и теплого бетона с последующим его электропрогревом. После набора бетоном прочности велась кладка кирпичных стен жилого дома.
Наблюдения за деформацией основания, подсыпки и соответственно осадками фундамента-оболочки жилых домов велись по глубинным и поверхностным маркам (см. рис. 1, б). Глубинные марки располагались на 1, 2, 3 и 5 м в средней части зданий между складками фундамента, а также вдоль одной из продольных и поперечных его стен, а поверхностные – в кладке цокольной части по продольным и поперечным стенам на уровне верхних обрезов фундаментов. В технических этажах домов в одном из отсеков были установлены глубинные реперы, погруженные в скальную породу (см. рис. 1, б).
рис. 1, б).
Наблюдения за осадками оснований и фундаментов с применением высокоточного нивелира и инварной рейки начались по окончании строительных работ.
Из рис. 1, в, г, д, показывающих величину абсолютной осадки оснований и фундаментов-оболочек двух домов, видно, что произошла неравномерная осадка по длине зданий. Максимальная осадка оказалась в области торцевых стен по оси 5 (дом № 1) и оси 1 (дом № 2), где распространены наиболее слабые и сильносжимаемые грунты (рис. 4). В процессе утрамбовки подсыпного слоя на этих участках наблюдалось более интенсивное выдавливание жидкой массы грунта естественного залегания через подсыпку.
Наибольшая разность осадок дома № 1 (ось Б) составила 44 мм, а дома № 2 (ось А) – 33 мм. Вследствие неравномерности этого процесса по длине сооружений произошел крен фундаментов, составивший 0,0016 (оба дома), что значительно меньше предельно допустимой величины (0,005).
Как известно, изгиб фундамента определяется его жесткостью и сжимаемостью грунтов основания под ним. Анализ этой характеристики оболочек показал, что под домом № 1 произошел незначительный прогиб фундамента, составивший 0,00043, а под домом № 2 – несимметричное его перемещение (0,00072). Приведенные значения изгиба значительно меньше предельно допустимых для кирпичных зданий без армирования стен – 0,001 [2]. Это позволяет считать, что фундамент-оболочка обладает значительной жесткостью, благодаря которой кирпичные стены с пустотелой кладкой (колодцы в кладке заполнялись минерально-ватными плитами) не претерпели значительных деформаций, несмотря на большую сжимаемость грунтов основания. В дальнейшем осадки прекратились.
Анализ этой характеристики оболочек показал, что под домом № 1 произошел незначительный прогиб фундамента, составивший 0,00043, а под домом № 2 – несимметричное его перемещение (0,00072). Приведенные значения изгиба значительно меньше предельно допустимых для кирпичных зданий без армирования стен – 0,001 [2]. Это позволяет считать, что фундамент-оболочка обладает значительной жесткостью, благодаря которой кирпичные стены с пустотелой кладкой (колодцы в кладке заполнялись минерально-ватными плитами) не претерпели значительных деформаций, несмотря на большую сжимаемость грунтов основания. В дальнейшем осадки прекратились.
Анализ положения глубинных марок выявил затухание осадок по мере удаления от поверхности (см. рис. 1, г). Деформация подсыпки в пределах одного метра, а также под подошвой фундаментов мало отличалась. Следует отметить, что монтаж фундамента-оболочки для дома № 1 производился в июле, а устройство монолитных участков и возведение надфундаментной части здания – в зимнее время, когда грунты основания промерзли на глубину до 3 м.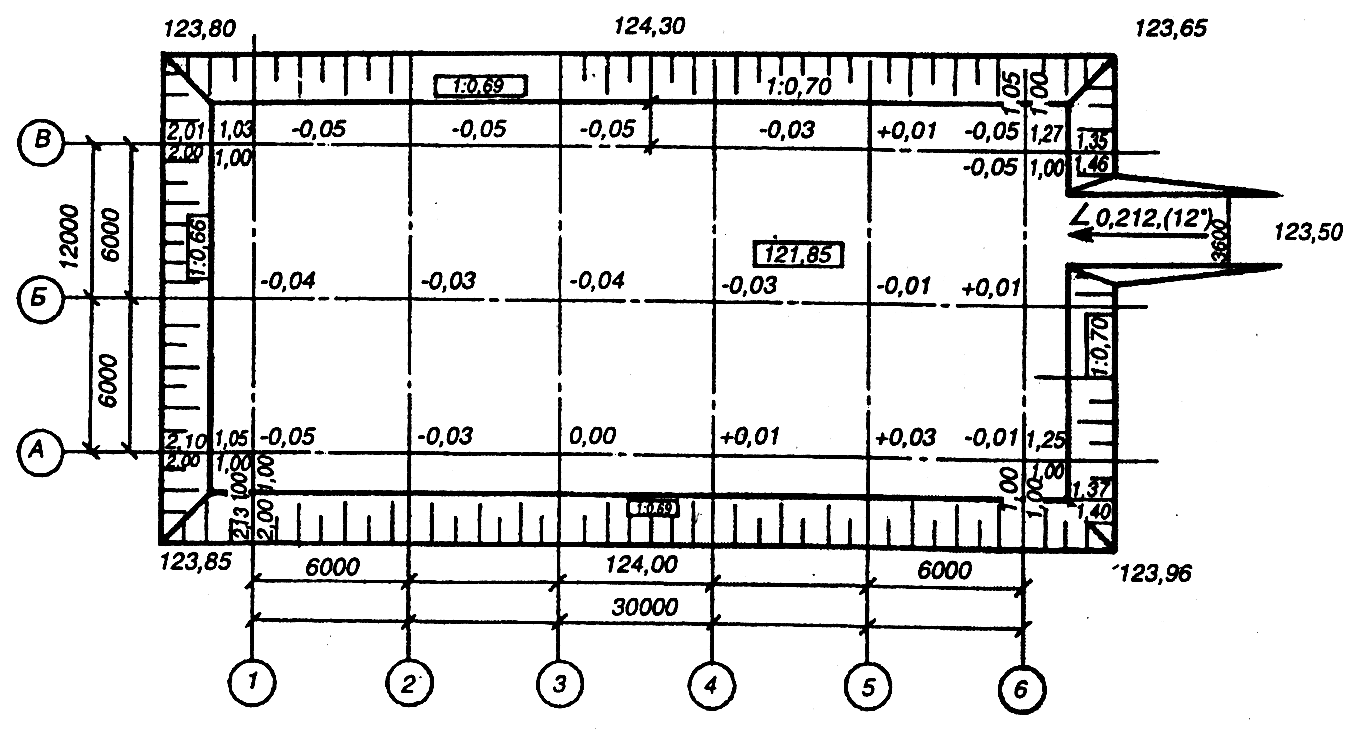 В этот период фундамент-оболочка находился в ненагруженном состоянии. Нивелировка показала, что на глубине 2,0 и 3,0 м марки поднялись соответственно на 2,5 и 0,31 мм. Исключение составили марки, расположенные в пределах подсыпки на глубине 1 м. Материал ее с влажностью около 6% был в сыпучемерзлом состоянии. Не отмечено также и поднятия ненагруженного фундамента под действием нормальных сил пучения промерзшего слоя грунта под подошвой. Следовательно, можно предположить, что эти силы перераспределились в толще гравийно-песчаной подсыпки, которая сыграла роль «буфера».
В этот период фундамент-оболочка находился в ненагруженном состоянии. Нивелировка показала, что на глубине 2,0 и 3,0 м марки поднялись соответственно на 2,5 и 0,31 мм. Исключение составили марки, расположенные в пределах подсыпки на глубине 1 м. Материал ее с влажностью около 6% был в сыпучемерзлом состоянии. Не отмечено также и поднятия ненагруженного фундамента под действием нормальных сил пучения промерзшего слоя грунта под подошвой. Следовательно, можно предположить, что эти силы перераспределились в толще гравийно-песчаной подсыпки, которая сыграла роль «буфера».
Осадка фундаментов-оболочек протекала неравномерно (по годам) – наибольшая среднемесячная скорость наблюдалась после ввода домов в эксплуатацию в течение первых двух лет. Эта скорость, определенная по средней величине осадки фундаментов, составила 2,8 и 3,8 мм/мес. для домов № 1 и № 2, соответственно. В последующие годы абсолютная осадка и ее скорость резко сократились. В дальнейшем осадка сошла на нет, что говорит о затухании процесса во времени.
Трехэтажное здание лабораторного корпуса выполнено кирпичной кладкой. Толщина продольных и торцевых несущих стен – 77 см, а внутренних – 50 см. Складки фундамента-оболочки ориентированы здесь вдоль продольных осей стен здания. Для опирания поперечных стен предусмотрены вертикальные ребра жесткости во внешних полостях фундамента-оболочки. Во внутренних полостях складок подкрепляющие ребра жесткости отсутствуют. Эти пустоты заполнены низко-прочным материалом М25. Класс бетона фундамента и монолитных плит между складками – В25.
Поскольку территория застройки находится на участке с талыми грунтами, система вентиляции в пространственном фундаменте не предусматривалась. Его внешние полости заполнялись гравийно-песчаной смесью, служившей основой бетонных полов первого этажа.
Железобетонные элементы фундамента-оболочки изготавливались в металлической опалубке с раскрывающимися бортами на находящемся на территории ЖБИ СУ «Игарстрой» полигоне.
Для набора бетоном прочности применялся пропарочный колпак (рис.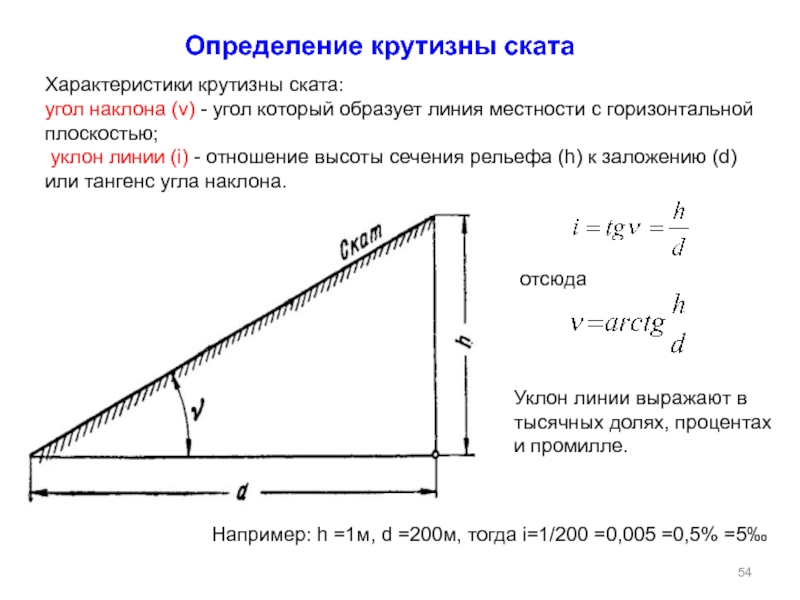 5), пар в который подавался шлангом из бетонного цеха. Изделие пропаривалось до набора бетоном 80% прочности, после чего колпак поднимался, борта опалубки раскрывались и изделие снималось.
5), пар в который подавался шлангом из бетонного цеха. Изделие пропаривалось до набора бетоном 80% прочности, после чего колпак поднимался, борта опалубки раскрывались и изделие снималось.
Бетонирование горизонтальных плит фундамента-оболочки, ребер жесткости и стыков между элементами складок производилось после установки арматуры одновременно по захваткам вдоль фундамента. На рис. 6 приведен общий вид фундамента-оболочки до кладки стен лабораторного корпуса Игарской НИМС Института мерзлотоведения СО РАН.
Наблюдения за осадками здания не производились, так как во время строительства были нарушены марки, установленные на горизонтальных балках фундамента-оболочки при кладке стен. Однако визуальный осмотр здания в течение многих лет (начиная с 1992 г.) показал полное отсутствие трещин в стенах по всей высоте. Таким образом, наличие вертикальных диафрагм жесткости (во внешних полостях) и заполнение внутренних полостей раствором обеспечивает достаточную прочность и устойчивость фундамента-оболочки на структурно слабых неравномерно сжимаемых талых грунтах.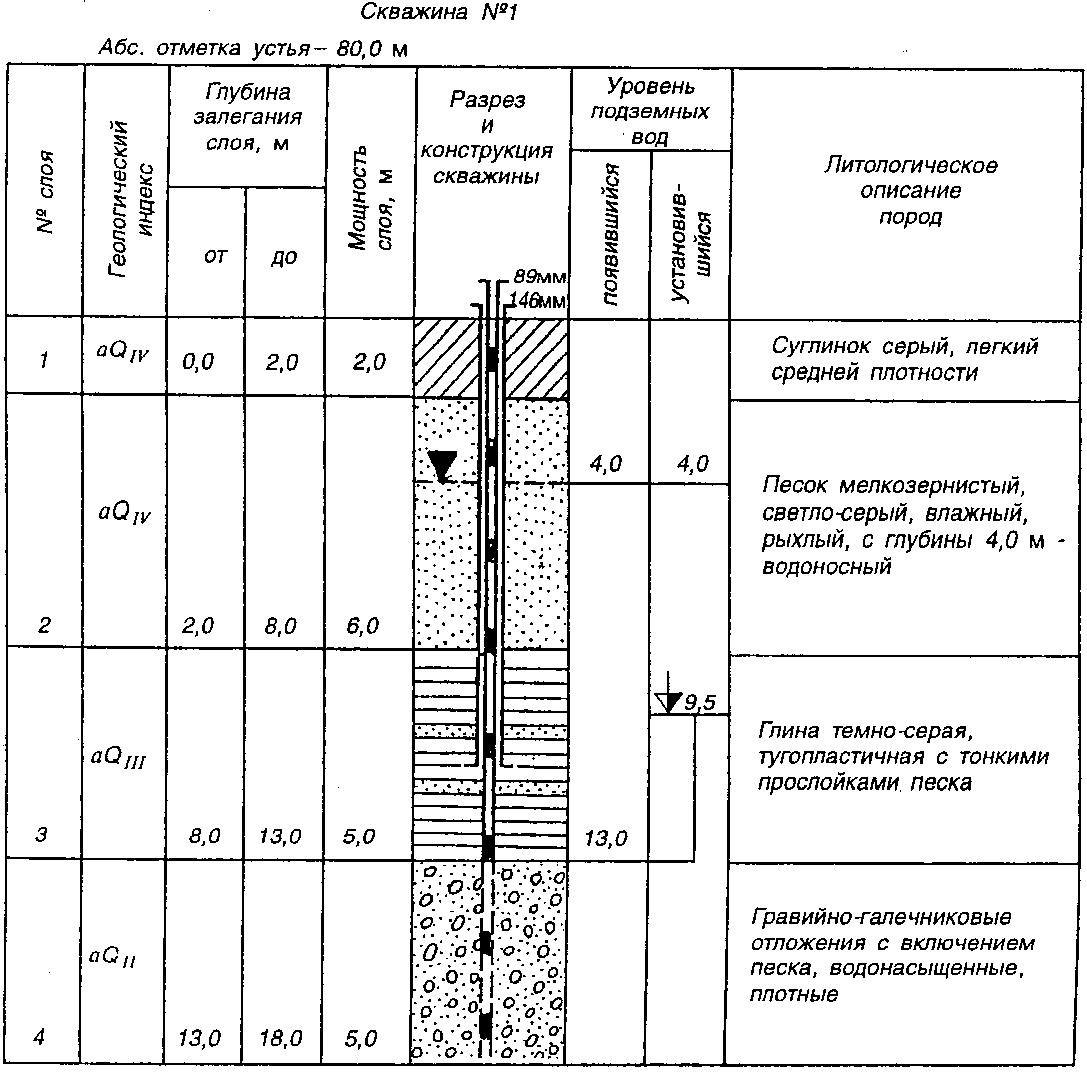
Анализ многолетних наблюдений за состоянием оснований и зданий, построенных на таликах с применением поверхностных пространственных фундаментов-оболочек, позволяет сделать следующие выводы.
1. Фундаменты-оболочки обладают достаточной пространственной жесткостью и обеспечивают надежность зданий при наличии в основании слабых и сильносжимаемых талых грунтов.
2. Подсыпка и применение фундаментов с развитой поверхностью опирания значительно уменьшают удельное давление и соответственно напряжение в нижележащих слабых грунтах.
3. Применение фундаментов-оболочек на подсыпках позволяет уменьшить материалоемкость, стоимость и трудозатраты на устройство нулевого цикла.
Литература
1. Гончаров Ю.М. Эффективный тип фундамента для строительства на многолетнемерзлых грунтах // Наука и техника в Якутии. – 2004. – № 1(6). – С. 20–23.
2. СНиП 2.02.01-83. Основания зданий и сооружений / Госстрой СССР. – М.: Стройиздат, 1985. – 41 с.
– 41 с.
| Первая страница | (c) 2001 |
13 советов по использованию базовых точек и системы координат Revit — REVIT PURE
Николя Кателье
Система координат Revit очень запутанная. Даже после 7 лет работы с Revit мне понадобились часы исследований, исследований и экспериментов, чтобы создать это руководство.
Этот пост охватывает много вопросов. Вы узнаете о таинственном, сверхсекретном внутреннем происхождении Revit. Вы узнаете разницу между точкой съемки и базовой точкой проекта. Вы узнаете, как правильно использовать Истинный Север и Проектный Север. Удачи.
Редактировать: мы только что добавили полное видеоруководство по этой теме! Проверьте это:
Редактировать № 2: Вы используете Revit 2020.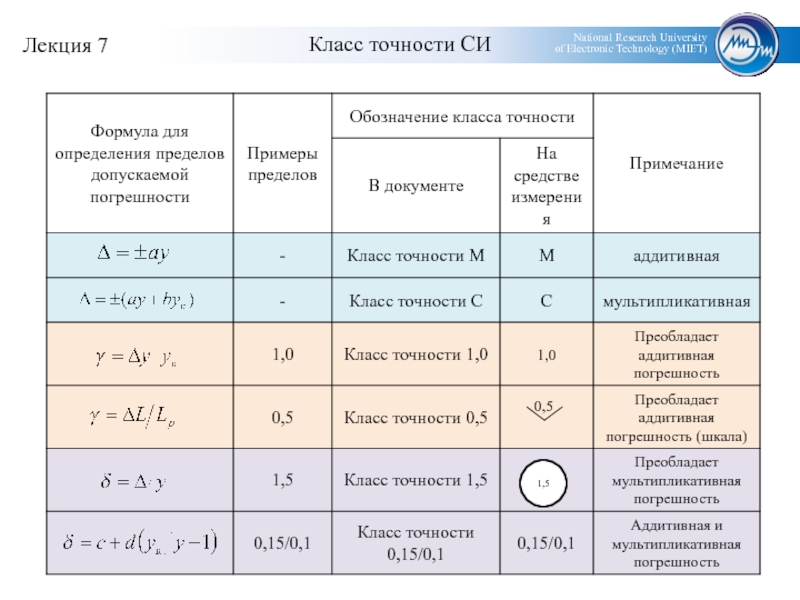 2 или более позднюю версию? Координаты были изменены. Читайте наш пост об обновлении.
2 или более позднюю версию? Координаты были изменены. Читайте наш пост об обновлении.
В проекте Revit есть 3 разных исходных точки: Project Base Point , Survey Point и секрет Internal Origin.
БАЗОВАЯ ТОЧКА ПРОЕКТА : Эта точка используется почти исключительно для внутренних целей. Используется для размещения размеров относительно здания . Он представлен синим кругом с крестом посередине. Его также можно использовать для установки разницы углов между истинным севером и проектным севером.
ТОЧКА СЪЕМКИ : используется для создания системы «общих координат» среди нескольких связанных файлов Revit или CAD.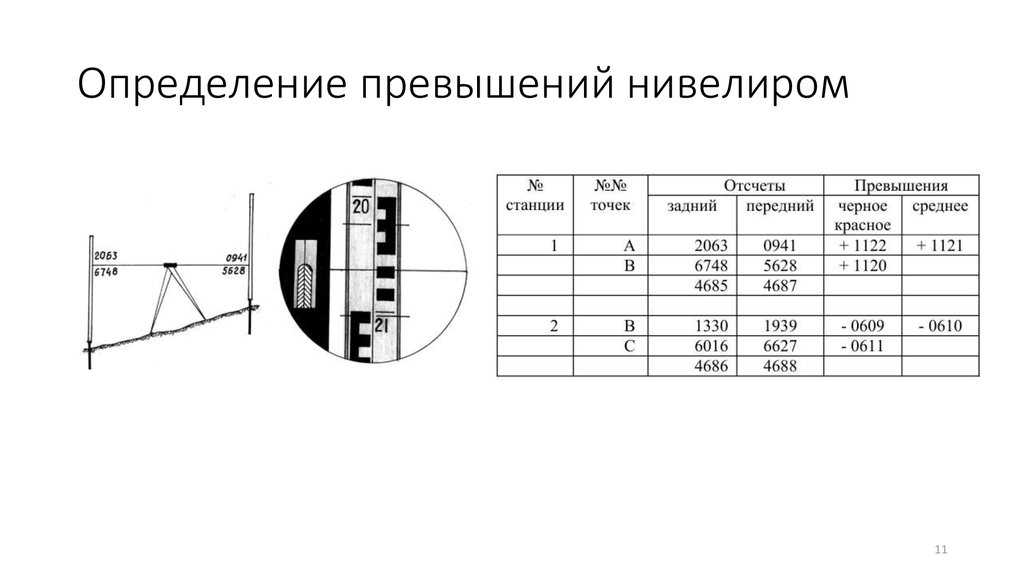 Это означает, что его местоположение наиболее полезно при экспорте и импорте файлов. Обычно его размещают относительно Зоны .
Это означает, что его местоположение наиболее полезно при экспорте и импорте файлов. Обычно его размещают относительно Зоны .
ВНУТРЕННЕЕ ПРОИСХОЖДЕНИЕ : Это сложный вопрос. Эта точка невидима и не может быть перемещена. Большинство пользователей даже не знают, что он существует. По умолчанию импорт или экспорт файла CAD или Revit будет выполняться относительно этой сверхсекретной точки, что сбивает с толку многих людей.
2- РАСПОЛОЖЕНИЕ ВНУТРЕННЕГО НАЧАЛА
Теперь, когда вы знаете об этом сверхсекретном внутреннем источнике, вы должны найти его на виде в плане, используя опорные плоскости. На самом деле, вы должны найти его в своем шаблоне Revit, чтобы вы могли отслеживать его местоположение для всех новых проектов.
Чтобы найти точку, перейдите к плану объекта и убедитесь, что базовая точка проекта отображается на Настройки видимости/графики .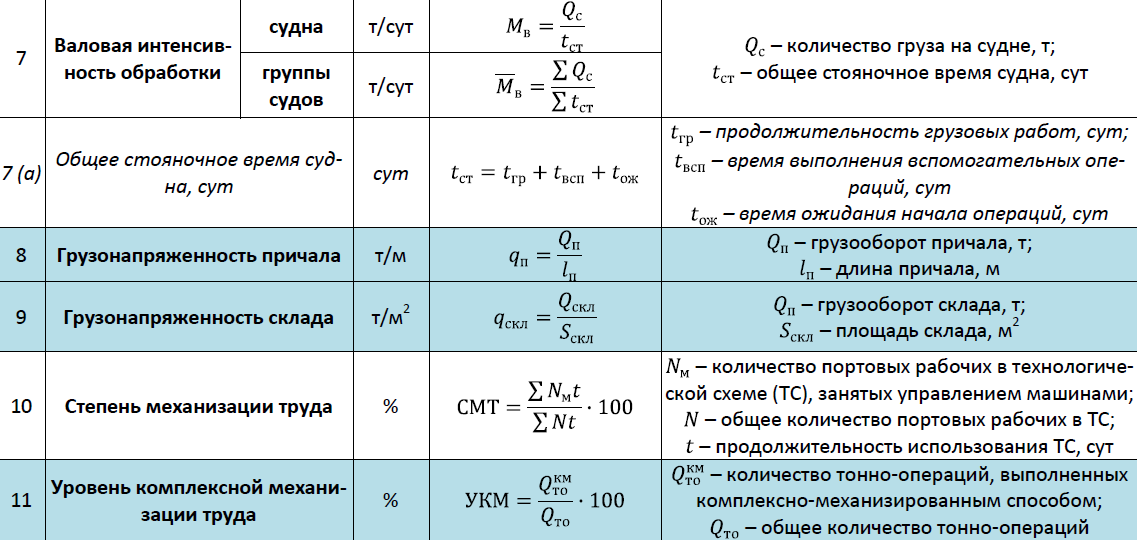
Следующим шагом является выбор базовой точки проекта и щелчок по значку клипа. На значке должна появиться красная черточка. Следующим шагом является щелчок правой кнопкой мыши по базовой точке проекта и выбор « Move to Startup Location »
Базовая точка проекта теперь должна располагаться точно в том же месте, что и Внутреннее начало координат 9.0024 . Отметьте это место в проекте, создав две опорные плоскости, которые пересекаются в этой точке. Вы также должны добавить текстовую заметку, чтобы указать местоположение другим пользователям.
3 исходные точки имеют не только координаты X/Y, но и высоту по оси Z. Поэтому вам следует открыть вид фасада и отобразить базовую точку проекта и точку съемки. Создайте третью базовую плоскость, чтобы указать высоту расположения внутреннего источника 9.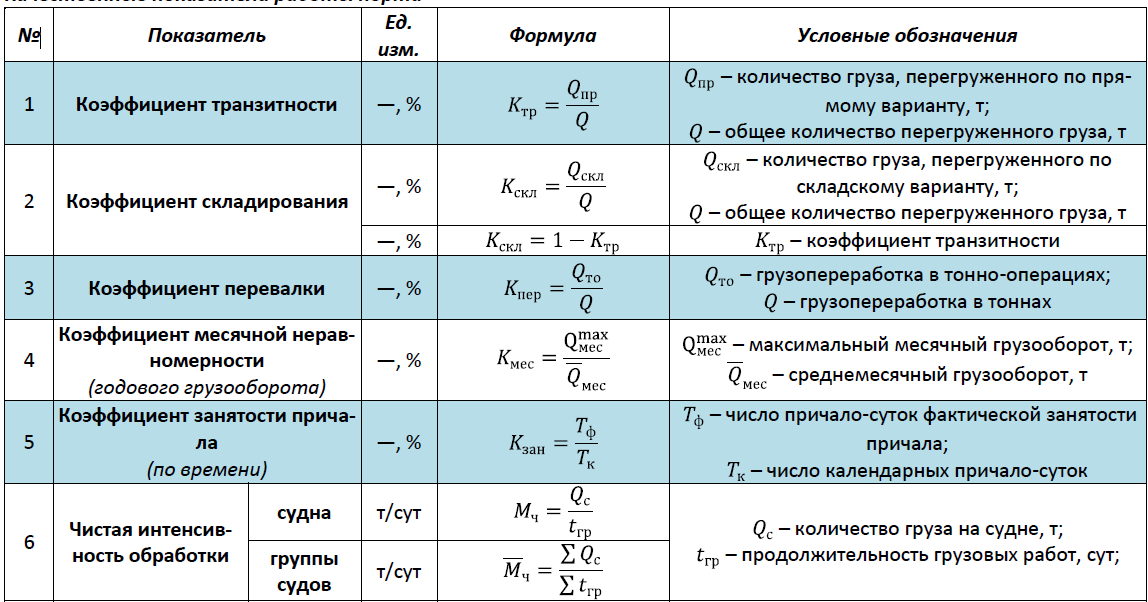 0024 .
0024 .
В большинстве проектов базовая точка проекта , точка съемки и внутреннее начало могут оставаться в одном и том же месте без каких-либо проблем. . В вашем шаблоне убедитесь, что все они подходят друг к другу в углу вашего здания, на пересечении сеток A и 1.
Хотя позиция по умолчанию состоит в том, чтобы держать эти точки вместе, следующие советы научат вас, в каком случае их следует перемещать.
4-ТОП-ПОВЕРХНОСТЬ ОТНОСИТЕЛЬНО ВНУТРЕННЕГО НАЧАЛА Каждая из трех исходных точек может иметь разное значение высоты. При создании топо-поверхности необходимо задать значения, относящиеся к Абсолютной отметке . Это значение относительно внутреннего источника .
5- НАСТРОЙКА УРОВНЕЙ ОТНОСИТЕЛЬНО БАЗОВОЙ ТОЧКИ ПРОЕКТА
В большинстве проектов целесообразно установить первый уровень проекта на уровне 100′-0” или 10 000 мм. Это произвольное значение, не имеющее отношения к уровню моря. Лучше всего установить это значение относительно базовой точки проекта . Выберите уровень, нажмите Edit Type и убедитесь, что для параметра Elevation Base установлено значение Project Base Point .
6- ИСПОЛЬЗУЙТЕ ВНУТРЕННЕЕ НАЧАЛО В КАЧЕСТВЕ УРОВНЯ МОРЯ = 0
В проекте, где вы хотите разместить элементы относительно уровня моря, вы должны использовать внутреннее начало для представления уровня моря 0.
В этом Например, проектный уровень 10 000 мм соответствует уровню моря 4 835 мм . Это означает, что мы должны переместить базовую точку проекта так, чтобы она была на 5 165 мм ниже базовой отметки внутреннего источника.
Это означает, что мы должны переместить базовую точку проекта так, чтобы она была на 5 165 мм ниже базовой отметки внутреннего источника.
Если вы хотите определить какой-либо элемент в вашем проекте по отношению к уровню моря, создайте новый тег Spot Elevation, который использует Relative в качестве Elevation Origin .
Размещение базовой точки проекта относительно внутреннего начала координат должно быть вашим первым шагом при запуске проекта. В противном случае вы не сможете смоделировать сайт, используя значения высоты над уровнем моря.
В проекте, где сайт и проект уже смоделированы без использования высоты моря, решение состоит в том, чтобы использовать точку съемки в качестве начала отсчета уровня моря. Если вы хотите смоделировать топо-поверхность с отметкой уровня моря, лучше всего использовать модель связанной площадки.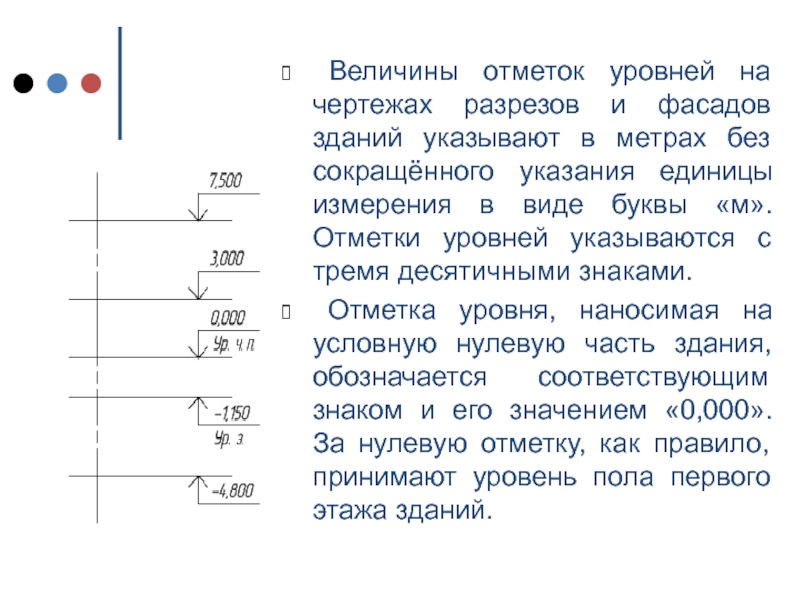
Инструмент Координата точки используется для задания координат относительно одной из 3 точек начала координат. Вы можете найти этот инструмент на вкладке Annotate .
В вашем шаблоне было бы разумно создать координату точки для каждого из 3 типов исходных точек. Отредактируйте тип координат точки и используйте инструмент дублирования. Прокрутите вниз параметры настройки, и вы увидите Параметр “Начало координат” . Создайте разные теги для всех трех источников (опрос, проектная база и внутренний). Относительный относится к внутреннему происхождению проекта.
Когда вы закончите, у вас должно быть 3 разных типа точечных координат, как на этом изображении.
Как вы можете видеть на изображении ниже, координаты каждой точки используются для определения одного и того же элемента. Однако они указывают разные данные, поскольку каждый из них относится к разным источникам. Эти теги могут быть полезны, когда вы не уверены в расположении источника или определенного элемента.
Однако они указывают разные данные, поскольку каждый из них относится к разным источникам. Эти теги могут быть полезны, когда вы не уверены в расположении источника или определенного элемента.
Вам нравится эта запись в блоге? Обязательно ознакомьтесь с нашим популярным учебным пакетом BASICS 2021 . Используйте код 2021 , чтобы получить скидку 25%.
8- ОТКЛЮЧИТЕ БАЗОВУЮ ТОЧКУ ПРОЕКТА ПЕРЕД ЕЕ ПЕРЕМЕЩЕНИЕМЕсли вы хотите, чтобы базовая точка вашего проекта находилась в другом месте, чем внутреннее начало координат, вы должны переместить ее. Однако, если вы попытаетесь переместить его, все в проекте также будет двигаться, кроме точки съемки.
Чтобы избежать этой проблемы, сначала отсоедините базовую точку проекта. Переместите его в нужное место, затем снова закрепите. Как видите, координаты будут изменены: координаты С/Ю и В/З всегда относятся к точке съемки.
Хотя открепление базовой точки проекта является стандартной процедурой перед ее перемещением, вы никогда не должны отсоединять точку съемки. Если вы отсоедините и переместите точку съемки, вы вызовете много боли, ужаса и замешательства у людей, работающих с вашей моделью.
Единственное, что можно сделать при перемещении необрезанной точки съемки, — это переместить пиктограмму точки съемки, а не саму точку съемки. Нет абсолютно никакой причины делать такой шаг.
Если вы нажмете точку съемки и увидите что-то другое, чем координаты 0,0,0, это означает, что кто-то накосячил и решил переместить необрезанную точку съемки. Просто измените значения обратно на 0,0,0.
*Редактировать: Оказывается, некоторым людям нравится перемещать необрезанную точку съемки. Стив Стаффорд объясняет, в каком случае это может быть полезно в этот пост в его блоге Revit OpEd . Ради простоты я бы по-прежнему рекомендовал никогда не откреплять точку съемки, если у вас нет действительно веской причины.
Ради простоты я бы по-прежнему рекомендовал никогда не откреплять точку съемки, если у вас нет действительно веской причины.
Каждый проект содержит Project North и True North . Север проекта — это виртуальная ориентация, используемая для моделирования вашего проекта, чтобы он был ортогонален вашему экрану. Истинный север — это реальный север, используемый для правильного определения ориентации вашего здания. Чтобы задать значение истинного севера, выберите базовую точку проекта и введите угол.
В свойствах вида каждого вида вы можете указать ориентацию, которую вы хотите использовать. Почти во всех случаях будет использоваться Project North.
Предупреждение о странностях Revit : несмотря на то, что значение истинного севера задано в базовой точке проекта, это значение фактически встроено в точку съемки. Еще более странно: в проекте может быть несколько точек съемки. Это означает, что в одном проекте может быть несколько значений истинного севера… Странно, да?
Еще более странно: в проекте может быть несколько точек съемки. Это означает, что в одном проекте может быть несколько значений истинного севера… Странно, да?
Большинство пользователей не понимает, откуда исходит проект при экспорте в САПР. Причина в том, что по умолчанию используется внутреннее происхождение. Вы можете получить доступ к параметрам экспорта, перейдя в «Файл/Экспорт/Формат САПР» и щелкнув 3 маленькие точки рядом с меню «Выбор настройки экспорта». Перейдите на вкладку «Единицы и координаты».
Если вы экспортируете вид Revit в DWG, параметр по умолчанию равен 9.0023 Внутренний проект . Этот параметр будет использовать внутреннее начало координат в качестве местоположения точки 0,0,0 в AutoCAD.
Другой вариант называется Shared . При этом будет использоваться точка съемки в качестве точки 0,0,0 в AutoCAD.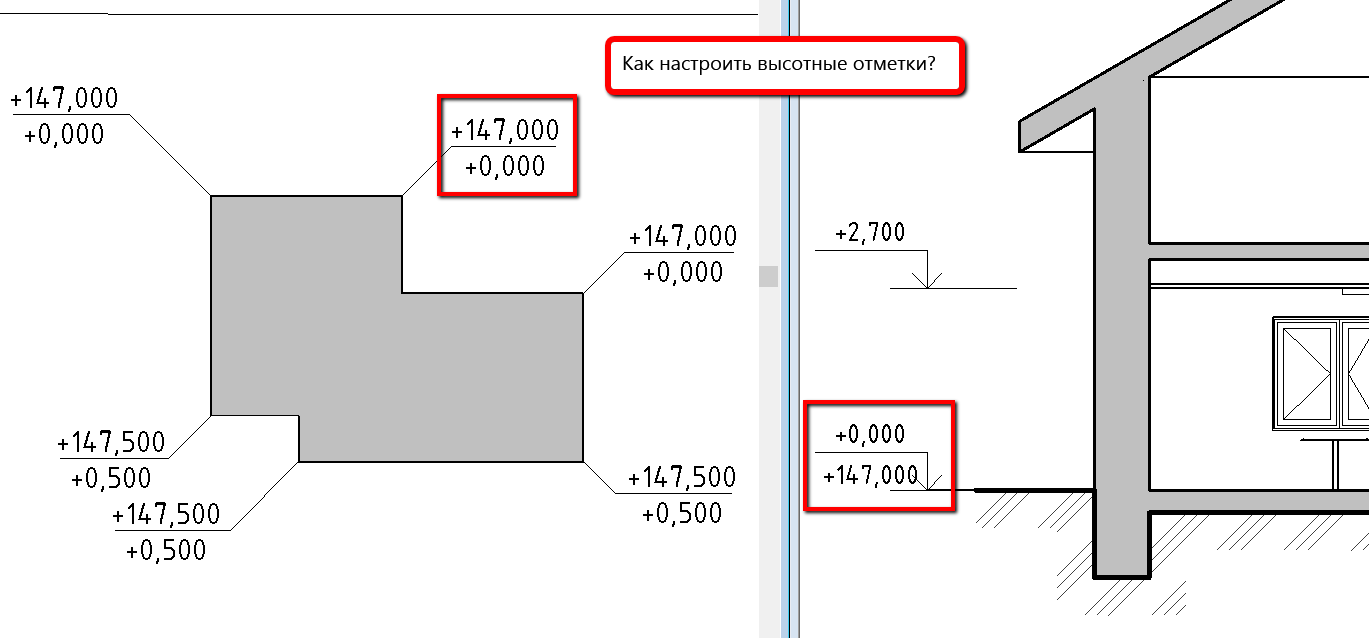
Осторожно : Если вы используете настройку Shared и ввели значение угла для True North , после открытия в AutoCAD проект будет отображаться повернутым. Чтобы избежать этой проблемы, экспортируйте лист , куда помещается вид вместо экспорта вида.
12- ИСПОЛЬЗУЙТЕ LINK CAD ДЛЯ УСТАНОВКИ ТОЧКИ СЪЕМКИ В КАЧЕСТВЕ НАЧАЛАИнструмент Link CAD имеет больше доступных опций позиционирования, чем Import CAD. Если вы хотите использовать точку съемки в качестве исходной точки для файла САПР, вы должны использовать Связать CAD и выбрать По общим координатам . В противном случае параметр Origin to Origin будет сопоставлять внутреннее начало файла Revit с точкой DWG 0,0,0.
13- ИСПОЛЬЗОВАТЬ ORIGIN TO ORIGIN ПРИ СВЯЗИ ФАЙЛА REVIT Revit предлагает причудливую систему «Общий сайт» и «Общие координаты» для связывания файлов Revit . .. но правда в том, что вам не нужно использовать эту функцию. в 90% проектов. Инструмент Origin to Origin работает отлично. Эта опция будет соответствовать моделям Internal Origins.
.. но правда в том, что вам не нужно использовать эту функцию. в 90% проектов. Инструмент Origin to Origin работает отлично. Эта опция будет соответствовать моделям Internal Origins.
При связывании модели целесообразно сразу же ввести PIN-код. Если она перемещается по ошибке, щелкните правой кнопкой мыши модель и используйте кнопку «9».0023 Reposition to Internal Origin ” инструмент.
В некоторых случаях вам может потребоваться использовать систему общих координат при связывании моделей Revit… Дополнительные сведения см. в брошюре ниже.
ХОТИТЕ БОЛЬШЕ СОВЕТОВ? СКАЧАТЬ БЕСПЛАТНУЮ БРОШЮРУ. Еще больше странностей в том, чтобы узнать о координатах. Хотите знать, как создать общий сайт? Как создать несколько точек съемки и истинный север? Только что вышла наша новая ежеквартальная бесплатная брошюра. Он содержит весь этот пост в блоге с дополнительными советами в эпическом 28-страничном PDF-файле.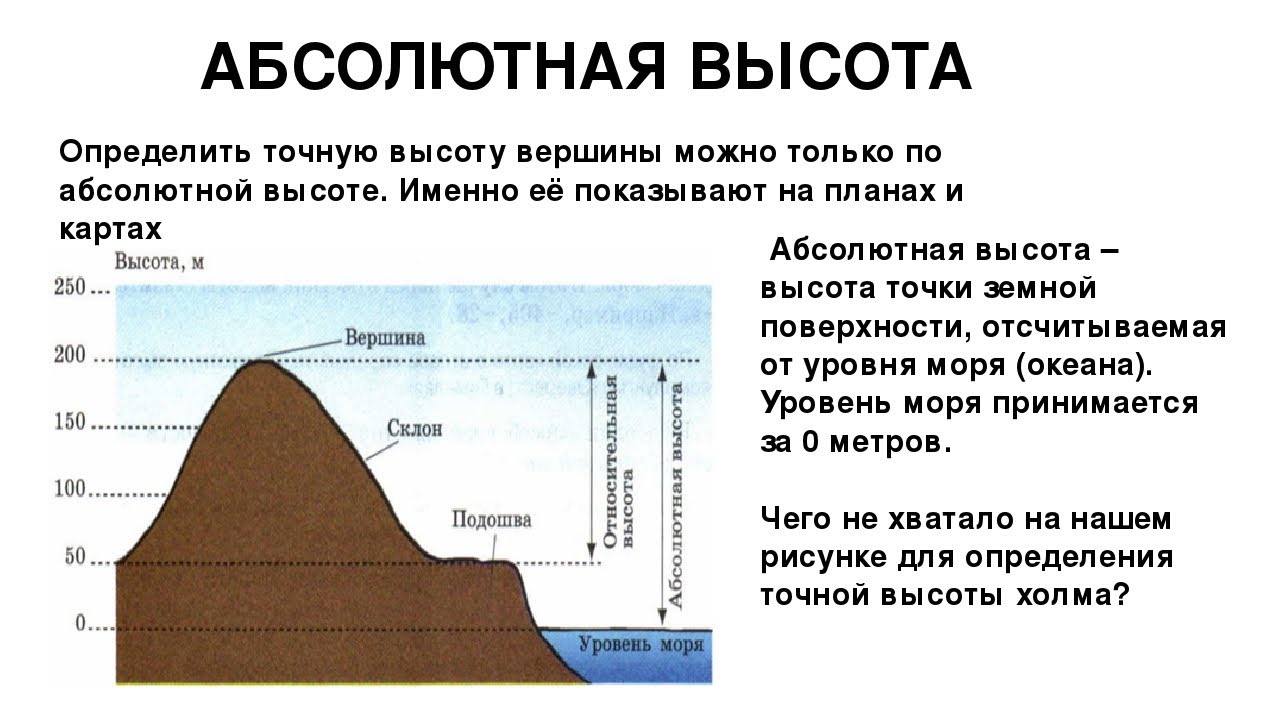
Метки Revit, Координаты, Север проекта, Точка съемки
Работа с поверхностями высот — ArcGIS Pro
Работа с поверхностями высот является фундаментальной, поскольку они определяют значения высот по экстенту карты или сцены. Чаще всего поверхности высот используются для хранения источника высот для растрового содержимого и наземных векторных символов, но поверхности также используются для определения высот при редактировании объектов. Например, когда вы создаете объекты, вы можете указать координаты x,y при редактировании, но z-значение объекта может быть получено из поверхности высот.
Осторожно:
Для редактирования данных с учетом z с параллельными представлениями карты и сцены используйте один и тот же исходный набор высот как на карте, так и на сцене.
В сцене всегда есть хотя бы один слой поверхности высот, представляющий землю. Вы не можете удалить поверхность земли, но можете заменить ее исходный слой высот.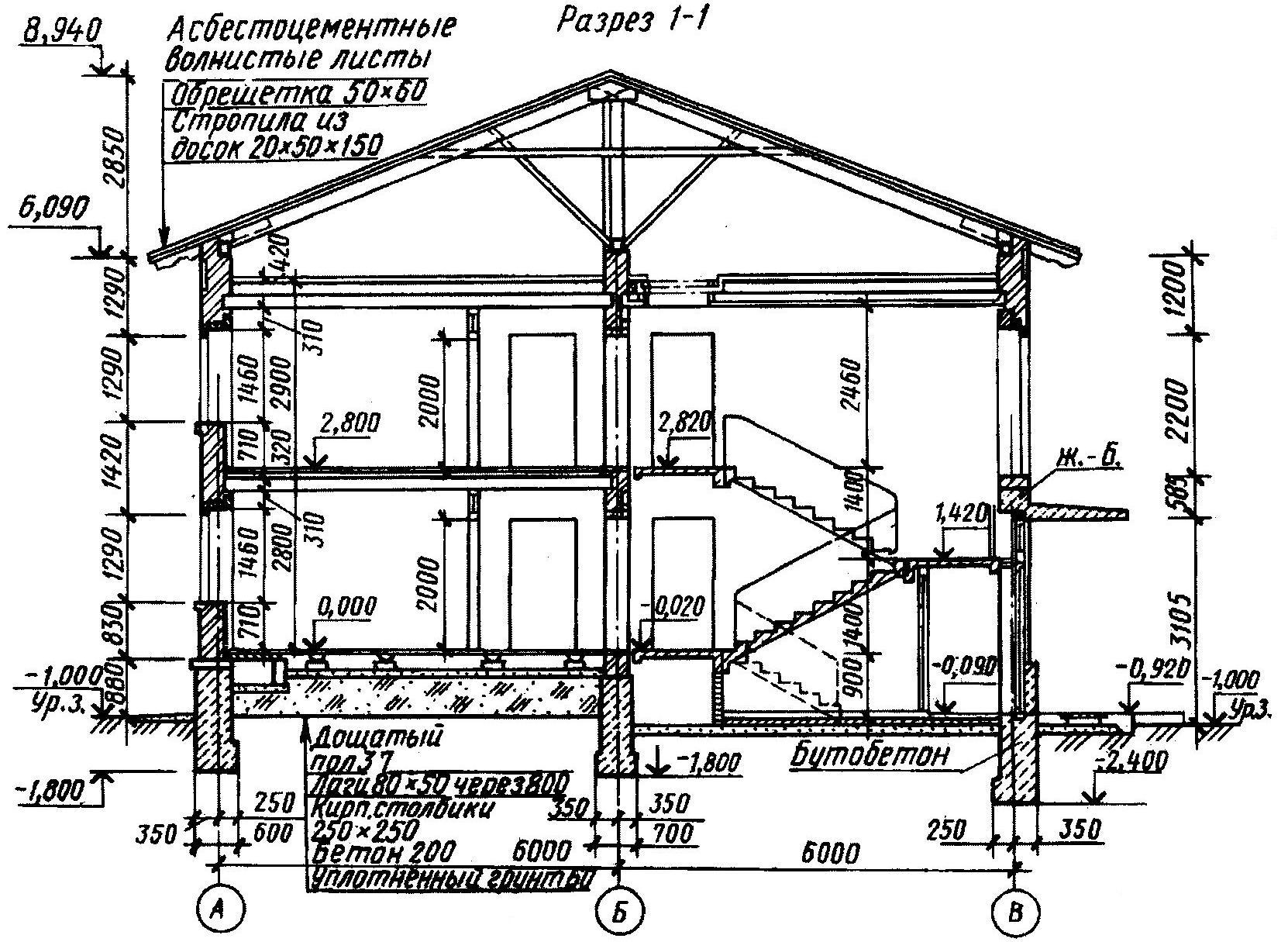 Вы также можете добавить пользовательские слои поверхности высот. Примеры пользовательских слоев поверхности высот включают слой, определяющий глубину геологического слоя, или слой, определяющий высоту ограниченного воздушного пространства. Вы можете установить высоту векторных слоев, которые будут отображаться на земле, относительно земли или на абсолютной высоте от поверхности высот.
Вы также можете добавить пользовательские слои поверхности высот. Примеры пользовательских слоев поверхности высот включают слой, определяющий глубину геологического слоя, или слой, определяющий высоту ограниченного воздушного пространства. Вы можете установить высоту векторных слоев, которые будут отображаться на земле, относительно земли или на абсолютной высоте от поверхности высот.
В областях, где значения источника высот перекрываются, для определения поверхности используется значение из слоя источника высот, указанного первым на панели Содержание. Вы можете переместить исходный слой высот в пределах категории высот, перетащив его на связанную поверхность высот или на другую поверхность высот. Кроме того, поверхность высот может вообще не иметь исходного слоя высот. В этом случае все значения поверхности высот определяются на абсолютной постоянной высоте, равной 0. Цвет поверхности может использоваться, когда источник отсутствует.
Работа со слоем поверхности высот «Земля»
Каждая локальная или глобальная сцена содержит предопределенный слой поверхности высот под названием «Земля», который нельзя удалить.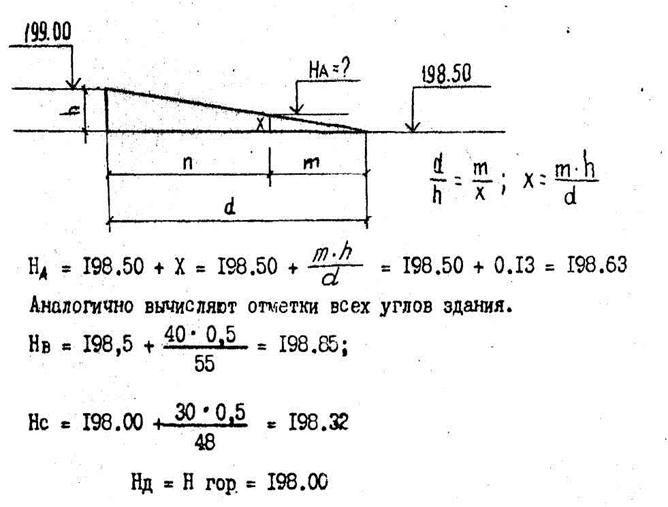 Исходным слоем высот по умолчанию для этой поверхности является кэшированный сервис изображений высот WorldElevation3D/Terrain3D. Если вы не подключены к Интернету, у вас не будет доступа к этой службе, и отметка земли будет равна 0. При желании вы можете добавить локальный источник высот к поверхности высот земли.
Исходным слоем высот по умолчанию для этой поверхности является кэшированный сервис изображений высот WorldElevation3D/Terrain3D. Если вы не подключены к Интернету, у вас не будет доступа к этой службе, и отметка земли будет равна 0. При желании вы можете добавить локальный источник высот к поверхности высот земли.
Добавление источника высот к земле в сцене
Земля или пользовательская поверхность могут содержать один или несколько слоев источников высот. Чтобы добавить исходный слой высот, выполните следующие действия:
- На вкладке Карта в группе Слой щелкните стрелку Добавить данные, чтобы открыть раскрывающееся меню, и щелкните Исходный слой высот .
- В диалоговом окне “Добавить исходный слой высот” перейдите к источнику высот и нажмите “ОК”.
Источник добавлен на землю.
Добавление поверхности земли на карту
Исходный слой высот можно добавить на 2D-карту, чтобы создать поверхность земли для операций редактирования или анализа. Чтобы добавить поверхность земли на карту, выполните следующие действия:
Чтобы добавить поверхность земли на карту, выполните следующие действия:
- На вкладке Карта в группе Слой щелкните стрелку Добавить данные, чтобы открыть раскрывающееся меню, и щелкните Исходный слой высот .
- В диалоговом окне “Добавить исходный слой высот” перейдите к источнику высот и нажмите “ОК”.
Слой поверхности земли добавляется к исходному слою высот.
Навигация под землей
Поскольку Земля представляет собой поверхность земли, к ней можно применять правила навигации. По умолчанию навигация под землей отключена. Часто нет необходимости спускаться под землю, и это может дезориентировать, если вы попадете туда случайно. Однако, если ваша сцена содержит данные, которые правильно
находится под землей, например, подземные инженерные трубы или
геологические особенности — вы можете включить подземную навигацию. В этом режиме список высот в нижнем углу сцены показывает отрицательные значения, когда вы находитесь ниже поверхности земли. Вы можете напрямую вводить отрицательные числа, например -100 м, для вертикального перемещения камеры под поверхностью.
Вы можете напрямую вводить отрицательные числа, например -100 м, для вертикального перемещения камеры под поверхностью.
Чтобы включить навигацию под землей, выполните следующие действия:
- На панели Содержание выберите слой поверхности высот.
- На вкладке “Слой поверхности фасада” установите флажок “Навигация под землей”.
Работа с пользовательскими слоями поверхности высот
В дополнение к поверхности высот земли вы можете добавить пользовательские поверхности высот.
Добавление пользовательского слоя поверхности высот
Чтобы добавить пользовательскую поверхность высот, выполните следующие шаги:
- На панели содержания сцены щелкните правой кнопкой мыши Поверхности высот и выберите Добавить слой поверхности высот.
Вы можете изменить имя поверхности высот, дважды щелкнув только что добавленную поверхность высот.
- Щелкните правой кнопкой мыши новую поверхность и выберите Добавить исходный слой высот .

- Перейдите к допустимому источнику высот в вашей файловой системе или в ArcGIS Online.
Создание нескольких пользовательских поверхностей из источников
Помимо добавления одного пользовательского слоя поверхности высот, вы можете одновременно добавить несколько пользовательских поверхностей. В диалоговом окне «Добавить исходный слой высот» можно выбрать несколько исходных слоев высот, и для каждого исходного слоя высот создается пользовательский слой поверхности высот с именем поверхности, совпадающим с именем источника.
- На панели содержания сцены щелкните правой кнопкой мыши Поверхности высот и выберите Создать поверхности из источников .
- Перейдите к действительному источнику высот в вашей файловой системе или к веб-слою на портале.
- Выберите источник высот и, удерживая нажатой клавишу Ctrl, выберите другой источник высот.
- Нажмите OK, чтобы создать поверхности из источников.

Изменение внешнего вида слоев поверхности высот
Найдите все необходимые функции поверхности для настройки отображения и внешнего вида вашей поверхности высот на вкладке Слой поверхности высот. На панели Содержание щелкните Земля или настраиваемую поверхность, чтобы активировать вкладку Слой поверхности высот для выбранного слоя поверхности высот.
Изменить вертикальное увеличение поверхности
Вы можете изменить вертикальное увеличение для всех исходных слоев высот в наземном или пользовательском слое поверхности высот.
- В группе «Рисование» вкладки «Слой поверхности фасада» щелкните элемент управления «Вертикальное преувеличение».
- Измените значение на 2,00.
Преувеличение по вертикали умножает значения высот на 2.
Установите исходный слой высот по умолчанию для новых локальных и глобальных сцен
Слой Terrain 3D по умолчанию доступен при создании локальной или глобальной сцены. Вы можете изменить значение по умолчанию на отсутствие источника высот, значение по умолчанию вашей организации или заданный пользователем источник высот. Чтобы изменить значение по умолчанию, выполните следующие шаги:
Вы можете изменить значение по умолчанию на отсутствие источника высот, значение по умолчанию вашей организации или заданный пользователем источник высот. Чтобы изменить значение по умолчанию, выполните следующие шаги:
- Запустите ArcGIS Pro.
- Щелкните Настройки.
- Щелкните Параметры.
- Щелкните страницу карты и сцены.
- Развернуть поверхность высоты земли.
- Сервис высот вашей организации по умолчанию — устанавливается вашим администратором ArcGIS Online или ArcGIS Enterprise.
- Использовать пользовательский источник высот — любой поддерживаемый слой источника высот.
- Нет источника высот — поверхность высот Земли пуста, а 3D-объекты отображаются с отметкой 0.
- Выберите один из доступных вариантов и нажмите OK.

- Щелкните стрелку назад.
Любая новая локальная или глобальная сцена будет содержать выбранный параметр.
Перетащите исходные слои высот между категориями
Исходные слои высот, которые ссылаются на локальный растр или TIN, можно перетащить из категории «Поверхности высот» в категорию «2D-слои» на панели Содержание. Исходные слои высот, ссылающиеся на сервис, нельзя перетаскивать в категорию 2D-слоев.
- Щелкните правой кнопкой мыши поверхность земли и выберите Добавить исходный слой высот .
- Перейдите к допустимому источнику высот в вашей файловой системе и нажмите OK.
- Щелкните исходный слой высот и перетащите его в категорию 2D-слоев.
Исходный слой высот теперь находится в категории 2D-слоев.
Публикация высот в веб-сцене
Растровые исходные слои высот в поверхностном слое высот земли можно опубликовать как веб-слой высот в ArcGIS Online или ArcGIS Enterprise.