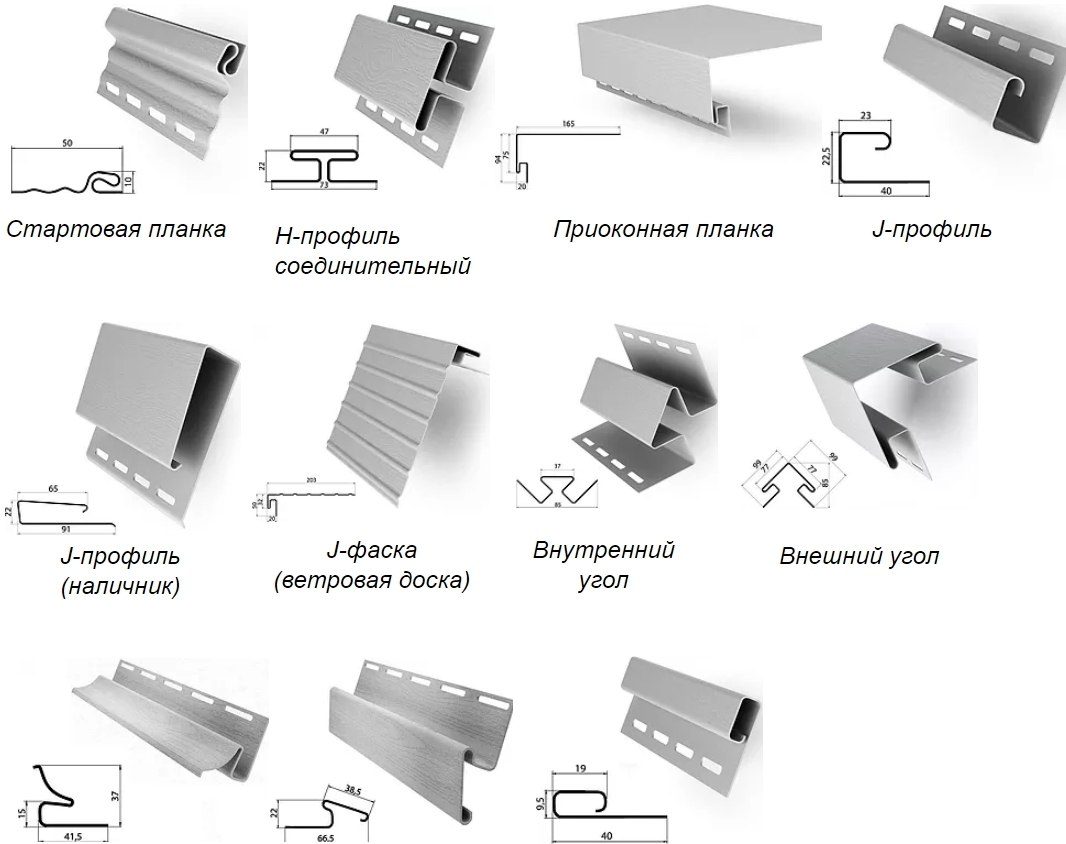Установка стартового профиля
Главная » Установка стартового профиля
|
|
|||||||||||||||||||||||||||
| Для установки стартового профиля RS 60.2.60, необходимо выполнить следующие действия: | |||||||||||||||||||||||||||
|
Для вертикальных сторон окна отрезать стартовый профиль по длине на 8-10 мм больше, чем вертикальный размер окна. Установить стартовый профиль по вертикальным сторонам окна так, чтобы нижний срез стартового профиля совпадал с нижней кромкой окна, а верхний срез выступал за верхний габарит окна (это выступание и будет составлять 8-10 мм) |
|||||||||||||||||||||||||||
Необходимо обратить внимание, что для откосов с расширением, длина горизонтального стартового профиля, измеренная по его лицевой стенке, будет больше ширины окна на некоторую величину. Определить это увеличение можно «на глаз» или сделать следующее:
|
|||||||||||||||||||||||||||
|
Разметить заготовку для горизонтального стартового профиля с учетом добавок к ширине окна с двух сторон. С обоих концов стартового профиля на лицевой стенке нанести линии реза (это будут наклонные линии по направлению расширения проема). |
|||||||||||||||||||||||||||
| Обрезать стартовый профиль по намеченным наклонным линиям. | |||||||||||||||||||||||||||
С обоих концов горизонтального стартового профиля сделать вырезы со стороны клипсового зажима, чтобы через эти вырезы свободно проходили клипсовые зажимы от уже установленных вертикальных стартовых профилей. |
|||||||||||||||||||||||||||
| На концах горизонтального стартового профиля заднюю стенку (ту, которая находится над лицевой стенкой) подрезать под углом в обратном направлении, чтобы она при установке не влияла на зазор. | |||||||||||||||||||||||||||
| Установить горизонтальный стартовый профиль в раму. | |||||||||||||||||||||||||||
| По периметру окна установить анкерные пластины. Необходимо обратить внимание на то, что после установки стартового профиля габаритный размер рамы увеличивается на 12 мм с каждой стороны (кроме нижней). Поэтому анкерные пластины требуется изгибать, чтобы обойти стартовый профиль. | |||||||||||||||||||||||||||
После установки окна в проем и запенивания монтажного шва установить откосы. Для разметки верхнего откоса можно воспользоваться вспомогательным кусочком сэндвича, чтобы определить угол среза на верхнем откосе. При этом вертикальные откосы должны быть предварительно выставлены в проеме под нужным углом, например, при помощи бумажного скотча). Вставить кусок сэндвича в верхний стартовый профиль и с помощью линейки наметить линию среза. Затем, этот шаблон приложить к заготовке верхнего горизонтального откоса и срезать концы заготовки по шаблону. |
|||||||||||||||||||||||||||
| На обрезанных краях верхнего откоса произвести разметку для выреза пазов под стенку вертикального стартового профиля (чтобы избежать большой щели между откосами). | |||||||||||||||||||||||||||
| Вырезанный паз в горизонтальном откосе для стенки вертикального стартового профиля. | |||||||||||||||||||||||||||
Вставить горизонтальный откос в стартовый профиль. |
|||||||||||||||||||||||||||
|
Завершить установку откосов окна и, при необходимости, промазать места стыковки откосов клеем–замазкой COSMOFEN 345, который в отличие от герметиков не желтеет и не впитывает грязь. |
|||||||||||||||||||||||||||
| Совместимость стартового профиля RS 60.2.60 с различными профильными системами | |||||||||||||||||||||||||||
|
|||||||||||||||||||||||||||
Cайт компании ЗАО “РОССТАР” © 2023
Все права на данный сайт принадлежат ЗАО “РОССТАР”.
Любое распространение представленных на сайте материалов
без разрешения правообладателя является нарушением авторских прав.
Стартовый профиль для сайдинга, его предназначение и способ установки
СоПри обустройстве внешнего вида дома с помощью сайдинга, необходимо проводить подготовительную работу. Под этим подразумевается установка обрешетки, на которую в дальнейшем произведется монтаж сайдинговых панелей. Для качественной защиты стен дома от неблагоприятной погоды необходимо уделять особое внимание именно каркасу, поэтому сегодня мы рассмотрим, какие существуют профили для сайдинга, как правильно производится установка обрешетки, какое расстояние должно быть между профилями, что такое стартовый и финишный профиль.
Облицовка сайдингом
Классификация стартовых конструкций
Стартовые формы отличаются друг от друга по форме сечения. Пластиковые откосы устанавливают по аналогии с конструкторами. Все детали нужно максимально унифицировать, чтобы конструкция получилась функциональный. Каждая ее часть имеет свою функцию и назначение. Стартовые профили для откосов используются с целью крепежа пластиковых панелей к несущему основанию и их стыковки друг с другом. Изготавливаются они как из ПВХ, так и их металла.
Каждая ее часть имеет свою функцию и назначение. Стартовые профили для откосов используются с целью крепежа пластиковых панелей к несущему основанию и их стыковки друг с другом. Изготавливаются они как из ПВХ, так и их металла.
В зависимости от конструкции, они могут быть предназначены для крепления элементов декора разными методами и в разных частях проема. Обозначаются они буквами. На рынке представлены такие их разновидности:
- I -профили;
- F;
- L;
- П.
I-профиль имеет сечение в форме буквы I — одной центральной полочки и двух боковых. Его устанавливают непосредственно на стену и прикрепляют к нему гипсокартонные или пластиковые откосы. Благодаря особой форме, такую деталь можно прикрепить к проему почти в любом его положении.
Наиболее распространенным видом пластиковых стартовых профилей является тот, что выполнен в форме буквы F. Он оснащен одной длинной полочкой и двумя короткими, которые примыкают к длинной с одного края.
Читайте также: Дома улучшенного проекта в Минске: история, особенности планировки, достоинства и недостатки
Посредством таких форм можно устанавливать откосы из различных материалов. Например, сэндвич-панелей, ПВХ, композитных материалов на основе дерева или же гипсокартонного листа.
Конструкция такого профиля позволяет ему выполнять сразу две функции:
- декоративную;
- крепежную.
Благодаря второй узкой полочке можно закрыть стык облицовочной панели без использования шпаклевки, декоративных уголков и других дополнительных элементов.
Посредством L -профиля можно установить стандартные пластиковые или гипсокартонные откосы с толщиной в 10 мм. Сечение включает три полочки — одну широкую и две узкие. Крепить его следует перпендикулярно оконной плоскости, при этом широкая полочка будет прилегать к стене проема, узкая — к оконной раме, а противоположная длинной узкая полочка используется как маскировка стыковочного шва в месте прилегания панели. А П-профиль по сфере использования и конструкции напоминает предыдущий, однако разница заключается в том, что такая деталь имеет две широкие полочки, которые соединены узкой. С его помощью можно закрывать неровные или широкие швы.
А П-профиль по сфере использования и конструкции напоминает предыдущий, однако разница заключается в том, что такая деталь имеет две широкие полочки, которые соединены узкой. С его помощью можно закрывать неровные или широкие швы.
Материалы
Главный расходник – гипсокартон. Отметим при этом, что вычисление необходимой площади материала и расчет подвесной конструкции – разные вещи. Казалось бы, чтобы подсчитать расход гипсокартона, нужно лишь вычислить площадь, но все далеко не так. Связано это с тем, что габариты помещений не кратны размерам ГКЛ. Потому устройство требует резки элементов.
Стыки гипсокартона должны приходиться на стальные элементы каркаса. Если же это не так, материал подгоняют. Не выполнить данное требование – значит получить трещины на конструкции в будущем. Берите гипсокартон с запасом. Лучше, если суммарная площадь листов превышает размеры помещения на 1 м 2 . Ни в коем случае не допускайте меньшего значения. Это чревато нехваткой материала.
Резка гипсокартона
Для многоуровневого потолка понадобится больше расходников.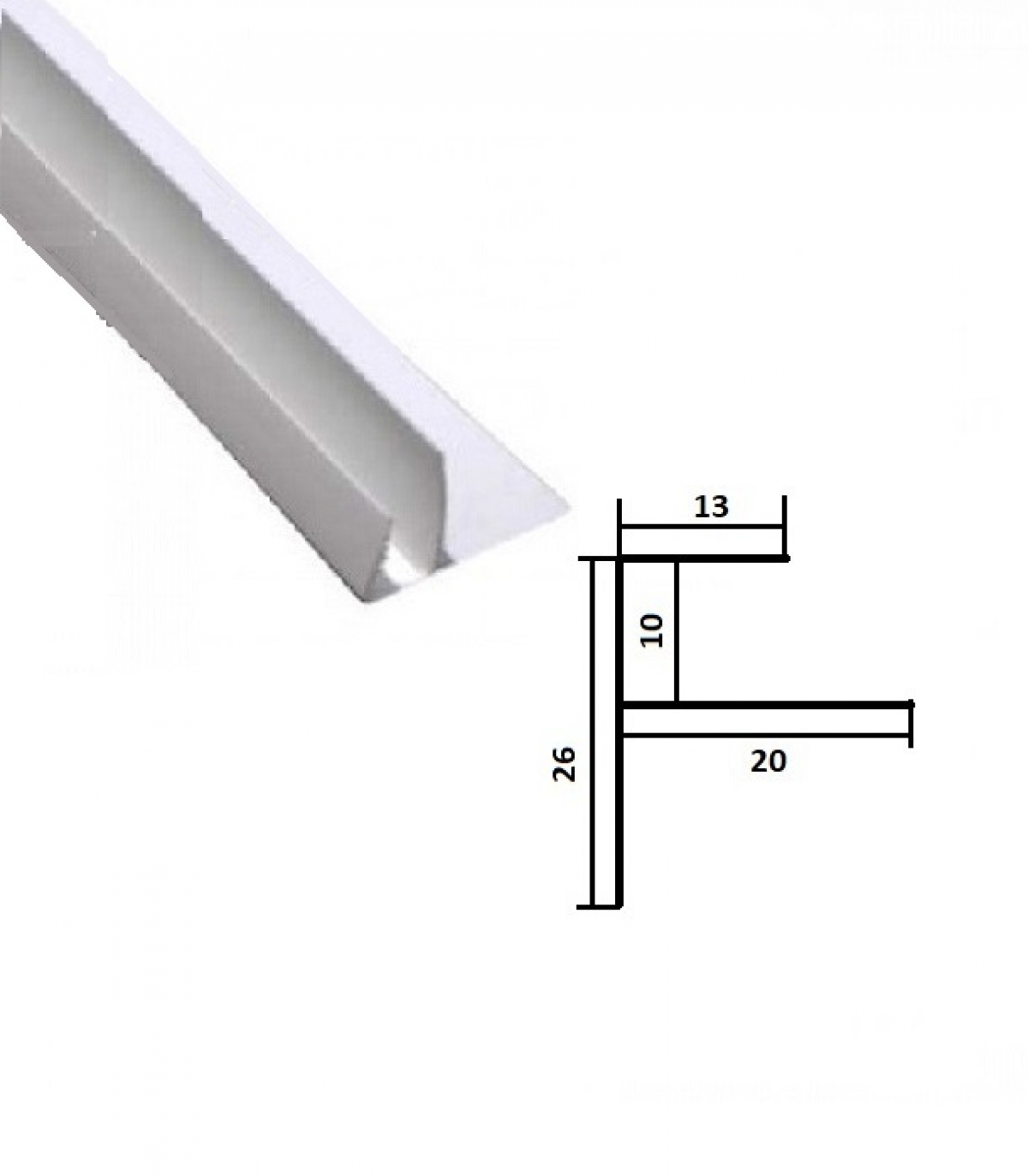 Это связано не только площадью, которую занимают сложные геометрические фигуры. Боковые части сложных форм требуют облицовки. Ширина фигур зависит от отступа между ярусами. Расчет количества материалов можно без труда провести самостоятельно. Главное – помнить о запасе.
Это связано не только площадью, которую занимают сложные геометрические фигуры. Боковые части сложных форм требуют облицовки. Ширина фигур зависит от отступа между ярусами. Расчет количества материалов можно без труда провести самостоятельно. Главное – помнить о запасе.
L-профиль для откосов
L-профиль применяют для монтирования пластиковых откосов. С помощью этого профиля можно монтировать панели из гипсокартона, толщина которого составляет 10 миллиметров. Также этот профиль используется для монтажа пластиковых откосов.
Установка этого профиля перпендикулярно к окну и имеет минимальный разворот. L-профиль необходимо прикреплять перпендикулярно вдоль края. При этом расстояние между саморезами должно составлять около 15 сантиметров.
При установке откосов необходимо изначально прикрутить верхний профиль по всей ширине рамы окна. Далее производится монтаж боковых профилей, а после этого нижний профиль.
При установке этого профиля необходимо помнить, что узкую полочку профиля необходимо обращать внутрь окна, а широкую к стенкам проема. Это обеспечит надежное крепление откосов в дальнейшем.
Это обеспечит надежное крепление откосов в дальнейшем.
Итоги
Обрешетка для сайдинга
Во время проведения оформлений фасада необходимо сразу просчитывать все возможные нюансы и устранять их. При покупке материала необходимо проверять качество продукции, а также смотреть на все сертификаты качества товара. Каркас, на который в дальнейшем будет монтироваться сайдинг должен быть правильно обустроен. Между профилями нужно придерживаться определенного расстояния, а для самого обустройства лучше применить металлический профиль. Особое значение имеет стартовая полоса, которая позволяет установить панели сайдинга максимально ровно и надежно. В отличие от деревянного каркаса, металлический профиль не подвержен негативным влияниям и совершенно не боится воды, а также плесени. Ход между каркасными элементами должен быть или 40 или 60 см.
Читайте также: Какой двигатель лучше для триммера двухтактный или четырехтактный
Пластиковые окна: какой оконный профиль лучше выбрать
Слабое место оконного откоса – линия примыкания рамы к стене. На шве часто образуются трещины, при недостаточной герметизации он продувается ветром.
На шве часто образуются трещины, при недостаточной герметизации он продувается ветром.
Много проблем возникает в процессе оштукатуривания: нужно аккуратно вывести ровную плоскость откоса и при этом следить за тем, чтобы не испачкать раствором раму и стеклопакет.
Облегчит работу мастера специальный оконный примыкающий профиль с армирующей сеткой. Давайте выясним, для чего нужен этот элемент, как его правильно выбрать и использовать.
Данное изделие представляет собой универсальную планку, которая выполняет сразу несколько функций:
- Штукатурную: прочная сетка из стекловолокна надежно удерживает жидкий раствор и армирует его, предотвращает появление трещин после высыхания. Кроме того, сам профиль выступает в роли маяка. На него опирают шпатель или правило и выводят аккуратный и ровный откос.
- Уплотнительную: элемент обеспечивает герметичность шва в месте примыкания откоса к оконной раме.
- Защитную: не только предотвращает загрязнение окна при штукатурных работах, но и противостоит атмосферным воздействиям при дальнейшей эксплуатации.

Устройство профиля
Изготавливается этот элемент из поливинилхлорида в соответствии с ГОСТ 19111-2001. Материал профиля устойчив к ударам и температурным воздействиям, не боится ультрафиолетовых лучей, удобен в монтаже, не пропускает пар и воду.
Конструктивно профиль состоит из следующих элементов:
- Основы из непластифицированного (твердого) ПВХ, с тыльной стороны которой располагается самоклеящаяся уплотнительная ламель из вспененного полиуретана. Именно этой частью профиль приклеивается к раме. Она позволяет элементу вплотную прилегать к оконной коробке, а также играет роль своеобразного демпферной прокладки, компенсируя температурное расширение материалов и ветровую нагрузку. Гася эти колебания, ламель способствует сохранности неэластичного слоя штукатурки откосов.
- Защитной манжеты – вставки из мягкого пластифицированного ПВХ. После выполнения отделочных работ это часть изделия остается на виду. Она формирует аккуратный и эстетичный стык откоса и оконного блока и скрывает трещины, которые могут со временем появиться на угловом шве.

- Отрывной планки, снабженной полоской с клеем. Удалив защитную пленку, к ней легко прикрепить полиэтилен или мембрану, защищающую окно от загрязнения штукатурным раствором. После окончания работ эта планка легко отделяется от короба.
- Армирующей сетки из щелочеустойчивого стекловолокна, прикрепленной на дополнительную полку.
Профиль оконный примыкающий – это универсальная строительная планка, которая одновременно выполняет штукатурную, уплотнительную и защитную функции. Изготавливается профиль подобного типа из надёжного ударопрочного и устойчивого к щёлочи ПВХ, производится в дифференцированных видах и размерах.
При выборе оконных профилей можно растеряться – настолько большой выбор представляет покупателям рынок.
Какой оконный профиль лучше выбрать и почему?
На выбор влияет много факторов, и один из самых важных – это цена.
Подготовка и монтаж
Чтобы узнать, как клеить пластиковые уголки, можно ознакомиться с последовательностью проведения работ.
Для начала необходимо убедиться, что углы не имеют явных выступающих элементов. Перед тем как изделие приклеивать, его необходимо обезжирить.
Как приклеить пластиковые уголки на откосы качественно и надежно, рассказано ниже.
- К поверхности стены прикладывают изделие и делают необходимые отметки снизу и сверху на элементах, которые будут располагаться вертикально и по обеим сторонам горизонтальных элементов откосов окон;
Замер уголков
- Во избежание появления зазора, измерение вертикальных деталей должно происходить после крепления верхнего горизонтального уголка, а нижних – после наклеивания элементов по вертикали;
- Используя ножницы по металлу, в соответствии с отметками необходимо выполнить надрезы. При этом для внутренней части производится обрезка под прямым углом, а для наружной – 45°;
Наружную часть уголка надрезают под углом 45° Чтобы качественно наклеить изделия на откосы окна, на внутреннюю часть изделия наносят клеящий состав, выдерживая интервал в 1 – 1,5 см.
Нанесение клея на уголок Крепить изделия следует, крепко прижимая их к углам откосов окон. Для достижения прочного сцепления изделия следует зафиксировать при помощи малярного скотча. При работе с жидким ПВА прочность соединения обеспечивается спустя 1 минуту.
Читайте также: Какой пол лучше сделать в квартире: анализ различных вариантов
Рекомендуется фиксировать уголок после приклеивания малярным скотчем
Крепление гипсокартона к стене без использования каркаса и профиля на клей
Крепить гипсокартон к стене к относительно ровным покрытиям можно без использования дюбелей, саморезов и гвоздей. Достаточно использовать специальный клей. Незначительные неровности выравниваются в процессе распределения клея между стеной и листами гипсокартона. В области оконных откосов лист гипсокартона так же можно крепить при помощи клея или на профиль, которым обрамляют окно. Гипсокартон на откосы дверей целесообразно монтировать на клей и снабдить дополнительными крепежами в виде дюбель-гвоздей.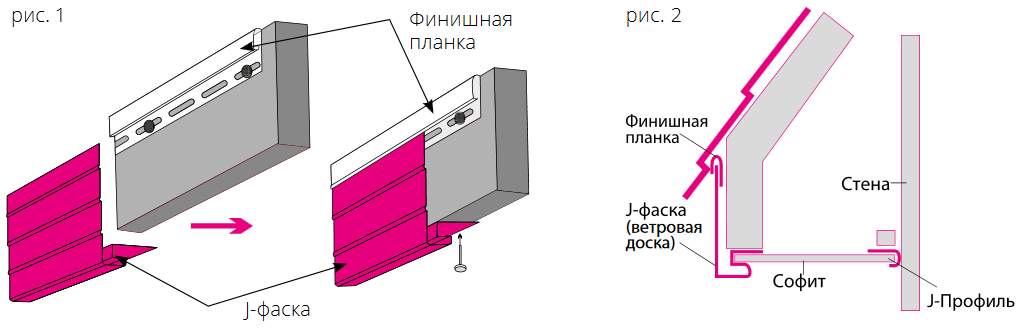
Подготовительные работы
Монтаж откосов на пластиковые окна целесообразно начинать сразу после окончания застывания монтажной пены, которой были заделаны проемы между коробкой и стеной.
Сначала нужно закрыть шов со стороны улицы. Пена обладает отличными изоляционными качествами, но разрушается под воздействием ультрафиолетового излучения. Поэтому его нужно закрыть тонким слоем шпаклевки или цементного раствора. Другим вариантом является установка наличников. Выбирается любой устойчивый к перепадам температуры, влажности и УФ материал. Это может быть полимер, палубная доска и даже покрытый порошковым напылением стальной профиль.
Дальнейшие действия рекомендуется выполнять в такой последовательности:
Снять с коробки защитную пленку. Делать это нужно с двух сторон, так как со временем пленка буквально прикипает к пластику и отделить ее становится крайне сложно.
 Удалить осколки и пыль. Расшатавшиеся кирпичи вынуть, смазать клеем и вставить на свои места.
Удалить осколки и пыль. Расшатавшиеся кирпичи вынуть, смазать клеем и вставить на свои места.В заключение нужно принять меры для сохранности мебели и уже существующей отделки. Предметы интерьера накрываются специальной пленкой. То же делается со стеклом, если его решили не доставать из рамы. На пол нужно положить большой лист картона, ДВП или фанеры, чтобы не повредить и не испачкать половое покрытие.
Установка ПВХ откосов
Установить пластиковые панели для оконных откосов довольно просто, следуя правилам выполнения работ:
- Изначально нужно сделать направляющие, закрепляя их по периметру окна.
 Для этого используется стартовый профиль, что монтируется на стене откоса. Крепеж проводится саморезами, они должны входить довольно глубоко в стену.
Для этого используется стартовый профиль, что монтируется на стене откоса. Крепеж проводится саморезами, они должны входить довольно глубоко в стену. - Если стены из кирпича, то используется дрель для сверления отверстий, а после крепится профиль дюбелями. Чтобы сделать панельный откос ровным, в ходе работ постоянно используется уровень.
- Далее, берется размер окна и переносится на отделочный материал. Замеры нужно проводить точно, дабы все становилось в свои места, и проем был надежным. По перенесенным размерам необходимо пилить или разрезать панель.
Замерка оконного откоса
- Проводится примерка вырезанных элементов по глубине. Если проем глубокий, а сэндвич-панель не влазит, то она подрезается.
- Щели нужно заделать монтажной пеной или применить герметик, если внутренний откос с минимальными дырками.
- После просыхания материала, можно комплектовать окно специальными декорирующими элементами. На стыки монтируется уголок, за счет чего каждый угол окна будет правильной формы.
 Производители делают их из пластика, а используются просто для маскировки швов.
Производители делают их из пластика, а используются просто для маскировки швов. - Вся грязь и пыль удаляется, срезается пена или герметик. Если стыки получились не идеально ровными, тогда используется белый герметик, которым нужно заделывать недостатки.
- Далее, монтируется панель в стартовый профиль по нужной длине, а пространство можно заполнить утеплителем. Дополнительно отделывать окно не надо, разве что установить уголки.
Установка ПВХ откосов
Откос на балконе из пластиковых панелей проводится по аналогии, также делается фасадный откос окон, мансардный, межкомнатный, если речь идет о входной двери. На двери можно надеть наличник, подобрав его по цвету или отделать другими материалами.
Фото в интернете позволят ознакомиться с отделкой, композитом. Каждая плита разная по своим техническим характеристикам, в зависимости от страны производителя. Неплохо зарекомендовала , которая производит панели, отзывы о ней только положительные, а выбор большой, можно даже купить матовый материал. Напоследок можно глянуть видео-урок, как собрать узел окна из пластика:
Напоследок можно глянуть видео-урок, как собрать узел окна из пластика:
Что с комплектующими?
Подвес – приспособление, которое используется для фиксации прочих деталей. Гипсокартонный потолок сооружается из различных элементов. Сюда же входит и профиль. Из-за того, что каркас – несущая конструкция системы, необходимо использовать материалы высокой жесткости. Потому используемый профиль должен быть стальным. Для этих целей применяются:
- оцинкованный потолочный и направляющий профиль;
- краб;
- подвес прямой или регулируемый.
Профиль UD применяется для установки по периметру. Монтаж осуществляется по отбивке на стенах. Профиль CD – это скелет системы. Он применяется для сооружения направляющих каркаса. Чтобы понять, как проводится монтаж деталей, обратите внимание на габариты листа гипсокартона.
Виды профилей для подвесной системы из гипсокартона в сборке
Чаще используются листы 1200 x 2500 x 9,5 мм. Ширина материала составляет 1200 мм. Сам же профиль делит гипсокартон на 2 части. Всего используется 3 детали – 2 по краям, и одна посреди листа. Потому между ними оставляют 600 мм.
Сам же профиль делит гипсокартон на 2 части. Всего используется 3 детали – 2 по краям, и одна посреди листа. Потому между ними оставляют 600 мм.
Монтаж креплений проводится с отступом от стены на 300 мм. После этого они устанавливаются с шагом 60 см. Крабы монтируются между креплениями.
Исправить поврежденный профиль пользователя в Windows
Мой компьютер находится в домене
Откройте консоль управления Microsoft. Для этого выберите Start , введите mmc в поле поиска и нажмите Enter . Если вам будет предложено ввести пароль администратора или подтверждение, введите пароль или предоставьте подтверждение.
org/ListItem”>В консоли управления Microsoft выберите меню Файл и нажмите Добавить/удалить оснастку .
Выберите Локальные пользователи и группы , а затем выберите Добавить .
org/ListItem”>Выберите папку Пользователи .
Выберите меню Действие , а затем выберите Новый пользователь .
Введите соответствующую информацию в диалоговом окне, а затем выберите Создать .
org/ListItem”>Перезагрузите компьютер.
На левой панели консоли управления Microsoft выберите Локальные пользователи и группы .
Если вы не видите «Локальные пользователи и группы», возможно, это связано с тем, что эта оснастка не была добавлена в консоль управления Microsoft. Выполните следующие действия, чтобы установить его:
Выберите Локальный компьютер
Когда вы закончите создавать учетные записи пользователей, выберите Закрыть .
Мой компьютер находится в рабочей группе
Создать новую учетную запись локального администратора
Нажмите кнопку Пуск , выберите Настройки > Учетные записи > Семья и другие пользователи . (В некоторых выпусках Windows вы увидите Другие пользователи .

Выбрать Добавить кого-то еще на этот ПК .
Выберите У меня нет данных для входа этого человека , а на следующей странице выберите Добавить пользователя без учетной записи Microsoft .
Введите имя пользователя, пароль и подсказку для пароля (или выберите контрольные вопросы), а затем выберите Далее .
Измените вновь созданную учетную запись на учетную запись администратора
В разделе Настройки > Учетные записи > Семья и другие пользователи выберите имя владельца учетной записи, затем выберите Изменить тип учетной записи .
В разделе Тип учетной записи выберите Администратор , затем выберите OK .
Перезагрузите компьютер, затем войдите в систему с новой учетной записью администратора.
Скопировать файлы в новый профиль пользователя
После создания профиля и входа в систему вы можете скопировать файлы из предыдущего профиля:
Откройте папку пользователя, выбрав Start , введя File Explorer в поле поиска и выбрав File Explorer в списке результатов.
Выберите Этот компьютер , затем выберите жесткий диск, на котором установлена Windows (обычно это диск C:), затем Пользователи , затем папку с названием вашей учетной записи.
Предупреждение: Не изменяйте параметры просмотра Проводника, чтобы отображались скрытые файлы и папки или отображались скрытые защищенные системные файлы.
Найдите папку C:\Users\
Выберите все файлы и папки в этой папке, затем выберите меню Редактировать и выберите Копировать .
Найдите папку C:\Users\
Выберите меню Редактировать и выберите Вставить .
Перезагрузите компьютер, затем снова войдите в систему как новый пользователь.
Если у вас есть сообщения электронной почты в программе электронной почты, вы должны импортировать свои сообщения электронной почты и адреса в новый профиль пользователя отдельно.
Возможно, потребуется перенастроить или переустановить некоторые ранее установленные приложения.
Если вы вошли в приложения Microsoft Store, такие как Store или Movies & TV, вам может потребоваться снова войти в эти приложения, чтобы увидеть свои предыдущие покупки или восстановить настройки.
Мой компьютер находится в домене
Откройте консоль управления Microsoft. Для этого выберите Start , введите mmc в поле поиска и нажмите Enter .
 Если вам будет предложено ввести пароль администратора или подтверждение, введите пароль или предоставьте подтверждение.
Если вам будет предложено ввести пароль администратора или подтверждение, введите пароль или предоставьте подтверждение.На левой панели консоли управления Microsoft выберите Локальные пользователи и группы .
Если вы не видите «Локальные пользователи и группы», возможно, это связано с тем, что эта оснастка не была добавлена в консоль управления Microsoft. Чтобы установить его, выполните следующие действия:
В консоли управления Microsoft выберите меню File и нажмите Add/Remove Snap-in .
org/ListItem”>
Выберите Локальные пользователи и группы , а затем выберите Добавить .
Выберите Локальный компьютер , нажмите Готово , а затем выберите OK .
Выберите папку Пользователи .
Выберите меню Действие , а затем выберите Новый пользователь .
Введите соответствующую информацию в диалоговом окне, а затем выберите Создать .
Когда вы закончите создавать учетные записи пользователей, выберите Закрыть .
Перезагрузите компьютер.
Мой компьютер находится в рабочей группе
Создать новую учетную запись локального администратора
- org/ListItem”>
Выбрать Добавить кого-то еще на этот ПК .
Выберите У меня нет данных для входа этого человека , а на следующей странице выберите Добавить пользователя без учетной записи Microsoft .
Введите имя пользователя, пароль и подсказку для пароля (или выберите контрольные вопросы), а затем выберите Далее .

Нажмите кнопку Пуск , выберите Настройки > Учетные записи > Семья и другие пользователи . (В некоторых выпусках Windows вы увидите Другие пользователи .)
Измените вновь созданную учетную запись на учетную запись администратора
Под Настройки > Учетные записи > Семья и другие пользователи , выберите имя владельца учетной записи, затем выберите Изменить тип учетной записи .
В разделе Тип учетной записи выберите Администратор , затем выберите OK .
Перезагрузите компьютер, затем войдите в систему с новой учетной записью администратора.

Скопировать файлы в новый профиль пользователя
После создания профиля и входа в систему вы можете скопировать файлы из предыдущего профиля:
Откройте папку пользователя, выбрав Start , введя проводник в поле поиска и выбрав File Explorer в списке результатов.
Выберите This PC , затем выберите жесткий диск, на котором установлена Windows (обычно это ваш диск C:), затем папку Users , затем папку с названием вашей учетной записи.
Предупреждение: Не изменяйте параметры просмотра Проводника, чтобы отображались скрытые файлы и папки или отображались скрытые защищенные системные файлы.

Найдите папку C:\Users\
Выберите все файлы и папки в этой папке, затем выберите меню Изменить и выберите Копировать .
Найдите папку C:\Users\
Перезагрузите компьютер, затем снова войдите в систему как новый пользователь.
Выберите меню Редактировать и выберите Вставить .
Если у вас есть сообщения электронной почты в программе электронной почты, вы должны импортировать свои сообщения электронной почты и адреса в новый профиль пользователя отдельно.
Возможно, потребуется перенастроить или переустановить некоторые ранее установленные приложения.
Если вы вошли в приложения Microsoft Store, такие как Store или Movies & TV, вам может потребоваться снова войти в эти приложения, чтобы увидеть свои предыдущие покупки или восстановить настройки.
Мой компьютер находится в домене
Откройте консоль управления Microsoft. Для этого нажмите кнопку Start , введите mmc в поле поиска и нажмите Enter. Если вам будет предложено ввести пароль администратора или подтверждение, введите пароль или предоставьте подтверждение.
На левой панели консоли управления Microsoft щелкните Локальные пользователи и группы .
Если вы не видите «Локальные пользователи и группы», возможно, это связано с тем, что эта оснастка не была добавлена в консоль управления Microsoft. Выполните следующие действия, чтобы установить его:
- org/ListItem”>
В консоли управления Microsoft щелкните меню Файл , а затем щелкните Добавить/удалить оснастку .
Щелкните Локальные пользователи и группы , а затем щелкните Добавить .
Щелкните Локальный компьютер , щелкните Готово , а затем щелкните OK .
Щелкните папку Пользователи .
Откройте меню Действие и выберите Новый пользователь .
Введите соответствующую информацию в диалоговом окне и нажмите Создать .
Когда вы закончите создавать учетные записи пользователей, нажмите Закрыть .
Перезагрузите компьютер.
Мой компьютер находится в рабочей группе
Откройте учетные записи пользователей, нажав кнопку Кнопка Пуск , щелкните Панель управления , щелкните Учетные записи пользователей и семейная безопасность , а затем щелкните Учетные записи пользователей .
Щелкните Управление другой учетной записью . Если вам будет предложено ввести пароль администратора или подтверждение, введите пароль или предоставьте подтверждение.
Нажмите Создайте новую учетную запись .
Введите имя, которое вы хотите присвоить учетной записи пользователя, выберите тип учетной записи, а затем нажмите Создать учетную запись .
Перезагрузите компьютер.
Скопировать файлы в новый профиль пользователя
После создания профиля вы можете скопировать файлы из существующего профиля. Для выполнения этих действий на компьютере должно быть не менее трех учетных записей пользователей, включая только что созданную новую учетную запись.
Войдите в систему как пользователь, отличный от нового пользователя, которого вы только что создали, или пользователя, от которого вы хотите скопировать файлы.

Откройте папку “Мои документы”, нажав кнопку “Пуск “, а затем “Компьютер” . Дважды щелкните жесткий диск, на котором установлена Windows (обычно это диск C:), дважды щелкните Пользователи, дважды щелкните папку с именем вашей учетной записи, а затем дважды щелкните Мои документы .
Откройте меню Сервис и выберите Параметры папки .
Если вы не видите меню Tools , нажмите Alt.
Перейдите на вкладку Просмотр и щелкните Показать скрытые файлы, папки и диски .

Очистить Скрыть защищенные системные файлы , нажмите Да для подтверждения, а затем нажмите OK .
Найдите папку C:\Users\Old_Username, где C — это диск, на котором установлена Windows, а Old_Username — имя профиля, из которого вы хотите скопировать файлы.
Выберите все файлы и папки в этой папке, кроме следующих файлов:
- org/ListItem”>
Ntuser.dat
Ntuser.dat.log
Ntuser.ini
Откройте меню Редактировать и выберите Копировать .
Если вы не видите меню Edit , нажмите Alt.
Найдите папку C:\Users\New_Username, где C — это диск, на котором установлена Windows, а New_Username — это имя созданного вами нового профиля пользователя.
Откройте меню Редактировать и выберите Вставить .
Если вы не видите меню Edit , нажмите Alt.
Выйдите из системы и снова войдите в нее как новый пользователь.
Если у вас есть сообщения электронной почты в программе электронной почты, вы должны импортировать свои сообщения электронной почты и адреса в новый профиль пользователя, прежде чем удалять старый профиль. Если все работает нормально, старый профиль можно удалить.
Как исправить профиль пользователя, который не может быть загружен в Windows? [Шаг за шагом]
СОДЕРЖАНИЕ СТРАНИЦЫ:- Что такое профиль пользователя
- Почему не удается загрузить профиль пользователя
- Как исправить профиль пользователя, который не может быть загружен
Несколько пользователей Windows сообщили об ошибке «Профиль пользователя не может быть загружен», которая появляется при попытке входа в систему на их компьютерах с Windows. У некоторых пользователей ошибка возникает после того, как они выполнили обновление Windows, а у некоторых она возникает при попытке войти в новую учетную запись локального пользователя.
У некоторых пользователей ошибка возникает после того, как они выполнили обновление Windows, а у некоторых она возникает при попытке войти в новую учетную запись локального пользователя.
Вообще говоря, ошибка может возникать случайным образом, когда служба профилей пользователей Windows не может работать во время запуска Windows из-за поврежденных или поврежденных файлов, а также конфликтующих процессов на вашем компьютере. К счастью, есть ряд проверенных решений, которые вы можете использовать, чтобы решить эту проблему и восстановить работоспособность вашего ПК.
Поэтому, если профиль пользователя не может быть загружен из-за ошибки, которая не позволяет вам получить доступ к вашей учетной записи пользователя на ПК с Windows, вам следует следовать приведенному ниже руководству о том, как вы можете решить эту проблему, поскольку мы собрали ее лучшие решения.
Что такое профиль пользователя
Компьютеры Windows позволяют настроить несколько профилей пользователей, каждый из которых будет содержать каталоги, файлы и настройки, адаптированные к предпочтениям пользователя.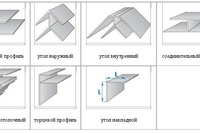 Профиль пользователя можно настроить в соответствии с конкретными требованиями, и содержимое, доступное в этом профиле, будет храниться отдельно от содержимого других профилей на вашем компьютере.
Профиль пользователя можно настроить в соответствии с конкретными требованиями, и содержимое, доступное в этом профиле, будет храниться отдельно от содержимого других профилей на вашем компьютере.
Существуют различные типы профилей пользователей Windows, и один из них — локальная учетная запись пользователя, которая далее делится на базовую учетную запись пользователя и учетную запись администратора. Опция профиля пользователя упрощает совместное использование компьютера с другими пользователями и управление компьютерами Windows.
Почему не удается загрузить профиль пользователя
Существует несколько переменных, которые могут привести к тому, что профиль пользователя не может быть загружен на ПК с Windows, и в следующем списке перечислены наиболее распространенные причины этой проблемы:
Поврежденный или поврежденный NTUSER .dat: Windows использует файл NTUSER.dat для хранения настроек и предпочтений профиля пользователя; таким образом, если файл поврежден или поврежден, это может быть причиной того, что профиль пользователя не может быть загружен. Как правило, это повреждение происходит во время обновлений Windows или восстановления системы.
Как правило, это повреждение происходит во время обновлений Windows или восстановления системы.
Конфигурация конфликтующей службы профилей пользователей: Служба профилей пользователей — это функция Windows, помогающая запускать профили пользователей на вашем компьютере. Если есть проблема со службой, ваш профиль пользователя будет отклонен, и это, вероятно, приведет к ошибке, что профиль пользователя не может быть загружен.
Антивирус: Использование антивируса на вашем компьютере может привести к повреждению профилей пользователей на вашем компьютере.
Проблема с реестром Windows: Реестр Windows используется для предоставления необходимых элементов конфигурации для обеспечения правильного функционирования любого процесса на вашем компьютере. Однако иногда реестр Windows может быть поврежден. Если это повлияет на настройки профиля пользователя, в результате вы можете столкнуться с проблемами при попытке открыть профиль пользователя на своем компьютере.
В свете этих потенциальных причин, давайте поговорим о наиболее эффективных способах решения этой проблемы
Как исправить ошибку «Не удается загрузить профиль пользователя»
Теперь, как именно вы можете исправить ошибку «Невозможно загрузить профиль пользователя» на вашем компьютере с Windows? Ниже перечислены лучшие решения проблемы:
- Способ 1. Загрузите Windows в безопасном режиме
- Способ 2. Создайте новую учетную запись локального пользователя
- Метод 3. Используйте восстановление системы
- Способ 4. Перезапустите службу профилей пользователей
- Способ 5. Переключиться на обычный запуск
- Способ 6. Замените файл NTUSER.dat
Способ 1. Загрузите Windows в безопасном режиме
Альтернативным способом запуска компьютера с Windows является безопасный режим, который позволяет запускать на компьютере только несколько выбранных драйверов и файлов. Ошибка «Профиль пользователя не может быть загружен» может быть исправлена с помощью этого метода, поскольку на вашем компьютере будет запущено только несколько процессов или файлов, что позволит вам определить программу, процесс, файлы или службу, вызывающую проблему на вашем компьютере.
Кроме того, поскольку поврежденное программное обеспечение или файлы на вашем компьютере вызывают проблемы с обычным запуском Windows и не будут загружаться во время безопасной загрузки, это будет единственный способ получить доступ к вашему компьютеру с Windows для устранения проблемы.
Вот как загрузить ПК с Windows в безопасном режиме:
Шаг 1. На экране входа в Windows коснитесь «меню питания» в правом нижнем углу.
Шаг 2. Удерживая нажатой клавишу Shift , нажмите «Перезагрузить» в меню питания, чтобы загрузить компьютер на странице Выберите вариант .
Шаг 3. На странице выбора варианта нажмите «Устранение неполадок», затем выберите Дополнительные параметры .
Шаг 4. Теперь нажмите «Параметры запуска», а затем нажмите «Перезагрузить».
Шаг 5. Когда компьютер перезагрузится, нажмите «5» или «F5», чтобы загрузить компьютер в безопасном режиме.
Когда ваш компьютер находится в безопасном режиме, вы сможете получить доступ к своему компьютеру с Windows и внести в него некоторые изменения, чтобы решить эту проблему.
Способ 2. Создайте новую локальную учетную запись пользователя
Данные в поврежденном профиле можно перенести в новую локальную учетную запись пользователя, созданную в безопасном режиме, если проблема не устранена. Это можно сделать, если вы предприняли ряд попыток исправления, но проблема не устранена, скорее всего, из-за того, что профиль пользователя, к которому вы пытаетесь получить доступ, серьезно поврежден.
Шаг 1. Когда ваш компьютер находится в безопасном режиме, найдите командную строку в окне поиска Windows и откройте его.
Шаг 2. В командной строке введите команду ниже и нажмите Введите .
net user /add username password
«Имя пользователя» в приведенной выше команде должно быть именем, которое вы хотите использовать для профиля пользователя, а «пароль» должен быть паролем, который вы хотите установить для профиля, что является необязательным.
Шаг 3. Снова введите команду ниже и нажмите Введите .
администраторы локальной группы имя пользователя /добавить
Кроме того, параметр имени пользователя в команде должен быть именем, которое вы использовали в профиле пользователя, созданном выше.
После всего этого вы можете войти в профиль и скопировать данные из профиля, к которому вы не смогли получить доступ, поскольку ошибка профиля пользователя не может быть загружена. Кроме того, чтобы избежать потери данных, вы можете создать резервную копию профиля пользователя перед созданием нового.
Способ 3. Используйте восстановление системы
Для тех, кто создал точку восстановления системы до возникновения проблемы, вы можете использовать точку восстановления, чтобы устранить проблему и вернуть компьютер в рабочее состояние. Это вернет ваш компьютер к тому состоянию, в котором он был до того, как вы инициировали процесс, который привел к ошибке «Невозможно загрузить профиль пользователя».
Чтобы использовать восстановление системы для устранения этой проблемы, выполните следующие действия:
Шаг 1. Щелкните «меню питания» в правом углу экрана входа в систему.
Шаг 2. Удерживая клавишу Shift , нажмите «Перезагрузить».
Шаг 3. На странице выбора варианта нажмите «Устранение неполадок», а затем «Дополнительные параметры».
Шаг 4. На следующей странице нажмите «Восстановление системы» и нажмите «Далее».
Шаг 5. Выберите точку восстановления, которую хотите использовать, и нажмите «Далее».
Шаг 6. Нажмите «Готово», чтобы начать процесс восстановления, и после его завершения проблема с профилем пользователя должна быть устранена.
Способ 4. Перезапустите службу профилей пользователей
Вы будете по-прежнему сталкиваться с ошибкой «Невозможно загрузить профиль пользователя» на вашем компьютере, если служба профилей пользователей не работает должным образом или отключена. Следовательно, вам следует перезапустить службу и посмотреть, решена ли проблема.
Следовательно, вам следует перезапустить службу и посмотреть, решена ли проблема.
Вот как перезапустить службу профилей пользователей на ПК с Windows:
Шаг 1. Откройте компьютер в безопасном режиме, выполнив действия, описанные в способе 1 выше.
Шаг 2. Нажмите Windows + R , введите services.msc и нажмите Введите , чтобы открыть службы Windows.
Шаг 3. На странице служб Windows перейдите к Служба профилей пользователей и щелкните правой кнопкой мыши.
Шаг 4. В появившемся раскрывающемся меню нажмите «Перезагрузить».
Шаг 5. Кроме того, в раскрывающемся меню нажмите «Свойства» и убедитесь, что Тип запуска устанавливается на Автоматически .
Кроме того, если вы удалили свой предыдущий профиль пользователя, нажмите здесь, чтобы просмотреть решения для восстановления удаленного профиля пользователя в Windows 10.
Способ 5. Переключитесь на обычный запуск
Возможно, вы отключили некоторые службы Windows во время эксплуатация вашего компьютера с Windows в состоянии чистой загрузки, что могло привести к ошибкам, подобным этой. Таким образом, вы должны переключиться на обычный запуск, чтобы убедиться, что все установлено, чтобы ваш компьютер загружался без проблем.
Вот как переключиться на обычный запуск:
Шаг 1. Чтобы использовать этот подход, вам необходимо загрузить компьютер в безопасном режиме, выполнив шаги, описанные в способе 1 выше.
Шаг 2. После этого нажмите Windows + R , чтобы открыть окно «Выполнить команду».
Шаг 3. В поле введите msconfig и нажмите Введите .
Шаг 4. В появившемся окне нажмите «Обычный запуск», нажмите «Применить», затем «ОК».
Шаг 5. Перейдите на вкладку Службы и выберите Включить все .
Шаг 6. Нажмите «Применить» и нажмите OK .
Нажмите «Применить» и нажмите OK .
После этого перезагрузите компьютер и посмотрите, устранена ли проблема.
Способ 6. Замените файл NTUSER.dat
Настройки и настройки профиля пользователя сохраняются в файле NTUSER.dat. Поэтому, если файл поврежден, это может быть причиной того, что ваш компьютер показывает вам, что профиль пользователя не может быть загружен. Рекомендуется заменить файл, выполнив шаги, перечисленные ниже, чтобы решить эту проблему в этом случае:
Шаг 1. Загрузите компьютер в безопасном режиме, выполнив действия, описанные в методе 1.
Шаг 2. После этого нажмите Windows + E , чтобы открыть File Explorer .
Шаг 3. Перейдите к диску, на котором установлена Windows, и откройте его.
Шаг 4. Нажмите «Пользователи» и нажмите «Просмотр > Показать > Скрытые элементы», чтобы отобразить скрытые элементы в папке.
Шаг 5. Нажмите на папку “По умолчанию”, щелкните правой кнопкой мыши “Файл NTUSER. DAT” и выберите Переименовать.
DAT” и выберите Переименовать.
Шаг 6. Теперь переименуйте файл как NTUSER.DAT.OLD .
Шаг 7. Вернитесь в папку Users и откройте другой профиль пользователя и скопируйте NTUSER.DAT оттуда и вставьте его в папку Default , где вы только что переименовали файл как .OLD .
Шаг 8. После вставки файла перезагрузите компьютер и проверьте, устранена ли проблема.
Заключительные слова
Мы рассмотрели несколько проверенных решений, которые вы можете применить для устранения ошибки «Невозможно загрузить профиль пользователя», если вы когда-либо сталкивались с ней на своем компьютере с Windows. Хотя проблема может быть решена с первого раза, несколько пользователей Windows сообщают, что иногда она появляется снова. Следовательно, рекомендуется отслеживать сторонние приложения, которые вы используете на своем компьютере, поскольку они, вероятно, являются причиной проблемы.
Часто задаваемые вопросы о профиле пользователя
1. Как перезапустить службу профиля пользователя?
Как перезапустить службу профиля пользователя?
Чтобы перезапустить службу профилей пользователей на компьютере с Windows, выполните следующие действия:
- Нажмите Windows + R , чтобы открыть окно Run Command .
- Введите services.msc в поле и нажмите Введите .
- В появившемся окне перейдите к Службе профилей пользователей , щелкните ее правой кнопкой мыши и нажмите «Перезапустить».
2. Как восстановить профиль пользователя в Windows 11?
Профиль пользователя можно легко восстановить, если у вас есть резервная копия на случай ошибки. Вот как восстановить профиль пользователя в Windows 11:
- Нажмите клавиши Windows + R , чтобы открыть окно «Выполнить команду ».
- Введите панель управления и нажмите Введите .
- В окне панели управления нажмите «Резервное копирование и восстановление» (Windows 7).





 Для этого используется стартовый профиль, что монтируется на стене откоса. Крепеж проводится саморезами, они должны входить довольно глубоко в стену.
Для этого используется стартовый профиль, что монтируется на стене откоса. Крепеж проводится саморезами, они должны входить довольно глубоко в стену. Производители делают их из пластика, а используются просто для маскировки швов.
Производители делают их из пластика, а используются просто для маскировки швов.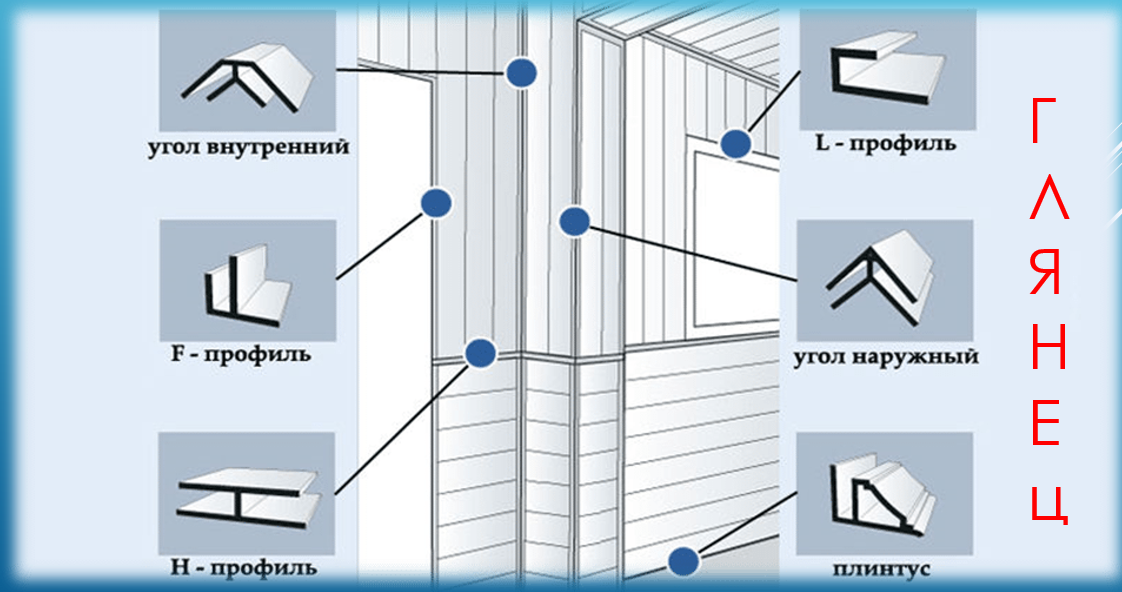
 Если вам будет предложено ввести пароль администратора или подтверждение, введите пароль или предоставьте подтверждение.
Если вам будет предложено ввести пароль администратора или подтверждение, введите пароль или предоставьте подтверждение.