Как чертить в масштабе 1 500 в автокаде
Масштаб чертежа и размеров в AutoCAD
В этом видео и этой статье я разобрал больную для многих тему – масштабирование в Автокаде, в том числе следующие фишки:
– Как изменять масштаб объектов в Автокаде
– как увеличивать масштаб размеров в Автокад
– как уменьшить масштаб в AutoCAD
– Как настраивать масштаб вида на Листе в Автокаде
– Как менять масштаб размеров, текстов и т.д.
– как выставлять для чертежа масштаб 1:1, 1:100, 1:200 и 1:500
– как менять масштаб в листе
Нажмите для просмотра видеоурока
Пройдите базовый курс “AutoCAD за 40 минут” от автора, который Вы найдете по этой ссылке .
Текстовая версия урока:Масштаб в Автокаде – тема, затрагивающая как чертежи, так и размеры и тексты. Также в уроке разобрано масштабирование Видов в пространстве Лист (Layout по-английски).
Многие проектировщики по сей день совершают ошибку – выполняют чертеж сразу в масштабе в бесконечном пространстве, которое находится на вкладке “Модель”:
Правильно же и рационально работать намного проще.
Выполняем наш чертеж в самом легком и “неприхотливом” масштабе – 1:1, на бесконечном рабочем полотне (пространство “Модель” как раз), и затем переходим на вкладку “Лист1”, и там уже задаем легко масштаб нашему виду, в так называемом Видовом экране:
Далее для задания масштаба нашему видовому экрану (ВЭ) в Автокаде поступают так:
- Активируют видовой экран двойным щелчком левой кнопки мыши внутри него, т.е. в любом месте внутри прямоугольного контура ВЭ.
- “Находят” нужный чертеж из пространства Модель, то есть двигаем-двигаем-двигаем чертеж в Видовом экране, чтобы в его поле зрения разместить нужный чертеж. На примере это – план первого этажа коттеджа.

- Жмут по кнопке справа внизу на панели Режимов – см. картинку ниже.
- Выбирают масштаб из списка
- Центрируют чертеж в видовом экране БЕЗ зуммирования (без приближения и отдаления).
- Блокируют, т.е. фиксируют ВЭ, щелкнув опять же левой кнопкой мыши дважды, но уже за пределами его границ.
Теперь о масштабе размеров в Автокаде.
На огромных чертежах, выполненных в Модели в масштабе 1:1, размерные числа высотой в 2,5 мм и даже 5 мм превращаются зрительно в точку либо вообще их не видно. Ведь всё логично – чертеж имеет габаритные размеры по 5 – 10 метров. Что такое 3,5 миллиметра по сравнению с 5-ю метрами? незаметная штука
Так вот, для того чтобы в модели при масштабе чертежа 1:1 все размеры чисто визуально были больше (для читаемости), все ваши тексты и размеры должны быть выполнены в аннотативных стилях.
То сначала настраивается текстовый стиль и там задается Аннотативность, затем размерному стилю тоже задается аннотативность, для того чтобы и текст, и засечки и стрелки тоже визуально увеличивались на огромном строительном чертеже.
О настройке текстов и размеров у меня есть соответствующие видеоуроки.
Теперь и в Листах размеры у Вас будут всегда иметь размерные числа заранее заданной высоты (например 2,5 или 3,5 мм), при любом масштабе самого чертежа. В этом еще один бесспорный плюс Аннотативности.
Важно: не забудьте включить 2 опции, как показано на картинке ниже, чтобы не было такой оплошности: в Модели и в Листе у Вас, допустим, разные масштабы аннотаций выставлены, и Вы в Листе просто не видите такие размеры. Включите эти 2 режима, и всё будет всегда отображаются в Листах:
Обязательно получите мой более развернутый базовый Видео курс “AutoCAD за 40 минут”, нажав по картинке ниже:
Как изменить масштаб чертежа в AutoCAD (1:1 или 1:500, 1:100 и т.д.)
В этой статье рассмотрим, как масштабировать в Автокаде не отдельный объект, а сразу весь чертеж. Если перед вами стоит вопрос изменения масштаба конкретного элемента, то ознакомьтесь со статьей «Команда AutoCAD — Масштаб».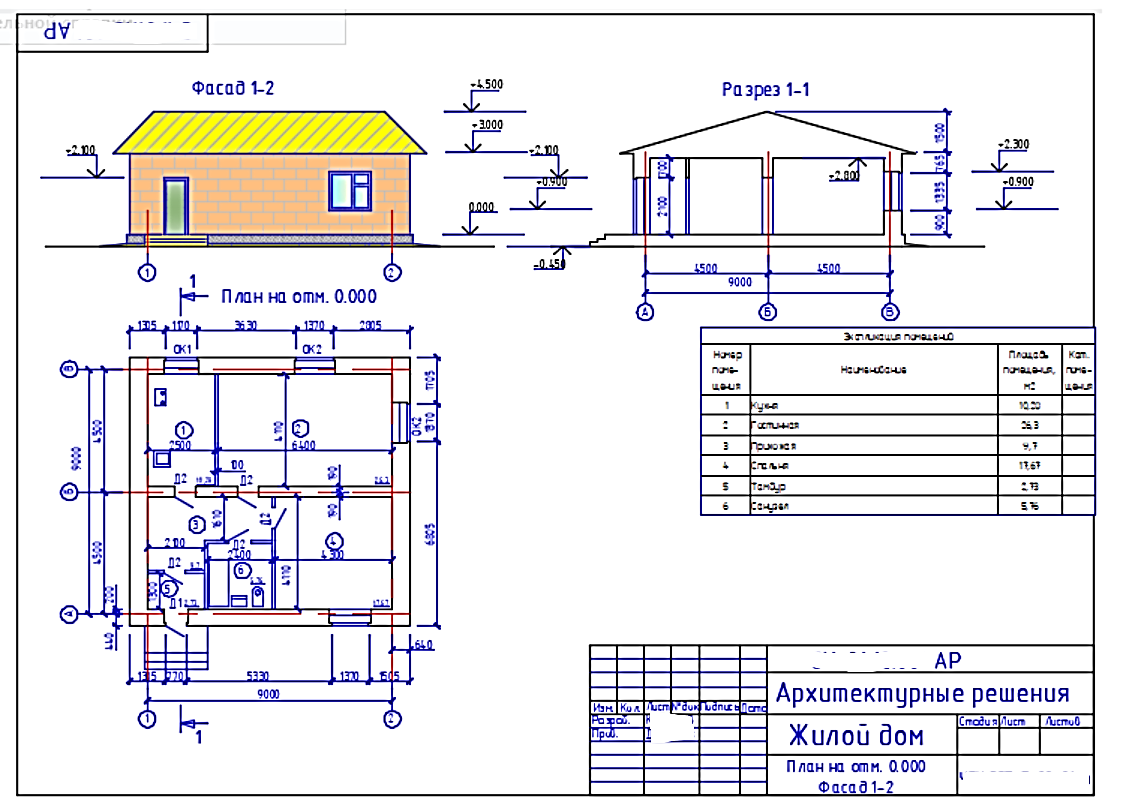
Работая в Автокаде, следует придерживаться правила: в пространстве Модели построение чертежа всегда и при любых обстоятельствах выполняется в размере 1:1 (см. видео про концепцию работы с пространствами Модель и Лист). Убедитесь, что на вкладке «Модель» в Автокад масштаб 1:1 (см. рис.).
Как поменять масштаб в Автокаде
В AutoCAD масштаб чертежа задается в правом нижнем углу в строке состояния (см. рис.). В Автокаде масштаб 1:100 или 2:1 выбирается из общего списка.
Рассмотрим, как изменять масштаб в Автокаде в пространстве Листа. Данная тема ранее была затронута ранее. Читайте, как в Автокаде сделать масштаб, отличный от стандартного, т.е. пользовательский, и как его применять к видовым экранам на Листах.
Масштаб Автокад видео и доп. материал
Предлагаю ознакомиться с бесплатным видеокурсом «Создание проекта от идеи до печати», в котором я затрагиваю тему, как настроить масштаб в Автокаде. Здесь речь идет про масштаб в Автокаде 2013, хотя существенной разницы с другими версиями нет.
Также можете посмотреть видеоролик про масштаб линии в Автокаде.
Особого внимания заслуживает масштаб размеров в Автокаде. В курсе «Оформление проектов по ГОСТ» про масштаб чертежа Автокад и простановку размеров при оформлении идет отдельная речь. В нём рассказывается, как пользоваться аннотативностью.
Как уменьшить масштаб в Автокаде отдельного объекта или, наоборот, увеличить с помощью нестандартного способа, смотрите в видеоуроке «Масштаб AutoCAD c помощью быстрого калькулятора».
Как настроить масштаб в Автокаде
Сегодня я расскажу, как настроить масштаб в Автокаде. Для чего же нужно настраивать масштаб в Autocad, и в каких ситуациях это необходимо делать? Ответ очевиден – в большинстве случаев размер чертежа ограничивается стандартными форматами А4, А3, А2 и т.д. Потребность в изменении масштаба возникает и при создании выносных элементов и разрезов, когда требуется увеличение фрагмента.
Как настроить масштаб в Автокаде
По умолчанию в программе задан масштаб 1:1. Предположим, что необходимо выполнить чертеж в масштабе 1:5. Конечно, можно сразу чертить все линии короче в 5 раз, но это очень неудобно, так как длину каждой линии придется делить на пять, хотя и тут есть одна хитрость. Не требуется в уме или на калькуляторе производить деление, эту операцию можно ввести сразу в значение длины отрезка.
Предположим, что необходимо выполнить чертеж в масштабе 1:5. Конечно, можно сразу чертить все линии короче в 5 раз, но это очень неудобно, так как длину каждой линии придется делить на пять, хотя и тут есть одна хитрость. Не требуется в уме или на калькуляторе производить деление, эту операцию можно ввести сразу в значение длины отрезка.
Делить можно на любое число, также можно умножать на любое число, вычитать любое число и прибавлять – программа посчитает и изобразит отрезок нужной длины. Теперь Вы знаете один из способов, как настроить масштаб линий в Автокаде, но такой способ подходит только для единичных отрезков и линий. Важнее изменять масштаб готового чертежа или отдельного вида.
Рассмотрим, как настроить масштаб чертежа в Автокаде на простом примере. Выделяем изображение. Отрезки на виде можно выделять как по отдельности, так и все сразу. Для того чтобы выделить вид чертежа за один раз, необходимо кликнуть курсором в свободное место, отпустить кнопку мыши, затем выделить нужную область и еще раз кликнуть. На верхней панели, при открытой вкладке «Главная», находим кнопку «Масштаб», щелкаем по ней.
На верхней панели, при открытой вкладке «Главная», находим кнопку «Масштаб», щелкаем по ней.
Зададим точку на чертеже, относительно которой произведем масштабирование. Рекомендую указывать точку пересечения отрезков, или начало координат.
Значение масштаба изменяется при движении курсора, меняется и размер элемента чертежа, но лучше вводить масштаб вручную, после ввода подтверждаем. Соответственно, вводим значение больше единицы для увеличения масштаба чертежа в Автокаде, и меньше единицы для уменьшения.
Для изменения масштаба чертежа в Автокаде есть еще один простой способ. Также выделяются необходимые линии чертежа, затем необходимо нажать правую кнопку мыши и в открывшемся меню выбрать «Масштаб».
Дальнейшие действия аналогичны предыдущему способу, аналогично задается базовая точка и вводится масштаб.
Теперь Вы знаете, как изменить масштаб в Автокаде. Стоит отметить, что при масштабировании углы остаются постоянными, но значения линейных и радиальных размеров изменяются, так как меняются длины отрезков, диаметры окружностей и т. д. Про это не стоит забывать при изменении масштаба чертежа, особенно важно проверить все размеры перед печатью или передачей проекта.
д. Про это не стоит забывать при изменении масштаба чертежа, особенно важно проверить все размеры перед печатью или передачей проекта.
Настройка масштабов по ГОСТ в AutoCAD
Чертежи должны выполнятся в натуральную величину (1:1) или в масштабе. ГОСТ 2.302-68 «ЕСКД. Масштабы» устанавливает масштабы изображений на чертежах и их обозначения для всех отраслей промышленности и строительства.
| Масштабы уменьшения | 1:2; 1:2,5; 1:4; 1:5; 1:10; 1:15; 1:20; 1:25; 1:40; 1:50; 1:75; 1:100; 1:200; 1:400; 1:500; 1:800; 1:1000 |
| Натуральная величина | 1:1 |
| Масштабы увеличения | 2:1; 2,5:1; 4:1; 5:1; 10:1; 20:1; 40:1; 50:1; 100:1 |
Раньше, когда чертили на бумаге, необходимо было пересчитывать каждый размер, чтобы правильно выполнить чертеж.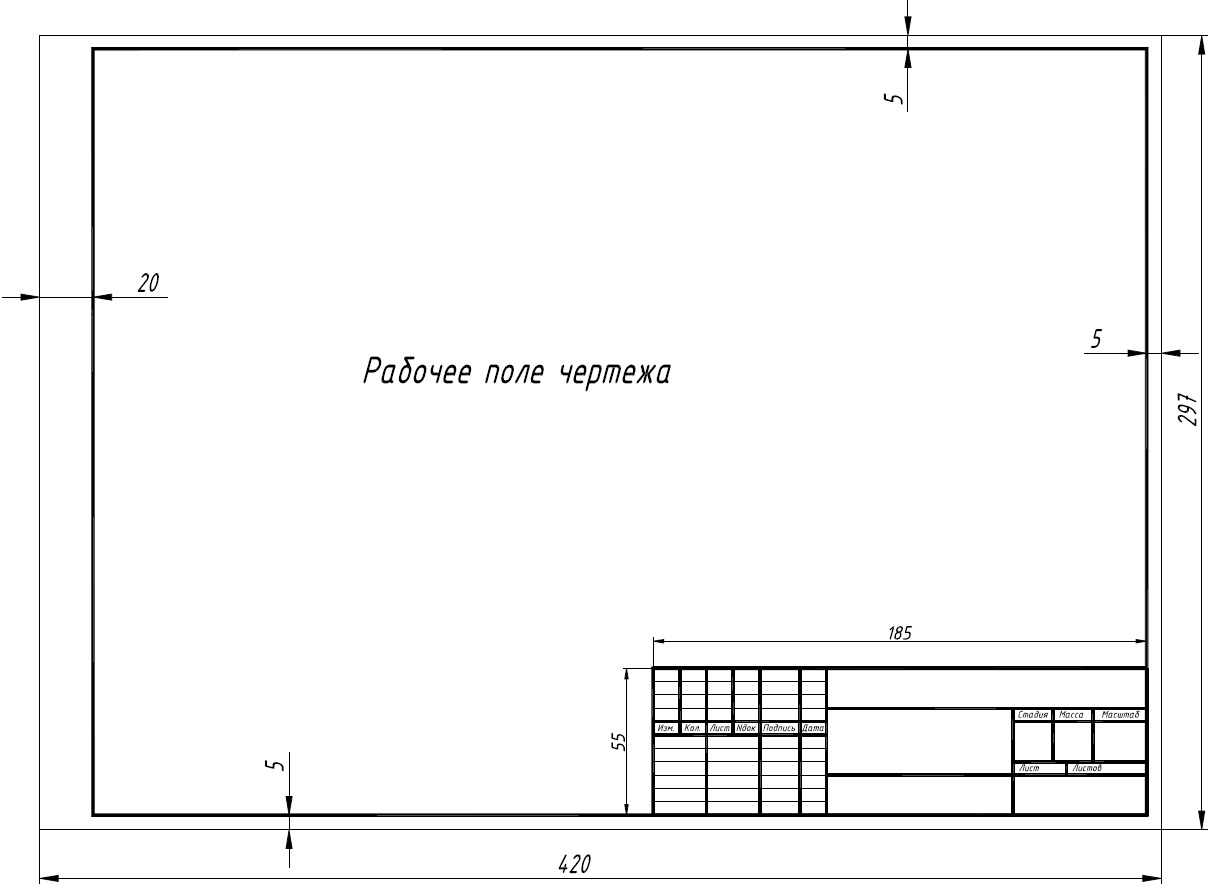 Сейчас мало кто чертит вручную (да, да, еще встречаются такие «динозавры»), а используют программы, например AutoCAD. Излишне напрягать мозг и калькулятор смысла нет, поэтому все чертежи выполнятся в натуральную величину в пространстве Модели, а в пространство листа выводятся в необходимом масштабе.
Сейчас мало кто чертит вручную (да, да, еще встречаются такие «динозавры»), а используют программы, например AutoCAD. Излишне напрягать мозг и калькулятор смысла нет, поэтому все чертежи выполнятся в натуральную величину в пространстве Модели, а в пространство листа выводятся в необходимом масштабе.
Некоторые проектировщики «старой школы» продолжают и в AutoCAD чертить в масштабе, но я настоятельно не рекомендую так делать. Выполнить чертеж в натуральную величину гораздо быстрее и проще. А получить нужный вам фрагмент в нужном масштабе в пространстве Листа никакой сложности нет.
Оставим на время пространства Листа и Модели и вернёмся к масштабам. По-умолчанию в AutoCAD список масштабов отличается от ГОСТ. Ничего удивительного в этом нет, т.к. AutoCAD разрабатывается, в первую очередь, для иностранного рынка, а там другие стандарты. Этот список можно достаточно легко изменить и сделать соответствующим ГОСТ. Зачем нам дюймы?
Я покажу как настроить (удалить лишние масштабы, добавить нужные) список масштабов. Это делается один раз и больше не будет необходимости добавлять нужный масштаб вручную в каждый чертеж. После настройки масштабов AutoCAD все ваши новые чертежи будут содержать правильный список. «А что же со старыми чертежами?» — спросите вы. Там всё также просто. Четыре клика мышкой и список масштабов чертежа будет соответствовать ГОСТ.
Это делается один раз и больше не будет необходимости добавлять нужный масштаб вручную в каждый чертеж. После настройки масштабов AutoCAD все ваши новые чертежи будут содержать правильный список. «А что же со старыми чертежами?» — спросите вы. Там всё также просто. Четыре клика мышкой и список масштабов чертежа будет соответствовать ГОСТ.
Настраиваем список масштабов в 7 шагов (я приведу пример настройки для англоязычной версии):
- Запускаем AutoCAD;
- Вводим в командной строке «_options» и видим окно с настройками;
- Переключаемся на вкладку «User Preferences» и нажимаем кнопку «Default Scale List. »;
- При помощи кнопки «Delete» удаляем масштабы, не соответствующие ГОСТ;
- При помощи кнопки «Add. » добавляем новые масштабы. В верхнем поле вводим название масштаба. В левое нижнее поле вводим единицы в пространстве Листа, в правое — в пространстве Модели. Например, для масштаба уменьшения 1:100 в левом нижнем поле будет «1», а в правом нижнем — «100».
 Для масштаба увеличения — наоборот;
Для масштаба увеличения — наоборот; - Повторяем п.5 чтобы получить все масштабы;
- Закрываем все окна с настройками.
Всё! Теперь все ваши новые чертежи будут содержать правильный список масштабов. Займёмся старыми и чужими чертежами.
В старых чертежах и в чертежах, которые вы получаете от других людей, список масштабов наверняка отличается, если они не выполнили необходимы настройки, как мы. Также AutoCAD 2008 «грешил» неправильными масштабами, а точнее «замусориванием списка», подтягивая масштабы из внешних ссылок и добавляя в их название префикс «XREF_». Избавимся от них в четыре клика мышкой:
- В пространстве Модели кликаем на текущий аннотативный масштаб и выбираем из списка «Custom. » Это 1-й и 2-й клики. Можно набрать в командной строке «_scalelistedit»;
- Видим уже знакомое окно. Нажимаем кнопку «Reset». Происходит сброс списка масштабов чертежа, он приводится к виду по-умолчанию (как мы настроили). Это 3-й клик;
- Закрываем окно.
 Это 4-й клик мышкой.
Это 4-й клик мышкой.
Для тех, кто ненавидит мышь, все эти настройки (добавление, удаление, редактирование, сброс) можно выполнить из командной строки AutoCAD вообще не открывая никаких окон
Как настроить масштаб в Автокаде
d2ffeec4bcfcd819
Сегодня я расскажу, как настроить масштаб в Автокаде. Для чего же нужно настраивать масштаб в Autocad, и в каких ситуациях это необходимо делать? Ответ очевиден – в большинстве случаев размер чертежа ограничивается стандартными форматами А4, А3, А2 и т.д. Потребность в изменении масштаба возникает и при создании выносных элементов и разрезов, когда требуется увеличение фрагмента.
По умолчанию в программе задан масштаб 1:1. Предположим, что необходимо выполнить чертеж в масштабе 1:5. Конечно, можно сразу чертить все линии короче в 5 раз, но это очень неудобно, так как длину каждой линии придется делить на пять, хотя и тут есть одна хитрость. Не требуется в уме или на калькуляторе производить деление, эту операцию можно ввести сразу в значение длины отрезка.
Рассмотрим, как настроить масштаб чертежа в Автокаде на простом примере. Выделяем изображение. Отрезки на виде можно выделять как по отдельности, так и все сразу. Для того чтобы выделить вид чертежа за один раз, необходимо кликнуть курсором в свободное место, отпустить кнопку мыши, затем выделить нужную область и еще раз кликнуть. На верхней панели, при открытой вкладке «Главная», находим кнопку «Масштаб», щелкаем по ней.
Зададим точку на чертеже, относительно которой произведем масштабирование. Рекомендую указывать точку пересечения отрезков, или начало координат.
Значение масштаба изменяется при движении курсора, меняется и размер элемента чертежа, но лучше вводить масштаб вручную, после ввода подтверждаем.
Для изменения масштаба чертежа в Автокаде есть еще один простой способ. Также выделяются необходимые линии чертежа, затем необходимо нажать правую кнопку мыши и в открывшемся меню выбрать «Масштаб».
Дальнейшие действия аналогичны предыдущему способу, аналогично задается базовая точка и вводится масштаб.
Теперь Вы знаете, как изменить масштаб в Автокаде. Стоит отметить, что при масштабировании углы остаются постоянными, но значения линейных и радиальных размеров изменяются, так как меняются длины отрезков, диаметры окружностей и т.д. Про это не стоит забывать при изменении масштаба чертежа, особенно важно проверить все размеры перед печатью или передачей проекта.
Интересующие Вас вопросы можно задавать в комментариях!
Автор AdminОпубликовано Рубрики Уроки AutoCADСоздание чертежа в масштабе | Справка SketchUp
LayOut
Внутри группы можно применить масштаб к 2D-чертежу, чтобы вся геометрия в этой группе отражала выбранный масштаб. Эта геометрия включает в себя все собственные типы объектов LayOut. Однако при применении этого масштаба объекты группы, такие как текст, метки и размеры, сохраняют свои исходные свойства, такие как размер строки и шрифта.
В результате вы можете рисовать в масштабе и корректировать этот масштаб в LayOut, не занимаясь математическими вычислениями в уме.
В следующих разделах объясняется, как создавать и редактировать чертежи в масштабе. Вы также найдете советы по использованию функции рисования в масштабе с видовыми экранами SketchUp и импортированными файлами САПР.Содержание
- Создание чертежа в масштабе
- Редактирование чертежа в масштабе
- Работа с видовыми экранами SketchUp и файлами САПР
Создание чертежа в масштабе
В LayOut чертеж в масштабе должен быть в группе.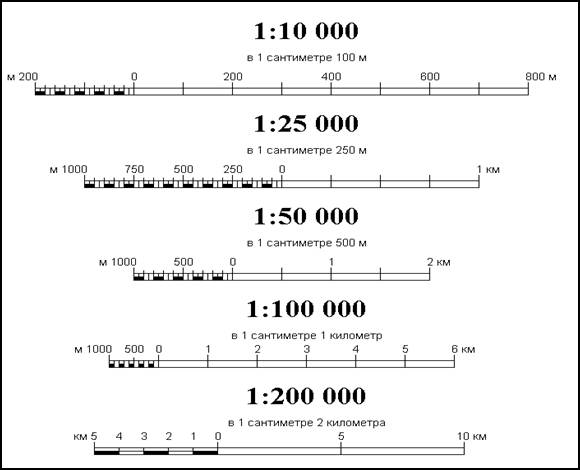 Вы можете создать группу для чертежа в масштабе двумя способами:
Вы можете создать группу для чертежа в масштабе двумя способами:
- Сначала создайте группу, а затем начните рисовать.
- Начните рисовать и создайте группу из выбранных объектов.
Совет: Если вы по ошибке применили неправильный масштаб к группе, используйте команду Удалить масштаб , чтобы отменить свою работу и начать заново. Хотя вы можете выбрать новый масштаб, чтобы исправить ошибку, знайте, что это изменит размер вашей геометрии. Другими словами, размер геометрии никогда не изменяется при применении первого масштаба; однако после применения первого масштаба изменение масштаба приводит к изменению размера геометрии.
Чтобы начать работу с группой чертежей в масштабе, выполните следующие действия:
- Выберите Окно > Чертеж в масштабе .
- В появившейся панели Масштабированный чертеж нажмите Создать масштабированный чертеж .
- Выберите масштаб.

- (необязательно) В раскрывающемся списке Длина выберите Десятичный, Архитектурный, Инженерный или Дробный. В зависимости от вашего выбора, вы можете выбрать единицу измерения, например, метры или футы.
- Используя инструменты рисования, начните создавать чертеж, и LayOut применит выбранный вами масштаб, как показано на следующем рисунке.
- Когда вы закончите, дважды щелкните инструментом «Выбор» в любом месте области рисования, которая находится за пределами масштабированного контекста рисования. Или нажмите клавишу Esc .
Если вы уже начали рисовать и хотите превратить то, что вы нарисовали, в масштабированный рисунок, выполните следующие действия:
- Выберите объекты, принадлежащие масштабированному чертежу.
- Контекстно щелкните выделение и выберите Создать группу в появившемся подменю.
- Щелкните новую группу в контексте, выберите Масштаб , а затем выберите масштаб в появившемся подменю, как показано на следующем рисунке.

Редактирование чертежа в масштабе
Для редактирования объектов в чертеже в масштабе вам просто нужно открыть контекст группы. (Подробности см. в разделе «Группирование объектов».)
Масштаб также можно изменить, выбрав групповой объект масштабированного чертежа, а затем выбрав параметры на панели «Масштабированный чертеж».
Совет: Помните, что после применения масштаба выбор нового масштаба изменит размер геометрии.
Работа с видовыми экранами SketchUp и файлами САПР
Видовой экран SketchUp не может быть в масштабированной группе. Если вы хотите использовать функцию рисования в масштабе для рисования на видовом экране SketchUp, вам необходимо заблокировать видовой экран на отдельном слое. Затем на новом слое над окном просмотра вы можете создать чертеж в масштабе.
При импорте файла САПР в LayOut можно настроить масштаб импортируемых данных в соответствии с документом LayOut. Помните, что пунктирная линия вокруг группы обозначает чертеж в масштабе, и вы можете увидеть текущий масштаб, когда выбрана группа чертежей в масштабе, как показано на следующем рисунке.
Обратная связь
Лучшие приложения для рисования в масштабе для цифрового искусства
Этот пост может содержать партнерские ссылки, что означает, что я могу получить комиссию, если вы решите совершить покупку по моим ссылкам.
Когда дело доходит до реалистичного рисунка, масштаб — это то, что может очень быстро разочаровать. Использование математики, чтобы понять, насколько большими должны быть ваши фигуры, внезапно превращает расслабляющую художественную сессию в сложную путаницу измерений. Но с современными технологиями рисовать в масштабе не так сложно.
Рисование в масштабе — это когда объекты и формы рисуются пропорционально друг другу путем уменьшения или увеличения их до определенного масштаба, который определяется путем деления длины реального объекта на длину бумаги. Шкала показана как отношение; 10:1, например.
Вместо того, чтобы заниматься математикой рисования в масштабе вручную, есть отличные приложения, которые сделают всю тяжелую работу за вас. Давайте углубимся в то, как работает масштабирование и как эти приложения могут вам помочь.
Давайте углубимся в то, как работает масштабирование и как эти приложения могут вам помочь.
Как нарисовать что-либо в масштабе?
Чтобы нарисовать что-то в масштабе, вам нужно определить, насколько велик один объект по отношению к другому.
Например, предположим, что в моем кабинете может поместиться 10 столов. Масштаб будет 1 офис на 10 столов или 10:1. Теперь предположим, что я хочу нарисовать свой офис в масштабе. Если я знаю, что в моем офисе помещается 10 столов, и я решаю, что весь мой лист бумаги будет представлять размер моего офиса, рисунок моего стола должен занимать 1/10 размера листа. По сути, я должен быть в состоянии нарисовать 10 столов одинакового размера на моем листе бумаги «офисного размера». Это масштабирование.
Проще говоря, соотношение 1:10 означает, что на каждые 10 рабочих мест приходится 1 офис.
При работе с фактическими измерениями масштабирование может усложниться. Предположим, что фактическая длина моего офиса составляет 20 футов, а мой стол — 2 фута. Моя бумага 1 фут. Чтобы было проще, переведем все в дюймы. Офис 240 дюймов, стол 24 дюйма, бумага 12 дюймов.
Моя бумага 1 фут. Чтобы было проще, переведем все в дюймы. Офис 240 дюймов, стол 24 дюйма, бумага 12 дюймов.
Помните, что я хочу, чтобы размер моего офиса был равен размеру моей бумаги, поэтому я делю фактический размер моего офиса на размер моей бумаги: 240/12=20 дюймов. Это дает нам соотношение 1:20, что означает, что каждый дюйм моего рисунка соответствует 20 дюймам в реальной жизни. Итак, если размер моего стола в реальной жизни составляет 24 дюйма, я хочу, чтобы на моем рисунке он был чуть больше дюйма, чтобы он выглядел в масштабе (источник).
Даже если вы, вероятно, прекрасно проводите время со всей этой математикой, если вы цифровой художник, технологии дали нам несколько простых способов забыть о вычислениях и автоматически рисовать в масштабе. Вот несколько отличных вариантов приложений, которые могут рисовать в масштабе.
Следует отметить, что многие из этих приложений ориентированы на архитекторов, поскольку архитекторы так много работают с масштабом. Представьте себе здание, где дверь размером с первый этаж. Не стесняйтесь проявлять творческий подход к ним и отходить от рисунков зданий.
Представьте себе здание, где дверь размером с первый этаж. Не стесняйтесь проявлять творческий подход к ним и отходить от рисунков зданий.
1) Arrette Sketch
Что мне очень нравится в Arrette Sketch, так это то, что он был разработан для художников и любителей. Технически это просто базовая версия их более сложной программы Arrette Scale, но она выполняет работу художника, которому не нужно использовать свой рисунок, чтобы построить настоящее здание. Arrette Sketch позволяет художникам использовать свои iPad для рисования от руки, сохраняя пропорции масштаба и размеров. Редакция Arrette Sketch абсолютно бесплатна, так что с ней стоит поэкспериментировать.
У Arrette есть специальное приложение для архитекторов и градостроителей под названием Arrette Scale, которое можно использовать с iPad за 8,99 долларов. В отличие от Arrette Sketch, Arrette Scale имеет более точные инструменты измерения и краев. Он также позволяет экспортировать вашу работу в формате PDF, чего не делает их версия Sketch. Масштаб гораздо больше ориентирован на дизайнеров-нехудожников, которым нужна функциональная программа для понимания и создания зданий.
Масштаб гораздо больше ориентирован на дизайнеров-нехудожников, которым нужна функциональная программа для понимания и создания зданий.
2) ArchiSketch
ArchiSketch — еще одно бесплатное приложение с платным обновлением, позволяющее легко рисовать в масштабе. Первоначально разработанное для архитекторов и дизайнеров, это приложение может быть очень полезным и для художников.
Что мне особенно нравится в ArchiSketch, так это то, что он позволяет импортировать уже сделанные рисунки. Не знаю, как вы, но бывают случаи, когда я рисую от руки и, хоть убей, не могу понять, почему неправильный размер. С ArchiSketch просто импортируйте его и используйте направляющие и измерения, чтобы увидеть, где вы ошиблись.
Важным преимуществом ArchiSketch является то, что у них есть отличная коллекция вспомогательных видеороликов и учебных пособий, которые помогут вам изучить программу и извлечь из нее максимальную пользу. Изучение новых программ может иметь крутую кривую обучения, поэтому неоценимую помощь может оказать некоторая поддержка за руку. У них также есть группа поддержки, поэтому вы можете быстро связаться с кем-то по электронной почте, если застряли.
ArchiSketch от Open Screen Ltd на Vimeo.
3) Концепты
Концепты имеют функцию масштабирования, но предназначены для гораздо большего. Используйте его для рисования объектов и зданий в масштабе, абстрактного искусства, рисунков или даже просто рукописных заметок. Возможности приложения просто потрясающие.
Хотя Concepts является бесплатным, у них есть модель Pay-As-You-Go для кистей, пакетов объектов и экспорта в различных формах. Вполне вероятно, что в какой-то момент вам придется за что-то заплатить, если вы влюбитесь в это приложение и захотите использовать его для всего, что оно предлагает. Тем не менее, стоит попробовать бесплатную версию и посмотреть, расцветает ли роман.
Вполне вероятно, что в какой-то момент вам придется за что-то заплатить, если вы влюбитесь в это приложение и захотите использовать его для всего, что оно предлагает. Тем не менее, стоит попробовать бесплатную версию и посмотреть, расцветает ли роман.
4) Morpholio Trace
Как следует из названия, Morpholio Trace позволяет вам, ну, отслеживать. Это приложение отлично подходит для импорта изображения или эскиза здания или объекта для дальнейшей работы. После импорта фотографии «бумагу» в приложении можно перемещать, как настоящую кальку. Все это время вы рисуете в перспективе с их точками схода и используете их сетки, чтобы убедиться, что все в масштабе. Добавьте к этому великолепную палитру цветов, и вы на пути к великолепному рисунку.
В то время как Morpholio Trace отлично подходит для трассировки, вы также можете начать рисовать с нуля и использовать все их инструменты измерения и масштабирования, не начиная с фотографии. Удивительно наблюдать, как линии встают на место.
5) SketchUp
Вы когда-нибудь задумывались о том, чтобы воплотить свои рисунки в 3D? SketchUp — это онлайн-программа для 3D-дизайна, которая позволяет создавать 3D-творения. Честно говоря, это отличается от рисования, так как вы будете использовать свой компьютер или ноутбук. Тем не менее, это настолько изящная программа для рисования 3D-объектов в масштабе, что ее стоит упомянуть.
Несмотря на то, что вы не будете рисовать вручную в SketchUp, вы можете многое узнать о масштабировании и перспективе из 3D-моделирования. Играя с этой программой, вы узнаете, как объекты соотносятся друг с другом и как вам нужно изменять их размер, чтобы они выглядели реалистично. Работа в SketchUp не только доставляет удовольствие, но и может быть хорошим учебным пособием для изучения того, как работает масштабирование.
Рисование в масштабе требует большой практики. В начале также может потребоваться сильный желудок для математики и вычислений. Тем не менее, приложения для рисования, о которых мы говорили, могут очень помочь отбросить математику и насладиться искусством. Пусть приложения сделают всю сложную математическую работу!
Использование этих приложений также может быть отличным способом познакомиться с масштабированием и перспективой. Многое в искусстве связано с интуицией и мышечной памятью. Поработав с этими приложениями некоторое время, вы начнете формировать естественное представление о том, как должны измеряться объекты.
Многое в искусстве связано с интуицией и мышечной памятью. Поработав с этими приложениями некоторое время, вы начнете формировать естественное представление о том, как должны измеряться объекты.
Во время рисования вы заметите, что и где пошло не так, и поймете, как это исправить. Так что, даже если вы не хотите использовать эти приложения до конца своей художественной карьеры, они могут стать важной частью вашего учебного процесса.
Учитывая, что большинство из них бесплатны, загрузите несколько из них и попробуйте. Вы можете на самом деле начать обнаруживать, что масштабирование — это весело! По крайней мере, вы обнаружите, что ваша жизнь рисования намного проще. Масштабирование может быть действительно разочаровывающим процессом, но эти приложения избавляют от всех этих разочарований. Если вы боретесь с масштабированием, используйте одно из этих приложений в качестве возможности обучения.
Со временем вы освоитесь с основными понятиями и сможете использовать приложение все реже и реже.

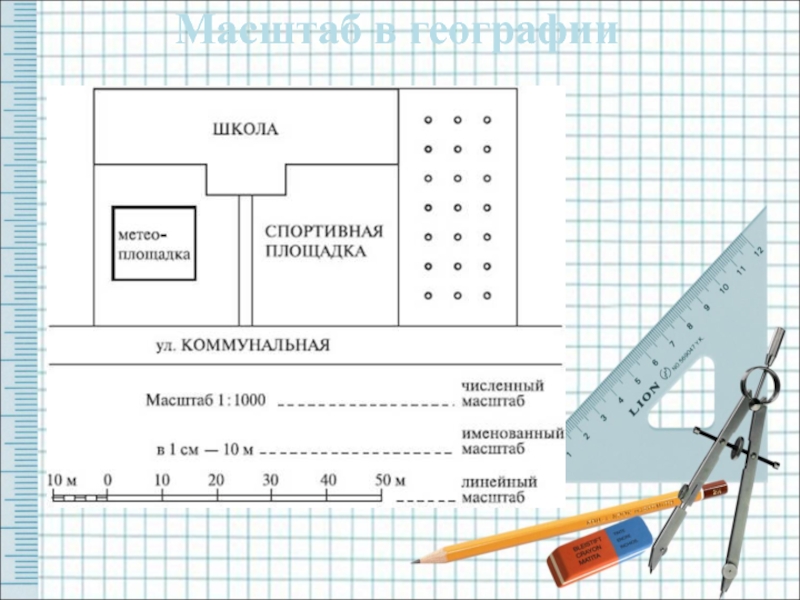
 Для масштаба увеличения — наоборот;
Для масштаба увеличения — наоборот; Это 4-й клик мышкой.
Это 4-й клик мышкой.
