Выполнение заданий по чертежах деталей
6.На формате А4 для 1 дет. соединить половины фронтального 7. На формате А4 для 2дет. начертить 2 вида и
и профильного разрезов с половинами соответствующих видов. построить разрез А—А
8. На формате А4 для.3 дет.заменить вид спереди 9. На формате А4 для 4 дет. заменить вид спереди разрезом А — А. разрезом А — А
10. По приведенным изображениям детали построить вид сверху, выполнить необходимые разрезы и построить изометрическую прямоугольную проекцию с четвертью выреза на формате А3.
Аудиторная работа-точка на поверхности: По приведенным изображениям геометрических тел построить виды слева, построить аксонометрические проекции с построением точки на поверхности.
6.На
формате А4 для 1 дет. соединить половину 7. На формате А4 для
2дет. начертить 2 вида и
соединить половину 7. На формате А4 для
2дет. начертить 2 вида и
фронтального разреза с половиной вида спереди построить разрез А—А
8. На формате А4 для.3 дет.заменить вид спереди 9. На формате А4 для 4 дет. заменить вид слева разрезом А — А. разрезом А — А
10. По приведенным изображениям детали построить вид сверху, выполнить необходимые разрезы и построить изометрическую прямоугольную проекцию с четвертью выреза на формате А3.
Аудиторная работа-точка на поверхности: По приведенным изображениям геометрических тел построить виды слева, построить аксонометрические проекции с построением точки на поверхности.
6.
На формате А4 для 1 дет.заменить вид спереди 7. На формате А4
для 2дет.
фронтальным разрезом построить разрез А—А
8. На формате А4 для.3 дет.заменить вид спереди 9. На формате А4 для 4 дет. заменить вид сверху разрезом А — А. разрезом А — А
10. По приведенным изображениям детали построить вид сверху, выполнить необходимые разрезы и построить изометрическую прямоугольную проекцию с четвертью выреза на формате А3.
Аудиторная работа-точка на поверхности: По приведенным изображениям геометрических тел построить виды слева, построить аксонометрические проекции с построением точки на поверхности.
6.На формате А4 для 1 дет. соединить половину 7. На формате А4 для 2дет. начертить 2 вида и
фронтального разреза с половиной вида спереди построить разрез А—А
8.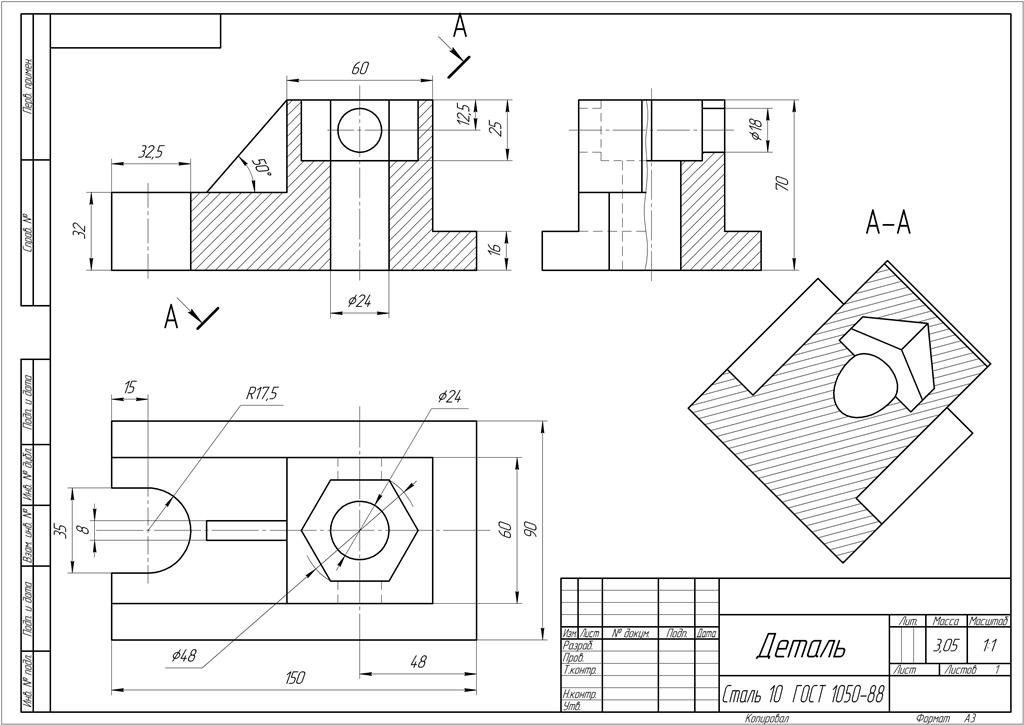 На формате А4 для.3 дет.заменить вид слева 9. На формате А4
для 4 дет. заменить вид спереди разрезом А —
А. разрезом А — А
На формате А4 для.3 дет.заменить вид слева 9. На формате А4
для 4 дет. заменить вид спереди разрезом А —
А. разрезом А — А
10. По приведенным изображениям детали построить вид слева, выполнить необходимые разрезы и построить изометрическую прямоугольную проекцию с четвертью выреза на формате А3.
Аудиторная работа-точка на поверхности: По приведенным изображениям геометрических тел построить виды слева, построить аксонометрические проекции с построением точки на поверхности.
6.На формате А4 для 1 дет.заменить вид спереди 7. На формате А4 для 2дет. начертить 2 вида и
фронтальным разрезом построить разрез А—А
8.
На формате А4 для.3 дет.заменить вид спереди 9. На формате А4
для 4 дет. заменить вид спереди разрезом А —
А. разрезом А — А
На формате А4
для 4 дет. заменить вид спереди разрезом А —
А. разрезом А — А
10. По приведенным изображениям детали построить вид слева, выполнить необходимые разрезы и построить изометрическую прямоугольную проекцию с четвертью выреза на формате А3.
Аудиторная работа-точка на поверхности: По приведенным изображениям геометрических тел построить виды слева, построить аксонометрические проекции с построением точки на поверхности.
6. На формате А4 для 1 дет. соединить половины фронтального 7. На формате А4 для 2дет. начертить 2 ви
и профильного разрезов с половинами соответствующих видов. построить разрез А—А
8.
На формате А4 для.3 дет.заменить вид слева 9. На формате А4
для 4 дет. заменить вид сверху разрезом А —
А. разрезом А — А
разрезом А — А
10. По приведенным изображениям детали построить вид сверху, выполнить необходимые разрезы и построить изометрическую прямоугольную проекцию с четвертью выреза на формате А3.
Аудиторная работа-точка на поверхности: По приведенным изображениям геометрических тел построить виды слева, построить аксонометрические проекции с построением точки на поверхности.
6. На формате А4 для 1 дет.заменить вид спереди 7. На формате А4 для 2дет. начертить 2 вида и
фронтальным разрезом построить разрез А—А
8. На формате А4 для.3 дет.заменить вид слева 9. На формате А4 для 4 дет. заменить вид слева разрезом А — А. разрезом А — А
10. По приведенным изображениям детали построить вид сверху, выполнить необходимые
разрезы и построить изометрическую прямоугольную проекцию с
четвертью выреза на формате А3.
По приведенным изображениям детали построить вид сверху, выполнить необходимые
разрезы и построить изометрическую прямоугольную проекцию с
четвертью выреза на формате А3.
Аудиторная работа-точка на поверхности: По приведенным изображениям геометрических тел построить виды слева, построить аксонометрические проекции с построением точки на поверхности.
6.На формате А4 для 1 дет. соединить половину 7. На формате А4 для 2дет. начертить 2 вида и
фронтального разреза с половиной вида спереди построить разрез А—А
8. На формате А4 для.3 дет.заменить вид спереди 9. На формате А4 для 4 дет. заменить вид сверху разрезом А — А. разрезом А — А
Section Perspectives — Architecture Society @ Rice
Как и любой чертеж сечения, перспектива сечения состоит из двух основных частей: вырезаемой части (плоскость сечения , которая часто получает поче) и все остальное, что появляется вдалеке (фон ). В отличие от ортогонального сечения, плоскость сечения – это единственная часть чертежа, выполненная “в масштабе”. Остальная часть рисунка искажена перспективой и не может быть измерена.
Contents
- 1 Constructing the Section
- 1.1 The Section Plane
- 1.2 The Background
- 1.3 The Finishing Touches
- 2 Examples
Constructing Разрез
Как и в случае с ортогональным разрезом, первым делом необходимо выбрать плоскость сечения (воображаемую линию, по которой вы разрезаете здание) и направление, в котором вы смотрите.
Рассмотрим следующие примеры Maison Domino. В каждом примере секущая плоскость остается постоянной. Однако положение точки схода и фокусного расстояния меняются.
Обратите внимание на следующее:
- В модели присутствуют те же три масштабные фигуры; обратите внимание, как меняется их видимость в зависимости от каждого представления. Теперь вместо масштабных фигур представьте особенности, которые важны для вашего здания или вашего аргумента. Выберите свой вид, чтобы убедиться, что вы показываете эти функции; НЕ позволяйте перспективе скрыть их!
- Обратите внимание, как короткая линза создает иллюзию того, что здание намного длиннее.
 Как вы можете воспользоваться этим? Возможно, вы хотите преувеличить длину вашего здания или определенного шествия/впечатления (используйте более короткую/меньшую длину объектива). Или, возможно, ваше здание уже очень длинное, и вы хотите уменьшить его длину (используйте линзу большей длины).
Как вы можете воспользоваться этим? Возможно, вы хотите преувеличить длину вашего здания или определенного шествия/впечатления (используйте более короткую/меньшую длину объектива). Или, возможно, ваше здание уже очень длинное, и вы хотите уменьшить его длину (используйте линзу большей длины).
Плоскость сечения
Вы должны начать с рисования линии или плоскости, обозначающей место разреза. В следующем примере красная линия на нулевой плоскости представляет положение секущей плоскости.
Первый шаг к разработке чертежа секущей плоскости, на котором представлено все, что разрезается. Для этого используйте команду Rhino Section . Убедитесь, что установлены следующие параметры, а затем следуйте инструкциям командной строки. Чтобы получить приглашения «Начало сечения» и «Конец сечения», просто щелкните два конца линии плоскости сечения (убедитесь, что включена функция End OSnap).
- AssignLayersBy= InputObject – поддерживает исходный слой объектов
- JoinCurves= ByPolySurface
- GroupObjectsBySectionPlane= Да — группирует все кривые в секущей плоскости, что значительно упрощает их перемещение.

Теперь, когда у вас есть костяк секции (показан выше выделенным желтым цветом), вы можете манипулировать им по своему вкусу. Используйте Rotate3D , чтобы повернуть сечение, вырезанное в плоскости XY, чтобы его можно было редактировать в виде сверху. Вы также можете экспортировать в AutoCAD, если хотите. Именно здесь вы можете добавить дополнительные детали (в Maison Domino вы можете усилить бетонные плиты). Вы также можете оставить его как есть для более схематичного раздела.
Фон
ПРИМЕЧАНИЕ. Эта часть руководства в значительной степени опирается на темы, рассматриваемые в разделе “Вектор + растровый вывод”. Пожалуйста, ознакомьтесь, прежде чем продолжить.
Рисовать фон немного сложнее. В конечном итоге вы будете использовать Make2D , но сначала вам нужно подготовить модель. Лучше всего отрезать от модели. Однако НЕ РЕЗАТЬ ОРИГИНАЛЬНУЮ МОДЕЛЬ!! Вместо этого либо выполните команду “Сохранить как” в отдельном файле (например, FileName_Section.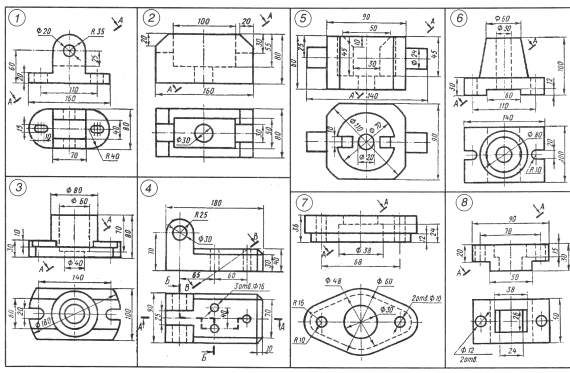 3dm), либо сделайте копию модели в том же файле. В целом второй вариант предпочтительнее; вам следует использовать первый вариант только в том случае, если файл модели уже огромен (> 75 МБ).
3dm), либо сделайте копию модели в том же файле. В целом второй вариант предпочтительнее; вам следует использовать первый вариант только в том случае, если файл модели уже огромен (> 75 МБ).
Когда вы копируете модель, копируйте ортогонально и указывайте удобное округление (например, 100 футов, 250 футов, 500 футов или 1000 футов). Таким образом, если вы добавите что-то к исходной модели, вы сможете легко скопировать это в клон, не прибегая к выравниванию.
После того, как вы сделали копию, используйте ExtrudeCrv , чтобы выдавить линию секущей плоскости (результат показан ниже и выделен желтым цветом). Используйте BooleanSplit , чтобы разделить модель, следуя подсказкам команды. Хорошая вещь в BooleanSplit заключается в том, что он закроет любые полиповерхности, через которые вы прорежете. После того, как вы разделили модель, удалите все на переднем плане. (Если BooleanSplit не работает, вы всегда можете вернуться к Отделка и/или Разделение ).
Теперь вы можете заранее спланировать точное расположение точки схода. Это полезно, если вы хотите имитировать вид с уровня глаз (где точка схода будет находиться на высоте 62 дюйма над плитой пола). Для этого просто используйте команду «Точка», чтобы нарисовать точку где-нибудь на плоскости сечения. Эта точка будет представляют спроецированное положение точки схода; ее положение по глубине будет зависеть от длины линзы. В этом примере точка была нарисована в середине плиты второго этажа, а затем перемещена по вертикали на 6 футов (поскольку я высокий, и мои глаза находятся на высоте около 6 футов над полом; средняя высота глаз составляет около 62 дюймов. Окончательное местоположение точки показано ниже и выделено желтым цветом. Если вы не уверены, где именно вам нужна точка схода, или предпочитаете снимать от бедра, пропустите этот шаг.
Теперь пришло время расположить камеру для перспективной части этого раздела. Создайте плавающее окно просмотра, затем перейдите в «Установить камеру» > «Ориентировать камеру на поверхность» или используйте команду Rhino OrientCameraToSrf .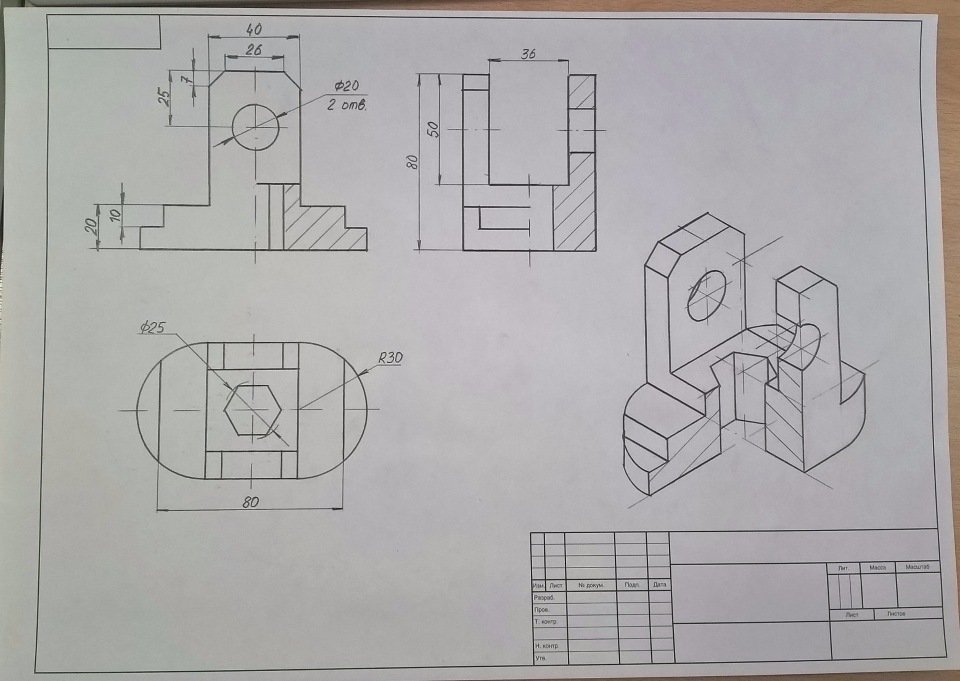
Чтобы использовать ориентацию камеры по поверхности, сначала выберите секущую плоскость. ВАЖНО : Обратите внимание на направление стрелки, которая появляется после выбора плоскости (показана ниже желтым цветом). Эта стрелка должна указывать на камеру, т. е. должна указывать на 9.0007 ОТСУТСТВУЕТ на заднем плане, как показано ниже. Если стрелка указывает на модель, переверните ее, нажав «Отразить» в командной строке или нажав F + Enter. Наконец, нажмите на точку, которую вы создали выше, чтобы разместить спроецированную точку схода (если вы не создали эту точку, щелкните в любом месте секущей плоскости).
Теперь вы можете точно настроить местоположение камеры. Если вы указали спроецированную точку схода, вы заметите, что она находится в мертвой точке окна просмотра (как показано ниже). ВАЖНО : Если вы хотите изменить вид, вы ДОЛЖНЫ панорамировать вид и НЕ ДОЛЖНЫ вращать вид. Чтобы панорамировать, используйте Shift + Щелкните правой кнопкой мыши + Перетащите, или используйте команду
Чтобы панорамировать, используйте Shift + Щелкните правой кнопкой мыши + Перетащите, или используйте команду Pan , или нажмите кнопку Pan на главной панели инструментов (которая выглядит как рука). Если вы случайно повернули представление, вы можете вернуться к предыдущему виду с помощью клавиши «Домой», которая по сути является отменой просмотра (клавиша «Домой» находится над клавишами со стрелками на полноразмерной клавиатуре). Вы также можете обнаружить, что вид слишком увеличен. Чтобы уменьшить масштаб (т. е. сохранить точку схода в мертвой точке), используйте Zoom command, затем нажмите Out или введите O . После того, как вы определились со своим представлением, сохраните его, чтобы вы могли вернуться к нему позже.
Скройте секущую плоскость и точку схода с помощью команды Скрыть . Теперь создайте линии Make2D с помощью ViewMaker RhinoScript. Когда появится диалоговое окно Make2D, убедитесь, что установлен флажок Сохранить исходные слои . Чтобы упростить работу с результатами, сгруппируйте кривые Make2D. Скомпонуйте Make2D с чертежом секущей плоскости, который вы сделали выше. Скорее всего, вам потребуется масштабировать фоновые кривые Make2D, чтобы они соответствовали чертежу секущей плоскости. (Вы можете перемещать и масштабировать одним махом, используя команду
Чтобы упростить работу с результатами, сгруппируйте кривые Make2D. Скомпонуйте Make2D с чертежом секущей плоскости, который вы сделали выше. Скорее всего, вам потребуется масштабировать фоновые кривые Make2D, чтобы они соответствовали чертежу секущей плоскости. (Вы можете перемещать и масштабировать одним махом, используя команду Ориентация с масштабом = 3D).
Хотя композиция выглядит почти идентично фону Make2D, обратите внимание на структуру слоев: объекты в секущей плоскости существуют на их исходном слое (перекрытия, колонны, лестницы и т. д.), а объекты на заднем плане существуют на слои Make2D (Плиты — Видимые, Колонны — Видимые, Лестницы — Видимые и т. д.). Это НАМНОГО упростит работу с линиями в Illustrator.
Экспорт линии. Хотя мы будем использовать Illustrator для применения толщины линий, лучше всего экспортировать в .dwg.
ПРИМЕЧАНИЕ. Похоже, это ошибка при экспорте Rhino .dwg. Чтобы он работал правильно, вам нужно будет разгруппировать и взорвать все линии. После экспорта вы можете отменить разгруппирование и расчленение, чтобы с линиями по-прежнему было легко работать в Rhino.
После экспорта вы можете отменить разгруппирование и расчленение, чтобы с линиями по-прежнему было легко работать в Rhino.
Последние штрихи
Наконец, вы можете перенести рисунок в Illustrator. Откройте файл .dwg. Вы можете масштабировать объект при импорте, указав значение для параметра «Масштаб» (показано пурпурным цветом ниже). Предполагая, что единицами измерения вашей модели/чертежа являются футы, введите 4 для 1/4″ = 1′-0″, 8 для 1/8″ = 1′-0″ и так далее. Помните, что в этом масштабе будет только секущая плоскость.
ПРИМЕЧАНИЕ. При импорте файла .dwg цветовой режим документа Illustrator устанавливается на RGB. Если вы собираетесь распечатать рисунок, вам следует изменить цветовой режим на CMYK, выбрав «Файл» > «Цветовой режим документа» > «Цвет CMYK».
ПРИМЕЧАНИЕ. При импорте файла DWG некоторые строки группируются сами по себе. Выделите все (Ctrl+A/Command+A), а затем несколько раз разгруппируйте (Ctrl+Shift+G/Command+Shift+G).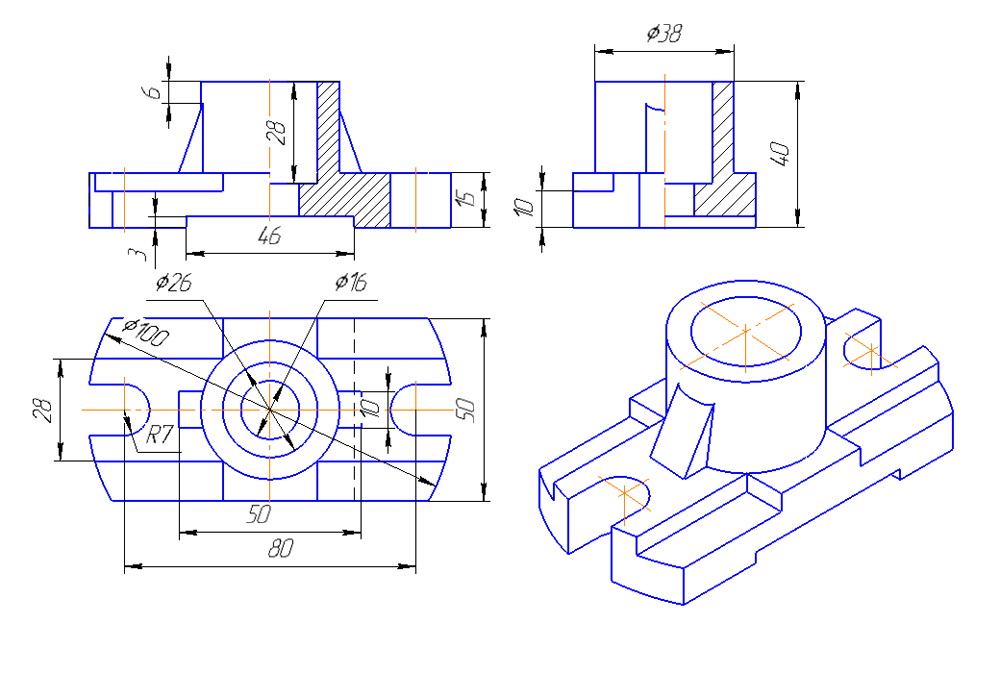
После импорта чертежа быстро реорганизуйте слои в родительские слои ВЫРЕЗАТЬ и ФОН.
Теперь вы можете выбирать линии по слоям, щелкая на панели слоев между кругом и правым концом панели (см. курсор выше). Вы также можете использовать Live Paint, чтобы добавить поше по мере необходимости. Когда вы закончите, ваш раздел может выглядеть примерно так:
Вы также можете вставить отрендеренное изображение в фон:
Примеры
Поскольку в перспективе разреза есть два отдельных слоя информации (плоскость разреза и фон), важно спланировать, какую информацию вы пытаетесь передать своим рисунком. Трудно читать рисунок с ровным акцентом на всем протяжении. Подумайте, к какой плоскости вы пытаетесь привлечь внимание, или к пространству за ней. Например, в детализированном разрезе стены вы можете затенить фон, используя его в большей степени, чтобы расположить секущую плоскость в контексте фасада или описать окружающие пространства, к которым относятся детали. Если ваше здание имеет сложную секцию с разделенными уровнями, пандусами, пустотами и т. д., вы снова можете выделить плоскости пола и включить фон в качестве дополнительной информации. С другой стороны, если вы используете секцию больше, чтобы раскрыть информацию о внутренней части вашего здания, вы не захотите, чтобы срез секции отвлекал внимание от остальной части чертежа.
Если ваше здание имеет сложную секцию с разделенными уровнями, пандусами, пустотами и т. д., вы снова можете выделить плоскости пола и включить фон в качестве дополнительной информации. С другой стороны, если вы используете секцию больше, чтобы раскрыть информацию о внутренней части вашего здания, вы не захотите, чтобы срез секции отвлекал внимание от остальной части чертежа.
В этом разделе Пола Рудольфа используется сплошное углубление в плоскости разреза, что делает его очень разборчивым, но рисунок в оттенках серого заставляет его отступать от остальной части рисунка. Вместо этого акцент делается на качестве самих пространств, их материальности и качестве света.
Этот раздел Рудольфа подчеркивает связь с участком, четко различая здание и землю.
Этот раздел создан студией Atelier Bow Wow. Он содержит некоторую схематическую информацию о стене, но его основная цель — описать способ заселения пространства. Антураж гораздо более конкретен, чем обычные весы и мебель, которые мы обычно включаем в наши рисунки, придавая этим пространствам особую жизнь, уникальную для клиента.
Антураж гораздо более конкретен, чем обычные весы и мебель, которые мы обычно включаем в наши рисунки, придавая этим пространствам особую жизнь, уникальную для клиента.
Это еще один раздел Bow Wow, который абстрагирует плоскость разреза, чтобы больше сосредоточиться на вариациях сечения в чертеже. Сначала внимание привлекает резкое углубление плоскости разреза (как на хорошем разогреве). Текстура и детализация пространства позади обеспечивают расширенное и богатое описание пространств (главной достопримечательности).
Следующие два раздела также созданы Atelier Bow Wow. Они из одного и того же пространства, но передают очень разную информацию. слева секция сильно подчеркивает материалы и мебель в пространстве. Разрез по справа представлен скорее как рабочий чертеж с выносками конструкции стен. Фоновая информация оживляет рисунок, но она менее насыщена по сравнению с первым изображением, поэтому не доминирует.
Эта пара также демонстрирует различные уровни детализации. На осталось , деталь конструкции наложена на тонированное изображение. На справа эта деталь расположена в контексте здания, меняя акцент между секущей плоскостью и фоном.
Эти следующие разделы – все Льюис.Цурумаки.Льюис (LTL).
В следующем примере есть несколько точек схода, по одной на каждый уровень. Это позволяет представить больше информации о каждом уровне. Этот метод следует использовать осторожно, и он не будет работать для всех проектов.
5.3 Создание новых сечений — Autodesk® Revit®: Бесплатный онлайн-курс
Добро пожаловать > Учебный курс > 5. 5.3 Создание новых разделов
|

 Как вы можете воспользоваться этим? Возможно, вы хотите преувеличить длину вашего здания или определенного шествия/впечатления (используйте более короткую/меньшую длину объектива). Или, возможно, ваше здание уже очень длинное, и вы хотите уменьшить его длину (используйте линзу большей длины).
Как вы можете воспользоваться этим? Возможно, вы хотите преувеличить длину вашего здания или определенного шествия/впечатления (используйте более короткую/меньшую длину объектива). Или, возможно, ваше здание уже очень длинное, и вы хотите уменьшить его длину (используйте линзу большей длины).
 Управление представлениями >
Управление представлениями > 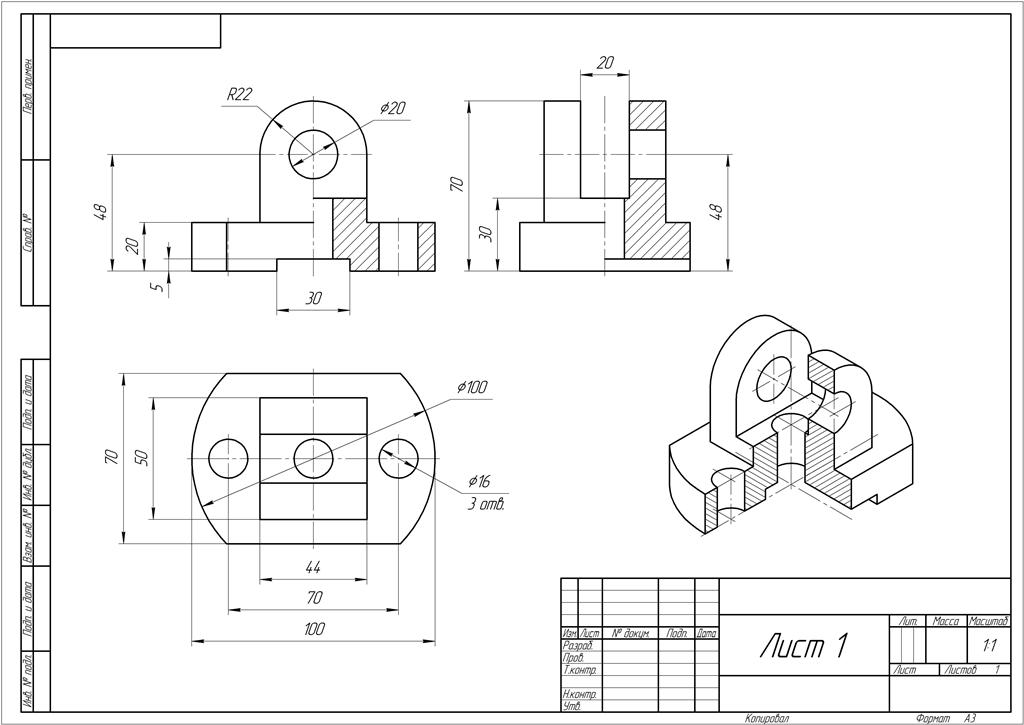 Привязка к стене доступна на видах в плане.
Привязка к стене доступна на видах в плане.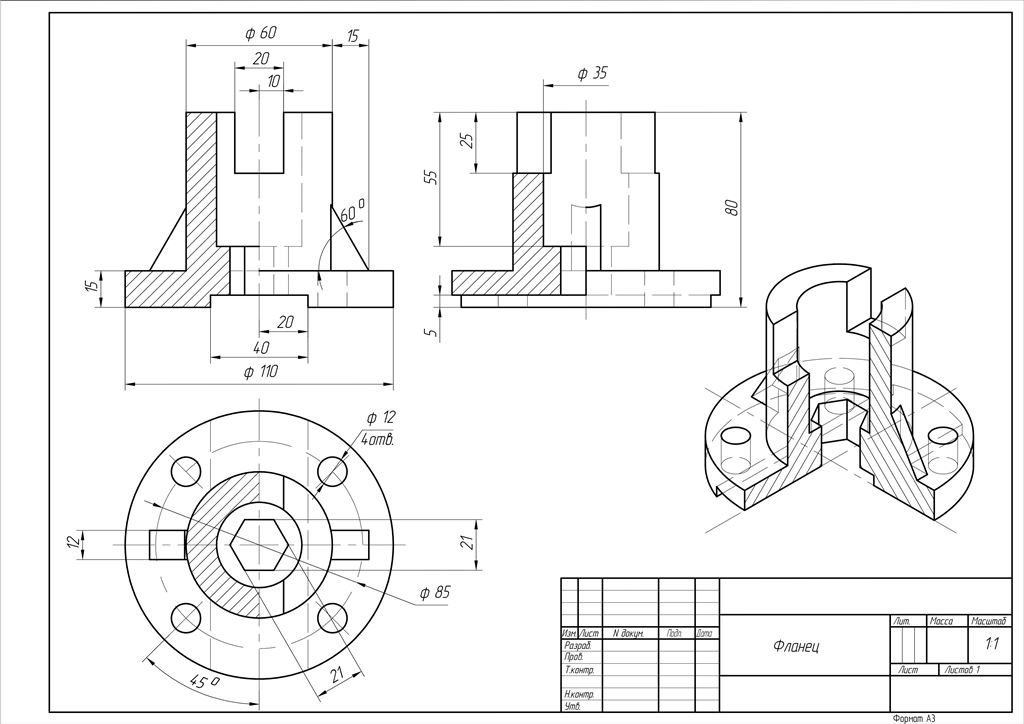 Линии сечения можно разбить, щелкнув элемент управления разрывом и отрегулировав длину сегментов линии сечения. Разрыв сечения находится посередине линии сечения. На следующих изображениях показана одна и та же секция, целая и сломанная.
Линии сечения можно разбить, щелкнув элемент управления разрывом и отрегулировав длину сегментов линии сечения. Разрыв сечения находится посередине линии сечения. На следующих изображениях показана одна и та же секция, целая и сломанная.