Применение обводок в Illustrator
Руководство пользователя Отмена
Поиск
- Руководство пользователя Illustrator
- Основы работы с Illustrator
- Введение в Illustrator
- Новые возможности в приложении Illustrator
- Часто задаваемые вопросы
- Системные требования Illustrator
- Illustrator для Apple Silicon
- Рабочая среда
- Основные сведения о рабочей среде
- Ускоренное обучение благодаря панели «Обзор» в Illustrator
- Создание документов
- Панель инструментов
- Комбинации клавиш по умолчанию
- Настройка комбинаций клавиш
- Общие сведения о монтажных областях
- Управление монтажными областями
- Настройка рабочей среды
- Панель свойств
- Установка параметров
- Рабочая среда «Сенсорное управление»
- Поддержка Microsoft Surface Dial в Illustrator
- Отмена изменений и управление историей дизайна
- Повернуть вид
- Линейки, сетки и направляющие
- Специальные возможности в Illustrator
- Безопасный режим
- Просмотр графических объектов
- Работа в Illustrator с использованием Touch Bar
- Файлы и шаблоны
- Инструменты в Illustrator
- Краткий обзор инструментов
- Выбор инструментов
- Выделение
- Частичное выделение
- Групповое выделение
- Волшебная палочка
- Лассо
- Монтажная область
- Выделение
- Инструменты для навигации
- Рука
- Повернуть вид
- Масштаб
- Инструменты рисования
- Градиент
- Сетка
- Создание фигур
- Градиент
- Текстовые инструменты
- Текст
- Текст по контуру
- Текст по вертикали
- Текст
- Инструменты рисования
- Перо
- Добавить опорную точку
- Удалить опорные точки
- Опорная точка
- Кривизна
- Отрезок линии
- Прямоугольник
- Прямоугольник со скругленными углами
- Эллипс
- Многоугольник
- Звезда
- Кисть
- Кисть-клякса
- Карандаш
- Формирователь
- Фрагмент
- Инструменты модификации
- Поворот
- Отражение
- Масштаб
- Искривление
- Ширина
- Свободное трансформирование
- Пипетка
- Смешать
- Ластик
- Ножницы
- Быстрые действия
- Ретротекст
- Светящийся неоновый текст
- Старомодный текст
- Перекрашивание
- Преобразование эскиза в векторный формат
- Введение в Illustrator
- Illustrator на iPad
- Представляем Illustrator на iPad
- Обзор по Illustrator на iPad.

- Ответы на часто задаваемые вопросы по Illustrator на iPad
- Системные требования | Illustrator на iPad
- Что можно и нельзя делать в Illustrator на iPad
- Обзор по Illustrator на iPad.
- Рабочая среда
- Рабочая среда Illustrator на iPad
- Сенсорные ярлыки и жесты
- Комбинации клавиш для Illustrator на iPad
- Управление настройками приложения
- Документы
- Работа с документами в Illustrator на iPad
- Импорт документов Photoshop и Fresco
- Выбор и упорядочение объектов
- Создание повторяющихся объектов
- Объекты с переходами
- Рисование
- Создание и изменение контуров
- Рисование и редактирование фигур
- Текст
- Работа с текстом и шрифтами
- Создание текстовых надписей по контуру
- Добавление собственных шрифтов
- Работа с изображениями
- Векторизация растровых изображений
- Цвет
- Применение цветов и градиентов
- Представляем Illustrator на iPad
- Облачные документы
- Основы работы
- Работа с облачными документами Illustrator
- Общий доступ к облачным документам Illustrator и совместная работа над ними
- Публикация документов для проверки
- Обновление облачного хранилища для Adobe Illustrator
- Облачные документы в Illustrator | Часто задаваемые вопросы
- Устранение неполадок
- Устранение неполадок с созданием или сохранением облачных документов в Illustrator
- Устранение неполадок с облачными документами в Illustrator
- Основы работы
- Добавление и редактирование содержимого
- Рисование
- Основы рисования
- Редактирование контуров
- Рисование графического объекта с точностью на уровне пикселов
- Рисование с помощью инструментов «Перо», «Кривизна» и «Карандаш»
- Рисование простых линий и фигур
- Трассировка изображения
- Упрощение контура
- Определение сеток перспективы
- Инструменты для работы с символами и наборы символов
- Корректировка сегментов контура
- Создание цветка в пять простых шагов
- Рисование перспективы
- Символы
- Рисование контуров, выровненных по пикселам, при создании проектов для Интернета
- 3D-объекты и материалы
- Подробнее о 3D-эффектах в Illustrator
- Создание трехмерной графики
- Проецирование рисунка на трехмерные объекты
- Создание трехмерного текста
- Создание трехмерных объектов
- Подробнее о 3D-эффектах в Illustrator
- Цвет
- О цвете
- Выбор цветов
- Использование и создание цветовых образцов
- Коррекция цвета
- Панель «Темы Adobe Color»
- Цветовые группы (гармонии)
- Панель «Темы Color»
- Перекрашивание графического объекта
- Раскрашивание
- О раскрашивании
- Раскрашивание с помощью заливок и обводок
- Группы с быстрой заливкой
- Градиенты
- Кисти
- Прозрачность и режимы наложения
- Применение обводок к объектам
- Создание и редактирование узоров
- Сетки
- Узоры
- Выбор и упорядочение объектов
- Выделение объектов
- Слои
- Группировка и разбор объектов
- Перемещение, выравнивание и распределение объектов
- Размещение объектов
- Блокировка, скрытие и удаление объектов
- Копирование и дублирование объектов
- Поворот и отражение объектов
- Переплетение объектов
- Перерисовка объектов
- Кадрирование изображений
- Трансформирование объектов
- Объединение объектов
- Вырезание, разделение и обрезка объектов
- Марионеточная деформация
- Масштабирование, наклон и искажение объектов
- Объекты с переходами
- Перерисовка с помощью оболочек
- Перерисовка объектов с эффектами
- Создание фигур с помощью инструментов «Мастер фигур» и «Создание фигур»
- Работа с динамическими углами
- Улучшенные процессы перерисовки с поддержкой сенсорного ввода
- Редактирование обтравочных масок
- Динамические фигуры
- Создание фигур с помощью инструмента «Создание фигур»
- Глобальное изменение
- Текст
- Дополнение текстовых и рабочих объектов типами объектов
- Создание маркированного и нумерованного списков
- Управление текстовой областью
- Шрифты и оформление
- Определение шрифтов в изображениях и обведенном тексте
- Форматирование текста
- Импорт и экспорт текста
- Форматирование абзацев
- Специальные символы
- Создание текста по контуру
- Стили символов и абзацев
- Табуляция
- Поиск отсутствующих шрифтов (технологический процесс Typekit)
- Шрифт для арабского языка и иврита
- Шрифты | Часто задаваемые вопросы и советы по устранению проблем
- Создание эффекта 3D-текста
- Творческий подход к оформлению
- Масштабирование и поворот текста
- Интерлиньяж и межбуквенные интервалы
- Расстановка переносов и переходы на новую строку
- Проверка орфографии и языковые словари
- Форматирование азиатских символов
- Компоновщики для азиатской письменности
- Создание текстовых проектов с переходами между объектами
- Создание текстового плаката с помощью трассировки изображения
- Создание специальных эффектов
- Работа с эффектами
- Стили графики
- Атрибуты оформления
- Создание эскизов и мозаики
- Тени, свечения и растушевка
- Обзор эффектов
- Веб-графика
- Лучшие методы создания веб-графики
- Диаграммы
- SVG
- Фрагменты и карты изображений
- Рисование
- Импорт, экспорт и сохранение
- Импорт
- Помещение нескольких файлов в документ
- Управление связанными и встроенными файлами
- Сведения о связях
- Извлечение изображений
- Импорт графического объекта из Photoshop
- Импорт растровых изображений
- Импорт файлов Adobe PDF
- Импорт файлов EPS, DCS и AutoCAD
- Библиотеки Creative Cloud Libraries в Illustrator
- Библиотеки Creative Cloud Libraries в Illustrator
- Диалоговое окно «Сохранить»
- Сохранение иллюстраций
- Экспорт
- Использование графического объекта Illustrator в Photoshop
- Экспорт иллюстрации
- Сбор ресурсов и их массовый экспорт
- Упаковка файлов
- Создание файлов Adobe PDF
- Извлечение CSS | Illustrator CC
- Параметры Adobe PDF
- Палитра «Информация о документе»
- Импорт
- Печать
- Подготовка к печати
- Настройка документов для печати
- Изменение размера и ориентации страницы
- Задание меток обреза для обрезки и выравнивания
- Начало работы с большим холстом
- Печать
- Наложение
- Печать с управлением цветами
- Печать PostScript
- Стили печати
- Метки и выпуск за обрез
- Печать и сохранение прозрачных графических объектов
- Треппинг
- Печать цветоделенных форм
- Печать градиентов, сеток и наложения цветов
- Наложение белого
- Подготовка к печати
- Автоматизация задач
- Объединение данных с помощью панели «Переменные»
- Автоматизация с использованием сценариев
- Автоматизация с использованием операций
- Устранение неполадок
- Проблемы с аварийным завершением работы
- Восстановление файлов после сбоя
- Проблемы с файлами
- Поддерживаемые форматы файлов
- Проблемы с драйвером ГП
- Проблемы устройств Wacom
- Проблемы с файлами DLL
- Проблемы с памятью
- Проблемы с файлом настроек
- Проблемы со шрифтами
- Проблемы с принтером
- Как поделиться отчетом о сбое с Adobe
- Повышение производительности Illustrator
Используйте панель «Обводка» (Окно > Обводка), чтобы указать, является ли линия сплошной или пунктирной, последовательность штрихов и другие параметры штрихов, если она пунктирная, толщина штрихов, выравнивание штрихов, пределы срезов, наконечники стрелок, профили ширины, а также стили соединения линий и концов линий.
Можно применить параметры обводки ко всему объекту или использовать группы с быстрой заливкой и применить разные обводки к разным краям объекта.
В этом руководстве сотрудник журнала Layers Magazine Дэйв Кросс (Dave Cross) показывает, как применять заливку и обводку в Illustrator, а также пользоваться удобными комбинациями клавиш для работы с заливкой и обводкой.
Применение цвета, ширины или выравнивания обводки
Выделите объект. (чтобы выделить край в группе с быстрой заливкой, используйте инструмент «Выделение быстрых заливок»).
Нажмите поле «Обводка» на панели «Инструменты», «Цвет» или «Управление». Это действие подразумевает, что будет применена обводка, а не заливка.
Поле «Обводка»Выберите цвет на панели «Цвет» или образец на панели «Образцы» или «Управление». Либо дважды нажмите поле «Обводка», чтобы выбрать цвет с помощью инструмента «Палитра цветов».
Примечание.
Если необходимо использовать текущий цвет в поле «Обводка», можно просто перетащить этот цвет из поля на объект. Перетаскивание цвета не работает для групп с быстрой заливкой.
Выберите толщину обводки на палитре «Обводка» или панели «Управление».
Если объект представляет собой замкнутый контур (а не группу с быстрой заливкой), выберите параметр на панели «Обводка», чтобы выровнять обводку относительно контура.
Обводка по центру линии
Обводка внутри линии
Обводка снаружи линии
Примечания.
- В текущей версии Illustrator опция Обводка внутри линии применяется по умолчанию при создании веб-документа. В некоторых более ранних версиях Illustrator по умолчанию используется Обводка по центру линии.
- Контуры, для которых используются разные варианты выравнивания обводки, могут быть выровнены неточно.
 Если необходимо добиться точного совпадения краев при выравнивании, убедитесь в том, что настройки выравнивания обводки для контуров совпадают.
Если необходимо добиться точного совпадения краев при выравнивании, убедитесь в том, что настройки выравнивания обводки для контуров совпадают.
Создание обводок с переменной шириной
Инструмент «Ширина» на панели «Инструменты» позволяет создавать обводку с переменной шириной и сохранять переменную ширину в виде профиля для последующего применения к другим обводкам. Теперь можно легко настраивать или расширять обводки с переменной шириной с меньшим количеством опорных точек, поскольку Illustrator применяет упрощенные контуры к обводкам.
При наведении инструмента «Ширина» на обводку, на контуре появляется значок в виде бриллианта и маркеры. С помощью этих элементов пользователь может изменить ширину обводки, а также перемещать, дублировать и удалять точку ширины. При наличии нескольких обводок инструмент «Ширина» применяется только к активной обводке. Если требуется изменить обводку, убедитесь, что она задана «Оформление» на панели как активная.
Чтобы создать или изменить ширину в точке в диалоговом окне «Изменение ширины в данной точке», дважды нажмите обводку инструментом «Ширина» и измените значения для точки. При выборе параметра «Скорректировать ширину в соседних точках» изменения, примененные к выбранной точке ширины, затрагивают и соседние точки.
Чтобы выбрать параметр «Скорректировать ширину в соседних точках» автоматически, дважды нажмите точку ширины, удерживая клавишу Shift. При изменении переменной ширины инструмент «Ширина» различает прерывные и непрерывные точки ширины.
Диалоговое окно «Скорректировать ширину в соседних точках» для непрерывных точекЧтобы создать прерывную точку ширины, выполните следующие действия:
Создайте на обводке две точки с различными значениями ширины обводки.
Две точки ширины созданыПеретащите одну точку ширины на другую, чтобы создать прерывную точку ширины для обводки.
Прерывная точка ширины, созданная перетаскиванием одной точки ширины на другую
При работе с прерывными точками в диалоговом окне «Изменение ширины в данной точке» отображаются два набора значений ширины.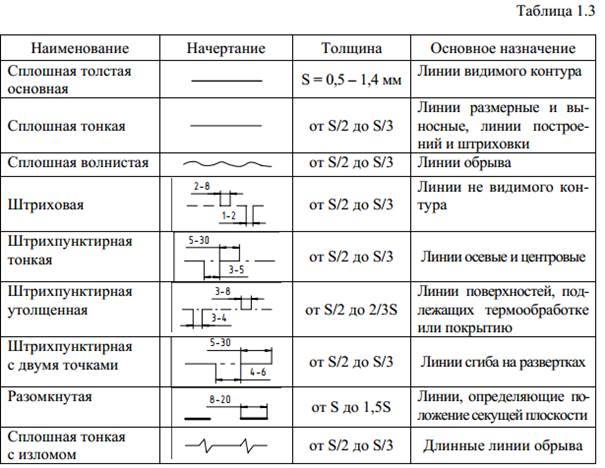
Элементы управления для инструмента «Ширина»
Выполните любое из следующих действий:
- Перетащите маркеры, чтобы настроить ширину обводки в отдельных точках контура. Точки ширины, созданные на угловых опорных точках или на опорных точках с прямым выделением, фиксируются на них при базовом редактировании контура.
- Чтобы изменить положение точки ширины, перетащите ее вдоль контура.
- Чтобы выбрать несколько точек ширины, нажмите их, удерживая клавишу Shift. В диалоговом окне «Скорректировать ширину в соседних точках» укажите значения для параметров «Сторона 1» и «Сторона 2» нескольких точек. Любые внесенные изменения будут касаться всех выделенных точек ширины.
- Чтобы глобально изменить ширину обводки для всех точек, укажите значение ширины в раскрывающемся списке «Ширина» панели «Обводка».
Сохранение профилей ширины
После определения ширины обводки сохраните профиль переменной ширины с помощью панели «Обводка», «Управление» или «Свойства».
A. Параметр «Равномерный профиль ширины» B. Значок «Сохранить профиль ширины» C. Значок «Удалить профиль ширины» D. Значок «Сбросить профиль ширины»
Выполните любое из следующих действий:
- Чтобы применить к контурам профили ширины, выберите их в раскрывающемся списке «Профиль ширины» на панели «Управление» или «Обводка». Если выбрана обводка, которая не имеет переменной ширины, в списке отображается параметр «Равномерный». Чтобы удалить профиль переменной ширины из объекта, выберите параметр «Равномерный».
- Чтобы восстановить набор профилей ширины по умолчанию, нажмите кнопку «Сбросить профили», расположенную в нижней части раскрывающегося списка «Профиль».
При восстановлении набора профилей ширины по умолчанию в диалоговом окне «Параметры обводки» удаляются все сохраненные пользовательские профили.
При применении профиля переменной ширины к обводке она помечается символом «звездочка» (*) на панели «Оформление».
После редактирования контура кисти с использованием инструмента «Переменная ширина» или применения стиля «Профиль ширины» в диалоговом окне «Параметры обводки» параметр «Точки/профиль ширины» устанавливается автоматически для размера объектной и узорчатой кистей. Чтобы удалить все изменения профиля ширины, выберите параметр «Фиксировано» для размера или один из каналов данных планшета, например «Нажим», это позволит сбросить параметры данных планшета.
Создание точечных или пунктирных линий
Можно создать точечную или пунктирную линию, изменив атрибуты обводки объекта.
Выделите объект.
На панели «Обводка» выберите параметр «Пунктирная линия». Если параметр «Пунктирная линия» не отображается, выберите в меню панели «Обводка» пункт «Показать параметры».
- Щелкните значок «Совместить пунктиры с углами и концами контуров путем изменения длины пунктиров» . Этот параметр позволяет делать штрихи на углах и концах контуров согласованными и корректно выглядящими.
 Если требуется сохранить внешний вид пунктиров и не выравнивать их, выберите значок «Сохранить точные значения длины штрихов и пробелов» . Настройка пунктиров на концах контуров
Если требуется сохранить внешний вид пунктиров и не выравнивать их, выберите значок «Сохранить точные значения длины штрихов и пробелов» . Настройка пунктиров на концах контуровA. Сохранение точной длины пунктиров и пробелов B. Выравнивание пунктиров относительно углов и концов контуров путем изменения длины пунктиров
Задайте последовательность штрихов пунктирной линии, указав длину штрихов и пробелов между ними.
Введенные числа повторяются в выбранной последовательности, поэтому нет необходимости заполнять все текстовые поля, чтобы применить заданный узор.
- Выберите вариант оформления концов линии, чтобы изменить внешний вид концов штрихов.
Параметр «Срезанные концы» создает штрихи с квадратными концами. Параметр «Скругленные концы» обеспечивает создание штрихов со скругленными концами или круглых точек, а параметр «Выступающие концы» вытягивает концы штрихов.
 Пунктирные линии толщиной 6 пт с зазорами между штрихами шириной 2, 12, 16, 12
Пунктирные линии толщиной 6 пт с зазорами между штрихами шириной 2, 12, 16, 12A. Срезанные концы B. Скругленные концы C. Выступающие концы
Просмотрите это видео, чтобы научиться создавать идеальные пунктирные штрихи.
Изменение концов или стыков линии
Под концом подразумевается конец разомкнутой линии; стык — это точка, в которой прямая линия изменяет направление (поворачивает). Можно изменить вид концов и стыков линии с помощью атрибутов обводки объекта.
Выделите объект.
На панели «Обводка» выберите вариант внешнего вида для концов и стыков линии.
Если параметры не отображаются, выберите в меню панели пункт «Показать параметры».
Срезанные концы
Создаются обведенные линии с квадратными концами.
Скругленные концы
Создаются обведенные линии с полукруглыми концами.

Выступающие концы
Создаются обведенные линии с квадратными концами, выступающими на половину ширины линии за крайнюю точку линии. Этот параметр обеспечивает одинаковую толщину обводки во всех направлениях относительно линии.
Угловые стыки
Создаются обведенные линии с острыми углами. Введите значение для предела среза от 1 до 500. Этим значением определяется переключение между срезанным (остроугольным) стыком и скошенным (квадратным) стыком. По умолчанию предел среза имеет значение 10, при этом программа переключается со срезанного стыка на скошенный стык, когда длина точки в десять раза превышает толщину обводки. Значение 1 для предела среза соответствует скошенному стыку.
Скругленные стыки
Создаются линии обводки со скругленными углами.
Скошенные стыки
Создаются линии обводки с квадратными углами.

Добавление указателей стрелок
В Illustrator пользователь может работать со стрелками на панели «Обводка» и задавать пропорции при настройке их размера. Типы стрелок по умолчанию располагаются в раскрывающемся списке «Указатели» панели «Обводка». С помощью панели «Обводка» можно легко поменять местами начальный и конечный указатели стрелок.
Указатели стрелок на панели «Обводка»Используя параметр «Масштаб», можно независимо менять размер начального и конечного указателей стрелки. Если требуется связать масштаб конечного и начального указателей, щелкните значок «Связать масштаб начального и конечного указателей стрелки», расположенный рядом с параметром «Масштаб».
Кроме того, пользователь может настроить выравнивание контура относительно начального или конечного указателя стрелки с помощью параметра «Выровнять». Доступны следующие варианты:
Наконечник стрелки за пределами контура
Наконечник стрелки в пределах контура
Примечание.
 Чтобы удалить стрелки из объекта, в раскрывающемся списке выберите параметр «Без стрелок».
Чтобы удалить стрелки из объекта, в раскрывающемся списке выберите параметр «Без стрелок».
Создание пользовательских указателей стрелок
Для определения пользовательских указателей стрелок откройте файл Arrowheads.ai, расположенный в папке ShowPackageContent\Required\Resources\<язык>\ (для Mac) или \Support Files\Required\Resources\<язык>\ (для Windows). Следуйте инструкциям по созданию пользовательских указателей стрелок, приведенным в файле.
Поместите обновленный файл Arrowheads.ai в папку: <Корневая папка Illustrator>\Plug-ins\; следите за тем, чтобы случайно не перезаписать имеющийся файл Arrowheads.ai.
Связанные материалы
- Раскрашивание с помощью заливок и обводок
- Группы с быстрой заливкой
- Основные сведения о рабочей среде
Вход в учетную запись
Войти
Управление учетной записьюЛинии чертежа – презентация онлайн
Похожие презентации:
Основы архитектуры и строительных конструкций. Основы проектирования
Основы проектирования
Конструктивные схемы многоэтажных зданий
Стадии проектирования зданий. Маркировка строительных чертежей (лекция №2)
Правила выполнения архитектурно-строительных чертежей
ЕСКД. Общие правила оформления чертежей. (Лекция 1.1)
задачи на построение (геометрия 7 класс)
Выполненный вариант контрольной работы по разделу “Техническое черчение”. (Приложение 3)
Параллельность в пространстве. (Графическая работа 2)
Строительное черчение. Графическое оформление и чтение строительных чертежей
Правила оформления чертежей ЕСКД. Форматы, масштабы, линии, шрифты
1. Линии чертежа
900igr.net• Любая линия чертежа выполняется
строго по ГОСТ 2.303-68. Стандарт
устанавливает девять типов линий
различной толщины и начертания.
Толщина основной линии обозначается
S. Толщина других линий выбирается в
зависимости от S. Каждая линия имеет
свое назначение и начертание.
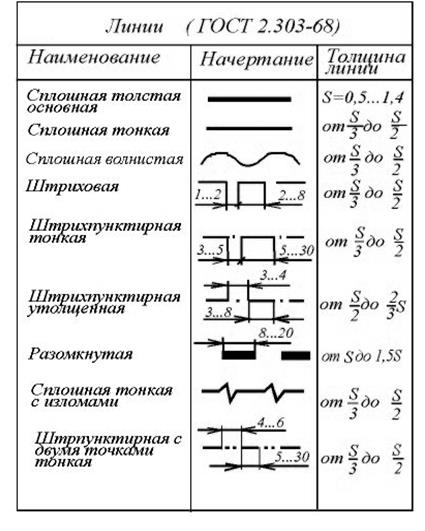
5. Назначение линий
1. Сплошная толстая основная — применяется для выполнения линий видимого контура,
линий контура сечений. Этой линией вы будете обводить внутреннюю рамку чертежа,
графы основной надписи. Толщина сплошной основной линии (S) выбирается в пределах
от 0,5 до 1,4 мм.
2. Сплошная тонкая линия предназначается для нанесения размерных и выносных линий,
нанесения штриховки, проведения полок линий-выносок, для изображения воображаемых
линий перехода одной поверхности в другую. Толщина линии выбирается от S/3 до S/2.
3. Сплошная волнистая линия применяется для изображения линии обрыва,
разграничения вида и разреза. Толщина линии от S/3 до S/2. Этот тип линии выполняется
от руки.
4. Сплошная тонкая с изломом. Этой линией изображают длинные линии обрыва.
Толщина линии от S/3 до S/2.
5. Штриховая линия используется для изображения линий невидимого контура,
невидимых линий перехода. Длину штриха выбирают от 2 до 8 мм, расстояние между
штрихами от 1 до 2 мм.
 Толщина линии от S/3 до S/2.
Толщина линии от S/3 до S/2.6. Разомкнутая линия предназначается для изображения места секущей плоскости при
построении сечений и разрезов. Толщина линии от S до 1,5 S.
7. Штрихпунктирная утолщенная линия применяется для изображения поверхности,
подлежащей термообработке или покрытию (в школьном курсе не используется).
8. Штрихпунктирная тонкая линия с двумя точками применяется для изображения линий
сгиба на развертках, для изображения частей изделий в крайних или промежуточных
положениях. Длина штриха от 5 до 30 мм, расстояние между штрихами от 4 до 6 мм.
Толщина линии от S/3 до S/2.
• 1.Чертеж выполняется различными типами линий.
2. Толщина линий одного и того же типа на чертеже
должна быть одинаковой.
3. Наименьшая толщина линий, выполненных в
карандаше, должна быть 0,3 мм, а наименьшее
расстояние между штрихами линий от 0,8 до 1,0 мм.
4. Штрихи, промежутки между штрихами для одного и
того же типа линий должны быть приблизительно
одинаковой длины.

5. Штрихпунктирная линия пересекается в центре
окружностей штрихами и заканчивается
изображением штриха.
6. Вычерчивание изображений предметов
начинается с проведения осевых и центровых линий,
от которых ведутся все последующие построения.
8. Проверь себя
1. Какие типы линий используются при выполнении
графических изображений?
2. Какая линия применяется для изображения
видимого контура?
3. Какая линия применяется для нанесения
выносных и размерных линий?
4. Какая линия применяется для изображения осей
симметрии и центровых линий?
5. В каких случаях используется сплошная тонкая
линия?
9. Домашнее задание
• На фА4потренируйтесь в
проведении типов
линий, выбрав один
из образцов,
представленных на
рисунке.
• Работа выполняется с помощью
чертежных инструментов по размерам,
указанным на рисунке. Размеры при
этом не наносятся. При выполнении
работы следите за правильностью
выбора толщины и четкостью
начертания линий на всем их
протяжении.
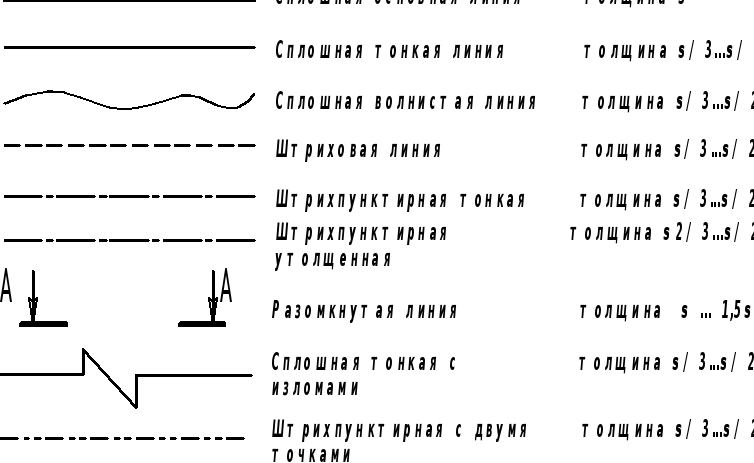
English Русский Правила
Центр обучения BioRender | Создание «пунктирных» или «пунктирных» линий
В этом видео мы покажем вам, как создавать пунктирные или пунктирные линии в BioRender. Итак, есть несколько причин, по которым вам следует использовать пунктирные или пунктирные линии. Иногда вам нужно показать области, которые будут вырезаны, или области, которые нужно удалить. Или будущие и прошлые события, иногда вы хотите показать изменение состояния или движение объекта. Есть несколько причин, по которым вы хотели бы использовать пунктирные линии в научной иллюстрации.
Таким образом, все наши строки в нашей категории строк вставки имеют пунктирную версию. Таким образом, даже в наших стрелках вы можете перейти к правому столбцу здесь, и некоторые из них имеют предварительно пунктирные линии. Так, например, вот этот, если я собираюсь перетащить его, он на самом деле автоматически нарисует пунктирную линию вот так.
Я просто увеличу масштаб, чтобы вы могли рассмотреть поближе. И, конечно же, вы можете изменить толщину этих линий, тире и промежутков между ними вот так. Так что, возможно, это больше пунктирное, чем пунктирное. И потом, конечно же, как и у любой другой линии, вы можете изменить толщину, а также размер самого наконечника стрелы. Вот как вы будете редактировать и изменять пунктирную линию. И давайте посмотрим, как это используется в разных случаях. Например, для показа объектов, например, в разрезах или удалении, скажем, кусочков опухоли или органа, вы действительно можете использовать пунктирную линию. Подобно тому, когда вы были детьми и играли с этими вырезами из бумажных кукол, и пунктирная линия всегда показывала, что вы знаете, где резать, даже как в тех маленьких купонах и газетах, у них есть пунктирные линии, чтобы показать, где резать.
И, конечно же, вы можете изменить толщину этих линий, тире и промежутков между ними вот так. Так что, возможно, это больше пунктирное, чем пунктирное. И потом, конечно же, как и у любой другой линии, вы можете изменить толщину, а также размер самого наконечника стрелы. Вот как вы будете редактировать и изменять пунктирную линию. И давайте посмотрим, как это используется в разных случаях. Например, для показа объектов, например, в разрезах или удалении, скажем, кусочков опухоли или органа, вы действительно можете использовать пунктирную линию. Подобно тому, когда вы были детьми и играли с этими вырезами из бумажных кукол, и пунктирная линия всегда показывала, что вы знаете, где резать, даже как в тех маленьких купонах и газетах, у них есть пунктирные линии, чтобы показать, где резать.
Итак, я собираюсь использовать такую линию. На самом деле, я буду использовать обычную линию только для того, чтобы показать вам, что при необходимости любую линию можно превратить в пунктирную. Так что я собираюсь провести здесь линию, чтобы проследить изгиб этой печени. Вот так. Я собираюсь перетащить на Mac, чтобы умножить эту линию. Мы повернем его на 90 градусов, чтобы придать ему немного объема.
Так что я собираюсь провести здесь линию, чтобы проследить изгиб этой печени. Вот так. Я собираюсь перетащить на Mac, чтобы умножить эту линию. Мы повернем его на 90 градусов, чтобы придать ему немного объема.
Ну вот. И собираюсь выбирать. Я просто сдвигаю, щелкаю, чтобы выбрать все 3 строки. И я собираюсь изменить цвет линии на белый, чтобы нам было лучше видно. Ну вот. И я собираюсь сделать его немного толще, возможно. Посмотрим 2.5. Давайте попробуем это. Выглядит хорошо. И тогда мы заштрихуем линию. Таким образом, вы можете перетаскивать курсор по этому спектру или можете ввести его здесь вручную, если знаете точное число.
Итак, приступим. Это выглядит довольно хорошо. Я просто немного подкорректирую. Вы также можете, конечно, превратить круг в пунктирную линию. Примерно вот здесь я собираюсь сделать середину прозрачной. И сделайте цвет рамки белым, чтобы соответствовать остальным. Я думаю, что толщина была около 2 с половиной, а пунктирная щель была, я думаю, 10.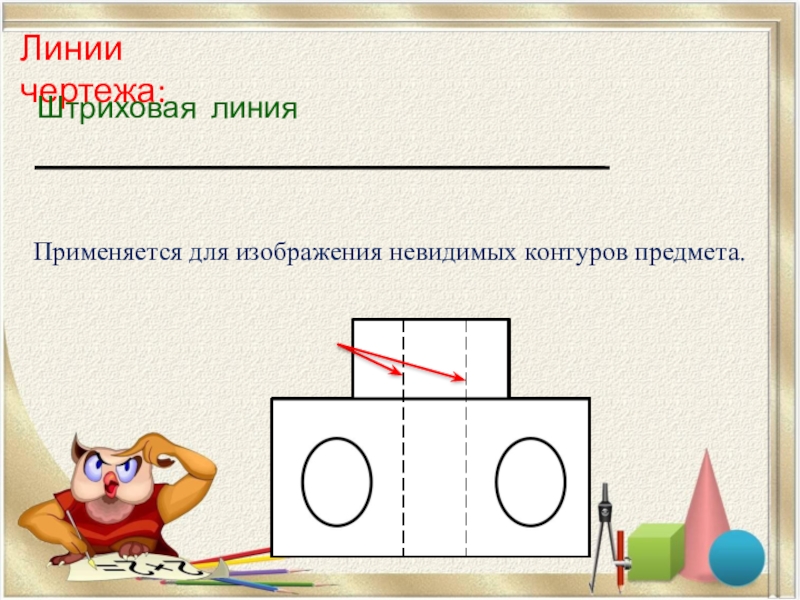
Вот так. Таким образом, вы можете использовать пунктирный кружок, чтобы обозначить, где вокруг этой опухоли нужно будет разрезать. Вы также можете показать рост и уменьшение опухоли или объекта с помощью пунктирной линии.
Итак, приступим. Это один из вариантов использования пунктирных линий. Другой может быть для преобразования объекта или, возможно, движения от а к б. Иногда использование пунктирной линии на самом деле показывает, возможно, более слабый или более сильный сигнал. Итак, если бы у меня была 1 стрелка, это, возможно, была бы сплошная линия, поэтому я собираюсь удалить тире здесь, чтобы 0 и 1 были пунктирными. Это как бы сообщает мне, что, возможно, этот сигнал от ячейки а к ячейке b довольно слабый или, возможно, в другое время, то есть в будущем или прошлом состоянии, тогда как эта стрелка со сплошной линией немного более определенно пойдет по этому пути. .
Таким образом, если вы используете пунктирную линию или сплошную линию, это определенно разные сообщения. Так что просто помните об этих различиях, когда будете использовать пунктирную линию. Именно так мы будем использовать пунктирные или пунктирные линии в BioRender.
Так что просто помните об этих различиях, когда будете использовать пунктирную линию. Именно так мы будем использовать пунктирные или пунктирные линии в BioRender.
Линии // 3 основные характеристики линий на планах и чертежах в разрезе
На архитектурном языке линия является основным графическим символом для всех планов и чертежей в разрезе. Линия определяет пространственные границы, визуализирует объем, создает текстуры и соединяется, образуя слова и числа. Линии в плане и разрезе должны быть четкими и плотными, с одинаковой шириной и постоянным значением для удобства чтения.
Существуют три основные характеристики линий на планах и чертежах в разрезе:
1
Тип линииПунктирная, короткопунктирная, длиннопунктирная и сплошная линия
Каждый тип имеет определенную функцию и значение:
Непрерывные линии обозначают видимые края.
сплошная линия // план крыши
Пунктирные или короткие пунктирные линии обозначают невидимые края объекта.
штриховая линия // подземный элемент
штриховая линия // дымоход за зданием
короткая пунктирная линия // объект под полом
короткая штриховая линия — линия под разрезом // линии в целом представляют скрытые или невидимые объекты в перед наблюдателем или под ним.
На чертежах в плане эти линии часто используются для обозначения подземных объектов.
В разрезах и фасадах часто используются для обозначения расположения объектов за какими-либо непрозрачными плоскостями.
Линии с длинным пунктиром обычно обозначают скрытые или невидимые объекты позади или над наблюдателем. Они также указывают элементы в пределах строительства, которые должны быть удалены.
длинная пунктирная линия // линия крыши
длинная пунктирная линия // контурные линии земли
Например, линия свеса крыши на плане этажа часто изображается длинными пунктирными линиями.
Существующие контурные линии отображаются длинными пунктирными линиями, а готовые или измененные контуры рисуются сплошными линиями.
2 Ширина линии
Очень толстая, толстая, средняя и тонкая.
Это произвольные подразделения, и для каждой ширины нет стандартных размеров.
Толщина линий относительна и во многом зависит от содержания и общего размера рисунков. Например, тонкие линии могут быть вполне уместны на маленьком рисунке, но становятся незаметными на большом и загруженном плане.
высота сечения // пример ширины трех линий для представления переднего плана, среднего плана и фона в простом пейзажном эскизе в разрезе
Толстые линии используются для объектов, находящихся ближе к наблюдателю, а тонкие линии используются для объектов, находящихся дальше от наблюдателя.
концептуальный план // ширина линии 2 для представления схематического плана
Сильные пространственные края, такие как край здания или край дерева, должны отображаться более толстыми линиями, чем элементы, не имеющие такого сильного вертикального разрыва.
альбомная секция // Ширина строки 2, чтобы подчеркнуть особенности секции.
3 Качество линии
Качество линии во многом зависит от материала для рисования.
В архитектуре существуют стандартные символы и типы линий, которые может использовать дизайнер. Пейзажный рисунок имеет тенденцию быть менее строгим, но дизайнеры также должны следовать многим из этих символов. Качество линий может быть более плавным и выразительным на этапах схематического и концептуального проектирования. Эти рисунки сосредоточены в первую очередь на идее дизайна и, следовательно, менее ограничены стандартами и форматами.
В зависимости от предмета дизайна концептуальный и схематический план и рисунки в разрезе чаще подчеркивают художественную сторону сообщения. Качество линий на этих чертежах становится более «поэтичным» и живым, чем их аналоги в проектной и конструкторской документации, которые могут быть статичными и безжизненными.
Процесс проектирования определяет разнообразие. Тема иногда диктует разницу. Такая ситуация, как презентация, может решить выбор, но в конечном итоге именно дизайнер сделает выбор, основываясь на своих навыках и талантах.


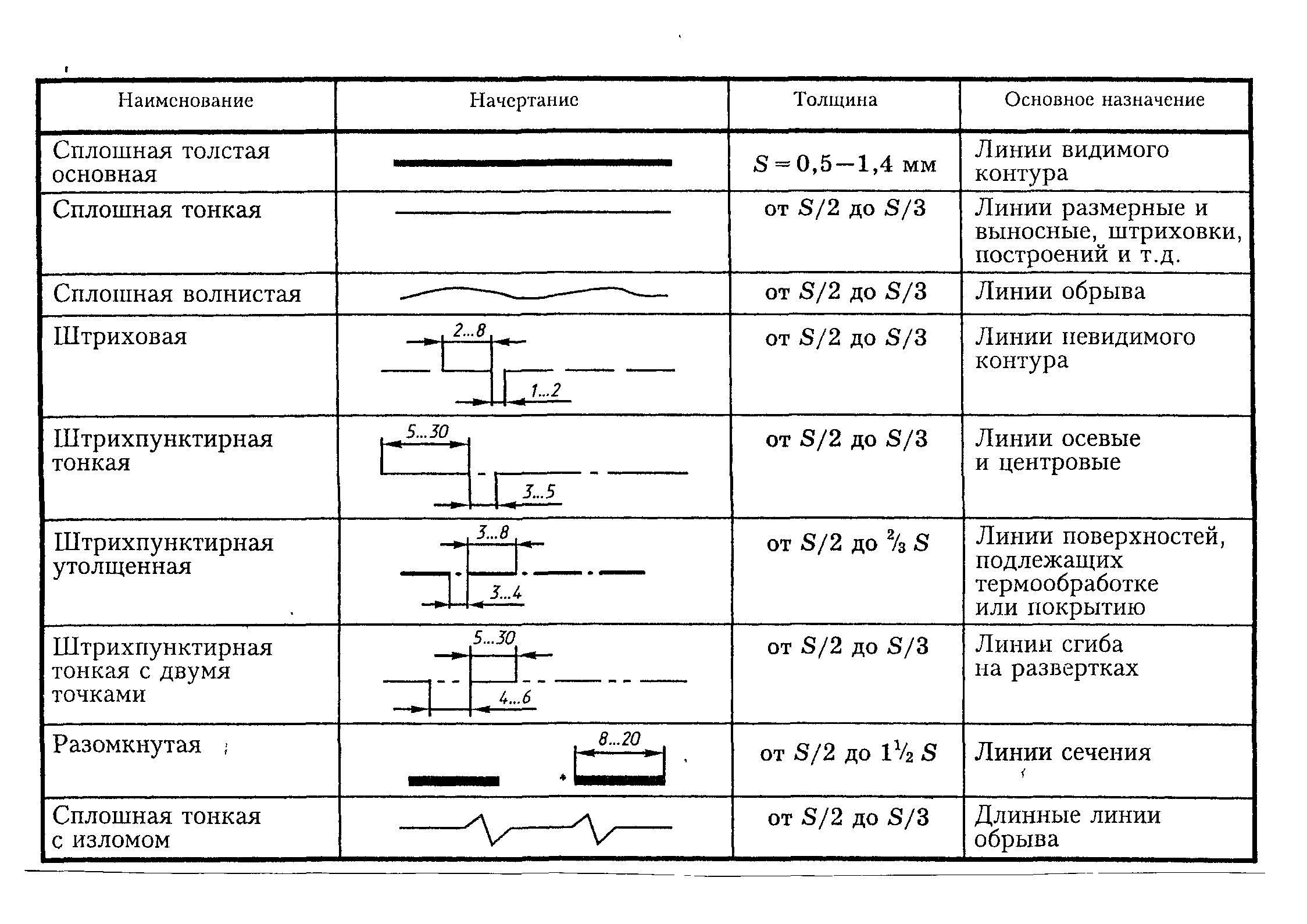 Если необходимо добиться точного совпадения краев при выравнивании, убедитесь в том, что настройки выравнивания обводки для контуров совпадают.
Если необходимо добиться точного совпадения краев при выравнивании, убедитесь в том, что настройки выравнивания обводки для контуров совпадают. Если требуется сохранить внешний вид пунктиров и не выравнивать их, выберите значок «Сохранить точные значения длины штрихов и пробелов» . Настройка пунктиров на концах контуров
Если требуется сохранить внешний вид пунктиров и не выравнивать их, выберите значок «Сохранить точные значения длины штрихов и пробелов» . Настройка пунктиров на концах контуров Пунктирные линии толщиной 6 пт с зазорами между штрихами шириной 2, 12, 16, 12
Пунктирные линии толщиной 6 пт с зазорами между штрихами шириной 2, 12, 16, 12

 Чтобы удалить стрелки из объекта, в раскрывающемся списке выберите параметр «Без стрелок».
Чтобы удалить стрелки из объекта, в раскрывающемся списке выберите параметр «Без стрелок».