Ортографическая проекция – ее 2 [Методы и правила]
Ортофографическая проекция представляет собой трехмерные объекты в двух измерениях, а объект представляет собой вид параллельных линий, перпендикулярных плану чертежа. Вместо одного трехмерного вида используются разные двухмерные виды объекта в ортогональной проекции.
Чтобы представить изображение объекта, орфографический рисунок является точным и подробным и используется инженерами, дизайнерами и архитекторами для облегчения понимания производства. Эти проекции в проекции под первым или третьим углом являются рабочими чертежами.
Чертеж ортогональной проекции состоит из трех различных видов: вид спереди, вид сверху и вид сбоку; для ясности используется больше видов, и обычно вид находится с правой стороны.
Виды ортогональной проекции:Существуют три основных вида ортогональной проекции, такие как:
- Вид спереди
- Вид сверху
- Вид сбоку
Эти виды получаются путем размещения объекта спереди, и на этом виде показаны высота и длина объекта.
Если посмотреть на объект сверху, этот вид подготовлен, и на этом виде показаны длина и ширина объекта.
Вид сбоку:При взгляде на объект с левой или правой стороны подготавливается этот вид, и на этом виде показаны ширина и высота объекта.
Плоскости ортогональной проекции:Имеются три плоскости ортогональной проекции;
- Фронтальная плоскость
- Профильная плоскость
- Горизонтальная плоскость
Во время рисования проекций такая плоскость, расположенная перед объектом, называется фронтальной плоскостью.
Плоскость профиля:На этой плоскости рисуется вид сбоку объекта, и это плоскость, расположенная слева или справа от объекта.
Горизонтальная плоскость: В горизонтальном положении объекта эта плоскость ставится вверх или вниз, и на этой плоскости строится вид объекта сверху.
Существует два метода размещения плоскости;
- Двугранный угол
- Трехгранный угол
В этом методе два принципа удерживаются перпендикулярно друг другу, и одна из этих плоскостей горизонтальна, а другая фронтальна. Таким образом получаются четыре прямых угла, которые называются двугранными углами, и для получения ортогональной проекции объект помещается в любой из этих прямых углов.
Вид спереди делается во фронтальной плоскости, а в горизонтальной плоскости делается вид сверху. Для получения боковых видов используется профильная плоскость.
Трехгранный угол: Все три главные плоскости взяты перпендикулярно друг другу, благодаря чему образуются восемь прямых углов, называемых трехгранными углами. Для получения орфографической проекции предмет помещают в любой из этих прямых углов, причем на фронтальной плоскости делается вид спереди, а на горизонтальной плоскости – вид сверху. Для получения боковых видов используется профильная плоскость.
Для получения боковых видов используется профильная плоскость.
Существуют следующие углы проекции;
- Система первого ракурса
- Система второго ракурса
- Система третьего ракурса
- Система четвертого ракурса
Как правило, системы второго ракурса и системы четвертого ракурса не используются, поскольку линии обзора объекта перекрываются, поэтому в основном используются системы первого и третьего ракурса .
Система первого угла:Поместив его в первый квадрант двугранного угла или первый октант трехгранного угла, следует принять этот вид объекта, и эта система называется системой первого угла.
Плоскости выпрямляются вращением путем получения вида сверху в горизонтальной плоскости и вида спереди во фронтальной плоскости, а вид сбоку на плоскости профиля в этом боковом виде идет рядом с видом спереди, а вид спереди накладывается на вид сверху.
Существуют следующие характеристики проекции под первым углом, как указано ниже:
- Над видом сверху всегда появляется вид спереди.
- Под видом спереди всегда появляется вид сверху.
- Слева при виде спереди всегда идет вид справа.
- Справа от вида спереди всегда идет вид слева.
- Для наблюдателя взгляд всегда направлен в противоположную сторону.
- Для взгляда и наблюдателя объект всегда находится посередине.
Поместив его в третий квадрант двугранного угла или третий октант трехгранного тингла, если берется вид на объект, это называется системой третьего угла.
На горизонтальной плоскости формируется вид сверху, а на плоскости профиля формируется вид сбоку, а на фронтальной плоскости формируется вид спереди. Плоскости выпрямляются вращением после выполнения видов, и над видом спереди появляется вид сверху, а рядом с видом спереди таким образом формируется вид сбоку.
Существуют следующие характеристики проекции под третьим углом, такие как;
- Над видом спереди появляется вид сверху.
- Под видом сверху всегда приходит вид спереди.
- Справа от вида спереди всегда вид справа.
- Слева от вида спереди всегда идет вид слева.
- В сторону наблюдателя всегда формируется вид.
- Для объекта и наблюдателя вид всегда находится посередине.
Существуют следующие различия между проекцией под первым и третьим углом:
| Проекция под первым углом | Проекция третьего угла |
| Объект сохраняется в первом квадранте. | Предполагается, что в третьем квадранте объект сохраняется. |
Между наблюдателем и плоскостью проекции лежит объект. | Между наблюдателем и объектом лежит плоскость проекции. |
| Непрозрачная плоскость проекции. | Прозрачная плоскость проекции. |
| Над линией XY нарисован вид спереди. | Ниже линии XY рисуется вид спереди. |
| Ниже линии XY рисуется вид сверху. | Над линией XY рисуется вид сверху. |
| На правую плоскость проецируется левый вид. | На левую плоскость проецируется левый вид. |
При формировании орфографических рисунков необходимо соблюдать следующие правила;
- Вид сверху и вид спереди всегда накладываются друг на друга.
- Длина и высота объекта показаны на виде спереди.
- Ширина и высота объекта показаны при виде сбоку.
- Длина и ширина объекта показаны на виде сверху.
- Кроме того, постоянно формируется вид спереди и вид сбоку.
- При встрече двух поверхностей постоянно образуется линия проекции.

- Пунктиром всегда показывается скрытая деталь объекта.
В разрезе вида следует учитывать следующие моменты;
- Выбранный вид должен быть более подробным.
- Полная детализация должна быть сделана разрезом вида.
- Более внутренние детали должны быть сделаны в разрезе вида.
- Сделать и выбрать вид нужной детали.
Поделитесь этой информацией со своими друзьями и распространяйте любовь
сообщите об этом объявленииПросмотр профиля—ArcGIS Pro | Документация
Просмотр профиля упрощает выбор, измерение или идентификацию элементов в 3D. Когда функции расположены вертикально, просмотр профиля помогает обеспечить более четкое изображение. Это временное состояние отображения доступно в любой сцене, но особенно полезно для сцен, содержащих интерьеры зданий или данные лидара. Например, вы можете редактировать коды классификации для лидарных данных и просматривать поперечные сечения здания в архитектурном стиле.
Просмотр профиля автоматически сдвигает камеру для просмотра данных с точки зрения сбоку и корректирует текущий вид следующим образом:
- Изображение обрезается по вертикали.
- Вид сцены переключается из режима рисования по умолчанию в режим параллельного рисования, чтобы в виде не было искажений перспективы.
- Активируется планарная навигация, поэтому вы можете перемещаться по сцене, а не сквозь нее.
Инструменты и настройки для просмотра профиля находятся на Вкладка «Просмотр» в группе «Просмотр профиля». Проекты, сохраненные с отображаемыми сценами с помощью просмотра профиля снова открыть в том же состоянии. Элементы управления просмотром профиля также доступны на вкладке Классификация при работе непосредственно с наборами данных LAS.
Просмотр профиля в сцене
Чтобы использовать просмотр профиля, у вас должна быть открыта 3D-сцена.
При желании можно отключить автозаполнение при создании строки. Если автозаполнение отключено, вы можете использовать маркеры редактирования в сцене, чтобы вручную масштабировать и изменять положение экстента профиля. Вы должны вручную щелкнуть «Завершить профиль» в элементе управления настройками на экране, чтобы применить линию профиля и обновить отображение.
Чтобы создать вид сцены в профиль, выполните следующие действия:
- На вкладке «Вид» в группе «Просмотр профиля» проверьте или установите значение «Глубина».

Это глубина среза просмотра. Чем больше значение глубины, тем больше содержимого отображается в виде профиля. Большие значения увеличивают вероятность того, что функции, расположенные близко, скроют любой контент, находящийся дальше. Рекомендуются меньшие значения глубины.
- Щелкните раскрывающееся меню «Создать» и убедитесь, что флажок «Автозаполнение» установлен. По умолчанию параметр «Автозаполнение» отмечен флажком, поэтому эскиз линии профиля автоматически завершается после щелчка по конечной точке. Если вы снимите флажок «Автозаполнение», линия профиля останется в режиме редактирования эскиза и ее можно будет переместить вокруг вида до ее применения.
- Нажмите «Создать», чтобы активировать инструмент «Создать профиль».
- Переместите указатель в представление. Щелкните один раз, чтобы задать начальную точку линии профиля. Нажмите еще раз, чтобы установить конечную точку линии профиля.
Текст «Просмотр профиля» появляется в верхней части сцены, чтобы указать, что вы в данный момент находитесь в состоянии просмотра профиля.

- Чтобы сбросить камеру в исходное положение профиля, щелкните Полный экстент на вкладке Вид в группе Просмотр профиля.
- Чтобы выйти из режима просмотра профиля, нажмите кнопку «Закрыть» в правом верхнем углу сцены в том же баннере, где отображается текст «Просмотр профиля».
Камера возвращается к предыдущей точке обзора и выходит из режима планарной навигации и режима параллельного просмотра.
Настройка вида профиля
Вы можете настроить расположение и свойства активного вида профиля, не выходя из режима просмотра профиля и снова определяя линию профиля. Это полезно для небольших изменений глубины, ширины или угла вида профиля или для перемещения отображения вида профиля по сцене в виде серии шагов с фиксированным расстоянием.
Варианты взаимодействия с просмотром профиля на вкладке «Вид» включают следующее:
| Команда | Описание |
|---|---|
Полный объем | Возвращает камеру перед линией профиля. |
Настройки | Позволяет отображать или скрывать экранные настройки для настройки вида профиля. |
Глубина | Устанавливает глубину, используемую при создании вида профиля. Большие значения содержат больше содержимого, но могут содержать больше элементов, которые скрывают друг друга. Рекомендуются меньшие значения. Значение сохраняется как пользовательская настройка и сохраняется до тех пор, пока вы его не измените. |
Отодвинуть | Шагает положение вида профиля от передней части профиля на его текущее значение глубины. |
Переместить к | Сдвигает положение вида профиля к передней части профиля на его текущее значение глубины. |
Варианты взаимодействия с просмотром профиля с помощью экранного управления, которое можно включить с помощью кнопки Настройки, включают следующее:
| Описание | |
|---|---|
Ширина | Просмотр или обновление значения ширины текущего вида профиля. Увеличение значения увеличивает объем содержимого, отображаемого в виде профиля. Положение камеры не меняется, поэтому вам может потребоваться уменьшить масштаб, чтобы увидеть дополнительный контент. |
Глубина | Просмотр или обновление значения глубины текущего вида профиля. Увеличение этого значения включает большее количество контента в текущий экстент просмотра профиля и увеличивает вероятность того, что ближний контент скроет дальний контент. |
Направление | Просмотр или обновление азимутального угла текущего вида профиля. Изменение этого значения приводит к повороту вида профиля вокруг центральной точки и перемещению камеры для сохранения ортогонального направления обзора. |
Отодвинуть | Шагает положение вида профиля от текущей точки обзора на его текущее значение глубины. |
Двигаться к | Сдвигает положение вида профиля к текущей точке обзора на ее текущее значение глубины. |
Переместить и повернуть профиль | Доступно, только если для создания линии отключено автозаполнение. Поверните зеленую ручку, чтобы изменить направление линии профиля. Перетащите зеленую стрелку, чтобы настроить z-значение. Z-значение используется для центрирования вида при нажатии кнопки «Полный экстент». |
Профиль масштабирования | Доступно только в том случае, если для создания строки отключено автозаполнение. Перетащите сферические опорные точки, чтобы увеличить или уменьшить значения ширины и глубины линии профиля. |
Профиль отделки | Доступно только в том случае, если для создания линии отключено автозаполнение. Применение линии профиля и обновление отображения. |
Примеры рабочих процессов для просмотра профиля
Следующие примеры демонстрируют два способа просмотра профиля.
Редактировать классификационные коды для лидарных данных
Лидарные точки имеют классификационные коды, такие как земля, здание или средняя растительность, и эти значения могут отсутствовать или быть неверными. Просмотр профиля можно использовать для просмотра лидара таким образом, чтобы облегчить выбор и обновление кодов классов для отдельных точек. Чтобы изменить коды классификации, выберите слой набора данных LAS на панели Содержание и щелкните вкладку Классификация. Элементы управления просмотром профиля доступны на вкладке «Классификация» для создания вида профиля. Используйте интерактивные методы выбора и раскрывающееся меню «Коды классификации» в группе «Интерактивное редактирование», чтобы выбрать новый код классификации для выбранных точек.
Элементы управления просмотром профиля доступны на вкладке «Классификация» для создания вида профиля. Используйте интерактивные методы выбора и раскрывающееся меню «Коды классификации» в группе «Интерактивное редактирование», чтобы выбрать новый код классификации для выбранных точек.
Навигация по лидарным данным с использованием просмотра профиля для поиска неклассифицированных точек.
Создание изображений профиля данных модели здания
Архитектурные проекты часто включают виды профиля основных сторон здания. Просмотр профиля можно использовать для просмотра и экспорта изображений по этим линиям. Перемещайтесь по профилю или используйте команды «Отойти» и «Переместиться в сторону». На вкладке «Общий доступ» нажмите «Экспортировать карту в файл», чтобы сохранить файл изображения текущего дисплея.
Навигация по данным здания с помощью просмотра профиля.
Используйте инструмент «Измерение» при просмотре профиля
Просмотр профиля упрощает измерение в 3D, фокусируя интересующую область и отображая сложенные объекты.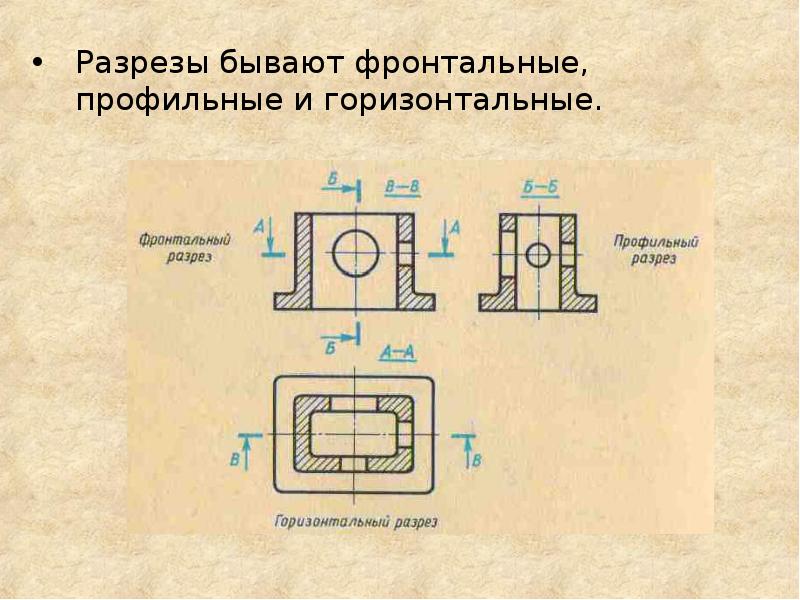




 Эта команда полезна, если вы уходите от своего контента. В зависимости от соотношения сторон данных в представлении профиля вам может потребоваться уменьшить масштаб, чтобы увидеть все содержимое с этой точки зрения.
Эта команда полезна, если вы уходите от своего контента. В зависимости от соотношения сторон данных в представлении профиля вам может потребоваться уменьшить масштаб, чтобы увидеть все содержимое с этой точки зрения.


