Страница не найдена — Государственное бюджетное общеобразовательное учреждение средняя общеобразовательная школа №2 с. Приволжье муниципального района Приволжский Самарской области
Skip to content
Государственное бюджетное общеобразовательное учреждение средняя общеобразовательная школа №2 с. Приволжье муниципального района Приволжский Самарской области
Apologies, but the requested page cannot be found. Perhaps searching will help find a related page.
Найти:
Browse Categories
- Новости (668)
- Учителям (5)
Monthly Archives
- Май 2023 (1)
- Апрель 2023 (6)
- Март 2023 (3)
- Февраль 2023 (2)
- Январь 2023 (1)
- Декабрь 2022 (2)
- Ноябрь 2022 (4)
- Октябрь 2022 (1)
- Май 2022 (4)
- Апрель 2022 (13)
- Март 2022 (15)
- Февраль 2022 (2)
- Январь 2022 (2)
- Декабрь 2021 (6)
- Ноябрь 2021 (1)
- Октябрь 2021 (7)
- Сентябрь 2021 (7)
- Август 2021 (2)
- Июнь 2021 (3)
- Май 2021 (24)
- Апрель 2021 (48)
- Март 2021 (32)
- Февраль 2021 (32)
- Январь 2021 (11)
- Декабрь 2020 (12)
- Ноябрь 2020 (25)
- Октябрь 2020 (12)
- Сентябрь 2020 (18)
- Август 2020 (7)
- Июль 2020 (3)
- Июнь 2020 (16)
- Май 2020 (13)
- Апрель 2020 (21)
- Март 2020 (25)
- Февраль 2020 (18)
- Январь 2020 (8)
- Декабрь 2019 (13)
- Ноябрь 2019 (18)
- Октябрь 2019 (30)
- Сентябрь 2019 (10)
- Август 2019 (1)
- Май 2019 (6)
- Апрель 2019 (15)
- Март 2019 (7)
- Февраль 2019 (14)
- Январь 2019 (4)
- Декабрь 2018 (36)
- Ноябрь 2018 (12)
- Октябрь 2018 (27)
- Сентябрь 2018 (11)
- Август 2018 (1)
- Июль 2018 (2)
- Июнь 2018 (4)
- Май 2018 (7)
- Апрель 2018 (15)
- Март 2018 (9)
- Февраль 2018 (17)
- Январь 2018 (7)
| Пн | Вт | Ср | Чт | Пт | Сб | Вс |
|---|---|---|---|---|---|---|
| 1 | 2 | 3 | 4 | 5 | 6 | 7 |
| 8 | 9 | 10 | 11 | 12 | 13 | 14 |
| 15 | 16 | 17 | 18 | 19 | 20 | 21 |
| 22 | 23 | 24 | 25 | 26 | 27 | 28 |
| 29 | 30 | 31 | ||||
Вакантные места для приема (перевода)
Муниципальное автономное
общеобразовательное учреждение
СРЕДНЯЯ ШКОЛА № 1 г. Павлово
Павлово
Добро пожаловать на наш сайт!
Уважаемые посетители сайта, приглашаю познакомиться с жизнью нашего общеобразовательного учреждения. Должен отметить, что мы живем насыщенной, увлекательной, наполненной различными событиями жизнью! Школа постоянно находится в поиске, и в то же время мы уважаем и ценим наши традиции.
Педагогический коллектив – высококвалифицированный, открытый развитию, инновациям, новым возможностям и технологиям.
Обучающиеся имеют возможность реализовать себя как в учебной, так и во внеурочной деятельности, повысить свой личностный рост.
Уважаемые посетители! На нашем сайте вы можете получить подробную информацию об основных нормативных документах, регламентирующих работу школы, получить сведения об администрации и педагогическом коллективе МАОУ СШ № 1 г.Павлово, а также посмотреть школьные новости.
С уважением, директор школы Бородин Михаил Юрьевич!
- Категория: Сведения об образовательной организации
- Просмотров: 3243
Количество вакантных мест для приема (перевода)
По состоянию на 10. 01.2022 г.
01.2022 г.
Начальное общее образование:
1 класс – 0 мест,
2 класс – 1 место,
3 класс – 0 мест,
4 класс – 10 мест,
Основное общее образование:
5 класс – 4 места,
6 класс – 0 мест,
7 класс – 4 места,
8 класс – 4 места,
9 класс – 2 места,
Среднее общее образование:
10 класс – 6 мест,
11 класс – 0 мест.
АНО «Россия – страна возможностей» в рамках федерального проекта «Социальные лифты для каждого» национального проекта «Образование» при поддержке Министерства просвещения Российской Федерации реализует проект «Флагманы образования».
Целью Проекта – создание условий формирования кадрового резерва для системы образования России. «Флагманы образования» – это ресурс для профессионального и карьерного роста управленцев в сфере образования, талантливых педагогов и перспективных молодых специалистов.
Проект состоит из образовательных мероприятий и профессионального конкурса «Флагманы образования», который проводится с марта по декабрь 2023 года.
Для участия в Конкурсе каждому необходимо пройти регистрацию на официальном стайте конкурса www.flagmany.rsv.ru).
| В МАОУ СШ № 1 работает «горячая линия» по вопросам реализации ФГОС НОО и ООО, введения ФГОС СОО, а также введения ФООП. По данным вопросам обращаться: Телефон: 8(83171) 2-19-75 Максимова Наталья Вячеславовна, заместитель директора Понедельник – пятница с 8.00 до 16.00 Электронная почта: [email protected] |
Дорогие ребята и уважаемые родители, в целях повышения качества образования Вы можете оставить свой отзыв, мнение о качестве условий осуществления образовательной деятельности МАОУ СШ № 1 г. Павлово, заполнив соответствующую форму и направив ее по адресу электронной почты [email protected]
Единый реестр доменных имен, указатели страниц сайтов в сети “Интрнет” и сетевые адреса, позволяющие идентифицировать сайты в сети “Интернет”, содержащие информацию, распространение которой в Российской Федерации запрещено
Преподавание в МАОУ СШ №1 г.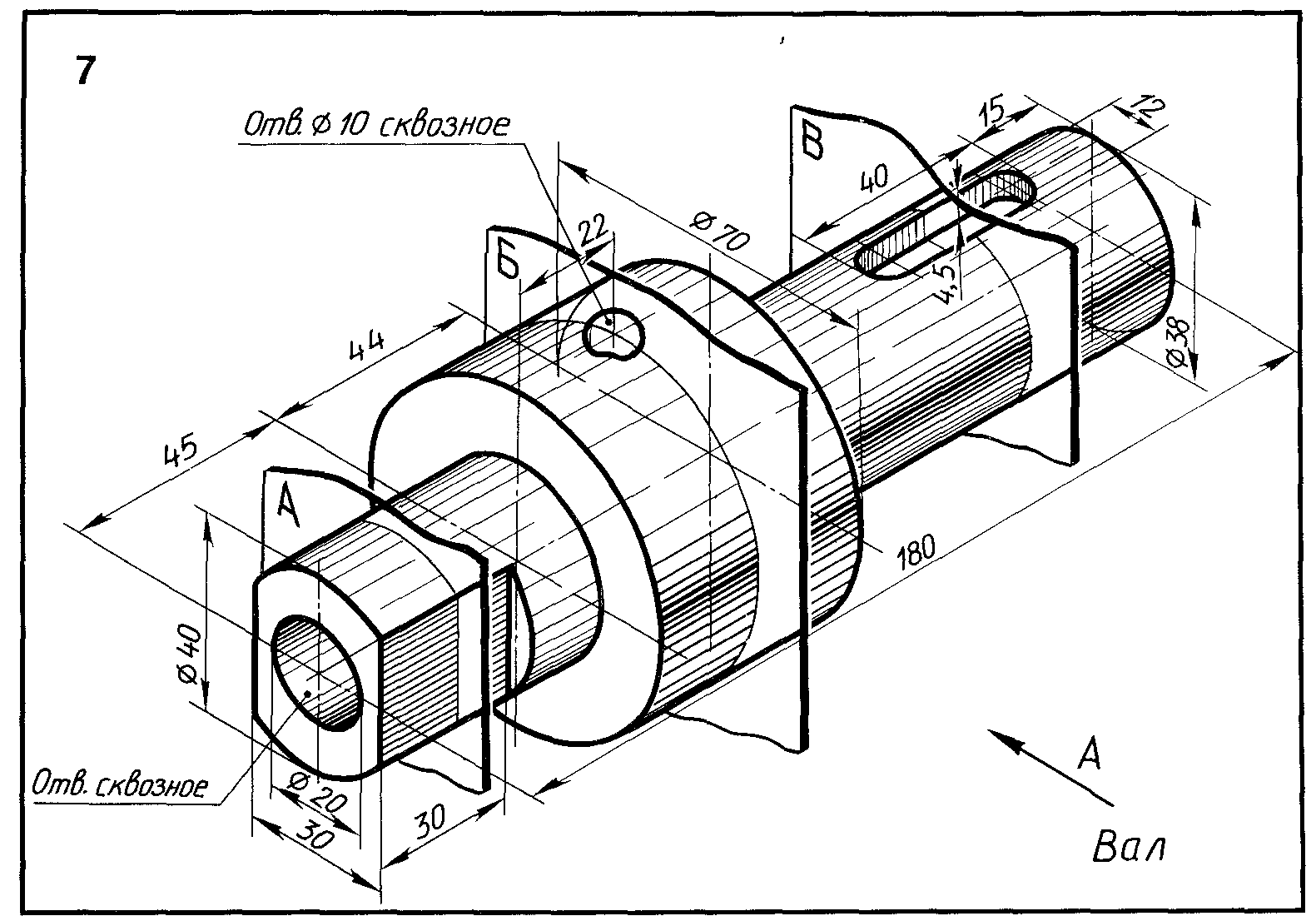 Павлово ведется на русском языке. Форма обучения очная.
Павлово ведется на русском языке. Форма обучения очная.
По вопросам выплаты за классное руководство работает горячая линия 2-19-75 (по будням с 8:00 до 17:00)
Вид в разрезе SOLIDWORKS Автоматически исключить компонент
В чертеже SOLIDWORKS можно указать, какие компоненты или элементы ребер не должны быть вырезаны в разрезе или виде в разрезе сборки, добавив их в список исключенных компонентов в разделе на вкладке «Область сечения» диалогового окна «Вид». Но знаете ли вы, что вы можете обозначить любую деталь как застежку , чтобы ее можно было автоматически исключить?
В диалоговом окне «Свойства вида чертежа», связанном с видом сечения, вы можете Исключите крепеж из автоматического вырезания, установив флажок Исключить крепеж:
Свойства вида сечения Исключить крепеж
Крепежи обычно являются компонентами SOLIDWORKS Toolbox (гайки, болты, шайбы и т. д.). Но при добавлении пользовательского свойства IsFastener в файл детали он будет помечен как крепеж. Это может быть полезно, когда компонент используется на нескольких чертежах и вы хотите, чтобы он автоматически исключался из разрезов.
Это может быть полезно, когда компонент используется на нескольких чертежах и вы хотите, чтобы он автоматически исключался из разрезов.
Как обозначить компонент как крепеж
В примере сечения, показанном на изображении ниже, выбранный мной компонент ходового винта необходимо исключить из вида сечения на этом и других чертежах, а не чтобы вручную исключить его из всех чертежей, я обозначу его как крепеж и исключим крепеж из видов. Вы можете видеть, что другие крепежи на виде не вырезаны, так как они являются компонентами Toolbox:
Исключаемый компонент
- Сначала я Откройте деталь , которую нужно исключить, и выберите Файл > Свойства
- В диалоговом окне «Сводная информация» на вкладке «Пользовательские» я добавлю новое пользовательское имя свойства с именем IsFastener с типом Text и значением 1 , затем выберите OK
- Сохранить Деталь
Сводная информация IsFastener Property
- Затем, вернувшись к чертежу, я выберу существующий разрез, щелкните правой кнопкой мыши и выберите Свойства из контекстного меню
- В диалоговом окне “Свойства чертежного вида” выберите вкладку “Область сечения” и убедитесь, что установлен флажок “Исключить крепеж” , нет необходимости добавлять компонент вручную в список исключенных компонентов
- Выбор ОК для завершения
Свойства вида в разрезе Исключить крепеж
Убедитесь, что чертеж перестроен (нажмите Ctrl-Q) и вид обновится с компонентом, который теперь виден/неразрезан в виде в разрезе, как показано ниже:
Компонент, исключенный из вида в разрезе
ПРИМЕЧАНИЕ .
Если вид в разрезе не обновляется, снова выберите «Свойства» и снимите флажок с параметра «Исключить крепеж», затем повторите, чтобы снова установить флажок, и он будет обновлен (и убедитесь, что все файлы перестраиваются и сохраняются).
Хотите узнать больше о методах просмотра сечения?
Примите участие в нашем онлайн-курсе обучения SOLIDWORKS Drawing и получите другие советы и рекомендации по чертежным видам.
Разрез модели для просмотра внутри
В SketchUp плоскости сечения разрезают модель вдоль плоскости, чтобы можно было заглянуть внутрь модели, не перемещая и не скрывая геометрию. В 3D-модели активная плоскость сечения скрывает все на одной стороне плоскости, как показано на следующем рисунке.
Секущие плоскости можно использовать для всех типов приложений:
- Разрежьте здание по горизонтали, чтобы увидеть план этажа. В архитектурном чертеже этот двухмерный разрез сверху вниз называется 9.0088 Планиметрический вид.

- Разрежьте здание по вертикали, чтобы заглянуть внутрь помещений сразу нескольких этажей. Этот тип разреза называется видом сечения (не путать с секущими плоскостями SketchUp).
Совет:
Чтобы создать планиметрический вид, как архитектор, поместите секущую плоскость на 48 дюймов выше поверхности пола. Такое размещение обычно позволяет вам видеть окна и двери в срезе, не прорезая столешницы или мебель. Чтобы создать вид в разрезе, не прорезайте колонны, потому что они будут выглядеть как стены, а не объекты, по которым люди могут ходить; прорезайте лестницы или лифты, потому что это показывает, как люди перемещаются по зданию. В SketchUp можно вставить несколько плоскостей сечения, но только одна плоскость сечения может быть активным вырезом в каждом контексте. Вы создаете более одного контекста в модели, создавая группы или компоненты, каждый из которых имеет отдельный контекст. Например, следующая модель является компонентом и имеет две секущие плоскости; секущая плоскость, которая показывает план, активна.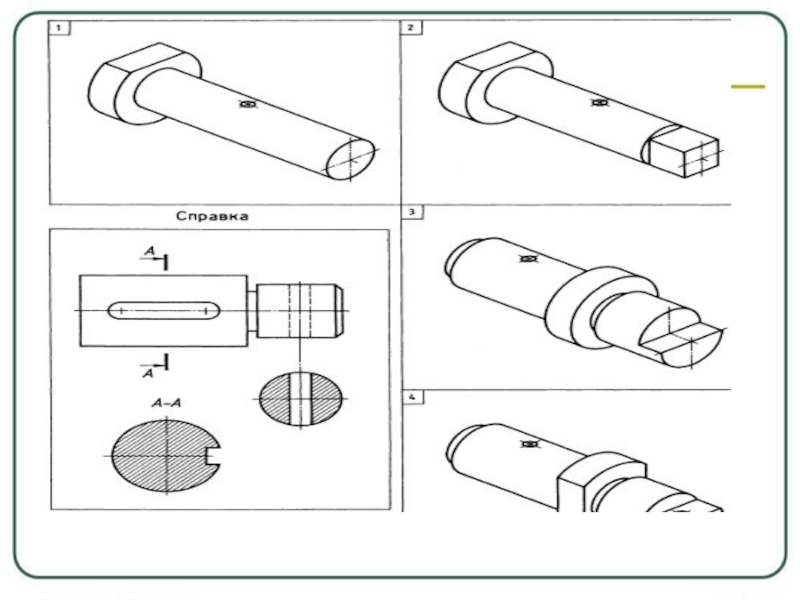
Другим примером является эта модель с несколькими печами. Каждая печь представляет собой отдельную группу, как показано на следующем рисунке. Вы можете отобразить активную секущую плоскость в каждой группе, чтобы увидеть, что ни в одной из печей нет горячего яблочного пирога или печенья с шоколадной крошкой. (Черт возьми!) См. разделы «Группирование геометрии» и «Создание базового компонента» для получения подробной информации о создании групп или компонентов и о том, как открывать или закрывать контекст группы или компонента.
Совет: Хотите показать несколько внутренних видов модели? SketchUp позволяет отображать разрезы в анимациях сцен. Чтобы анимировать сцены, в которых показаны различные сечения, необходимо сохранить параметры сечения в стиле, а затем сохранить каждый вид в сцене. Анимация сцен объясняет, как создавать анимацию вашей модели.
Следующее видео знакомит вас с секущими плоскостями и дает краткий обзор анимации секущихся плоскостей. В следующих разделах вы найдете подробные шаги, которые проведут вас через множество функций секционных плоскостей.
В следующих разделах вы найдете подробные шаги, которые проведут вас через множество функций секционных плоскостей.
Содержание
- Добавление секущей плоскости
- Заполнение пустот в разрезах
- Создание новой геометрии из секущей плоскости
- Отображение или скрытие секущих плоскостей, вырезов и заливок
- Экспорт эффектов вырезания раздела
Добавление секущей плоскости
Вставить секущую плоскость очень просто. Убедитесь, что в вашей модели ничего не выбрано, и откройте контекст группы или компонента, в который вы хотите добавить секущую плоскость. Кроме того, если вы хотите разместить секущую плоскость на определенной высоте, например, на высоте 48 дюймов над поверхностью пола, используйте инструмент «Рулетка», чтобы задать направляющую линию, которая поможет разместить секущую плоскость именно там, где вы хотите.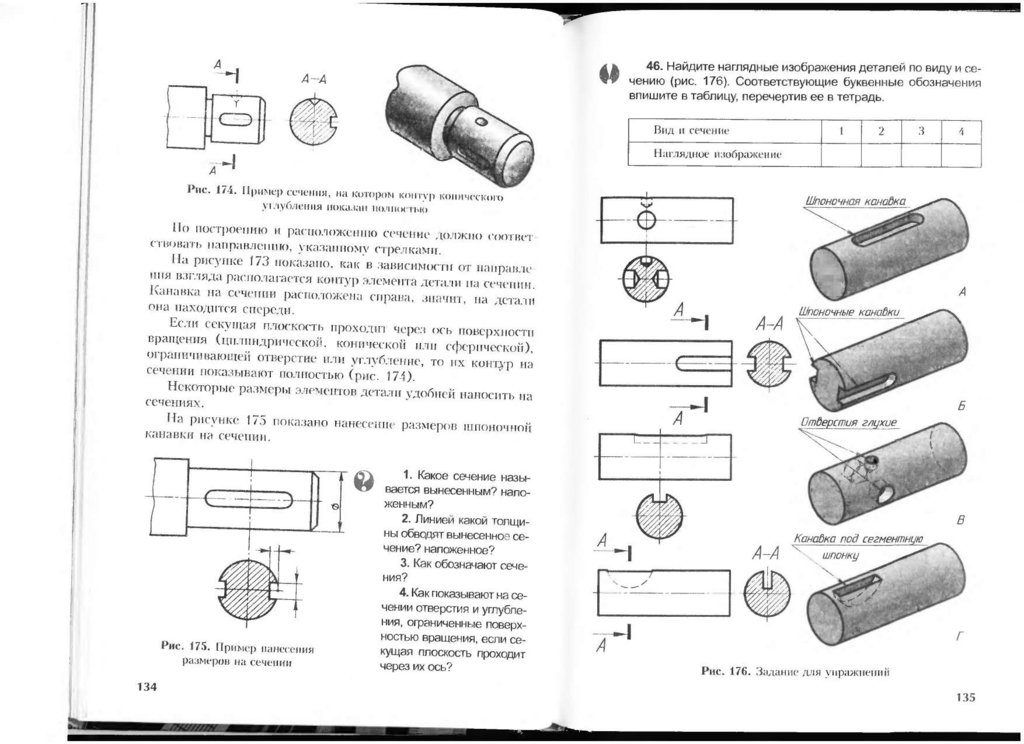
Когда вы будете готовы добавить плоскость сечения, выполните следующие действия:
- Выберите инструмент Плоскость сечения () или выберите Инструменты > Плоскость сечения . Пользователи Microsoft Windows найдут инструмент «Плоскость сечения» на панели инструментов «Сечения». Как в Microsoft Windows, так и в Mac OS X инструмент «Плоскость сечения» находится на палитре «Большой набор инструментов».
- С помощью курсора секущей плоскости, показанного на следующем рисунке, щелкните грань, чтобы разместить секущую плоскость.
Наконечник: Если у вас возникли проблемы с удержанием секущей плоскости в желаемой ориентации, наведите указатель мыши на грань, соответствующую нужной ориентации, и удерживайте нажатой клавишу Shift, чтобы заблокировать направление курсора секущей плоскости. Вы также можете нажимать клавиши со стрелками, чтобы ориентировать нормаль плоскости сечения к направлениям осей по умолчанию: вверх для синих осей, вправо для красных осей, влево для зеленых осей и вниз для параллельности грани.

- После того, как вы щелкнете грань, появится секущая плоскость, как показано на следующем рисунке.
- После того, как секущая плоскость будет размещена, появится диалоговое окно, назовите вашу секущую плоскость, назначьте цифровой символ для этой плоскости, затем нажмите «ОК».
- После размещения секущей плоскости ее положение или настройку можно изменить следующим образом:
- Отрегулируйте размещение с помощью инструмента «Перемещение» или инструмента «Поворот».
- Измените направление резания на противоположное , щелкнув в контексте секущую плоскость и выбрав Реверс в появившемся меню. Например, если вы делаете вертикальный разрез, вы можете перевернуть разрез, чтобы отобразить внутреннюю часть другой половины вашего здания.
- Совместите камеру SketchUp с плоскостью сечения , щелкнув плоскость сечения в контексте и выбрав Выровнять вид .
 На предыдущем рисунке выравнивание вида по плоскости сечения приводит к виду модели сверху.
На предыдущем рисунке выравнивание вида по плоскости сечения приводит к виду модели сверху. - Выберите секущую плоскость, которая является активным вырезом (, если их несколько), щелкнув в контексте секущую плоскость, которую вы хотите сделать активной, и выбрав в меню Активный вырез . Или дважды щелкните секущую плоскость, которую нужно активировать или деактивировать.
- Контроль видимости плоскости сечения. Подробнее о скрытии или отображении секущих плоскостей см. далее в этой статье.
Совет: Хотите быстрый способ управления секущими плоскостями? Каждая секущая плоскость появляется на панели Outliner с именем, которое вы ввели при создании секущей плоскости. Вы можете изменить имя и символ секущей плоскости на панели Outliner или на панели Entity Info.
В Outliner можно также контекстно щелкнуть секущую плоскость и использовать появившееся меню для скрытия, активации, реверсирования и выполнения других действий для управления этой секущей плоскостью.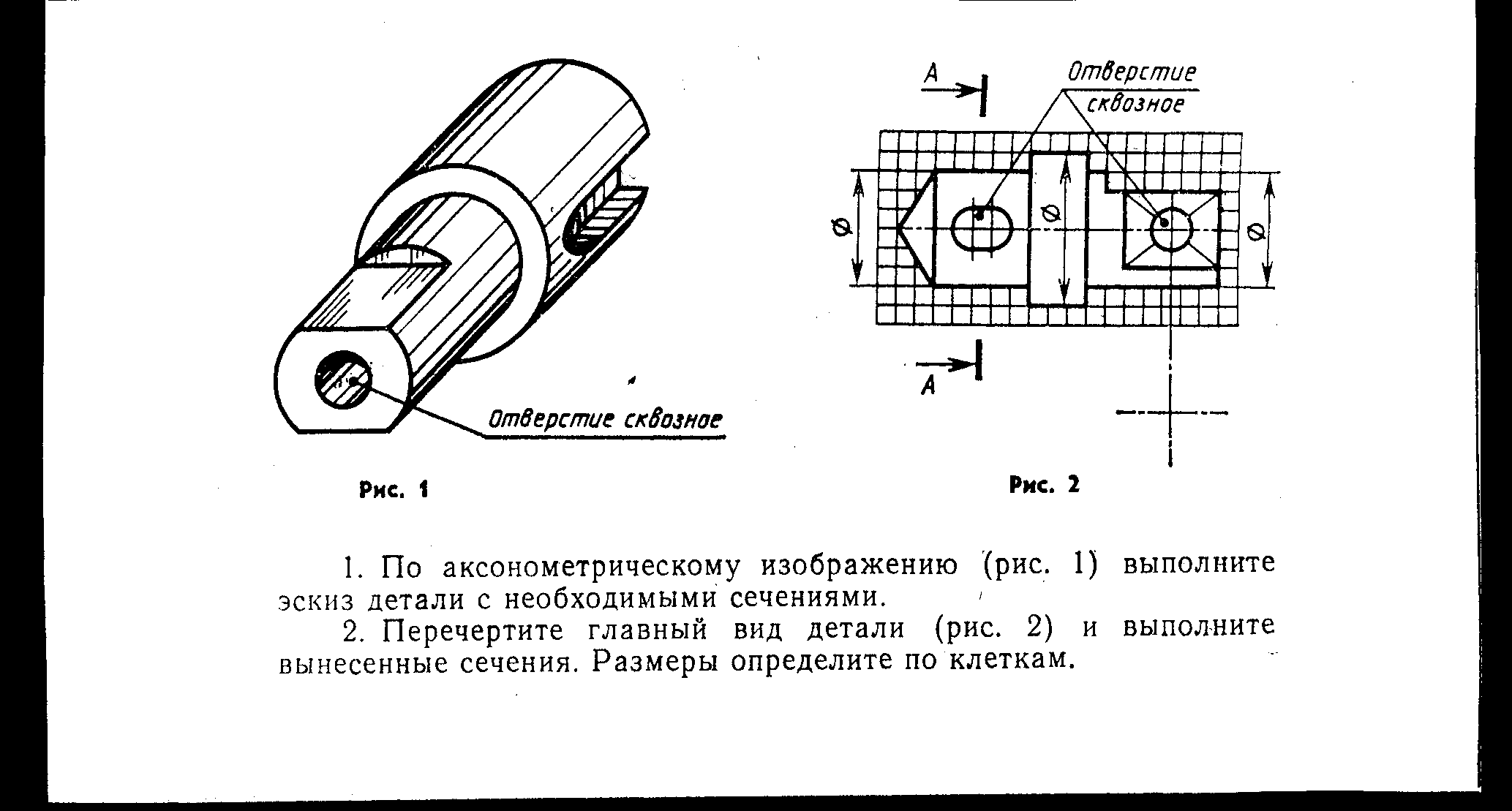 Двойной щелчок имени в Outliner активирует или деактивирует секущую плоскость.
Двойной щелчок имени в Outliner активирует или деактивирует секущую плоскость.
Примечание: Когда вы используете команду Выровнять вид в перспективе Параллельная проекция, вы можете быстро создать вид в разрезе или вид в перспективе вашей модели с одной точки.
Заполнение пустот в разрезах сечения
При разрезании твердого тела секущей плоскостью вы можете не захотеть видеть пустоты там, где должен быть твердый материал. Например, скажем, секущая плоскость показывает разрезанный бетонный блок. В зависимости от ваших настроек заливки сечения модель может показывать пустое пространство, где бетонный блок будет заполнен.
Чтобы заполнить замкнутые контуры фрагмента, просто установите флажок «Заливка раздела» на панели «Стили». Например, на следующем рисунке показано, как изменяется бетонный блок, когда установлен флажок «Заливка сечения». Кроме того, вы можете переключать видимость заполнения сечения с помощью команды View > Section Fill или кнопки Display Section Fill () на панели инструментов. (Помните, что независимо от того, используете ли вы панель «Стили», меню «Вид» или кнопки панели инструментов, вы изменяете стиль и должны сохранить его, если не хотите потерять примененные настройки видимости.)
(Помните, что независимо от того, используете ли вы панель «Стили», меню «Вид» или кнопки панели инструментов, вы изменяете стиль и должны сохранить его, если не хотите потерять примененные настройки видимости.)
Чтобы управлять настройками заливки раздела на панели «Стили», выполните следующие действия:
- Откройте панель «Стили».
- Перейдите на вкладку Редактировать .
- На вкладке «Правка» щелкните значок Параметры моделирования ().
- Чтобы заполнить области, которые являются замкнутыми контурами, установите флажок Section Fill . Помните, что для создания выреза с заполнением геометрия в срезе сечения должна образовывать замкнутый контур внутри своей группы или иерархии компонентов. Вы можете увидеть эту иерархию в Outliner.
- (Необязательно) Чтобы настроить цвет, щелкните образец цвета заливки раздела и используйте палитру цветов, чтобы выбрать нужный цвет.

Совет: Нужна помощь в устранении неполадок с заливкой? Щелкните в контексте секущей плоскости и выберите «Устранение неполадок заполнения сечения». Затем вы видите красные круги вокруг вершин, ограничивающих отверстие в петле.
Дополнительные сведения о параметрах параметров моделирования см. в разделе «Настройка параметров моделирования для дополнения стиля».
Создание новой геометрии из плоскости сечения
Там, где плоскость сечения пересекается с моделью, SketchUp позволяет создавать геометрию, которая автоматически организуется в группу. Затем вы можете переместить эту группу в новое место в вашей модели, чтобы у вас была копия для работы, как показано на следующем рисунке. Или расчлените группу, чтобы использовать геометрию для разделения модели.
Чтобы создать геометрию таким образом, контекстно щелкните секущую плоскость и выберите Создать группу из среза из появившегося меню.
Совет: Если у вас возникли проблемы с просмотром или выбором группы, выберите группу в Outliner.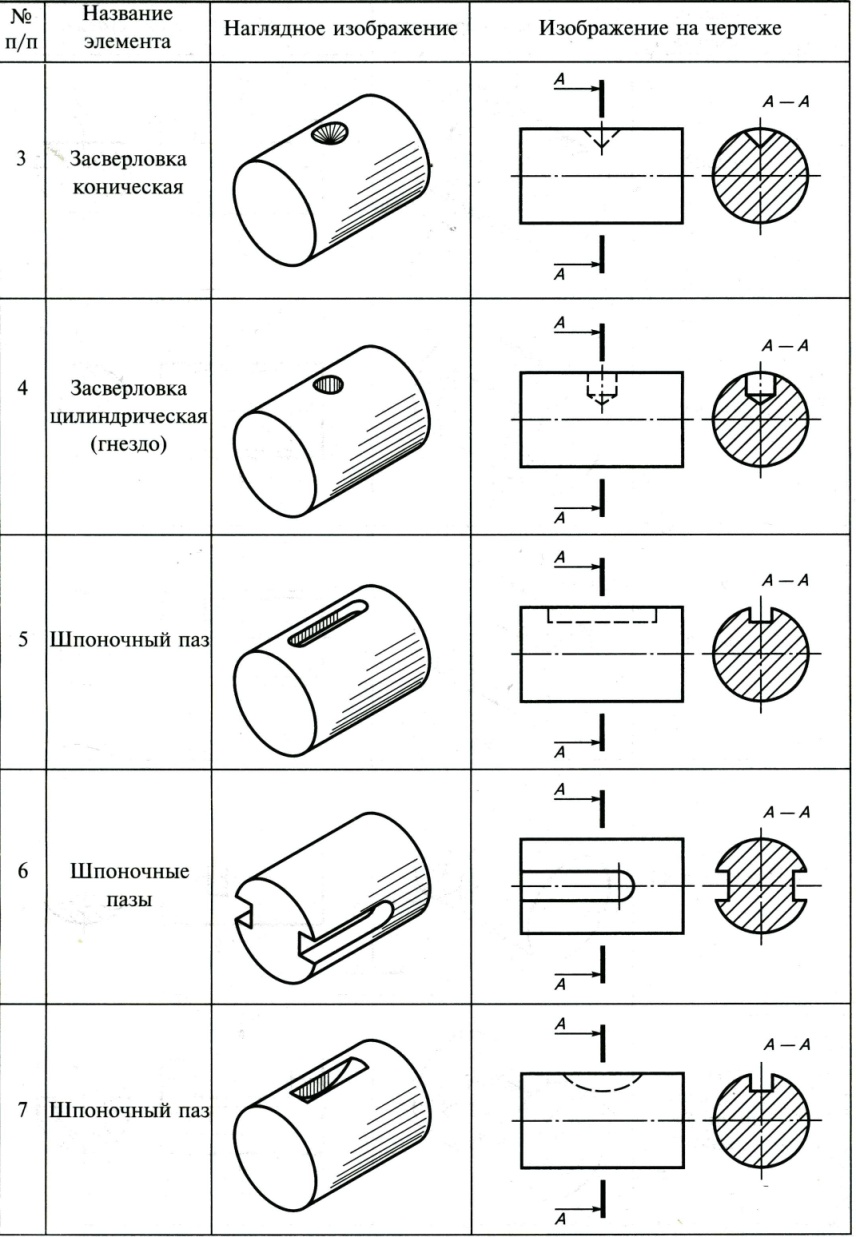
Скрытие секущих плоскостей и разрезов
Когда секущая плоскость разрезает вашу модель, разрез не является постоянным, и вы можете управлять видимостью плоскости и разреза независимо друг от друга. Если скрыть секущую плоскость, прозрачная плоскость с цветными маркерами исчезнет. Если скрыть срез, ваша модель снова будет выглядеть цельной.
Вот как управлять видимостью секущих плоскостей и разрезов:
- Скрыть все секущие плоскости: По умолчанию при каждом создании секущей плоскости появляется красочная секущая плоскость. Чтобы переключить видимость всех секущих плоскостей в вашей модели, выберите инструмент Показать секущие плоскости (). Щелкните этот инструмент еще раз, чтобы снова отобразить секущие плоскости. В качестве альтернативы выберите «Просмотр» > «Плоскости сечения» в строке меню.
- Скрыть плоскость одного сечения: Если у вас есть несколько секущих плоскостей, но вы хотите скрыть только одну, щелкните секущую плоскость контекстным щелчком и выберите Скрыть.
 Когда вы скрываете одну плоскость выбора, ее видимость больше не включается и не выключается с помощью инструмента «Показать плоскости сечения», пока вы не отобразите плоскость сечения, отобразив скрытую геометрию и выбрав «Показать» в контекстном меню.
Когда вы скрываете одну плоскость выбора, ее видимость больше не включается и не выключается с помощью инструмента «Показать плоскости сечения», пока вы не отобразите плоскость сечения, отобразив скрытую геометрию и выбрав «Показать» в контекстном меню. - Скрыть все разрезы сечений: Щелкните инструмент Отобразить разрезы сечений ().
Совет. Пользователи Microsoft Windows могут найти все инструменты раздела на панели инструментов раздела. Пользователи Mac OS X могут добавлять инструменты раздела на главную панель инструментов. Дополнительные сведения см. в разделе «Настройка рабочего пространства».
Экспорт эффектов сечения
Независимо от того, какая у вас версия SketchUp (Make или Pro), вы можете экспортировать изображение своей модели, отображающее эффекты сечения. Вы можете использовать эти изображения в портфолио, презентациях, на веб-сайтах или в любом другом месте, где вы хотите продемонстрировать изображение своей работы. Просто убедитесь, что ваша модель показывает разрез так, как вы хотите, чтобы он отображался на вашем изображении. Дополнительные сведения об экспорте модели в виде изображения или файла другого типа см. в разделе Использование данных SketchUp с другими программами или инструментами для моделирования.
Просто убедитесь, что ваша модель показывает разрез так, как вы хотите, чтобы он отображался на вашем изображении. Дополнительные сведения об экспорте модели в виде изображения или файла другого типа см. в разделе Использование данных SketchUp с другими программами или инструментами для моделирования.
PRO В программе SketchUp Pro также можно экспортировать фрагмент сечения , , который представляет собой двумерное векторное изображение геометрии вдоль плоскости сечения. Вот лишь несколько способов использования среза сечения:
- Создание чертежей в масштабе в программе САПР. Если вы создали 3D-модель с точными размерами и углами, функция среза сечения позволяет масштабировать срез. (Технически можно масштабировать и неточные модели; просто масштаб ничего не значит.)
- Редактировать фрагмент как векторное изображение. Поскольку 2D-фрагмент экспортируется как векторное изображение, вы можете открыть экспортированный файл в таких программах, как Adobe Illustrator.

Совет: Если важен масштаб 2D-фрагмента, внимательно следите за видом в SketchUp. Если для вашего представления задана перспектива, вы не можете экспортировать в масштабе. Если вы просматриваете свою модель в режиме параллельной проекции, измеряются только грани, нормали которых перпендикулярны углу обзора. В разделе «Просмотр модели» объясняется, что показывают разные виды и как изменить свой вид.
PRO Чтобы экспортировать фрагмент сечения из SketchUp Pro, выполните следующие действия:
- Если плоскость сечения находится в контексте группы или компонента, дважды щелкните группу или компонент, чтобы открыть его контекст.
- Выберите секущую плоскость с разрезом, который вы хотите экспортировать.
- Выберите «Файл» > «Экспорт» > «Срез сечения». Появится диалоговое окно «Экспорт 2D-сечения», как показано на следующем рисунке.
- Выберите, где вы хотите сохранить файл. По умолчанию файл сохраняется в папке «Документы».

- Введите имя экспортируемого файла в поле Имя файла (Microsoft Windows) или Сохранить как (macOS).
- Выберите тип файла, который вы хотите экспортировать, из поля Сохранить как тип (Microsoft Windows) или Формат (macOS). Параметр по умолчанию —
.dwg, или вы можете выбрать.dxf. Оба они являются типами файлов AutoCAD. - (Необязательно) Нажмите кнопку Параметры , чтобы открыть диалоговое окно, в котором можно выбрать параметры. В следующем списке показано, что означают ваши варианты. После того, как вы закончите выбор параметров, нажмите OK , чтобы вернуться в диалоговое окно «Экспорт среза 2D-сечения».
- Нажмите кнопку Экспорт . Ваш файл будет сохранен в папке, которую вы выбрали на шаге 4.
При экспорте 2D-среза вы можете выбрать один из следующих вариантов:
- Истинное сечение (ортогональное) экспортирует срез сечения как истинный ортогональный рисунок.
 Это полезно для создания шаблонов для чертежей САПР или в любое другое время, когда вы хотите создать точные, измеримые срезы.
Это полезно для создания шаблонов для чертежей САПР или в любое другое время, когда вы хотите создать точные, измеримые срезы. - Screen Projection проецирует вырезанный фрагмент так, как вы его видите на экране SketchUp, включая любые искажения перспективы. Это наиболее полезно для диаграмм, которые вам не нужно измерять.
- AutoCAD версии позволяет выбрать версию AutoCAD, которую вы планируете использовать, из раскрывающегося списка.
- Параметры масштаба и размера чертежа позволяют настроить масштаб фрагмента экспортируемого сечения. Если выбрано значение Full Scale , SketchUp экспортирует файл в масштабе 1:1. Параметры In Drawing и In Model позволяют указать масштаб чертежа, где In Drawing — это размер экспортируемой геометрии, а In Model — фактический размер объекта. Например, для масштаба 1:4 введите 1″ в поле “В чертеже” и 4″ в поле “В модели”.

- Параметры линий сечения позволяют выбрать способ отображения линий сечения в экспортированном фрагменте. Нет экспортирует линии нормальной ширины. Polylines with Width превращает линии в полилинии. Wide Line Entities (доступно только при экспорте файлов
.dwgв AutoCAD 2000 или более позднюю версию) делает линии в экспортируемом файле шире, чем обычно. Если вы хотите установить ширину линии автоматически, оставьте флажок Automatic установленным. Или снимите флажок Автоматически и введите значение в поле Ширина , чтобы задать точную ширину линии.
В Microsoft Windows вы также видите параметры «Линия сечения» для разделения краев профиля на слое, и всегда запрашиваются параметры сечения сечения.
- Параметр Разделить на слое создает один дополнительный слой для краев профиля. Этот слой полезен, если вы хотите построить линии профиля с помощью пера другого веса или быстро изменить ширину всех линий профиля в отдельной программе САПР или иллюстрационной программе.


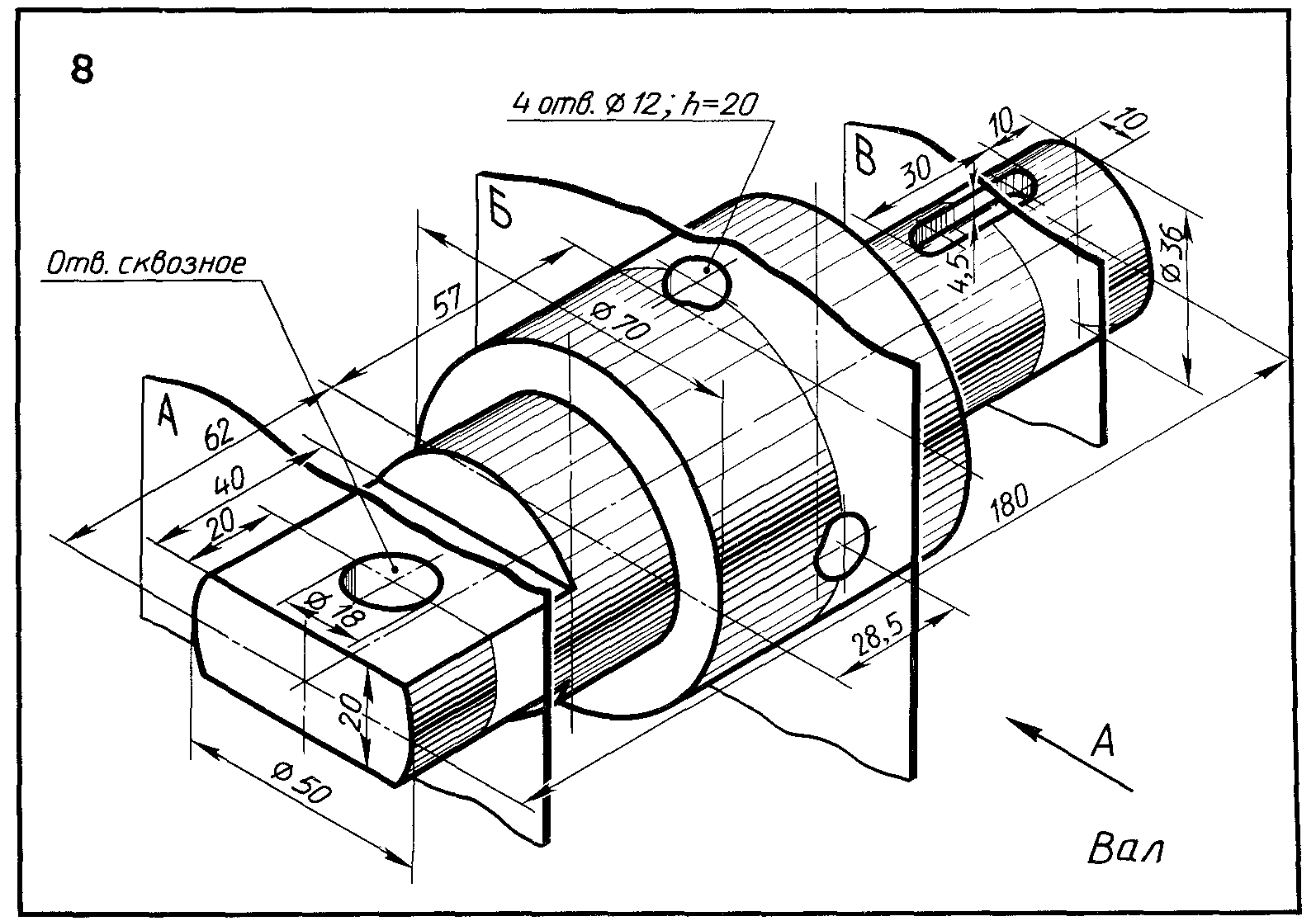 Если вид в разрезе не обновляется, снова выберите «Свойства» и снимите флажок с параметра «Исключить крепеж», затем повторите, чтобы снова установить флажок, и он будет обновлен (и убедитесь, что все файлы перестраиваются и сохраняются).
Если вид в разрезе не обновляется, снова выберите «Свойства» и снимите флажок с параметра «Исключить крепеж», затем повторите, чтобы снова установить флажок, и он будет обновлен (и убедитесь, что все файлы перестраиваются и сохраняются).
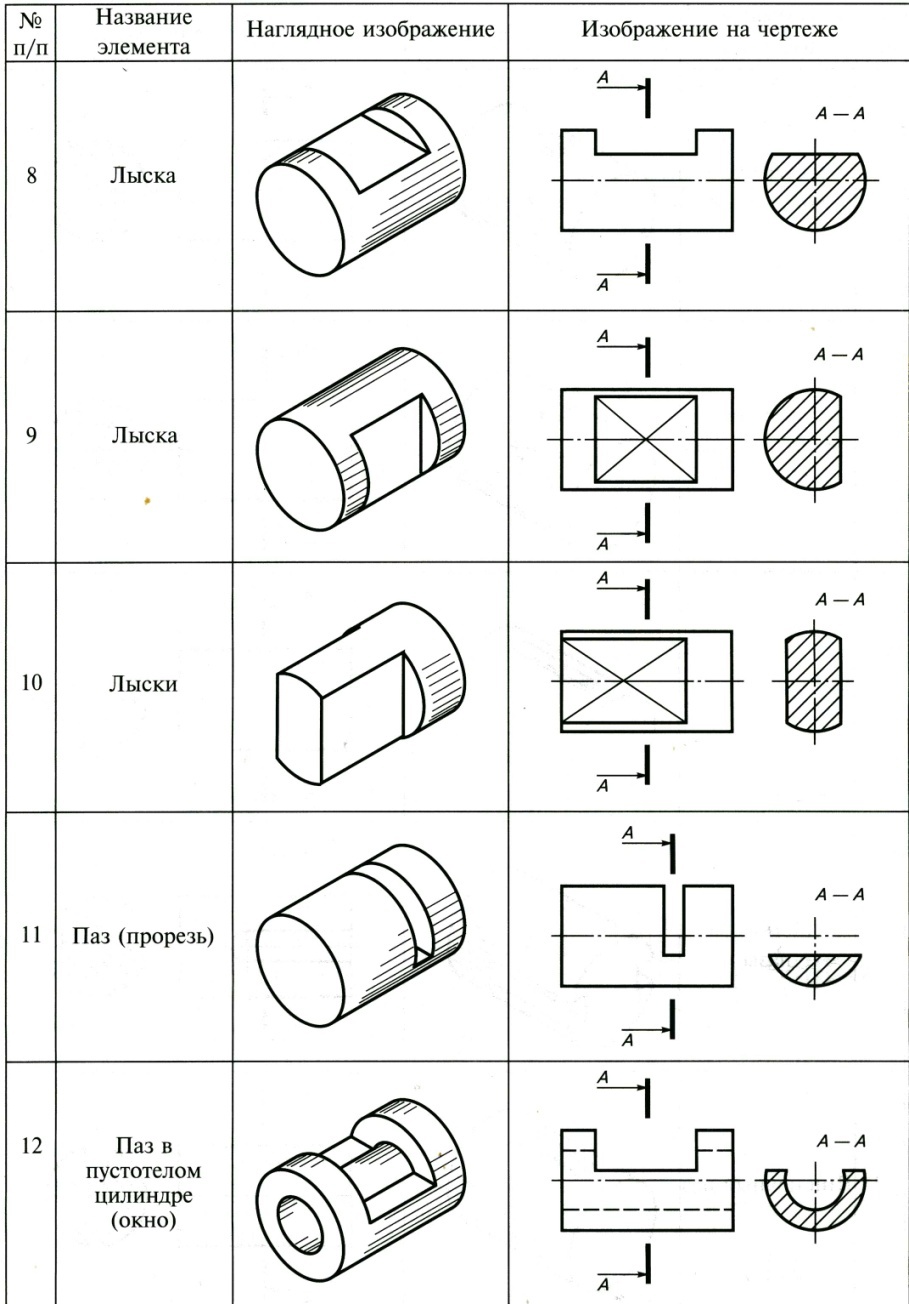
 На предыдущем рисунке выравнивание вида по плоскости сечения приводит к виду модели сверху.
На предыдущем рисунке выравнивание вида по плоскости сечения приводит к виду модели сверху.
 Когда вы скрываете одну плоскость выбора, ее видимость больше не включается и не выключается с помощью инструмента «Показать плоскости сечения», пока вы не отобразите плоскость сечения, отобразив скрытую геометрию и выбрав «Показать» в контекстном меню.
Когда вы скрываете одну плоскость выбора, ее видимость больше не включается и не выключается с помощью инструмента «Показать плоскости сечения», пока вы не отобразите плоскость сечения, отобразив скрытую геометрию и выбрав «Показать» в контекстном меню.

 Это полезно для создания шаблонов для чертежей САПР или в любое другое время, когда вы хотите создать точные, измеримые срезы.
Это полезно для создания шаблонов для чертежей САПР или в любое другое время, когда вы хотите создать точные, измеримые срезы.
