Строительные плиты ЦСП
Строительные панели ЦСП в Челябинске
ЦСП – оптом и в розницу по низким ценам
Что такое ЦСП плита
Цементно-стружечная плита (ЦСП) — листовой строительный материал, который делают из высококачественного цемента (портландцемент), смешанного с тонкой длинной древесной щепой (по ГОСТу 26816 толщина щепы 0,2-0,3 мм, длина от 8 мм до 30 мм). В состав добавляют сульфат алюминия и жидкое стекло. При замесе добавляется вода (около 8% от общей массы). Полученная субстанция формуется в виде плит, прессуется.
Преимущества цементно-стружечных плит
Панели ЦСП обладают следующими преимуществами:
Доступная цена
Панели ЦСП – это один из самых доступных строительных материалов
Пожаробезопасность
При пожарах в помещениях плиты ЦСП не образуют дыма, не выделяют токсичных газов и паров.
Морозостойкость
По статистике ЦСП обладает высокой морозостойкостью — снижение прочности после 50 циклов заморозки/разморозки не более 10%, что позволяет использовать материал для строительства домов даже в условиях Крайнего Севера.

Биостойкость и влагостойкость:
В составе ЦСП содержатся антисептики, которые способствуют противостоянию воздействия различных грибков, жуков, грызунов и прочей живности.
Биопоражение плит ЦСП не наблюдается даже при длительном воздействии влагиВысокая механическая прочность
ЦСП повышают жесткость каркасных конструкций. Это делает каркасные дома, обшитые ЦСП, более безопасными и надежными.
Прочность и долговечность
Завидная прочность и стойкости при любых погодных условиях, а значит, долгий эксплуатационный срок
Панели ЦСП
Строительная панель ЦСП “Stropan Standart” 10х3600х1200
2100
р.
| Подробнее |
| Заказать |
Строительная панель ЦСП “Stropan Standart” 10х1800х1200
1250
р.
| Подробнее |
| Заказать |
Строительная панель ЦСП “Stropan Standart” 12х3600х1200
2250
р.
| Подробнее |
| Заказать |
Строительная панель ЦСП “Stropan Standart” 12х1800х1200
1350
р.
| Подробнее |
| Заказать |
Строительная панель ЦСП “Stropan Standart” 16х3600х1200
под заказ
р.
| Подробнее |
| Заказать |
Строительная панель ЦСП “Stropan Standart” 16х1800х1200
под заказ
р.
| Подробнее |
| Заказать |
Строительная панель ЦСП “Stropan Standart” 20х3600х1200
под заказ
р.
| Подробнее |
| Заказать |
Строительная панель ЦСП “Stropan Standart” 20х1800х1200
под заказ
р.
| Подробнее |
| Заказать |
Строительная панель ЦСП “Stropan Standart” 26х3600х1200
под заказ
р.
| Подробнее |
| Заказать |
Строительная панель ЦСП “Stropan Standart” 26х1800х1200
под заказ
р.
| Подробнее |
| Заказать |
Применение ЦСП
Почему покупают у нас
13 лет на рынке
Мы работаем на рынке строительных материалов с 2006 года
1
Доступные цены
У нас большой выбор строительных материалов по низкой цене. Действует система накопительных и индивидуальных скидок для постоянных клиентов.
2
Большой выбор
У нас свыше 7000 наименований товаров в наличии
3
Удобная система оплаты
Продажа стройматериалов за наличный и безналичный расчет, работаем с компаниями как на Общей системе налогообложения, так и на Упрощенной
4
Собственная логистическая служба
Можем доставить товар своей службой доставки до объекта
5
Склад в Челябинске
У нас склады в нескольких районах г.
 Челябинска. Большое кол-во товаров в наличии
Челябинска. Большое кол-во товаров в наличии6
Контакты
Компания ЦСП Челябинск
456506 г. Челябинск, Новоградский тракт, 4/3
Телефон: +7 (351) 250-34-00
E-mail: [email protected]
Click to order
Ваш заказ
Телефон
Заказать звонок
- Каталог ЦСП
- Почему мы?
- Контакты
Компания ЦСП Челябинск
+7 (351) 250-34-00
[email protected]
Цементно-стружечная плита (ЦСП) | ГК Стройресурс
Цементно-стружечная плита – листовой строительный материал, состоящий из древесной стружи, гидратационных добавок, портландцемента, применяется для внутренних и наружных работ. Популярность ЦСП несколько ниже, чем гипсокартона, ОСП, фанеры, ДСП, несмотря на то, что по своим характеристикам она их превосходит. Связано это в первую очередь с тем, что активное производство началось только с конца 80-х годов 20 века.
Размеры
ЦСП производят в толщине от 8 до 36 мм, от этого показателя напрямую зависит область применения. Длина варьируется от 2700 до 3200 мм, ширина 1250 мм, 1200 мм. Допустимые отклонения по длине и ширине ± 3 мм, по толщине шлифованных плит ± 0,3 мм, нешлифованных от ± 0,6 до ± 1,4 мм.
Пожаробезопасность
По группе горючести цементно-стружечные плиты характеризуются категорией Г1 (слабогорючие), по степени воспламеняемости В1 (трудновоспламеняемые). Конструкции из таких материалов называются самозатухающиеся.
Влагостойкость
В отличии от более популярных листовых материалов, не боится влаги, не требует специальной дополнительной обработки или гидроизоляции, легко защитит строение от атмосферных воздействий, не деформируется. Разбухание при погружении в воду на 24 часа составляет не более 1,5%.
Паропроницаемость
Пористая структура материала обеспечивает высокие показатели паропроницаемости 0,03 мг/(м·ч·Па). Эта характеристика помогает стенам «дышать» и несет ответственность за благоприятный микроклимат в помещении.
Эта характеристика помогает стенам «дышать» и несет ответственность за благоприятный микроклимат в помещении.
Экологичность
ЦСП – экологически безопасный строительный материал, который можно использовать внутри помещений. Это возможно, потому что при производстве не добавляются фенольные, формальдегидные соединения или любые другие вещества, которые снижают экологическую безопасность.
Биостойкость
В ходе производства ЦСП дополнительно обрабатывается антисептиками, образовывается щелочная среда, которая противостоит появлению, развитию грибков и других микроорганизмов.
Морозостойкость
Термин означает способность материала выдерживать многократное замораживание, размораживание без дефектов и потери прочности. Морозостойкость цементно-стружечных листов 50 F (циклов). Учитывая смену времен года, эксплуатация ЦСП возможна в течение 50 лет даже в экстремальных климатических условиях.
Преимущества:
• Не выделяет пыль, пары, газ.
• Универсальность использования и широкая сфера применения.
• Высокая паропроницаемость.
• Экологическая безопасность, отсутствие фенолформальдегидов.
• Эксплуатация до 50 лет.
• Влагостойкость.
• Биостойкость.
• Высокая ударопрочность.
• Низкое температурное сопротивление.
• Изоляция от ударного шума.
• Стойкость к агрессивным биохимическим средам.
Недостатки:
• Сравнительно большой вес листа создает ряд трудностей при монтаже, транспортировке.
• Листы ЦСП не используются для формирования изогнутых архитектурных форм, так как обладают низкой прочностью на изгиб.
Область применения
Благодаря универсальности и огромному количеству преимуществ, цементно-стружечные плиты являются основным элементом следующих конструкций:
• Каркасное домостроение. Листы толщиной от 10 до 16 мм используются для обшивки стен внутри и снаружи помещений, в том числе в зонах повышенной сейсмической активностью.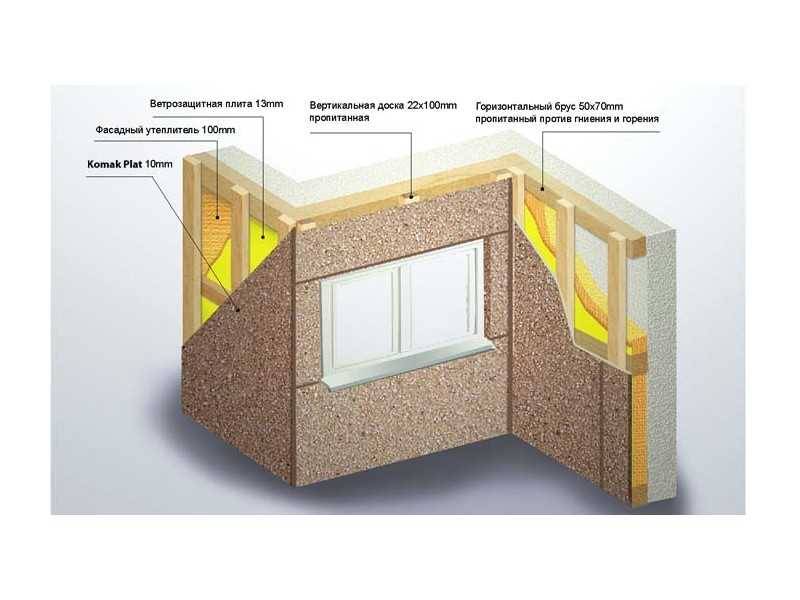
• В системе вентилируемых фасадов до 3-х этажей применимы плиты толщиной от 8 до 12 мм.
• В качестве черновых полов по лагам или сборным стяжкам (от 12 мм).
• Устройство плоских кровель под наплавляемую рулонную гидроизоляцию.
• Интерьерные решения в стиле лофт или индастриал не требуют даже дополнительной отделки поверхности ЦСП.
• Так же возможно применение при устройстве заборов, садовых дорожек, для монтажа вентиляционных коробов, отделки путей эвакуации в зданиях.
Создание комиксов, часть первая, автор LizStaley – Make Better Art
5 095
30
ЛизСтейли
Привет! Меня зовут Лиз Стейли, и я давний пользователь Clip Studio Paint (я начала использовать программу еще тогда, когда она была известна как Manga Studio 4!).
Clip Studio Paint — лучшее программное обеспечение для создания комиксов и манги, которое я когда-либо встречал. В CSP есть множество инструментов, специально предназначенных для того, чтобы хоть немного облегчить жизнь художника комиксов. Инструмент «Граница рамки» и его подинструменты — лишь одна из этих функций, и, хотя поначалу они могут показаться сложными, на самом деле они очень просты в использовании.
Это первая часть из второй серии «Создание комиксов». Вторая часть будет опубликована на следующей неделе и будет посвящена инструментам Cut Frame Border.
В этой статье мы рассмотрим следующие темы:
Инструменты создания фрейма
Давайте начнем!
Инструменты создания рамок
При создании комиксов мне нравится иметь приблизительное представление о макете моей страницы, чтобы я знал, где будут мои панели и как мне нужно их создавать. Эскиз страницы, которую я буду создавать в этом уроке, приведен ниже.
Эскиз страницы, которую я буду создавать в этом уроке, приведен ниже.
Как видите, эта страница включает в себя панель, которая выходит за края страницы, две панели неправильной формы и круглую панель-врезку. (Обратите внимание, что обычно у меня также были бы некоторые основные грубые наброски рисунков, которые были бы в панелях в этом грубом макете, но я пока делаю это простым!)
Мы можем найти группу субинструментов Create Frame под Инструмент «Граница рамки», показанный большой красной стрелкой на снимке экрана ниже.
Подинструменты для группы подинструментов «Создать рамку» — это «Прямоугольная рамка», «Ломаная рамка» и «Граница рамки», все из которых мы рассмотрим в этом разделе.
Инструмент для создания комических панелей, который вы, вероятно, будете использовать в 99% случаев, — это инструмент «Прямоугольная рамка». Название этого инструмента немного вводит в заблуждение, потому что на самом деле он может создавать эллипсы и другие многоугольные рамки, которые не являются прямоугольниками или квадратами.
Давайте быстро взглянем на палитру свойств инструмента для инструмента «Прямоугольная рамка». Большинство параметров этого инструмента повторяются в других инструментах «Создать рамку», так что это единственный раз, когда мы рассмотрим эти настройки.
Draw Border: определяет, рисовать ли линию вокруг внешнего края рамки.
Как добавить: В этом раскрывающемся списке можно выбрать способ добавления нового кадра. Вы можете создать новую папку при рисовании нового кадра или добавить кадр в текущую папку.
Растровый слой: при установленном флажке создает пустой растровый слой внутри созданного фрейма. Это здорово экономит время, потому что ваш кадр готов к рисованию, как только вы его создадите, без необходимости создавать растровый слой!
Заливка внутри рамки: Добавляет к рамке фоновый слой-заливку. Обычно я использую эту опцию только при создании вставок, потому что мне нравится видеть сквозь рамки мой набросок внизу.
Тип пропорции: Используйте это, чтобы ограничить пропорции ваших кадров, если это необходимо.
Размер кисти: определяет толщину границы рамки. Чем больше число, тем толще внешняя линия!
Сглаживание: выберите, насколько резкой или гладкой должна быть внешняя граница рамки.
Форма кисти: выберите форму кисти для границы рамки. Здесь есть много вариантов, включая сплошную линию, пунктирную, волнистую, границы сердца и многое другое.
Для этого инструмента доступны дополнительные параметры в меню сведений о вспомогательном инструменте, доступ к которому можно получить, щелкнув значок маленького гаечного ключа в правом нижнем углу окна свойств инструмента. Однако прямо сейчас я буду использовать инструмент «Прямоугольник» с размером кисти 15,0 и без заливки внутри рамки.
 Щелкните в одном углу панели и перетащите, не отпуская кнопку мыши. Вы увидите тонкую сплошную черную линию в качестве предварительного просмотра вашей панели, которая показана на изображении ниже. Обратите внимание, что я перетаскиваю край холста, чтобы создать обрез.
Щелкните в одном углу панели и перетащите, не отпуская кнопку мыши. Вы увидите тонкую сплошную черную линию в качестве предварительного просмотра вашей панели, которая показана на изображении ниже. Обратите внимание, что я перетаскиваю край холста, чтобы создать обрез. После того, как у вас есть предварительный просмотр панели до нужного размера, отпустите кнопку, чтобы создать панель. На изображении ниже моя новая панель — это белая область. Фиолетовая область — это маска, автоматически созданная вокруг внешней стороны панели.
Если вы выбрали опцию «Создать новую папку» в раскрывающемся меню «Свойства инструмента», вы должны увидеть новую папку слоя в палитре слоев.
Чтобы создать верхнюю правую панель, я повторил тот же процесс, что и выше, но остался в пределах полей страницы, а не вышел за край. Теперь у меня есть две панели на странице, каждая со своей папкой Layer в палитре Layers.
Чтобы создать две панели неправильной формы в нижних двух третях страницы, я буду использовать инструмент «Ломаная линия». Этот вспомогательный инструмент имеет в основном те же параметры, что и инструмент «Прямоугольник», с добавлением выбора «Кривая». Если вы не знаете, как работают эти различные параметры, я рассказал об этом в своей статье Curve Ruler. Вы можете найти этот учебник здесь:
Я буду использовать опцию «Прямая линия», чтобы создать неправильные формы этих двух панелей. (Я также убедился, что для параметра «Размер кисти» установлено то же число, что и для инструмента «Прямоугольная рамка», чтобы все границы моего кадра совпадали!). Чтобы начать создание этой панели, я выбрал один угол и щелкнул по нему. Затем переместите курсор в следующий угол и щелкните еще раз, чтобы создать прямую линию между двумя точками. Вам НЕ нужно щелкать и перетаскивать с помощью этого инструмента! Как показано ниже, панель будет показана тонкой линией.
Чтобы закрыть панель, щелкните точку, с которой вы начали. Это завершит создание вашей комической панели. На скриншоте ниже я сделал обе панели неправильной формы, следуя моему эскизу.
Теперь давайте сделаем круглую вставку! Для этого я вернусь к подинструменту «Прямоугольная рамка», затем щелкну маленький значок гаечного ключа в правом нижнем углу окна «Свойства инструмента», чтобы открыть параметры детализации подинструмента, показанные ниже.
В категории «Параметры рисунка» мы найдем параметры «Рисунок» с тремя значками разных форм на выбор. Чтобы создать круг или овал, щелкните значок круга. Теперь, когда мы перетаскиваем новую рамку, она будет круглой, а не прямоугольной!
Прежде чем покинуть окно сведений о вспомогательном инструменте, вы также можете перейти в категорию «Операция с фигурой» и установить флажок «Начать из центра». Это немного облегчает правильное положение панели-врезки с самого начала.
Это немного облегчает правильное положение панели-врезки с самого начала.
Поскольку это панель-вставка, и я не хочу видеть очертания других рамок за ней, я также удостоверюсь, что установлен флажок «Заполнить рамку». Затем нажмите в центре того места, где будет круглая рамка, и перетащите ее наружу, пока не будет достигнут желаемый размер. Чтобы сузить форму до идеального круга вместо овала, удерживайте нажатой клавишу SHIFT при перетаскивании.
Выше я упомянул, что фиолетовые области — это маска слоя, которая окружает панели снаружи. Эта маска слоя не позволит нам рисовать за пределами панели, над которой мы сейчас работаем. Когда вы переключаетесь с панели на панель через папки слоев, фиолетовая область будет меняться так, чтобы она находилась только вокруг панели, внутри которой вы сейчас находитесь. Мне очень нравится эта функция, потому что она позволяет мне рисовать и раскрашивать, не беспокоясь о том, чтобы выйти за пределы линий.
Если вы все еще не совсем понимаете, что делают эти маски слоя, взгляните на изображение ниже.
Если вы посмотрите на палитру «Слой», вы увидите, что «Слой 6» (который находится внутри нашей круглой панели-врезки) полностью заполнен ярко-розовым цветом. Однако из-за маски слоя розовым цветом отображается только область внутри круглой рамки. Пока мы находимся внутри области, на которую влияет маска слоя, видимой будет только область, которая не замаскирована.
Обратите внимание, что если вы выберете опцию «Добавить в выбранную папку» в раскрывающемся меню «Как добавить» в свойствах инструмента для этих инструментов, все ваши панели будут расположены в одной папке и будут иметь одну маску слоя, которая маскирует только желоба. между панелями и полями страницы, а это означает, что вам нужно быть осторожным, чтобы часть одной панели не отображалась на другой панели!
Последним подинструментом в категории «Создать рамку» является «Ручка границы рамки», это забавный инструмент, но я обычно не нахожу большого применения. Чтобы использовать этот инструмент, просто выберите его, измените настройки свойств инструмента на нужные параметры, а затем нарисуйте панель комиксов вручную.
Чтобы использовать этот инструмент, просто выберите его, измените настройки свойств инструмента на нужные параметры, а затем нарисуйте панель комиксов вручную.
Если вам нужна органичная рамка комикса, это инструмент для использования! Также обратите внимание, что любой цвет, который вы сейчас выбрали в качестве активного цвета, будет использоваться в качестве границы рамки. Я забыл изменить ярко-розовый цвет, использованный выше, и поскольку у меня есть этот активный цвет, граница рамки теперь розовая!
Если вам нужно изменить размер или настроить рамки, вы можете использовать для этого инструмент Operation – Object. После выбора инструмента «Объект» нажмите на границу рамки, чтобы выделить ее. Убедитесь, что вы нажимаете точно на границу рамки, чтобы изменить рамку, а не другие слои или объекты!
Если щелкнуть рамку, чтобы настроить ее, вы заметите несколько различных типов элементов управления. Маленькие желтые стрелки в середине каждой стороны панели автоматически перемещают край панели к следующей линии поля или к краю страницы при нажатии на них.
Щелчок и перетаскивание красных и белых квадратов вдоль края панели позволит вам перетаскивать эту контрольную точку. В случае с прямоугольной рамкой ниже я переместил угол вниз, чтобы создать другой вид!
Вы можете использовать синие контрольные линии вокруг внешней границы рамки, чтобы изменить размер или повернуть всю рамку. Используйте синие контрольные точки в углах, чтобы изменить размер всей панели сразу (хотя это не относится ни к чему, что вы нарисовали внутри панели, только к границе панели и маске слоя!). Удерживайте нажатой клавишу SHIFT, чтобы ограничить пропорции, если это необходимо.
В верхней части синей линии элементов управления вы также увидите выступающую линию с маленькой точкой поверх нее. При наведении курсора на эту точку появится небольшая двусторонняя изогнутая стрелка. Вы можете щелкнуть и перетащить, пока видна эта двусторонняя стрелка, чтобы повернуть рамку, как показано ниже.
Теперь вы можете создавать свои комиксы внутри своих панелей!
Заключение
Эти инструменты — всего лишь несколько способов создания панелей для ваших комиксов, и на самом деле они даже не являются моими любимыми инструментами! Вернитесь на следующей неделе, когда мы узнаем об инструментах Cut Frame Border и о том, как быстро сделать много панелей одновременно.
Для получения дополнительной информации о CLIP Studio Paint посетите веб-сайт
https://www.clipstudio.net/en https://www.clipstudio.net/en
или
https://graphixly.com https://graphixly.com
Пользователи, которым понравился этот пост
CSP политики ADMX_ControlPanel — управление клиентами Windows
- Статья
Совет
Этот CSP содержит политики, поддерживаемые ADMX, для включения или отключения которых требуется специальный формат SyncML. Вы должны указать тип данных в SyncML как
Полезная нагрузка SyncML должна быть закодирована в формате XML; для этой XML-кодировки существует множество онлайн-кодировщиков, которые вы можете использовать. Чтобы избежать кодирования полезной нагрузки, вы можете использовать CDATA, если ваш MDM поддерживает это. Для получения дополнительной информации см. Разделы CDATA.
DisallowCpls
| Область действия | Издания | Применимая ОС |
|---|---|---|
| ❌ Устройство ✔️ Пользователь | ❌ Домашний ✔️ Pro ✔️ Предприятие ✔️ Образование ✔️ Windows SE | ✔️ Windows 10, версия 2004 [10. 0.19041.1202] и выше 0.19041.1202] и выше ✔️ Windows 10, версия 2009 [10.0.19042.1202] и выше ✔️ Windows 10, версия 21h2 [10.0.19043.1202] и позже ✔️ Windows 11, версия 21х3 [ 10.0.22000] и позже |
./User/Vendor/MSFT/Policy/Config/ADMX_ControlPanel/DisallowCpls
Этот параметр позволяет отображать или скрывать определенные элементы панели управления, такие как мышь, система или персонализация, в окне панели управления и на начальном экране. Этот параметр влияет на начальный экран и окно панели управления, а также на другие способы доступа к элементам панели управления, такие как ярлыки в справке и поддержке или командные строки, использующие control.exe. Эта политика не влияет на элементы, отображаемые в настройках ПК.
Если этот параметр включен, можно выбрать определенные элементы, которые не будут отображаться в окне панели управления и на начальном экране.
Чтобы скрыть элемент панели управления, включите этот параметр политики и щелкните Показать, чтобы получить доступ к списку запрещенных элементов панели управления. В диалоговом окне «Показать содержимое» в столбце «Значение» введите каноническое имя элемента панели управления. Например, введите Microsoft. Мышь, Майкрософт. Система или Майкрософт. Персонализация.
В диалоговом окне «Показать содержимое» в столбце «Значение» введите каноническое имя элемента панели управления. Например, введите Microsoft. Мышь, Майкрософт. Система или Майкрософт. Персонализация.
Примечание
Для Windows Vista, Windows Server 2008 и более ранних версий Windows необходимо ввести имя модуля, например, timedate.cpl или inetcpl.cpl. Если элемент панели управления не имеет CPL-файла или CPL-файл содержит несколько апплетов, необходимо ввести его имя модуля и строковый идентификационный номер ресурса, например, @systemcpl.dll, -1 для System или @themecpl.dll. ,-1 для персонализации. Полный список канонических имен и имен модулей можно найти в MSDN, выполнив поиск «Элементы панели управления».
Если оба параметра «Скрывать указанные элементы панели управления» и «Показывать только указанные элементы панели управления» включены, параметр «Показывать только указанные элементы панели управления» игнорируется.
Примечание
С помощью этого параметра нельзя скрыть элемент панели управления дисплеем в контекстном меню рабочего стола. Чтобы скрыть элемент панели управления дисплеем и запретить пользователям изменять параметры дисплея компьютера, используйте параметр «Отключить панель управления дисплеем».
Чтобы скрыть элемент панели управления дисплеем и запретить пользователям изменять параметры дисплея компьютера, используйте параметр «Отключить панель управления дисплеем».
Примечание
Чтобы скрыть страницы в приложении «Параметры системы», используйте параметр «Видимость страницы параметров» в разделе «Конфигурация компьютера».
Описание свойств фреймворка :
| Имя свойства | Значение свойства |
|---|---|
| Формат | символ (строка) |
| Тип доступа | Добавить, Удалить, Получить, Заменить |
Совет
Это политика, поддерживаемая ADMX, для настройки которой требуется формат SyncML. Пример формата SyncML см. в разделе Включение политики.
Сопоставление ADMX :
| Имя | Значение |
|---|---|
| Имя | DisallowCpls |
| Дружелюбное имя | Скрыть указанные элементы панели управления |
| Местоположение | Конфигурация пользователя |
| Путь | Панель управления |
| Имя раздела реестра | Программное обеспечение\Microsoft\Windows\CurrentVersion\Policies\Explorer |
| Имя параметра реестра | DisallowCpl |
| Имя файла ADMX | ControlPanel.4-1024x1024.jpg) admx admx |
ForceClassicControlPanel
| Область действия | Издания | Применимая ОС |
|---|---|---|
| ❌ Устройство ✔️ Пользователь | ❌ Домашний ✔️ Pro ✔️ Enterprise ✔️ Education ✔️ Windows SE | ✔️ Windows 10, версия 2004 [10.0.19041.1202] и выше ✔️ Windows 10, версия 2009 [10.0.19042.1202] и выше ✔️ Windows 10, версия 21h2 [10.0.19043.1202] и выше ✔️ Windows 11, версия 21h3 [10.0.0. 22000] и позже |
./User/Vendor/MSFT/Policy/Config/ADMX_ControlPanel/ForceClassicControlPanel
Этот параметр политики управляет представлением панели управления по умолчанию, независимо от категории или значков.
Если этот параметр политики включен, панель управления открывается в виде значков.
Если этот параметр политики отключен, панель управления открывается в виде категорий.

Если этот параметр политики не настроен, панель управления открывается в представлении, которое использовалось в последнем сеансе панели управления.
Примечание
Размер значка зависит от того, что пользователь установил для него в предыдущем сеансе.
Описание свойств фреймворка :
| Имя свойства | Значение свойства |
|---|---|
| Формат | символ (строка) |
| Тип доступа | Добавить, Удалить, Получить, Заменить |
Совет
Это политика, поддерживаемая ADMX, для настройки которой требуется формат SyncML. Пример формата SyncML см. в разделе Включение политики.
Сопоставление ADMX :
| Имя | Значение |
|---|---|
| Имя | ForceClassicControlPanel |
| Дружелюбное имя | Всегда открывать все элементы панели управления при открытии панели управления |
| Местоположение | Конфигурация пользователя |
| Путь | Панель управления |
| Имя раздела реестра | Программное обеспечение\Microsoft\Windows\CurrentVersion\Policies\Explorer |
| Имя параметра реестра | ForceClassicControlPanel |
| Имя файла ADMX | ControlPanel. admx admx |
NoControlPanel
| Объем | Издания | Применимая ОС |
|---|---|---|
| ❌ Устройство ✔️ Пользователь | ❌ Домашний ✔️ Pro ✔️ Enterprise ✔️ Education ✔️ Windows SE | ✔️ Windows 10, версия 2004 [10.0.19041.1202] и выше ✔️ Windows 10, версия 2009 [10.0.19042.1202] и выше ✔️ Windows 10, версия 21h2 [10.0.19043.1202] и выше ✔️ Windows 11, версия 21h3 [10.0.22000] и выше |
./User/Vendor/MSFT/Policy/Config/ADMX_ControlPanel/NoControlPanel
Отключает все программы панели управления и приложение настроек ПК.
Этот параметр предотвращает запуск Control.exe и SystemSettings.exe, программных файлов для панели управления и параметров ПК. В результате пользователи не могут запустить панель управления или настройки ПК или запустить какие-либо из своих элементов.
Этот параметр удаляет панель управления из: Стартовый экран File Explorer
Этот параметр удаляет настройки ПК из: Стартовый экран Брелок настроек Изображение аккаунта Результаты поиска
Если пользователи попытаются выбрать элемент панели управления из элемента «Свойства» контекстного меню, появится сообщение, поясняющее, что действие запрещено параметром.
Описание свойств фреймворка :
| Имя свойства | Значение свойства |
|---|---|
| Формат | символ (строка) |
| Тип доступа | Добавить, Удалить, Получить, Заменить |
Совет
Это политика, поддерживаемая ADMX, для настройки которой требуется формат SyncML. Пример формата SyncML см. в разделе Включение политики.
Сопоставление ADMX :
| Имя | Значение |
|---|---|
| Имя | Ноконтролпанель |
| Дружелюбное имя | Запретить доступ к панели управления и настройкам ПК |
| Местоположение | Конфигурация пользователя |
| Путь | Панель управления |
| Имя раздела реестра | Программное обеспечение\Microsoft\Windows\CurrentVersion\Policies\Explorer |
| Имя параметра реестра | Ноконтролпанель |
| Имя файла ADMX | ControlPanel. admx admx |
RestrictCpls
| Область действия | Издания | Применимая ОС |
|---|---|---|
| ❌ Устройство ✔️ Пользователь | ❌ Домашний ✔️ Pro ✔️ Enterprise ✔️ Education ✔️ Windows SE | ✔️ Windows 10, версия 2004 [10.0.19041.1202] и выше ✔️ Windows 10, версия 2009 [10.0.19042.1202] и выше ✔️ Windows 10, версия 21h2 [10.0.19043.1202] и позже ✔️ Windows 11, версия 21х3 [ 10.0.22000] и выше |
./User/Vendor/MSFT/Policy/Config/ADMX_ControlPanel/RestrictCpls
Этот параметр политики определяет, какие элементы панели управления, такие как мышь, система или персонализация, отображаются в окне панели управления и на начальном экране. На панели управления отображаются только те элементы, которые вы указали в этом параметре. Этот параметр влияет на начальный экран и панель управления, а также на другие способы доступа к элементам панели управления, такие как ярлыки в справке и поддержке или командные строки, использующие control. exe. Эта политика не влияет на элементы, отображаемые в настройках ПК.
exe. Эта политика не влияет на элементы, отображаемые в настройках ПК.
Чтобы отобразить элемент панели управления, включите этот параметр политики и щелкните Показать, чтобы получить доступ к списку разрешенных элементов панели управления. В диалоговом окне «Показать содержимое» в столбце «Значение» введите каноническое имя элемента панели управления. Например, введите Microsoft. Мышь, Майкрософт. Система или Майкрософт. Персонализация.
Примечание
Для Windows Vista, Windows Server 2008 и более ранних версий Windows необходимо ввести имя модуля, например timedate.cpl или inetcpl.cpl. Если элемент панели управления не имеет CPL-файла или CPL-файл содержит несколько апплетов, необходимо ввести имя его модуля и идентификационный номер строкового ресурса. Например, введите @systemcpl.dll,-1 для системы или @themecpl.dll,-1 для персонализации. Полный список канонических и модульных имен элементов панели управления можно найти в MSDN, выполнив поиск «Элементы панели управления».
Если оба параметра «Скрывать указанные элементы панели управления» и «Показывать только указанные элементы панели управления» включены, параметр «Показывать только указанные элементы панели управления» игнорируется.
Примечание
С помощью этого параметра нельзя скрыть элемент панели управления дисплеем в контекстном меню рабочего стола. Чтобы скрыть элемент панели управления дисплеем и запретить пользователям изменять параметры дисплея компьютера, используйте параметр «Отключить панель управления дисплеем».
Примечание
Чтобы скрыть страницы в приложении «Параметры системы», используйте параметр «Видимость страницы параметров» в разделе «Конфигурация компьютера».
Описание свойств фреймворка :
| Имя свойства | Значение свойства |
|---|---|
| Формат | символ (строка) |
| Тип доступа | Добавить, Удалить, Получить, Заменить |
Совет
Это политика, поддерживаемая ADMX, для настройки которой требуется формат SyncML.


 Челябинска. Большое кол-во товаров в наличии
Челябинска. Большое кол-во товаров в наличии