Черчение и рисование—Portal for ArcGIS
Все участники проектной команды могут пользоваться черчением и рисованием в активном сценарии, используя символы из палитры и инструменты рисования.
Инструменты рисования
Предусмотрены следующие инструменты рисования:
- Нарисовать точку используется для создания точек по щелчку мыши.
- Нарисовать произвольную линию используется для создания линий с помощью курсора мыши.
- Нарисовать полилинию используется для создания линий по щелчкам мыши.
- Нарисовать полигон произвольной формы используется для создания полигонов с помощью курсора мыши.
- Нарисовать автозавершенный произвольный полигон используется для создания полигонов произвольной формы. Этот инструмент создает полигоны, которые присоединяются к границам имеющихся полигонов, с помощью курсора мыши.
- Нарисовать полигон используется для создания полигонов по щелчкам мыши.

- Нарисовать автозавершенный произвольный полигон используется для создания смежных полигонов. Этот инструмент создает полигон, которые присоединяется к границе имеющегося полигона, с помощью щелчков мыши.
- Нарисовать окружность используется для создания круглых объектов.
- Нарисовать эллипс используется для создания эллиптических объектов. Доступен в ниспадающем меню под Нарисовать окружность.
- Нарисовать прямоугольник используется для создания прямоугольных объектов. Доступен в ниспадающем меню под Нарисовать окружность.
- Разбить используется для разделения полигона или полилинии с помощью линии разбиения.
Нарисовать точку
Инструмент Нарисовать точку можно использовать для создания точечных объектов по одному из шаблонов точек из палитры символов.
- На панели инструментов приложения щелкните Дизайн.
- Щелкните значок Инструменты рисования, чтобы открыть панель инструментов рисования.

- Щелкните символ точки на панели, затем выберите символ из палитры символов.
- Щелкните карту, чтобы добавить точку.
Создание линии
Создавать линии можно с помощью инструментов Нарисовать произвольную линию или Нарисовать полилинию и одного из шаблонов линий из палитры символов.
- На панели инструментов приложения щелкните Дизайн.
- Щелкните значок Инструменты рисования, чтобы открыть панель инструментов рисования.
- Щелкните инструмент Нарисовать произвольную линию (или Нарисовать полилинию).
- Щелкните один из символов линий в палитре символов.
- Щелкните на карте и удерживайте кнопку мыши, чтобы провести линию, отпустите кнопку, чтобы завершить ее (или щелкните на карте, чтобы создать вершину полилинии и дважды щелкните для завершения).
Создание полигона
Создавать полигоны можно с помощью инструментов рисования полигонов и одного из шаблонов полигонов из палитры символов.
- На панели инструментов приложения щелкните Дизайн.
- Щелкните значок Инструменты рисования, чтобы открыть панель инструментов рисования.
- Щелкните один из инструментов рисования полигонов.
- Выберите один из символов полигонов в палитре символов.
- Щелкните карту, чтобы нарисовать полигон.
Разбиение полигона или линии
Используйте инструмент разбиения, чтобы разделить полигон или полилинию. Этот инструмент удобен для создания подразделений из более крупных участков.
- На панели инструментов приложения щелкните Дизайн.
- Щелкните значок Инструменты рисования, чтобы открыть панель инструментов рисования.
- Щелкните значок Разбить полигон. Дополнительно, щелкните стрелку ниспадающего меню рядом с инструментом и выберите слой.
- Проведите линию поперек полигона (или линии), который вы хотите разделить.
 Дважды щелкните, чтобы завершить проведение линии и начать разбиение.
Дважды щелкните, чтобы завершить проведение линии и начать разбиение.
Замыкание
Замыкание позволяет создавать объекты, которые соединены друг с другом, что делает редактирование более аккуратным. После включения замыкания в GeoPlanner, вы можете замыкать вершины новых объектов на объекты любого слоя карты. Вы также можете использовать замыкание в инструменте Измерить. Если вы включите замыкание, вы увидите его работу при измерении расстояний и площадей.
Следующие инструменты редактирования не поддерживают замыкание:
- Нарисовать произвольную линию
- Нарисовать произвольный полигон
- Нарисовать автозавершенный произвольный полигон
Чтобы использовать замыкание с этими инструментами, сначала начертите объект, затем дважды щелкните его, чтобы отобразить его вершины. Теперь вы можете замкнуть каждую вершину по-отдельности на другую вершину, точку или ребро.
Вы не можете использовать замыкание на векторные слои, опубликованные в картографических сервисах.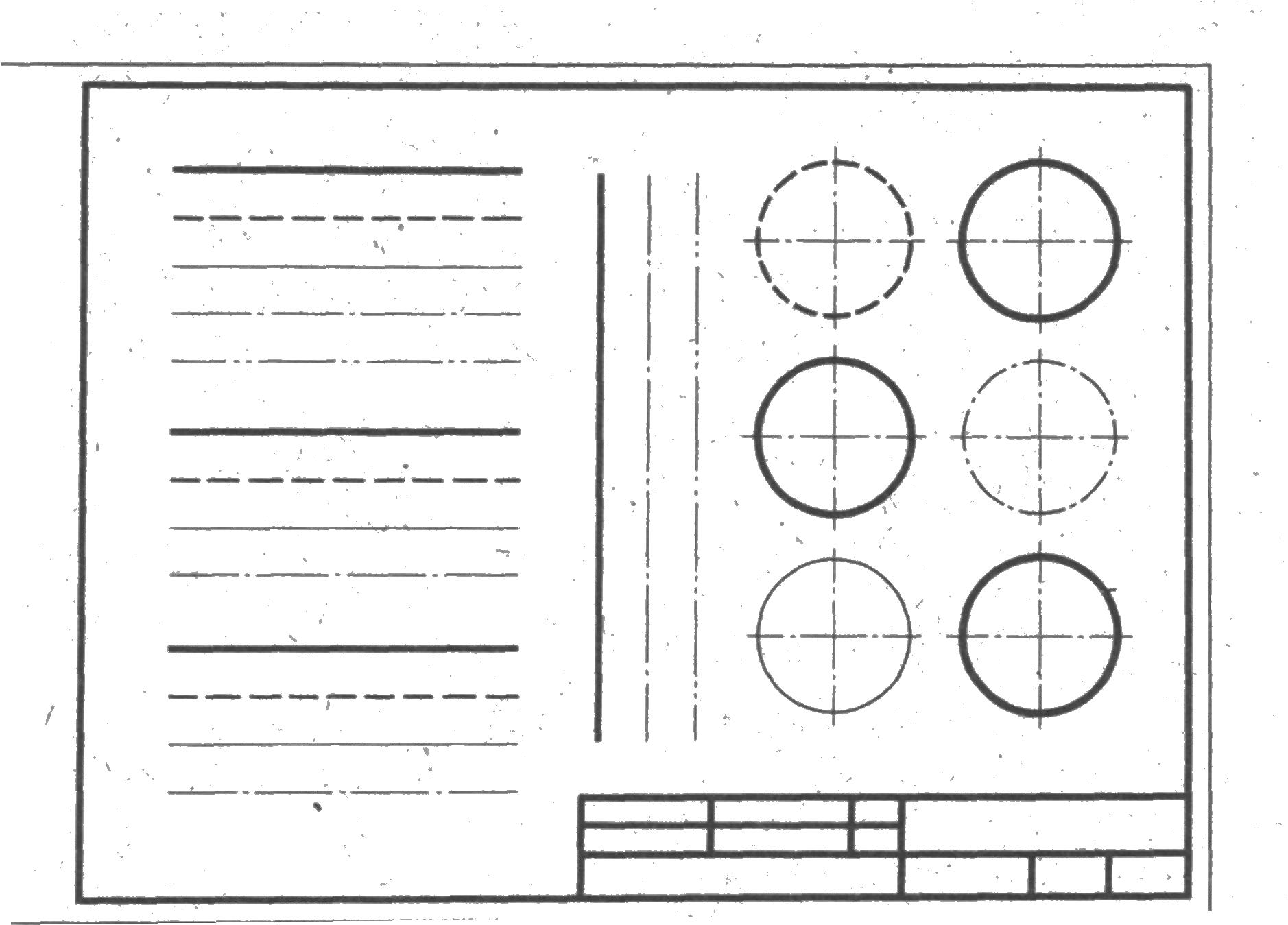
Включение замыкания
Чтобы включить замыкание, переместите бегунок Замыкание в зеленую область в разделе Дизайн панели Инструменты рисования.
Вы также можете включить замыкание при рисовании, нажав клавишу Ctrl. Это позволит временно включить замыкание при рисовании объекта.
Отключение замыкания
Чтобы отключить замыкание, переместите бегунок Замыкание в красную область в разделе Дизайн панели Инструменты рисования.
Вы также можете выключить замыкание при рисовании, нажав клавишу Ctrl. Это позволит временно выключить замыкание при рисовании объекта.
Рисование объекта другого типа
Используйте инструмент Рисование, чтобы предложить другой тип существующего объекта. Инструмент Рисование позволяет обновить имеющийся тип объекта, с применением выбранного из палитры символа, и изменить атрибутивные значения, используемые по умолчанию. Атрибутивные значения никогда не обновляются на null.
- На панели инструментов приложения щелкните Дизайн.

- Щелкните значок Рисование, чтобы открыть панель инструментов рисования.
- Щелкните символ в Палитре символов.
- Щелкните объект в активном сценарии.
Обновление нескольких объектов с помощью инструмента Рисование
Вы можете одновременно обновить несколько объектов в сценарии, используя инструмент Рисование. Этот инструмент позволяет перетаскивать, обводить объекты рамкой или выделять их с помощью лассо. Все объекты, пересекающиеся с областью выделения, будут обновлены в соответствии с типом, выбранным на палитре символов. Инструмент также обновляет атрибуты с применением значений по умолчанию. Атрибутивные значения никогда не обновляются на null.
- На панели инструментов приложения щелкните Дизайн.
- Щелкните значок Рисование, чтобы открыть панель инструментов рисования.
- Выберите одну из следующих опций:
- Рисовать по щечку или прямоугольником – обновляет один или несколько объектов с помощью рамки выделения объектов.

- Рисовать с помощью лассо – обновляет один или несколько объектов с помощью произвольной фигуры для выделения объектов.
- Рисовать по щечку или прямоугольником – обновляет один или несколько объектов с помощью рамки выделения объектов.
- Щелкните символ в Палитре символов.
- Щелкните и перетащите рамку или лассо, чтобы выделить объекты, которые необходимо обновить.
Отзыв по этому разделу?
Черчение и изменение объектов эскиза на чертежах
- Главная
- Tekla Structures
- Create drawings
- Edit drawings
- Add sketch objects in drawings
- Черчение и изменение объектов эскиза на чертежах
Tekla Structures
2023Tekla Structures
С помощью инструментов рисования чертежей на открытом чертеже можно чертить линии, полилинии, многоугольники, прямоугольники, окружности, дуги и облака.
- Чтобы открыть свойства и начертить эскизный объект, удерживайте клавишу SHIFT и на вкладке Чертеж выберите одну из следующих команд:
- Внесите необходимые изменения в свойства эскиза. Например, можно добавить штриховку в прямоугольники, многоугольники и окружности. Дополнительные сведения см. в разделе Свойства эскизных объектов на чертежах.
- Постройте объекты, следуя инструкциям, приведенным ниже и в строке состояния.
Чтобы прекратить построение эскизов, нажмите клавишу ESC.
При использовании инструментов рисования
- При построении полилинии или многоугольника можно выполнить следующие действия.
- Выполнить привязку к временным графическим точкам и установить их в качестве опорных точек, удерживая нажатой кнопку Ctrl и нажав на точку на временной линии.
- Установить несколько опорных точек, используя объекты DWG и объекты строительной конструкции Tekla Structures.

- Удалить опорную точку, удерживая нажатой кнопку CTRL и нажав точку.
- Создать многоугольник, нажав начальную точку полилинии.
- Удалить выбранную точку угла, щелкнув правой кнопкой мыши и выбрав Удалить.
- Добавить ручки путем перетаскивания ручек-точек на полилинии или многоугольнике. Можно изменить форму, перетаскивая ручки.
- Можно расчленить прямоугольники, полилинии и многоугольники на отдельные прямые линии и объединить полилинии в замкнутые многоугольники.
- Чтобы переместить или повернуть форму, щелкните Переместить > Повернуть на вкладке Чертеж.
- Чтобы изменить размеры форм, таких как прямоугольники, перетащите ручки формы.
- При рисовании объектов, а также при выборе объектов отображаются размеры объектов. Чтобы скрыть размеры объектов, используйте новую команду Скрыть/отобразить размеры графических объектов на чертежах. Перейдите к полю Быстрый запуск , начните вводить
toggle graphical object dimensionsи выберите команду Скрыть/отобразить размеры графических объектов в появившемся списке или нажмите сочетание клавиш CTRL + D. Когда размеры отображаются, в строке состояния присутствует маленькая буква d:
Когда размеры отображаются, в строке состояния присутствует маленькая буква d: - При рисовании имеет смысл активировать ортогональную привязку, чтобы отобразить ортогональные углы. Нажмите клавишу О. Задать шаги привязки и пользовательские углы можно в диалоговом окне Настройки привязки на чертеже (меню Файл > Настройки > Настройки привязки).
При копировании эскизных объектов с одного вида на другой учитывается масштаб вида. Это значит, что масштаб объекта и связанная с ним числовая информация корректируются в соответствии с масштабом целевого вида.
Размеры эскизных объектов определяются настройками размеров чертежей в целом. Это значит, например, что управлять единицами измерения можно точно так же, как для других размеров. Дополнительные сведения см. в разделе Единицы и десятичные разряды.
- Можно также изменять порядок взаимного расположения эскизных объектов (графических объектов), как и порядок взаимного расположения эскизных объектов и объектов строительной конструкции.
 Эскизные объекты можно переносить вперед или назад, а также поместить их перед всеми остальными эскизными объектами или позади их. Кроме того, можно поместить эскизные объекты позади объектов строительной конструкции или перед ними. Аналогичным образом можно изменять порядок взаимного расположения DWG-файлов и изображений. Дополнительные сведения см. в разделе Изменение порядка эскизных объектов на чертежах.
Эскизные объекты можно переносить вперед или назад, а также поместить их перед всеми остальными эскизными объектами или позади их. Кроме того, можно поместить эскизные объекты позади объектов строительной конструкции или перед ними. Аналогичным образом можно изменять порядок взаимного расположения DWG-файлов и изображений. Дополнительные сведения см. в разделе Изменение порядка эскизных объектов на чертежах.
Изменение эскизных объектов
- Щелкните эскизный объект, который нужно изменить. Если панель свойств еще не открыта, дважды щелкните объект.
Для выбора нескольких эскизных объектов удерживайте нажатой клавишу CTRL и щелкайте объекты.
- Внесите изменения в свойства.
Если выбрано несколько эскизных объектов, отображаются только свойства, общие для всех объектов. Свойства с отличающимися значениями будут отмечены надписью Разные. Можно выбрать из списка другое значение.
- Нажмите кнопку Изменить, чтобы применить изменения ко всем выбранным эскизным объектам.

Line Drawing – Etsy Turkey
Etsy больше не поддерживает старые версии вашего веб-браузера, чтобы обеспечить безопасность пользовательских данных. Пожалуйста, обновите до последней версии.
Найдите что-нибудь памятное, присоединяйтесь к сообществу, делающему добро.
( более 1000 релевантных результатов, с рекламой Продавцы, желающие расширить свой бизнес и привлечь больше заинтересованных покупателей, могут использовать рекламную платформу Etsy для продвижения своих товаров. Вы увидите результаты объявлений, основанные на таких факторах, как релевантность и сумма, которую продавцы платят за клик. Узнать больше. )
)Связано с рисованием линий
- штриховая графика
- печать чертежа линии
- минималистичный рисунок линии
- женщина рисует линии
Штриховые репродукции и постеры
АктуальныеНовинкиСамые любимыеЦена (от низкой к высокой)Цена (от высокой к низкой)
Актуальные
Актуальные
СКИДКА 20%! СКИДКА 20%! СКИДКА 20%! СКИДКА 20%! СКИДКА 20%! СКИДКА 20%! СКИДКА 20%! СКИДКА 20%! СКИДКА 20%! СКИДКА 20%! СКИДКА 20%! СКИДКА 20%! СКИДКА 20%! СКИДКА 20%! СКИДКА 20%! СКИДКА 20%! СКИДКА 20%! СКИДКА 20%! СКИДКА 20%! СКИДКА 20%! СКИДКА 20%! СКИДКА 20%! СКИДКА 20%! СКИДКА 20%! СКИДКА 20%! СКИДКА 20%! СКИДКА 20%! СКИДКА 20%! СКИДКА 20%! СКИДКА 20%! СКИДКА 20%! СКИДКА 20%! СКИДКА 20%! СКИДКА 20%! СКИДКА 20%! СКИДКА 20%! СКИДКА 20%! СКИДКА 20%! СКИДКА 20%! СКИДКА 20%! СКИДКА 20%! СКИДКА 20%! СКИДКА 20%! СКИДКА 20%! СКИДКА 20%! СКИДКА 20%! СКИДКА 20%! СКИДКА 20%! СКИДКА 20%! СКИДКА 20%! СКИДКА 20%! СКИДКА 20%! СКИДКА 20%! СКИДКА 20%! СКИДКА 20%! СКИДКА 20%! СКИДКА 20%! СКИДКА 20%! СКИДКА 20%! СКИДКА 20%! СКИДКА 20%! СКИДКА 20%! СКИДКА 20%! СКИДКА 20%! СКИДКА 20%! СКИДКА 20%! СКИДКА 20%! СКИДКА 20%! СКИДКА 20%! СКИДКА 20%! СКИДКА 20%! СКИДКА 20%! СКИДКА 20%! СКИДКА 20%! СКИДКА 20%! СКИДКА 20%! СКИДКА 20%! СКИДКА 20%! СКИДКА 20%! СКИДКА 20%! СКИДКА 20%! СКИДКА 20%! СКИДКА 20%! СКИДКА 20%! СКИДКА 20%! СКИДКА 20%! СКИДКА 20%! СКИДКА 20%! СКИДКА 20%! СКИДКА 20%! СКИДКА 20%! СКИДКА 20%! СКИДКА 20%! СКИДКА 20%! СКИДКА 20%! СКИДКА 20%! СКИДКА 20%! СКИДКА 20%! СКИДКА 20%! СКИДКА 20%! СКИДКА 20%! СКИДКА 20%! СКИДКА 20%! СКИДКА 20%! СКИДКА 20%! СКИДКА 20%! СКИДКА 20%! СКИДКА 20%! СКИДКА 20%! СКИДКА 20%! СКИДКА 20%! СКИДКА 20%! СКИДКА 20%! СКИДКА 20%! СКИДКА 20%! СКИДКА 20%! СКИДКА 20%! СКИДКА 20%! СКИДКА 20%! СКИДКА 20%! СКИДКА 20%! СКИДКА 20%! СКИДКА 20%! СКИДКА 20%! СКИДКА 20%! СКИДКА 20%! СКИДКА 20%! СКИДКА 20%! СКИДКА 20%! СКИДКА 20%! СКИДКА 20%! СКИДКА 20%! СКИДКА 20%! СКИДКА 20%! СКИДКА 20%! СКИДКА 20%! СКИДКА 20%! СКИДКА 20%! СКИДКА 20%! СКИДКА 20%! СКИДКА 20%! СКИДКА 20%! СКИДКА 20%! СКИДКА 20%! СКИДКА 20%! СКИДКА 20%! СКИДКА 20%! СКИДКА 20%! СКИДКА 20%! СКИДКА 20%! СКИДКА 20%! СКИДКА 20%! СКИДКА 20%! СКИДКА 20%! СКИДКА 20%! СКИДКА 20%! СКИДКА 20%! СКИДКА 20%! СКИДКА 20%! СКИДКА 20%! СКИДКА 20%! СКИДКА 20%! СКИДКА 20%! СКИДКА 20%! СКИДКА 20%! СКИДКА 20%! СКИДКА 20%! СКИДКА 20%! СКИДКА 20%! СКИДКА 20%! СКИДКА 20%! СКИДКА 20%! СКИДКА 20%! СКИДКА 20%! СКИДКА 20%! СКИДКА 20%! СКИДКА 20%! СКИДКА 20%! СКИДКА 20%! СКИДКА 20%! СКИДКА 20%! СКИДКА 20%! СКИДКА 20%! СКИДКА 20%! СКИДКА 20%! СКИДКА 20%! СКИДКА 20%! СКИДКА 20%! СКИДКА 20%! СКИДКА 20%! СКИДКА 20%! СКИДКА 20%! СКИДКА 20%! СКИДКА 20%! СКИДКА 20%! СКИДКА 20%! СКИДКА 20%! СКИДКА 20%!1234567Далее
Подробнее о линейных принтах и плакатах
Эти линейные принты находятся в тренде.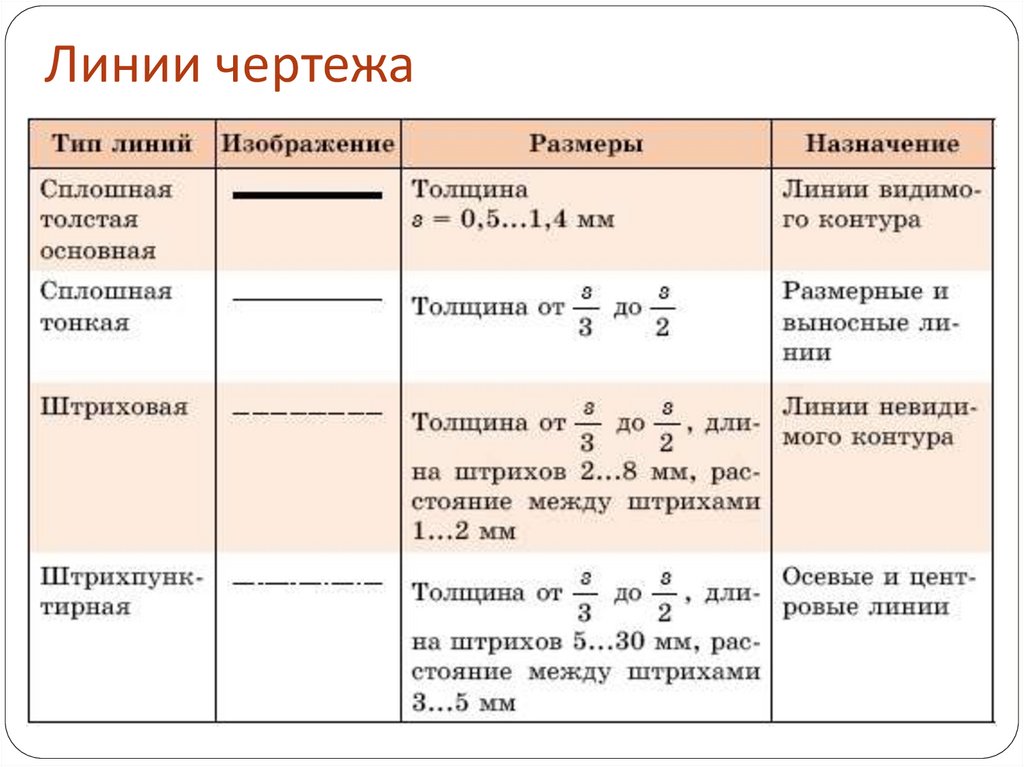 Добавьте немного непринужденной прохлады в свою обитель с одним из наших тщательно отобранных силуэтов, линейных портретов и минималистичных постеров.
Добавьте немного непринужденной прохлады в свою обитель с одним из наших тщательно отобранных силуэтов, линейных портретов и минималистичных постеров.
Если бы эти отпечатки были человеком, они были бы невероятно крутыми минималистичными блогерами в Instagram. Вы знаете, тот, который живет скандинавским дизайном и дорогими ароматическими свечами. Эти художественные принты супер в тренде и добавят непринужденный стиль в любую комнату. Мы думаем, что они будут отлично смотреться в пространстве с чистой современной эстетикой. Мы можем видеть их в галерейном стиле или в виде триптиха. Крупномасштабный линейный принт также станет идеальным украшением вашего жилого пространства.
Мы по уши в восторге от линейных портретов Джулии Харири — эти изящные рисунки одновременно классические и современные. Причудливые, минималистичные картины Тинаросы Тэм заставляют нас чувствовать себя как-то иначе; то же самое можно сказать и о резких, абстрактных силуэтах Пейтил. Иллюстрации Эми Киллин, вдохновленные модой, идеально подходят для того, чтобы добавить красок вашим стенам — мы одержимы смелыми неоновыми оттенками в ее захватывающих работах.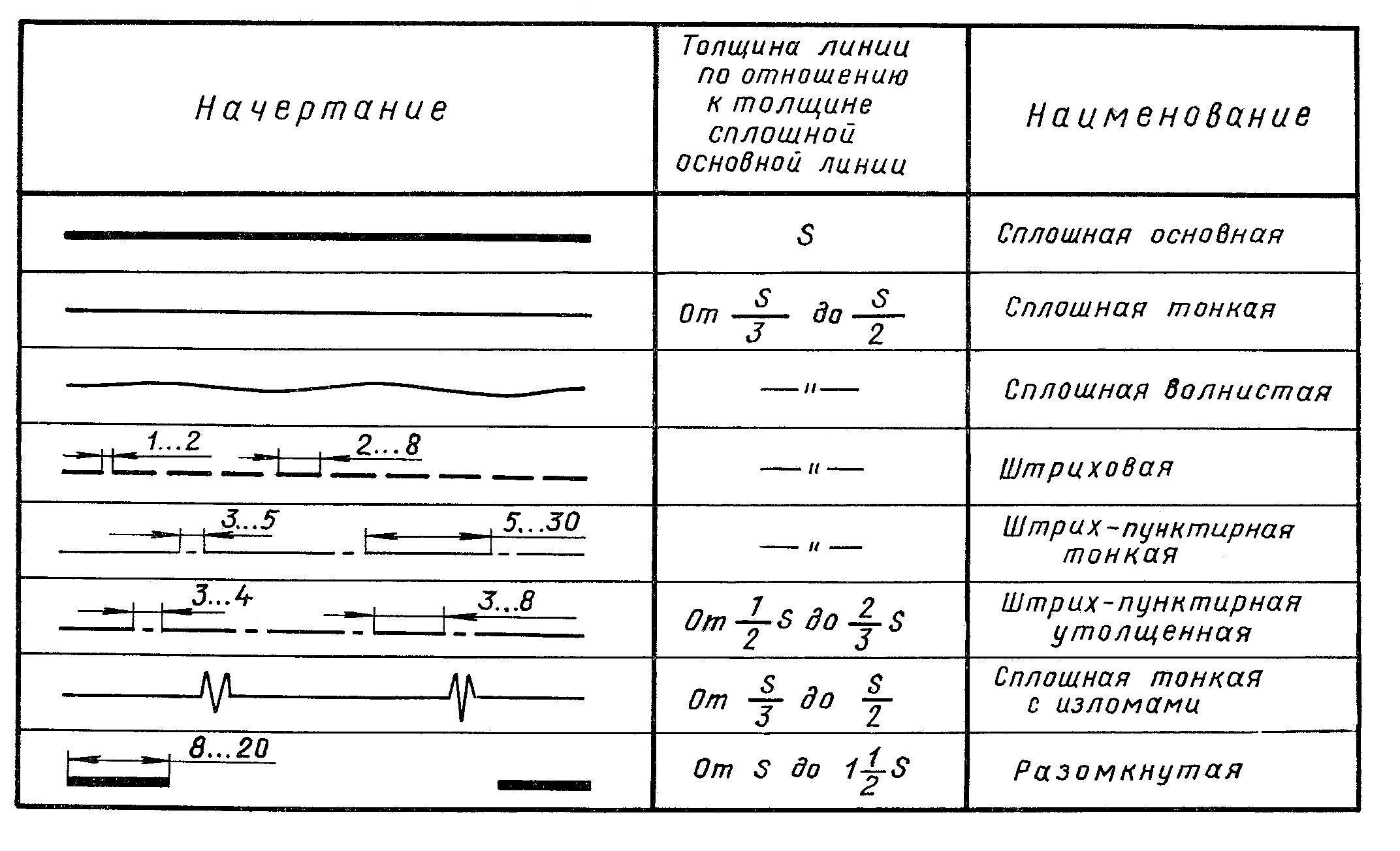



 Дважды щелкните, чтобы завершить проведение линии и начать разбиение.
Дважды щелкните, чтобы завершить проведение линии и начать разбиение.

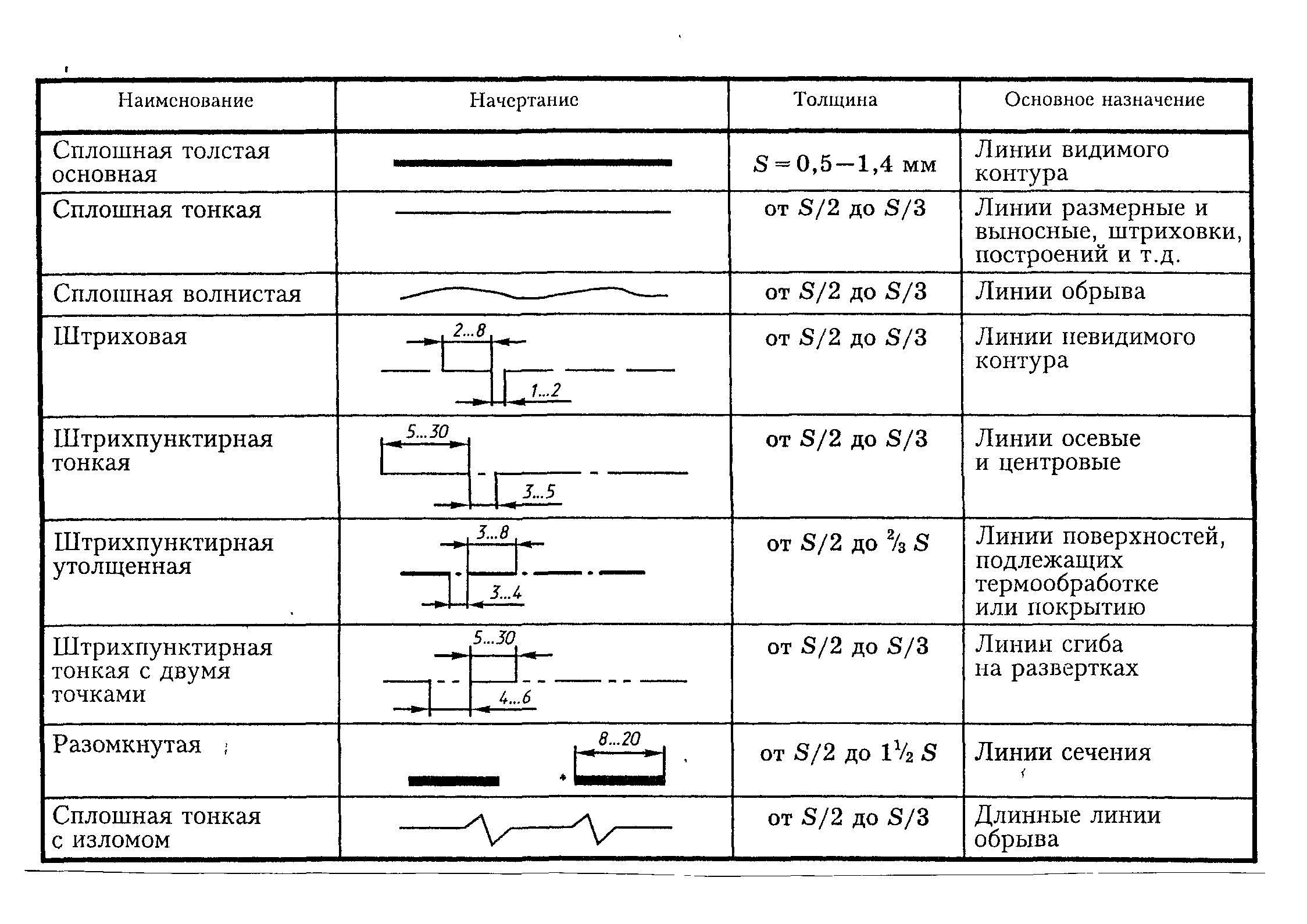
 Когда размеры отображаются, в строке состояния присутствует маленькая буква d:
Когда размеры отображаются, в строке состояния присутствует маленькая буква d: Эскизные объекты можно переносить вперед или назад, а также поместить их перед всеми остальными эскизными объектами или позади их. Кроме того, можно поместить эскизные объекты позади объектов строительной конструкции или перед ними. Аналогичным образом можно изменять порядок взаимного расположения DWG-файлов и изображений. Дополнительные сведения см. в разделе Изменение порядка эскизных объектов на чертежах.
Эскизные объекты можно переносить вперед или назад, а также поместить их перед всеми остальными эскизными объектами или позади их. Кроме того, можно поместить эскизные объекты позади объектов строительной конструкции или перед ними. Аналогичным образом можно изменять порядок взаимного расположения DWG-файлов и изображений. Дополнительные сведения см. в разделе Изменение порядка эскизных объектов на чертежах.