Откосы на окнах из чего делать. Штукатурка откосов –, как это делается?
Содержание
- Откосы на окнах из чего делать. Штукатурка откосов –, как это делается?
- Как делать откосы на окнах с улицы. Раскрой и монтаж
- Как сделать откосы на окнах из пластика. Установка пластиковых откосов своими руками
- Видео █ Как сделать ОТКОС на пластиковых окнах. Секреты отделки. Ремонт оконных откосов.
Откосы на окнах из чего делать. Штукатурка откосов –, как это делается?
Применять этот способ отделки оконного проема стоит разве что во время капитального ремонта, когда меняется покрытие стен. В процессе косметического ремонта штукатурку лучше поменять на что-то менее маркое – вы обязательно испортите обои. Следует отметить, что такой способ самый затратный по времени.
Перед тем, как делать откосы на окнах, необходимо очистить поверхность от старого покрытия и установить маяки – деревянные или металлические. Есть и готовые штукатурные маяки, которые как нельзя лучше подойдут новичкам. Итак, первую метку ставят в непосредственной близости к оконному блоку, обозначая слой штукатурки не менее 5 см. Затем выставляют маяки по углам коробки проема и выравнивают с помощью уровня.
Итак, первую метку ставят в непосредственной близости к оконному блоку, обозначая слой штукатурки не менее 5 см. Затем выставляют маяки по углам коробки проема и выравнивают с помощью уровня.
Для внутренних оконных откосов лучше всего подходит сухая цементно-гипсовая штукатурка. Такой раствор высыхает быстрее, что немаловажно для экономии времени, к тому же, его можно наносить более толстым слоем, чем тот же цементно-песчаный состав. Вымешивать раствор необходимо строительным миксером, или же используйте перфоратор или дрель со специальной насадкой на малых скоростях.
Для внешних откосов необходимо использовать цементную смесь или специальную фасадную шпатлевку – оба материала достойно переносят воздействие влаги и других атмосферных явлений. Перед оштукатуриванием не помешает провести и теплоизоляцию, особенно если окна пластиковые – это позволит избежать запотевания окон в холодные сезоны.
Штукатурка наносится в несколько заходов – каждый слой требует просушки. Первым делом делается обрызг – штукатурку разводят большим количеством воды и обычным веником, вымоченным в растворе, обрызгивают участок под отделку. Это позволяет получить хорошее сцепление основы и штукатурного слоя. Второй слой должен избавить поверхность от мелких неровностей, не более – толстым слоем штукатурку накладывать категорически нельзя.
Это позволяет получить хорошее сцепление основы и штукатурного слоя. Второй слой должен избавить поверхность от мелких неровностей, не более – толстым слоем штукатурку накладывать категорически нельзя.
Последующий слой наносят после высыхания и грунтования первого. Последним слоем наносят финишную шпатлевку, которую после высыхания шлифуют. Щели, оставшиеся в местах соединения оконного блока и шпатлевки, следует замазать специальным герметиком, который можно красить. Для качественной герметизации стык подрезается под углом 45° на 2-3 мм, полученное углубление грунтуется и через несколько часов заполняется герметизирующим составом.
Готовую поверхность следует загрунтовать, чтобы предотвратить появление мелких трещин и подготовить к покраске. Обычно для окрашивания применяют эмаль или акриловую краску, которые наносят в два слоя. Всего на выполнение этого комплекса работ от начала и до высыхания последнего слоя краски уйдет около недели.
Как делать откосы на окнах с улицы.
 Раскрой и монтаж
Раскрой и монтажПосле замеров глубины и высоты граней проема раскраивают гипсокартонный лист. Для этого по размеченным точкам на верхнем слое картона ножом прорезают линию. Переламывают по ней заготовку и отрезают бумагу с нижней стороны. Можно использовать ножовку по металлу или лобзик.
Важно. При креплении саморезами шляпки слегка утапливают в полотне, чтобы после шпаклевки они были незаметны.
Монтажную пену или гипсовый клей наносят на деталь с обратной стороны и прижимают к стене. После застывания пустоты аккуратно заполняют герметиком. При расширении он увеличивается в объеме в 3 раза и может оторвать панель, поэтому важно не переусердствовать.
Монтаж с применением профилей проводят по схеме:
- По периметру окна устанавливают П- или L-профили короткой стороной в центр блока.
- Заготовку из гипсокартона вводят в паз профиля, отгибая на нужный угол рассвета. Вырезают из подручных средств шаблон для разметки граней остальных окон.

- Замеряют щель между откосом и стеной, заготовку снимают. Устанавливают по периметру проема рейку, кронштейны или металлический профиль.
- Приклеивают к стене утеплитель.
- Снова заводят деталь из гипсокартона в паз профиля, другой конец крепят саморезами к рейке или кронштейнам.
Последовательно монтируют боковой и верхний откос. Торцы заштукатуривают, стыки закрывают серпянкой и шпаклюют. Остается выполнить финишную отделку.
Как сделать откосы для пластиковых окон, если нет профилей? В этом случае установочный паз под гипсокартон выбирают в примыкающей к оконной коробке монтажной пене. Глубина выемки должна превышать толщину рамы на 2-3 мм.
Как сделать откосы на окнах из пластика. Установка пластиковых откосов своими руками
До окончания процесса «пыльных» работ не сдирайте защитные пленки с пластиковых окон и подоконника, чтобы не поцарапать их.
Этап первыйДеревянные рейки прибиваем по всему периметру откоса, применяя саморезы длиной 0,95см.
Следите, чтобы наша рейка была закреплена заподлицо к стенной конструкции и не торчала. Используя перфоратор или ударную дрель закрепите рейку непосредственно к стенной конструкции. Обязательным условием качественных откосов является точное вертикальное крепление деревянных реек.
Для их выравнивания применяются небольшие деревянные бруски. Для достижения идеальной вертикали применяйте строительный уровень. Вся эта проделанная работа придаст гибкому пластику необходимую жесткость, создаст каркас, на который и будет крепиться панель пластика.
Этап второйЗакрепляем по внешнему периметру самого пластикового окна заготовленную стартовую полосу, применяя саморезы(клопы). Перед набивкой нашей полосы, необходимо произвести разметку, для этого с помощью карандаша и уровня очертите верхнюю горизонталь и правую и левую вертикаль, и по ровным линиям набивайте стартовую полосу. На стартовой полосе имеется желобок в который будем вставлять панель пластика.
На этом этапе мы рекомендуем Вам обратить ваше внимание, не только на идеальную вертикаль и горизонталь, но и на плотность прилегая стартовой полосы к внутреннему краю пластикового окна.
На этом второй этап закончен. Можно удалить защитную пленку с пластикового окна и заняться оклейкой обоев. Пыльных работ больше производиться не будет!
Как сделать откосы из пластика. Устройство откосов пластиковых окон
Этап третийНабиваем F-образную полосу. Для начала, надо ее правильно подрезать. Делаем метки точно по высоте нашего пластикового откоса, а лишнюю часть подрежьте следующим образом:
Дело все в том, что после набития F-ки, везде образуется нахлест. Поэтому с его учетом надо оставить «запуск» при её подрезании. По завершению всех работ наш нахлест удаляют ножницами по металлу.
Теперь вернемся к способу крепления этой полосы.
Монтируется она при помощи степлера к деревянной рейке. Причем крепление происходит только за одну из двух параллельных ребер, поскольку именно это пространство будет спрятано вставленной пластиковой панелью.Применение данной технологии особенно хорошо и тем, что она избавляет вас от необходимость подклеивать вокруг оконного проема обоев . F-образная полоса закроет дефектную зону.
F-образная полоса закроет дефектную зону.
Этап четвертыйУстанавливаемые пластиковые откосы одновременно утепляем! Помещаем пластиковую панель в стартовую полосу на дальнем краю проема, помещаем за нее слой ваты и закрепляем пластик в F-ке.
Нужно отметить, что пластиковую панель необходимо отмерять довольно точно. Как видно, мы кроме утепления самого окна еще создаем среду, идеально сохраняющую строительный материал стены. Поскольку всё получается довольно герметично.
Ну и, наконец, небольшой совет: не идеально подогнанные стыки пластика необходимо замазать при помощи силикона белого цвета.
Вот и все, установка пластиковых откосов завершена, можно наслаждаться проделанной работой! Надеемся эта статья помогла ответить на вопрос — как сделать откосы своими руками? Удачного Вам ремонта!
Видео █ Как сделать ОТКОС на пластиковых окнах. Секреты отделки. Ремонт оконных откосов.
Walkable Slope в Unreal Engine
На этой странице
Переопределение Walkable Slope на физических телах позволяет настроить, по каким поверхностям персонажи могут ходить. Возможно, лестница слишком крутая или, может быть, вы хотите включить знаки «не ходить по траве», эти настройки позволят вам это сделать.
Возможно, лестница слишком крутая или, может быть, вы хотите включить знаки «не ходить по траве», эти настройки позволят вам это сделать.
Использование
Компонент движения персонажа имеет свойство, называемое Угол прохода по полу . По умолчанию он составляет около 45 градусов. Таким образом, когда Персонаж пытается двигаться по поверхности с большим углом наклона, Персонаж не сможет подняться по склону или потеряет равновесие и соскользнет по нему.
В зависимости от редактора, в котором вы находитесь, или если вы смотрите на Актера на уровне, вы найдете свойство или расширяемую группу свойств с префиксом
Увеличить уклон для пешехода
Этот параметр увеличивает наклон для пешехода Physics Body до значения, указанного в Угол наклона для пешехода имущество. Если Угол наклона для пешеходов установлен на 75, а угол поверхности Физического тела равен 65, Персонаж сможет подойти к нему, независимо от Угол наклона пола Персонажа.
Если Угол наклона для пешеходов установлен на 75, а угол поверхности Физического тела равен 65, Персонаж сможет подойти к нему, независимо от Угол наклона пола Персонажа.
В то время как Поведение проходимого склона установлено на «Увеличить проходимый уклон»:
-
Значение 0,0 в параметре «Угол проходимого склона» практически совпадает со значением «Без изменений» в параметре «Поведение пешеходного склона» имущество.
Значение 90,0 в Угле наклона для ходьбы позволит персонажу проходить под любым углом физического тела до (но не включая) 90 градусов.
Уменьшить уклон для пешехода
Этот параметр «ограничит» наклон для пешехода Physics Body до значения, указанного в свойстве Угол наклона для пешехода . Если для Угол наклона пешеходной зоны установлено значение 25, а угол поверхности 0005 Физическое тело имеет угол наклона 35 градусов, персонаж не сможет подойти к нему, независимо от угла наклона пола персонажа .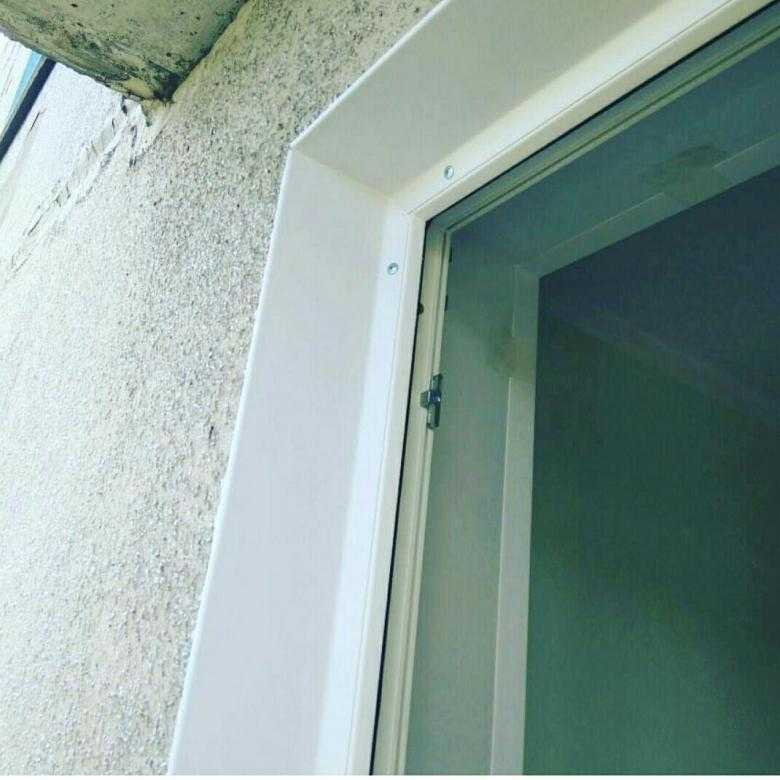
В то время как
Значение 0,0 в Угле наклона для ходьбы приведет к тому, что персонаж не сможет пройти по поверхности Физического тела . Это может привести к некоторому странному поведению в основном на плоских поверхностях, так как персонаж будет кататься по ним, но не сможет изменить направление.
Значение 90,0 в параметре «Угол проходимого склона» практически совпадает со значением «Без изменений» в свойстве «Поведение пешеходного склона» .
Примеры
Синий угол используется по умолчанию. Компонент движения персонажа. | Синий угол — это угол по умолчанию Компонент движения персонажа. |
Окна графика 2
Окна графика 2Щелчок на «Окна графика 2» в главном окне открывает окна графика 2, где численные решения могут быть нанесены на график в двух окнах графика.
Здесь скопирована и использована система ОДУ из «Главного окна». После открытия окна графика 2 любые изменения, сделанные в главном окне, не будут обновлены в окнах графика 2. (Это отличается от того, что происходит в окне Numerics).
Участок 2 окна
Над верхним окном графика и под нижним окном графика вы можете выбрать переменные, которые хотите использовать на вертикальной и горизонтальной осях.
По умолчанию “t” для обеих горизонтальных осей. В верхнем окне графика вертикальной осью по умолчанию является первая (в алфавитном порядке) зависимая переменная, а в нижнем окне графика — вторая. Здесь используется ОДУ
Здесь используется ОДУ
DX/DT = -Y , DY/DT = x , x (T 0 ) = 5 , Y (T 0 ) = 0 , T 0 ) = 0 , T 0 ) = 0 , T 0 ) = 0 , T 0 ) = 0 , . , т 1 = 10 ,
с с = 0,1 . Конфигурация окна построения по умолчанию для этой системы показана на рисунке, поскольку первая из зависимых переменных — «x», а вторая — «y».Под окном построения и справа находится «Время», за которым следует стрелка, в данном случае указывающая вправо. Это означает, что прорисовка будет «вперед» во времени. Если стрелка указывает налево, то построение будет «назад» во времени.
Слева от окна графика находятся различные вкладки. Открыта вкладка «Окно», где можно установить минимум и максимум окна каждой переменной. Значение по умолчанию составляет от -10 до 10 для каждой переменной, кроме «t», которая по умолчанию равна «t0» и «t1».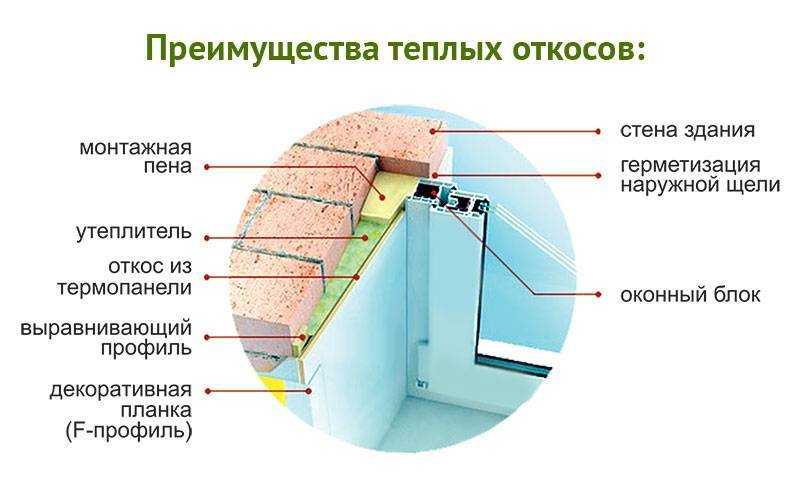 Обратите внимание, что минимум и максимум «t» не обязательно должны совпадать с «t0» и «t1».
Обратите внимание, что минимум и максимум «t» не обязательно должны совпадать с «t0» и «t1».
Остальные вкладки
- «Команды»
- «Параметры»
- “Система”
- “Автон”
В левом нижнем углу окна печати есть 6 кнопок.
- «Отмена», которая закрывает окна участка 2.
- «Печать», позволяющая распечатать окна Plot 2 на принтер (если размер окна не был изменен) или в файл. Доступны различные типы графических файлов: BMP, GIF, JPEG, PNG, TIFF и WMF.
- “Справка”, который показывает этот файл справки.
- «Сохранить среду», которая сохраняет существующие ODE (и графическую среду) на диск с расширением «en2». (Среда включает в себя такие вещи, как переменные, выбранные для осей, максимум и минимум для этих переменных и выбранную вкладку.) Это файлы, которые можно загрузить позже, используя «Открыть среду» в «Главном окне».
- «Показать ODE», который показывает текущие ODE, начальные значения, используемые параметры и т.
 д.
д. - «Восстановить», который восстанавливает исходный размер окна графика 2, чтобы можно было включить печать на принтер.
В правом нижнем углу окна графика есть 4 кнопки. Эти кнопки дублируются во вкладке «Команды».
- «График», который отображает численное решение ОДУ в обоих окнах построения на основе выбора, сделанного в «Методах» на вкладке «Команды». Цвет графика зависит от выбранного метода: Эйлера — красным, Хойна — зеленым, а RK4 — синим.
- “Продолжить сюжет”, который становится доступным после прохождения сюжета. Он продолжает отображать численное решение в обоих окнах, используя окончательные значения переменных из предыдущего графика, которые становятся новыми начальными переменными текущего графика. Это эквивалентно «t1 to t0» в окне Numerics.
- «Вперед», что означает, что построение графика будет «вперед» во времени, как указано стрелкой рядом с «Время» в нижней части окна графика. Нажатие кнопки «Вперед» меняет направление стрелки, а слово «Вперед» заменяется на «Назад».
 Если горизонтальная переменная равна «t», а максимум и минимум t совпадают с t0 и t1, окно графика очищается и сбрасывается до новых значений. В противном случае окно построения не изменится. Нажатие «Plot» рисует ОДУ в новом направлении.
Если горизонтальная переменная равна «t», а максимум и минимум t совпадают с t0 и t1, окно графика очищается и сбрасывается до новых значений. В противном случае окно построения не изменится. Нажатие «Plot» рисует ОДУ в новом направлении. - «Обновить», очищает оба окна печати.
Вычисления прекращаются, если точка находится далеко за пределами окна построения.
При изменении размера окна окна печати очищаются.
Команды
При выборе этой вкладки отображаются многие команды, доступные для построения ОДУ.В разделе «Метод» есть четыре различных числовых процедуры на выбор: метод Эйлера, метод Хойна (иногда называемый модифицированным методом Эйлера), Рунге Кутта 4 или Адаптивный RK4 (адаптивный размер шага Рунге Кутта 4). (Адаптивный RK4 находится в разработке, поэтому он неактивен.)
Доступны следующие кнопки (которые применяются глобально, то есть к обоим окнам печати):
- «График», который отображает численное решение ОДУ в обоих окнах построения на основе выбора, сделанного в «Методах».
 Цвет графика зависит от выбранного метода: Эйлера — красным, Хойна — зеленым, а RK4 — синим. Эта кнопка дублирует кнопку «График» под окном построения.
Цвет графика зависит от выбранного метода: Эйлера — красным, Хойна — зеленым, а RK4 — синим. Эта кнопка дублирует кнопку «График» под окном построения. - «Начальный график», который помещает точки в начальные точки, если они есть на экране.
- “Продолжить сюжет”, который становится доступным после прохождения сюжета. Он продолжает рисовать численное решение, используя окончательные значения переменных из предыдущего графика, которые становятся новыми начальными переменными текущего графика. Это эквивалентно «t1 to t0» в окне Numerics. Эта кнопка дублирует кнопку «Продолжить график» под окном графика.
- «Вперед», что означает, что построение графика будет «вперед» во времени, как указано стрелкой рядом с «Время» в нижней части окна графика. Нажатие кнопки «Вперед» меняет направление стрелки, а слово «Вперед» заменяется на «Назад». Если горизонтальная переменная равна «t», а максимум и минимум t совпадают с t0 и t1, окно графика очищается и сбрасывается до новых значений.

- «График f(t)», который использует текущий размер шага для построения f(t) пурпурным цветом в окнах графиков, если функция определена и если горизонтальная переменная равна «t» в любом из окон графиков. .
- «Повторная инициализация», которая восстанавливает все значения и размеры окон до исходных значений.
- “Обновить”, очищает оба окна печати. Эта кнопка дублирует кнопку «Обновить» под окнами печати.
При установке флажка «Показать координаты» координаты отображаются в виде всплывающей подсказки под указателем мыши, когда мышь находится над окном построения. Количество отображаемых десятичных знаков может быть установлено от 1 до 10.
Количество отображаемых десятичных знаков может быть установлено от 1 до 10.
Координаты под указателем мыши, когда мышь находится над любым окном построения, всегда отображаются в правом верхнем углу. Поле «Большой шрифт», если оно отмечено, показывает эти координаты более крупным жирным шрифтом. Эффект мгновенный. Этот параметр полезен при проецировании экрана в классе.
Щелчок в любом окне построения, когда координаты отображаются в виде всплывающей подсказки, приводит к тому, что эта точка становится новым центром этого окна построения, называемого перемещением. Это может повлиять на другое окно печати. Перевод можно отменить с помощью команды «Отменить», которая также обновляет (очищает) затронутые окна печати.
Чтобы увеличить или уменьшить масштаб относительно точки, отличной от центра окна графика, щелкните точку, чтобы сделать ее центром экрана, а затем выберите «В» или «Вне» в его «Контекстном меню».
Параметры
При выборе этой вкладки отображаются начальные значения зависимых переменных, значения параметров, начальное и конечное время и размер шага.
Любой из них можно изменить, после чего следует нажать кнопку «Принять».
Нажав «Передача», вы скопируете значения «t0» и «t1» в «t min» и «t max» на вкладке «Window».
Система
При выборе этой вкладки отображается текущая система ODE.Эти значения нельзя редактировать. Чтобы изменить любое из этих значений, закройте «Окна графика 2» и используйте «Редактировать» в «Главном окне».
Автон
Если система ОДУ либо автономна (правая часть не зависит от «t»), либо имеется только одно ОДУ, то открывается эта вкладка. При выборе этой вкладки отображаются дополнительные команды, сгруппированные в разделе «Поле уклона» и «Семейство решений». Эти команды, если они допустимы, применяются глобально, то есть к обоим окнам печати. Поле наклона .
Если есть только одно ОДУ или, в случае автономной системы, если «t» не является одной из переменных, выбранных в окне построения, то программа выставит кнопки «Поле наклона» и «Поле вектора». (В конфигурации по умолчанию эти кнопки будут выделены серым цветом, поскольку «t» является горизонтальной переменной в обоих окнах построения.) Количество горизонтальных и вертикальных уклонов варьируется от 5 до 40. Откосы могут быть одинаковой или переменной длины.
(В конфигурации по умолчанию эти кнопки будут выделены серым цветом, поскольку «t» является горизонтальной переменной в обоих окнах построения.) Количество горизонтальных и вертикальных уклонов варьируется от 5 до 40. Откосы могут быть одинаковой или переменной длины.
«Поле наклона» строит поле наклона, а «Векторное поле» строит векторное поле (также называемое полем направления). В этом случае у склонов есть круглые головки, указывающие направление вектора, как у головастика.
Семейство решений . Можно построить семейство решений (то есть несколько решений) на основе текущих начальных значений и переменных, выбранных для горизонтальной и вертикальной осей. Одна из двух переменных остается фиксированной, а максимум и минимум другой делятся на равное количество новых начальных точек. В графике используется метод, выбранный на вкладке «Команды».
Если установлен флажок «Показать инициализацию», отображаются начальные точки.
Если установлен флажок «График вперед и назад», решения отображаются как в прямом, так и в обратном направлении во времени.
При построении семейства решений отображается индикатор выполнения и кнопка «Прервать», что позволяет остановить вычисления в любое время.
Первоначальные начальные значения восстанавливаются после графиков.
Контекстное меню
Когда указатель мыши находится над одним из окон печати, щелчок правой кнопкой мыши открывает контекстное меню, относящееся к этому окну.Отмеченные опции меню применяются к обоим окнам, если они допустимы. Неотмеченные элементы применяются к окну построения, связанному с контекстным меню.
Команды справа — это те же команды, что и на вкладке «Команды», но они применяются к конкретному окну печати, если не отмечены флажком.
Первая группа слева — это те же группы, что и на вкладке Auton, но они относятся к конкретному окну печати.
Вторая группа слева зависит от положения указателя мыши, когда вы щелкнули правой кнопкой мыши, чтобы открыть контекстное меню.
- “Новая начальная точка” делает координаты под указателем новой начальной точкой и отображает эту точку.
 Этот пункт меню виден, если имеется только один ODE или, в случае автономной системы, если “t” не является одной из переменных, выбранных в окне построения.
Этот пункт меню виден, если имеется только один ODE или, в случае автономной системы, если “t” не является одной из переменных, выбранных в окне построения. - «Выбор и построение» делает координаты под указателем новой начальной точкой, а затем отображает эту точку и численное решение на основе «Метода», выбранного на вкладке «Команды». После построения графика в окне, в котором «t» не является одной из переменных графика, восстанавливаются начальные значения времени. Этот пункт меню виден, если имеется только один ODE или, в случае автономной системы, если “t” не является одной из переменных, выбранных в окне построения.
- «Выбор и построение в обоих направлениях» делает координаты под указателем новой начальной точкой, а затем отображает эту точку и численное решение вперед и назад на основе «Метода», выбранного на вкладке «Команды». После построения графика в окне, в котором «t» не является одной из переменных графика, восстанавливаются начальные значения времени.



 Угол пешеходного этажа , а зеленый представляет новые0005 Увеличенный угол проходимого склона .
Угол пешеходного этажа , а зеленый представляет новые0005 Увеличенный угол проходимого склона . д.
д. Если горизонтальная переменная равна «t», а максимум и минимум t совпадают с t0 и t1, окно графика очищается и сбрасывается до новых значений. В противном случае окно построения не изменится. Нажатие «Plot» рисует ОДУ в новом направлении.
Если горизонтальная переменная равна «t», а максимум и минимум t совпадают с t0 и t1, окно графика очищается и сбрасывается до новых значений. В противном случае окно построения не изменится. Нажатие «Plot» рисует ОДУ в новом направлении. Цвет графика зависит от выбранного метода: Эйлера — красным, Хойна — зеленым, а RK4 — синим. Эта кнопка дублирует кнопку «График» под окном построения.
Цвет графика зависит от выбранного метода: Эйлера — красным, Хойна — зеленым, а RK4 — синим. Эта кнопка дублирует кнопку «График» под окном построения.
 Этот пункт меню виден, если имеется только один ODE или, в случае автономной системы, если “t” не является одной из переменных, выбранных в окне построения.
Этот пункт меню виден, если имеется только один ODE или, в случае автономной системы, если “t” не является одной из переменных, выбранных в окне построения.