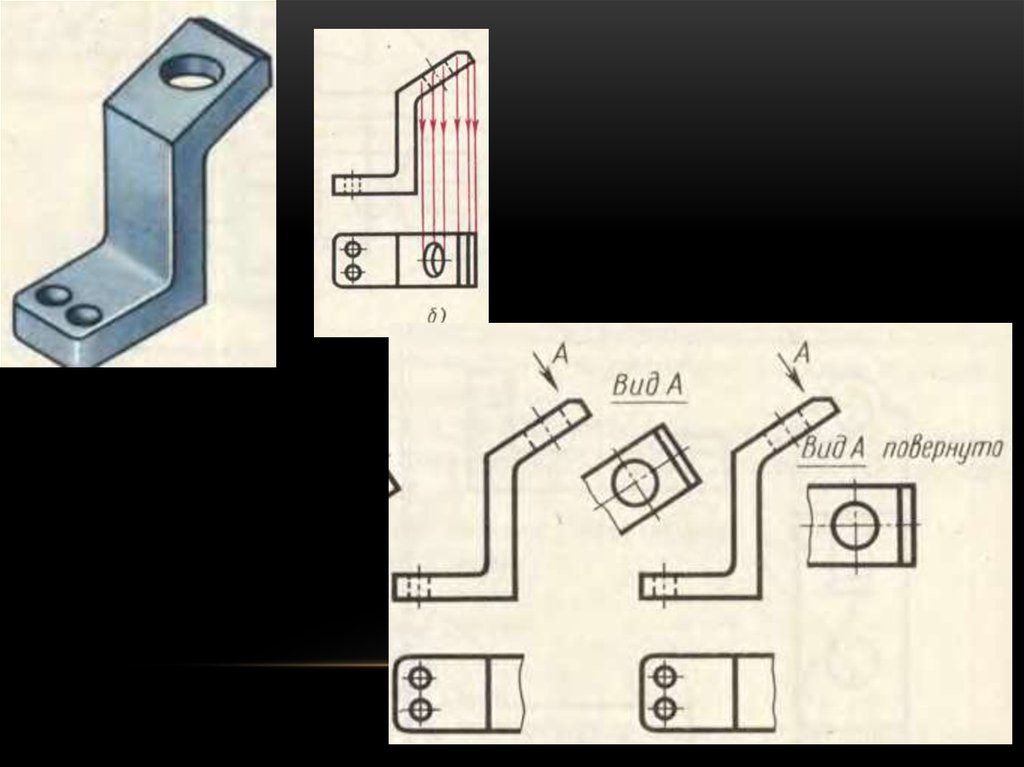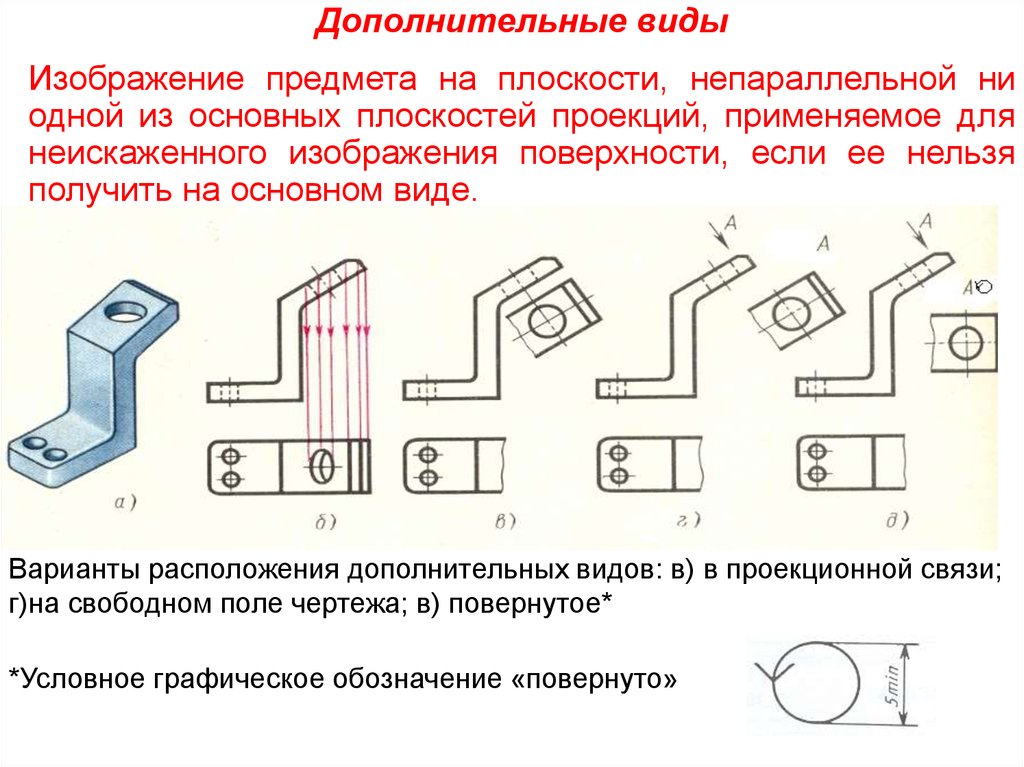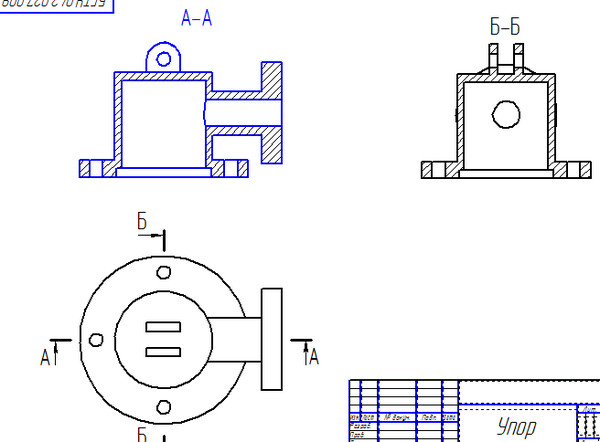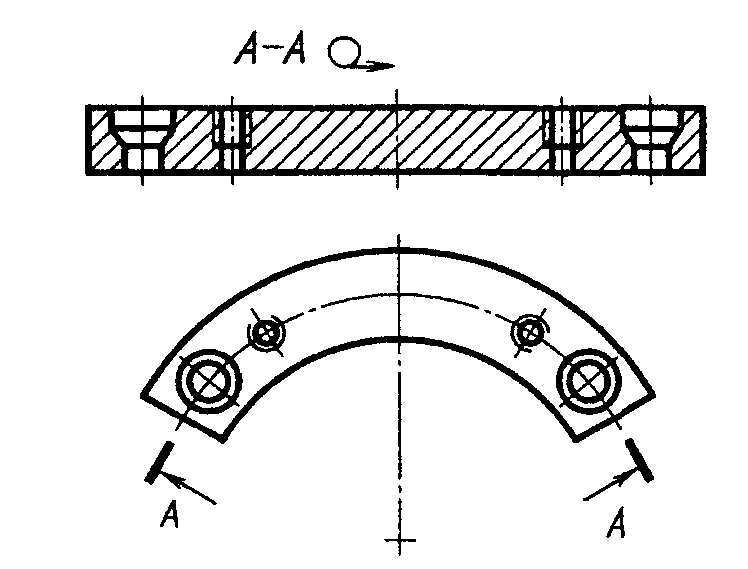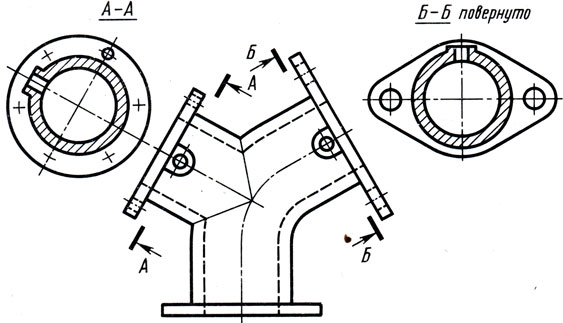Значок “Повернуто” и “Развертка” в Solidworks
Помню времена, когда в Solidworks не было символа “Повернуто”, как правило, для того, чтобы его проставлять приходилось создавать блок, сохранять его в файл, а потом вставлять при необходимости в чертеж. Для более быстрой вставки блок загружали в шаблон чертежа. Можно было отредактировать файл “gtol.sym” и добавить нужные элементы, но при передаче чертежей необходимо было не забыть скопировать и этот файл, так же как и переустановке Windows или смене машины. Еще был вариант подобрать шрифт, в котором этот значок был и желательно, чтоб шрифт был стандартным потому, что опять же при передаче чертежей необходимо было бы помнить про файл шрифта. В Solidworks 2012 знака “Повернуто” еще не было, в Solidwors 2014 он уже был, возможно даже он появился в Soldiworks 2013.
Теперь перейдем к тому, чтобы его вставить.
| Добавление обозначения в Solidworks |
Щелкаем два раза левой кнопкой мыши на обозначении вида или разреза, ставим указатель мыши после обозначения вида и на панели Property Manager нажимаем кнопку “Добавить обозначение”.
| Добавление обозначений Solidworks |
Отобразится последняя используемая библиотека обозначений. Выбираем “Дополнительные символы”.
| Выбор дополнительных обозначений Solidworks |
В библиотеке обозначений выбираем “Просмотреть символы”
| Выбор символов библиотеки обозначений Solidworks |
И в открывшемся списке обозначений выбираем нужное нам обозначение “Повернуто” или “Развертка”
| Символ “Повернуто” в Soldiworks |
| Символ “Развертка” в Soldiworks |
Обратите внимание в всплывающих подсказках отображен символьный код обозначения повернуто <VIEW-GOSTR> и развертки <VIEW-GOSTU>.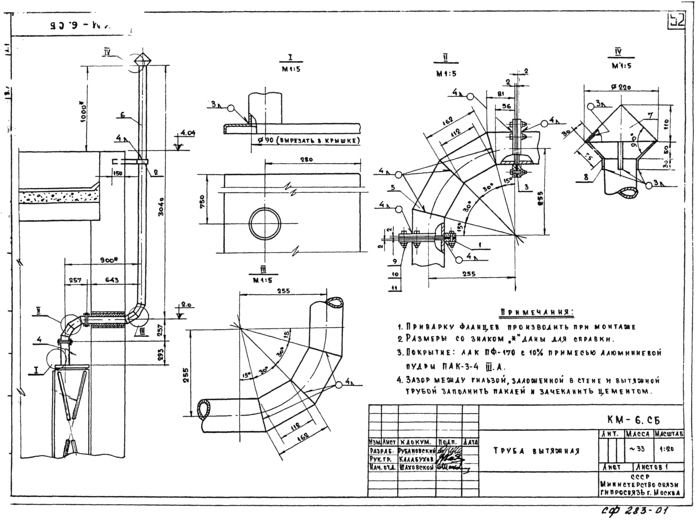 Если вы введете его, то получите нужное обозначение. Т.е. можно не вставлять постоянно обозначение вышеуказанным способом, а просто написать код и он отобразиться в виде нужного обозначения. Еще один более простой способ – это добавление нужных обозначений Solidworks в часто используемые. Это даст нам возможность быстро вставлять необходимые обозначения. Следует упомянуть, что в предыдущих версиях Solidworks для знака “Развертка” использовался другой символьный код
Если вы введете его, то получите нужное обозначение. Т.е. можно не вставлять постоянно обозначение вышеуказанным способом, а просто написать код и он отобразиться в виде нужного обозначения. Еще один более простой способ – это добавление нужных обозначений Solidworks в часто используемые. Это даст нам возможность быстро вставлять необходимые обозначения. Следует упомянуть, что в предыдущих версиях Solidworks для знака “Развертка” использовался другой символьный код
<MOD-FLT>
Тем не менее работает и старая и новая версия. Это связано с тем, что обозначение развертки принятое в предыдущих версиях осталось на прежнем месте в разделе “Обозначения для модификации”
| Выбор символов из библиотеки обозначений для модификаций |
Сам значок немного отличается от нового. Для сравнения расположим оба символа рядом.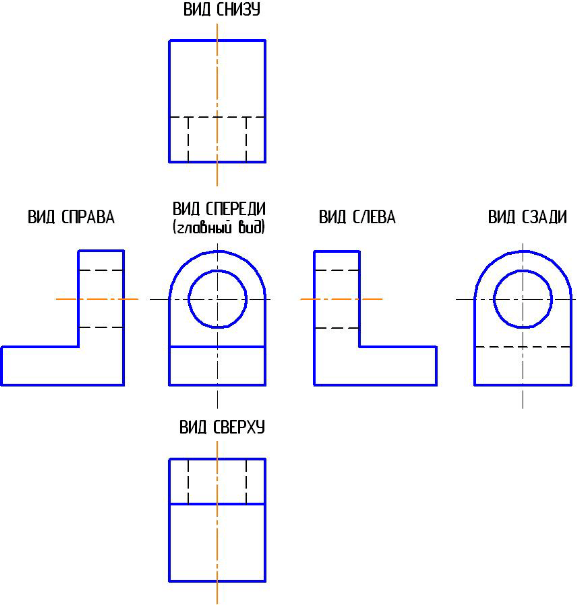
| Значки развертки в Solidworks Слева – принятый в ранних версиях |
Как видим немного отличаются и по размеру и по форме стрелки.
Для ускорения оформления конструкторской документации в Solidworks я рекомендую сразу определится с необходимыми символами, которые будет необходимо вставлять в чертеж Soldioworks. Сразу вставьте их в шаблон чертежа Solidworks и сохраните в часто используемых. Вам могут понадобиться обозначения развертки, повернутого вида, знак градуса, квадрат, диаметра, “плюс-минус”, допуски формы и расположения и т.д. Наберите стандартные технические требования, со сварочными соединениям, с покраской и т.д. В каждой отрасли есть определенные часто употребляемые требования. Сохраните их в часто используемых и загрузите в шаблон чертежа Solidworks, это сэкономит время оформления. То же самое касается и допусков размеров, шероховатостей, сразу в шаблон вставьте нужные допуски и сохраните их в часто используемые.
Радует, что постепенно оформление в Solidworks приближается к нормам ЕСКД и все меньше надо усилий для оформления конструкторской документации, которая пройдет нормоконтроль.
ЧЕРЧЕНИЕ. Школьный интернет-учебник – Сечения и разрезы 4-7
В целях сокращения количества изображений на чертеже установлен ряд условностей и упрощений, облегчающих их выполнение.
1. Условные знаки. Для того чтобы сократить количество видов на чертеже, при вычерчивании деталей имеющих квадратное или круглое сечение пользуются условными знаками ø и □.
Рис. 1. Обозначение диаметра и стороны квадратного элемента
Обозначение толщины (например, s2) позволяет плоские предметы изображать также в одной проекции. Для этого чертят линию с полкой-выноской на которой пишут s2, другой конец линии заканчивают утолщенной точкой.
Рис. 2. Толщина детали
При изображении предмета в одной проекции допускается условно обозначать его длину. В этом случае перед размерным числом пишут латинскую строчную букву L (рис. 3).
Рис. 3. Длина детали
2. Разрыв детали. Чтобы сделать короче изображение длинной детали, не меняя масштаба, применяют разрыв, используя для этого сплошные волнистые линии. Размерную линию при этом не разрывают. Разрыв применяют для деталей с одинаковым или равномерно меняющимся поперечным сечением.
Рис. 4. Разрыв детали
Длинные детали, имеющие закономерно изменяющееся поперечное сечение, тоже можно показывать с разрывом. Размерную линию при этом не прерывают, размерное число должно соответствовать действительному размеру детали. Следует иметь в виду, что частичные изображения с разрывом ограничивают либо сплошной волнистой линией, либо сплошной тонкой линией с изломом, которая выходит за контур изображения на длину 2…4 мм.
Размерную линию при этом не прерывают, размерное число должно соответствовать действительному размеру детали. Следует иметь в виду, что частичные изображения с разрывом ограничивают либо сплошной волнистой линией, либо сплошной тонкой линией с изломом, которая выходит за контур изображения на длину 2…4 мм.
Рис. 5. Разрыв детали
3. Одинаковые элементы. Если на детали имеются симметрично или равномерно расположенные элементы (например, отверстия), то на чертежах допускается показывать один или два из них, а для остальных – намечать лишь центры (рис. 6). Перед размерным числом указывают их количество.
Рис. 6. Изображение одинаковых элементов
4. Неполные изображения. При выполнении на чертеже видов и разрезов разрешается применять неполные изображения. Так, если вид или разрез представляют собой симметричную фигуру, то допускается вычерчивать половину детали до осевой линии (вид сверху на рис.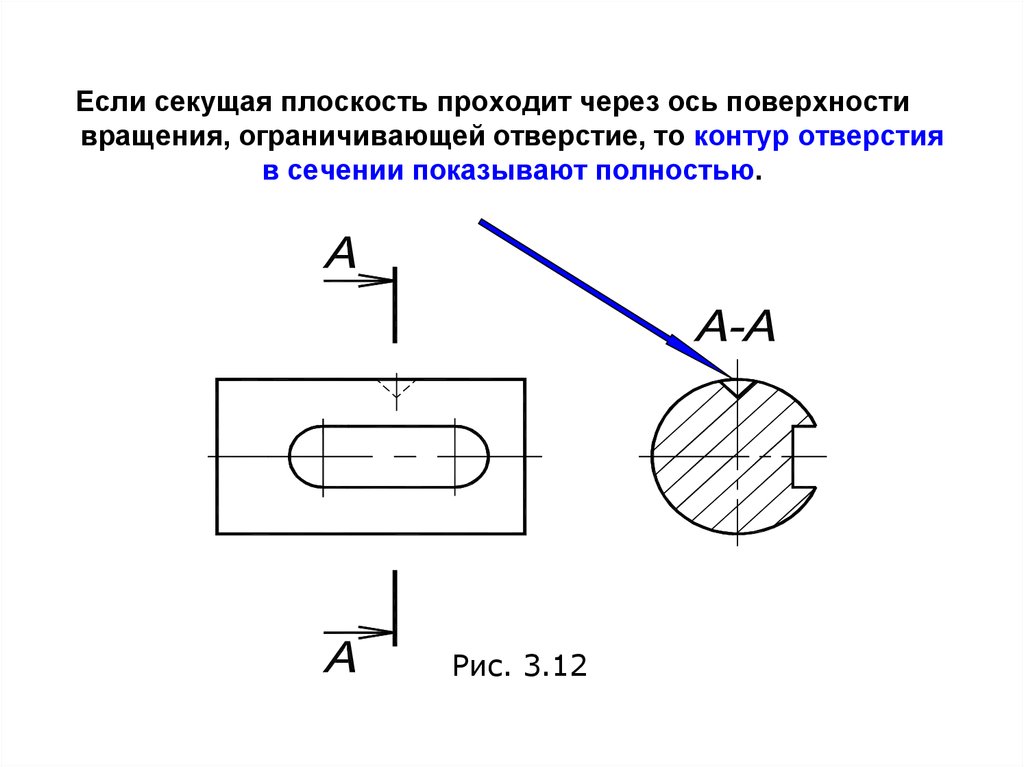 7, a) или несколько больше половины с проведением линии обрыва (рис. 7, б).
7, a) или несколько больше половины с проведением линии обрыва (рис. 7, б).
Рис. 7. Неполные изображения
Разрешается вместо полного вида показывать на чертеже лишь отдельные элементы детали, если при этом хорошо читается ее форма. На рисунке 8 вместо вида сверху приведено изображение только шпоночной канавки.
Рис. 8. Неполное изображение детали со шпоночной канавкой
На рисунке 9 приведен чертеж, на котором условно показано лишь несколько элементов (зубьев) шестеренки, а остальные не изображены.
Рис. 9. Неполное изображение шестеренки
5. Линии взаимного пересечения поверхностей. На технических чертежах линии взаимного пересечения поверхностей, если не требуется точного их построения, допускается показывать упрощенно. Так, линию пересечения двух цилиндров (рис. 10, а) на чертеже можно не строить по точкам для проведения ее по лекалу, а выполнить с помощью циркуля (рис.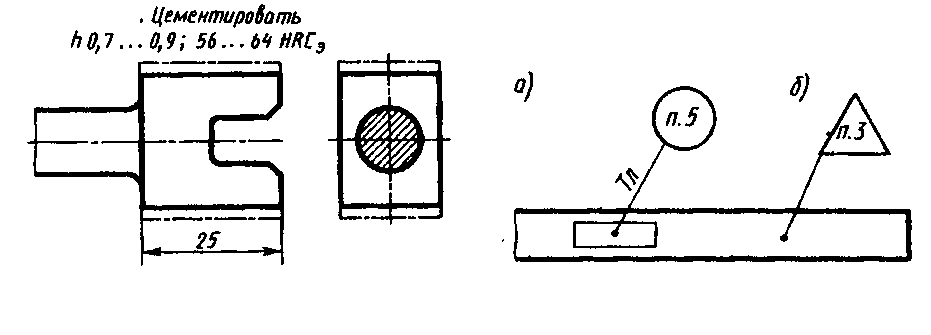 10, б). В этом случае лекальную кривую заменяют дугой окружности. В отдельных случаях кривые линии заменяют прямыми (рис. 10, в).
10, б). В этом случае лекальную кривую заменяют дугой окружности. В отдельных случаях кривые линии заменяют прямыми (рис. 10, в).
Рис. 10. Линии взаимного пересечения двух цилиндров
На чертеже плавный переход одной поверхности в другую можно изображать сплошной тонкой линией, не доводя ее до контура поверхности (см. рис. 10, в). Плавный переход иногда можно не показывать совсем (рис. 11).
Рис. 11
6. Дополнительные виды. Стандарт разрешает использовать кроме основных плоскостей проекций (грани куба) и дополнительные – для изображения таких элементов деталей, которые проецируются на основные плоскости с искажением (рис. 12, а). Дополнительную плоскость располагают параллельно поверхности элемента детали, изображение которого необходимо выполнить (рис. 12, б). Затем ее совмещают с основной плоскостью проекций. Полученное на этой плоскости изображение называют дополнительным видом.
На рисунке 12, в левой часть детали на виде сверху условно не показана, так как при проецировании на горизонтальную плоскость она изображается искаженной. Дополнительный вид дает неискаженное представление о форме и размерах этой части детали.
Рис. 12
На чертеже дополнительный вид отмечают надписью типа А, а направление взгляда указывают на чертеже стрелкой с тем же буквенным обозначением.
Разрешается поворачивать дополнительный вид (рис. 12, г).
При этом к надписи добавляют знак – «повернуто», располагая его рядом с буквой.
В том случае, когда дополнительный вид расположен в проекционной связи, как это сделано на рисунке 12, в, его не обозначают и не подписывают.
7. Штриховка смежных сечений. Для смежных сечений двух деталей следует брать наклон линий штриховки для одного сечения вправо, для другого – влево (встречная штриховка).
При штриховке «в клетку» для смежных сечений двух деталей расстояние между линиями штриховки в каждом сечении должно быть разным.
В смежных сечениях со штриховкой одинакового наклона и направления следует изменять расстояние между линиями штриховки (рис. 13) или сдвигать эти линии в одном сечении по отношению к другому, не изменяя угла их наклона (рис. 14).
Рис. 13.
Рис. 14.
8. Большие площади сечений. При больших площадях сечений, а также при указании профиля грунта на строительных чертежах допускается наносить обозначение лишь у контура сечения узкой полоской равномерной ширины (рис. 15).
Рис. 15. Штриховка при больших площадях сечений
9. Узкие площади сечений, ширина которых на чертеже менее 2 мм, допускается показывать зачерненными с оставлением просветов между смежными сечениями не менее 0,8 мм (рис. 16).
Рис. 16. Зачерненные узкие площади сечений
10. Плоские поверхности выделяют на чертеже диагоналями, выполненными сплошными тонкими линиями (рис.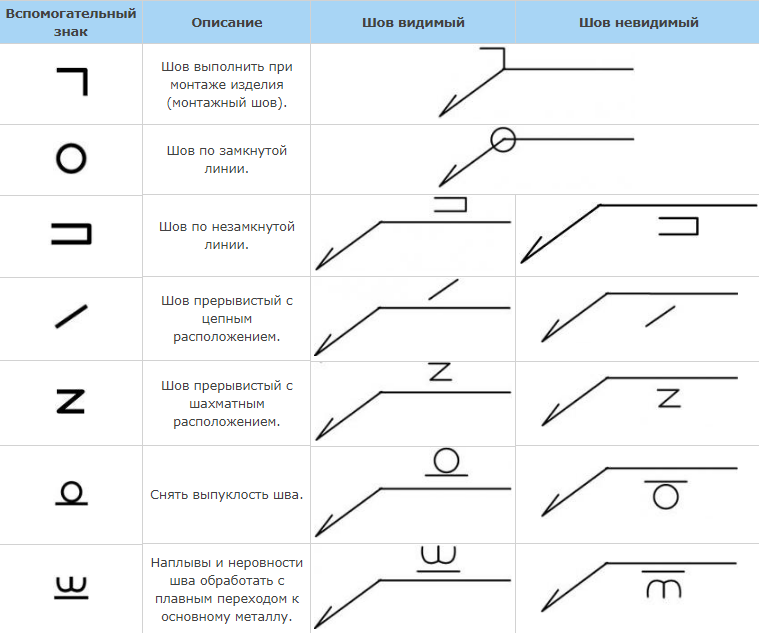 17).
17).
Рис. 17
11. Сплошная сетка, рифление. На чертежах предметов, имеющих сплошную сетку, рифление, орнамент и т. д., допускается изображать эти элементы частично, с упрощением (рис.18).
Рис. 18. Рифление на детали
Поворот или отражение текстового поля, фигуры, объекта WordArt или рисунка в Word
Word для Microsoft 365 Outlook для Microsoft 365 Word для Microsoft 365 для Mac Outlook для Microsoft 365 для Mac Word 2021 Outlook 2021 Word 2021 для Mac Outlook 2021 для Mac Word 2019 Outlook 2019 Word 2019 для Mac Outlook 2019 для Mac Word 2016 Outlook 2016 Word 2016 для Mac Outlook 2016 для Mac Word 2013 Outlook 2013 Word 2010 Outlook 2010 Больше…Меньше
Примечание: Если вы не видите вкладки Формат фигуры , Инструменты рисования или Инструменты для рисования , убедитесь, что вы выбрали текстовое поле, фигуру или объект WordArt. Возможно, вам придется дважды щелкнуть объект, чтобы открыть вкладку Format .
Возможно, вам придется дважды щелкнуть объект, чтобы открыть вкладку Format .
Поворот на любой угол
Выберите объект для вращения.
Выберите маркер вращения в верхней части объекта и перетащите его в нужном направлении.
Чтобы ограничить поворот с шагом 15 градусов, нажмите и удерживайте клавишу Shift, перетаскивая маркер поворота.
org/ListItem”>
Когда вы вращаете несколько фигур, они не вращаются как группа, а вместо этого каждая фигура вращается вокруг своего собственного центра.
Повернуть на точный угол в градусах
Выберите объект для вращения.
Перейти к Формат фигуры , Инструменты рисования или Инструменты рисования > Формат .
Выберите Повернуть , а затем выберите Дополнительные параметры поворота .

В открывшейся панели или диалоговом окне введите величину поворота объекта в Вращение коробка. Вы также можете использовать стрелки, чтобы повернуть объект именно туда, куда вы хотите.
Повернуть на 90 градусов
Выберите объект, который вы хотите повернуть.
Перейти к Формат формы , Инструменты рисования или Инструменты для работы с рисунками > Формат .

Выберите Повернуть , а затем:
Чтобы повернуть объект на 90 градусов вправо, выберите Повернуть вправо на 90° .
Чтобы повернуть объект на 90 градусов влево, выберите Повернуть влево на 90° .
Отразить объект
Вы можете создать эффект зеркального отображения или перевернуть объект вверх ногами (инвертировать его) с помощью инструментов Flip.
Выберите объект для вращения.
Перейдите к Формат формы , Инструменты рисования или Инструменты для рисования > Формат , выберите Повернуть , а затем:
Чтобы перевернуть объект вверх ногами, выберите Отразить по вертикали .
Чтобы создать зеркальное отражение объекта (кроме WordArt), выберите Отразить по горизонтали .

Зеркальное отображение текста WordArt или Shape
Выберите объект WordArt или фигуру для зеркального отображения.
Дополнительные сведения см. в разделе Вставка WordArt.
Выберите Формат формы или Формат средств рисования .
Выберите Текстовые эффекты > Вращение 3D > Параметры вращения 3D .

до 9 лет0005 3-D Rotation , установите X Rotation на 180° .
Примечание: Чтобы повернуть текст в фигуре,
Повернуть на любой угол
Выберите объект для вращения.
Выберите маркер вращения в верхней части объекта и перетащите его в нужном направлении.

Примечание. Чтобы ограничить поворот с шагом 15 градусов, нажмите и удерживайте клавишу Shift при перетаскивании маркера поворота.
Повернуть на точный угол в градусах
Выберите вращение объекта.
В разделе Инструменты рисования (или Инструменты для рисования , если вы поворачиваете изображение) на вкладке Формат в группе Упорядочить выберите Повернуть , а затем выберите Дополнительные параметры поворота .

Если вы не видите вкладки Инструменты для рисования , Инструменты для рисования или Формат , убедитесь, что вы выбрали изображение. Возможно, вам придется дважды щелкнуть изображение, чтобы открыть вкладку Format .
В открывшейся панели или диалоговом окне введите величину поворота объекта в поле Поворот . Вы также можете использовать стрелки, чтобы повернуть объект именно туда, куда вы хотите.
Отразить объект
Вы можете создать эффект зеркального отображения или перевернуть объект вверх ногами (инвертировать его) с помощью инструментов Flip.
Выберите объект для вращения.
В разделе Инструменты рисования (или Инструменты для рисования , если вы вращаете изображение) на вкладке Формат в группе Упорядочить выберите Повернуть , а затем выполните одно из следующих действий:
Чтобы перевернуть объект вверх ногами, выберите Отразить по вертикали .
Чтобы создать зеркальное отражение объекта (кроме WordArt), выберите Отразить по горизонтали .

Если вы не видите вкладки Средства рисования или Инструменты для рисования Формат, убедитесь, что вы выбрали текстовое поле, фигуру, объект WordArt или рисунок. Возможно, вам придется дважды щелкнуть объект, чтобы открыть Формат таб.
Зеркальное отображение текста WordArt или фигуры
Выберите объект WordArt или фигуру для зеркального отображения.
Дополнительные сведения см. в разделе Вставка WordArt.
Выберите Инструменты рисования > Формат .

Выберите Текстовые эффекты > Вращение 3D > Параметры вращения 3D .
Under 3-D Rotation , установите X на 180° .
Поворот на любой угол
Выберите объект для вращения.
org/ListItem”>Чтобы ограничить поворот с шагом 15 градусов, нажмите и удерживайте клавишу Shift, перетаскивая маркер поворота.
Когда вы вращаете несколько фигур, они не вращаются как группа, а вместо этого каждая фигура вращается вокруг своего собственного центра.
Выберите маркер вращения в верхней части объекта и перетащите его в нужном направлении.
Повернуть на точный угол в градусах
Выберите объект для вращения.
Перейти к Формат формы или Формат изображения > Повернуть .
Выберите Дополнительные параметры поворота .
В открывшейся панели или диалоговом окне введите величину поворота объекта в поле Поворот . Вы также можете использовать стрелки, чтобы повернуть объект именно туда, куда вы хотите.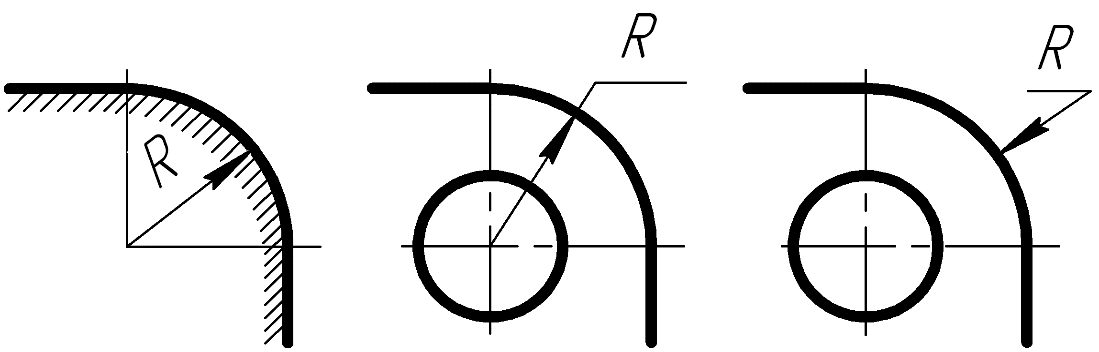
Повернуть 90 градусов
Выберите объект, который вы хотите повернуть.
Перейти к Формат формы или Формат изображения .
Выберите Повернуть , а затем:
Чтобы повернуть объект на 90 градусов вправо, выберите Повернуть вправо на 90° .

Чтобы повернуть объект на 90 градусов влево, выберите Повернуть влево на 90° .
Перевернуть объект
Вы можете создать эффект зеркального отображения или перевернуть объект вверх ногами (инвертировать его) с помощью инструментов Flip.
Выберите объект для вращения.
Перейти к Формат формы или Формат изображения .

Выберите Повернуть , а затем:
Чтобы перевернуть объект вверх ногами, выберите Отразить по вертикали .
Чтобы создать зеркальное отображение объекта (кроме WordArt), выберите Отразить по горизонтали .
Зеркальное отображение текста WordArt или Shape
Выберите объект WordArt или фигуру для зеркального отображения.
Дополнительные сведения см. в разделе Вставка WordArt.
Выберите Формат фигуры > Область формата .
Под 3-D Rotation , установите X Rotation на 180° .
Поворот на любой угол
Выберите объект, который вы хотите повернуть.
Выберите маркер вращения в верхней части объекта и перетащите его в нужном направлении.
См. также
Обтекание текста вокруг круга или другой формы
Группировать или разгруппировать фигуры, изображения или другие объекты
Повернуть изображение или фигуру
Вставка таблиц, изображений и водяных знаков
- Вставить таблицу
Статья - Вставить картинки
Статья - Вставить значки
Статья - Вставить объект WordArt
Статья - Вставить водяной знак
Статья - Показать линейку
Статья - Поворот изображения или фигуры
Статья - Обтекание изображения текстом
Статья
Следующий: Сохранить и распечатать
Вставка таблиц, изображений и водяных знаков
Справка и обучение Word
Вставка таблиц, изображений и водяных знаков
Вставка таблиц, изображений и водяных знаков
Поворот изображения или фигуры
- Вставить таблицу
Статья - Вставить картинки
Статья - Вставить значки
Статья - Вставить объект WordArt
Статья - Вставить водяной знак
Статья - Показать линейку
Статья - Поворот изображения или фигуры
Статья - Обтекание изображения текстом
Статья
Следующий: Сохранить и распечатать
Попробуйте!
Ручной поворот изображения или фигуры
Выберите изображение или фигуру.
Поверните текстовое поле вручную, выбрав маркер поворота фигуры или изображения и перетащив его в нужном направлении. Чтобы угол поворота оставался равным 15 градусам, нажмите и удерживайте клавишу Shift при перетаскивании маркера поворота.
Повернуть изображение или изменить форму на определенную величину
Выберите изображение или фигуру. Откроется лента Shape Format или Picture Format .