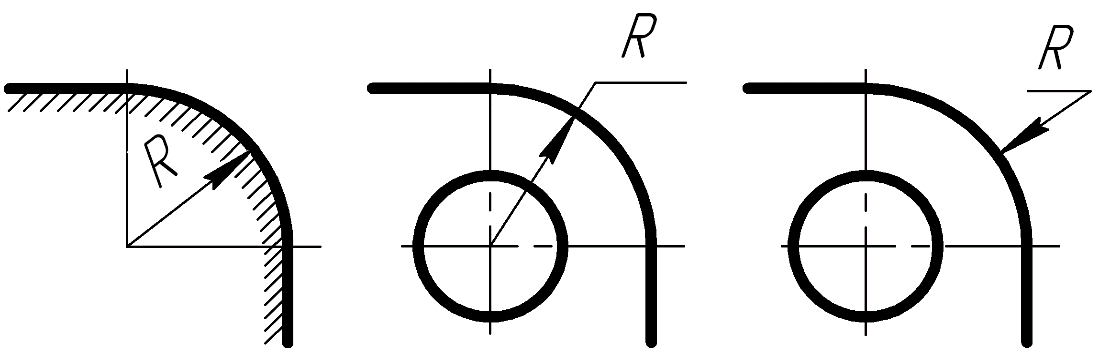Чтение чертежей — Национальная сборная Worldskills Россия
“
Этот урок посвящен чтению чертежей как основополагающему навыку. Сегодня мы рассмотрим основы работы с информацией, указанной на чертеже, в частности с техническими требованиями, видами и разрезами, размерами и допусками.
Глоссарий
Для успешного освоения материала рекомендуем вам изучить следующие понятия:
Требования к заготовке, материалу ее изготовления, свойствам материала готовой детали (твердость, электропроводность, влажность и т. п.), термической обработке
Государственный стандарт, формулирует требования к качеству продукции, работ и услуг, имеющих межотраслевое значение
Разность между наибольшим и наименьшим предельными значениями размеров, которая задается на геометрические размеры деталей и назначается, исходя из технологической точности или требований к изделию
Ручная обработка режущим инструментом, производимая для придания деталям необходимой формы и размеров или для притупления острых кромок деталей
Выемка в детали для установки шпонок, фиксации головок болтов, перемещения смежных деталей и т. д. Бывают прямоугольной формы, в виде «ласточкина хвоста» (трапецеидальные), Т-образные и др.
д. Бывают прямоугольной формы, в виде «ласточкина хвоста» (трапецеидальные), Т-образные и др.
Паз трапециевидной формы
Видеолекция
Конспект
Чертеж — это графический конструкторский документ, содержащий изображение инженерного объекта.
Основная информация
1.Наименование и материал детали
- Название позволяет определить назначение детали, ее конструктивные особенности.
- Материал определяет технологию обработки, режущий инструмент и режимы резания.
- Масштаб чертежа и масса детали позволяют представить особенности установки детали, подходящее оборудование для обработки, способ транспортировки и установки на станок.
Важно
При отсутствии опыта формат чертежа может ввести в заблуждение. Например, на чертеже формата A4 может быть размещен корпус из стали с габаритным размером 500 мм и массой 200 кг. А формат A2 может быть использован для представления детали из сплава алюминия габаритным размером 40 мм и массой 90 г
2. Рабочее полеОсновное представление о детали получают из видов, разрезов и сечений, а также технических требований.
Рабочее полеОсновное представление о детали получают из видов, разрезов и сечений, а также технических требований.
Требования могут отражать следующую информацию:
- термическая обработка детали и ее поверхностей;
- покрытия, в том числе покраска;
- маркировка изделия;
- неуказанные отклонения размеров;
- неуказанные отклонения формы и расположения;
- размеры для справки;
- размеры, определяемые геометрией инструмента.
Важно
Зачастую размеры, замыкающие размерную цепь, получаются при обработке прочих элементов детали
Представление деталей на чертеже
Стоит определить виды как проекции изображения детали на соответствующую плоскость под прямым углом.
Основными называют виды, спроецированные на плоскости проекции. К ним можно отнести:
- фронтальную плоскость, а также как результат проецирования вид спереди, иначе определяемый как главный вид, и вид сзади;
- горизонтальную плоскость, которая определяет виды сверху и снизу;
- профильную плоскость, определяющую виды слева и справа.

Дополнительные виды представляют собой изображение предмета или его части на плоскости, не параллельной основным проекционным плоскостям. Они используются, когда невозможно при помощи основных видов отобразить элементы детали без искажения формы или размеров.
Важно
Дополнительный вид обозначается буквой, а стрелкой обозначают направление взгляда. Вид может быть повернут, в таком случае добавляется знак «повернуто»
Размеры
Для указания размеров, скрытых от взгляда, на видах используют разрезы и сечения.
1. Разрез — изображение предмета, мысленно рассеченного одной или несколькими плоскостями. На разрезе показывают, что расположено в секущей плоскости и за ней. Разрезы бывают различных видов и делятся на простые и сложные в зависимости от использования одной или нескольких секущих плоскостей соответственно.
2. Сечение — изображение, на котором показывают только то, что попадает непосредственно в секущую плоскость.
Сечение — изображение, на котором показывают только то, что попадает непосредственно в секущую плоскость.
- Положение секущей плоскости показывают на основном чертеже толстой разомкнутой линией.
- Направление взгляда показывают стрелками, перпендикулярными штрихам.
- Имя секущей плоскости обозначается прописными буквами русского алфавита.
Пример
1. Наименование детали — «Поворотная колонна».
2. Материал заготовки — сплав на основе алюминия Д16Т.
3. Заготовка определена ГОСТ 17 232−99.
4. Масса детали — 2,36 кг. Масштаб — один к одному (1:1) для чертежа формата A1.
5. Чертеж распечатан на формате A3. Таким образом, реальные размеры детали в 4 раза больше, чем изображение на чертеже.
Рабочее поле. Технические требования
1.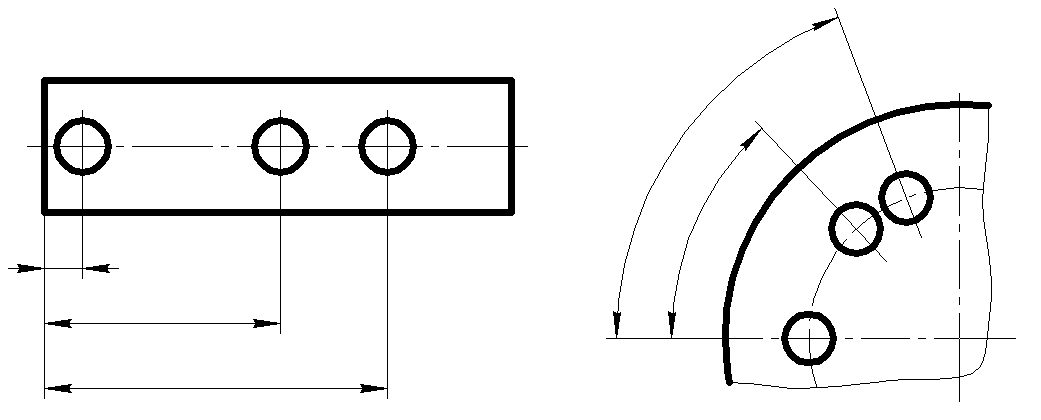 Информация о неуказанных отклонениях размеров. Их можно взять из таблицы допусков. Размер определяется номинальным значением и допустимыми отклонениями от него.
Информация о неуказанных отклонениях размеров. Их можно взять из таблицы допусков. Размер определяется номинальным значением и допустимыми отклонениями от него.
Важно
Невозможно измерить элемент детали абсолютно точно. Действительный размер, получаемый при измерении, ограничивают диапазоном, который позволит использовать деталь в узле по назначению, обеспечив собираемость изделия и заложенный срок эксплуатации. Допуск может быть задан как верхним и нижним отклонениями рядом с номинальным размером, так и в буквенно-числовом виде
2. Необходимость притупить острые кромки. Это по возможности делается при обработке на станке, однако часто без слесарной обработки не обойтись.
3. Шероховатость. Это размер микронеровностей, получаемых при изготовлении. Исходя из шероховатости, определяется технология изготовления, инструмент и режимы резания. Мы будем говорить о средней шероховатости (Ra). Для поверхностей, получаемых на современном оборудовании, достижима шероховатость Ra = 0,2 мкм, где число определяет среднеарифметическое отклонение от заданного профиля в микрометрах на определенной длине. В нашем случае поверхности с неуказанными значениями должны иметь шероховатость не выше 6,3 мкм.
В нашем случае поверхности с неуказанными значениями должны иметь шероховатость не выше 6,3 мкм.
Важно
Шероховатость может как регламентировать определенную поверхность, так и быть заданной для всех поверхностей детали с неуказанными значениями и располагаться в верхнем правом углу рабочего поля чертежа
Виды и разрезы
Здесь определены габаритные размеры, максимальная длина и высота детали, длина паза «ласточкин хвост», расположение посадочного отверстия и отверстий под крепеж.
В–В — простой разрез в одной плоскости, определяющий размеры посадочного и крепежных отверстий.
Г–Г — сложный ступенчатый разрез, определяющий отверстия под крепеж и размеры прочих элементов.
Форма и размеры «ласточкина хвоста» определены на местном виде Б.
Важно
Обратите внимание на дополнительный вид А. На чертеже он расположен под главным видом. Здесь присутствуют размеры, определяющие еще один габаритный размер детали, а также форму и расположение отверстия диаметром 40 мм.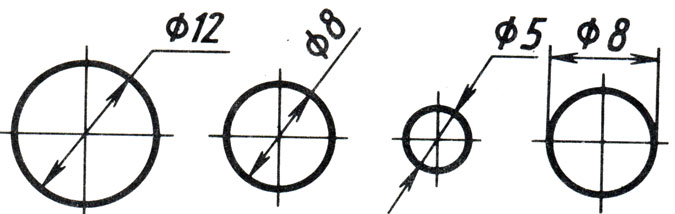 Кроме того, мы видим расположение резьбовых отверстий
Кроме того, мы видим расположение резьбовых отверстий
Разрез Д–Д повернут. Это видно из соответствующего обозначения. Разрез определяет оставшиеся размеры паза «ласточкин хвост», а также размеры резьбовых отверстий.
Этих данных достаточно, чтобы определить требуемую заготовку, технологию обработки, оборудование, режущий и контрольно-измерительный инструмент.
“
Сегодня мы поговорили о чтении чертежа и рассмотрели этот процесс с точки зрения изготовителя. Мы познакомились с техническими требованиями, указанными на чертеже, и применили полученные знания на примере. Прежде чем приступить к следующему уроку, предлагаем проверить ваши знания, выполнив несколько заданий.
Интерактивное задание
Для закрепления полученных знаний пройдите тест
| Стартуем! |
Режимы резания и материал детали
Шероховатость поверхностей
Термическая обработка, покрытие поверхностей, маркировка, прочие требования
Фамилии и инициалы лиц, разрабатывающих, проверяющих и утверждающих чертеж
| Дальше |
| Проверить |
| Узнать результат |
Основной вид
Вспомогательный вид
Разрез
Сечение
| Дальше |
| Проверить |
| Узнать результат |
Вид спереди (главный вид) и вид сзади
Вид слева и вид справа
Вид сверху и вид снизу
Вид сверху и вид спереди (главный вид)
| Дальше |
| Проверить |
| Узнать результат |
Блеск поверхности
Размер микронеровностей поверхности
Поверхностная твердость
Склонность поверхности к получению царапин, задиров и прочих дефектов при работе
| Дальше |
| Проверить |
| Узнать результат |
К сожалению, вы ответили неправильно на все вопросы
Прочитайте лекцию и посмотрите видео еще раз
| Пройти еще раз |
К сожалению, вы ответили неправильно на большинство вопросов
Прочитайте лекцию и посмотрите видео еще раз
| Пройти еще раз |
К сожалению, вы ответили неправильно на большинство вопросов
Прочитайте лекцию и посмотрите видео еще раз
| Пройти еще раз |
Неплохо!
Но можно лучше. Прочитайте лекцию и посмотрите видео еще раз
Прочитайте лекцию и посмотрите видео еще раз
| Пройти еще раз |
Отлично!
Вы отлично справились. Теперь можете ознакомиться с другими компетенциями
| Пройти еще раз |
Рисуйте, комментируйте и используйте Scribble в Pages, Numbers и Keynote
С помощью Apple Pencil на iPad рисуйте, комментируйте и используйте Scribble для преобразования рукописного текста в текст.
Вы также можете рисовать и комментировать пальцем на iPhone или iPad.
- Превратите рукописный текст в текст с помощью Scribble
- Добавить рисунок
- Добавить аннотацию на страницы
- Выбор и прокрутка с помощью Apple Pencil
Превратите рукописный текст в текст с помощью Scribble
С помощью Scribble вы можете преобразовать рукописный текст в текст с помощью Apple Pencil на поддерживаемом iPad.* При сопряжении Apple Pencil с iPad функция Scribble включена по умолчанию. Чтобы проверить настройку Scribble или отключить ее, перейдите в «Настройки» > «Apple Pencil» на iPad.
Чтобы проверить настройку Scribble или отключить ее, перейдите в «Настройки» > «Apple Pencil» на iPad.
- Коснитесь Apple Pencil в текстовом документе в Pages, электронной таблице в Numbers или слайде в Keynote, где вы хотите написать. Или коснитесь текстового поля, фигуры или ячейки таблицы.
- Коснитесь инструмента «Наброски» на панели инструментов в нижней части экрана, затем начните писать.
- Чтобы удалить слово, сотрите его.
- Чтобы вставить текст между словами, коснитесь и удерживайте текстовую область, а затем начните писать, когда появится свободное место.
- Чтобы соединить или разделить символы, проведите между ними вертикальную линию.
- Чтобы выделить текст, обведите его или проведите через него линию. Перетащите маркеры выделения, чтобы изменить выделение.
- Чтобы свернуть панель инструментов, перетащите ее в угол экрана.
 Чтобы отобразить всю панель инструментов, коснитесь свернутой панели инструментов.
Чтобы отобразить всю панель инструментов, коснитесь свернутой панели инструментов. - Чтобы прокрутить страницу при использовании Apple Pencil, проведите одним пальцем. Если вы используете палец, проведите двумя пальцами.
На панели инструментов также есть кнопки для отступа, форматирования и выравнивания текста, а также для вставки разрывов страниц, закладок и т. д.
* Вы можете выбрать другой поддерживаемый язык на панели инструментов, если вы добавили клавиатуру для языка в меню «Настройки» > «Основные» > «Клавиатура» > «Клавиатуры». Проверьте, какие языки и регионы поддерживает Scribble.
Добавление рисунка
Чтобы рисовать с помощью Apple Pencil в документе макета страницы в Pages, электронной таблице в Numbers или слайде в Keynote на поддерживаемом iPad, коснитесь карандашом страницы. В текстовом документе в Pages еще раз коснитесь того места, где вы хотите добавить область рисования.
Чтобы добавить рисунок пальцем или если у вас есть карандаш, но вы включили функцию «Выделение и прокрутка»:
- На iPhone нажмите кнопку «Вставить» , нажмите кнопку «Мультимедиа» , затем нажмите «Рисование».

- На iPad коснитесь кнопки «Мультимедиа» , затем коснитесь «Рисование». Если вы не видите кнопку «Мультимедиа», сначала нажмите кнопку «Вставить».
Инструменты рисования (перо, карандаш, мелок или инструмент для заливки) отображаются на панели инструментов в нижней части экрана.
Использование инструментов рисования
- Коснитесь одного из четырех инструментов рисования в нижней части экрана: ручка, карандаш, мелок или инструмент заливки.
- Чтобы рисовать с другим размером обводки и непрозрачностью, дважды коснитесь одного из инструментов рисования, затем коснитесь нового размера обводки. Или перетащите ползунок, чтобы настроить прозрачность.
- Вы можете рисовать другим цветом:
- На iPhone коснитесь цветного круга, затем выберите предустановленный цвет в нижней части экрана «Цвета». Или используйте элементы управления, чтобы смешать свои собственные цвета, а затем нажмите кнопку “Добавить”, чтобы сохранить цвет в качестве избранного.

- На iPad коснитесь предустановленного цвета или коснитесь цветового круга, чтобы выбрать собственный цвет. Используйте элементы управления, чтобы смешать собственный цвет, затем нажмите кнопку «Добавить», чтобы сохранить цвет в качестве избранного. Чтобы удалить избранное, коснитесь и удерживайте его цветную точку, затем коснитесь «Удалить».
- На iPhone коснитесь цветного круга, затем выберите предустановленный цвет в нижней части экрана «Цвета». Или используйте элементы управления, чтобы смешать свои собственные цвета, а затем нажмите кнопку “Добавить”, чтобы сохранить цвет в качестве избранного.
- Чтобы стереть, коснитесь ластика, затем снова коснитесь его, чтобы выбрать один из ластиков:
- Чтобы стереть пиксели, коснитесь «Ластик пикселей», затем коснитесь рисунка или перетащите его.
- Чтобы стереть всю обводку, коснитесь ластика объектов, затем коснитесь обводки или заливки объекта, которую хотите стереть.
- Чтобы отменить последнее действие, нажмите кнопку “Отменить” .
- Когда закончите, нажмите «Готово».
Изменение размера и перемещение рисунка
После добавления рисунка его размер и перемещение можно изменить:
- Чтобы изменить размер рисунка, коснитесь рисунка пальцем, а затем перетащите ручки поля.

- Чтобы переместить рисунок, коснитесь рисунка пальцем и перетащите его.
Редактирование частей рисунка
- Нажмите на рисунок, затем нажмите «Редактировать рисунок» во всплывающем меню.
- Коснитесь инструмента выделения на панели инструментов в нижней части экрана, затем коснитесь или перетащите часть рисунка, которую хотите отредактировать. Вокруг выделения появится контур.
- Коснитесь параметра во всплывающем меню:
- Чтобы изменить размер выделения, коснитесь «Изменить размер», затем перетащите маркеры рамки вокруг рисунка.
- Чтобы разделить один рисунок на два, нажмите «Разделить» во всплывающем меню.
- Вы также можете вырезать, копировать, вставлять, удалять и дублировать выделение.
- Когда закончите, нажмите «Готово».
Анимация рисунка
Чтобы анимировать рисунок в Pages или Numbers:
- Если вы находитесь в режиме рисования, нажмите «Готово».
 В противном случае перейдите к следующему шагу.
В противном случае перейдите к следующему шагу. - Коснитесь рисунка, чтобы выбрать его.
- Нажмите кнопку «Формат», затем нажмите «Рисунок».
- Включите функцию «Анимация рисования», затем настройте другие параметры, например продолжительность.
- Чтобы воспроизвести анимацию, нажмите «Воспроизвести» или «Воспроизвести рисунок».
Чтобы анимировать рисунок в Keynote:
- Выберите слайд с рисунком, затем коснитесь или щелкните рисунок, чтобы выделить его.
- Коснитесь рисунка еще раз, затем коснитесь «Анимация» во всплывающем меню.
- Выберите «Добавить сборку» или «Добавить сборку».
- Во всплывающем меню выберите «Рисование линий», затем нажмите «Воспроизвести», чтобы просмотреть анимацию.
- Когда закончите, нажмите Готово.
Поделиться или сохранить рисунок
Вы можете поделиться или сохранить рисунок из документа в виде файла изображения PNG. В Pages and Numbers вы можете поделиться анимированным рисунком в виде файла фильма (M4V).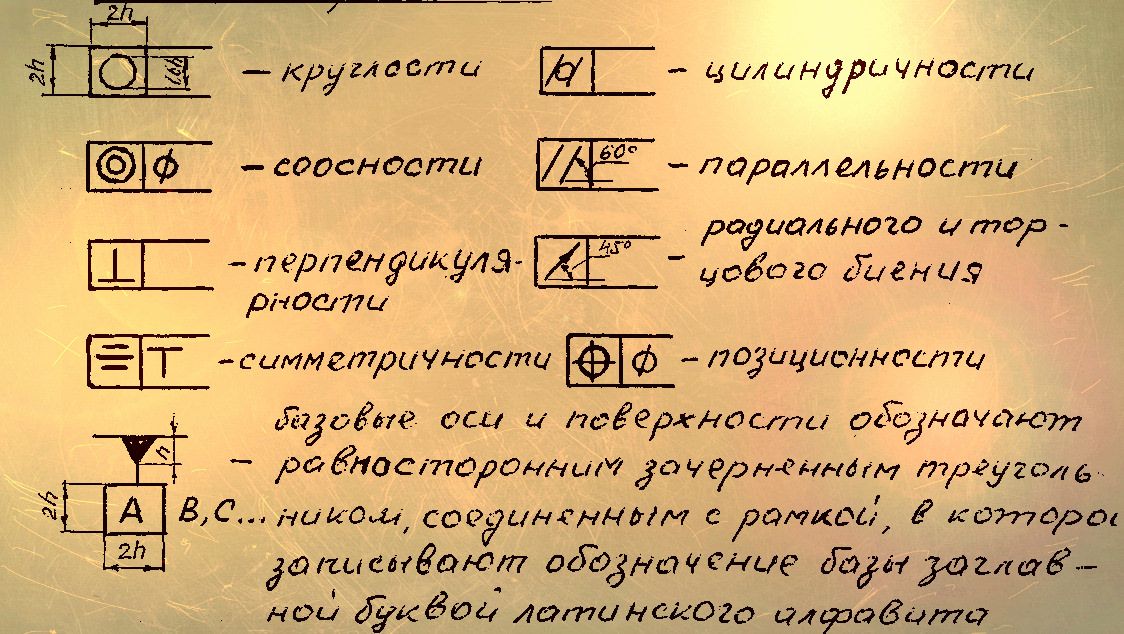
- Если вы находитесь в режиме рисования, нажмите «Готово». В противном случае перейдите к следующему шагу.
- Коснитесь рисунка, чтобы выбрать его, затем выберите «Поделиться». Если вы анимировали рисунок, выберите «Поделиться как изображение» или «Поделиться как фильм» (только в Pages и Numbers).
- Выберите способ отправки изображения или фильма, например, с помощью Почты или Сообщений. Или выберите «Сохранить изображение» (или «Сохранить видео» для анимированных рисунков), чтобы сохранить его в приложении «Фотографии».
Работа с рисунками на Mac
Если вы добавили рисунок в файл Pages, Numbers или Keynote на iPhone или iPad, вы можете анимировать рисунок, поделиться им или сохранить его в программе «Фото» как изображение или фильм файл, когда вы открываете этот файл на Mac.
Добавить аннотацию на страницах
Вы можете добавлять аннотации к тексту, объектам или ячейкам таблицы в документе Pages. Аннотации перемещаются вместе с текстом или объектами при редактировании.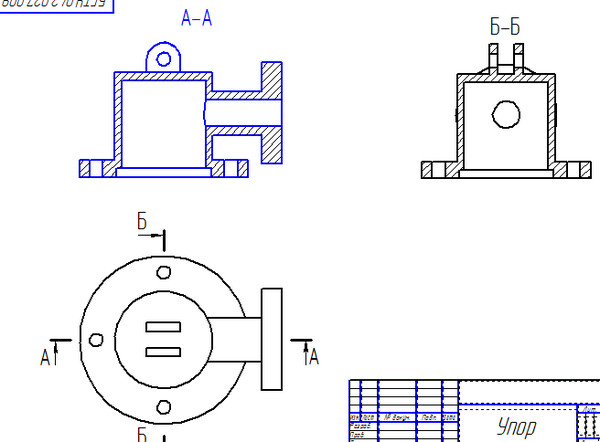
- Чтобы добавить аннотацию с помощью Apple Pencil, коснитесь в любом месте страницы, затем коснитесь инструмента аннотации на панели инструментов в нижней части экрана. Чтобы использовать палец или если вы включили функцию «Выбор и прокрутка», нажмите кнопку «Еще», затем нажмите «Умная аннотация».
- Коснитесь инструмента аннотации еще раз, чтобы выбрать, какой инструмент аннотации вы хотите использовать:
- Коснитесь «Перо», чтобы добавить метки.
- Коснитесь маркера, чтобы выделить текст.
- Добавьте свои аннотации.
- Вы также можете аннотировать другим цветом:
- На iPhone коснитесь цветного круга, затем выберите предустановленный цвет в нижней части экрана «Цвета». Или используйте элементы управления, чтобы смешать свои собственные цвета, а затем нажмите кнопку “Добавить”, чтобы сохранить цвет в качестве избранного.
- На iPad коснитесь предустановленного цвета или коснитесь цветового круга, чтобы выбрать собственный цвет.
 Используйте элементы управления, чтобы смешать собственный цвет, затем нажмите кнопку «Добавить», чтобы сохранить цвет в качестве избранного. Чтобы удалить избранное, коснитесь и удерживайте его цветную точку, затем коснитесь «Удалить».
Используйте элементы управления, чтобы смешать собственный цвет, затем нажмите кнопку «Добавить», чтобы сохранить цвет в качестве избранного. Чтобы удалить избранное, коснитесь и удерживайте его цветную точку, затем коснитесь «Удалить».
- Чтобы стереть, коснитесь инструмента «Ластик» на панели инструментов в нижней части экрана, затем коснитесь аннотации. Чтобы стереть все аннотации, нажмите кнопку “Еще” на панели инструментов в нижней части экрана, затем нажмите “Удалить все смарт-аннотации”.
- Когда закончите, нажмите «Готово».
Добавленную аннотацию можно удалить. Коснитесь аннотации, затем коснитесь «Удалить». Если вы удалите текст или объект, который вы аннотировали, вы также удалите аннотацию.
Если вы хотите просто скрыть аннотации:
- На iPad нажмите «Параметры просмотра», затем нажмите «Скрыть смарт-аннотации».
- Если вы не видите кнопку «Параметры просмотра» на панели инструментов на iPad или на iPhone, нажмите кнопку «Дополнительно», нажмите «Смарт-аннотации», затем нажмите «Скрыть смарт-аннотации».

Экспорт документа с аннотациями
Если вы экспортируете документ Pages в формате PDF с включенными аннотациями, они появятся в PDF-файле. Аннотации не отображаются в документах, экспортированных в формате Word, RTF, EPUB или Pages ’09.файлы.
Работа с аннотациями на Mac
Если вы используете iCloud для обновления всех своих документов Pages на всех своих устройствах, аннотации отображаются в вашем документе на всех ваших устройствах. На Mac вы можете удалять, отображать или скрывать аннотации при редактировании документа.
- Чтобы удалить аннотацию, выберите аннотацию, затем нажмите Удалить.
- Чтобы удалить все аннотации, выберите «Правка» > «Удалить смарт-аннотации».
- Чтобы показать или скрыть все аннотации, выберите «Вид» > «Показать/скрыть смарт-аннотации».
По умолчанию вы можете использовать Apple Pencil, чтобы начать рисовать или комментировать. В Pages, Numbers или Keynote можно настроить использование Apple Pencil для выбора объектов и прокрутки документов:
- В Pages, Numbers или Keynote коснитесь кнопки «Еще» , затем коснитесь «Настройки».

- В Apple Pencil включите параметр «Выбор и прокрутка».
Если ваш Apple Pencil поддерживает эту функцию, вы можете включить функцию «Двойное касание для переключения». Двойное касание для переключения: просто дважды коснитесь нижней части Apple Pencil, чтобы включить или отключить функцию «Выбор и прокрутка».
Чтобы добавить рисунок или аннотацию с помощью карандаша, когда включена функция «Выбор и прокрутка», нажмите кнопку «Мультимедиа», затем нажмите «Рисунок». Если вы не видите кнопку «Мультимедиа», сначала нажмите кнопку «Вставить».
Pages, Numbers и Keynote имеют свои собственные настройки для выбора и прокрутки. Например, если вы включите «Выбор и прокрутку» в Pages, это не повлияет на Keynote или Numbers.
Подробнее
Дата публикации:
Изменить размер страницы чертежа или бумаги для принтера
Настройка страницы в Visio позволяет изменить размер чертежа.
В Visio размер страницы чертежа и размер бумаги для принтера задаются отдельно. Во многих шаблонах диаграмм размер страницы документа увеличивается автоматически, если вы расширяете диаграмму за текущий край страницы. Однако вы можете указать конкретный размер страницы, если хотите. Если вы хотите управлять этими настройками вручную, вы можете установить размер страницы чертежа, который совпадает с размером бумаги принтера, больше или меньше или имеет другую ориентацию.
Изменить размер страницы чертежа
Щелкните вкладку страницы переднего плана или фона, размер которой вы хотите изменить.
На вкладке Design нажмите кнопку запуска диалогового окна «Параметры страницы ».

В качестве альтернативы можно щелкнуть правой кнопкой мыши вкладку страницы и выбрать Параметры страницы в контекстном меню.
Перейдите на вкладку Размер страницы и в разделе Размер страницы установите нужный размер страницы чертежа.
Размер страницы чертежа задается для отображаемой в данный момент страницы. Если странице назначены какие-либо фоновые страницы, размер фоновой страницы необходимо задать отдельно.
Совет: Просмотрите миниатюру, чтобы увидеть, как ваш рисунок помещается на бумаге для принтера. Если размер страницы вашего рисунка больше, чем размер бумаги вашего принтера, ваш рисунок будет распечатан или разбит на несколько страниц.
 Чтобы рисунок поместился на бумаге меньшего размера для принтера, щелкните вкладку Настройка печати и в разделе Вписать в введите 1 в оба поля.
Чтобы рисунок поместился на бумаге меньшего размера для принтера, щелкните вкладку Настройка печати и в разделе Вписать в введите 1 в оба поля.
Автоматическое изменение размера страницы документа в соответствии с фигурами на странице
На вкладке Дизайн в группе Параметры страницы нажмите кнопку Размер .
Нажмите Подгонка под чертеж .
Размер страницы чертежа изменяется в соответствии с размером чертежа.
Изменить размер бумаги принтера
На вкладке Design нажмите кнопку запуска диалогового окна «Параметры страницы ».
На вкладке Настройка печати в разделе Бумага для принтера , выберите нужный размер бумаги.
Размер бумаги принтера установлен для текущей страницы.
По умолчанию, когда вы используете Visio для Интернета, Автоматический размер включен, и холст для рисования автоматически расширяется, чтобы вместить все, что вы помещаете на страницу. Однако вы можете отключить это автоматическое изменение размера холста с помощью переключателя Auto Size на Design 9. 0279 на ленте. Это позволит вам использовать область аквариума вокруг холста в качестве локальной рабочей области.
0279 на ленте. Это позволит вам использовать область аквариума вокруг холста в качестве локальной рабочей области.
Если вы хотите указать определенный размер страницы, используйте параметры Size на вкладке Design ленты, чтобы сделать свой выбор, как описано ниже.
Изменить размер страницы
Выберите Design > Size .
Выберите один из предустановленных параметров в меню.
В качестве альтернативы выберите Пользовательский размер страницы внизу, если вам нужен размер, которого нет в меню.
Укажите желаемую ширину и высоту , затем выберите OK .
 В настоящее время вы можете указать размеры в сантиметрах или дюймах. (Некоторые распространенные размеры страниц перечислены ниже.)
В настоящее время вы можете указать размеры в сантиметрах или дюймах. (Некоторые распространенные размеры страниц перечислены ниже.)
Автоматическое изменение размера холста в соответствии с фигурами на странице
На вкладке Design нажмите кнопку Size .
Выберите Подогнать к чертежу в нижней части меню.
Размер страницы документа изменяется в зависимости от границ самого внешнего содержимого плюс поля.

Изменение ориентации страницы
Если вы хотите переключиться с вертикальной на горизонтальную ориентацию или наоборот, используйте параметры на Дизайн вкладка ленты:
На вкладке Design выберите Orientation .
Выберите Книжная или Альбомная .
Размер бумаги
Вот некоторые распространенные размеры страниц:
Размер страницы | Размеры в дюймах | Размеры в сантиметрах |
|---|---|---|
Письмо | 8,5 дюйма × 11 дюймов | 21,6 см × 27,9 см |
Фолио | 8,5 дюйма × 13 дюймов | 21,6 см × 33 см |
Таблоид | 11 дюймов × 17 дюймов | 27,9 см × 43,2 см |
Юридический | 8,5 дюйма × 14 дюймов | 21,6 см × 35,6 см |
| Заявление | 5,5 дюйма × 8,5 дюйма | 14 см × 21,6 см |
Исполнительный | 7,25 дюйма × 10,5 дюйма | 18,4 см × 26,7 см |
А0 | 33,1 дюйма × 46,8 дюйма | 84,1 см × 118,9см |
А1 | 33. | 59,4 см × 84,1 см |
А2 | 16,5 дюйма × 23,4 дюйма | 42 см × 59,4 см |
А3 | 11,7 дюйма × 16,5 дюйма | 29,7 см × 42 см |
А4 | 8,3 дюйма × 11,7 дюйма | 21 см × 29,7 см |
А5 | 5,8 дюйма × 8,3 дюйма | 14,8 см × 21 см |
В4 | 9,8 дюйма × 13,9 дюйма | 25,7 см × 36,4 см |
В5 | 6,9 дюйма × 9,8 дюйма | 18,2 см × 25,7 см |
В Visio размер страницы чертежа и размер бумаги для принтера задаются отдельно. Во многих шаблонах диаграмм размер страницы документа увеличивается автоматически, если вы расширяете диаграмму за текущий край страницы. Однако вы можете указать конкретный размер страницы, если хотите. Если вы хотите управлять этими настройками вручную, вы можете установить размер страницы чертежа, который совпадает с размером бумаги принтера, больше или меньше или имеет другую ориентацию.
Во многих шаблонах диаграмм размер страницы документа увеличивается автоматически, если вы расширяете диаграмму за текущий край страницы. Однако вы можете указать конкретный размер страницы, если хотите. Если вы хотите управлять этими настройками вручную, вы можете установить размер страницы чертежа, который совпадает с размером бумаги принтера, больше или меньше или имеет другую ориентацию.
Изменить размер страницы чертежа
Щелкните вкладку страницы переднего плана или фона, размер которой вы хотите изменить.
На вкладке Design нажмите кнопку запуска диалогового окна «Параметры страницы ».

В качестве альтернативы можно щелкнуть правой кнопкой мыши вкладку страницы и выбрать Параметры страницы в контекстном меню.
Перейдите на вкладку Размер страницы и в разделе Размер страницы установите нужный размер страницы чертежа.
Размер страницы чертежа задается для отображаемой в данный момент страницы. Если странице назначены какие-либо фоновые страницы, размер фоновой страницы необходимо задать отдельно.
Совет: Просмотрите миниатюру, чтобы увидеть, как ваш рисунок помещается на бумаге для принтера. Если размер страницы вашего рисунка больше, чем размер бумаги вашего принтера, ваш рисунок будет распечатан или разбит на несколько страниц.
 Чтобы рисунок поместился на бумаге меньшего размера для принтера, щелкните вкладку Настройка печати и в разделе Вписать в введите 1 в оба поля.
Чтобы рисунок поместился на бумаге меньшего размера для принтера, щелкните вкладку Настройка печати и в разделе Вписать в введите 1 в оба поля.
Быстрое изменение размера страницы документа путем перетаскивания краев страницы
На вкладке Главная в группе Инструменты щелкните инструмент Указатель .
Поместите указатель на край страницы и нажмите клавишу CTRL.
Указатель изменится на двунаправленную стрелку.
org/ListItem”>
Перетащите край страницы в нужное место.
Автоматическое изменение размера страницы документа в соответствии с фигурами на странице
На вкладке Дизайн в группе Параметры страницы нажмите кнопку Размер .
Нажмите Подгонка под чертеж .
Размер страницы чертежа изменяется в соответствии с размером чертежа.
Изменить размер бумаги принтера
На вкладке Design нажмите кнопку запуска диалогового окна «Параметры страницы ».
На вкладке Настройка печати в разделе Бумага для принтера выберите нужный размер бумаги.
Размер бумаги принтера установлен для текущей страницы.
В Visio размер страницы чертежа и размер бумаги для принтера задаются отдельно. Во многих шаблонах диаграмм размер страницы документа увеличивается автоматически, если вы расширяете диаграмму за текущий край страницы. Однако вы можете указать конкретный размер страницы, если хотите. Если вы хотите управлять этими настройками вручную, вы можете установить размер страницы чертежа, который совпадает с размером бумаги принтера, больше или меньше или имеет другую ориентацию.
Если вы хотите управлять этими настройками вручную, вы можете установить размер страницы чертежа, который совпадает с размером бумаги принтера, больше или меньше или имеет другую ориентацию.
Сопоставьте размер страницы чертежа с размером бумаги принтера
В меню Файл щелкните Параметры страницы .
Перейдите на вкладку Размер страницы и в разделе Размер страницы выберите параметр Такой же, как размер бумаги принтера .
Изменить размер страницы чертежа
Щелкните вкладку страницы переднего плана или фона, размер которой вы хотите изменить.
В меню Файл щелкните Параметры страницы .
Перейдите на вкладку Размер страницы и в разделе Размер страницы выберите нужный размер страницы чертежа.
Размер страницы чертежа задается для отображаемой в данный момент страницы. Если странице назначены какие-либо фоновые страницы, размер фоновой страницы необходимо задать отдельно.
Совет: Просмотрите миниатюру, чтобы увидеть, как ваш рисунок помещается на бумаге для принтера.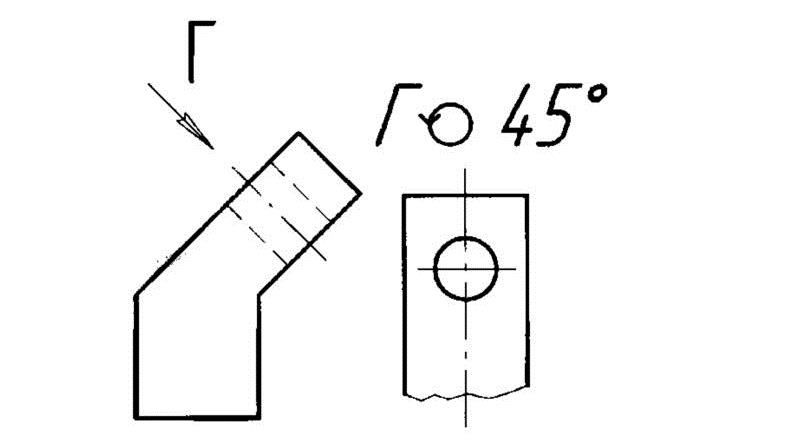 Если размер страницы вашего рисунка больше, чем размер бумаги вашего принтера, ваш рисунок будет распечатан или разбит на несколько страниц. Чтобы рисунок уместился на бумаге меньшего размера для принтера, щелкните значок Настройка печати и под Fit to введите 1 в оба поля.
Если размер страницы вашего рисунка больше, чем размер бумаги вашего принтера, ваш рисунок будет распечатан или разбит на несколько страниц. Чтобы рисунок уместился на бумаге меньшего размера для принтера, щелкните значок Настройка печати и под Fit to введите 1 в оба поля.
Быстрое изменение размера страницы чертежа путем перетаскивания краев страницы
Щелкните инструмент Указатель .
Поместите указатель на край страницы и нажмите клавишу CTRL.
Указатель изменится на двунаправленную стрелку.

Перетащите край страницы в нужное место.
Примечание. Если перетащить угол страницы, страница повернется, но ее размер не изменится.
Автоматическое изменение размера страницы документа в соответствии с фигурами на странице
В меню Файл щелкните Параметры страницы .
Перейдите на вкладку Размер страницы , а затем щелкните Размер в соответствии с содержимым чертежа .



 Чтобы отобразить всю панель инструментов, коснитесь свернутой панели инструментов.
Чтобы отобразить всю панель инструментов, коснитесь свернутой панели инструментов.
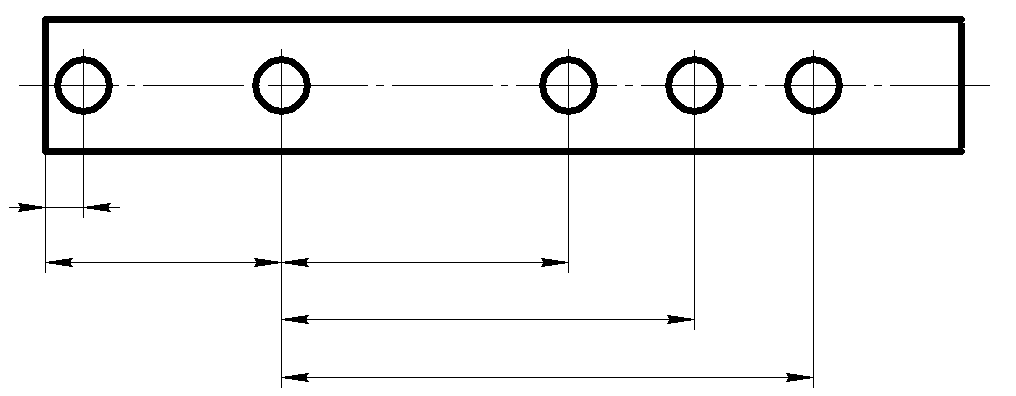

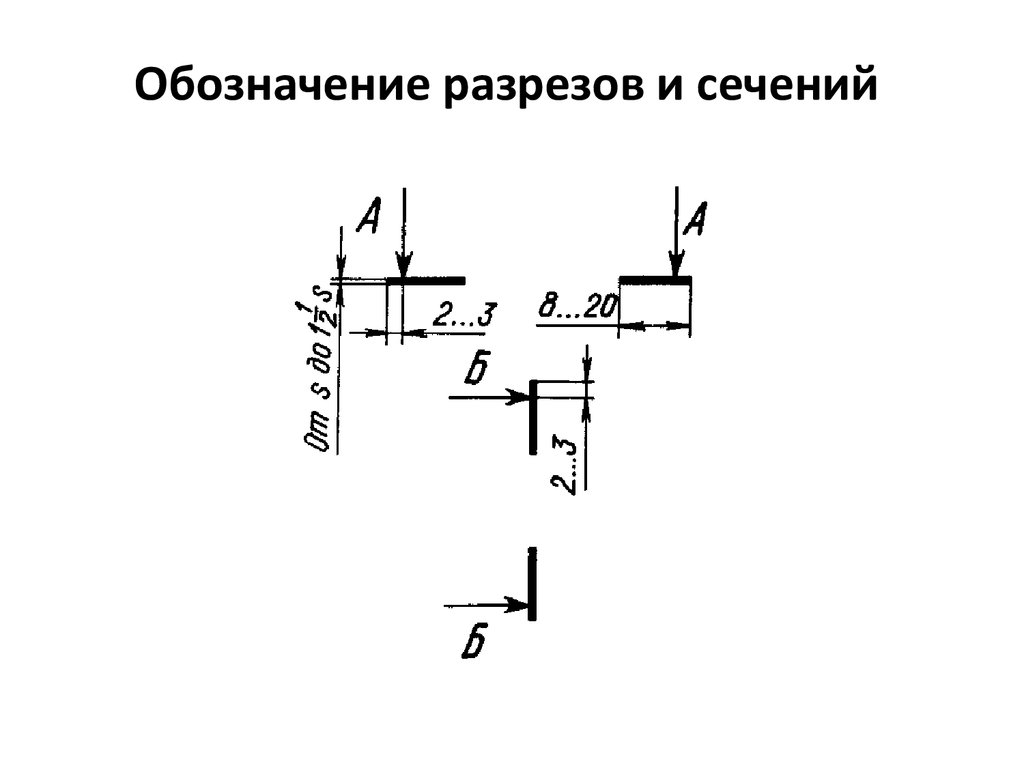 В противном случае перейдите к следующему шагу.
В противном случае перейдите к следующему шагу.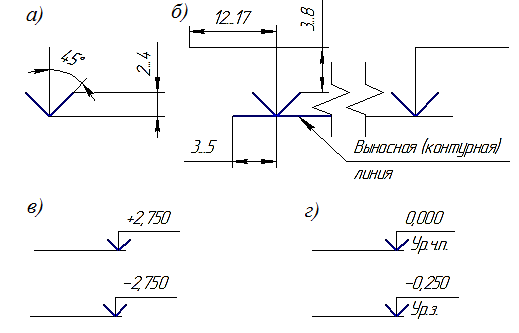 Используйте элементы управления, чтобы смешать собственный цвет, затем нажмите кнопку «Добавить», чтобы сохранить цвет в качестве избранного. Чтобы удалить избранное, коснитесь и удерживайте его цветную точку, затем коснитесь «Удалить».
Используйте элементы управления, чтобы смешать собственный цвет, затем нажмите кнопку «Добавить», чтобы сохранить цвет в качестве избранного. Чтобы удалить избранное, коснитесь и удерживайте его цветную точку, затем коснитесь «Удалить».

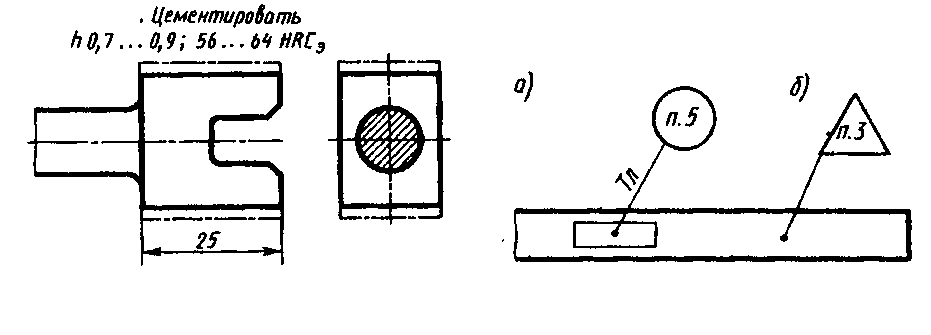
 Чтобы рисунок поместился на бумаге меньшего размера для принтера, щелкните вкладку Настройка печати и в разделе Вписать в введите 1 в оба поля.
Чтобы рисунок поместился на бумаге меньшего размера для принтера, щелкните вкладку Настройка печати и в разделе Вписать в введите 1 в оба поля. В настоящее время вы можете указать размеры в сантиметрах или дюймах. (Некоторые распространенные размеры страниц перечислены ниже.)
В настоящее время вы можете указать размеры в сантиметрах или дюймах. (Некоторые распространенные размеры страниц перечислены ниже.)
 1. × 23,4 дюйма
1. × 23,4 дюйма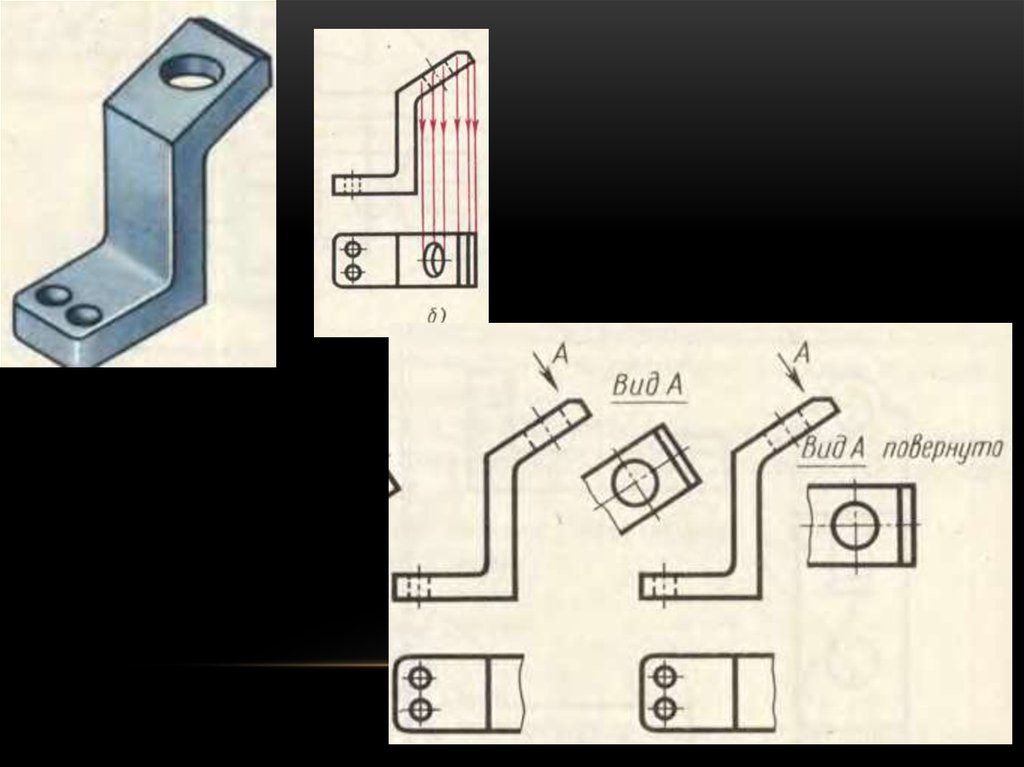
 Чтобы рисунок поместился на бумаге меньшего размера для принтера, щелкните вкладку Настройка печати и в разделе Вписать в введите 1 в оба поля.
Чтобы рисунок поместился на бумаге меньшего размера для принтера, щелкните вкладку Настройка печати и в разделе Вписать в введите 1 в оба поля.