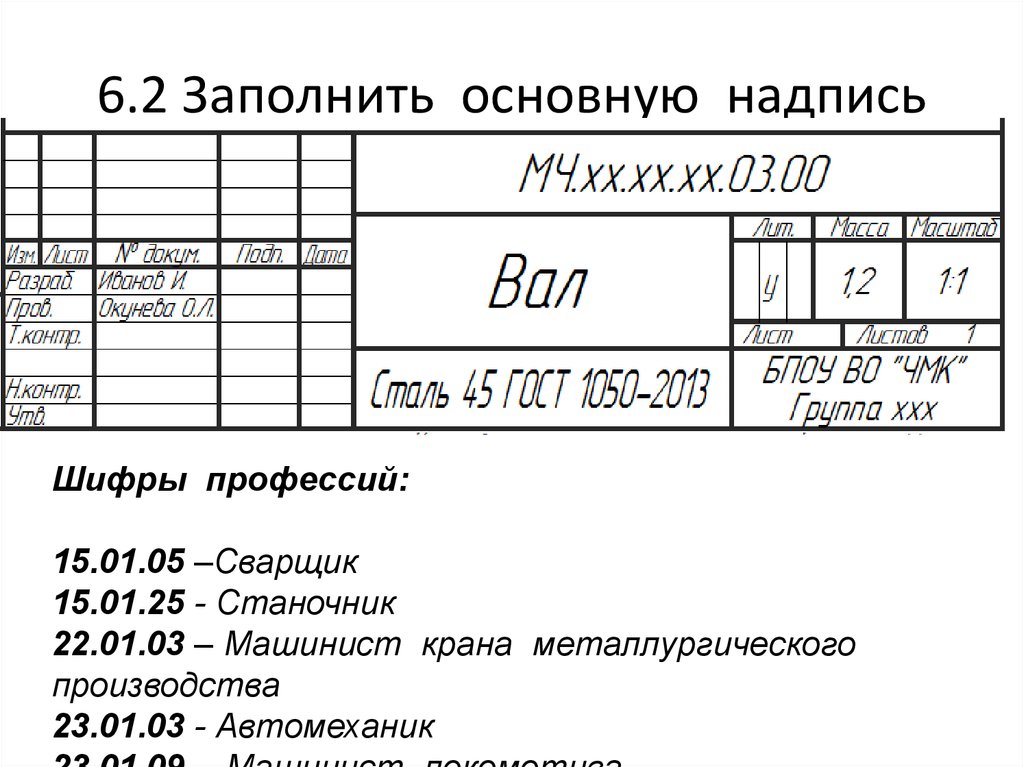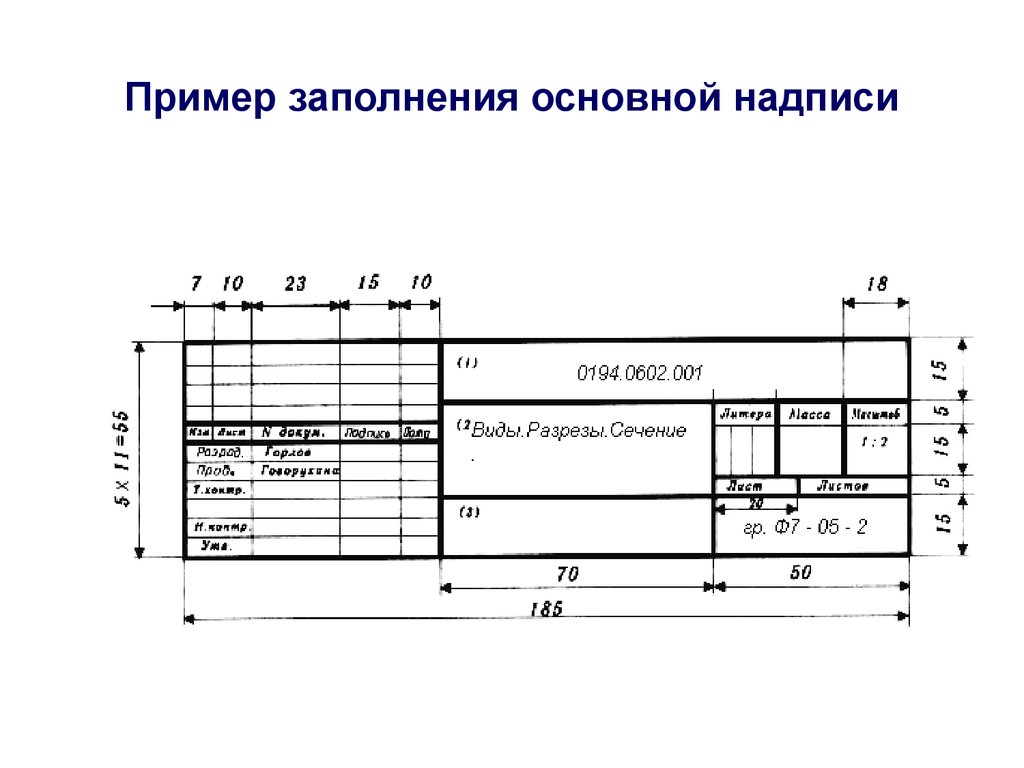Четыре приема, которые ускорят оформление чертежей / Хабр
В nanoCAD есть небольшие хитрости, позволяющие сократить время оформления таблиц и выносок. Автозаполнение ускорит ввод в таблицу числовых данных. Применение преднастроенных стилей позволит за считанные секунды оформить границы таблиц в соответствии с ГОСТ. Внедрение геометрии обеспечит согласованную работу таблицы, эскизов и схем, а контекстное меню выноски позволит автоматизировать ввод текста в ее строки.
Автозаполнение в таблицах nanoCAD
В таблицах nanoCAD можно автоматизировать ввод числового ряда. с помощью функции автоматического заполнения данных. Этот функционал позволяет избежать ручного набора последовательности чисел.
Рис. 1. Примеры автозаполнения в таблице nanoCADПолный редактор таблиц nanoCAD подобен редактору таблиц Excel: он также содержит функционал автозаполнения ячеек (рис. 1), позволяя значительно сократить время ввода однотипных данных. Маркер автозаполнения в редакторе таблиц nanoCAD выглядит как стрелка «вправо-влево» (рис. 2).
2).
Автозаполнение в таблицах nanoCAD применимо к числовым рядам или к тексту, который оканчивается числом.
Для заполнения ячеек, скажем, последовательностью 20, 20, 20… необходимо ввести число 20 в первую ячейку и протянуть маркер автозаполнения.
Для последовательности 20, 21, 22, 23… в первые две ячейки следует соответственно ввести числа 20 и 21.
Утилита может проследить несложную логическую закономерность в числах и воспроизвести ее.
Коротко подытожим. Функциональная близость редактора таблиц nanoCAD к аналогичному редактору Excel позволит легко освоить работу в нем, а возможности автозаполнения намного ускорят заполнение ячеек таблицы.
Стили ячеек в таблицах nanoCAD
По умолчанию в таблицах nanoCAD есть четыре преднастроенных стиля. Стиль объединяет в себе настройки шрифта, вписывания и границ ячейки. Наименование преднастроенного стиля совпадает с функциональной ролью ячейки в таблице.
Преднастроенные стили
Стиль Заголовок предназначен для оформления ячейки с наименованием таблицы. Верхняя и боковые стороны ячейки не имеют границ, нижняя граница выполнена толстой основной линией.
Стиль Рядовые строки придает границам ячейки вид, соответствующий требованиям российского стандарта. Строки разделяются между собой тонкой сплошной линией, столбцы – толстой основной линией.
Стиль Шапка таблицы – все границы ячейки обозначены сплошной толстой основной линией.
Стиль Итог таблицы оформляет нижнюю границу ячейки сплошной толстой основной линией.
Создание стиля
Процесс создания пользовательского стиля представляет собой поочередное заполнение вкладок диалогового окна Свойства ячейки.
Контекстное меню ячейки → кнопка Свойства → настройка вкладок Шрифт, Вписывание, Границы → переход на вкладку Стили и вызов контекстного меню → кнопка Создать (рис. 3).
3).
Наименование присваивается стилю автоматически; стиль будет доступен не только в диалоговом окне Свойства ячейки, но и в команде Применить стиль (рис. 4).
Рис. 4. Доступные стили ячеек в команде Применить стильСтили позволяют быстро оформить ячейки таблицы. Процесс создания пользовательских стилей прост и близок к способу создания стилей в Excel, что позволяет пользователю легко сориентироваться в таблице nanoCAD.
Внедрение геометрии в таблицы nanoCAD
Некоторые таблицы проектной документации должны содержать в себе схемы, эскизы, условные обозначения и т.п. Таблицы nanoCAD позволяют включить в них графику (рис. 5), управлять этой графикой внутри таблицы и обеспечивают ее совместное перемещение с таблицей.
Рис. 5. Таблица nanoCAD с внедренной геометриейСоздание графики
Схемы, эскизы и иная графика внедряются в таблицы nanoCAD как блоки. Поэтому, перед тем как размещать графику, ее необходимо не только вычертить, но и объединить в блок.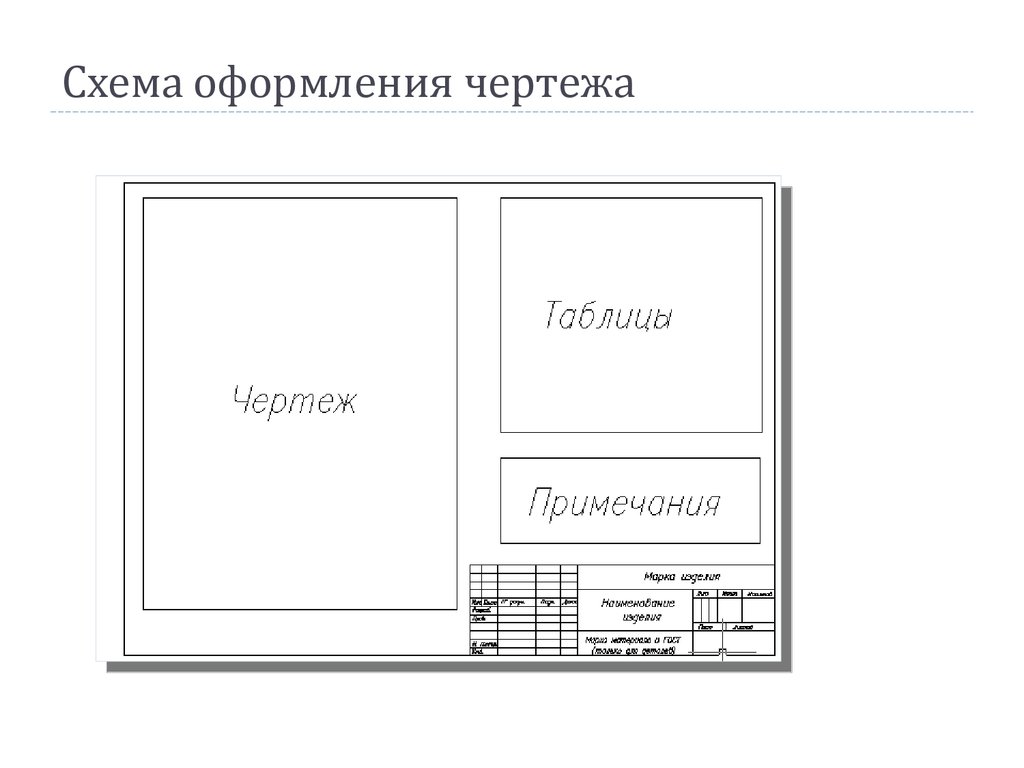
Вставка таблицы
Вставьте таблицу nanoCAD и отрегулируйте высоту ячеек, в которые вы хотите поместить графику (рис. 6).
Рис. 6. Изменение высоты строкиВнедрение блока
Контекстное меню ячейки → Свойства → Блок → Выбрать блок для внедрения → ОК (рис. 7).
Рис. 7. Внедрение блока в таблицуУдаление блока из таблицы
Контекстное меню ячейки → Свойства → Блок → Отсоединить блок → ОК (рис. 8).
Рис. 8. Удаление блока из ячейки таблицыПримечание. Блоки сохраняют независимость и редактируются в редакторе блоков.
Итак, в ячейки таблиц nanoCAD можно внедрять схемы, эскизы и иную графику, выполненную в виде блоков. Свойства ячейки влияют на масштаб изображения. Внедренная графика перемещается вместе с таблицей, что позволяет комфортно выполнять компоновку листа.
Выноска. Контекстное меню для автоматизации ввода текста в строку
Контекстное меню выносок nanoCAD содержит весьма обширный список команд (рис.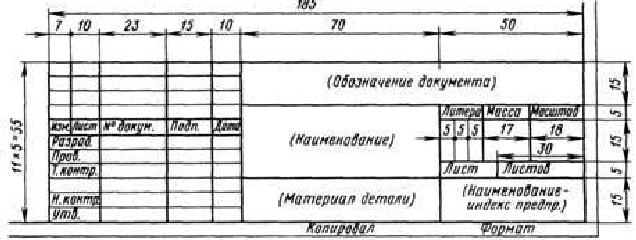 9). Рассмотрим более подробно команды, автоматизирующие ввод текста в строки выноски.
9). Рассмотрим более подробно команды, автоматизирующие ввод текста в строки выноски.
Команды контекстного меню
Взять с чертежа
Команда вызывает панель Выбор значения, где расположены кнопки, регулирующие взаимодействие с объектами на чертеже. Нас интересует команда Взять из свойства (рис. 10), которая позволяет установить динамическую связь (перекрестную ссылку) между параметром объекта и строкой выноски. При изменении параметра объекта текст в строке выноски обновляется автоматически.
Рис. 10. Выбор значенийПример работы
План фундаментных блоков (ФБ) выполнен с помощью параметрических объектов СПДС (База элементов → Блоки ФБ), в гребенчатой выноске необходимо указать марку используемых блоков. Для автоматизации процесса воспользуемся контекстным меню выноски: Взять с чертежа → Выбор значений → Взять из свойства (укажем блок ФБ на чертеже) → Марка (этот параметр выберем из свойств блока) – рис. 11. Марка блока появится в строке выноски (рис. 12).
11. Марка блока появится в строке выноски (рис. 12).
Шаблон
Чтобы быстрее и лучше понять команду Шаблон, продолжим работу с нашим примером.
После того как в строке выноски появилось обозначение марки блока, вызовем контекстное меню и укажем Шаблоны → Добавить (рис. 13).
Рис. 13. Создание шаблонаПри следующем запуске инструмента Гребенчатая выноска и необходимости взять из объекта свойство Марка можно будет воспользоваться шаблоном (рис. 14). Укажите любой объект на чертеже и, если в нем есть свойство Марка, оно автоматически отобразится в строке выноски. Если у объекта нет этого свойства, в строке появится несколько знаков октоторпа («решетки») (рис. 15).
Рис. 14. Список созданных шаблоновРис. 15. Строка выноски со знаками «решетки»История
В разделе История отображается список последних текстовых значений, введенных пользователем (рис.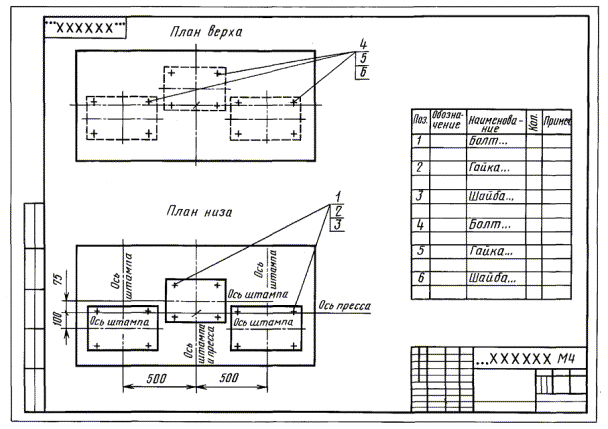 16). При выборе значений из этого пункта связь между параметром объекта и выноской динамически не воспроизводится.
16). При выборе значений из этого пункта связь между параметром объекта и выноской динамически не воспроизводится.
Часто используемые
Пользователь может сформировать список текстовых значений строки, которые он наиболее часто применяет в работе, и тем самым сократить время на набор текста.
Выноски – один из основных элементов оформления чертежа, автоматизация ввода содержащейся в них информации значительно повышает скорость и качество работы. nanoCAD предоставляет своим пользователям выноски, преднастроенные в соответствии с российскими стандартами, а по удобству и функциональности они намного превосходят мультивыноски, реализованные в зарубежных САПР-системах.
По ссылке описан функционал модуля “СПДС”, который расширяет возможности по работе с таблицами nanoCAD.
Татьяна Васькина,
технический специалист
ООО «Нанософт разработка»
E-mail: [email protected]
Таблицы в Автокаде: создание и вставка
Создание таблиц в Автокаде – обязательный этап оформления проекта, вплоть до того, что штамп, который в соответствии с ГОСТ 2. 104-68 должен присутствовать на каждом чертеже, также есть таблица.
104-68 должен присутствовать на каждом чертеже, также есть таблица.
Так как же создать таблицу в Автокаде? Прежде чем ответить на этот вопрос учтите, что самая распространенная ошибка при создании таблицы AutoCAD –это рутинный ручной подход вычерчивания данного элемента чертежа с помощью стандартных примитивов (отрезков, полилиний и т.д.), а также заполнение строк и столбцов с помощью многострочного или однострочного текста.
Поэтому давайте раз и навсегда разберем, как сделать таблицу в Авткоаде быстро и правильно и при этом максимально автоматизировать процесс!
Как создать таблицу в АвтокадеТаблицы Авткоад (спецификации) – сложный объект чертежа, данные в котором упорядочены в виде строк и столбцов. Сразу же на примере рассмотрим, как создать таблицу Автокад. Одноименная команда находится на вкладке Аннотации – панель «Таблицы». В качестве примера рассмотрена таблица в Авткоаде 2015.
Откроется диалоговое окно «Вставка таблицы», в котором следует указать ряд параметров, отвечающих за внешний вид и стиль таблицы в Автокаде, а также отдельных ее ячеек (см. рис.).
Таблицу можно создать пустую (с нуля) или же на основе существующего файла Excel посредством установления связи.
Дальнейшие действия интуитивно понятны: в первую очередь следует указать количество строк и столбцов, затем задать стили ячеек, а также параметры вставки таблицы в чертеже. Более подробно описывать это нет смысла, просто откройте AutoCAD и на практике проработайте материал. После выполнения всех настроек в соответствии с ТЗ можно вставить таблицу в Автокад.
Результат создания и заполнения таблицы может выглядеть следующим образом:
Вставить таблицу в Автокаде можно двумя способами: графически (указать мышкой точку вставки в рабочей области) или с помощью указания точных координат X,Y через командную строку/динамический ввод.
Связи между таблицами в Автокаде и ExcelТаблицы AutoCAD хоть и подразумевают какой-то счет (т.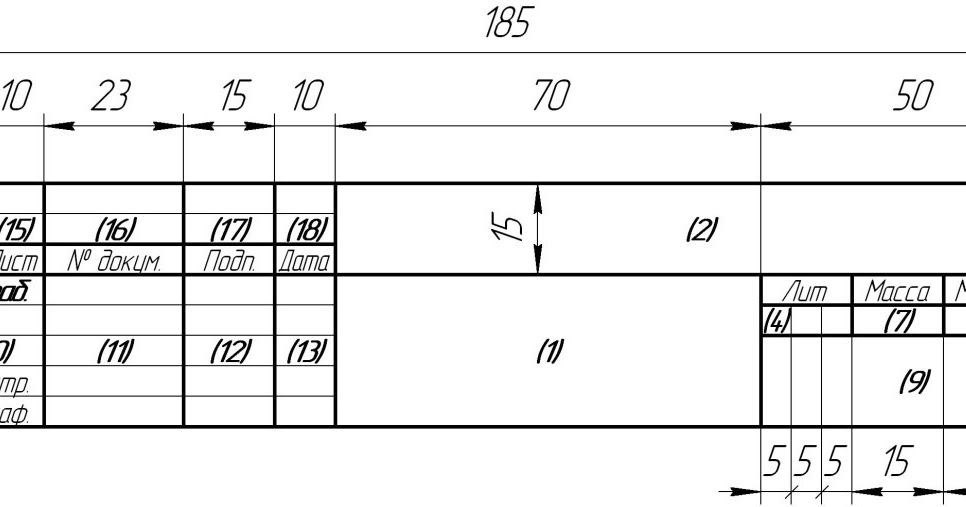 е. формулы в таблицах Автокада можно использовать для выполнения простейших арифметических операций), но намного удобнее работать в Excel – там все просто, быстро и отлажено годами, а главное — намного шире функционал. Поэтому самый оптимальный вариант – связывать данные с внешними файлами (ниже ознакомьтесь с более подробным материалом про то, как вставить таблицу Excel в Автокад).
е. формулы в таблицах Автокада можно использовать для выполнения простейших арифметических операций), но намного удобнее работать в Excel – там все просто, быстро и отлажено годами, а главное — намного шире функционал. Поэтому самый оптимальный вариант – связывать данные с внешними файлами (ниже ознакомьтесь с более подробным материалом про то, как вставить таблицу Excel в Автокад).
Одно из важнейших преимуществ такой связи следующее: после внесения изменений в связанной таблице (в AutoCAD или Exсel) данные можно обновить с учетом внесенных поправок.
Теперь вы знаете, как в Автокаде нарисовать таблицу, используя всего одну команду! Чтобы внести данные в ячейки, нужно ЛКМ выделить подходящую ячейку и с клавиатуры ввести текст.
Из Автокада в Эксель: экспорт таблиц/спецификаций
В этой статье подробно рассмотрено, как таблицу из Автокада перенести в Эксель. Очень удобно работать с этими программами на основе установления двусторонней связи между ними с помощью команды «Связать данные».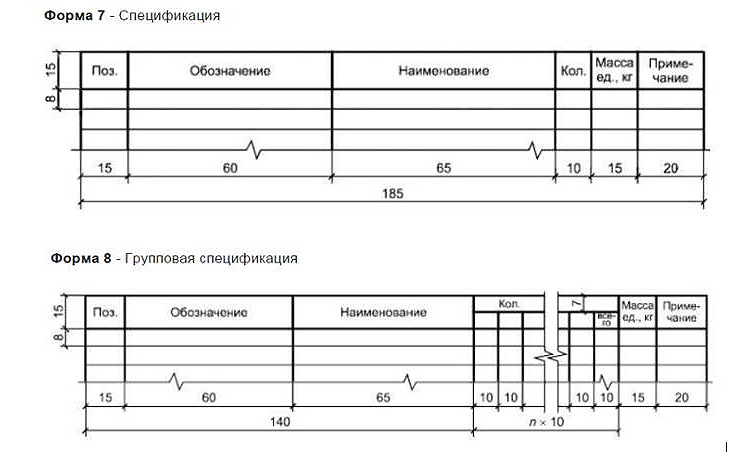 Однако, иногда возникает необходимость экспортировать таблицу, созданную непосредственно в AutoCAD в Excel.
Однако, иногда возникает необходимость экспортировать таблицу, созданную непосредственно в AutoCAD в Excel.
Перенести табличные данные из Автокад в Excel достаточно просто. Однако давайте более подробно рассмотрим, как экспортировать таблицу из Автокада в Эксель. Вам потребуется выполнить всего лишь 2 шага:
1) Нужно выделить таблицу, нажать ПКМ и выбрать «Экспорт».
2) Далее достаточно указать имя файла и место сохранения его на компьютере.
В открывшемся диалоговом окне следует указать имя файла и место его сохранения на компьютере.
Теперь вы знаете, как из таблицы Автокада выгрузить в Эксель данные для дальнейшей их обработки. Однако имейте в виду, что при внесении каких-либо изменений в таблицу, файл нужно перезаписывать. К тому же такая связь Excel и AutoCAD не очень удачная – в табличный редактор заносятся только данные, а все форматирование – сбивается (шрифты, границы табл. и т.д.).
и т.д.).
Иногда может понадобиться вставка чертежа AutoCAD в Excel. Это можно сделать по аналогии с переносом графического материала в Word.
Итак, надеюсь, теперь у вас не возникнет вопрос, как из Автокада вставить в Эксель. Но, если вы чертеж создаете с нуля и там должны быть табличные данные, то есть смысл работать сначала в Excel, в котором можно легко автоматизировать расчеты, а затем, через связь данных, импортировать их в AutoCAD.
Из Автокада в Ворд (Word). Вставка чертежа в текстовый редактор
Очень часто возникает вопрос, как AutoCAD вставить в Word. Это как правило необходимо для формирования отчета или пояснительной записки. Перевод из Автокада в Ворд напрямую выполнить можно, но вот результат может быть не совсем таким, как хотелось бы. Рассмотрим несколько способов. Мы надеемся, что Вы уже освоили много наших уроков, которые рассказывают как научиться работать в Автокаде, и этот урок по вставке Autocad в Word будет также очень полезен вам.
Как перевести Автокад в ВордТак как же можно Автокад чертеж вставить в Ворд? Всем хорошо известно, что данный текстовый редактор отлично работает с картинками, например, в формате jpeg. Поэтому перенос чертежа из Автокада в Ворд, по большому счету, сводиться к сохранению его в виде картинки.
Поэтому перенос чертежа из Автокада в Ворд, по большому счету, сводиться к сохранению его в виде картинки.
Копировать из Автокада в Ворд напрямую (т.е. выделив нужные графические объекты) можно, но результат будет не предсказуемый. Создается как бы ссылка на файл AutoCAD и при двойном щелчке мыши открывается чертеж в формате *dwg, содержащий скопированные элементы. Однако, в Word внешний вид этих графических элементов (их масштаб, местоположение и т.д.) может вас не всегда устраивать.
Итак, разобрались с тем, что рациональнее всего сделать картинку, а затем перенести ее в Word. Самый грамотный вариант перевода чертежа в картинку – путем сохранения его в pdf. Дальше – уже дело техники: в любом стандартном pdf-редакторе выбрать Файл – Сохранить как. Далее указать нужный формат (к примеру, jpeg). Затем уже готовую картинку можно просто перетащить в открытый файл Ворда. Неоспоримое преимущество данного метода из Autocad в Word – ваш чертеж-картинка будет иметь правильное оформление (нужный масштаб).
Ну, а самый быстрый способ перенести картинку из Autocad в Word, хотя и не совсем правильный – сделать скриншот экрана (кнопка Print screen на клавиатуре).
Тут все зависит от поставленной задачи. Поэтому, какой способ вставки из Autocad в Word выбирать, решать вам.
Как перенести чертеж из Ворда в Автокад?Если с вопросом, как перенести чертеж из Автокада в Ворд все предельно понятно, то как быть с противоположной операцией? Как перенести с Ворда в Автокад? Такая задача тоже очень часто встречается.
Тут существует два варианта:
- Использовать стандартное копирование через буфер обмена (горячие клавиши Ctrl+C и Ctrl+V – по аналогии, как из Автокада перенести в Ворд).
- Применить технологию работы с Ole-объектами Автокад, т.е. когда вы импортируете в чертеж объекты из сторонних приложений, таких как Microsoft Excel, Word, Power Point, Photoshop и т.д.
Если нужно вставить текст из Автокада в Ворд, то достаточно дважды щелкнуть ЛКМ по текстовому полю, чтобы его можно было редактировать, затем выделить необходимый текст, и используя комбинацию горячих клавиш «Ctrl+C» — «Ctrl+V» осуществить копированиев Word.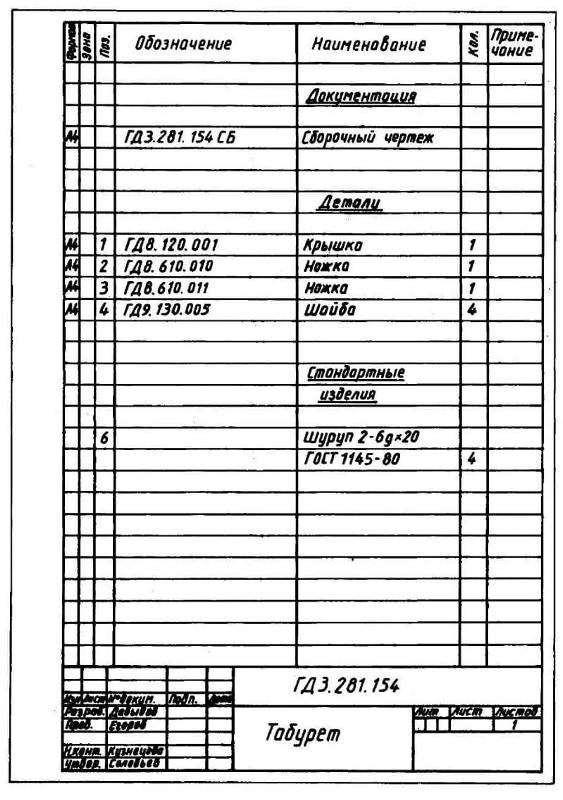
Теперь вы знаете несколько способов, как вставить в Ворд Автокад (чертеж). И пояснительная записка (Ворд или Автокад) может быть оформлена в кротчайшие сроки.
Источник данного материала:
http://autocad-specialist.ru
A>V>C> Плагины к Автокад – Таблица Данных
Плагин AVC_DataTable к AutoCAD и BricsCAD.
Извлечение свойств из любых объектов, включая имена и описания, атрибуты и параметры.
Запись таблиц в чертеж, Excel, CSV, XML.
Подсчет суммарных итогов.
Команда аналогична DataExtraction (Извлечение Данных), но взаимодействует с другими плагинами A>V>C>: работает с именами солидов и линий, которые создает панель свойств A>V>C>; и умеет извлекать метрику солидов, включая описания материалов поверхностей и кромок.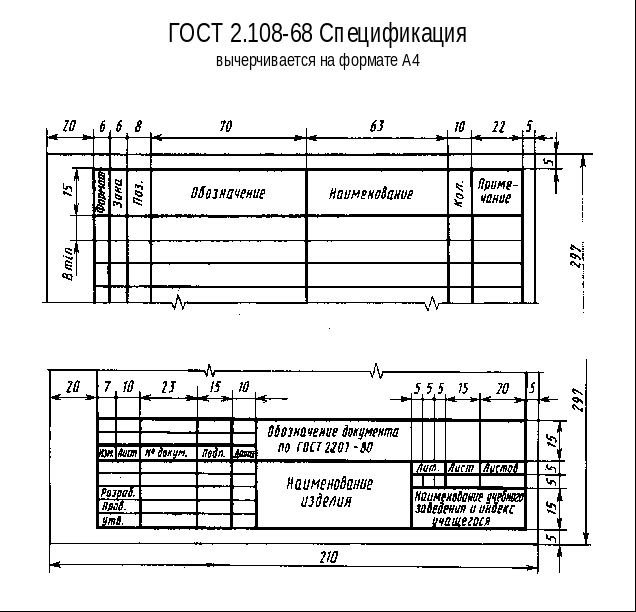 Вам не понадобится мерить сотни размеров и вручную вводить цифры в таблички. Вы сможете избежать множества ошибок и сократите свою работу с часов до пары кликов.
Вам не понадобится мерить сотни размеров и вручную вводить цифры в таблички. Вы сможете избежать множества ошибок и сократите свою работу с часов до пары кликов.
Возможности программы:
Извлекать основные свойства всех объектов чертежа: 2D, 3D, аннотаций, материалов.
Работать с Именами линий и солидов. И со всеми другими свойствами объектов, которые доступны в Палитре свойств A>V>C>.
Работать с метрикой солидов, с габаритами деталей, их материалами, покрытиями, кромками, весом и ценой.
Фильтровать только нужные объекты из всех выбранных по слою, по типу объекта, по технологии изготовления.
Обрабатывать все объекты, видимые через видовой экран (viewport).
Считывать объектов изнутри блоков-сборок, массивов, внешних ссылок и динамических блоков.

Считать сколько всего блоков-сборок использовано в пространстве модели, независимо от того сколько их вы выбрали.
Использовать Поля Автокада для легкого обновления таблиц.
Нумеровать объекты, записывать им имена как номера по порядку. Нумерация по группам или сквозная, цифровая или алфавитная. Позже эта нумерация может использоваться командой «Умная выноска» (ALD)
Настраивать любой вид таблицы, с любыми столбцами, используя систему подстановок.
Создавать комбинированные столбцы из нескольких параметров деталей.
Форматировать числа и любые данные с помощью форматов подстановок. Каждая колонка может форматироваться по разному.
Группировать строки таблицы в разделы и записывать имена разделов.
Сортировать строки по возрастанию или убыванию.

Объединять одинаковые строки в одну, подсчитывать количество объединенных строк.
Различать объекты не только по извлеченным данным, но и геометрически, по чертежу.
Подсчитывать суммы в объединенных строках.
Умножать количества деталей на заданный множитель. Это позволит подсчитать количество деталей для серии изделий одному чертежу.
Вычислять математические формулы из данных одной строки.
Подсчитывать итоговые суммы по группам и по всей таблице.
Помогать составлять сметы с ценой и весом сборок из деталей-солидов.
Сохранять результаты в чертеже в таблицах или текстах.
Разбивать длинные таблицы на несколько листов.
Сохранять результаты в файлах Excel, CSV, XML.

Автоматически подбирать папку и имя для файла таблицы в соответствии с вашими настройками.
Сохранять результаты в буфере обмена для вставки в любые программы.
Быстро переключаться между несколькими наборами настроек (стилями).
Работать в 1 клик – выбирать таблицу для вставки данных вместе с объектами для извлечения данных.
Настраивать все эти возможности в удобном диалоговом окне.
C программой Таблица Данных поставляются команды работы с таблицами «Вставка в таблицу» (PTT) и «Разделить таблицу» (TableSplit). Как известно, встроенные таблицы Автокад имеют крайне ограниченную функциональность. Просто скопировать ячейки из Excel и вставить их в Автокад не получится. Эту недоработку частично компенсирует команда «Вставка в таблицу». С ее помощью можно вставить в таблицу Автокада любые тексты, разделенные символами табуляции и переносами строк. В том числе данные, скопированные в буфер, командой «Таблица Данных». А команда «Разделить таблицу» поможет отправить на принтер таблицу, не влезшую в один лист.
В том числе данные, скопированные в буфер, командой «Таблица Данных». А команда «Разделить таблицу» поможет отправить на принтер таблицу, не влезшую в один лист.
Существуют две специализированные (и более дешевые) версии Таблицы Данных:
Таблица Напилки – работает только с солидами и предназначена для составления списков прямоугольной напилки деталей из листовых материалов.
Таблицы Материалов – извлекает данные о материалах солидов, их покрытиях и кромках. Предназначена в основном для закупок материалов.
Скачивайте плагин в архиве AVC_DataTable_nnnn_nn.7z
Для запуска плагина вам придется зарегистрироваться и пополнить баланс учетной записи, сделав пожертвование или получив бонусы.
Затем можно активировать одну из лицензий:
Так же команда DataTable входит в состав сборника A>V>C> Pro.
Если вы не нашли нужного свойства или вам нужна помощь в настройке – пишите мне на почту avc. [email protected] и предложите свою цену доделок или консультаций. Если вам нужно экспортировать таблицу в SQL базу данных или в web-приложения – это тоже возможно доделать.
[email protected] и предложите свою цену доделок или консультаций. Если вам нужно экспортировать таблицу в SQL базу данных или в web-приложения – это тоже возможно доделать.
Список команд
DataTable – Таблица Данных. Извлечение свойств из любых объектов, включая имена и описания, атрибуты и параметры. Запись таблиц в чертеж, Excel, CSV, XML.
PTT – Paste to Table: Вставка текстовых таблиц из буфера Windows в таблицу AutoCAD.
TableSplit – Разбить длинную таблицу по листам (layout’ам). Обновление разбиения.
Порядок работы с командой Таблица Данных (DataTable)
Если вы планируете вставить данные в dwg-таблицу, то ее можно подготовить заранее. Например, взять лист с видом сборки и таблицей напилки из вашего шаблона. Программа умеет вставлять данные в существующие dwg-таблицы, сохраняя оформление ячеек.
Программа может использовать объекты чертежа, выбранные до вызова команды DataTable. В этом случае вы не увидите никаких запросов и опций. Если ничего не выбрано – то программа запросит вас выбрать объекты. Вы можете выбрать один или несколько видовых экранов (viewport) на листе – программа будет обрабатывать все видимые в них объекты. Вы можете так же выбрать одну существующую пустую таблицу – если настроена запись в dwg-таблицу, то будет заполнена именно эта таблица, без лишних вопросов. Таким образом вы сможете заполнять таблицы на листах в 1 клик.
Не беспокойтесь, если в рамку выбора попадут аннотации и прочие ненужные объекты – программа будет работать только с подходящими объектами заданными в условиях фильтрации. После работы программы выделение может быть сохранено – используйте Общие настройки A>V>C>. В запросе выбора вы увидите опции команды:
Далее программа может запросить Множитель. Это позволит умножить количество найденных деталей на размер производственной партии (серии изделий). Может и не спрашивать – см. настройку Запрос Множителя. Множитель хранится в свойствах чертежа. Даже если он не запрашивался, количество все равно будет на него помножено. По умолчанию множитель равен 1.
Может и не спрашивать – см. настройку Запрос Множителя. Множитель хранится в свойствах чертежа. Даже если он не запрашивался, количество все равно будет на него помножено. По умолчанию множитель равен 1.
Затем программа приступает к работе:
Составляет список объектов для обработки. Это будут выбранные вами объекты чертежа, а так же объекты извлеченные из блоков (если настроено извлекать из блоков).
Отбрасывает неподходящие объекты в соответствии с настройками фильтрации. Если программа напишет в командную строку, что нет ни одного подходящего объекта – то просто поменяйте условия фильтрации.
Если команда настроена на обработку солидов, то для каждого солида обязательно будет вызвана процедура обновления метрики. В процессе работы программа выводит в командную строку полученные размеры солидов.
Извлекает свойства объектов для всех подстановок для заголовка групп и для всех настроенных столбцов.

Объединяет одинаковые строки (если это требуется). Причем программа может проверить геометрические различия объектов и не объединять их вместе, даже когда все столбцы получились одинаковыми.
Вычисляет формулы, считает суммы и итоги.
Запрашивает, если надо, в какую dwg-таблицу записать результаты. Это уже работает программа Вставки в таблицу.
Вставляет данные в таблицу, текст, файл и буфер обмена.
Если dwg-таблица оказалась больше листа – создает новые листы с разделами таблицы.
Следите за командной строкой – туда выводятся все сообщения программы.
Настройка Таблицы Данных
Диалог настройки команды можно вызвать во время выбора объектов опцией НАстроить, через Палитру настроек A>V>C> или через основной диалог настройки AutoCAD (команда _Options).
В заголовке окна настроек вы видите список стилей Таблицы напилки. Программа позволяет хранить несколько наборов настроек (стилей) и быстро переключаться между ними во время выбора объектов. Номер перед именем стиля используется для быстрого переключения из командной строки. По умолчанию настроено несколько стилей для демонстрации различных применений Таблицы Данных. Вы можете отредактировать их или удалить и создать свои стили.
Рядом со списком стилей есть кнопки добавления нового стиля (создается копия текущего стиля) и удаления лишнего стиля. А так же кнопка возврата настроек данного стиля к значениям по умолчанию.
Имя таблицы
Имя таблицы используется в качестве имени стиля для удобства выбора стиля из списка. Вы можете настроить программу, чтоб вставлять имя таблицы в первую строку. А еще имя используется в имени файла, в который сохраняется таблица. В имени можно использовать подстановки свойств чертежа и подстановки текущего времени.
Группа
Здесь задается заголовок групп. Если вы хотите, чтоб таблица была разделена на группы, то в этом поле надо ввести подстановки свойств, используемых для группировки. Программа умеет создавать только одноярусное разделение по группам, включить подгруппы в группы невозможно. Но группировка может быть произведена по любому количеству свойств – просто вставьте в заголовок группы несколько подстановок. Их можно, например, разделить знаком дроби /. И тогда новая группа будет создаваться при каждом изменении любого из этих свойств. Группы всегда сортируются по алфавиту, по возрастанию. Если группы не нужны – оставьте поле пустым. Как только вы поставите курсор ввода в это поле, сразу появится кнопка подстановки. Она вызывает диалог выбора подстановки. Результат будет вставлен в текущую позицию курсора в поле и может заместить выделенный фрагмент текста.
Список столбцов
В списке необходимо сделать столько записей, сколько столбцов будет в будущей таблице. (немного путает, что сейчас они размещены как строки, но так удобней редактировать) Каждому столбцу вы можете задать:
(немного путает, что сейчас они размещены как строки, но так удобней редактировать) Каждому столбцу вы можете задать:
Заголовок – любой текст, без подстановок. Вовсе не обязательно сохранять тот текст, что подставила вам программа.
Подстановки данных – вставьте сюда одну или несколько подстановок. Так же здесь могут быть любые символы – они просто будут повторяться в каждой ячейке таблицы. Для вычисления сумм и итогов тут должна быть только одна подстановка. Но вы можете написать целое математическое выражение со скобками и функциями – просто начните с символа равно = и программа будет пытаться вычислить результат из подставленных чисел. Учтите, что в Excel и в dwg-таблицу будет записываться результат, а не формула (если только его удастся вычислить). Что бы увидеть кнопку выбора подстановки войдите в режим редактирования этого поля (двойной клик или Enter).
Сортировка – выберите порядок сортировки данных: по алфавиту (по возрастанию) А-Я или наоборот (по убыванию) Я-A.
 Свойства, которые можно преобразовать к числу сортируются как числа, без учета форматирования. Учтите, что сортировка ведется по порядку столбцов. То есть по второму столбцу сортируются только строки у которых одинаковые значения в первом столбце.
Свойства, которые можно преобразовать к числу сортируются как числа, без учета форматирования. Учтите, что сортировка ведется по порядку столбцов. То есть по второму столбцу сортируются только строки у которых одинаковые значения в первом столбце.Сумма – в том же поле, что и сортировка, находится еще два варианта. Если назначить столбец суммарным, то сортировка по нему прекращается. Мало того, при такой настройке объекты с разными значениями подстановок этого столбца, будут считаться одинаковыми и все будут записаны в одну строку. Значения подстановок будут просуммированы и в ячейке таблицы вы увидите не свойство одного объекта, а сумму. Если свойство текстовое, то вместо суммы будут перечислены все разные значения этого свойства через символ дроби /. В заголовок суммарного столбца программа автоматически добавляет слово “Сумма: “, но вы можете это исправить.
Итог – По суммарным столбцам можно подбить итог. То есть просуммировать все значения в группе (если есть группы) и во всей таблице.
 Программа создаст специальную строку в таблице сразу после каждой группы и запишет туда все суммы у всех столбцов помеченных как “Сумма + Итог”. Конечно это работает только с числами. Если попадется строка не похожая на число, то значение считается равным нулю. Итоги нельзя подсчитывать у сортируемых столбцов, только у суммарных. Никаких других итоговых вычислений, кроме суммы, программа делать не умеет. Для них вам придется писать формулы уже в готовой dwg-таблице или в Excel.
Программа создаст специальную строку в таблице сразу после каждой группы и запишет туда все суммы у всех столбцов помеченных как “Сумма + Итог”. Конечно это работает только с числами. Если попадется строка не похожая на число, то значение считается равным нулю. Итоги нельзя подсчитывать у сортируемых столбцов, только у суммарных. Никаких других итоговых вычислений, кроме суммы, программа делать не умеет. Для них вам придется писать формулы уже в готовой dwg-таблице или в Excel.
Под списком столбцов находятся кнопки добавления столбца в текущую позицию, удаления текущего столбца, перемещения столбца влево-вправо.
Подробнее о настройке сортировки и суммирования читайте тут.
Фильтр выбранных объектов
Фильтрация нужна чтоб отбросить объекты чертежа, случайно попавшие в рамку выбора. Проще выбирать все подряд объекты модели, а программа пусть выберет из них только нужные.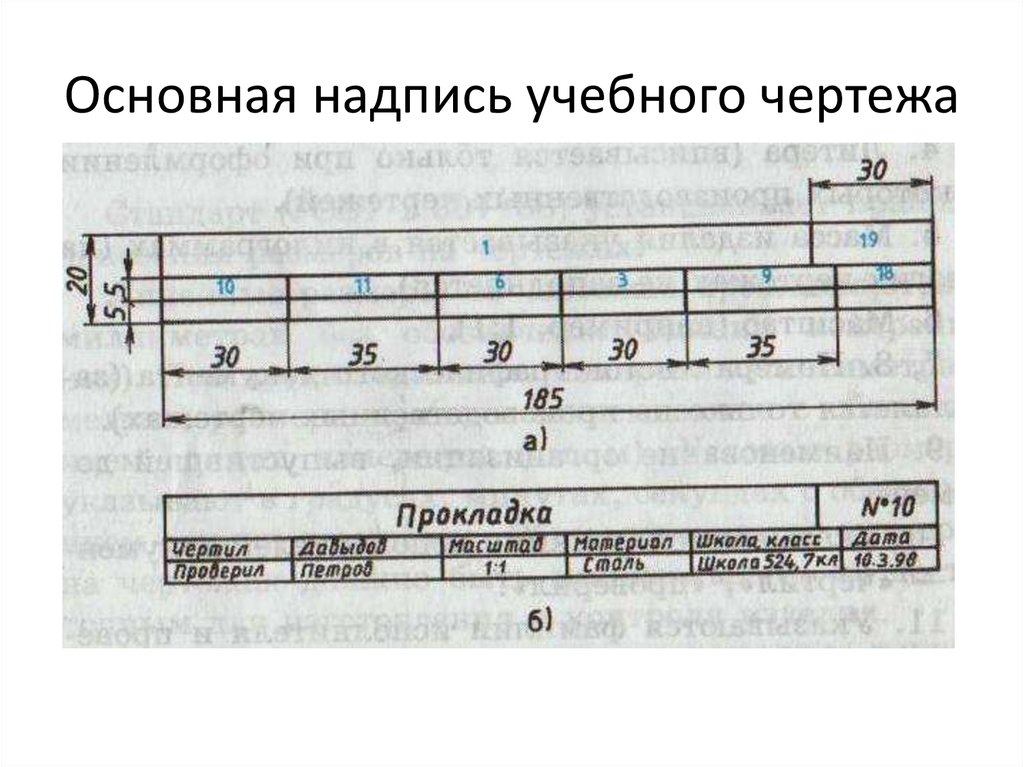 Но главная задача фильтрации – выбор объектов изнутри блоков. Если вы настроили программу использовать объекты “Внутри сборок”, то у вас нет никакой другой возможности отбросить ненужные объекты, AutoCAD не поддерживает выбор объектов внутри блоков. Только фильтрация поможет вам.
Но главная задача фильтрации – выбор объектов изнутри блоков. Если вы настроили программу использовать объекты “Внутри сборок”, то у вас нет никакой другой возможности отбросить ненужные объекты, AutoCAD не поддерживает выбор объектов внутри блоков. Только фильтрация поможет вам.
Внутри сборок
Вытаскивать объекты из блоков-сборок, массивов, внешних ссылок и динамических блоков. Сборками считаются все взрываемые блоки, кроме аннотативных. Если вы не хотите, чтоб блок использовался как сборка, то просто снимите у него метку “Взрываемый”. Эта метка доступна в редакторе блоков (_bedit) и в Палитре свойств A>V>C>. Если блок масштабирован, до длины линий тоже будут увеличены на масштабный коэффициент. Но если блок искажен разным масштабированием по разным осям, то программа проигнорирует такой блок. Метрики солидов не работают с масштабированием, поэтому если вы извлекаете информацию о деталях-солида, то все блоки с масштабирование будут проигнорированы. Детали из отзеркаленных блоков (у которых масштабирование по одной из осей = -1) могут участвовать в подсчете деталей (а команда Выкладки отзеркалит детали). Однако я настоятельно не рекомендую использовать зеркальные блоки во избежание путаницы. лучше взорвать такой блок и собрать из него другую сборку с другим именем.
Детали из отзеркаленных блоков (у которых масштабирование по одной из осей = -1) могут участвовать в подсчете деталей (а команда Выкладки отзеркалит детали). Однако я настоятельно не рекомендую использовать зеркальные блоки во избежание путаницы. лучше взорвать такой блок и собрать из него другую сборку с другим именем.
Блоки могут быть вложены в другие блоки, программа правильно подсчитает количество деталей, но свойство Block (имя сборки) будет взято у самого глубоко вложенного блока (в котором собственно и содержатся детали). Если вы хотите записать в Таблицу Данных сборки верхнего уровня (в которых нет деталей, а есть только другие сборки), то включите Блоки в фильтре типа объектов.
Посчитать сборки
Когда настроен поиск объектов внутри блоков-сборок, то подсчитать и учесть, сколько блоков вы вставили в модель. Количество обрабатываемых деталей будет помножено на это количество блоков-сборок. Не имеет значения сколько блоков вы выбрали – для расчета будут использованы все блоки модели.
Не имеет значения сколько блоков вы выбрали – для расчета будут использованы все блоки модели.
Детали-солиды в зеркальных блоках будут подсчитаны отдельно, как зеркальные (и будут отзеркалены программой Выкладки).
Вы можете исключить из подсчета часть блоков, используя игнорируемы слои.
Данная опция полезна для составления таблиц по сборочному виду, когда во вьюпорте виден только 1 блок.
Исключая выбранные
При подсчете блоков-сборок в пространстве модели, не считать те сборки, что вы выбрали или которые видны во вьюпорте. Используйте эту опцию, когда вы сделали лишнюю копию сборки только для оформления сборочного вида и ее не надо изготавливать.
Не аннотации
Игнорировать все аннотации. Этот фильтр работает сразу и по типу объектов, и по слою.
Будут исключены:
аннотативные блоки
Только сплошные
Игнорировать объекты с пунктирными типами линий (linetype = hidden, dash, dot. ..). Останутся только объекты с типом линии continuous (сплошная).
..). Останутся только объекты с типом линии continuous (сплошная).
Типы объектов
В обработку попадут только отмеченные типы объектов чертежа. Для редактирования списка нажмите на кнопку “…” Вы можете отметить галочками нужные типы:
Блок – любые типы блоков, внешние ссылки, массивы, метки центра. Но часть блоков можно отсеять фильтром “Не аннотации”
Солид – только твердые тела Solid3D
Полилиния – обычные полилинии, 2d и 3d полилинии
Линия – обычные линии и мульти-линии MLine
Круг
Дуга
Сплайн – 2d и 3d сплайны
Эллипс – замкнутые эллипсы и эллиптические дуги
Луч – бесконечные прямые типа Ray и XLine
Поверхность
Сеть – все типы полигональных сетей и Body
Регион – плоские поверхности: регион, Face, Solid (не тот который твердое тело, а плоский)
Точка
Текст – тексты, атрибуты и мульти-тексты.
 Игнорирование текстов не мешает извлекать значения атрибутов, как свойств блока.
Игнорирование текстов не мешает извлекать значения атрибутов, как свойств блока.Размер – все виды размеров
Выноска – мульти-лидер MLeader
Таблица
Другой – все объекты чертежа, кроме перечисленных выше. Сюда попадают виды, вьюпорты, метки видов, секущие плоскости, специальные объекты отраслевых решений, прокси-объекты, зомби, источники света, вставки картинок, pdf, OLE и все остальное.
Игнорируемые слои
Объекты с перечисленных слоев будут отброшены. Вы можете написать имена слоев прямо в поле, через запятую. А можете выбрать их галочками из списка. Но в списке только слои текущего чертежа. В именах слоев можно использовать звездочку *. Это означает “любой текст на этом месте”. Например, “Эскиз*” означает, что надо игнорировать объекты со слоев “Эскиз каркаса” и “Эскизы деталей” и тому подобное. Когда вы делаете копию сборки для оформления сборочного вида, то перенесите ее на один из игнорируемых слоев и тогда вы сможете смело выбирать всю модель. В список игнорируемых программа автоматически может добавлять слои аннотаций (см. “Не аннотации”)
Когда вы делаете копию сборки для оформления сборочного вида, то перенесите ее на один из игнорируемых слоев и тогда вы сможете смело выбирать всю модель. В список игнорируемых программа автоматически может добавлять слои аннотаций (см. “Не аннотации”)
Технологии
Если в списке типов объектов выбраны солиды, то программа даст вам возможность выбрать только детали с нужной технологией изготовления. Технологии выбираются из списка галочками. Технология задается программой расчета метрики солидов. Сами названия технологий настраиваются в Общих настройках.
Проверять внешний вид – При объединении строк программа должна учитывать не только сортировку столбцов, но также цвет, слой, тип линии, материал твердых тел и их покрытия. Материал поверхностей проверяется только у солидов с метрикой.
Проверять геометрию – При объединении строк следует учитывать не только столбцы сортировки, но и геометрию объектов чертежа.
 Геометрически разные объекты следует записывать в разные строки. Геометрия проверяется только у линий, кривых и солидов. Проверка геометрии игнорирует положение и разворот объектов в пространстве.
Геометрически разные объекты следует записывать в разные строки. Геометрия проверяется только у линий, кривых и солидов. Проверка геометрии игнорирует положение и разворот объектов в пространстве.По убыванию размера – Сортировать объекты в таблице и в нумерации по убыванию размеров, от больших к маленьким. Эта опция используется только если все сортированные столбцы Таблицы Данных одинаковые. Учитываются длины и площади кривых, объем и габариты солидов, масштаб блоков. Если выключить опцию, то сначала будут маленькие детали, а потом большие.
Зеркальные отдельно – Записывать зеркальные полилинии и солиды отдельно, в отдельную строку таблицы. Используйте Палитру A>V>C> для сохранения метки зеркальности у солидов. Если эта опция отключена, то прямые и зеркальные полилинии и солиды попадут в одну строку Таблицы Данных. В этом случае вы сможете использовать подстановки “Количество прямых” и “Количество зеркальных”.

Запрос умножения – Запрашивать число, на которое будет умножено количество объектов. Используйте для вычисления количества деталей в партии. Множитель хранится в свойствах чертежа. Даже если он не запрашивался, количество все равно будет на него помножено.
Преобразование чисел к строке
Когда программа находит подстановку и заменяет ее на свойство объекта, ей нужно знать как форматировать числа, сколько знаков писать. Можно написать формат в каждую подстановку. Но если вы не указали формат в подстановке, то будут использованы эти настройки.
Формат
Данная настройка используются только для преобразования чисел, означающих размер, в строку. Она не применяется к площадям, объемам, ценам и прочим цифрам. Формат всегда можно переопределить в самой подстановке. Формат игнорируется при подстановке полей AutoCAD.
Формат задает сколько знаков после запятой писать и писать ли незначащие нули. В формате используйте символы 0 и #. 0 – это цифра или 0, # – это цифра или ничего.
Например, цифра 1.111111 отформатированная 00.00 выведется как 01.11. А отформатированная 0.#### выведется как 1.1111. А цифра 1.00234 отформатированная 0.## выведется как 1.
Есть специальные, чисто автокадовские, форматы:
Нумерация
Настройки нумерации смотрите тут.
Вставка данных
Назначение
Выберите куда надо вставлять извлеченные данные:
Dwg Таблица – вставить в таблицу в этом же чертеже. Можно создать новую таблицу или использовать старую. Будет выведен специальный диалог для удобного выбора. Если вы выбрали объекты до вызова команды DataTable и среди объектов есть одна dwg-таблица, то программа не будет ничего запрашивать, а вставит данные в эту таблицу.

Dwg Текст – вставить в этот же чертеж как MText. Каждая деталь – в новой строке. Можно выбрать разделители столбцов. Можно нарисовать рамочку вокруг текста.
Excel – создать новый файл Excel.
Файл CSV – создать файл типа “Значения разделенные запятыми”. Можно настроить запятыми ли разделять поля или (как просит Excel) точками с запятой.
Файл XML – создать файл XML. Каждая группа и каждый столбец будут записаны по правилам создания записей XML. заголовок таблиц не используется. Напишите мне, если вам нужен другой формат записи XML. Предложите свою цену.
Буфер – запись таблицы как текст в буфер обмена Windows по правилам TSV (Значения разделенные табуляциями). Такую таблицу можно вставить практически в любую программу, например в Cutting3, Гугл-таблицы или в существующий документ Excel. Но вам придется правильно настроить десятичные разделители и разделитель полей.

Если вам нужно экспортировать данные в базу данных, используя SQL или в web-приложения, используя POST-запросы – это возможно доделать. Напишите мне. Цена договорная.
Заполнение таблицы
Название – вставить первой строй название таблицы. Программа объединит ячейки этой строки и присвоит первой строке стиль «Название» (TITLE). Если выключено, то команда вставки пропустит первую строку, если у нее уже стиль Название.
Заголовки – вставить заголовки столбцов во вторую строку таблицы. Строке будет присвоен стиль «Заголовок» (HEADER). Если выключено, то программа пропустит строку со стилем «Заголовок» и начнет писать данные со следующей строки.
Имя группы – записывать заголовок группы. Все ячейки этой строки будут объединены. Таким строкам тоже присваивается стиль “Название”.
Очищать стиль – все старые настройки ячеек старой dwg-таблицы будут сброшены.
 Ячейка таблицы будет выглядеть так, как настроено командой _TableStyle
Ячейка таблицы будет выглядеть так, как настроено командой _TableStyleАвто ширина – изменить ширину колонок таблицы так, чтоб текст влез без переносов.
Объединять – в строках заголовков будут объединены все ячейки.
DWG-Таблица
Настройки заполнения таблиц в самом текущем чертеже
Показ диалога – вызывать окно выбора таблиц. Если выключить – программа будет молча искать таблицу по названию (даже если не стоит галка Название) или требовать выбрать таблицу на текущем листе.
Очищать колонки – если вставляемых данных не хватает, чтоб заполнить все колонки старой dwg-таблицы, то последние колонки следует очистить.
Разбить таблицу – вызвать команду «Разбить таблицу» после вставки данных.
Удалять строки – если данных меньше чем было строк в старой dwg-таблице, то программа удалит лишние строки в конце.

Стиль – Стиль таблиц для вставки новых таблиц. В списке только стили таблиц текущего документа. При вызове команды этот стиль должен быть в чертеже, иначе будет использован текущий стиль. Рекомендуется оставить поле пустым – тогда будет использован текущий стиль таблиц. Настройка не влияет на заполнение старых таблиц – у них останется стиль как был.
Настройки текста
Эти настройки используются только если данные будут вставлены в чертеж как мультитекст. Но разделитель полей используется еще в CSV файлах.
Создание файла
И кроме того в диалоге настройки Таблицы Данных доступны общие настройки всех плагинов A>V>C>.
Настройки сохраняются в реестре Windows, в разделе текущего пользователя. Поэтому они будут одинаково работать во всех чертежах и во всех версиях AutoCAD и BricsCAD. На другой компьютер настройки можно перенести только экспортом раздела реестра. Для этого в плагинах Инструменты A>V>C> и A>V>C> Pro есть кнопки экспорта и импорта настроек.
На другой компьютер настройки можно перенести только экспортом раздела реестра. Для этого в плагинах Инструменты A>V>C> и A>V>C> Pro есть кнопки экспорта и импорта настроек.
Обводка и заливка таблицы
Поиск
Вы можно добавлять штрихи и заливки к вашим таблицам несколькими способами. Использовать диалоговое окно «Параметры таблицы», чтобы изменить обводку границы таблицы, и добавлять чередующиеся штрихи и заливки к столбцам и строкам. К изменить обводку и заливку отдельных ячеек или верхнего/нижнего колонтитула ячейки, используйте диалоговое окно «Параметры ячейки» или используйте «Образцы», «Обводка», «Обводка». и цветные панели.
По умолчанию форматирование, выбранное с помощью параметров таблицы
диалоговое окно переопределяет любое соответствующее ранее примененное форматирование
к ячейкам таблицы. Однако, если вы выберете Сохранить локальное форматирование
в диалоговом окне «Параметры таблицы», примененные штрихи и заливки
для отдельных ячеек не переопределяются.
Если вы повторно используете одно и то же форматирование для таблиц или ячеек, создавать и применять стили таблиц или ячеек.
Вы можете изменить границу таблицы с помощью диалоговое окно «Настройка таблицы» или панель «Обводка».
С точку вставки в ячейку, выберите «Таблица» > «Таблица». Параметры > Настройка таблицы.
В разделе Граница таблицы укажите желаемый вес, тип, настройки цвета, оттенка и зазора. (см. таблицу варианты обводки и заливки.)
В разделе Порядок рисования штрихов выберите порядок рисования из следующих вариантов:
Лучшие соединения
Если выбрано, штрихи строк будут отображаться спереди на точки пересечения штрихов разного цвета. Кроме того, когда штрихи, такие как двойные линии, пересекаются, штрихи соединяются и точки пересечения связаны.
Рядные штрихи спереди
Если выбрано, штрихи строк появляются впереди.

Штрихи столбца впереди
Если выбрано, обводки столбца отображаются впереди.
Совместимость с InDesign 2.0
Если выбрано, штрихи строк появляются впереди. Кроме того, когда штрихи, такие как пересечение двойных линий, они соединяются и пересекаются точки соединяются только в точках, где штрихи пересекаются Т-образно.
Если вы не хотите форматировать штрихами отдельные ячейки для переопределения выберите «Сохранить локальное форматирование».
Нажмите “ОК”.
Если удалить обводку и заливку из таблицы, выберите «Просмотр» > «Дополнительно» > «Показать края фрейма». для отображения границ ячеек таблицы.
Можно добавить ход и заполнить ячейки с помощью диалогового окна «Параметры ячейки», панели «Обводка» или Панель образцов.
Добавить обводку и заливку с помощью ячейки Опции
Вы можете определить, какие строки ячеек форматируются
с обводкой или заливкой, выбирая или снимая выделение с линий в предварительном просмотре
прокси. Если вы хотите изменить внешний вид всех строк или столбцов
в таблице используйте чередующийся штрих или рисунок заливки, в котором
второй шаблон установлен на 0,
Если вы хотите изменить внешний вид всех строк или столбцов
в таблице используйте чередующийся штрих или рисунок заливки, в котором
второй шаблон установлен на 0,
С помощью инструмента «Текст» поместите точку вставки или выберите ячейку или ячейки, в которых вы хотите добавить обводку или заливку. Чтобы добавить обводку или заливку к строкам верхнего/нижнего колонтитула, выберите ячейки верхнего/нижнего колонтитула в начале таблицы.
Выберите «Таблица» > «Параметры ячейки» > Штрихи и заливки.
В области предварительного просмотра прокси укажите, какие строки будут затронуты инсультными изменениями. Например, если вы хотите добавить тяжелый штрих к внешним линиям, но не к внутренним линиям выбранного ячейки, щелкните внутреннюю строку, чтобы отменить выбор. (Выбранные строки синий; невыбранные линии отображаются серым цветом.)
Выберите линии, которые вы хотите изменить, в области предварительного просмотра прокси.
В области предварительного просмотра прокси-сервера дважды щелкните любой внешний строку, чтобы выбрать весь внешний прямоугольник выделения. Двойной щелчок любую внутреннюю линию, чтобы выбрать внутренние линии. Тройной щелчок в любом месте в прокси, чтобы выбрать или отменить выбор всех строк.
Для обводки клетки укажите желаемый вес, тип, цвет, настройки оттенка и зазора. (см. таблицу варианты обводки и заливки.)
Для параметра «Заливка ячеек» укажите требуемые настройки цвета и оттенка.
Выберите Overprint Stroke и Overprint Fill, если хотите, и нажмите ОК.
Добавьте штрих к ячейкам с помощью Панель Stroke
The Stroke Панель доступна в InDesign, а не в InCopy.
Выберите ячейку или ячейки, на которые вы хотите повлиять. К применить обводку к ячейкам верхнего или нижнего колонтитула, выбрать верхний или нижний колонтитул строка.
Выберите «Окно» > «Обводка», чтобы отобразить обводку.
 панель.
панель.В области предварительного просмотра прокси укажите, какие строки будут затронуты инсультными изменениями.
На панели «Инструменты» убедитесь, что кнопка «Объект» выбрано. (Если кнопка “Текст” выбран, изменения обводки повлияют на текст, а не на ячейки.)
Укажите значение веса и тип штриха.
Добавьте заливку к ячейкам с помощью Swatches панель
Выберите ячейку или ячейки, которые вы хотите оказывать воздействие. Чтобы применить заливку к ячейкам верхнего или нижнего колонтитула, выберите или нижний колонтитул.
Выберите «Окно» > «Цвет» > «Образцы» для отображения панель Образцы.
Убедитесь, что кнопка “Объект” выбрано. (Если кнопка “Текст” выбран, изменения цвета повлияют на текст, а не на ячейки.)
Выберите образец.

Добавьте градиент к ячейкам с помощью Градиентная панель
Выбрать клетки, на которые вы хотите повлиять. Применение градиента к верхнему или нижнему колонтитулу ячейки, выберите строку верхнего или нижнего колонтитула.
Выберите «Окно» > «Цвет» > «Градиент» для отображения панель Градиент.
Нажмите на шкалу градиента, чтобы применить градиент к выбранные ячейки. При необходимости отрегулируйте настройки градиента.
С помощью инструмента «Текст» поместите точку вставки или выберите ячейку или ячейки, в которых вы хотите добавить диагональные линии.
Выберите «Таблица» > «Параметры ячейки» > Диагональные линии.
Нажмите кнопку нужного типа диагональной линии. добавить.
В разделе Обводка линии укажите желаемую толщину, тип, цвет, и настройки зазоров; укажите процент оттенка и параметры наложения.

В меню «Рисование» выберите «Диагональ впереди», чтобы разместить диагональная линия перед содержимым ячейки; выберите Контент На переднем плане, чтобы поместить диагональную линию за содержимым ячейки, и затем нажмите ОК.
При выборе штрихов и заливок для таблицы или ячейки, используйте следующие опции:
Масса
Указывает толщину линии для границы таблицы или ячейки.
Тип
Определяет стиль линии, например Толстая – Тонкая.
Цвет
Задает цвет границы таблицы или ячейки. Выбор перечислены те, которые доступны на панели «Образцы».
оттенок
Задает процентное содержание чернил указанного цвета в применяться к обводке или заливке.
Цвет зазора
Применяет цвет к областям между штрихами, точками или
линии.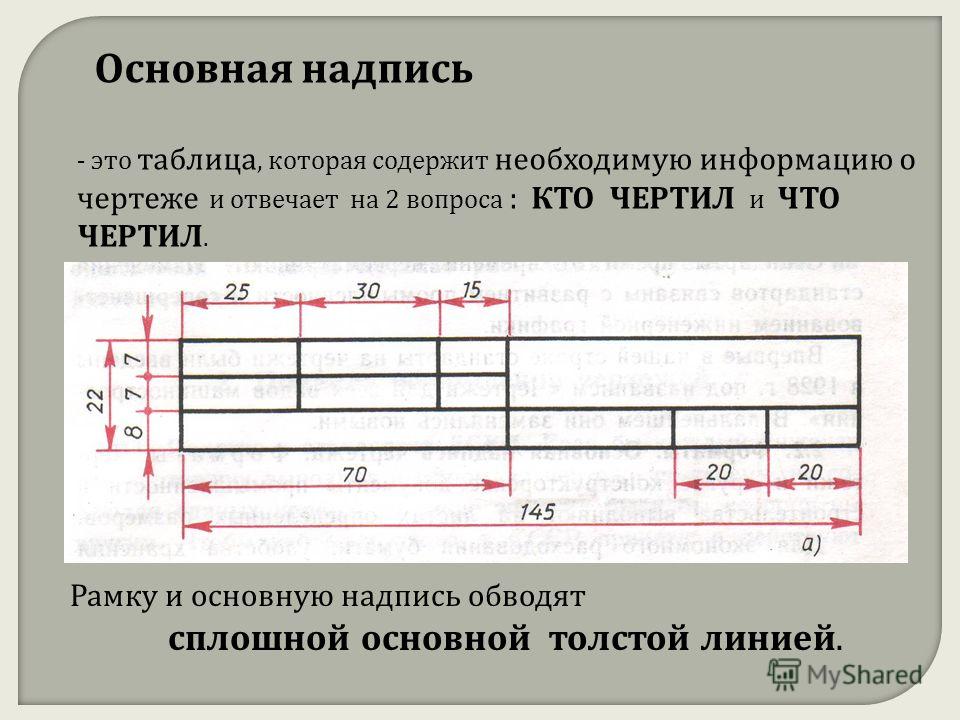
Оттенок разрыва
Применяет оттенок к областям между штрихами, точками или линиями. Этот параметр недоступен, если для параметра «Тип» выбрано «Твердое тело».
Надпечатка
Если выбрано, чернила, указанные в раскрывающемся списке Цвет, список должен применяться поверх любых базовых цветов, а не сбиваться из этих чернил.
Вы может чередовать штрихи и заливки, чтобы улучшить читаемость или улучшить внешний вид вашего стола. Чередование штрихов и заливок в таблице rows не влияет на строки верхнего и нижнего колонтитула. Однако, чередуя штрихи и заливки в столбцах влияют на строки верхнего и нижнего колонтитула.
Чередование
Параметры обводки и заливки переопределяют форматирование обводки ячейки, если только
вы выбираете параметр «Сохранить локальное форматирование» в параметрах таблицы
диалоговое окно.
Если вы хотите применить заливку или штрих к каждой ячейке тела в таблице, а не только чередование узоры, вы по-прежнему можете использовать чередующиеся настройки обводки и заливки для создания таких непеременных узоров. Чтобы создать такой эффект, укажите 0 для Next во втором шаблоне.
До (слева) и после (справа) поочередного заполнения таблицыДобавить в таблицу чередующиеся штрихи
С точкой вставки в ячейке, выберите «Таблица» > «Параметры таблицы» > «Чередующаяся строка». Штрихи или чередующиеся штрихи столбца.
Для чередующегося шаблона выберите тип шаблона, который вы хотите использовать. Выберите «Пользовательский», если хотите указать шаблон; за например, один столбец с толстой черной линией, за которым следуют три столбца с тонкими желтыми линиями.
В разделе Чередование укажите параметры заливки для обоих первый шаблон и следующий шаблон. Например, вы можете захотеть , чтобы добавить сплошную обводку в первый столбец и толстую – тонкую строки к следующему столбцу, чтобы они чередовались.
 Укажите 0 для следующего
если вы хотите, чтобы штрихи влияли на каждую строку или столбец.
Укажите 0 для следующего
если вы хотите, чтобы штрихи влияли на каждую строку или столбец.В таблицах, охватывающих несколько фреймов, чередование штрихи и заливки для строк не перезапускаются в начале дополнительных кадры в рассказе. (См. Перерыв столы между фреймами.)
Выберите «Сохранить локальное форматирование», если вы хотите отформатировать штрихи, ранее примененные к таблице, остаются в силе.
Для параметров «Пропустить первым» и «Пропустить последним» укажите количество строк. или столбцы в начале и конце таблицы, в которой вы делаете не хотите, чтобы отображались атрибуты обводки, а затем нажмите ОК.
Добавление чередующихся заливок к таблице
С точкой вставки в ячейке, выберите «Таблица» > «Параметры таблицы» > «Чередующаяся заливка».
Для чередующегося шаблона выберите тип шаблона, который вы хотите использовать. Выберите «Пользовательский», если вы хотите указать шаблон, например как один ряд, закрашенный серым цветом, за которым следуют три ряда, закрашенные желтым цветом.

В разделе Чередование укажите параметры заливки для обоих первый шаблон и последующий шаблон. Например, если вы выбранный Каждая вторая колонка для чередующегося шаблона, вы можете захотеть закрасить первые два столбца серым оттенком, а следующий оставить два столбца пустые. Укажите 0 для «Далее», если вы хотите, чтобы заливка применялась к каждому ряду.
Выберите «Сохранить локальное форматирование», если вы хотите, чтобы ранее форматированные заливки, примененные к таблице, остаются в силе.
Для параметров «Пропустить первым» и «Пропустить последним» укажите количество строк. или столбцы в начале и конце таблицы, в которой вы делаете не хотите, чтобы отображались атрибуты заполнения, а затем нажмите ОК.
Отключение чередования штрихов и заполняет таблицу
Поместите точку вставки в таблицу.
Выберите «Таблица» > «Параметры таблицы» > Чередование штрихов строк, чередование штрихов столбцов или чередование Заполняет.

Для параметра “Чередующийся шаблон” выберите “Нет” и нажмите “ОК”.
Еще нравится это
- Стили таблиц и ячеек
Войдите в свою учетную запись
Войти
Управление учетной записью
Desktop Help
Чтобы получить доступ к этой справочной системе на другом языке:
Войдите в свою учетную запись Onshape.
- Доступ к настройкам учетной записи.
- В разделе «Настройки» выберите нужный язык отображения.
Язык отображения изменяет текст интерфейса пользовательского интерфейса, а также текст справки на выбранный вами язык. Вам может потребоваться снова войти в Onshape, чтобы изменения вступили в силу.
Вам может потребоваться снова войти в Onshape, чтобы изменения вступили в силу.
Чтобы начать работу с Onshape и настроить учетную запись и параметры поведения по умолчанию, мы настоятельно рекомендуем сначала пройти курс «Учебник». Это проведет вас через соответствующие установки и настройки учетной записи, как начать набросок, сделать деталь и другие основы Onshape. Расчетное время прохождения всех разделов составляет 50 минут, но вы можете выбрать модули по вашему выбору.
Праймер Onshape
Выберите категорию информации ниже или выберите из оглавления слева. У нас также есть глоссарий, если вы хотите изучить список терминов Onshape и их определения.
Предприятие
Узнайте об инструментах управления процессами, безопасности и разрешениях для нескольких пользователей, которым требуется контроль доступа, отслеживание и отчетность
ScreenOnly”> МоделированиеУзнайте о CAD корпоративного уровня с развертыванием и доступом в режиме реального времени, управлением данными, а также аналитикой и элементами управления
Управление релизами
Узнайте о контроле версий в сочетании с процессами управления релизами в группах
Onshape предлагает множество самообучающихся возможности для вас. Выберите предпочтительный метод обучения по ссылкам ниже. Заходите почаще, так как мы регулярно обновляем наши ресурсы.
Учебный центр
Доступ к средствам обучения, включая видео, учебные пособия и онлайн-классы
Видеотека
Доступ к нашей видеотеке, включая функциональные возможности браузера и мобильных устройств
ScreenOnly”> Веб-семинарыДоступ к записанным веб-семинарам Onshape по широкому кругу тем, как связанных с Onshape, так и общеотраслевых
Если вы новичок в Onshape , знакомство с основами — это хороший способ познакомиться с концепциями Onshape и некоторыми основными функциями.
Эта основная справочная система содержит справку по всем платформам, на которых работает Onshape. В каждой теме объясняется информация для всех платформ. В некоторых разделах информация зависит от платформы, и для каждой платформы есть раскрывающиеся списки. В других разделах информация не зависит от платформы, поэтому информация относится ко всем платформам.
Кнопки панели инструментов
В правом верхнем углу каждой страницы расположены четыре кнопки, обозначенные ниже слева направо:
- Развернуть все / Свернуть все — Кнопка-переключатель, которая разворачивает или сворачивает все выпадающие текстовые области на текущей странице.
 Перед печатью страницы рекомендуется развернуть все раскрывающиеся списки. Это настраивает страницу для печати со всеми видимыми текстовыми областями.
Перед печатью страницы рекомендуется развернуть все раскрывающиеся списки. Это настраивает страницу для печати со всеми видимыми текстовыми областями. - Печать — открывает диалоговое окно «Печать»; для отправки страницы на подключенный принтер или сохранения страницы в виде файла PDF.
- Предыдущая страница — переход на предыдущую страницу на основе оглавления.
- Следующая страница — переход к следующей странице на основе оглавления.
Примечание Легенда
В этой справочной системе вы увидите следующие примечания:
Ссылки на наш учебный центр; дополнительные ресурсы, чтобы узнать больше о конкретных функциях программного обеспечения. Некоторые ресурсы требуют дополнительной покупки.
Полезные советы, идеи или альтернативные рабочие процессы.
Предупреждающие сообщения о возможных подводных камнях, известных проблемах или потенциальных проблемах.
Сообщения об устранении неполадок, которые помогут вам справиться с проблемами.
Обратная связь
Чтобы оставить отзыв о самой справочной системе, нажмите синюю кнопку обратной связи в правой части браузера.
Используйте инструмент в Onshape, чтобы зарегистрировать тикет для поддержки Onshape. Разверните меню «Справка» (щелкните значок) и выберите Связаться со службой поддержки . Корпоративные клиенты также могут обратиться к своему менеджеру по работе с клиентами.
В нижней части каждого раздела справки вы найдете Была ли эта статья полезной? Инструмент обратной связи (как показано ниже). Оставьте свой отзыв, нажав кнопку Да или Нет.
Была ли эта статья полезной?
Спасибо! Спасибо. Пожалуйста, используйте кнопку обратной связи, чтобы предоставить дополнительную информацию.
Пожалуйста, используйте кнопку обратной связи, чтобы предоставить дополнительную информацию.
Последнее обновление: 10 октября 2022 г.
Таблицы в Draw.io преобразились
Перейти к содержимому- Посмотреть увеличенное изображение
Время чтения: 13 мин.
На прошлой неделе мы представили вам нашу новую функцию Sketch, а на этой неделе мы стряхнули пыль с наших старых HTML-таблиц и преобразили таблицы в Draw.io.
Столы остались столами, только лучше
Так что же на самом деле было переработано? Возможно, вы помните, что раньше для создания таблицы в draw.io вам нужно было выбрать ее через нашу библиотеку шаблонов. Они были основаны на HTML и, честно говоря, не были такими уж интуитивными или гибкими. Все это изменено, чтобы дать вам таблицы, которые вы можете настроить в соответствии со своими потребностями. Обязательно нажмите на видео и разверните, чтобы увидеть все в действии!
Обязательно нажмите на видео и разверните, чтобы увидеть все в действии!
Вставьте таблицу в вашу диаграмму
- Убедитесь, что другие ваши фигуры (если применимо) не выбраны.
- На панели инструментов выберите значок таблицы, который отобразит поле, позволяющее выбрать необходимое количество строк и столбцов.
- Нажмите Расположите на панели формата справа от рабочей области. Вы должны увидеть раздел с названием Таблица.
- Используйте значки для добавления или удаления строк и столбцов по мере необходимости.
Таблицы со строкой заголовка
В какой-то момент вам может понадобиться таблица со строкой заголовка или заголовка. Легкий!
- На панели инструментов щелкните значок таблицы и выберите необходимое количество строк/столбцов.
- Прежде чем щелкнуть, удерживайте клавишу shift .
- Дважды щелкните строку заголовка, чтобы добавить/изменить заголовок таблицы.

Теперь вы можете использовать вкладку Текст на панели форматирования, чтобы изменить шрифт, выравнивание и многое другое.
Многофункциональные таблицы
Вам нужно работать с категориями и шагами? Мы подготовили для вас кросс-функциональные таблицы.
- Выберите значок таблицы на панели инструментов.
- Выберите необходимое количество строк и столбцов.
- Удерживая нажатой клавишу Ctrl , щелкните, чтобы вставить таблицу в рабочую область.
A. Добавьте заголовок таблицы, а также добавьте названия категорий и групп в дорожки таблицы:
- Дважды щелкните строку заголовка, чтобы присвоить таблице заголовок.
- Дважды щелкните ячейку заголовка, чтобы назвать заголовки столбцов и строк.
B. Добавление фигур в таблицу:
- В библиотеке фигур выберите фигуру, которую хотите добавить в одну из ячеек.

- Перетащите его и отпустите.
Совет: если вам нужно изменить размер, удерживайте нажатой клавишу ctrl для автоматического центрирования фигуры во время изменения размера.
C. Добавьте дополнительные фигуры с соединителями:
- Выберите новую фигуру и перетащите ее на уже существующую.
- Держите новую фигуру над старой, пока не появится ярко-синяя стрелка соединителя.
- Отпустите, и теперь у вас должна быть форма с соединителем.
- Перетащите фигуру и отпустите, чтобы правильно разместить ее в ячейке.
A. Изменение размера строк и столбцов
- Как и в текстовом редакторе, вы можете просто перетаскивать строки таблицы, чтобы изменить размер строк или столбцов.
- Нажмите, чтобы выбрать всю таблицу. Вы увидите синие точки вокруг контура таблицы. Нажмите и перетащите, чтобы изменить размер.
- Чтобы изменить размер строки или столбца заголовка, щелкните оранжевый ромб и перетащите его на нужную высоту или ширину.

B. Измените размер последней строки или последнего столбца
- Щелкните таблицу, чтобы выбрать ее, а затем перейдите на панель форматирования, чтобы выбрать вкладку Стиль .
- Перейдите к Свойство и нажмите, чтобы развернуть.
- Выберите либо Изменить размер последнего столбца , либо Изменить размер последней строки.
Теперь, когда вы щелкаете и перетаскиваете одну из синих точек, изменяется размер не всей таблицы, а только последнего столбца или строки.
C. Удаление строк в таблице
- Выберите таблицу.
- В области формата l выберите Свойство.
- Снимите флажок Строки строк или Строки столбцов , чтобы удалить их.
D. Перемещение строк в таблице
- Щелкните таблицу, и вы увидите значок изменения порядка в конце строки (он выглядит как знак равенства).


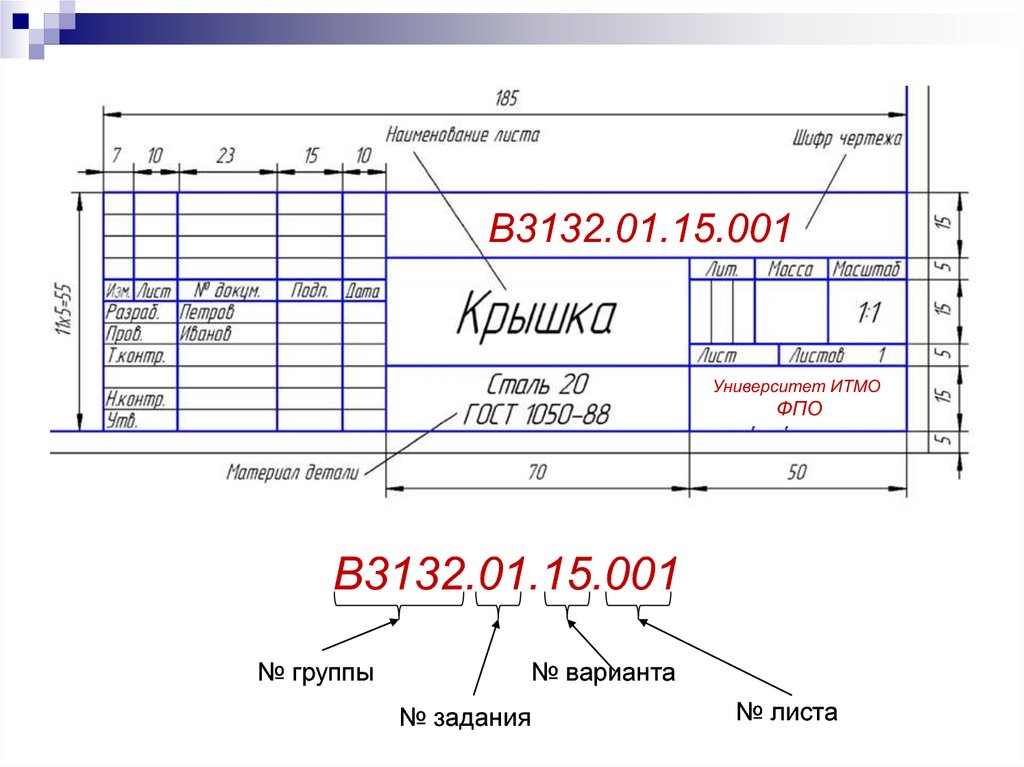



 Свойства, которые можно преобразовать к числу сортируются как числа, без учета форматирования. Учтите, что сортировка ведется по порядку столбцов. То есть по второму столбцу сортируются только строки у которых одинаковые значения в первом столбце.
Свойства, которые можно преобразовать к числу сортируются как числа, без учета форматирования. Учтите, что сортировка ведется по порядку столбцов. То есть по второму столбцу сортируются только строки у которых одинаковые значения в первом столбце.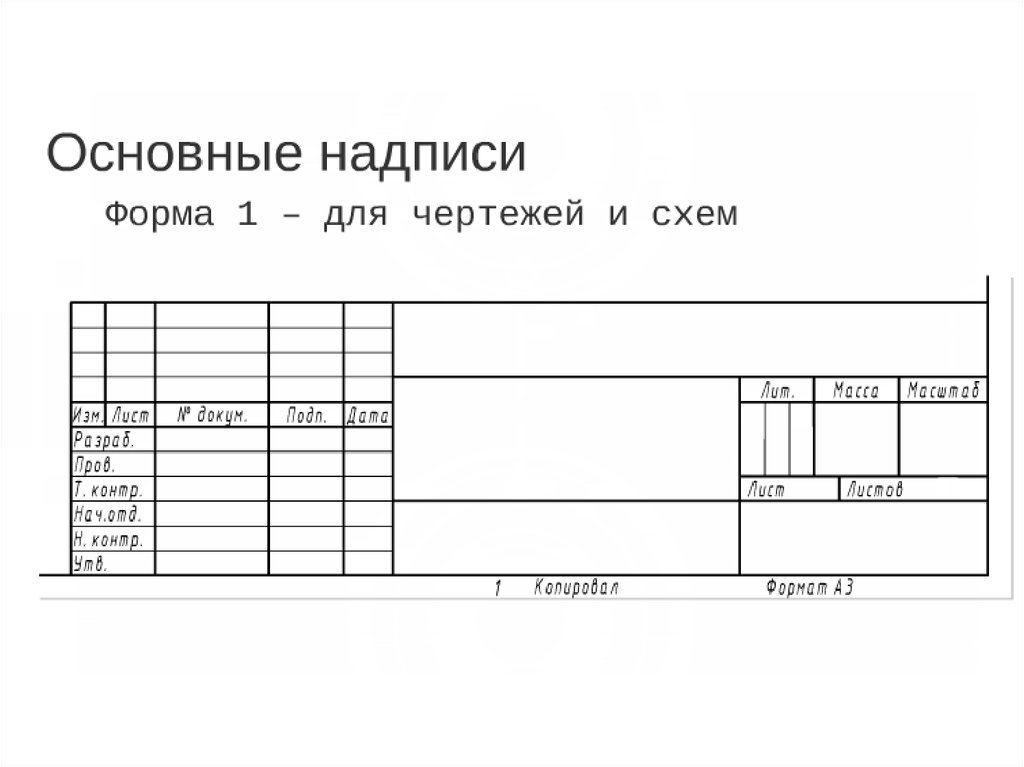 Программа создаст специальную строку в таблице сразу после каждой группы и запишет туда все суммы у всех столбцов помеченных как “Сумма + Итог”. Конечно это работает только с числами. Если попадется строка не похожая на число, то значение считается равным нулю. Итоги нельзя подсчитывать у сортируемых столбцов, только у суммарных. Никаких других итоговых вычислений, кроме суммы, программа делать не умеет. Для них вам придется писать формулы уже в готовой dwg-таблице или в Excel.
Программа создаст специальную строку в таблице сразу после каждой группы и запишет туда все суммы у всех столбцов помеченных как “Сумма + Итог”. Конечно это работает только с числами. Если попадется строка не похожая на число, то значение считается равным нулю. Итоги нельзя подсчитывать у сортируемых столбцов, только у суммарных. Никаких других итоговых вычислений, кроме суммы, программа делать не умеет. Для них вам придется писать формулы уже в готовой dwg-таблице или в Excel. Игнорирование текстов не мешает извлекать значения атрибутов, как свойств блока.
Игнорирование текстов не мешает извлекать значения атрибутов, как свойств блока. Геометрически разные объекты следует записывать в разные строки. Геометрия проверяется только у линий, кривых и солидов. Проверка геометрии игнорирует положение и разворот объектов в пространстве.
Геометрически разные объекты следует записывать в разные строки. Геометрия проверяется только у линий, кривых и солидов. Проверка геометрии игнорирует положение и разворот объектов в пространстве.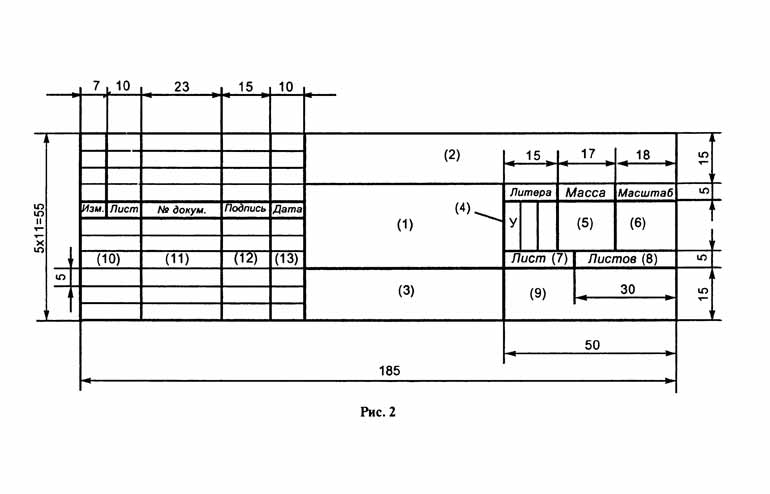


 Ячейка таблицы будет выглядеть так, как настроено командой _TableStyle
Ячейка таблицы будет выглядеть так, как настроено командой _TableStyle

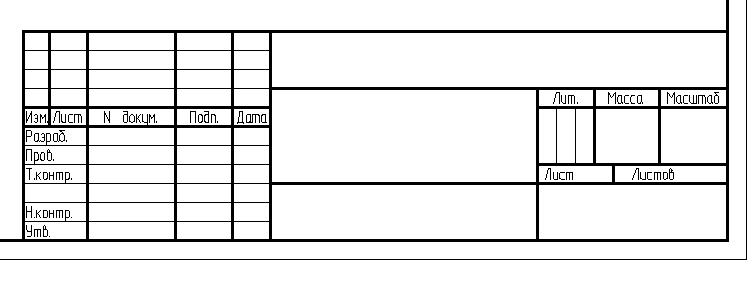
 панель.
панель.
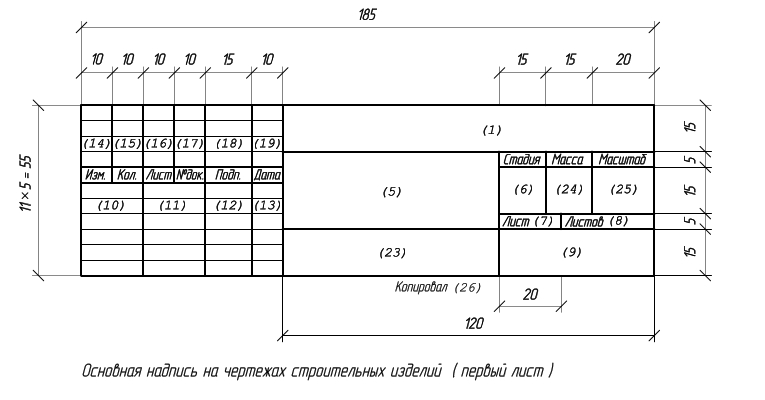
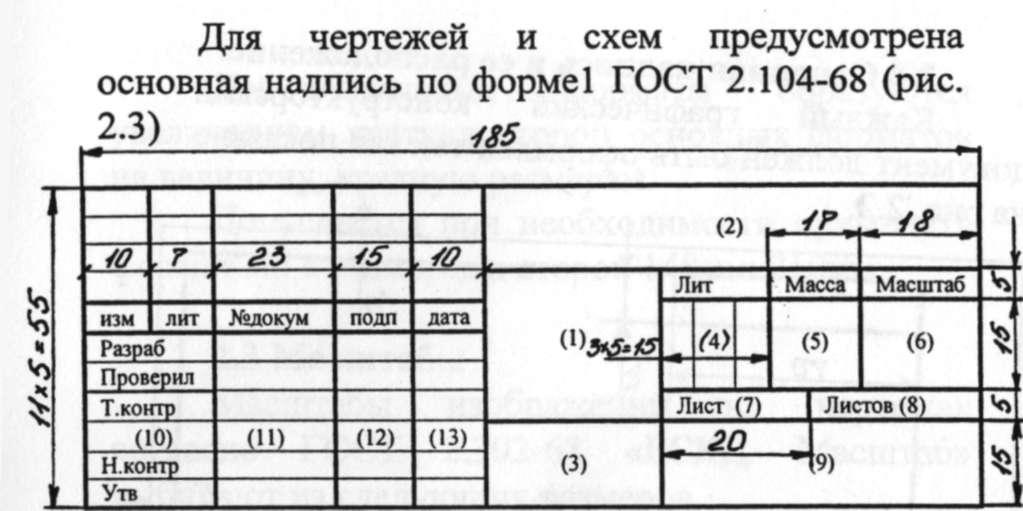 Укажите 0 для следующего
если вы хотите, чтобы штрихи влияли на каждую строку или столбец.
Укажите 0 для следующего
если вы хотите, чтобы штрихи влияли на каждую строку или столбец.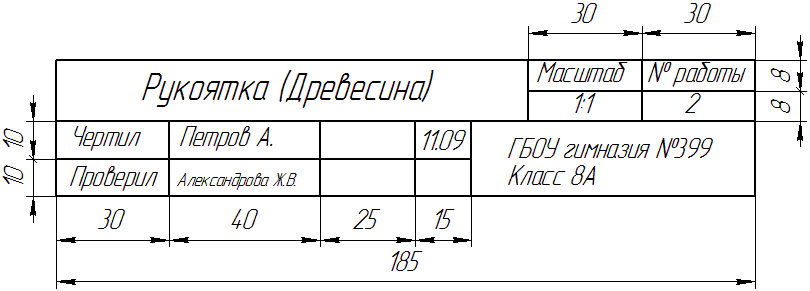

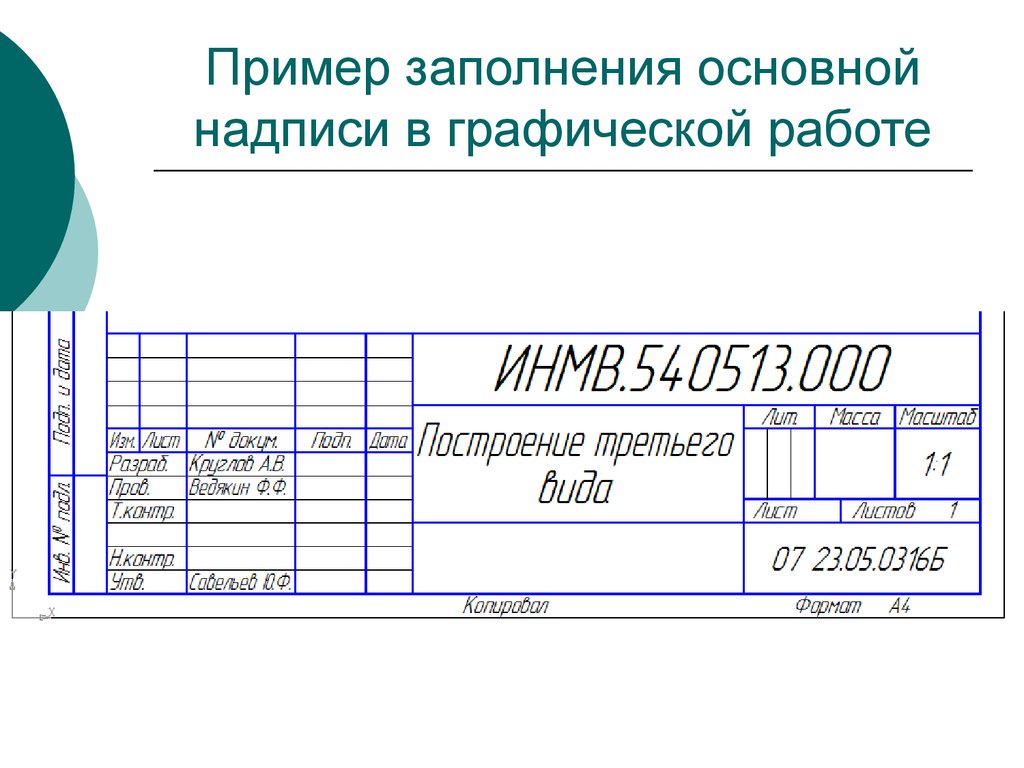 Перед печатью страницы рекомендуется развернуть все раскрывающиеся списки. Это настраивает страницу для печати со всеми видимыми текстовыми областями.
Перед печатью страницы рекомендуется развернуть все раскрывающиеся списки. Это настраивает страницу для печати со всеми видимыми текстовыми областями.