Четыре приема, которые ускорят оформление чертежей / Хабр
В nanoCAD есть небольшие хитрости, позволяющие сократить время оформления таблиц и выносок. Автозаполнение ускорит ввод в таблицу числовых данных. Применение преднастроенных стилей позволит за считанные секунды оформить границы таблиц в соответствии с ГОСТ. Внедрение геометрии обеспечит согласованную работу таблицы, эскизов и схем, а контекстное меню выноски позволит автоматизировать ввод текста в ее строки.
Автозаполнение в таблицах nanoCAD
В таблицах nanoCAD можно автоматизировать ввод числового ряда. с помощью функции автоматического заполнения данных. Этот функционал позволяет избежать ручного набора последовательности чисел.
Рис. 1. Примеры автозаполнения в таблице nanoCADПолный редактор таблиц nanoCAD подобен редактору таблиц Excel: он также содержит функционал автозаполнения ячеек (рис. 1), позволяя значительно сократить время ввода однотипных данных. Маркер автозаполнения в редакторе таблиц nanoCAD выглядит как стрелка «вправо-влево» (рис. 2).
2).
Автозаполнение в таблицах nanoCAD применимо к числовым рядам или к тексту, который оканчивается числом.
Для заполнения ячеек, скажем, последовательностью 20, 20, 20… необходимо ввести число 20 в первую ячейку и протянуть маркер автозаполнения.
Для последовательности 20, 21, 22, 23… в первые две ячейки следует соответственно ввести числа 20 и 21.
Утилита может проследить несложную логическую закономерность в числах и воспроизвести ее.
Коротко подытожим. Функциональная близость редактора таблиц nanoCAD к аналогичному редактору Excel позволит легко освоить работу в нем, а возможности автозаполнения намного ускорят заполнение ячеек таблицы.
Стили ячеек в таблицах nanoCAD
По умолчанию в таблицах nanoCAD есть четыре преднастроенных стиля. Стиль объединяет в себе настройки шрифта, вписывания и границ ячейки. Наименование преднастроенного стиля совпадает с функциональной ролью ячейки в таблице.
Преднастроенные стили
Стиль Заголовок предназначен для оформления ячейки с наименованием таблицы. Верхняя и боковые стороны ячейки не имеют границ, нижняя граница выполнена толстой основной линией.
Стиль Рядовые строки придает границам ячейки вид, соответствующий требованиям российского стандарта. Строки разделяются между собой тонкой сплошной линией, столбцы – толстой основной линией.
Стиль Шапка таблицы – все границы ячейки обозначены сплошной толстой основной линией.
Стиль Итог таблицы оформляет нижнюю границу ячейки сплошной толстой основной линией.
Создание стиля
Процесс создания пользовательского стиля представляет собой поочередное заполнение вкладок диалогового окна Свойства ячейки.
Контекстное меню ячейки → кнопка Свойства → настройка вкладок Шрифт, Вписывание, Границы → переход на вкладку Стили и вызов контекстного меню → кнопка Создать (рис. 3).
3).
Наименование присваивается стилю автоматически; стиль будет доступен не только в диалоговом окне Свойства ячейки, но и в команде Применить стиль (рис. 4).
Рис. 4. Доступные стили ячеек в команде Применить стильСтили позволяют быстро оформить ячейки таблицы. Процесс создания пользовательских стилей прост и близок к способу создания стилей в Excel, что позволяет пользователю легко сориентироваться в таблице nanoCAD.
Внедрение геометрии в таблицы nanoCAD
Некоторые таблицы проектной документации должны содержать в себе схемы, эскизы, условные обозначения и т.п. Таблицы nanoCAD позволяют включить в них графику (рис. 5), управлять этой графикой внутри таблицы и обеспечивают ее совместное перемещение с таблицей.
Рис. 5. Таблица nanoCAD с внедренной геометриейСоздание графики
Схемы, эскизы и иная графика внедряются в таблицы nanoCAD как блоки. Поэтому, перед тем как размещать графику, ее необходимо не только вычертить, но и объединить в блок.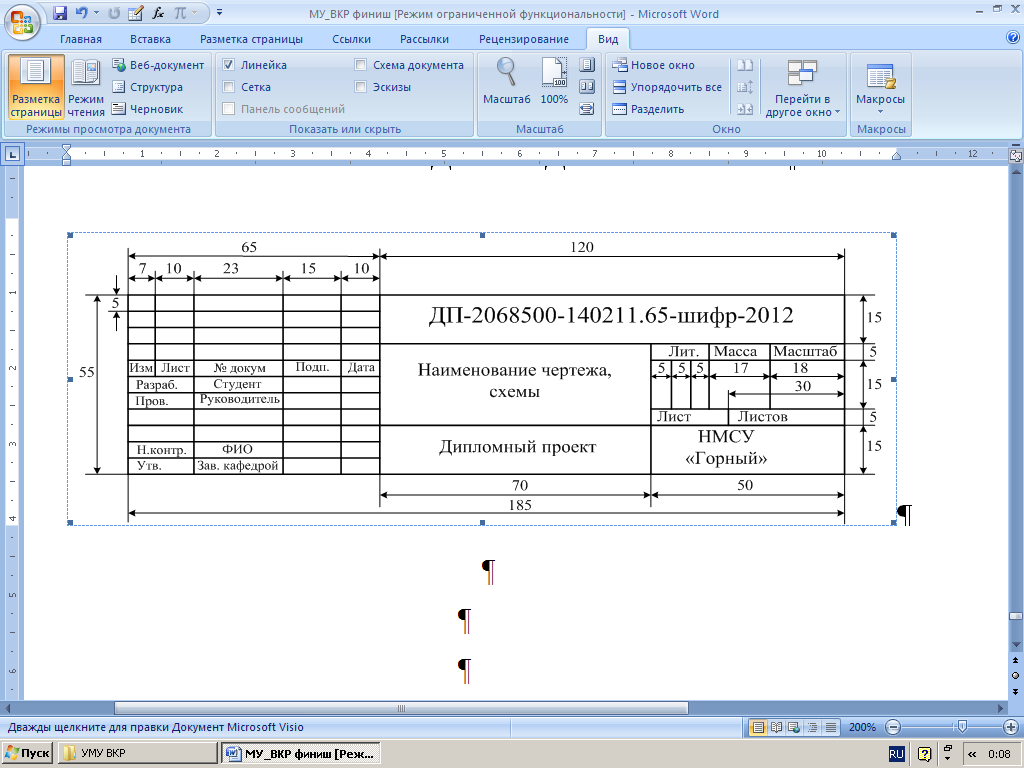
Вставка таблицы
Вставьте таблицу nanoCAD и отрегулируйте высоту ячеек, в которые вы хотите поместить графику (рис. 6).
Рис. 6. Изменение высоты строкиВнедрение блока
Контекстное меню ячейки → Свойства → Блок → Выбрать блок для внедрения → ОК (рис. 7).
Рис. 7. Внедрение блока в таблицуУдаление блока из таблицы
Контекстное меню ячейки → Свойства → Блок → Отсоединить блок → ОК (рис. 8).
Рис. 8. Удаление блока из ячейки таблицыПримечание. Блоки сохраняют независимость и редактируются в редакторе блоков.
Итак, в ячейки таблиц nanoCAD можно внедрять схемы, эскизы и иную графику, выполненную в виде блоков. Свойства ячейки влияют на масштаб изображения. Внедренная графика перемещается вместе с таблицей, что позволяет комфортно выполнять компоновку листа.
Выноска. Контекстное меню для автоматизации ввода текста в строку
Контекстное меню выносок nanoCAD содержит весьма обширный список команд (рис. 9). Рассмотрим более подробно команды, автоматизирующие ввод текста в строки выноски.
9). Рассмотрим более подробно команды, автоматизирующие ввод текста в строки выноски.
Команды контекстного меню
Взять с чертежа
Команда вызывает панель Выбор значения, где расположены кнопки, регулирующие взаимодействие с объектами на чертеже. Нас интересует команда Взять из свойства (рис. 10), которая позволяет установить динамическую связь (перекрестную ссылку) между параметром объекта и строкой выноски. При изменении параметра объекта текст в строке выноски обновляется автоматически.
Рис. 10. Выбор значенийПример работы
План фундаментных блоков (ФБ) выполнен с помощью параметрических объектов СПДС (База элементов → Блоки ФБ), в гребенчатой выноске необходимо указать марку используемых блоков. Для автоматизации процесса воспользуемся контекстным меню выноски: Взять с чертежа → Выбор значений → Взять из свойства (укажем блок ФБ на чертеже) → Марка (этот параметр выберем из свойств блока) – рис. 11. Марка блока появится в строке выноски (рис. 12).
11. Марка блока появится в строке выноски (рис. 12).
Шаблон
Чтобы быстрее и лучше понять команду Шаблон, продолжим работу с нашим примером.
После того как в строке выноски появилось обозначение марки блока, вызовем контекстное меню и укажем Шаблоны → Добавить (рис. 13).
Рис. 13. Создание шаблонаПри следующем запуске инструмента Гребенчатая выноска и необходимости взять из объекта свойство Марка можно будет воспользоваться шаблоном (рис. 14). Укажите любой объект на чертеже и, если в нем есть свойство Марка, оно автоматически отобразится в строке выноски. Если у объекта нет этого свойства, в строке появится несколько знаков октоторпа («решетки») (рис. 15).
Рис. 14. Список созданных шаблоновРис. 15. Строка выноски со знаками «решетки»История
В разделе История отображается список последних текстовых значений, введенных пользователем (рис. 16). При выборе значений из этого пункта связь между параметром объекта и выноской динамически не воспроизводится.
16). При выборе значений из этого пункта связь между параметром объекта и выноской динамически не воспроизводится.
Часто используемые
Пользователь может сформировать список текстовых значений строки, которые он наиболее часто применяет в работе, и тем самым сократить время на набор текста.
Выноски – один из основных элементов оформления чертежа, автоматизация ввода содержащейся в них информации значительно повышает скорость и качество работы. nanoCAD предоставляет своим пользователям выноски, преднастроенные в соответствии с российскими стандартами, а по удобству и функциональности они намного превосходят мультивыноски, реализованные в зарубежных САПР-системах.
По ссылке описан функционал модуля “СПДС”, который расширяет возможности по работе с таблицами nanoCAD.
Татьяна Васькина,
технический специалист
ООО «Нанософт разработка»
E-mail: [email protected]
5 шагов для заполнения основной надписи чертежа в Компас-3D
Александр Островный 06. 02.2014 Уроки КОМПАС-3D 4
02.2014 Уроки КОМПАС-3D 4
Основная надпись как часть оформления документа — специальный сложный объект КОМПАС-3D. В состав основной надписи может входить одна или несколько таблиц. Эти таблицы имеют только одно отличие от обычных таблиц. Оно заключается в том, что при создании таблицы основной надписи каждая ее ячейка должна быть специальным образом настроена. Заполнение таблиц основной надписи в документе ничем не отличается от заполнения обычной таблицы.
Заполним основную надпись за 5 шагов:
1. Ручной ввод
1. Двойной клик левой кнопки мышки ( далее ЛКМ) на поле основной надписи;
2. Клик правой кнопкой мышки (далее ПКМ) на поле основной надписи ?
Заполнить основную надпись:
3.
Все эти способы подходят для единичных чертежей. В случае когда необходимо выпускать целый пакет документации но время на заполнение каждого штампа вручную нет, да и поговорка “Время — деньги” дает о себе знать. Воспользоваться другими методами:
Воспользоваться другими методами:
2. Авторы и проверяющие за 5 кликов
Находим файл GRAPHIC.pmn который лежит по пути: C:\Program Files (x86)\ASCON\KOMPAS-3D V14\Sys В зависимости от разрядности вашей системы и версии Компаса путь может иметь другой вид.
Пример пути в Windows XP (x86): C:\Program Files\ASCON\KOMPAS-3D V10\Sys
В этом файле можно вписать всех причастных к выпуску документации людей, распределив их по группам.
Открываем его при помощи блокнота или другого текстового редактора и находим строчку MENU 12
Чтобы создать новую группу необходимо скопировать часть текста начиная с : POPUP «Разработчики» и до END.
Красным в кавычках подчеркнуто название группы, Синим выделены фамилии которые будут находится над разделительной линией, зеленым — под нею (разделение на ваше усмотрение). Фамилия с инициалами будут видны при выборе человека, Фамилия после вертикальной линии это то что будет добавлено в саму основную надпись.
Фамилия с инициалами будут видны при выборе человека, Фамилия после вертикальной линии это то что будет добавлено в саму основную надпись.
После редактирования не забываем сохранить файл без переименования. Перезапускаем Компас 3D и в поле разработчика двойной клик ЛКМ и в появившемся меню наводя курсор на группу в выпадающем списке выбираем нужную нам фамилию. Обратите внимание что в поле будет выводится фамилия которую вы ввели после вертикальной линии.
Предыдущие способы подходят если вы не единственный пользователь Компас-3D на вашем рабочем месте.
3. Готовая надпись для нового документа
Теперь создадим основную надпись которая будет появляться при каждом создании нового документа. Для этого в меню Сервис выбираем пункт Библиотеки стилей, типов, оформлений и основных надписей ?Основные надписи.В открывшемся окне слева выбираем тип основной надписи (по умолчанию это Чертеж констр. Первый лист. ГОСТ 2.104-2006).
Первый лист. ГОСТ 2.104-2006).
Что бы не заменить его своим оформлением жмем создать новый и соглашаемся с использованием в качестве шаблона тип выбранной нами надписи.
В следующем окне вводим имя вашего оформления (красным) номер (зеленым) при установленных всех библиотеках у вас должно быть 60-70 типов номеров, так что присваивайте номера начиная с 70. Так же можно отредактировать состав основной надписи если вам мешают какие то элементы оформления. В данном оформлении я удалил Инвентарные номера, Копировал и Справочные номера.
Жмем Главная таблица?Редактировать (бирюзовый цвет) попадаем в окно с одним штампом и заполняем поля разработчика и проверяющих а так же название организации, для примера я использовал логотип сайта в JPEG формате.
После жмем Файл ?Сохранить таблицу.
Закрываем все и снова идем в меню Сервис ? Библиотеки стилей, типов, оформлений и основных надписей ? Оформление чертежей и спецификаций.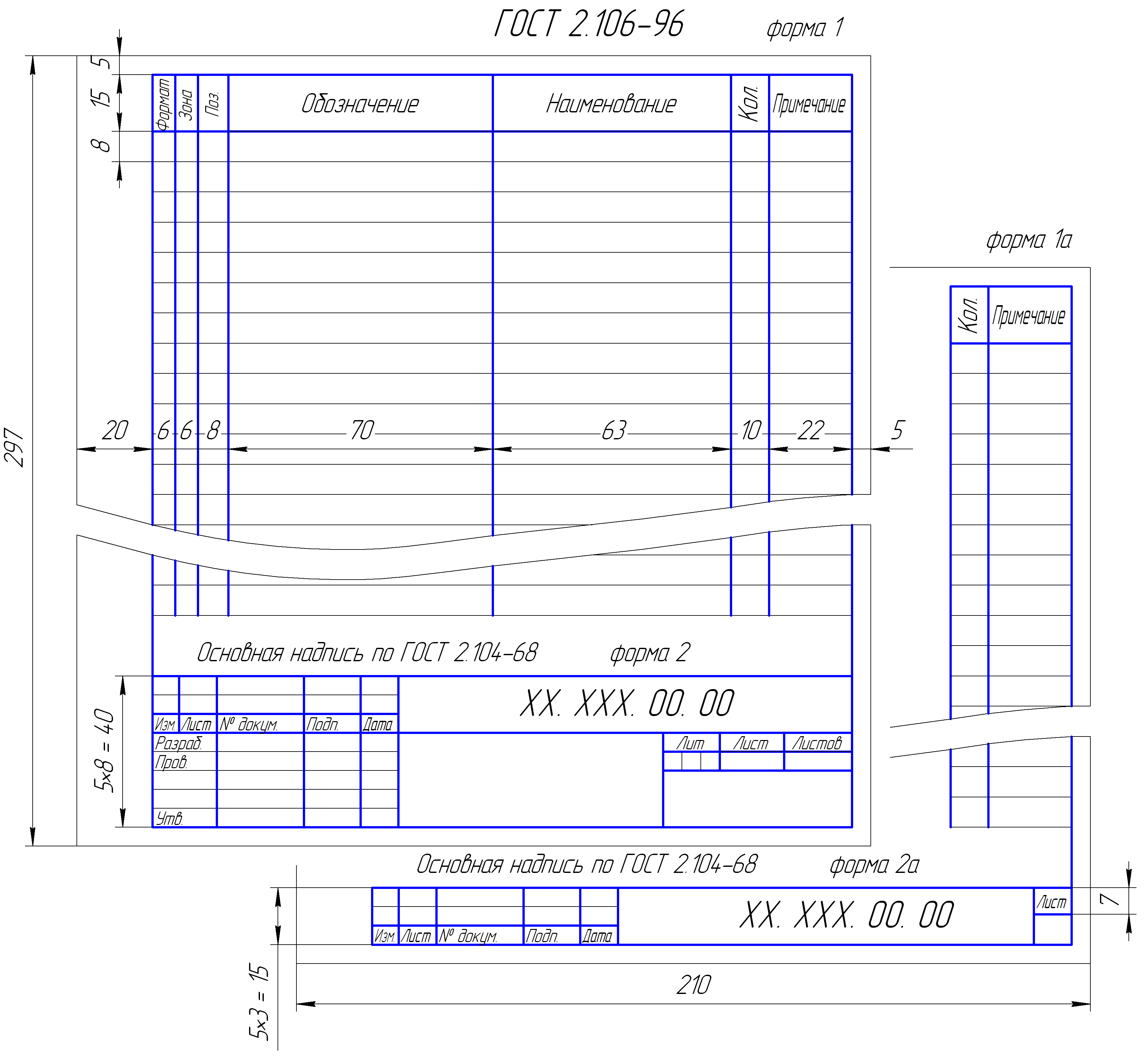 В открывшемся окне снова выбираем тип оформления чертежа и жмем Редактировать.
В открывшемся окне снова выбираем тип оформления чертежа и жмем Редактировать.
Чтобы проверить проделанную нами работу достаточно просто создать новый документ.
Теперь всегда при создании нового документа будет выводится созданная нами рамка.
4. Масштаб
Чтобы не вводить вручную значение масштаба делаем двойной клик ЛКМ по значению масштаба и в представленном списке выбираем необходимый нам масштаб согласно ГОСТ 2.302-68.
5. Материал
В данном поле делаем двойной клик ЛКМ?Выбор материала и попадаем в окно Выбор объекта ? Добавить объект из справочника…
откроется Библиотека Материалы и Сортаменты в ней выбираем наиболее часто использованные нами материалы и жмем кнопку Добавить в избранное, под меню Вид
.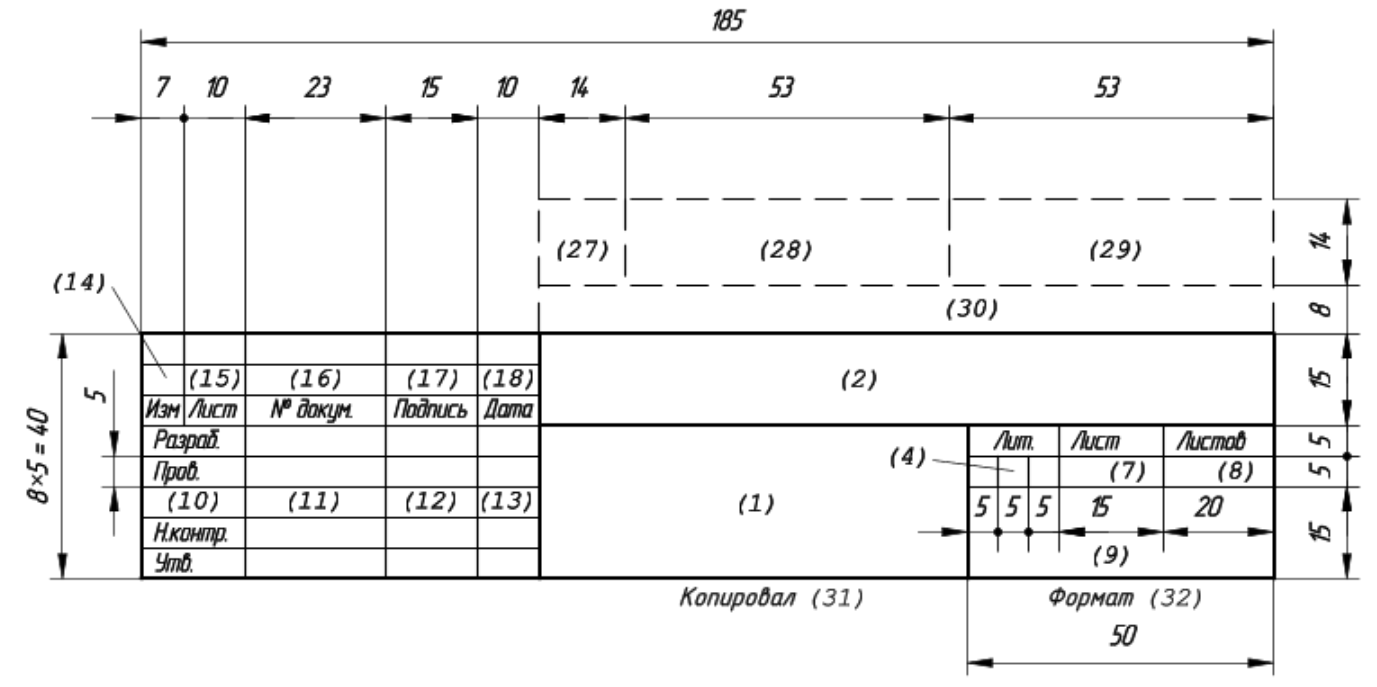 Сортамент добавляем через вкладку Материалы: открываем выпадающий список материала (шаг 1, зеленый) ? выбираем сортамент ? Типоразмер (шаг 2, красный) ? выделяем в предпросмотре и жмем добавить в избранное (шаг 3, черный). Или можно сразу выбрать тип сортамента и повторить предыдущие шаги начиная со второго.
Сортамент добавляем через вкладку Материалы: открываем выпадающий список материала (шаг 1, зеленый) ? выбираем сортамент ? Типоразмер (шаг 2, красный) ? выделяем в предпросмотре и жмем добавить в избранное (шаг 3, черный). Или можно сразу выбрать тип сортамента и повторить предыдущие шаги начиная со второго.Открываем Выбор материала? Добавить объект из избранного.
В дальнейшем чтобы не искать необходимый нам типоразмер выбранного нами сортамента, редактируем вручную значение типоразмера двойным кликом ЛКМ.
После того как завершили заполнение таблицы сохраняем написанное нажатием на специальную кнопку (левый нижний угол) или нажав комбинацию клавиш
Создав свой шаблон штампа вы уже экономите время на его заполнения, еще до начала работы.
Творческих вам успехов.
P.S. Для тех, кто хочет стать Мастером КОМПАС-3D! Новый обучающий видеокурс позволит вам легко и быстро освоить систему КОМПАС-3D с нуля до уровня опытного пользователя.
About Александр Островный
Инженер-конструктор, магистр машиностроения в области экологической безопасности автомобиля.
View all posts by Александр Островный →
Компас-3D
6 трюков для упрощения работы в ArchiCAD
Экспликация помещений. Ведомость отделки помещений
Видео: вставка таблицы — служба поддержки Майкрософт
Вставка таблиц, изображений и водяных знаков
Тренировка слов
Вставка таблиц, изображений и водяных знаков
Вставка таблиц, изображений и водяных знаков
Вставить таблицу
- Вставить таблицу
видео - Вставить картинки
видео - Вставить значки
видео - Вставить объект WordArt
видео - Добавить водяной знак
видео
Следующий: Страницы макета
Попробуйте!
В Word можно вставить таблицу, преобразовать текст в таблицу и даже нарисовать таблицу.
Вставить таблицу
Чтобы быстро вставить таблицу:
Для больших таблиц или для настройки таблицы:
Выберите Вставьте > Таблица > Вставьте таблицу .
Выберите количество столбцов и строк, режим автоподбора, а затем выберите OK .
Совет: Установите флажок Запоминать размеры для новых таблиц , если вы хотите, чтобы все новые таблицы выглядели так.
Преобразование текста в таблицу
Разделите текст, который вы хотите преобразовать в таблицу, с помощью абзацев, запятых, табуляции или специального символа. Затем выберите текст.
Выберите Вставьте > Таблица , а затем выберите Преобразовать текст в таблицу .
Выберите размер таблицы, режим автоподбора и способ разделения текста: абзацы, запятые, табуляция или специальный символ.
Выберите OK .
Нарисовать стол
Выберите Вставьте > Таблица > Нарисуйте таблицу .
Нарисуйте прямоугольник, чтобы сделать границы таблицы. Затем нарисуйте линии для столбцов и строк внутри прямоугольника.
Выберите стиль
Щелкните в любом месте таблицы, чтобы выбрать ее.
На вкладке Table Tools > Design выберите стиль.

Хотите больше?
Вставить или нарисовать таблицу
Преобразование текста в таблицу или таблицы в текст
Узнайте больше об обучении Word на LinkedIn Learning
Добавление обводки и заливки таблицы в InDesign
- Руководство пользователя InDesign
- Знакомство с InDesign
- Введение в InDesign
- Новые возможности InDesign
- Системные требования
- Общие вопросы
- Использовать библиотеки Creative Cloud
- Новые возможности InDesign
- Рабочее пространство
- Основы рабочего пространства
- Ящик для инструментов
- Установить предпочтения
- Сенсорное рабочее пространство
- Сочетания клавиш по умолчанию
- Восстановление документа и отмена
- Основы рабочего пространства
- Введение в InDesign
- Создание и компоновка документов
- Документы и страницы
- Создание документов
- Работа с родительскими страницами
- Работа со страницами документа
- Установка размера страницы, полей и выхода за обрез
- Работа с файлами и шаблонами
- Создать файлы книги
- Добавить базовую нумерацию страниц
- Нумерация страниц, глав и разделов
- Преобразование документов QuarkXPress и PageMaker
- Поделиться контентом
- Понимание основного рабочего процесса с управляемыми файлами
- Сохранить документы
- Сетки
- Сетки
- Формат сетки
- Вспомогательные материалы
- Линейки
- Документы и страницы
- Добавить содержимое
- Текст
- Добавить текст во фреймы
- Текст резьбы
- Функции арабского языка и иврита в InDesign
- Создать тип по пути
- Пули и нумерация
- Глифы и специальные символы
- Текстовая композиция
- Текстовые переменные
- Создание QR-кодов
- Редактировать текст
- Выровнять текст
- Обтекание объектов текстом
- Закрепленные объекты
- Связанный контент
- Формат абзацев
- Символы формата
- Найти/Изменить
- Проверка орфографии и языковые словари
- Типографика
- Использование шрифтов в InDesign
- Кернинг и трекинг
- Формат текста
- Формат текста
- Работа с пакетами стилей
- Вкладки и отступы
- Проверить текст
- Отследить и просмотреть изменения
- Добавление редакционных примечаний в InDesign
- Импорт комментариев PDF
- Добавить ссылки
- Создать оглавление
- Сноски
- Создать индекс
- Концевые сноски
- Подписи
- Стили
- Стили абзацев и символов
- Сопоставление, экспорт и управление стилями
- Стили объектов
- Буквицы и вложенные начертания
- Работа со стилями
- Ведущий
- Таблицы
- Форматирование таблиц
- Создание таблиц
- Стили таблиц и ячеек
- Выбор и редактирование таблиц
- Обводка и заливка таблицы
- Интерактивность
- Гиперссылки
- Динамические PDF-документы
- Закладки
- Кнопки
- Формы
- Анимация
- Перекрестные ссылки
- PDF-файлы со структурой
- Переходы между страницами
- Фильмы и звуки
- Графика
- Понимание путей и форм
- Рисование с помощью инструмента «Карандаш»
- Рисование с помощью инструмента «Перо»
- Применить настройки линии (штриха)
- Составные контуры и формы
- Редактировать пути
- Пути обрезки
- Изменить внешний вид угла
- Выравнивание и распределение объектов
- Связанная и встроенная графика
- Интеграция активов AEM
- Цвет и прозрачность
- Применить цвет
- Использовать цвета из импортированной графики
- Работа с образцами
- Краски смешанные
- Оттенки
- Понимание плашечных и триадных цветов
- Смесь цветов
- Градиенты
- Сведение прозрачного изображения
- Добавить эффекты прозрачности
- Текст
- Общий доступ
- Работа с документами InDesign Cloud
- Облачные документы InDesign | Общие вопросы
- Совместное использование и совместная работа
- Поделиться для обзора
- Просмотр общего документа InDesign
- Управление отзывами
- Публикация
- Размещение, экспорт и публикация
- Публикация в Интернете
- Копировать, вставить графику
- Экспорт содержимого для EPUB
- Опции Adobe PDF
- Экспорт содержимого в HTML
- Экспорт в Adobe PDF
- Экспорт в формат JPEG
- Экспорт HTML
- Обзор DPS и AEM Mobile
- Поддерживаемые форматы файлов
- Печать
- Печать буклетов
- Следы принтера и кровотечения
- Печать документов
- Чернила, разделение и частота растра
- Надпечатка
- Создание файлов PostScript и EPS
- Предпечатные файлы перед передачей
- Печать эскизов и документов большого размера
- Подготовка PDF-файлов для поставщиков услуг
- Подготовка к печати цветоделений
- Размещение, экспорт и публикация
- Расширение InDesign
- Автоматизация
- Объединение данных
- Плагины
- Расширение Capture в InDesign
- Сценарий
- Автоматизация
- Устранение неполадок
- Исправленные проблемы
- Сбой при запуске
- Проблема с папкой предпочтений только для чтения
- Устранение проблем с файлами
- Невозможно экспортировать PDF
- Восстановление документа InDesign
Об штрихах и заливках таблицы
Вы
можно добавлять штрихи и заливки к вашим таблицам несколькими способами.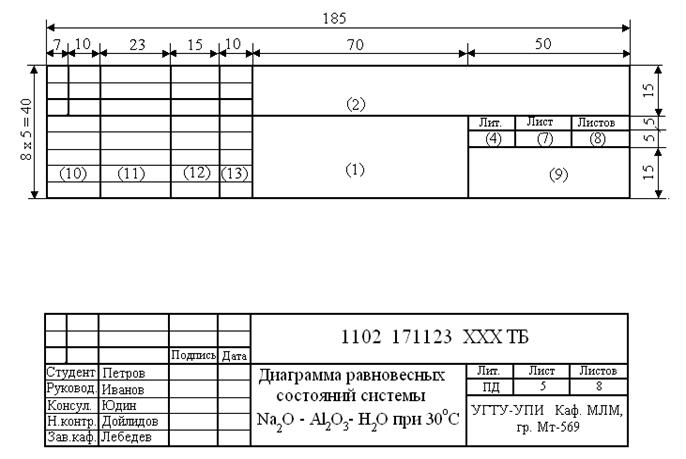 Использовать
диалоговое окно «Параметры таблицы», чтобы изменить обводку границы таблицы,
и добавлять чередующиеся штрихи и заливки к столбцам и строкам. К
изменить обводку и заливку отдельных ячеек или верхнего/нижнего колонтитула
ячейки, используйте диалоговое окно «Параметры ячейки» или используйте «Образцы», «Обводка», «Обводка».
и цветные панели.
Использовать
диалоговое окно «Параметры таблицы», чтобы изменить обводку границы таблицы,
и добавлять чередующиеся штрихи и заливки к столбцам и строкам. К
изменить обводку и заливку отдельных ячеек или верхнего/нижнего колонтитула
ячейки, используйте диалоговое окно «Параметры ячейки» или используйте «Образцы», «Обводка», «Обводка».
и цветные панели.
По умолчанию форматирование, выбранное с помощью параметров таблицы диалоговое окно переопределяет любое соответствующее ранее примененное форматирование к ячейкам таблицы. Однако, если вы выберете Сохранить локальное форматирование в диалоговом окне «Параметры таблицы», примененные штрихи и заливки для отдельных ячеек не переопределяются.
Если вы повторно используете одно и то же форматирование для таблиц или ячеек, создавать и применять стили таблиц или ячеек.
Изменить границу таблицы
Вы можете изменить границу таблицы с помощью диалоговое окно «Настройка таблицы» или панель «Обводка».
С точку вставки в ячейку, выберите «Таблица» > «Таблица».
 Параметры > Настройка таблицы.
Параметры > Настройка таблицы.В разделе Граница таблицы укажите желаемый вес, тип, настройки цвета, оттенка и зазора. (см. таблицу варианты обводки и заливки.)
В разделе Порядок рисования штрихов выберите порядок рисования из следующих вариантов:
Лучшие соединения
Если выбрано, штрихи строк будут отображаться спереди на точки пересечения штрихов разного цвета. Кроме того, когда штрихи, такие как двойные линии, пересекаются, штрихи соединяются и точки пересечения связаны.
Рядные штрихи спереди
Если выбрано, штрихи строк появляются впереди.
Штрихи столбца впереди
Если выбрано, обводки столбца отображаются впереди.
Совместимость с InDesign 2.0
Если выбрано, штрихи строк появляются впереди. Кроме того, когда штрихи, такие как пересечение двойных линий, они соединяются и пересекаются точки соединяются только в точках, где штрихи пересекаются Т-образно.

Если вы не хотите форматировать штрихами отдельные ячейки для переопределения выберите «Сохранить локальное форматирование».
Нажмите “ОК”.
Если удалить обводку и заливку из таблицы, выберите «Просмотр» > «Дополнительно» > «Показать края фрейма». для отображения границ ячеек таблицы.
Добавить обводку и заливку к ячейкам
Вы можете добавить обводку и заполнить ячейки с помощью диалогового окна «Параметры ячейки», панели «Обводка» или Панель образцов.
Добавить обводку и заливку с помощью ячейки Опции
Вы можете определить, какие строки ячеек форматируются с обводкой или заливкой, выбирая или снимая выделение с линий в предварительном просмотре прокси. Если вы хотите изменить внешний вид всех строк или столбцов в таблице используйте чередующийся штрих или рисунок заливки, в котором второй шаблон установлен на 0,
С помощью инструмента «Текст» поместите точку вставки или выберите ячейку или ячейки, в которых вы хотите добавить обводку или заливку.
 Чтобы добавить обводку или заливку к строкам верхнего/нижнего колонтитула,
выберите ячейки верхнего/нижнего колонтитула в начале таблицы.
Чтобы добавить обводку или заливку к строкам верхнего/нижнего колонтитула,
выберите ячейки верхнего/нижнего колонтитула в начале таблицы.Выберите «Таблица» > «Параметры ячейки» > Штрихи и заливки.
В области предварительного просмотра прокси укажите, какие строки будут затронуты инсультными изменениями. Например, если вы хотите добавить тяжелый штрих к внешним линиям, но не к внутренним линиям выбранного ячейки, щелкните внутреннюю строку, чтобы отменить выбор. (Выбранные строки синий; невыбранные линии отображаются серым цветом.)
Выберите линии, которые вы хотите изменить, в области предварительного просмотра прокси.В области предварительного просмотра прокси-сервера дважды щелкните любой внешний строку, чтобы выбрать весь внешний прямоугольник выделения. Двойной клик любую внутреннюю линию, чтобы выбрать внутренние линии. Тройной щелчок в любом месте в прокси, чтобы выбрать или отменить выбор всех строк.

Для обводки клетки укажите желаемый вес, тип, цвет, настройки оттенка и зазора. (см. таблицу варианты обводки и заливки.)
Для параметра «Заливка ячеек» укажите требуемые настройки цвета и оттенка.
Выберите Overprint Stroke и Overprint Fill, если хотите, и нажмите ОК.
Добавить обводку к ячейкам с помощью Панель Stroke
The Stroke Панель доступна в InDesign, а не в InCopy.
Выберите ячейку или ячейки, на которые вы хотите повлиять. К применить обводку к ячейкам верхнего или нижнего колонтитула, выбрать верхний или нижний колонтитул ряд.
Выберите «Окно» > «Обводка», чтобы отобразить обводку. панель.
В области предварительного просмотра прокси укажите, какие строки будут затронуты инсультными изменениями.
На панели «Инструменты» убедитесь, что кнопка «Объект» выбрано.
 (Если кнопка “Текст”
выбран, изменения обводки повлияют на текст, а не на ячейки.)
(Если кнопка “Текст”
выбран, изменения обводки повлияют на текст, а не на ячейки.)Укажите значение веса и тип хода.
Добавьте заливку к ячейкам с помощью образцов панель
Выберите ячейку или ячейки, которые вы хотите оказывать воздействие. Чтобы применить заливку к ячейкам верхнего или нижнего колонтитула, выберите или нижний колонтитул.
Выберите «Окно» > «Цвет» > «Образцы» для отображения панель Образцы.
Убедитесь, что кнопка “Объект” выбрано. (Если кнопка “Текст” выбран, изменения цвета повлияют на текст, а не на ячейки.)
Выберите образец.
Добавьте градиент к ячейкам с помощью Градиентная панель
Выбрать клетки, на которые вы хотите повлиять.
 Применение градиента к верхнему или нижнему колонтитулу
ячейки, выберите строку верхнего или нижнего колонтитула.
Применение градиента к верхнему или нижнему колонтитулу
ячейки, выберите строку верхнего или нижнего колонтитула.Выберите «Окно» > «Цвет» > «Градиент» для отображения панель Градиент.
Нажмите на шкалу градиента, чтобы применить градиент к выбранные ячейки. При необходимости отрегулируйте настройки градиента.
Добавить диагональные линии в ячейку
С помощью инструмента «Текст» поместите точку вставки или выберите ячейку или ячейки, в которых вы хотите добавить диагональные линии.
Выберите «Таблица» > «Параметры ячейки» > Диагональные линии.
Нажмите кнопку нужного типа диагональной линии. добавить.
В разделе Обводка линии укажите желаемую толщину, тип, цвет, и настройки зазоров; укажите процент оттенка и параметры наложения.

В меню «Рисование» выберите «Диагональ впереди», чтобы разместить диагональная линия перед содержимым ячейки; выберите Контент На переднем плане, чтобы поместить диагональную линию за содержимым ячейки, и затем нажмите ОК.
Параметры обводки и заливки таблицы
При выборе обводки и заливки для таблицы или ячейки, используйте следующие варианты:
Масса
Указывает толщину линии для границы таблицы или ячейки.
Тип
Определяет стиль линии, например Толстая – Тонкая.
Цвет
Задает цвет границы таблицы или ячейки. Выбор перечислены те, которые доступны на панели «Образцы».
оттенок
Задает процентное содержание чернил указанного цвета в применяться к обводке или заливке.
Цвет зазора
Применяет цвет к областям между штрихами, точками или
линии. Этот параметр недоступен, если для параметра «Тип» выбрано «Твердое тело».
Этот параметр недоступен, если для параметра «Тип» выбрано «Твердое тело».
Оттенок разрыва
Применяет оттенок к областям между штрихами, точками или линиями. Этот параметр недоступен, если для параметра «Тип» выбрано «Твердое тело».
Надпечатка
Если выбрано, чернила, указанные в раскрывающемся списке Цвет, список должен применяться поверх любых базовых цветов, а не сбиваться из этих чернил.
Чередование штрихов и заливок стол
Вы может чередовать штрихи и заливки, чтобы улучшить читаемость или улучшить внешний вид вашего стола. Чередование штрихов и заливок в таблице rows не влияет на строки верхнего и нижнего колонтитула. Однако, чередуя штрихи и заливки в столбцах влияют на строки верхнего и нижнего колонтитула.
Чередование
Параметры обводки и заливки переопределяют форматирование обводки ячейки, если только
вы выбираете параметр «Сохранить локальное форматирование» в параметрах таблицы
диалоговое окно.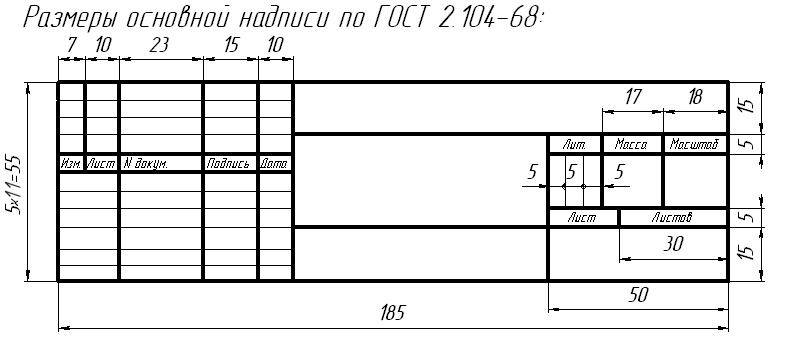
Если вы хотите применить заливку или штрих к каждой ячейке тела в таблице, а не только чередование узоры, вы по-прежнему можете использовать чередующиеся настройки обводки и заливки для создания таких непеременных узоров. Чтобы создать такой эффект, укажите 0 для Next во втором шаблоне.
До (слева) и после (справа) поочередного заполнения таблицыДобавление чередующихся штрихов к таблице
С точкой вставки в ячейке, выберите «Таблица» > «Параметры таблицы» > «Чередующаяся строка». Штрихи или чередующиеся штрихи столбца.
Для чередующегося шаблона выберите тип шаблона, который вы хотите использовать. Выберите «Пользовательский», если хотите указать шаблон; для например, один столбец с толстой черной линией, за которым следуют три столбца с тонкими желтыми линиями.
В разделе Чередование укажите параметры заливки для обоих первый шаблон и следующий шаблон.
 Например, вы можете захотеть
, чтобы добавить сплошную обводку в первый столбец и толстую – тонкую
строки к следующему столбцу, чтобы они чередовались. Укажите 0 для следующего
если вы хотите, чтобы штрихи влияли на каждую строку или столбец.
Например, вы можете захотеть
, чтобы добавить сплошную обводку в первый столбец и толстую – тонкую
строки к следующему столбцу, чтобы они чередовались. Укажите 0 для следующего
если вы хотите, чтобы штрихи влияли на каждую строку или столбец.В таблицах, охватывающих несколько фреймов, чередование штрихи и заливки для строк не перезапускаются в начале дополнительных кадры в рассказе. (См. Перерыв таблицы через рамы.)
Выберите «Сохранить локальное форматирование», если вы хотите отформатировать штрихи, ранее примененные к таблице, остаются в силе.
Для параметров «Пропустить первым» и «Пропустить последним» укажите количество строк. или столбцы в начале и конце таблицы, в которой вы делаете не хотите, чтобы отображались атрибуты обводки, а затем нажмите ОК.
Добавление чередующихся заливок к таблице
С точкой вставки в ячейке, выберите «Таблица» > «Параметры таблицы» > «Чередующаяся заливка».

Для чередующегося шаблона выберите тип шаблона, который вы хотите использовать. Выберите «Пользовательский», если вы хотите указать шаблон, например как один ряд, закрашенный серым цветом, за которым следуют три ряда, закрашенные желтым цветом.
В разделе Чередование укажите параметры заливки для обоих первый шаблон и последующий шаблон. Например, если вы выбранный Каждая вторая колонка для чередующегося шаблона, вы можете захотеть закрасить первые два столбца серым оттенком, а следующий оставить два столбца пустые. Укажите 0 для «Далее», если вы хотите, чтобы заливка применялась к каждому ряду.
Выберите «Сохранить локальное форматирование», если вы хотите, чтобы ранее форматированные заливки, примененные к таблице, остаются в силе.
Для параметров «Пропустить первым» и «Пропустить последним» укажите количество строк. или столбцы в начале и конце таблицы, в которой вы делаете не хотите, чтобы отображались атрибуты заполнения, а затем нажмите ОК.



 Параметры > Настройка таблицы.
Параметры > Настройка таблицы.
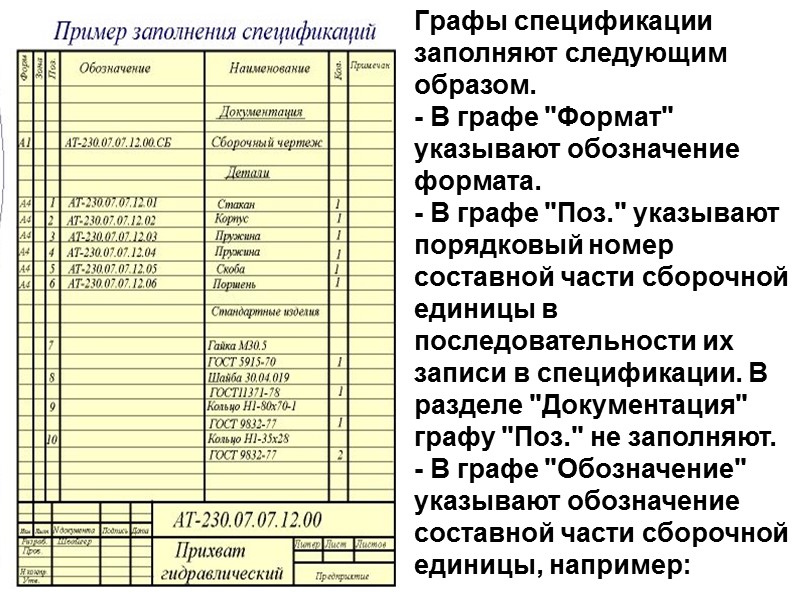 Чтобы добавить обводку или заливку к строкам верхнего/нижнего колонтитула,
выберите ячейки верхнего/нижнего колонтитула в начале таблицы.
Чтобы добавить обводку или заливку к строкам верхнего/нижнего колонтитула,
выберите ячейки верхнего/нижнего колонтитула в начале таблицы.
 (Если кнопка “Текст”
выбран, изменения обводки повлияют на текст, а не на ячейки.)
(Если кнопка “Текст”
выбран, изменения обводки повлияют на текст, а не на ячейки.)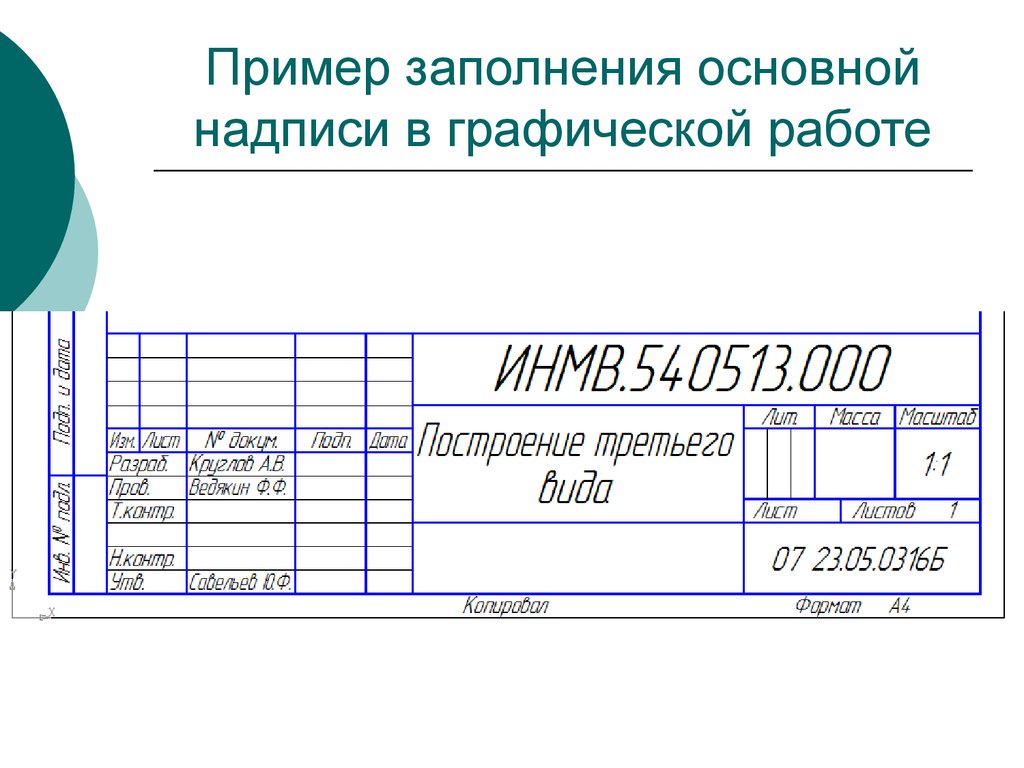 Применение градиента к верхнему или нижнему колонтитулу
ячейки, выберите строку верхнего или нижнего колонтитула.
Применение градиента к верхнему или нижнему колонтитулу
ячейки, выберите строку верхнего или нижнего колонтитула.
 Например, вы можете захотеть
, чтобы добавить сплошную обводку в первый столбец и толстую – тонкую
строки к следующему столбцу, чтобы они чередовались. Укажите 0 для следующего
если вы хотите, чтобы штрихи влияли на каждую строку или столбец.
Например, вы можете захотеть
, чтобы добавить сплошную обводку в первый столбец и толстую – тонкую
строки к следующему столбцу, чтобы они чередовались. Укажите 0 для следующего
если вы хотите, чтобы штрихи влияли на каждую строку или столбец.
