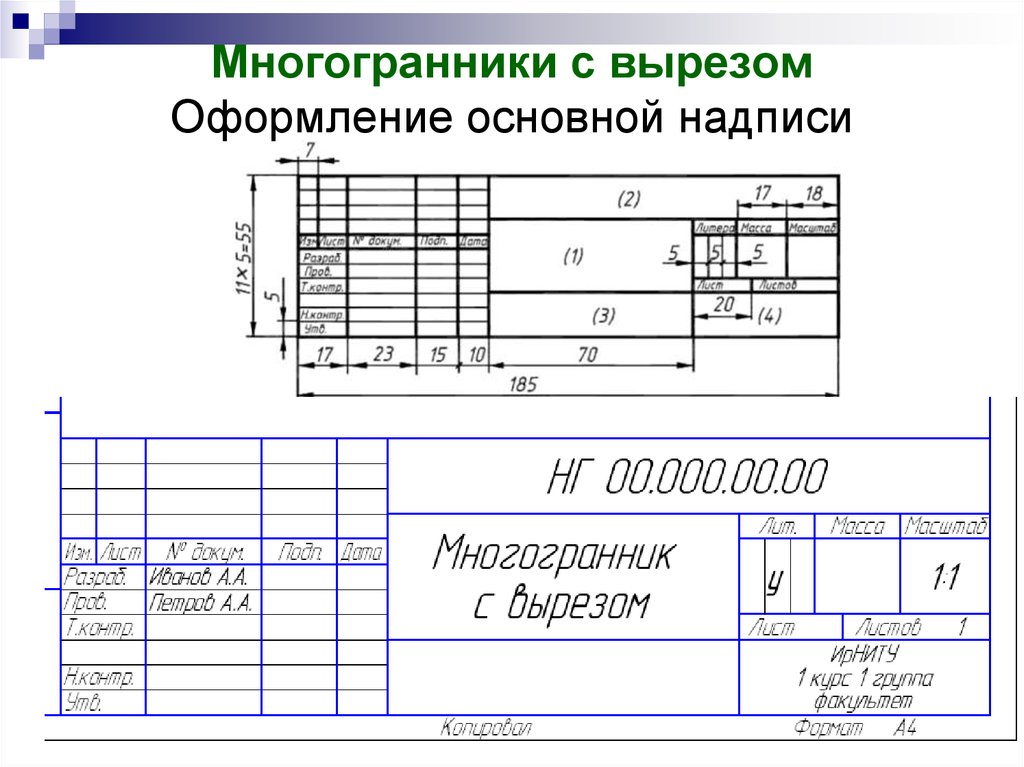11.6 Правила заполнения основной надписи
11.6.1 Основная надпись оформляется в соответствии с ГОСТ 2.104.
11.6.2 Формы основной надписи:
Форма 1 основной надписи для чертежей
Форма 2 основной надписи
Форма 2а основной надписи
по ГОСТ 2.104 Дополнительная графа и расположение основной надписи и дополнительных граф надписи | ||
11.6.3
В основной надписи записываются
необходимые сведения. Чертёж без основной
надписи не рассматривается как стандартный
элемент документации. Графические
элементы основной надписи выполняются
линиями, предусмотренными для нанесения
видимого контура, все остальные линии
тонкие.
11.6.4 В графе (1):
– для чертежей указывается наименование изделия, например, «Узел моющий» для чертежа сборочной единицы; «Вал промежуточный» для чертежа детали. Для плакатов (иллюстративных материалов) в этой графе записывается наименование листа (например, «Технико-экономические показатели»; «Безопасность жизнедеятельности»; «Схема технологического процесса»; и т. п.), сокращения слов не допускаются;
– в основной надписи на заглавном листе (на содержании) указывается тема проекта (работы), сокращения слов не допускаются. Под названием темы пишется слово «Пояснительная записка»,
– в основной надписи на спецификации – наименование сборочной единицы или машины (устройства) на общем виде конструкции; в спецификации слова «Вид общий» и «Сборочный чертеж» не пишут, так как это понятно из записи в графе (2). Сокращения слов не допускаются.
11.6.5 В графе (2):
–в
основной надписи (форма 1) для чертежей
записывается обозначение (шифр) документа.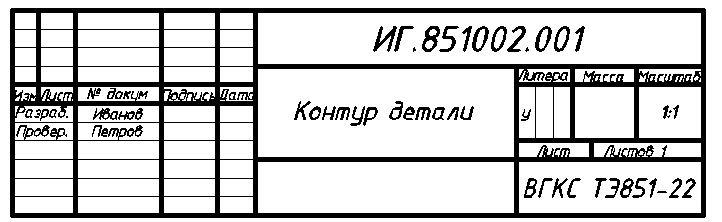 Содержание этой графы, повернутое на
900 или 1800,
повторяется в правом верхнем или левом
верхнем углу чертежа (иллюстративного
листа) в зависимости от вертикального
или горизонтального расположения
формата;
Содержание этой графы, повернутое на
900 или 1800,
повторяется в правом верхнем или левом
верхнем углу чертежа (иллюстративного
листа) в зависимости от вертикального
или горизонтального расположения
формата;
– в основной надписи (форма 2) на заглавном листе (на содержании ПЗ, спецификации, перечне элементов) указывается обозначение (шифр) этих документов,
– в основной надписи (форма 2а) на последующих листах ПЗ, спецификации, перечне элементов указывается обозначение (шифр) этих документов.
11.6.6 В графе (3):
– на чертежах деталей указывается марка и стандарт материала из которого изготовлена деталь.
Сталь 45 ГОСТ 1050-88 – сталь углеродистая качественная конструкционная по ГОСТ 1050-88 с содержанием углерода 0,45%.
–
сталь горячекатаная круглая обычной
точности прокатки диаметром 20 мм по
ГОСТ 2590-71 марки Ст3, поставленная по
техническим требованиям ГОСТ 380-88. Некоторые
указывают в этой графе тему работы.
Некоторые
указывают в этой графе тему работы.
11.6.7 В графе (4) – указывается литер (к какой стадии относится документ). В дипломном проекте указываются две буквы ДП (дипломный проект), в курсовом проекте КП – для чего графа на три равные части по 5 мм не делится.
Литера УР – учебный реальный проект (работа), рекомендованный к внедрению. При литере УР обязательно согласование проекта (работы) со специалистом предприятия, где предполагается внедрение.
11.6.8 В графе (5) – указывается масса изделия. В проектах допускается эту графу не заполнять при отсутствии точных данных.
11.6.9 В графе (6) – указывается масштаб, в котором представлен чертеж общего вида, сборочного или детали согласно рекомендуемому диапазону.
11.6.10
В графе (7) – указывается порядковый
номер листа (от 1 до 10) из общего числа
представленных к защите листов чертежей
и иллюстративного материала. В случае,
если общий вид или сборочный чертеж
расположены на двух или трех листах
(формата А1), то их порядковый номер
ставится через косую линию (например,
лист 4/1; лист 4/2; лист 4/3).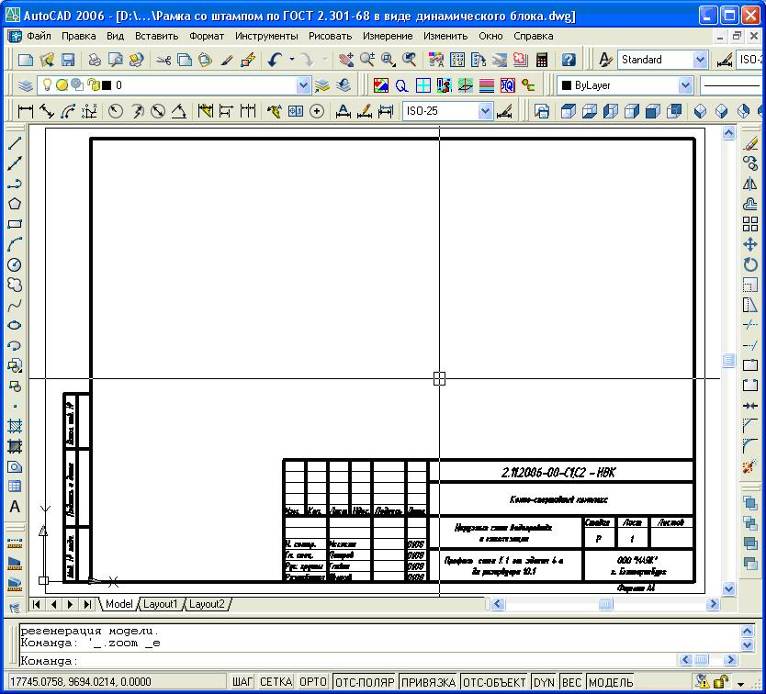
На листах чертежей деталей (малых сборочных единиц) на каждом чертеже ставится сверху слева на право: например, лист 5/1; лист 5/2 … лист 5/N, где N – номер последнего нижнего справа чертежа детали (малой сборочной единицы).
11.6.11 В графе (8) – указывается общее количество листов проекта. В случае, если общий вид или сборочный чертеж расположены на двух или трех листах, то их общее количество ставится через косую линию (например, листов 9/1, 9/2 или листов 9/3). На листах чертежей деталей (малых сборочных единиц) на каждом чертеже ставится: листов 9.
11.6.12 В графе (9) – указывается сокращенное наименование университета (ДГТУ) и кафедры.
11.6.13 В графе 11 – указывается фамилия: студента (Разраб.), руководителя (Провер.), нормоконтролера кафедры (Н.контр.), зав. кафедрой (Утв.). При необходимости указывается фамилия технического контролера (Т.контр.).
Для
дипломного проекта (работы) на
иллюстративных листах по безопасности
жизнедеятельности и экономической
части проекта в свободной строке между
(Т. контр.) и (Н.контр.) записывается слово
«Консульт.», а справа фамилия консультанта
(по безопасности жизнедеятельности или
экономической части). В случае, если
одновременно защищаются на курсе два
и более дипломников с одинаковой
фамилией, то желательно каждому из них
после фамилии поставить инициалы.
контр.) и (Н.контр.) записывается слово
«Консульт.», а справа фамилия консультанта
(по безопасности жизнедеятельности или
экономической части). В случае, если
одновременно защищаются на курсе два
и более дипломников с одинаковой
фамилией, то желательно каждому из них
после фамилии поставить инициалы.
11.6.14 В графе (12) – все вышеуказанные лица ставят свои подписи.
11.6.15 В графе (13) – ставятся даты окончания работы над документом, проверки, утверждения.
11.6.16 Все остальные графы не заполняются.
Заполнение основной надписи в AutoCAD Electrical
Основная надпись чертежа (штамп) AutoCAD Electrical является блоком с атрибутами. Значения строк описаний проекта и чертежа можно передать в атрибуты блока основной надписи, если задать соответствия атрибутов блока проектным данным.
Информация о соответствии может храниться во внешнем файле с расширением WDT или в специальном невидимом атрибуте WD_TB блока основной надписи.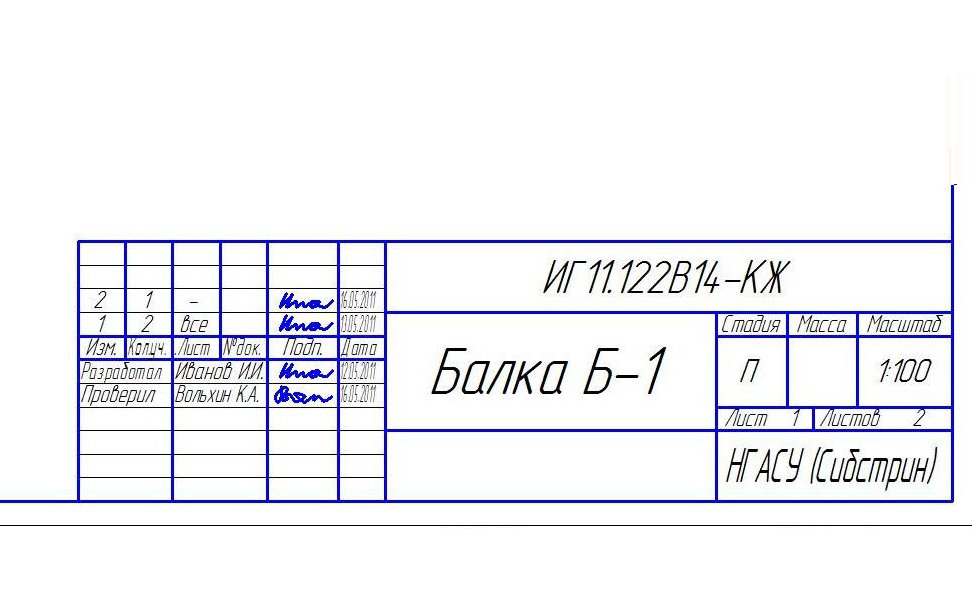
Если такой атрибут не найден, в папке активного проекта ищется внешний файл <имя проекта>.wdt (используется только для блоков основных надписей чертежей проекта). Если такой файл найден, из него считывается информация о блоке основной надписи и соответствии атрибутов. Эта информация используется для переноса проектных данных в соответствующие атрибуты блока основной надписи. Если файл <имя проекта>.wdt не найден, ищется файл default.wdt (сначала в папке активного проекта, а в случае неудачи – в папке Support).
В диалоговом окне «Обновление настройки основной надписи» выбирается один из четырех способов назначения соответствия проектных данных атрибутам блока основной надписи. Если выбран способ создания внешнего файла соответствия, то на чертеже указывается имя блока (блоков) основной надписи, из которого считываются атрибуты для назначения им соответствующих проектных данных.
Щелчком по стрелке в поле атрибута открывается список атрибутов блока основной надписи. Выбранный из списка атрибут назначается соответствующей строке описания проекта. Нажатие кнопки «Указать» позволяет выбрать нужный атрибут на чертеже.
Кнопки «Значения проекта», «Значения чертежа» и «Пользовательские» используются для перемещения между диалоговыми окнами инструмента «Настройка основной надписи». В каждом диалоговом окне атрибутам блока основной надписи назначаются соответствующие типы данных.
Проектные данные являются общими для всех чертежей проекта и передаются в соответствующие атрибуты блоков основных надписей всех этих чертежей. Данные, введенные в параметрах чертежа, передаются в атрибуты блока основной надписи только этого чертежа.
Некоторые значения атрибутов блока основной надписи генерируются автоматически. Например, в значении атрибута максимального количества листов отображается общее количество чертежей, включенных в проект.
Кнопкой «Пользовательские» открывается диалоговое окно, в котором атрибутам блока основной надписи назначаются пользовательские значения.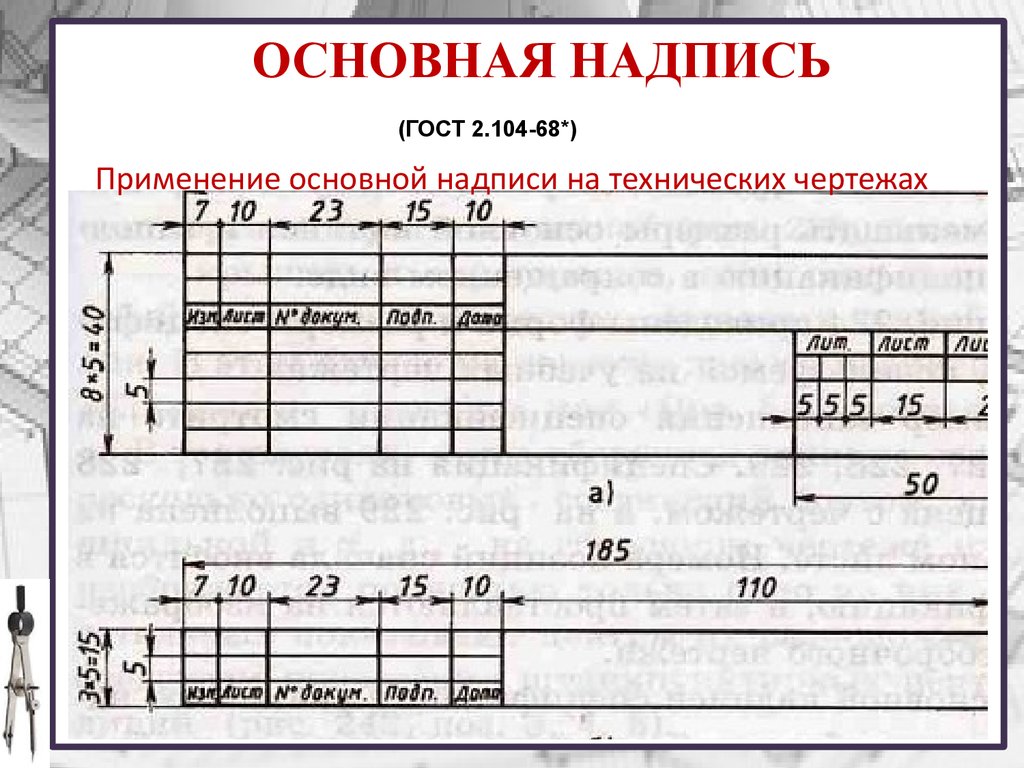 Атрибутам можно назначать фиксированные значения или LISP – выражения для автоматической генерации расчетных значений.
Атрибутам можно назначать фиксированные значения или LISP – выражения для автоматической генерации расчетных значений.
Названия строк описаний проекта можно изменить на более информативные, внеся соответствующие изменения в файл строк описаний проекта (WDL-файл). В AutoCAD Electrical отсутствует специальный инструмент для редактирования WDL-файлов – для этого можно использовать любой текстовый ASCII-редактор, например, «Блокнот».
В WDL-файле может храниться неограниченное количество строк описания проекта, в каждой строке указывается номер строки (линии) и через знак «=» – новое название строки. То есть данные вносятся в следующем формате: LINEx = <Новое название строки>.
Строки в файле не обязательно должны следовать по порядку номеров. При необходимости некоторые строки могут быть пропущены. После редактирования и сохранения WDL-файла новые названия строк отображаются в диалоговом окне «Описание проекта», названия полей поясняют, какую информацию нужно вводить.
При работе над проектом может возникнуть необходимость изменить проектные данные, например, строки описания проекта, названия или номера листов. Если назначены соответствия между проектными данными и атрибутами основной надписи, эти изменения переносятся в штампы чертежей проекта с помощью инструмента «Обновление основной надписи».
Опубликовано 22 Мая 2019 2019-05-22 13:41:00
Поместите изображения в фигуры с помощью инструмента «Рамка» в Photoshop
Инструмент «Рамка», новая функция Photoshop CC 2019, позволяет легко помещать изображения в фигуры! Узнайте, как рисовать фигуры с помощью инструмента «Рамка», как размещать изображения в ваших фигурах, как мгновенно менять местами изображения с другими изображениями и многое другое!
Автор сценария Стив Паттерсон.
Photoshop CC 2019 представляет совершенно новый инструмент на панели инструментов Photoshop, известный как инструмент «Рамка». Инструмент «Рамка» предназначен для простого и интуитивно понятного размещения изображений в формах, особенно для пользователей, которые не знакомы с Photoshop. Он отлично подходит для разработки макетов, и на самом деле, если вы использовали программу макета страницы, такую как Adobe InDesign, то вы уже знакомы с тем, как работает инструмент «Рамка». Вы просто перетаскиваете рамку туда, где хотите разместить изображение на странице (или, в данном случае, в документе Photoshop), а затем перетаскиваете свое изображение в рамку!
Он отлично подходит для разработки макетов, и на самом деле, если вы использовали программу макета страницы, такую как Adobe InDesign, то вы уже знакомы с тем, как работает инструмент «Рамка». Вы просто перетаскиваете рамку туда, где хотите разместить изображение на странице (или, в данном случае, в документе Photoshop), а затем перетаскиваете свое изображение в рамку!
Честно говоря, новый инструмент «Рамка» в Photoshop — не обязательно лучший способ работы. Это потому, что все, что вы можете сделать с помощью инструмента «Рамка», также можно сделать с помощью более гибких обтравочных масок Photoshop. Но инструмент «Рамка» на проще, особенно если вы новичок в Photoshop. Инструмент «Рамка» в полной мере использует мощные смарт-объекты Photoshop. Так что даже если вы более опытный пользователь Photoshop, инструмент «Рамка» все равно может вам что-то предложить. Давайте посмотрим, как это работает.
Чтобы продолжить, вам понадобится последняя версия Photoshop. А если вы уже являетесь подписчиком Adobe Creative Cloud, убедитесь, что ваша копия Photoshop CC обновлена. Давайте начнем!
А если вы уже являетесь подписчиком Adobe Creative Cloud, убедитесь, что ваша копия Photoshop CC обновлена. Давайте начнем!
Как использовать инструмент «Рамка» в Photoshop CC 2019
Использование нового инструмента «Рамка» в Photoshop CC 2019 для помещения изображений в фигуры очень просто. Мы просто выбираем инструмент «Рамка», рисуем рамку, перетаскиваем изображение в рамку, а затем перемещаем или изменяем размер изображения внутри рамки. Вы можете добавить обводку вокруг рамки, чтобы помочь с дизайном, и даже заменить существующее изображение новым изображением, просто перетащив новое изображение в рамку.
Чтобы показать вам, как это работает, я создал новый документ:
.Новый документ в Photoshop CC 2019.
Шаг 1. Выберите инструмент «Рамка»
Новый инструмент «Рамка» Photoshop находится на панели инструментов. Это инструмент, который выглядит как коробка с крестиком внутри. Нажмите на него, чтобы выбрать его. Вы также можете выбрать инструмент «Рамка» на клавиатуре, нажав букву K :
.
Выбор инструмента «Рамка» на панели инструментов.
Шаг 2. Выберите форму рамки на панели параметров
Выбрав инструмент «Рамка», выберите форму рамки на панели параметров. По умолчанию вы рисуете прямоугольную рамку, но вы также можете рисовать эллиптические рамки. Выберите нужную форму, нажав на ее значок. Я пока остановлюсь на прямоугольной форме:
Выберите форму рамки (прямоугольную или эллиптическую).
Шаг 3: Нарисуйте рамку, где вы хотите разместить изображение
Затем перетащите рамку в то место, где вы хотите поместить изображение внутри документа:
Нажмите и перетащите, чтобы нарисовать рамку.
Использование клавиш-модификаторов с инструментом «Рамка»
Чтобы изменить положение рамки во время ее рисования, нажмите и удерживайте клавишу пробела , перетащите рамку в нужное положение, а затем отпустите клавишу пробела, чтобы продолжить рисование рамки. Чтобы преобразовать прямоугольную рамку в идеальный квадрат, удерживайте клавишу Shift при перетаскивании. Или, если вы рисуете эллиптическую рамку, удерживайте Shift , чтобы превратить ее в идеальный круг:
Или, если вы рисуете эллиптическую рамку, удерживайте Shift , чтобы превратить ее в идеальный круг:
Удерживайте клавишу Shift, чтобы преобразовать прямоугольные рамки в квадраты или эллиптические рамки в круги.
В моем случае я нарисую широкую рамку в верхней половине документа:
Рисование прямоугольной рамки, в которую я хочу поместить изображение.
Отпустите кнопку мыши, появится рамка. Фрейм — это контейнер для изображения. Но поскольку у фрейма еще нет содержимого, он начинается пустым:
.В документ добавлен пустой фрейм.
Новый слой «Рамка» на панели «Слои»
Если мы посмотрим на панель «Слои», то увидим, что Photoshop добавил рамку в свой отдельный слой Frame , который также является новым в CC 2019. Миниатюра слева представляет сам кадр (обозначается маленьким значком кадра ). в правом нижнем углу). А миниатюра справа предназначена для содержимого внутри фрейма.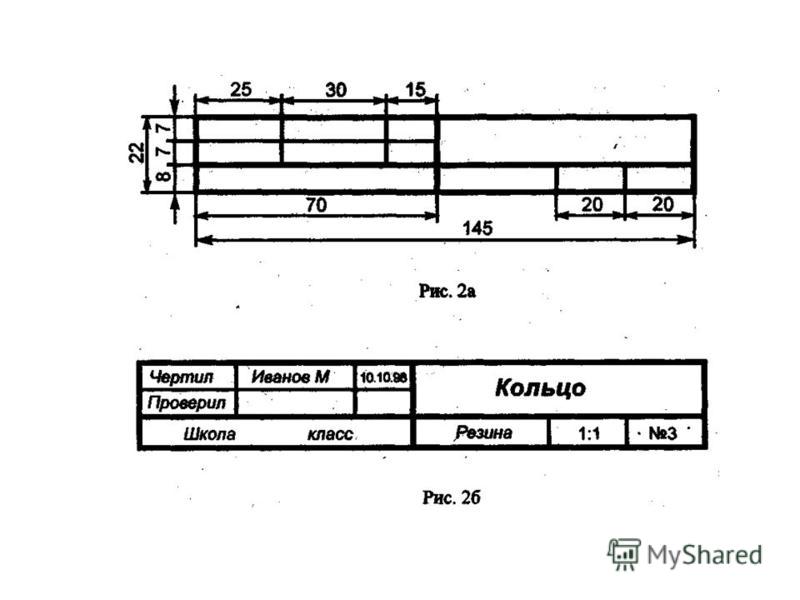 Поскольку контента пока нет, миниатюра просто закрашена белым цветом:
Поскольку контента пока нет, миниатюра просто закрашена белым цветом:
Значок в правом нижнем углу говорит нам, что это слой Frame.
Шаг 4: Поместите изображение в рамку
Чтобы поместить изображение в рамку, откройте меню File в строке меню и выберите Place Embedded . Или вы можете выбрать Place Linked . Разница в том, что Place Embedded встроит изображение в ваш документ, а Place Linked просто создаст ссылку на изображение на вашем компьютере. В большинстве случаев лучше выбрать Place Embedded:
.Перейдите в меню «Файл» > «Поместить встроенный».
Затем перейдите к изображению на вашем компьютере, выберите его и нажмите Место :
Выбор изображения для помещения в рамку.
Photoshop помещает изображение в рамку. И он автоматически изменяет размер изображения в соответствии с размером кадра (фото из Adobe Stock):
Изображение помещено в рамку и изменено в размере. Фото предоставлено: Adobe Stock.
Фото предоставлено: Adobe Stock.
Размещение изображения в качестве смарт-объекта
Если мы снова посмотрим на слой Frame на панели Layers, то увидим, что содержимое кадра теперь отображается на миниатюре справа. Также обратите внимание на 9Значок смарт-объекта 0025 в правом нижнем углу миниатюры говорит нам, что Photoshop автоматически преобразовал изображение в смарт-объект.
Если вы новичок в Photoshop, это может не иметь большого значения для вас, но смарт-объекты — это хорошо. Это означает, что мы можем изменить размер изображения внутри кадра без потери качества. И мы можем легко заменить изображение другим, как мы увидим, как это сделать через несколько минут:
Слой Frame, показывающий содержимое, добавленное как смарт-объект.
Как переключаться между рамкой и изображением
Теперь, когда мы поместили изображение во фрейм, давайте посмотрим, как переключаться между фреймом и его содержимым.
На панели «Слои»
Одним из способов переключения между рамкой и изображением является панель «Слои». Обратите внимание на белую рамку вокруг миниатюры содержимого. Это говорит нам о том, что изображение внутри рамки выбрано:
Обратите внимание на белую рамку вокруг миниатюры содержимого. Это говорит нам о том, что изображение внутри рамки выбрано:
Граница говорит нам, что (рамка или изображение) выбрано.
Выбор кадра
Чтобы выбрать сам кадр, нажмите на миниатюру кадра слева:
Выбор кадра нажатием левой миниатюры.
Наряду с рамкой вокруг миниатюры, еще один способ сказать, что рамка выбрана, заключается в том, что мы видим дескрипторы преобразования вокруг рамки в документе. Мы используем ручки, чтобы изменить размер кадра, и мы скоро вернемся к ним:
Маркеры преобразования означают, что кадр выбран.
Выбор изображения
Чтобы вернуться к изображению, щелкните миниатюру справа:
Выбор изображения нажатием правой миниатюры.
При выборе изображения маркеры преобразования вокруг рамки исчезают:
Метки преобразования фрейма исчезли.
Выбор рамки и изображения
Чтобы выбрать кадр и изображение одновременно, нажмите и удерживайте клавишу Shift и щелкните тот, который в данный момент не выбран.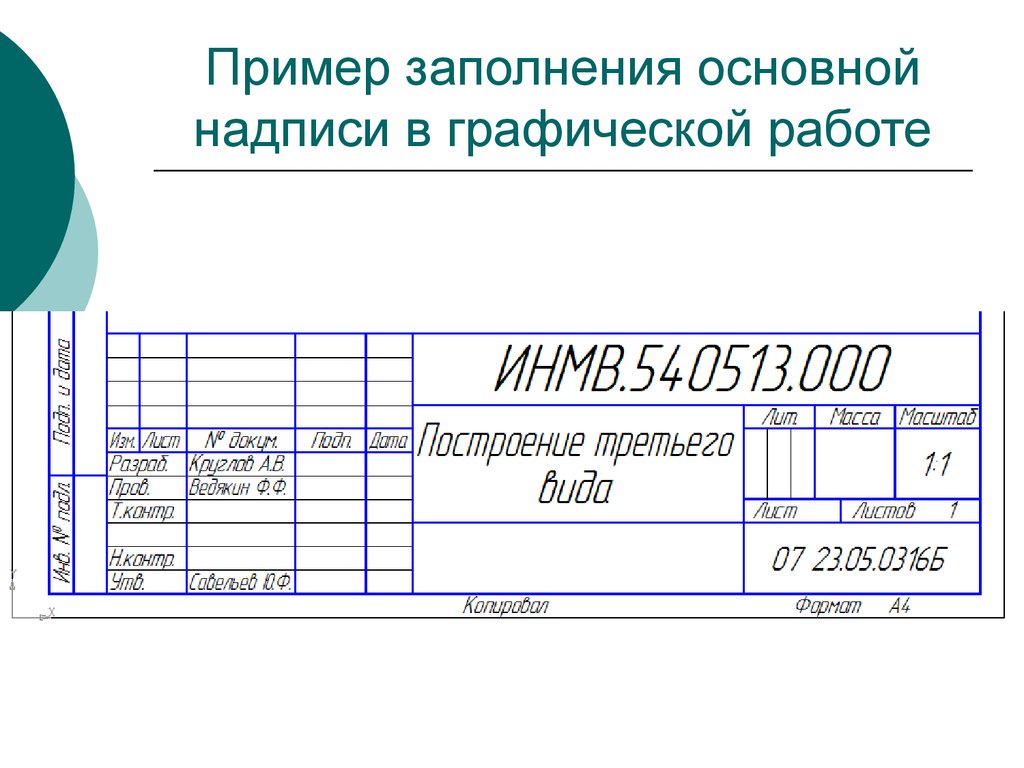 Вокруг обеих миниатюр появляется белая рамка:
Вокруг обеих миниатюр появляется белая рамка:
Удерживая нажатой клавишу Shift, щелкните другую миниатюру, чтобы выбрать их обе сразу.
Отмена выбора кадра или изображения
А затем, чтобы вернуться к выбору только кадра или изображения, нажмите на тот, который вам нужен. Я повторно выберу кадр, и это отменит выбор изображения:
Когда выбраны оба, щелкните миниатюру, чтобы отменить выбор другого.
Из документа
Другой способ переключения между фреймом и его содержимым — из документа.
Выбор изображения
Чтобы выбрать изображение, просто нажмите на него внутри рамки. Обратите внимание на контур вокруг изображения и на то, что он включает в себя части изображения, которые скрыты, поскольку выходят за границы кадра:
Щелкните изображение, чтобы выбрать его.
Выбор кадра
Чтобы выбрать рамку, щелкните непосредственно на контуре рамки. Снова появляются дескрипторы преобразования:
Щелкните рамку, чтобы выбрать ее.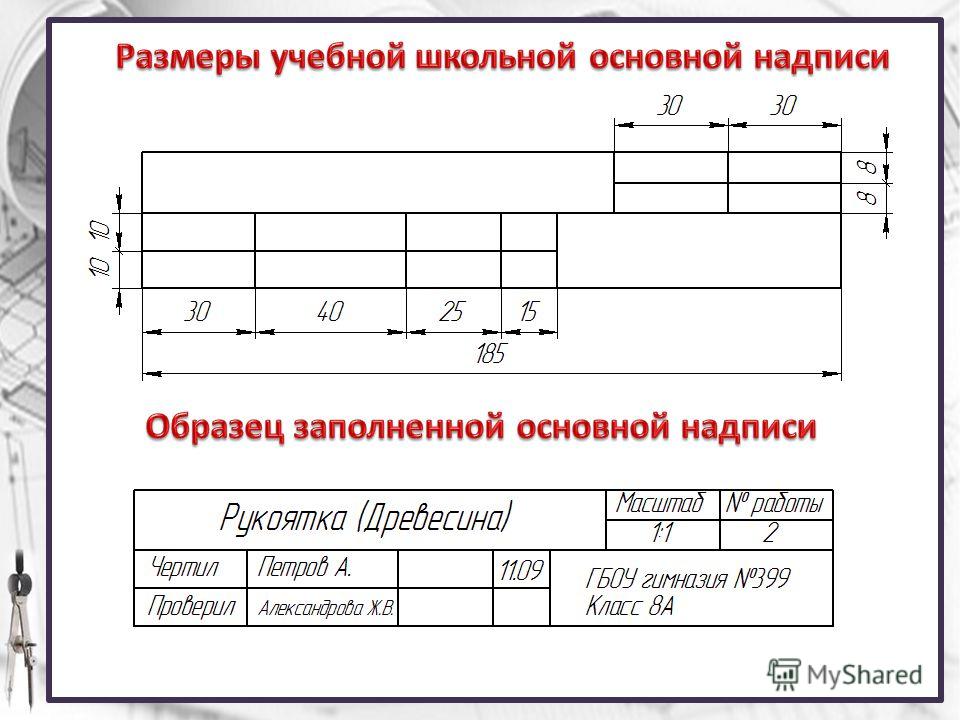
Выбор рамки и изображения
И чтобы выбрать кадр и изображение, дважды щелкните на изображении. Контур вокруг изображения исчезнет, и вы увидите только контур вокруг рамки:
Двойной щелчок по изображению для одновременного выбора кадра и изображения.
Выбрав и рамку, и изображение, вы можете щелкнуть и перетащить их вместе внутри документа:
Щелкните и перетащите рамку и изображение, когда они оба выбраны.
Как отменить шаг с помощью инструмента «Рамка»
Я отменю это, перейдя в меню Edit и выбрав Undo Move . Photoshop дает нам несколько отмен с помощью инструмента «Рамка». Чтобы вернуться назад по шагам, нажмите Ctrl+Z (Win) / Command+Z (Mac) несколько раз. А чтобы повторить шаг, нажмите Shift+Ctrl+Z (Win) / Shift+Command+Z (Mac):
Отмена последнего шага с помощью инструмента «Рамка».
Отмена выбора кадра, когда выбраны оба
Наконец, когда у вас выбраны и рамка, и изображение, вы можете вернуться к выбору только изображения, снова дважды щелкнув по нему . Итак, когда выбран кадр или , двойной щелчок по изображению выделит их оба. И когда они , оба выбраны , двойной щелчок выберет только изображение:
Повторный двойной щелчок для выбора только изображения.
Как перемещать и изменять размер содержимого фрейма
Итак, теперь, когда мы знаем, как выбирать и переключаться между фреймом и его содержимым, давайте узнаем, как перемещать и изменять размер изображения внутри фрейма.
Как переместить изображение в кадре
Чтобы переместить изображение, просто нажмите и перетащите его. Видна только область внутри рамки:
Нажмите и перетащите, чтобы изменить положение изображения внутри рамки.
Как изменить размер изображения в рамке
Чтобы изменить размер изображения, мы не используем инструмент «Рамка» напрямую. Вместо этого мы используем команду Free Transform в Photoshop. Поднимитесь на Edit меню и выберите Free Transform :
Вместо этого мы используем команду Free Transform в Photoshop. Поднимитесь на Edit меню и выберите Free Transform :
Перейдите в Редактирование > Свободное преобразование.
Затем перетащите маркеры, чтобы изменить размер изображения. В Photoshop CC 2019 функция «Свободное преобразование» автоматически фиксирует соотношение сторон, поэтому нет необходимости удерживать Shift при перетаскивании. Но если вы хотите изменить размер изображения от его центра, нажмите и удерживайте Alt (Win) / Option (Mac). Когда вы закончите, нажмите Введите (Win) / Верните (Mac), чтобы принять его:
Изменение размера изображения внутри рамки с помощью Free Transform.
Как изменить размер кадра
Чтобы изменить размер фрейма, а не содержимого, сначала щелкните контур фрейма, чтобы выделить его:
Выбор фрейма щелчком непосредственно по его контуру.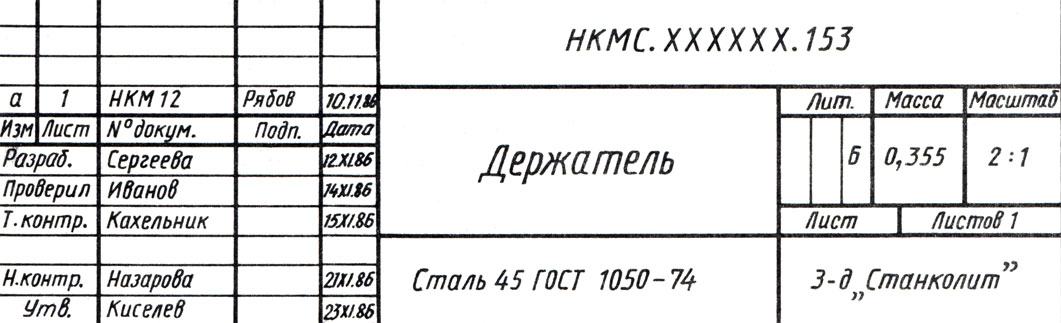
Затем перетащите любой из маркеров, чтобы изменить его форму и размер. Если вы нажмете и будете удерживать клавишу Shift при перетаскивании углового маркера, вы зафиксируете исходное соотношение сторон кадра:
Изменение размера кадра путем перетаскивания маркеров преобразования.
После того, как вы изменили размер рамки, вы можете щелкнуть и перетащить изображение внутри рамки, чтобы изменить его положение:
Перемещение изображения после изменения размера рамки.
Как переместить рамку и изображение вместе
Чтобы одновременно переместить кадр и изображение, дважды щелкните изображение, чтобы выбрать их оба:
Двойной щелчок для выбора рамки и изображения.
А затем нажмите и перетащите, чтобы переместить их вместе:
Одновременное перетаскивание фрейма и его содержимого.
Как изменить размер рамки и изображения одновременно
Чтобы одновременно изменить размер рамки и изображения, снова убедитесь, что выбраны оба. Перейдите в меню Edit и выберите Free Transform :
Перейдите в меню Edit и выберите Free Transform :
Возвращаемся к Edit > Free Transform.
Затем перетащите маркеры, чтобы изменить размер фрейма и его содержимого:
Перетаскивание манипуляторов Free Transform для изменения размера фрейма и его содержимого.
Вы также можете изменить положение кадра и его содержимого, щелкнув и перетащив его в поле «Свободное преобразование». Здесь я центрировал рамку и изображение в документе. Нажмите Введите (Win) / Верните (Mac), когда закончите, чтобы принять его:
Центрирование рамки и изображения в документе с помощью Free Transform.
Подпишитесь на нашу рассылку
Узнавайте первыми о добавлении новых руководств!
Электронная почта *
Как заменить содержимое фрейма
Отличительной особенностью нового инструмента «Рамка» в Photoshop является то, что мы можем легко заменить одно изображение другим.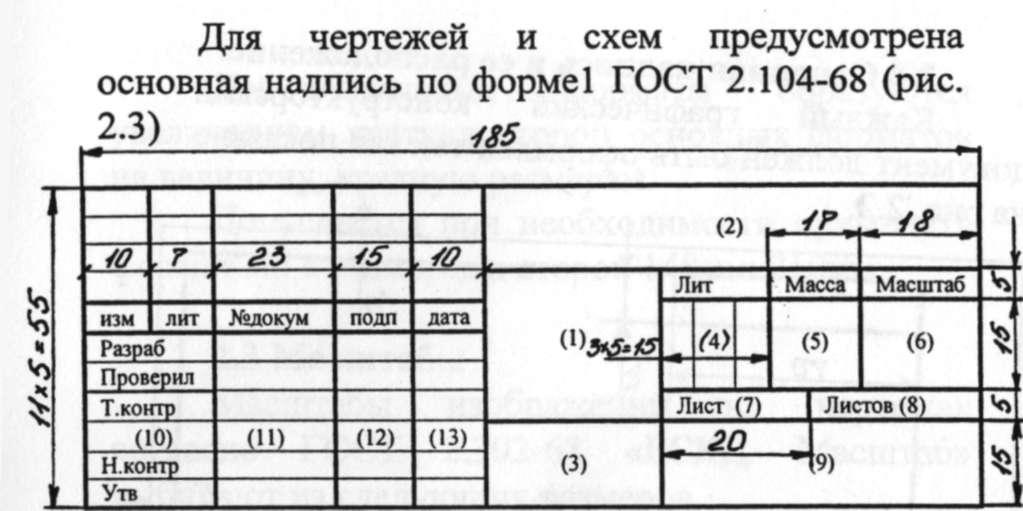
Я нажму Ctr+Z (Win) / Command+Z (Mac) несколько раз, чтобы отменить мои шаги и вернуть моему фрейму исходный размер и местоположение:
Рамка в исходном размере и месте в документе.
Способ 1: использование команды «Поместить встроенную» или «Поместить связанную»
Один из способов заменить текущее изображение другим изображением — перейти на Меню File и выберите Place Embedded (или Place Linked ):
Перейдите в меню «Файл» > «Поместить встроенный».
Перейдите к новому изображению на вашем компьютере. Затем выберите его и нажмите Place :
Выбор и размещение нового изображения в кадре.
Метод 2: перетаскивание
Или, если у вас уже есть изображение, открытое в проводнике (Win) или Finder (Mac), вы можете перетащить новое изображение на существующее:
Перетаскивание замененного изображения в рамку.
Способ 3: на панели «Библиотеки»
И еще один способ добавить или заменить содержимое — перетащить изображение с панели Библиотеки на рамку:
Перетаскивание замещающего изображения с панели «Библиотеки» на рамку.
Photoshop мгновенно заменяет предыдущее изображение новым. Затем вы можете использовать Free Transform, чтобы изменить размер изображения внутри рамки, если это необходимо (фото из Adobe Stock):
Инструмент «Рамка» позволяет легко заменить одно изображение другим. Фото предоставлено: Adobe Stock.
Как добавить обводку вокруг рамки
Теперь давайте посмотрим, как добавить обводку вокруг рамки. Обычные стили слоев Photoshop, расположенные в нижней части панели «Слои», не будут работать с фреймами. Но мы можем добавить штрих. Вы найдете параметр Stroke на панели свойств :
. Параметр «Обводка» для инструмента «Рамка» на панели «Свойства».
Почему я не вижу опцию Stroke?
Если вы не видите параметр «Обводка», убедитесь, что на панели «Слои» выбран сам кадр:
Параметр «Обводка» доступен, только если выбрана рамка.
Выбор цвета, положения и размера обводки
Щелкните образец под словом «Обводка», чтобы выбрать цвет. Затем выберите положение (внутри, по центру или снаружи) и размер :
.Установка цвета, положения и размера обводки.
Вокруг рамки появляется обводка:
Рамка с добавленной обводкой.
Как убрать обводку вокруг рамки
Чтобы удалить обводку, нажмите еще раз на образец цвета под словом «Обводка» и выберите Без цвета (образец с красной линией через него):
Удаление обводки нажатием на образец «Нет цвета».
Как добавить рамку вокруг существующего изображения
Наконец, давайте рассмотрим еще один способ использования инструмента «Рамка» — добавление рамки к существующему изображению. Мы также рассмотрим, как удалить рамку с изображения. Я переключусь на другое изображение, которое я открыл в Photoshop:
Мы также рассмотрим, как удалить рамку с изображения. Я переключусь на другое изображение, которое я открыл в Photoshop:
Изображение, открытое в отдельном документе. Фото предоставлено: Adobe Stock.
И если мы посмотрим на панель «Слои», мы увидим изображение на слое над фоновым слоем. Обратите внимание, что мы не можем добавить рамку к фоновому слою. Итак, чтобы это работало, вам нужно, чтобы ваше изображение было на отдельном слое над ним:
.Рамки не могут быть добавлены к изображениям на фоновом слое.
Как поместить изображение в прямоугольную рамку
Выбрав слой и выбрав инструмент «Рамка» на панели инструментов, щелкните и перетащите рамку внутри изображения:
Рисование рамки внутри изображения.
Когда вы отпустите кнопку мыши, Photoshop добавит рамку и поместит в нее изображение:
Теперь изображение находится внутри рамки.
И на панели «Слои» мы видим, что Photoshop преобразовал изображение в смарт-объект, как и раньше:
Изображение, преобразованное в смарт-объект, на слое Frame.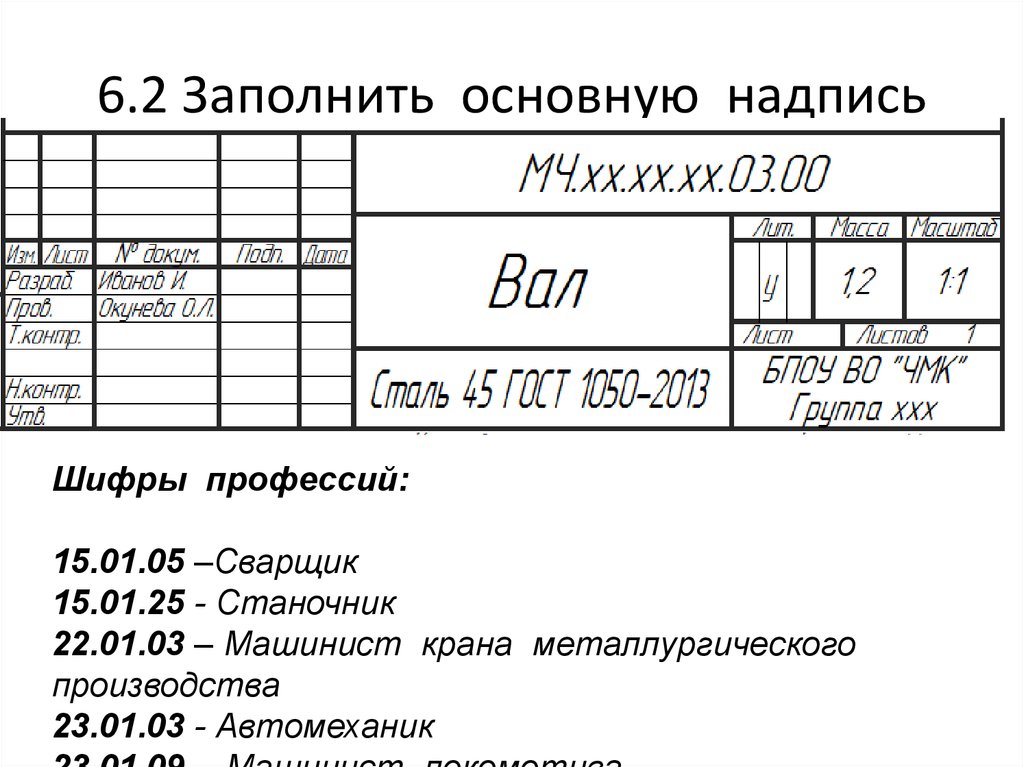
Как удалить рамку с изображения
Я добавил к изображению прямоугольную рамку. Но что, если вместо этого я хотел добавить эллиптическую рамку? В этом случае я могу удалить существующий кадр на щелчок правой кнопкой мыши (Win) / щелчок с нажатой клавишей Control (Mac) на слое «Кадр» на панели «Слои»:
Щелкните правой кнопкой мыши (Win)/щелчок, удерживая нажатой клавишу «Control» (Mac), на слое «Кадр».
А затем выберите Удалить кадр из слоя :
Выбор в меню «Удалить кадр из слоя».
Удаляет рамку, но сохраняет изображение:
Рамка исчезла, но изображение осталось.
Размещение изображения в эллиптической рамке
Я переключусь с прямоугольной рамки на эллиптическую рамку на панели параметров:
Выбор формы эллиптической рамки.
Затем я щелкну и перетащу эллиптическую рамку внутри изображения. Чтобы превратить рамку в идеальный круг, я нажимаю и удерживаю клавишу Shift при перетаскивании. Сначала кажется, что я рисую квадратную рамку:
Сначала кажется, что я рисую квадратную рамку:
Удерживая Shift при перетаскивании, рамка превратится в круг.
Но когда я отпускаю кнопку мыши, появляется рамка круга с изображением внутри:
Изображение помещено в круглую рамку.
Связанный учебник: Как обрезать изображения в круги!
И вот оно! Это основы того, как использовать новый инструмент «Рамка» в Photoshop CC 2019! Посетите наш раздел Основы Photoshop, чтобы узнать больше уроков!
Получите все наши уроки Photoshop в формате PDF! Загрузите их сегодня!
Рисование траекторий и форм рамок — видеоруководство по InDesign
Из курса: InDesign 2021 Essential Training
Рисование траекторий и форм рамок
“
– В InDesign есть множество инструментов для рисования, в том числе полнофункциональное перо Безье, как и в Illustrator. Теперь я бы не стал использовать InDesign для создания подробной технической иллюстрации, но он идеально подходит для базового рисования, например, для большинства логотипов и относительно простых фигур. Позвольте мне показать вам, как это делается. У меня открыт документ журнала из папки с файлами упражнений, и я собираюсь удерживать нажатой клавишу пробела или клавишу пробела управления в окнах. И я просто щелкну несколько раз в этом верхнем правом углу, чтобы увеличить масштаб, чтобы было больше места для рисования. Также давайте откроем меню просмотра и выключим соответствие цвету монтажного стола. Мне просто так легче работать на картоне. Теперь здесь, на панели инструментов, есть несколько инструментов, которые позволяют вам рисовать фигуры. Например, инструмент линии. Инструмент линии просто рисует простые линии. Вы можете нарисовать любой угол, который вы хотите. Конечно, у этой линии нет обводки, поэтому она в основном невидима, это бесполезно. Вот быстрый трюк: нажмите клавишу D на клавиатуре, и она назначит цвет по умолчанию, то есть без заливки и черной обводки в одну точку.
Теперь я бы не стал использовать InDesign для создания подробной технической иллюстрации, но он идеально подходит для базового рисования, например, для большинства логотипов и относительно простых фигур. Позвольте мне показать вам, как это делается. У меня открыт документ журнала из папки с файлами упражнений, и я собираюсь удерживать нажатой клавишу пробела или клавишу пробела управления в окнах. И я просто щелкну несколько раз в этом верхнем правом углу, чтобы увеличить масштаб, чтобы было больше места для рисования. Также давайте откроем меню просмотра и выключим соответствие цвету монтажного стола. Мне просто так легче работать на картоне. Теперь здесь, на панели инструментов, есть несколько инструментов, которые позволяют вам рисовать фигуры. Например, инструмент линии. Инструмент линии просто рисует простые линии. Вы можете нарисовать любой угол, который вы хотите. Конечно, у этой линии нет обводки, поэтому она в основном невидима, это бесполезно. Вот быстрый трюк: нажмите клавишу D на клавиатуре, и она назначит цвет по умолчанию, то есть без заливки и черной обводки в одну точку. На самом деле, если я отменяю выбор всего, нажимая команду shift a или control shift a в окнах, а затем нажимаю клавишу D, он назначает то же форматирование по умолчанию, что и мое стандартное для документа. Таким образом, все строки с этого момента будут иметь такое форматирование. Хорошо, давайте нарисуем еще одну линию. Обратите внимание, что если вы удерживаете клавишу Shift, угол ограничивается горизонтальным, вертикальным или 45-градусным. Также посмотрите, как теперь у него есть эта черная обводка. Это хорошо. Далее вниз по панели инструментов. Есть еще один инструмент, который немного интереснее. Это инструмент «Перо». Это позволяет мне щелкнуть и перетащить, чтобы создать кривые Безье. Все, что вам нужно сделать, это щелкнуть и перетащить, щелкнуть и перетащить, это так просто. Теперь вы можете использовать подобную линию для текста вдоль пути. Чтобы отредактировать этот путь, вы хотите использовать инструмент прямого выбора, также называемый инструментом белой стрелки. Второй на панели инструментов.
На самом деле, если я отменяю выбор всего, нажимая команду shift a или control shift a в окнах, а затем нажимаю клавишу D, он назначает то же форматирование по умолчанию, что и мое стандартное для документа. Таким образом, все строки с этого момента будут иметь такое форматирование. Хорошо, давайте нарисуем еще одну линию. Обратите внимание, что если вы удерживаете клавишу Shift, угол ограничивается горизонтальным, вертикальным или 45-градусным. Также посмотрите, как теперь у него есть эта черная обводка. Это хорошо. Далее вниз по панели инструментов. Есть еще один инструмент, который немного интереснее. Это инструмент «Перо». Это позволяет мне щелкнуть и перетащить, чтобы создать кривые Безье. Все, что вам нужно сделать, это щелкнуть и перетащить, щелкнуть и перетащить, это так просто. Теперь вы можете использовать подобную линию для текста вдоль пути. Чтобы отредактировать этот путь, вы хотите использовать инструмент прямого выбора, также называемый инструментом белой стрелки. Второй на панели инструментов.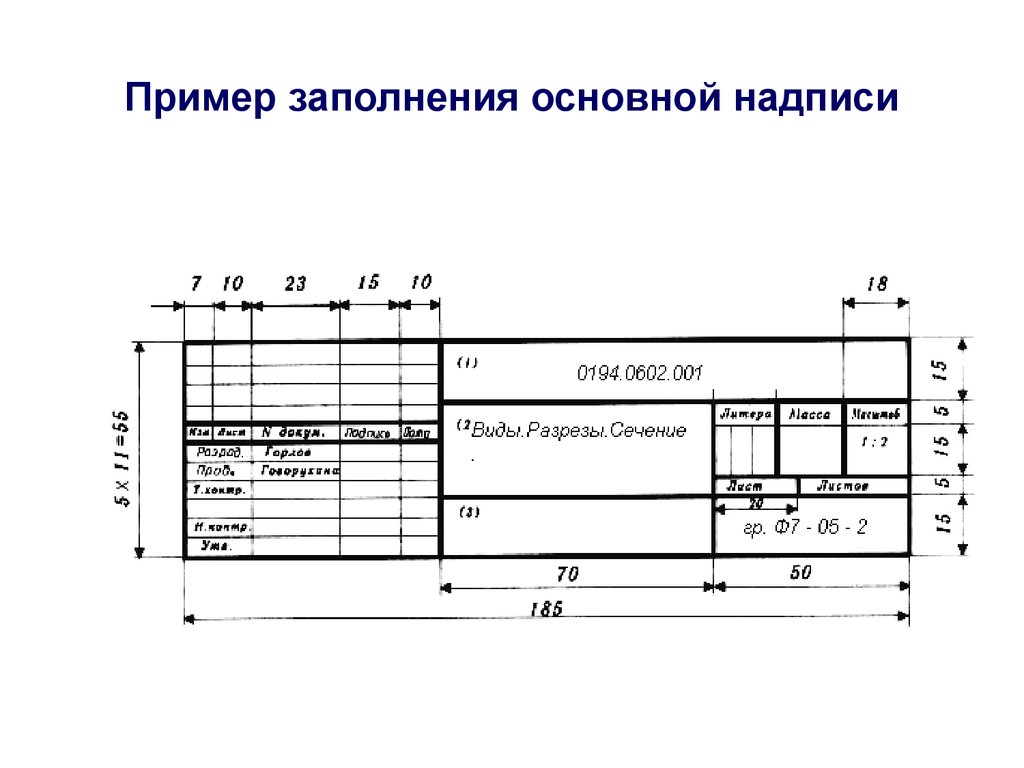 Когда вы выбираете инструмент прямого выделения и наводите курсор на путь, он выделяется. Теперь вы можете перетаскивать точки вдоль кривой, их ручки или даже отрезок между точками. Это меняет кривую. Теперь вот еще один способ изменить путь. Давайте вернемся к инструменту «Перо» и теперь заметим, что всякий раз, когда вы наводите курсор на верхнюю часть контура, он меняется. Вы получаете маленький знак плюс рядом с ним. Это указывает на то, что он на самом деле собирается добавить точку. Я нажму и перетащу, и вы увидите, что он добавляет точку на эту кривую. С другой стороны, если я наведу курсор на точку, которая уже есть, курсор изменится на небольшой минус. И, конечно же, это означает, что если я нажму, он исчезнет. Вот еще одна хитрость. Всякий раз, когда вы редактируете путь с помощью инструмента «Перо», вы всегда можете удерживать нажатой клавишу «Command» на Mac или клавишу «Control» на Windows. И это возвращает вас к последнему использовавшемуся инструменту выделения. В этом случае инструмент прямого выбора и таким образом вы можете перетаскивать эти точки, даже если у вас все еще есть инструмент пера.
Когда вы выбираете инструмент прямого выделения и наводите курсор на путь, он выделяется. Теперь вы можете перетаскивать точки вдоль кривой, их ручки или даже отрезок между точками. Это меняет кривую. Теперь вот еще один способ изменить путь. Давайте вернемся к инструменту «Перо» и теперь заметим, что всякий раз, когда вы наводите курсор на верхнюю часть контура, он меняется. Вы получаете маленький знак плюс рядом с ним. Это указывает на то, что он на самом деле собирается добавить точку. Я нажму и перетащу, и вы увидите, что он добавляет точку на эту кривую. С другой стороны, если я наведу курсор на точку, которая уже есть, курсор изменится на небольшой минус. И, конечно же, это означает, что если я нажму, он исчезнет. Вот еще одна хитрость. Всякий раз, когда вы редактируете путь с помощью инструмента «Перо», вы всегда можете удерживать нажатой клавишу «Command» на Mac или клавишу «Control» на Windows. И это возвращает вас к последнему использовавшемуся инструменту выделения. В этом случае инструмент прямого выбора и таким образом вы можете перетаскивать эти точки, даже если у вас все еще есть инструмент пера. Например, я изменю эту кривую, а затем, когда я отпущу клавишу Command или Control, она вернется к инструменту «Перо». Хорошо, давайте нарисуем еще несколько дорожек. Я просто щелкну здесь и щелкну несколько раз, и вы увидите, что можете очень легко сделать путь с острыми углами. Затем, когда вы закончите, вы можете либо переключиться на другой инструмент или команду, либо щелкнуть в другой области, чтобы завершить путь. В данном случае я выбрал инструмент выделения. Итак, я собираюсь перейти в меню объектов, перейти к подменю путей, и вы увидите, что у нас есть множество различных функций пути. Это позволяет вам соединить два пути или вы можете закрыть путь, например, превратить его в замкнутую рамку. Здесь есть и другие инструменты пути, такие как преобразование формы. Я нахожу эти вещи действительно полезными. Например, очень сложно нарисовать идеальный треугольник в InDesign, но если вы выберете эту хандру, бум, это будет легко. Теперь, как вы понимаете, я не самый великий художник, но я нахожу эти инструменты пера полезными в InDesign.
Например, я изменю эту кривую, а затем, когда я отпущу клавишу Command или Control, она вернется к инструменту «Перо». Хорошо, давайте нарисуем еще несколько дорожек. Я просто щелкну здесь и щелкну несколько раз, и вы увидите, что можете очень легко сделать путь с острыми углами. Затем, когда вы закончите, вы можете либо переключиться на другой инструмент или команду, либо щелкнуть в другой области, чтобы завершить путь. В данном случае я выбрал инструмент выделения. Итак, я собираюсь перейти в меню объектов, перейти к подменю путей, и вы увидите, что у нас есть множество различных функций пути. Это позволяет вам соединить два пути или вы можете закрыть путь, например, превратить его в замкнутую рамку. Здесь есть и другие инструменты пути, такие как преобразование формы. Я нахожу эти вещи действительно полезными. Например, очень сложно нарисовать идеальный треугольник в InDesign, но если вы выберете эту хандру, бум, это будет легко. Теперь, как вы понимаете, я не самый великий художник, но я нахожу эти инструменты пера полезными в InDesign.