Для чего нужны размеры рамки для чертежа, правильное оформление по стандарту в формате
Размеры рамки для чертежа — обязательный этап в оформлении конструкторских документов.
Их разработка ограничена специальными правилами ЕСКД, ГОСТами, с помощью которых следует набирать багаж практических навыков оптимального геометрического представления элемента на проекции, в ней его изображают на листе ватмана.
Содержание
- 1 Общее представление о стандартах
- 2 Особенность использования форматов
- 3 Совет специалистов по порядку оформления рамки
Выполнение размеров рамок для чертежей по единым правилам позволяют инженерам всего мира читать отображение изделия во всех ракурсах.
В нормативных документах (ЕСКД) установлены условия, по которым оформляется конструкторская документация всех промышленных отраслей.
Размеры рамок для чертежей выполняются по единым правилам
Присутствующие в них чертежи бывают:
- деталировочными;
- сборочными;
- схематичными;
- текстовыми
Стандартизовано не только оформление конструкторских документов, но и выпускаемая предприятиями продукция.
Товар должен в обязательном порядке выпускаться в условиях Государственного стандарта – ГОСТ. Они нумеруются по регистрационному году.
Разработчики подвергают их периодическому пересмотру с соответствующими изменениями, так как промышленность развивается и требует совершенствования передачи инженерных проектов в графике.
Особенность использования форматовПрименение листов для чертежей по необходимому конструктору размеру позволяет ему экономить бумагу, с удобством хранить рукотворно созданные проекты.
В стандарте они обозначены определенными форматами, чертежнику потребуется обвести его тонкой линией.
К примеру А 4 имеет размеры: 297 * 210.
Основной чертеж расположен на поле, ограниченной по стандарту рамкой со сплошными толстыми линиями.
Для рамки стандартные размеры следующие:
- отступают от внешних линий слева на 0.2 см, в дальнейшем это расстояние понадобится, чтобы подшить документ;
- по остальным сторонам отступы равны 0.
 05 см
05 см
Основную надпись на учебном чертеже любого уровня конструкторской разработки заполняют в штампе, расположенном справа в углу, он — обязательный атрибут. Выполнение производственных чертежей в данном формате допускают с вертикальным расположением.
Надпись регламентирует ГОСТ 2.104-68, в нём сказано все о размерах, формах и порядке текстовых заполнений.
Совет специалистов по порядку оформления рамкиТак как чертежные документы оформляют по определенным стандартам, они представляют пользователям их правильные форматы.
К типичным по размерам и наиболее востребованными у инженеров конструкторов относятся: А0, А1, А2, А3, А4.
Чертежник выбирает хорошего качества твердый карандаш, некоторые предпочитают твердо-мягкий, но первый оставляет меньше помарок на листе и четкую линию рамки.
После того, как точками проставляются отступы от краев страницы ватмана, соединяют сплошной чертой.
Затем приступают к штампу, там будет заполнена основная информация о чертеже:
- наименование;
- масштабные ограничения;
- экспликации;
- данные об изображенной детали
Заполнение штампа согласно ГОСТа
Размер штампа на чертеже а4, как и других форматов должен строго соответствовать стандартам, предусмотренным ГОСТом, они подробно указаны на фото.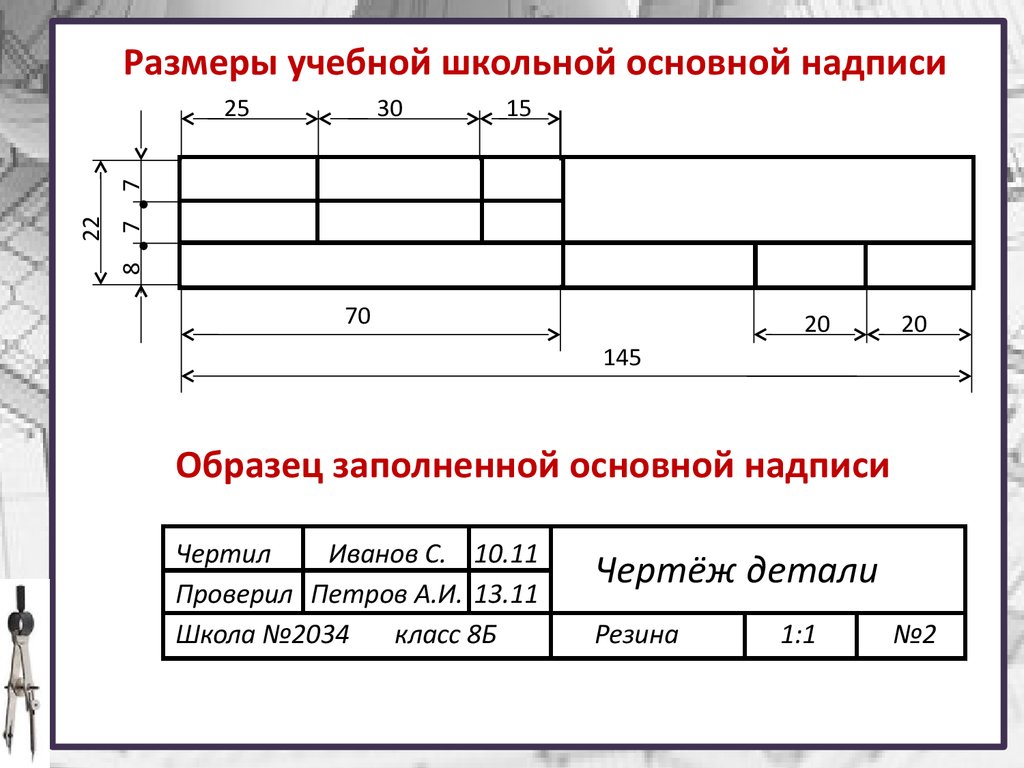
Размеры штампа на чертеже А4
Студентам понадобится оформлять рамку:
- в пояснительной записке, работая над дипломом или курсовой;
- в чертежах А1 по размерам 841 * 594;
- А2 – 420 * 594
Студенческие контрольные выполняют, исполняя требования учебного заведения по формату А4 и А3:
- преподавателя;
- методики;
- ГОСТ
Чертежи имеют существенное отличие от письменных работ, их нельзя переадресовать авторам, они дают практику, полезную будущим проектировщикам в области инженерии и архитектуры, где рамка определяет лицо всей работы, от неё зависит первоначальная оценка проекта.
У чертежников есть 6 основных линий
Вид любой графики представляет применение хорошо подобранной и выполненной линии. Чертежники используют шесть основных:
- сплошную жирную;
- тонкую;
- волнистую;
- штриховую;
- пунктирную;
- разомкнутую
Каждая черта в схеме, графическом изображении имеет свое предназначение и помогает осуществлять свободную читабельность всей изображенной конструкции.
К примеру, рамку чертят, применяя основную сплошную, выделить контуры потребуется жирной линией, обозначить разрез разомкнутой.
Работу над чертежом следует начинать с предварительной планировки:
- нанести основное изображение в тонких линиях, чтобы можно стереть, этим распределяют равномерность заполнения рабочего поля;
- провести симметричную ось, центровую линию;
- прочертить контурные ограничения с отдельными элементами;
- вынести разметку;
- заштриховать необходимые участки, надписать;
- обвести по широкому фронту;
- убрать лишнее
К оформлению рамки каждый конструктор приступает индивидуально. Привыкшие к аккуратности, педантичные чертежники не приступят к разработке без скрупулёзной подготовки, чертят вначале рамку.
Те, кто идет к проекту долгим путем, делает наброски на чистых листах, а завершающим этапом чертежа служит рамка и заполнение штампа. Студенты также выбирают наиболее приемлемый метод, который останется на всю творческую жизнь.
В сети появилось много автоматических помощников для проектировщиков, оценить же победный триумф изобретательства позволит только путь через кульман, испытание качества карандаша и инструмента для подтачивания.
В этом видео вы узнаете, как сделать рамку чертежа в Автокаде:
Заметили ошибку? Выделите ее и нажмите Ctrl+Enter, чтобы сообщить нам.
Как сделать рамку для курсовой работе в Ворде, как правильно вставлять рамки в Word
Приближается время, когда нужно будет сдавать курсовую. Во многих учебных заведениях к такому типу работ предъявляют особые требования. Так часто для курсовой требуется рамка, оформленная по стандарту.
Вот о том, как сделать рамку для курсового проекта, мы и расскажем в статье. А помимо полезной информации и примеров, вы также сможете скачать уже готовую рамку для курсовой работы в формате Word.
Хотите получать ежедневную полезную рассылку для студентов всех направлений? Подписывайтесь на наш телеграм-канал. И не забывайте пользоваться акциями и скидками — с ними гораздо выгоднее учиться.
Посмотри примеры работ и убедись, что мы поможем на совесть!
Зачем нужна рамка в курсовой?
Стоит ли говорить, что рамки для курсовой работы по ГОСТу — отдельная головная боль студентов. Чтобы понимать, насколько это важно, знайте: преподаватель может просто не принять курсовой проект без рамки. Конечно, содержание важнее, но если есть требования к внешнему оформлению, их лучше соблюдать. Поэтому и рамку для курсовой работы стоит оформить по принятому стандарту, ведь при желании проверяющий может придраться к любым неточностям.
Как же вставить рамку для курсовой или диплома в документ Word? Рассмотрим несколько способов.
Способы создания рамки для курсовой
Как нарисовать рамку в курсовой работе? Существует несколько способов:
- Начертить рамку от руки, используя трафарет.

- Создать рамку в программе AutoCAD и распечатать её на пустых листах, а затем поверх распечатать текст курсовой. Сложно и только для тех, кто разбирается в самой программе.
- Использовать возможности Word, чтобы самостоятельно создать нужную рамку для курсовой. Ведь часто рамка требуется для записок курсовых работ формата А4.
- Скачать рамку для курсовой работы А4 для Word из интернета, если совсем не хотите заморачиваться.
Рамку для чертежей на формате A3 и больше целесообразно выполнять в специальной чертежной программе.
Рамки в работе, сделанные в ручнуюРамка для курсовой работы в Word 2010, 2013, 2016, 2019
Как вставить рамки в ворде для курсовой? И здесь есть несколько способов:
- использовать таблицу в качестве удобной рамки;
- создать рамку с помощью специальных инструментов Word.
Создать рамку с помощью таблиц в Word
Как создать рамку для курсовой в ворде? Иногда для этого можно использовать таблицы. Такой вариант отлично подойдёт, если вам необходимо сделать рамку для содержания в курсовой работе или другие простые рамки:
Такой вариант отлично подойдёт, если вам необходимо сделать рамку для содержания в курсовой работе или другие простые рамки:- Заходите во вкладку «Вставка».
- Выбираете в шаблоне таблицы один сектор.
- Копируете текста содержания или любой другой абзац курсовой, который необходимо взять в рамку.
- Вставляете его в таблицу.
Плюс такого способа в том, что не нужно думать, как выровнять или как изменить рамку в ворде для курсовой. Гриницы таблицы можно двигать по собственному усмотрению, выбирать толщину и цвет линий.
Создать рамку с помощью специальных инструментов Word
Если же нужно сделать специальные графические рамки для технических курсовых работ, то лучше использовать специальные инструменты Word.
Какие размеры рамки для курсовой работы должны быть по ГОСТу? Чтобы ответить на этот вопрос, стоит изучить ЕСКД — единую систему конструкторской документации. А именно ГОСТ 2.301-68 «Форматы». В нём указаны следующие размеры рамок:
- сама рамка составляет 210х297 мм;
- отступ слева — 20 мм;
- отступы справа, сверху, снизу — 5 мм.

Создание рамки для курсовой в Word 2010
А теперь создадим рамку по ГOСТу для курсовой в Word 2010 с помощью специального инструмента.
Шаг 1. Откроем новый документ и первым делом во вкладке «Разметка страницы» зададим поля. В нашем случае:
- верхнее — 1,4 см;
- нижнее — 0,43 см;
- левое — 2,9 см;
- правое — 1,3 см.
Обратите внимание: в вашем вузе могут быть свои требования по оформлению. Поэтому всегда уточняйте информацию у научного руководителя и изучите методические рекомендации.
Шаг 2. Документ необходимо разбить на разделы или вставить разрывы. Это делается для того, чтобы рамка была на нужных страницах. Например, на титульном листе рамка не нужна, в отличие от основной части работы. К тому же бывает, что на разных страницах нужны разные рамки.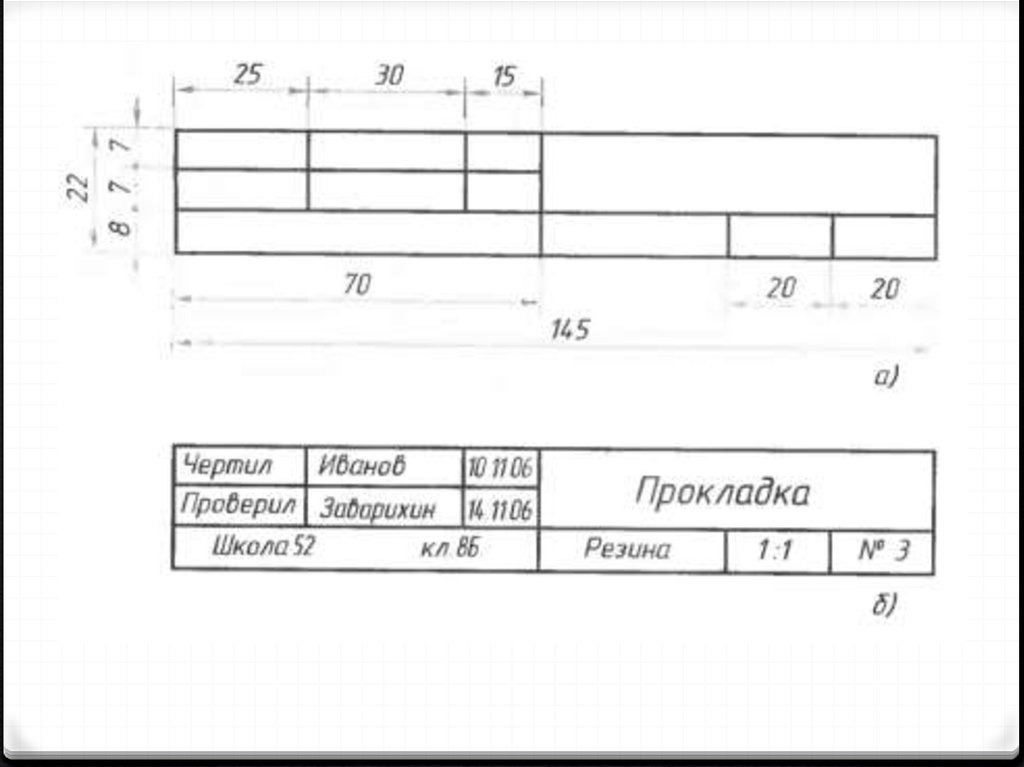
Выбираем вкладку «Разметка страницы», затем «Разрывы», кликаем на кнопку «Следующая страница». Оставим первую страницу для титульного листа и будем создавать рамку на второй странице во втором разделе документа.
Шаг 3. Делаем непосредственно саму рамку.
Во вкладке «Разметка страницы» выбираем «Границы страниц». Указываем тип границы — рамка. В параметрах указываем поля рамки:
- верхнее — 21 пт;
- нижнее — 0 пт;
- левое — 21 пт;
- правое — 19 пт.
Также не забываем указать поля относительно текста и поставить галочку напротив параметра «Все впереди». Границу применяем к текущему разделу.
Шаг 4. Создаём нужную рамку. Внизу листа вставляем таблицу. Для этого сначала во вкладке «Вставка» выбираем «Нижний колонтитул», затем «Изменить нижний колонтитул», отключаем функцию «Как в предыдущем разделе».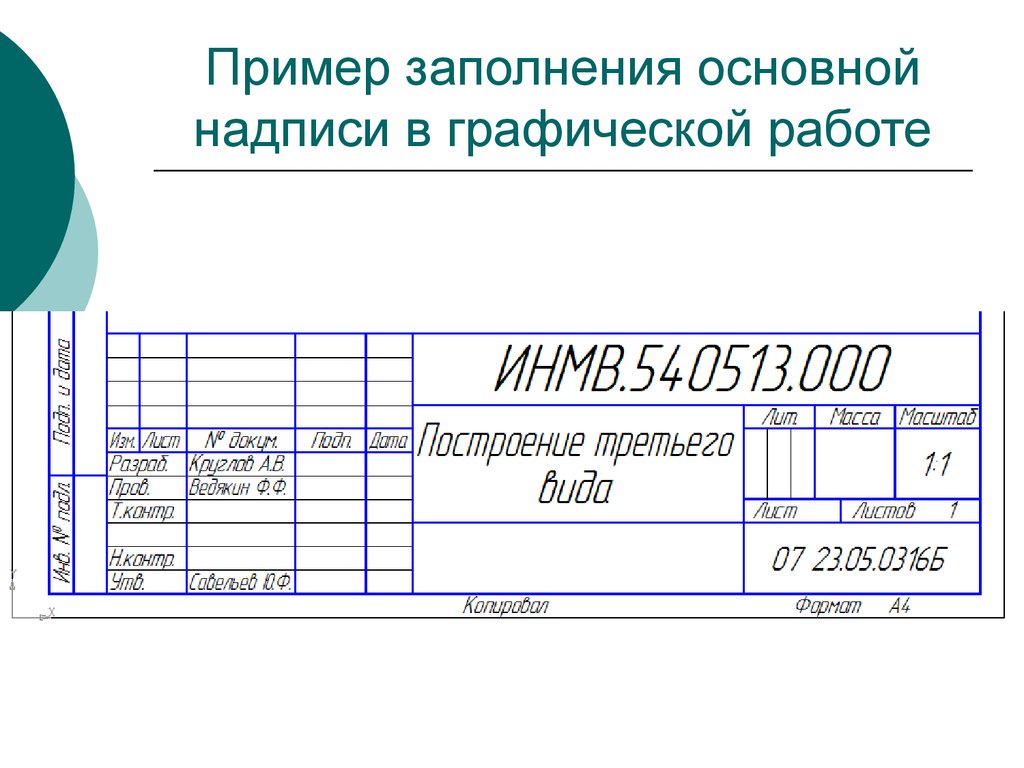
Вставляем таблицу нужной конфигурации. Мы вставляем таблицу на 8 строк и 9 столбцов. Во вкладке «Макет» для работы с таблицами указываем размеры ячеек:
- высота ячеек — 0,5 см;
- ширину ячеек задаём слева направо: 0,7 см, 1 см, 2,3 см, 1,5 см, 2,3 см, 6,77 см, 1,5 см, 1,5 см, 2 см.
Готово. Теперь можно объединить ячейки и вписать в них необходимую информацию о вузе, кафедре, преподавателе, и работе. Здесь мы впишем произвольный текст, а ячейку для номеров страниц оставим пустой. Мы получили один лист с рамкой для курсовой.
А как скопировать рамки в ворде для курсовой? Если вы делали таблицы в колонтитуле, то при переходе на следующую страницу текущего раздела документа на ней будет автоматически появляться эта же рамка с таблицей, а вы сможете спокойно писать работу, не думая о ней.
Кстати! Для наших читателей сейчас действует скидка 10% на любой вид работы
Создание рамки для курсовой в Word версиях 2013, 2016 и 2019 года
В более поздних версиях Word нужно идти немного другим путём, чтобы создать рамку для курсовой.
Шаг 1. Откроем новый документ и во вкладке «Макет» найдём в левом верхнем углу раздел «Поля». Кликаем и выбираем «Настраивыемые поля». Появится вкладка «Разметка страницы», в которой нужно задать поля вручную:
- верхнее — 1,4 см;
- нижнее — 0,43 см;
- левое — 2,9 см;
- правое — 1,3 см.
Шаг 2. Документ разбиваем на разделы. Для этого идём в уже знакомую во вкладку «Макет», выбираем «Разрывы» и кликаем на кнопку «Следующая страница». Напомним, что это необходимо, чтобы разместить рамку на нужных страницах.
Шаг 3. Делаем непосредственно саму рамку.
Во вкладке «Главная» нажимаем на треугольник возле иконки границ и находим в самом конце строчку «Границы и заливка». В открывшейся вкладке можно выбрать рамку как к абзацу, так и ко всему документу. В параметрах указываем поля рамки:
- верхнее — 21 пт;
- нижнее — 0 пт;
- левое — 21 пт;
- правое — 19 пт.
Также не забываем указать поля относительно текста и поставить галочку напротив параметра «Всегде впереди». Границу применяем к этому разделу.
Шаг 4. Создаём нужную рамку. Внизу листа вставляем таблицу. Для этого сначала во вкладке «Вставка» выбираем
В колонтитул вставляем таблицу нужной конфигурации: на 8 строк и 9 столбцов.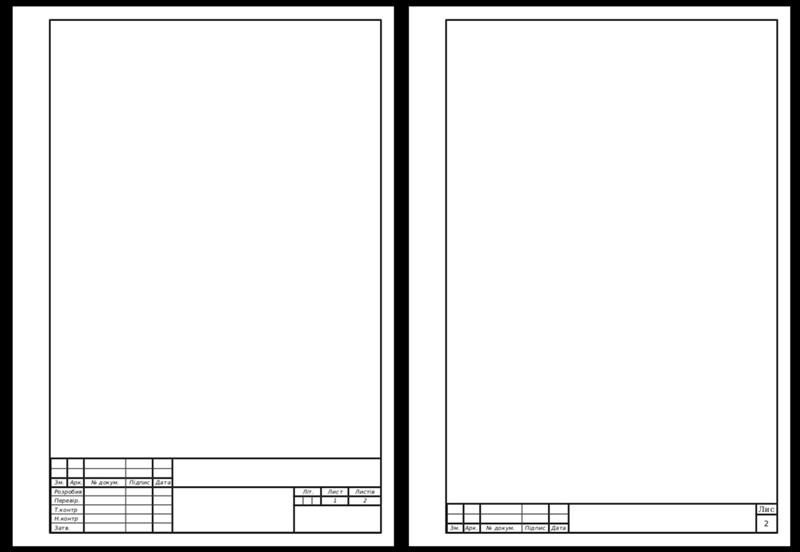 Выделяем получившуюся таблицу и кликаем на правую кнопку мыши. В открывшемся окне выбираем «Свойства таблицы». Здесь необходимо указать размеры ячеек:
Выделяем получившуюся таблицу и кликаем на правую кнопку мыши. В открывшемся окне выбираем «Свойства таблицы». Здесь необходимо указать размеры ячеек:
- высота ячеек — 0,5 см;
- ширину ячеек задаём слева направо: 0,7 см, 1 см, 2,3 см, 1,5 см, 2,3 см, 6,77 см, 1,5 см, 1,5 см, 2 см.
Всё! Рамка готова! Вписывайте в ячейки нужную информацию и меняйте форму рамки при необходимости.
Как сделать автоматическую нумерацию страниц в рамке
Выберем ячейку таблицы, в которой будет отображаться номер страницы и кликнем на неё. Затем кликнем на нижний колонтитул, а во вкладке «Конструктор» выберем кнопку «Экспресс блоки», далее — «Поле». В открывшемся окне выбираем поле Page и указываем нужный формат номеров. Вуаля — номера страниц отображаются автоматически в выбранной ячейке.
Вуаля — номера страниц отображаются автоматически в выбранной ячейке.
Скачать готовую рамку для курсовой бесплатно
Как ещё можно сделать рамку? Взять готовую! Миллионы студентов вставляли рамки в свои работы и существует множество шаблонов и образцов рамок для курсовых. Если у вас нет времени осваивать все премудрости работы с рамками, Вы можете скачать готовый шаблон рамки по ГОСТу совершенно бесплатно.
Посмотри примеры работ и убедись, что мы поможем на совесть!
Теперь вы знаете, как сделать рамки в ворде для курсовой или дипломной работы. Чтобы всё стало максимально ясно, посмотрите видео по созданию рамок со штампом для курсовой по ГОСТу. Остаётся только напомнить, что
Создание вырезанного кадра с помощью Draw Fill Detail In Canvas Workspace Online — GENTLEMAN CRAFTER
Brother Canvas Workspace / Brother Scan N Cut / Изготовление карт / Программное обеспечение для дизайна / Цифровое ремесло / Paper Craft / Scan N Cut Cutting Files / Scan N Cut Saturday / SVG Суббота / Видео / Еженедельные новости
John – Gentleman Crafter 9 комментариев
Добро пожаловать в первое из моих видео Scan N Cut на YouTube за 2019 год..
На этот раз я поделюсь процессом создания апертурной рамки с добавлением некоторых деталей заливки.
Примерно так…
Это действительно эффективная техника, которая дает вам много новых возможностей в ваших проектах по изготовлению бумаги.
Процесс прост и использует всего пару инструментов из меню редактирования в Canvas Workspace онлайн.
Итак, если вы готовы, просто нажмите кнопку воспроизведения…
Надеюсь, вам понравилось это видео. Если вы хотите видеть больше от меня, то, пожалуйста, подпишитесь на мой Канал YouTube .
А пока большое спасибо за просмотр, и я с нетерпением жду возможности поделиться с вами новыми идеями в ближайшем будущем.
С наилучшими пожеланиями,
J 🙂
Оценить:
Нравится:
Нравится Загрузка…
Brother Canvas Workspace, функция Draw Fill, Gentleman Crafter, John Bloodworth
Однострочные шрифты для использования с Brother Scan N Cut
Online Scan N Cut Training
Более 20 часов видеоуроков по запросу, посвященных вырезанию, рисованию, сканированию и работе с Canvas Workspace!
Нажмите здесь, чтобы узнать больше
Подробно изучите Canvas Workspace, программное обеспечение, дополняющее Brother Scan N Cut.
Щелкните здесь, чтобы узнать больше
Поиск в архивах…
Искать:Категории
- Приключения машинной вышивки (27)
- Ремесленное соревнование всех графств (53)
- Книги (1)
- Бренды (319)
- Рабочая область Brother Canvas (49)
- Brother Scan N Cut (296)
- Холст Brother Scan N Cut (79)
- Кутюрье (19)
- Инкадинкадо (1)
- Заклинатели (2)
- Каллиграфия (1)
- Вызов карточного эскиза 2022 (35)
- Организация мастерской (2)
- Хранилище мастерской (2)
- Цифровое ремесло (342)
- 3D-дизайн (26)
- 3D-печать (27)
- Приложения (1)
- Программное обеспечение для проектирования (88)
- Цифровые марки (13)
- Магазин цифровых ремесел (86)
- Редактирование цифровых фотографий (3)
- Вышивальная машина (20)
- Ресурсные компакт-диски и DVD-диски (3)
- Файлы для резки Scan N Cut (187)
- Шрифты True Type (5)
- Журнал рисунков (2)
- Рисунок и живопись (87)
- Акрил (19)
- Древесный уголь (2)
- Энкаустика (2)
- Чернила (24)
- Пастель (1)
- Ручка (36)
- Рисование (34)
- Зентангл (17)
- Карандаш (13)
- Акварель (9)
- Зентангл (12)
- Исследования в смешанной технике (6)
- Ткань, волокно и пряжа (115)
- Вязание крючком (4)
- Английская бумага для сшивания (1)
- Валяние (1)
- Складной (2)
- Основа для бумаги (24)
- Вязальные станки (1)
- Машинная вышивка (50)
- Валяние иглой (1)
- Сшивание бумаги (11)
- Пэчворк (29)
- Выстегивание (13)
- Скручивание и манипулирование тканью (1)
- Трафаретная печать (2)
- Шитье (30)
- Выкройка (10)
- Бесплатные файлы для резки SVG (12)
- Веселье с бумажной основой (22)
- Общий чат (406)
- Конфеты для блога (79)
- Создание и изготовление свиданий телешоу (17)
- Бесплатные вещи (14)
- Инктобер (19)
- Мотивация понедельника (30)
- Новости (98)
- Поделки из стекла (6)
- Фьюзинг стекла (1)
- Стеклянная скульптура (1)
- Лэмпворк (изготовление стеклянных бусин) (2)
- Рождество ручной работы (26)
- Рождественские украшения ручной работы (16)
- Рождественские подарки ручной работы (8)
- Домашний декор (48)
- Изготовление свечей (1)
- Домохозяйство (1)
- Сделай сам (1)
- Ювелирное дело (17)
- Бисероплетение (7)
- Смола (6)
- Проволока (3)
- Журнал Джона (1)
- Кожаное ремесло (2)
- Мраморность (3)
- Смешанная техника середины недели (4)
- Смешанная техника (124)
- Заливка акриловой краской (6)
- Холст Творения (20)
- Gelli Plate Printing (3)
- Ведение журнала (1)
- Комплекты МДФ (6)
- Техники смешанной техники (28)
- Монохромная печать (2)
- Смола (6)
- Ежемесячное цветовое задание (12)
- Вышивка (4)
- Вышивка крестом (1)
- Вышивка (3)
- Гобелен (1)
- Поделка из бумаги (864)
- 2D декупаж (2)
- 3D декупаж (10)
- 3D бумажные проекты (34)
- Коллекционные карточки художников (159)
- Художник торгует монетами (6)
- Переплет книги (2)
- Изготовление карт (382)
- Всплывающие карты (2)
- Раскраска (177)
- Высечка (125)
- Тиснение (4)
- Вышивка на бумаге (2)
- Горячее тиснение (13)
- Горячее фольгирование (30)
- Чернила (9)
- Ирис Складной (1)
- Высокая печать (2)
- Бусины из бумаги (1)
- Резка бумаги (5)
- Складывание бумаги (13)
- Складная книга (1)
- Бумажная мозаика (1)
- Сшивание бумаги (2)
- Бумага для прокалывания и прокалывания (1)
- Перфорация бумаги (11)
- Формование бумаги (28)
- Пергаментное ремесло (2)
- Квиллинг (17)
- Штамповка резины (228)
- Скрапбукинг (18)
- Спрей и спреи (14)
- Трафаретная печать (19)
- Ярлык (7)
- Теги (4)
- Складной чайный пакетик (6)
- Фотография (2)
- Микрофотография (1)
- Керамика, глина и глиняные изделия (2)
- Воздушно-сухая глина (2)
- Заливка смолы (1)
- Сканирование и вырезание в субботу (148)
- Трафаретная печать (2)
- Напильник для резки SVG (71)
- УВД внимательности (26)
- Ежедневная почта (2)
- Типография (1)
- Надпись от руки (1)
- Видео (90)
- Еженедельные выпуски (315)
- 3D Четверг (18)
- Коллекционная карточка художника (6)
- Ткань Пятница (20)
- Бесплатная пятница (5)
- ГКТВ (18)
- Мандала понедельника (105)
- Карточки рецептов смешанной техники (7)
- Пюре в понедельник (22)
- Печать воскресенья (17)
- Воскресная печать (3)
- SVG Суббота (48)
- Техновторник (1)
- Воскресный стежок (5)
- Всемирная среда (14)
- Деревообработка (16)
- Комплекты МДФ (14)
- Формы из МДФ (4)
Участие проектной группы
Достижения
Администратор сайта
- Регистрация
- Вход в систему
- Лента записей
- Лента комментариев
- WordPress.
 com
com
Инструмент «Рамка» для удобного маскирования в Photoshop
Руководство пользователя Отмена
Поиск
Последнее обновление: 16 ноября 2022 г., 04:57:02 по Гринвичу
- Руководство пользователя Photoshop
- Знакомство с Photoshop
- Мечтай. Сделай это.
- Что нового в Photoshop
- Отредактируйте свою первую фотографию
- Создание документов
- Фотошоп | Общие вопросы
- Системные требования Photoshop
- Перенос предустановок, действий и настроек
- Знакомство с Photoshop
- Photoshop и другие продукты и услуги Adobe
- Работа с иллюстрациями Illustrator в Photoshop
- Работа с файлами Photoshop в InDesign
- Материалы Substance 3D для Photoshop
- Photoshop и Adobe Stock
- Используйте встроенное расширение Capture в Photoshop
- Библиотеки Creative Cloud
- Библиотеки Creative Cloud в Photoshop
- Используйте сенсорную панель с Photoshop
- Сетка и направляющие
- Создание действий
- Отмена и история
- Photoshop на iPad
- Photoshop на iPad | Общие вопросы
- Знакомство с рабочим пространством
- Системные требования | Фотошоп на iPad
- Создание, открытие и экспорт документов
- Добавить фото
- Работа со слоями
- Рисовать и раскрашивать кистями
- Сделайте выбор и добавьте маски
- Ретушь ваших композитов
- Работа с корректирующими слоями
- Отрегулируйте тональность композиции с помощью Кривых
- Применить операции преобразования
- Обрезка и поворот композитов
- Поворот, панорамирование, масштабирование и сброс холста
- Работа с текстовыми слоями
- Работа с Photoshop и Lightroom
- Получить отсутствующие шрифты в Photoshop на iPad
- Японский текст в Photoshop на iPad
- Управление настройками приложения
- Сенсорные клавиши и жесты
- Сочетания клавиш
- Измените размер изображения
- Прямая трансляция во время создания в Photoshop на iPad
- Исправление недостатков с помощью Восстанавливающей кисти
- Создайте кисти в Capture и используйте их в Photoshop
- Работа с файлами Camera Raw
- Создание смарт-объектов и работа с ними
- Отрегулируйте экспозицию ваших изображений с помощью Dodge and Burn
- Photoshop в веб-бета-версии
- Общие вопросы | Photoshop в Интернете, бета-версия
- Знакомство с рабочей областью
- Системные требования | Photoshop в Интернете, бета-версия
- Сочетания клавиш | Photoshop в Интернете, бета-версия
- Поддерживаемые типы файлов | Photoshop в Интернете, бета-версия
- Открытие и работа с облачными документами
- Применение ограниченных правок к облачным документам
- Сотрудничать с заинтересованными сторонами
- Облачные документы
- Облачные документы Photoshop | Общие вопросы
- Облачные документы Photoshop | Вопросы по рабочему процессу
- Управление и работа с облачными документами в Photoshop
- Обновление облачного хранилища для Photoshop
- Невозможно создать или сохранить облачный документ
- Устранение ошибок облачного документа Photoshop
- Сбор журналов синхронизации облачных документов
- Общий доступ и редактирование облачных документов
- Делитесь файлами и комментируйте в приложении
- Рабочее пространство
- Основы рабочего пространства
- Настройки
- Учитесь быстрее с помощью панели Photoshop Discover
- Создание документов
- Разместить файлы
- Сочетания клавиш по умолчанию
- Настройка сочетаний клавиш
- Инструментальные галереи
- Параметры производительности
- Использовать инструменты
- Предустановки
- Сетка и направляющие
- Сенсорные жесты
- Используйте сенсорную панель с Photoshop
- Сенсорные возможности и настраиваемые рабочие области
- Превью технологий
- Метаданные и примечания
- Сенсорные возможности и настраиваемые рабочие области
- Поместите изображения Photoshop в другие приложения
- Линейки
- Показать или скрыть непечатаемые дополнения
- Укажите столбцы для изображения
- Отмена и история
- Панели и меню
- Позиционные элементы с привязкой
- Положение с помощью инструмента «Линейка»
- Дизайн веб-сайтов, экранов и приложений
- Photoshop для дизайна
- Артборды
- Предварительный просмотр устройства
- Копировать CSS из слоев
- Разрезать веб-страницы
- Параметры HTML для фрагментов
- Изменить расположение фрагментов
- Работа с веб-графикой
- Создание фотогалерей в Интернете
- Основы изображения и цвета
- Как изменить размер изображения
- Работа с растровыми и векторными изображениями
- Размер и разрешение изображения
- Получение изображений с камер и сканеров
- Создание, открытие и импорт изображений
- Просмотр изображений
- Недопустимая ошибка маркера JPEG | Открытие изображений
- Просмотр нескольких изображений
- Настройка палитр цветов и образцов
- Изображения с высоким динамическим диапазоном
- Сопоставьте цвета на изображении
- Преобразование между цветовыми режимами
- Цветовые режимы
- Стереть части изображения
- Режимы наложения
- Выберите цвет
- Настройка индексированных таблиц цветов
- Информация об изображении
- Фильтры искажения недоступны
- О цвете
- Цветовые и монохромные настройки с использованием каналов
- Выберите цвета на панелях «Цвет» и «Образцы»
- Образец
- Цветовой режим или Режим изображения
- Цветовой оттенок
- Добавить условное изменение режима к действию
- Добавить образцы из HTML CSS и SVG
- Битовая глубина и настройки
- Слои
- Основные слои
- Неразрушающее редактирование
- Создание и управление слоями и группами
- Выберите, сгруппируйте и свяжите слои
- Поместите изображения в рамки
- Непрозрачность слоя и смешивание
- Слои маски
- Применение смарт-фильтров
- Композиции слоев
- Переместить, сложить и заблокировать слои
- Слои маски с векторными масками
- Управление слоями и группами
- Эффекты и стили слоя
- Редактировать маски слоя
- Извлечение активов
- Отображение слоев с помощью обтравочных масок
- Создание ресурсов изображения из слоев
- Работа со смарт-объектами
- Режимы наложения
- Объединение нескольких изображений в групповой портрет
- Объединение изображений с помощью Auto-Blend Layers
- Выравнивание и распределение слоев
- Копировать CSS из слоев
- Загрузить выделение из границ слоя или маски слоя
- Нокаут для отображения содержимого других слоев
- Подборки
- Начало работы с подборками
- Сделайте выборки в композите
- Рабочая область «Выбор и маска»
- Выберите с помощью инструментов выделения
- Выберите с помощью инструментов лассо
- Настройка выбора пикселей
- Перемещение, копирование и удаление выбранных пикселей
- Создать временную быструю маску
- Выберите диапазон цветов в изображении
- Преобразование между путями и границами выделения
- Основы канала
- Сохранить выделение и маски альфа-канала
- Выберите области изображения в фокусе
- Дублировать, разделять и объединять каналы
- Вычисления каналов
- Начало работы с подборками
- Настройки изображения
- Замена цветов объекта
- Деформация перспективы
- Уменьшить размытие изображения при дрожании камеры
- Примеры лечебных кистей
- Экспорт таблиц поиска цветов
- Настройка резкости и размытия изображения
- Понимание настроек цвета
- Применение регулировки яркости/контрастности
- Настройка деталей теней и светлых участков
- Регулировка уровней
- Настройка оттенка и насыщенности
- Настройка вибрации
- Настройка насыщенности цвета в областях изображения
- Быстрая тональная коррекция
- Применение специальных цветовых эффектов к изображениям
- Улучшите изображение с помощью настройки цветового баланса
- Изображения с высоким динамическим диапазоном
- Просмотр гистограмм и значений пикселей
- Сопоставьте цвета на изображении
- Обрезка и выравнивание фотографий
- Преобразование цветного изображения в черно-белое
- Корректирующие слои и слои-заливки
- Регулировка кривых
- Режимы наложения
- Целевые изображения для прессы
- Настройка цвета и тона с помощью пипеток «Уровни» и «Кривые»
- Настройка экспозиции и тонирования HDR
- Осветление или затемнение областей изображения
- Выборочная настройка цвета
- Adobe Camera Raw
- Системные требования Camera Raw
- Что нового в Camera Raw
- Знакомство с Camera Raw
- Создание панорам
- Поддерживаемые объективы
- Эффекты виньетирования, зернистости и устранения дымки в Camera Raw
- Сочетания клавиш по умолчанию
- Автоматическая коррекция перспективы в Camera Raw
- Радиальный фильтр в Camera Raw
- Управление настройками Camera Raw
- Открытие, обработка и сохранение изображений в Camera Raw
- Исправление изображений с помощью инструмента Enhanced Spot Removal Tool в Camera Raw
- Поворот, обрезка и настройка изображений
- Настройка цветопередачи в Camera Raw
- Версии обработки в Camera Raw
- Внесение локальных корректировок в Camera Raw
- Исправление и восстановление изображений
- Удаление объектов с фотографий с помощью Content-Aware Fill
- Исправление и перемещение с учетом содержимого
- Ретушь и исправление фотографий
- Исправить искажение изображения и шум
- Основные действия по устранению неполадок для устранения большинства проблем
- Улучшение качества изображения и преобразование
- Замена неба на изображениях
- Преобразование объектов
- Настройка кадрирования, поворота и размера холста
- Как обрезать и выпрямить фотографии
- Создание и редактирование панорамных изображений
- Деформация изображений, форм и путей
- Точка схода
- Масштабирование с учетом содержимого
- Преобразование изображений, форм и контуров
- Рисование и раскрашивание
- Рисование симметричных узоров
- Рисование прямоугольников и изменение параметров обводки
- О чертеже
- Рисование и редактирование фигур
- Инструменты для рисования
- Создание и изменение кистей
- Режимы наложения
- Добавить цвет к путям
- Редактировать пути
- Краска с помощью миксерной кисти
- Наборы кистей
- Градиенты
- Градиентная интерполяция
- Выбор заливки и обводки, слоев и контуров
- Рисование с помощью инструментов «Перо»
- Создание шаблонов
- Создание рисунка с помощью Pattern Maker
- Управление путями
- Управление библиотеками рисунков и пресетами
- Рисуйте или раскрашивайте на графическом планшете
- Создание текстурированных кистей
- Добавление динамических элементов к кистям
- Градиент
- Нарисуйте стилизованные мазки с помощью Art History Brush
- Краска с рисунком
- Синхронизация пресетов на нескольких устройствах
- Текст
- Добавить и отредактировать текст
- Единый текстовый движок
- Работа со шрифтами OpenType SVG
- Символы формата
- Формат абзацев
- Как создавать текстовые эффекты
- Редактировать текст
- Интервал между строками и символами
- Арабский и еврейский шрифт
- Шрифты
- Устранение неполадок со шрифтами
- Азиатский тип
- Создать тип
- Добавить и отредактировать текст
- Фильтры и эффекты
- Использование фильтра «Пластика»
- Используйте галерею размытия
- Основы фильтра
- Артикул эффектов фильтра
- Добавить световые эффекты
- Используйте адаптивный широкоугольный фильтр
- Используйте фильтр масляной краски
- Используйте фильтр «Пластика»
- Эффекты и стили слоя
- Применить определенные фильтры
- Размазать области изображения
- Использование фильтра «Пластика»
- Сохранение и экспорт
- Сохранение файлов в Photoshop
- Экспорт файлов в Photoshop
- Поддерживаемые форматы файлов
- Сохранение файлов в графических форматах
- Перемещение дизайнов между Photoshop и Illustrator
- Сохранение и экспорт видео и анимации
- Сохранение файлов PDF
- Защита авторских прав Digimarc
- Сохранение файлов в Photoshop
- Управление цветом
- Понимание управления цветом
- Поддержание согласованности цветов
- Настройки цвета
- Дуотоны
- Работа с цветовыми профилями
- Документы с управлением цветом для онлайн-просмотра
- Управление цветом документов при печати
- Импортированные изображения с управлением цветом
- Пробные цвета
- Дизайн веб-сайтов, экранов и приложений
- Photoshop для дизайна
- Артборды
- Предварительный просмотр устройства
- Копировать CSS из слоев
- Разрезать веб-страницы
- Параметры HTML для фрагментов
- Изменить расположение фрагментов
- Работа с веб-графикой
- Создание фотогалерей в Интернете
- Видео и анимация
- Монтаж видео в Photoshop
- Редактировать слои видео и анимации
- Обзор видео и анимации
- Предварительный просмотр видео и анимации
- Красить кадры в слоях видео
- Импорт видеофайлов и последовательностей изображений
- Создать анимацию кадра
- Creative Cloud 3D-анимация (предварительная версия)
- Создание анимации временной шкалы
- Создание изображений для видео
- Печать
- Печать 3D-объектов
- Печать из фотошопа
- Печать с управлением цветом
- Контактные листы и презентации в формате PDF
- Печать фотографий в макете пакета изображений
- Плашечные цвета для печати
- Печать изображений на коммерческой типографии
- Улучшение цветных отпечатков из Photoshop
- Устранение проблем с печатью | Фотошоп
- Автоматизация
- Создание действий
- Создание графики, управляемой данными
- Сценарий
- Обработать пакет файлов
- Воспроизведение и управление действиями
- Добавить условные действия
- О действиях и панели действий
- Инструменты записи в действиях
- Добавить условное изменение режима к действию
- Набор инструментов пользовательского интерфейса Photoshop для подключаемых модулей и сценариев
- Подлинность контента
- Узнайте об учетных данных контента
- Идентичность и происхождение для NFT
- Подключить учетные записи для атрибуции креативов
- Фотошоп 3D
- Фотошоп 3D | Распространенные вопросы о снятых с производства 3D-функциях
Узнайте, как легко маскировать изображения. Превратите фигуры или текст в рамки, которые можно использовать в качестве заполнителей и заполнить изображениями. Легко замените изображение, поместив в рамку другое — оно автоматически масштабируется по размеру.
Превратите фигуры или текст в рамки, которые можно использовать в качестве заполнителей и заполнить изображениями. Легко замените изображение, поместив в рамку другое — оно автоматически масштабируется по размеру.
Создание рамки-заполнителя
Вы можете создать рамки-заполнители для изображений одним из следующих способов:
- Используйте инструмент «Рамка», чтобы нарисовать пустые прямоугольные или эллиптические рамки на холсте.
- Преобразование любой существующей фигуры или текста во фрейм.
- Имея существующее изображение на холсте, используйте инструмент «Рамка», чтобы нарисовать нужную область изображения.
Создание рамок с помощью инструмента «Рамка»
- Выберите инструмент «Рамка» на панели «Инструменты» или нажмите «K».
- На панели параметров инструмента выберите прямоугольную или эллиптическую рамку.
- Нарисуйте новую рамку на холсте.
Преобразование любой формы или текста во фрейм
- На панели «Слои» щелкните правой кнопкой мыши (Win) или щелкните, удерживая нажатой клавишу «Control» (Mac), текстовый слой или слой фигуры и выберите «Преобразовать во фрейм» в контекстном меню.

- В диалоговом окне “Новый кадр” введите имя и задайте ширину и высоту кадра.
- Нажмите кнопку ОК.
Нарисуйте рамку поверх существующего изображения на холсте
- Выберите инструмент «Рамка» на панели «Инструменты» или нажмите «K».
- На панели параметров инструмента выберите прямоугольную или эллиптическую рамку.
- Имея существующее изображение на холсте, нарисуйте рамку над нужной областью изображения.
- При рисовании рамки изображение маскируется границами рамки.
Когда вы рисуете рамку на слое пикселей или перетаскиваете слой пикселей в пустой кадр на панели «Слои», слой пикселей автоматически преобразуется в смарт-объект.
Помещение изображения из результатов поиска Adobe Stock в рамки.Поместите изображение во фрейм
Содержимое, помещенное во фреймы, всегда размещается как Смарт-объекты , чтобы его можно было масштабировать неразрушающим образом.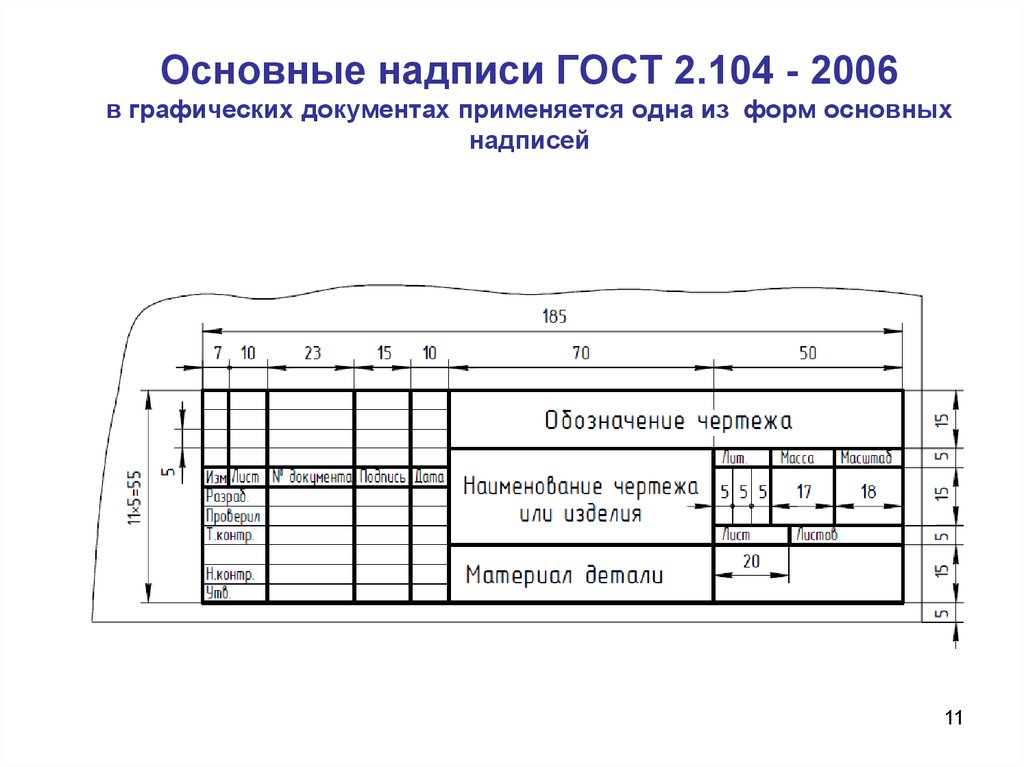 Содержимое автоматически масштабируется, чтобы соответствовать размеру фрейма. Вы можете разместить содержимое во фрейме любым из следующих способов:
Содержимое автоматически масштабируется, чтобы соответствовать размеру фрейма. Вы можете разместить содержимое во фрейме любым из следующих способов:
- Перетащите ресурс Adobe Stock или ресурс библиотеки с панели «Библиотеки» во фрейм. Ресурс размещается как смарт-объект, который по умолчанию связан с библиотеками Creative Cloud. Чтобы получить исходный отдельный слой (не связанный с библиотеками), удерживайте нажатой клавишу Alt (Win)/клавиша Option (Mac) при перетаскивании с панели «Библиотеки» или используйте команду «Поместить слои» на панели «Библиотеки».
- Перетащите изображение с локального диска в рамку. Изображение размещается как встроенный смарт-объект. Чтобы создать связанный смарт-объект, удерживайте нажатой клавишу Alt (Win)/клавиша Option (Mac) при перетаскивании изображения.
- Выберите кадр. В строке меню выберите «Файл» > «Поместить связанный» или «Поместить встроенный». В появившемся диалоговом окне выберите изображение, которое хотите поместить в выбранный кадр.
 Изображение размещается как связанный или встроенный смарт-объект.
Изображение размещается как связанный или встроенный смарт-объект. - На панели «Слои» перетащите пиксельный слой в пустой кадр. Пиксельный слой автоматически преобразуется в смарт-объект.
Слой кадра на панели «Слои»
На панели «Слои» кадры представлены типом слоя «Кадр». Слой кадра отображает две миниатюры — миниатюру рамки и миниатюру содержимого.
Слой кадра на панели «Слои»A. Миниатюра кадра B. Миниатюра содержимого; Смарт-объект, связанный с библиотеками C. Слой кадра
Примечание:
Если открыть документ со слоями кадров в Photoshop CC 2018 или более ранних версиях, слой кадра откроется как смарт-объект с векторной маской поверх него.
Выберите фрейм или его содержимое
Фрейм и его содержимое можно выбрать вместе или по отдельности, что позволяет независимо преобразовывать фрейм и его содержимое.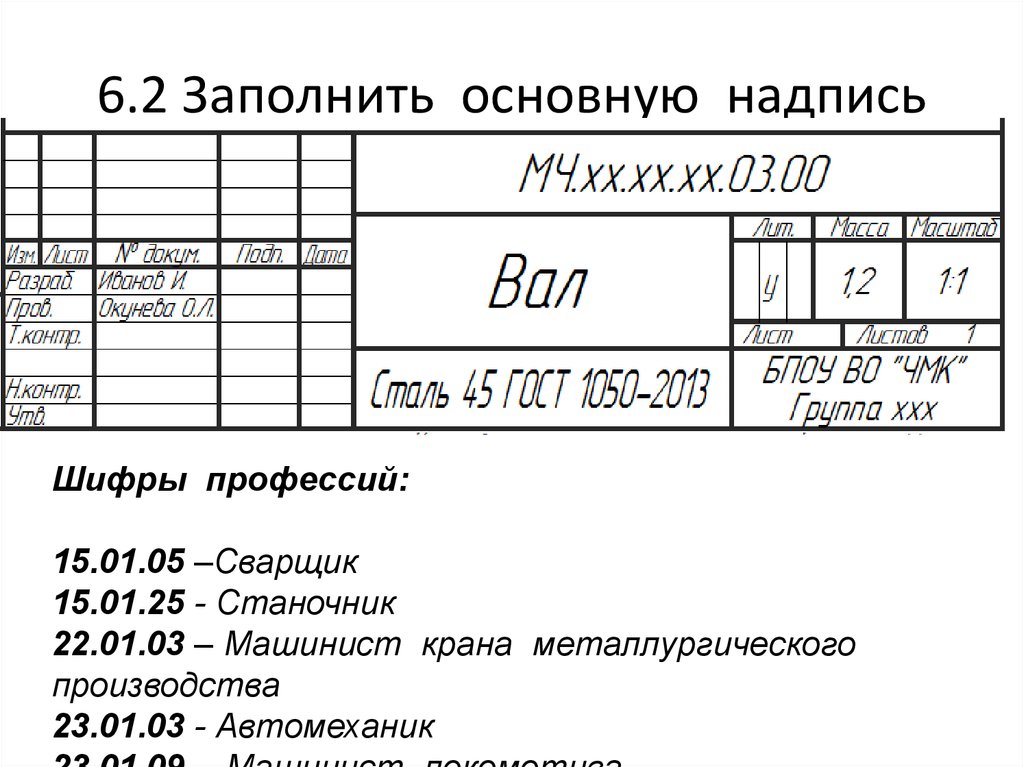
A. Выбраны кадр и его изображение B. Выбрано только изображение (показано с включенными элементами управления преобразованием) C. Выбран только кадр
Выберите и рамку, и ее изображение
Чтобы выбрать и рамку, и ее изображение, выполните одно из следующих действий:
- На холсте один раз щелкните вложенное изображение.
- На панели «Слои» щелкните слой с рамкой.
В этом состоянии выбора рамку и изображение можно перемещать или трансформировать вместе.
Выберите только изображение
Чтобы выбрать только вставленное изображение, а не рамку, выполните одно из следующих действий:
- На холсте дважды щелкните изображение.
- На панели «Слои» щелкните миниатюру содержимого в слое с рамкой.
В состоянии выбора вложенное изображение может быть преобразовано независимо. Повторный двойной щелчок в этом состоянии выбора возвращает к выбору как кадра, так и его изображения.
Повторный двойной щелчок в этом состоянии выбора возвращает к выбору как кадра, так и его изображения.
Выберите только рамку
Чтобы выбрать только рамку, выполните любое из следующих действий:
- В любом из упомянутых выше состояний выбора щелкните один раз границу фрейма в области холста.
- На панели «Слои» щелкните миниатюру кадра в слое кадра.
Теперь вы можете трансформировать рамку самостоятельно.
Замена содержимого фрейма
Добавление нового изображения во фрейм заменяет его существующее вложенное изображение. Выполните одно из следующих действий:
- Перетащите изображение с панели «Библиотеки» в рамку в области «Холст» или поверх слоя с рамкой на панели «Слои».
- Перетащите изображение с локального диска в рамку в области холста.
- Выберите кадр или его изображение и используйте параметры в разделе «Вставка изображения» на панели «Свойства»: «Найти в Adobe Stock», «Открыть библиотеки», «Поместить с локального диска — связанный» или «Поместить с локального стола — встроенный».


 05 см
05 см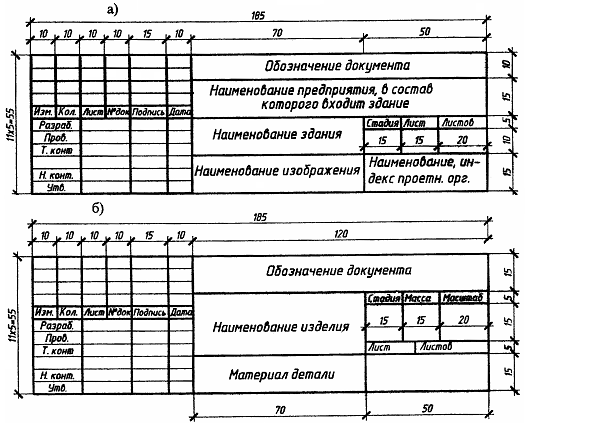

 com
com
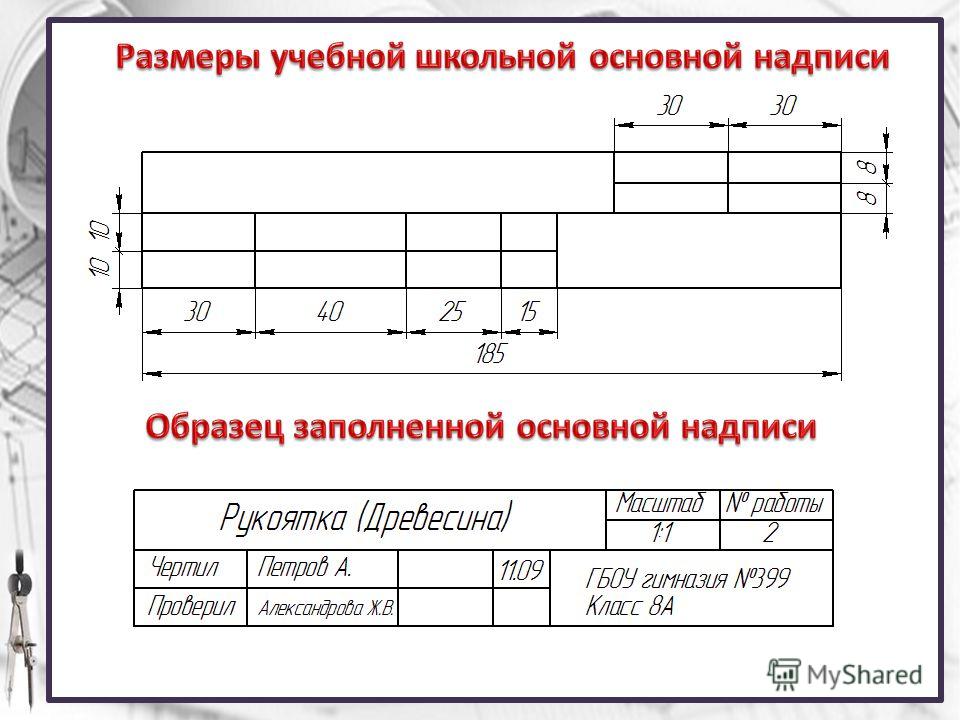 Изображение размещается как связанный или встроенный смарт-объект.
Изображение размещается как связанный или встроенный смарт-объект.