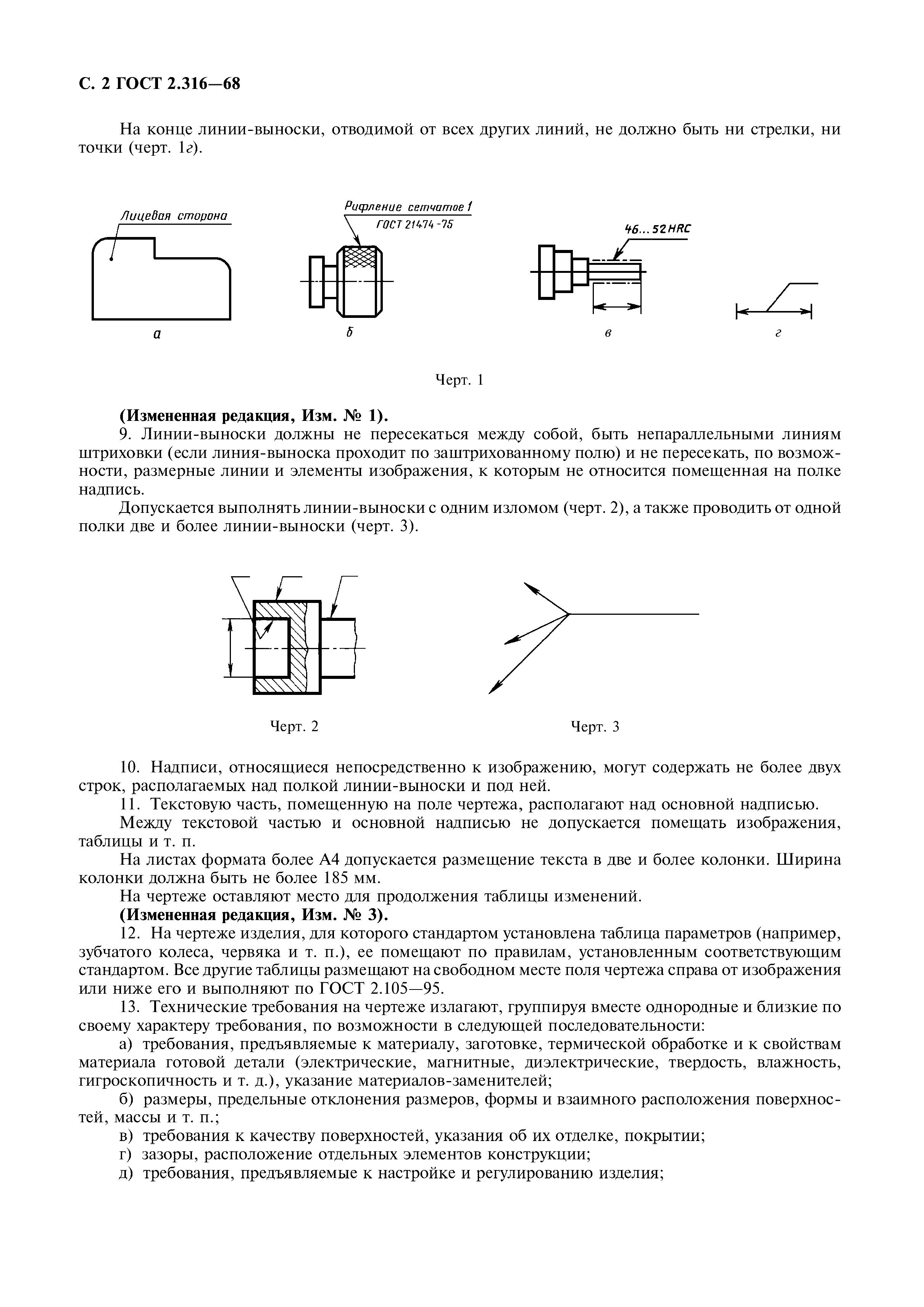Настройка оформления чертежа по ЕСКД
Единая система конструкторской документации (ЕСКД) — комплекс государственных стандартов, устанавливающих взаимосвязанные правила, требования и нормы по разработке, оформлению и обращению конструкторской документации, разрабатываемой и применяемой на всех стадиях жизненного цикла изделия (при проектировании, разработке, изготовлении, контроле, приемке, эксплуатации, ремонте, утилизации).
Построение в соответствии с ЕСКД элементов оформления чертежа, таких как:
- символы шероховатости
- базы
- выноски
- допуски формы
- символы сечений и видов
- маркировка осей
- и другие элементы
В программе КОМПАС- 3D осуществляется через меню Инструменты → Обозначения, а также из панели инструментов Обозначения. Которая по умолчанию находится на компактной панели инструментов. На панели инструментов Обозначения находятся дополнительные команды Ввод текста и Ввод таблицы, которые доступны также из меню Инструменты.
- — ввод текста
- — ввод таблицы
Настройки программы КОМПАС-3D, заданные по умолчанию, максимально соответствуют правилам ЕСКД. Эти настройки всегда можно откорректировать с учетом пользовательских предпочтений. Для этого необходимо зайти в меню Сервис → Параметры на вкладку Текущий чертеж (или Фрагмент) для изменения настроек в текущем документе или фрагменте. А также в меню Сервис → Параметры на вкладке Новые документы в разделе Графический документ можно изменить настройки для всех новых документов или фрагментов. Далее настройки производятся в следующих разделах:
- Линии → Осевая линия — в этом разделе задается способ отрисовки осевой линии и маркера центра отверстия для команд Осевая линия по двум точкам, Автоосевая и Обозначение центра. Смысл указанных здесь опций выход линии за контур, пунктир, промежуток, штрих и размер крестика понятен из приведенного поясняющего рисунка.

- Линия-выноска → — в этом разделе задается способ отрисовки линий выносок для команд Линия выноска , Знак клеймения , Знак маркировки и доступны следующие группы настроек:
Параметры — смысл указанных здесь опций длина стрелки, длина засечки, угол стрелки, расстояние от полки до текста, расстояние от начала полки до текста И отступ перед текстом за полкой понятен из приведенного поясняющего рисунка.
- Стрелки и засечки включенная опция Зачернять позволяет устанавливать залитые цветом стрелки; включенная опция Основная позволяет устанавливать утолщенные засечки.
- Фильтр стрелок – включенные галочками типы стрелок появятся с списке выбора стрелок при создании линии-выноски.
- Текст над/под/за полкой — указанные здесь опции позволяют настроить стиль текста. Который располагается на полке, под полкой или за полкой (иначе говоря — середина текста размещается за краем полки).

- Наклонный текст — указанные здесь опции позволяют настроить стиль текста, который располагается на линии-выноске (иначе говоря вдоль стрелки — над линией или под линией).
- Размеры знаков — указанные здесь опции позволяют настроить размеры знаков маркирования, клеймения и знаков соединения (пайки, склеивания, сшивания и металлических скобок).
- Обозначение позиции → — в этом разделе задается способ отрисовки символов позиций (команда Обозначение позиций) и доступны следующие группы настроек;
- Параметры — смысл указанных здесь опций длина стрелки, угол стрелки, расстояние от полки до текста, расстояние от начала полки до текста, выход полки за текст и отступ перед текстом за полкой понятен из приведенного поясняющего рисунка.
- Параметры формы в группе Размер формы задается размер символа позиции; в группе Параметры формы задается вид символа позиции с Помощью списка Тип формы, опции Горизонтально.
 Включенная опция размещает позиции в виде строки, отключенная опция размещу позиции в виде колонки. И опции Формировать полку. Включенная опция размещает текст на полке для обычных позиций и по середине края полки для всех остальных типов позиций, отключенная опция размещает текст по середине конца линии-выноски для всех типов позиций).
Включенная опция размещает позиции в виде строки, отключенная опция размещу позиции в виде колонки. И опции Формировать полку. Включенная опция размещает текст на полке для обычных позиций и по середине края полки для всех остальных типов позиций, отключенная опция размещает текст по середине конца линии-выноски для всех типов позиций). - Стрелки и засечки — включенная опция Зачернять позволяет устанавливать залитые цветом стрелки.
- Фильтр стрелок включенные галочками типы стрелок появятся в списке выбора стрелок при создании позиции.
- Текст обозначений позиций — указанные здесь опции позволяют настроить стиль текста, который располагается на полке, за полкой или в специальном символе позиции.
- Шероховатость — указанные здесь опции позволяют настроить форму шероховатости для команды Шероховатость. Рекомендуется использовать опцию С изменением №3 для точного соответствия последней версии стандарта ГОСТ 2.
 309-73. И стиль шрифта для текста шероховатости.
309-73. И стиль шрифта для текста шероховатости.
- Отклонение формы и база — включенная опция Зачернять треугольник позволяет устанавливать залитый цветом треугольник базы для команды База. Настроить стиль шрифта для текста базы позволяет группа опции Шрифт.
- Заголовок таблицы — указанные здесь опции позволяют настроить стиль шрифта для текста заголовка таблицы для команды Ввод таблицы.
- Ячейка таблицы — указанные здесь опции позволяют настроить стиль шрифта для текста ячейки таблицы для команды Ввод таблицы.
- Линия разреза сечения — указанные здесь опции позволяют в основном настроить стиль шрифта для текста символа разреза/сечения — команда Линия разреза. Опция Длина штриха позволяет устанавливать в соответствующем поле размер отрезка, в который упирается стрелка символа разреза или сечения. Изменение этой опции в текущем документе приводит к изменению длины штриха для всех ранее вставленных символов разрезов и сечений.

- Стрелка взгляда — указанные здесь опции позволяют в основном настроить стиль шрифта для текста символа стрелки вида—команда Стрелка взгляда.
Опция Длина объекта позволяет устанавливать в соответствующем поле размер стрелки символа разреза/сечения и символа стрелки вида). Изменение этой опции в текущем документе приводит к изменению длины стрелки для всех ранее вставленных символов разрезов/сечений и видов.
- Линия обрыва → в этом разделе задается способ отрисовки линий обрывов для разорванных видов и обозначений длинномерных изделий (команды Волнистая линия и Линия с изломами).
- Волнистая линия — указанные здесь опции позволяют настроить стиль волнистой линии, что видно из поясняющего рисунка. Опция Значение в группе Амплитуда позволяет установить размер амплитуды полуволны — в процентах между амплитудой и длиной волны (если опцию Задается установить в %) или конкретным числом (если опцию Задается установить в мм).
 Опция Количество полуволн позволяет установить любое целое число полуволн на заданном отрезке.
Опция Количество полуволн позволяет установить любое целое число полуволн на заданном отрезке.
- Линия с изломами смысл указанных здесь опций амплитуда, выступ линий за конечные точки, количество изломов и тип изломов понятен из приведенных поясняющих рисунков.
- Фильтр линий — включенные галочками типы линий появятся в списке выбора линий при создании линии обрыва.
- Автосортировка – указанные здесь опции позволяют настроить автоматическую сортировку символов для знаков видов (команда Стрелка взгляда), выносных видов (команда Выносной элемент), сечений (команда Линия разреза) и баз (команда База). По умолчанию автосортировка соответствует ЕСКД. Поле Буквы сортировки позволяет устанавливать состав и порядок символов для назначения их элементам оформления.
Включенная опция Автосортировка позволяет автоматически сортировать буквенные обозначения символов. При этом становятся доступной группа опций Порядок сортировки объектов оформления, которая позволяет задать объекты (Стрелка взгляда, Выносной элемент, Линия разреза/сечения и Обозначение базы) и порядок автоматического присваивания буквенных обозначений. Чем выше в списке элемент, тем больший приоритет при автоматической сортировке буквенных обозначений он имеет. Для изменения приоритета сортировки необходимо выбрать требуемый элемент и с помощью кнопок «▲» и «▼» переместить его на нужную позицию в списке. Если какой-либо из элементов в этой группе выключен (выключена галочка), то он не участвует в автосортировке.
При этом становятся доступной группа опций Порядок сортировки объектов оформления, которая позволяет задать объекты (Стрелка взгляда, Выносной элемент, Линия разреза/сечения и Обозначение базы) и порядок автоматического присваивания буквенных обозначений. Чем выше в списке элемент, тем больший приоритет при автоматической сортировке буквенных обозначений он имеет. Для изменения приоритета сортировки необходимо выбрать требуемый элемент и с помощью кнопок «▲» и «▼» переместить его на нужную позицию в списке. Если какой-либо из элементов в этой группе выключен (выключена галочка), то он не участвует в автосортировке.
- Обозначение изменения → в этом разделе задается способ отрисовки символов изменений для команды Обозначение изменения в группе линий-выносок.
- Параметры — группа опций Тип знака позволяет задать вид символа изменения (квадрат, окружность и скобки). Поле Высота знаков обозначения изменения задает размер символа изменения, что необходимо согласовывать с ГОСТ 2.
 503-90 (ПРАВИЛА ВНЕСЕНИЯ ИЗМЕНЕНИЙ) — но размер 7 мм соответствует этому стандарту при любом символе. Опция Полной длины позволяет создавать линию-выноску от символа изменения произвольной длины. Опция Ограниченный отрезок позволяет создавать линию-выноску от символа изменения не более заданной в соответствующем поле длины.
503-90 (ПРАВИЛА ВНЕСЕНИЯ ИЗМЕНЕНИЙ) — но размер 7 мм соответствует этому стандарту при любом символе. Опция Полной длины позволяет создавать линию-выноску от символа изменения произвольной длины. Опция Ограниченный отрезок позволяет создавать линию-выноску от символа изменения не более заданной в соответствующем поле длины.
- Текст надписи — указанные здесь опции позволяют настроить стиль шрифта для текста символа изменений.
Удачи в работе!)
P.S. Еще раз напоминаем! Для закрепления материала советуем проработать его еще раз самостоятельно!
Как добавлять выноски в технические эскизы и почему они важны
Одной из важнейших вещей, к которой должен стремиться дизайнер, является точность. Основой этого является создание их технических пакетов, и они должны включать всю информацию, необходимую для того, чтобы идея дизайна продукта стала реальностью.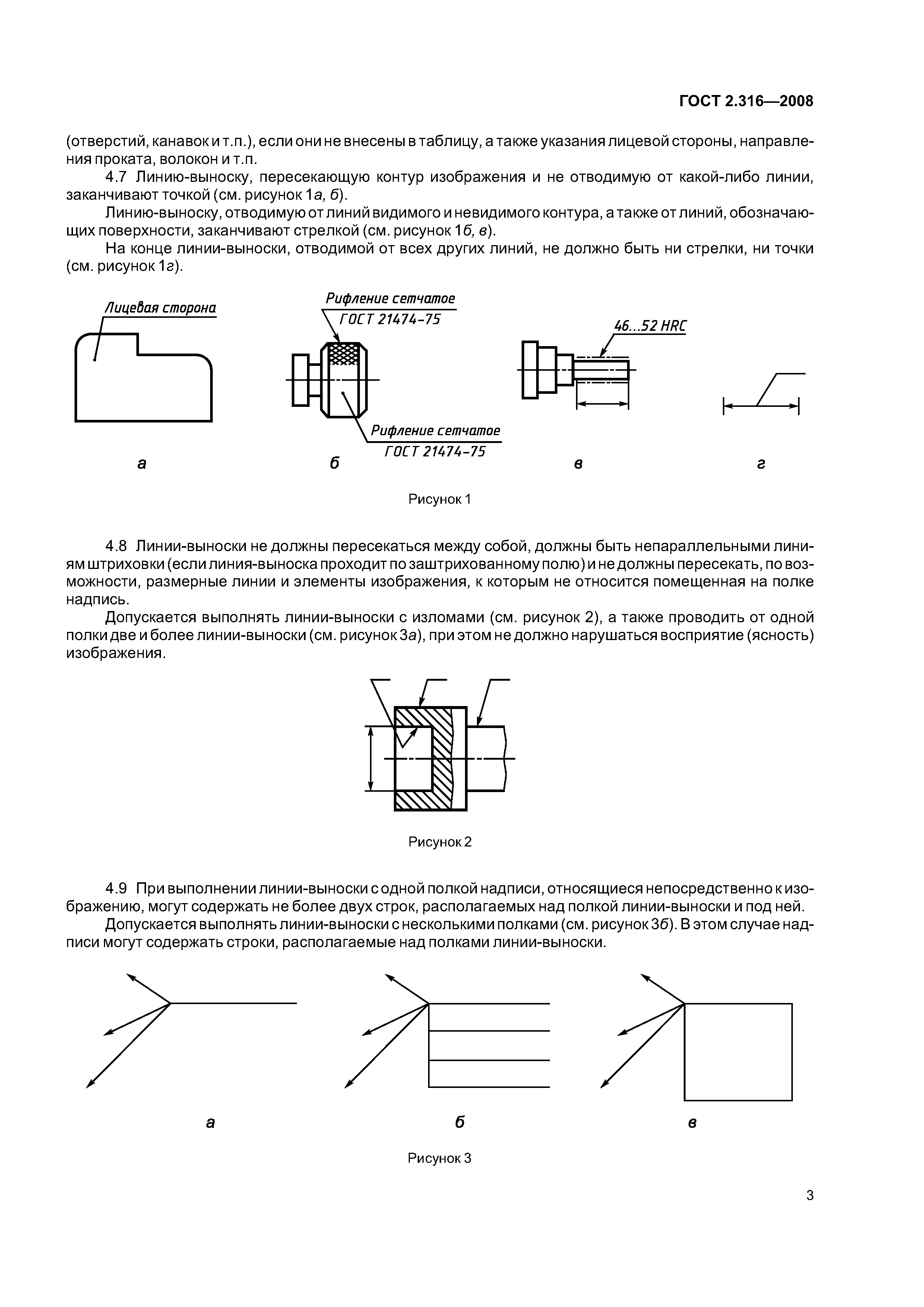 Технические пакеты заполнены техническими эскизами, которые дают осязаемое представление о том, как может выглядеть предмет одежды. Тем не менее, ключом к действительно точному техническому пакету являются комментарии со стрелками, также известные как аннотации, помеченные этими техническими эскизами.
Технические пакеты заполнены техническими эскизами, которые дают осязаемое представление о том, как может выглядеть предмет одежды. Тем не менее, ключом к действительно точному техническому пакету являются комментарии со стрелками, также известные как аннотации, помеченные этими техническими эскизами.
Эти выноски в виде стрелок обычно указывают на конкретные детали эскизов с комментариями для их дальнейшего пояснения. Это помогает производителям четко понимать требования к конструкции и производить продукцию в точном соответствии со спецификациями.
В этом сообщении блога мы обсудим, почему выноски со стрелками являются важной частью каждого технического пакета. Мы также укажем основные ограничения, с которыми сталкивается каждый дизайнер при добавлении аннотаций к техническим эскизам в Excel и Adobe Illustrator. И, наконец, мы предоставим решение о том, как быстро определить спецификацию одежды и как избежать серьезных ошибок на этом пути.
Что такое выноски со стрелками?
Выноски со стрелками или комментарии к выноскам — это дополнительная информация, которая прикрепляется к техническим эскизам. Некоторые дизайнеры также называют их аннотациями комментариев. Эти технические аннотации представляют собой объяснение или комментарий к конкретной детали технического эскиза. Например, расположение резинок/кнопок или конкретная деталь конструкции. Подобные детали четко показаны только на изображении, если это необходимо, поэтому всегда полезно включать дополнительные детали.
Некоторые дизайнеры также называют их аннотациями комментариев. Эти технические аннотации представляют собой объяснение или комментарий к конкретной детали технического эскиза. Например, расположение резинок/кнопок или конкретная деталь конструкции. Подобные детали четко показаны только на изображении, если это необходимо, поэтому всегда полезно включать дополнительные детали.
Выноски в виде стрелок обычно добавляются в Adobe Illustrator вместе с техническим эскизом. Они также иногда добавляются в Excel. Эти выноски обычно изображаются красными стрелками с соответствующими цифрами или буквами. Иногда их рисуют просто линиями без указывающих стрелок.
Технический эскиз бюстгальтера со стрелкамиПочему важны стрелки
Представьте себе технический эскиз в виде чертежа вашей одежды. Вы хотели бы указать каждую мелочь, чтобы произвести ее правильно. Чтобы убедиться, что планки размещены в нужном месте, воротник и манжеты состыкованы и достигнута желаемая посадка.
Здесь в игру вступают стрелочные выноски. Без этих выносок важная информация может быть утеряна, а ваша одежда может выглядеть не так, как вы предполагали. Это приводит к многочисленным раундам согласований и дополнительным физическим образцам одежды. На это уходит много времени, а иногда и денег.
Чтобы проиллюстрировать важность выносок со стрелками, взгляните на наш пример сумки. Мы добавили выноски в виде стрелок на видах сумки спереди и сзади. Эти выноски включают размещение кольца, триплана и размещение швейной нити. Это показывает, как выноски делают наши технические эскизы более точными.
Вид сумки спереди и сзади с выносками в виде стрелокДля уточнения того, как сумка должна выглядеть внутри, мы предоставляем дополнительные технические эскизы с выносками повернутых видов спереди и сзади. С помощью аннотаций выноски мы указываем детали, такие как кромочная строчка, швейная нить, положение вытачки и т. д.
Повернутый вид сумки спереди и сзадиОграничения Excel и Adobe Illustrator при рисовании аннотаций
Adobe Illustrator, Excel и CorelDRAW — популярные программы для дизайнеров. Однако они могут быть чрезвычайно ограничены, когда дело доходит до добавления комментариев к вашей работе. В программах для создания векторов может быть сложно добавить точные формулировки и указатели к вашей работе.
Однако они могут быть чрезвычайно ограничены, когда дело доходит до добавления комментариев к вашей работе. В программах для создания векторов может быть сложно добавить точные формулировки и указатели к вашей работе.
Добавление линий и меток, особенно в программах, не основанных на словах, таких как Illustrator, может быть чрезвычайно сложным и трудоемким. Если вы допустили ошибку, исправить ее быстро также может быть невозможно. Также существует риск того, что вы можете случайно переместить другую строку выноски по ошибке. Таким образом, другие программы, хотя и отлично подходят для рисования технических эскизов, не предназначены для того, чтобы вы могли легко добавлять выносные комментарии.
Чтобы продемонстрировать, позвольте мне показать вам, как это будет работать в Illustrator, шаг за шагом
Добавление стрелок к техническому эскизу в Adobe IllustratorЧтобы добавить стрелочки в Adobe Illustrator, вам необходимо:
- Сначала заблокируйте слой с вашим эскизом;
- Создайте новый слой для ваших выносок;
- Проведите линию к каждой детали, которую вы хотите указать;
- Отредактируйте его, чтобы он выглядел как стрелки;
- Создайте текстовое поле, добавьте детали дизайна и отредактируйте текстовое поле, чтобы оно соответствовало
Это приводит к утомительной работе и потере времени.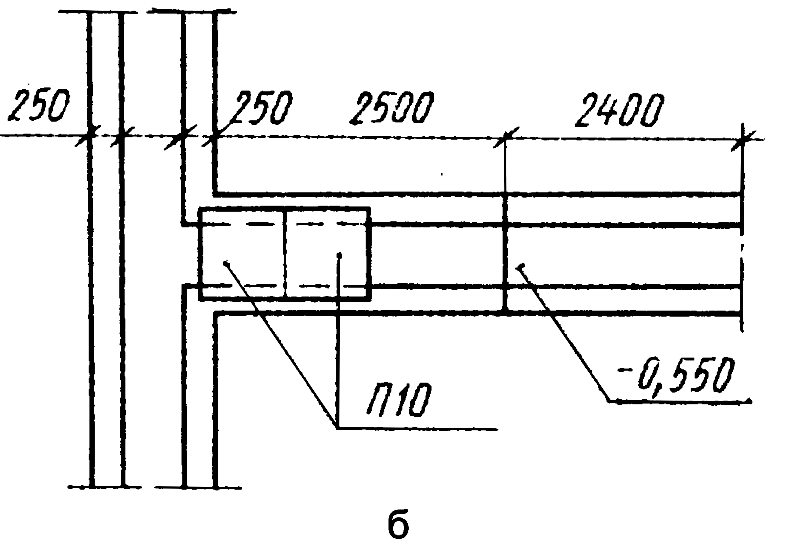
Как добавить аннотации выноски на Techpacker
Techpacker позволяет добавлять аннотации, просто нажав на него. Нажмите и перетащите ту часть эскиза, где вы хотите разместить линию выноски. Первоначально это нарисовано как аннотация плоской линии. Перетащите эту линию так долго, как вам нравится, и справа появится окно. Поле выноски справа позволит вам добавить свой комментарий.
Добавление аннотаций к платью в TechpackerВы также можете использовать наш подключаемый модуль Adobe Illustrator для прямой загрузки изображения из Illustrator — это позволит вам без суеты добавлять свои комментарии в Techpacker.
Techpacker также позволяет создавать изогнутые аннотации в один клик, когда это необходимо. Например, для таких частей одежды, как плечи или изгибы чашечек бюстгальтера, это особенно полезно.
Добавление изогнутой аннотации в Techpacker Techpacker сохраняет ваши аннотации, поэтому при замене эскиза вы не потеряете свои аннотации, и ваша тяжелая работа не пропадет даром.
Самое приятное то, что Techpacker автоматизирует многие процессы за вас. Платформа позволяет легко смещать аннотации, изменять цвета и устанавливать их в определенном порядке, чтобы сделать ваши технические эскизы более понятными для вашего производителя. Вы также можете изменить порядок своих аннотаций, просто перетащив их, если это необходимо. Эта функция недоступна во многих других программах, таких как Illustrator, что делает ее особенно полезной.
Изменить порядок аннотаций выносок на Techpacker очень простоПосле добавления аннотаций к техническим эскизам можно одним щелчком мыши создать полный заводской технологический пакет. Со всеми вашими комментариями в правильном порядке.
Хотите попробовать эту функцию выносок? ПОЛУЧИТЕ БЕСПЛАТНУЮ ПРОБНУЮ ПРОБНУЮ ВЕРСИЮ TECHPACKER ИЛИ Запросить демонстрацию Управляйте рабочим процессом от разработки продукта до производства без лишних хлопот. |
Инструменты для выноски деталей
Быстрое видео
Мощный совет: дополнительные детализированные выноски
- Детальные выноски
- Типы выноски выноски и параметры графики
- Голые выноски
- Выноски-заполнители
- Ассоциированные подробные выноски
- Детальные выноски
- Превью выноски
- Размещение выносок деталей внутри детали
- Редактирование деталей, проектов Land F/X и выносок деталей
- Связанные вебинары
- Устранение неполадок
Выноски деталей — это графические символы, указывающие номер детали и номер листа в конкретном месте детали. Этот тип выноски может быть одним из двух вариантов: «глупая» выноска, называемая выноской-заполнителем, или «умная» выноска, называемая выноской-подробностью.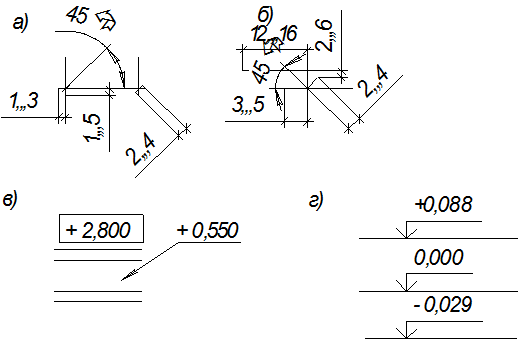 Вы можете использовать эти выноски внутри деталей или в пространстве листа для вывода деталей.
Вы можете использовать эти выноски внутри деталей или в пространстве листа для вывода деталей.
Детальные выноски
Наши инструменты Detail Callouts доступны по следующим адресам:
.
Детали F/X Лента
Детальные выноски панель инструментов
Детали F/X меню
Подробные типы выносок и графические параметры
Два типа выносок деталей, Заполнитель выноски и Выноска детали , используют одни и те же параметры выноски — параметры графической выноски для отображения выноски.
Когда вы впервые разместите выноску, вы увидите Выноска детали диалоговое окно, в котором можно выбрать тип выноски и графические параметры, которые вы хотите использовать.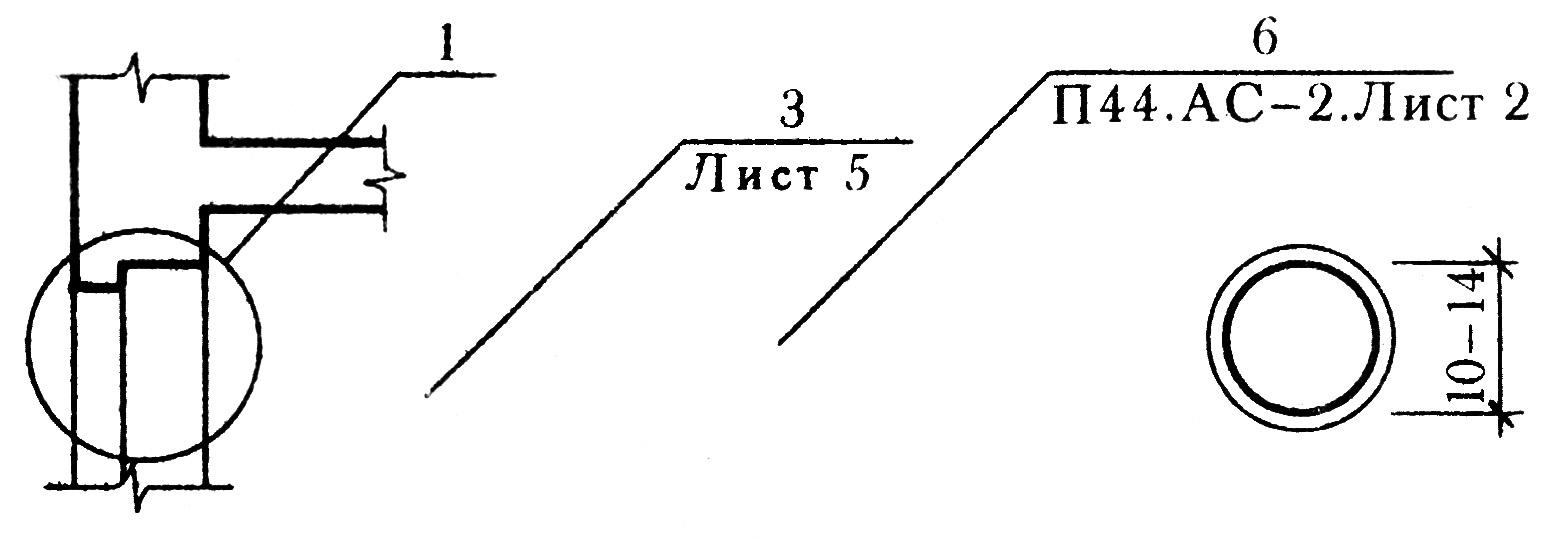
1. Выноска сечения: область выреза детали определяется в начале выноски.
2. Стрелка-лидер: Помещает стрелку в начало лидера.
3. Определение выноски окружности: Выноска относится к окружности, которую вы рисуете, чтобы определить ссылку на деталь.
4. Определение выноски формы: Выноска относится к любой фигуре, которую вы рисуете, чтобы определить ссылку на деталь.
5. Выноска флага сечения: Выноска рисует флаг сечения, чтобы определить разрез детали.
6. Флаг двойного сечения: ссылка на детали, где вы определяете местоположение и направление двух выносок деталей с помощью флажков.
7. и 8. Без выноски: Детальная выноска без выноски.
9. Обнаженная выноска
10.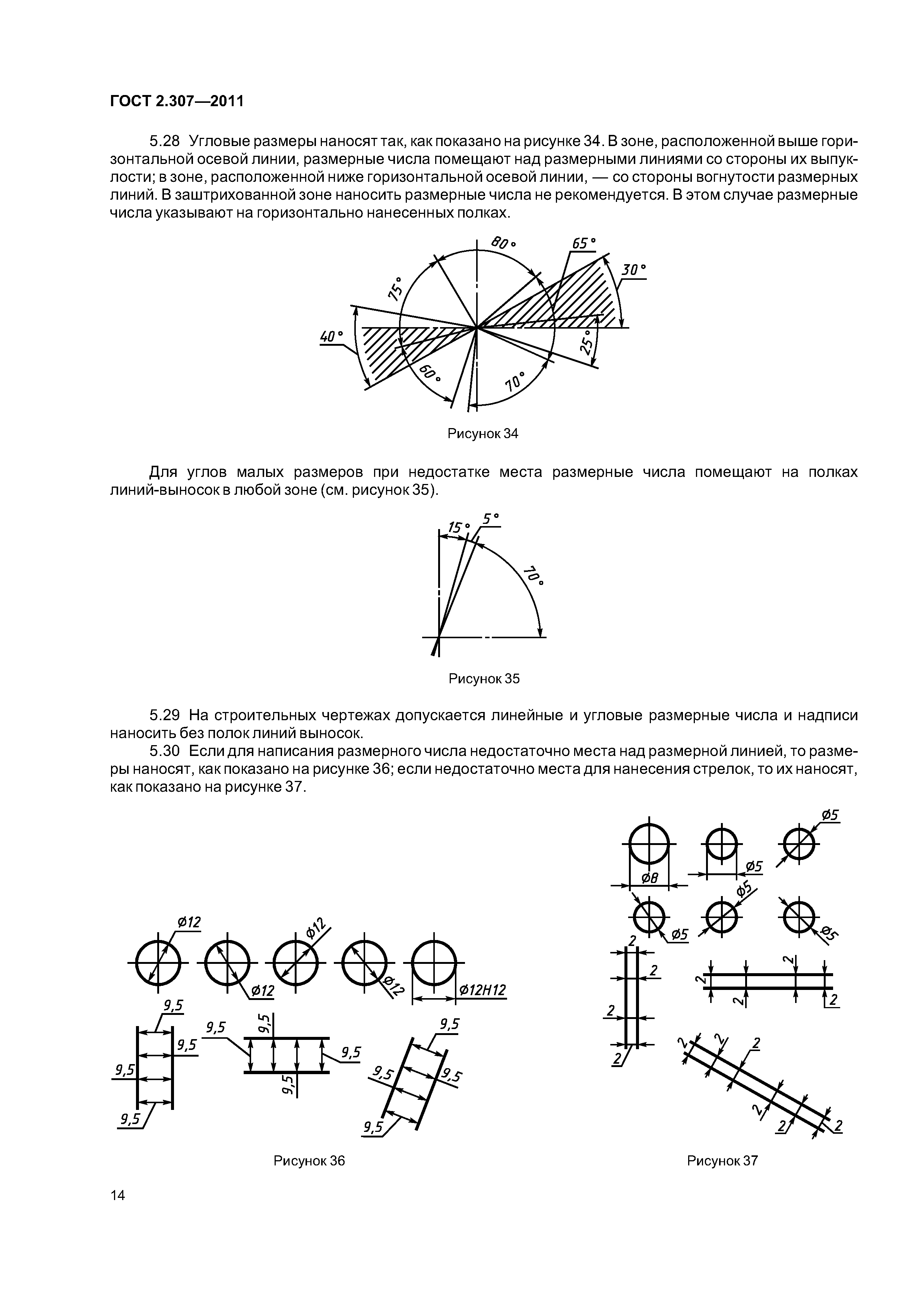 Варианты:
Варианты:
- Включить название детали: Установите этот флажок, чтобы включить заголовок детали и/или заголовок рядом с выноской детали.
Выбор и изменение типов выноски и параметров графики
Когда вы выбираете одну из опций лидера, эта опция лидера будет установлена как «активная», и система будет считать, что вы хотите использовать эту опцию много раз. При размещении выноски вы увидите приглашение Option в командной строке. В этот момент вы можете щелкнуть правой кнопкой мыши , нажать пробел или нажать . Введите , чтобы изменить тип выноски. Детальная выноска 9Откроется диалоговое окно 0153 (на фото выше), и вы сможете выбрать новый тип выноски.
Быстрое видео
Мощный совет: выноски обнаженных деталей
Обнаженные выноски
“Голые” выноски (нижний правый параметр в диалоговом окне Выноски деталей ) — это выноски без выноски, стрелки или окружающего их блока.
Необработанные выноски размещаются в виде многострочного текста (MText). Если вам нужно, вы можете поместить голую выноску прямо над расписанием, и она будет идеально выровнена, сократив время редактирования между вариантами. Вы можете установить стиль текста для MText в соответствии со стилем Schedule Text , если хотите.
Как настроить стили текста по умолчанию
Стиль “Голая выноска” помещает ссылку на деталь как объект “Поле” AutoCAD внутри объекта MText.
Наш инструмент Update Detail Callouts автоматически обновит этот объект, а также создаст все переменные для объектов Field.
Эти объекты Field можно копировать, поэтому вы можете разместить стиль выноски Naked, скопировать поле, как обычный текст, и вставить его в другой объект MText. Используя этот метод, вы можете встроить выноску с подробными сведениями в более длинную заметку или сгруппировать несколько выносок с подробными сведениями вместе, чтобы вызвать один элемент в вашем плане или расписании.
Мы добавили фоновую маску к стилю выноски Naked, которая позволяет видеть выноску, даже если она размещена на штриховке или цветном объекте.
Пример свойств MText простой выноски
90 006
Примеры размещения голых выносок
Если вы знаете нужные подробные ссылки например, в большом объекте Mtext можно просто перейти к Вставьте поле
вручную и щелкните Lisp Variables . Вы увидите ссылки на детали в верхней части списка как !det:xxxxxxxxx (где xxxxxxxx — номер детали. Вы можете вставить такие объекты Field в MText вручную.
Независимо от того, вставляете ли вы поле вручную таким образом, или даже скопировать выноску из голой выноски в часть MText, вам может понадобиться использовать команду Regen , чтобы изменения отображались после запуска Инструмент «Обновить выноски деталей» .
Имейте в виду:
- Наш инструмент Update Detail Callouts создает все переменные и срабатывает автоматически по мере необходимости при открытии чертежа Land F/X, но он не срабатывает, если они только внутри созданных вручную объектов. например Mtext и MLLeaders, где поле было скопировано или добавлено вручную с помощью метода «Вставить поле».
- При необходимости вы можете использовать переменные LISP команды FIELD .
- Помните, что может потребоваться команда Regen , но имейте в виду, что каждый график автоматически выполняет Regen по определению.
Выноска-заполнитель
Выноска-заполнитель отмечает будущее место, где вы хотите разместить выноску с подробным описанием. Вы можете использовать инструмент Associate , чтобы позже превратить заполнитель в «умную» выноску.
Открытие заполнителя инструмент:
F/X Details лента, заполнитель кнопка
Введите FX_InsertPlaceholder в командной строке
9000 6
Детали F/X меню, Заполнитель опция
Затем вы можете вставить заполнитель в место, где, как вы знаете, вам понадобится выноска позже.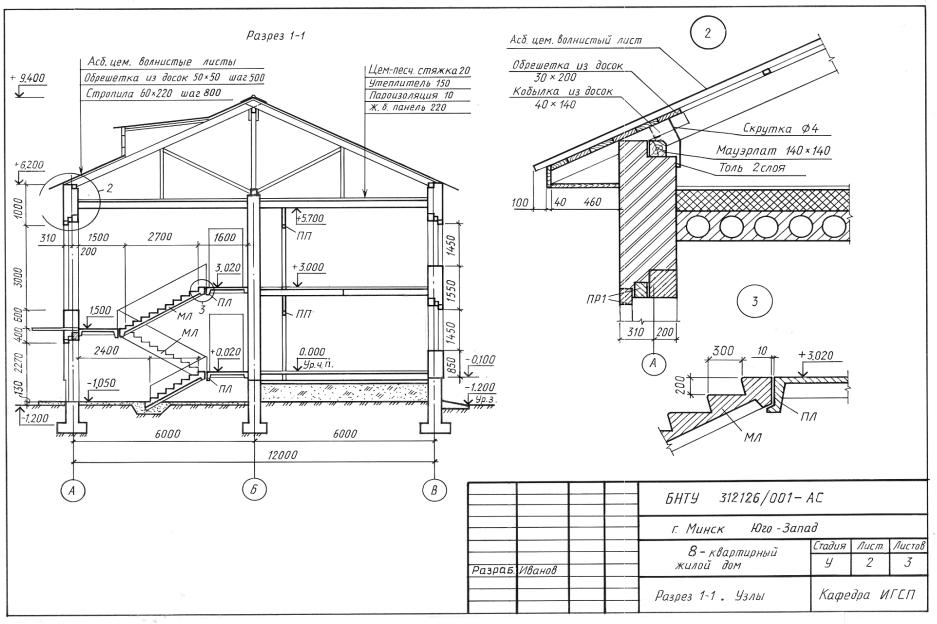 Для облегчения идентификации заполнители имеют графический вид, отличный от выносок, которые в конечном итоге заменяют их. Вот пример:
Для облегчения идентификации заполнители имеют графический вид, отличный от выносок, которые в конечном итоге заменяют их. Вот пример:
Выноска-заполнитель
Выноска детали того же стиля
Когда вы будете готовы превратить заполнитель в выноску, которая ссылается на конкретную деталь, используйте инструмент Связать и выберите заполнитель. Заполнитель превратится в выноску со ссылкой на выбранную вами деталь.
Выноски с подробными сведениями о партнерах
После того, как вы разместили заполнитель, вы можете назначить его определенной детали, используя Ассоциированный инструмент .
Откройте инструмент Associate Callout :
Детали F/X Лента, Associate Кнопка
Детальная выноска Панель инструментов
введите FX_DetailCalloutAssociate в командной строке
Меню F/X Details , Associate option
Вам будет предложено выбрать выноску для связи.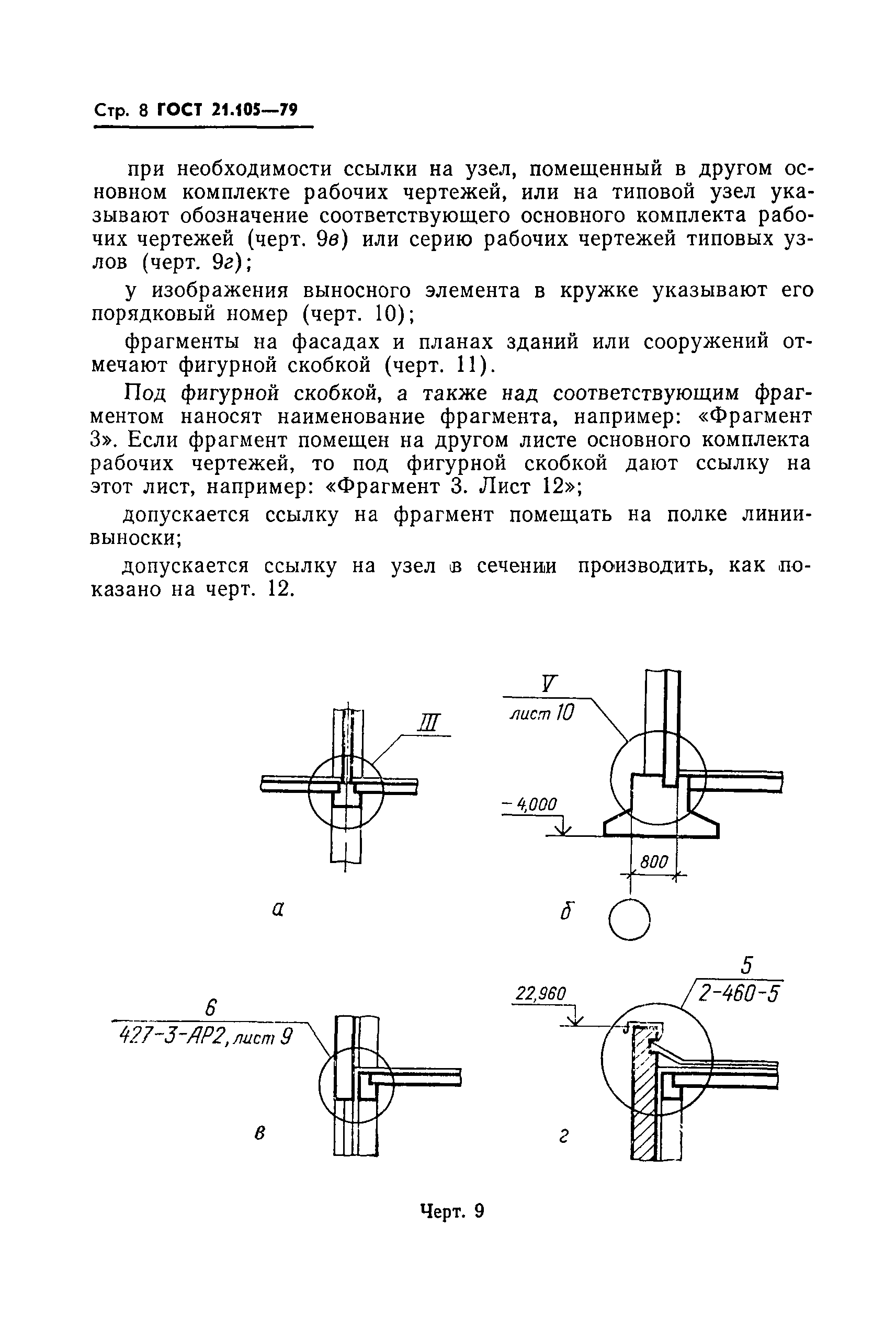
Откроется Диспетчер деталей, и вы можете выбрать деталь, чтобы связать ее с заполнителем, превратив ее в выноску для этой детали.
Подробные выноски
Подробные выноски — это «умные» выноски, для которых требуется конкретная информация, связанная с ними, прежде чем размещать выноску.
Откройте инструмент Деталь Выноска :
Детали F/X Лента, Выноска Кнопка
Детальная выноска Панель инструментов
введите FX_InsertDetailCallout в командной строке
Меню F/X Details , Detail Callout option
При выборе инструмента Вставить выноску детали вы сначала перейдете к диспетчеру деталей для вашего проекта. Оттуда вы выберете деталь, которую вы уже добавили или планируете добавить в свой проект.
Оттуда вы выберете деталь, которую вы уже добавили или планируете добавить в свой проект.
Затем вы выберете тип графической выноски для выноски, а затем вставите эту выноску и выноску-детализацию.
На изображении справа показан пример подробной выноски.
Детальные выноски графически отличаются от заполнителей выноски тем, что состоят из сплошных линий другого цвета. Если вы добавите указанную деталь в проект, но еще не поместили ее в чертеж, выноска детали будет пустой. Как только вы разместите деталь на чертеже, эта выноска будет заполнена номером детали и номером листа.
Предварительный просмотр выноски
Наш инструмент предварительного просмотра выноски предоставляет простой способ увидеть, к какой детали относится выноска.
Откройте инструмент Предварительный просмотр выноски :
Детали F/X Лента, Предварительный просмотр выноски Кнопка
Детали F/X меню, Предварительный просмотр выноски option
Затем выберите Детальную выноску.
Теперь вы увидите предварительный просмотр деталей, на которые ссылается выбранная выноска, как в примере слева.
Размещение выносок деталей внутри детали
Детали могут содержать выноски деталей, которые ссылаются на другие детали, сохраненные в другом месте. Для этой цели мы рекомендуем использовать заполнитель выноски («глупая» выноска). После того как вы сохранили деталь, содержащую выноску, вы можете отредактировать исходную деталь (то есть деталь, на которую ссылается выноска). Вы также можете связать другие заполненные детали с заполнителями выноски, сделав эти выноски «умными» с конкретными деталями, связанными с ними.
Эти ссылки на другие детали являются «интеллектуальными объектами». При добавлении в проект детали, которая ссылается на другие детали, другие детали будут добавлены в ваш проект автоматически, как только вы поместите первую деталь в свой набор чертежей. Когда вы перейдете к своему диспетчеру деталей после размещения первой детали, вы увидите другие детали, добавленные в ваш проект. Теперь вы можете разместить другие детали, когда будете готовы.
Теперь вы можете разместить другие детали, когда будете готовы.
Размещение выносок деталей внутри детали — хороший способ организовать сложный набор ссылок на детали. У вас может быть сложная деталь со многими другими ссылками на детали внутри нее, такими как решетка или элемент здания, и сделать эти ссылки на любые детали, сохраненные в системе деталей. Это могут быть «стандартные» данные или данные, созданные вами для другого проекта. Система деталей автоматически добавит их в ваш проект, как только вы поместите первую деталь в набор чертежей.
Редактирование деталей, проектов Land F/X и выносок деталей
Если в проект добавлена деталь, и вы редактируете эту деталь, открытый файл детали автоматически присваивается этому проекту, поэтому он использует правильный набор предпочтений и показывает правильные местоположения выноски.
Если деталь была добавлена в несколько проектов, автоматически назначаемым автоматически будет проект, чей номер проекта стоит первым в алфавитном порядке. Вы можете изменить проект во время редактирования, если хотите, но это изменение не сохранится в деталях. Однако вам не нужно беспокоиться об использовании правильного назначенного проекта и отображении правильных местоположений выноски, потому что выноски будут меняться для каждого открытого проекта, когда они фактически размещены.
Вы можете изменить проект во время редактирования, если хотите, но это изменение не сохранится в деталях. Однако вам не нужно беспокоиться об использовании правильного назначенного проекта и отображении правильных местоположений выноски, потому что выноски будут меняться для каждого открытого проекта, когда они фактически размещены.
Связанные веб-семинары
- Детали для начинающих. Ознакомьтесь с нашей системой деталей, где вы узнаете, как перемещаться по нашей библиотеке деталей, находить нужные детали и использовать их в своем наборе чертежей. (1 час 1 мин)
- Design F/X Setup: Присоединяйтесь к нам для полной демонстрации того, как наше программное обеспечение помогает вам управлять деталями конструкции и использовать их. Мы предоставим обзор всей нашей системы, включая подробные аннотации и выноски. (53 мин)
- Начало работы с инструментами детализации: мы покажем вам основные инструменты, с которыми вам нужно ознакомиться на ленте детализации F/X, включая инструменты аннотаций и интеллектуальные выноски.




 Включенная опция размещает позиции в виде строки, отключенная опция размещу позиции в виде колонки. И опции Формировать полку. Включенная опция размещает текст на полке для обычных позиций и по середине края полки для всех остальных типов позиций, отключенная опция размещает текст по середине конца линии-выноски для всех типов позиций).
Включенная опция размещает позиции в виде строки, отключенная опция размещу позиции в виде колонки. И опции Формировать полку. Включенная опция размещает текст на полке для обычных позиций и по середине края полки для всех остальных типов позиций, отключенная опция размещает текст по середине конца линии-выноски для всех типов позиций). 309-73. И стиль шрифта для текста шероховатости.
309-73. И стиль шрифта для текста шероховатости.
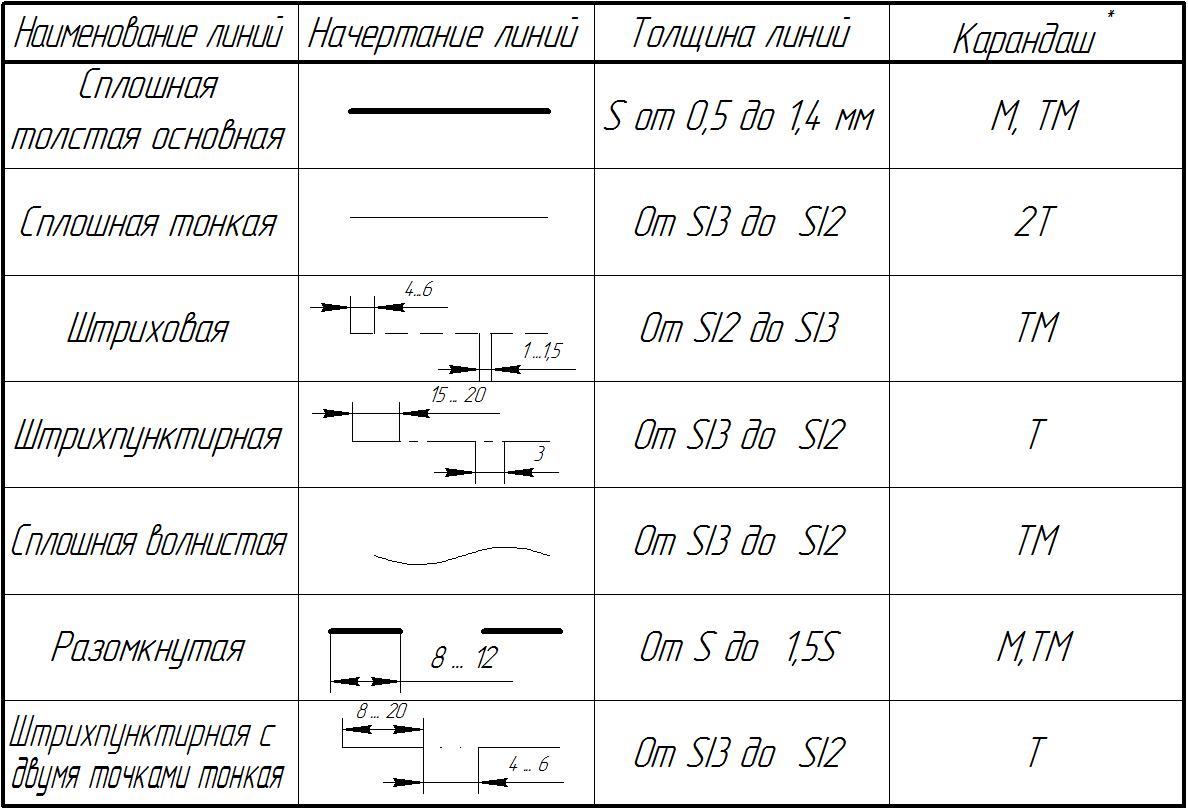 Опция Количество полуволн позволяет установить любое целое число полуволн на заданном отрезке.
Опция Количество полуволн позволяет установить любое целое число полуволн на заданном отрезке. 503-90 (ПРАВИЛА ВНЕСЕНИЯ ИЗМЕНЕНИЙ) — но размер 7 мм соответствует этому стандарту при любом символе. Опция Полной длины позволяет создавать линию-выноску от символа изменения произвольной длины. Опция Ограниченный отрезок позволяет создавать линию-выноску от символа изменения не более заданной в соответствующем поле длины.
503-90 (ПРАВИЛА ВНЕСЕНИЯ ИЗМЕНЕНИЙ) — но размер 7 мм соответствует этому стандарту при любом символе. Опция Полной длины позволяет создавать линию-выноску от символа изменения произвольной длины. Опция Ограниченный отрезок позволяет создавать линию-выноску от символа изменения не более заданной в соответствующем поле длины. Попробуйте Техпакер.
Попробуйте Техпакер.