ЕСКД таблицы
Помимо изображения предмета с геометрическими размерами и их предельными отклонениями, чертёжно-графический документ может содержать текстовую часть, образованную из технических требований или таблицы с необходимыми размерами и иными параметрами.
Таблицу и текстовую часть включают в конструкторский графический документ в тех случаях, когда записанные в них данные, указания и дополнительные разъяснения невозможно или нецелесообразно отобразить графически или условными обозначениями.
Таблицы, и прочие надписи с обозначением изображений, а также дополнительные текстовые указания, связанные непосредственно с графическим изображением, как правило, располагают на поле чертежа параллельно основной надписи.
Между текстом расположенным на поле чертежа и основной надписью не допускается размещать изображения, таблицы и прочие какие либо элементы.
Если на чертеже изделия наносится таблица, с необходимыми параметрами, регламентируемыми соответствующим стандартом, такую таблицу располагают в соответствии с заданными правилами (например, зубчатого колеса, червяка и т.
Таблицы используют для лучшей удобства и наглядности. Наименование таблицы, при его наличии, обязано отражать ее содержание, быть точным, кратким. Название следует размещать над таблицей. В случае необходимости переноса части таблицы на ту же либо другую страницу её название помещают только над начальной частью таблицы.
Таблицы, за исключением сводных таблиц приложений, следует подвергать нумерации арабскими цифрами в порядке сквозной нумерации.
Таблицы каждого приложения выделяют отдельной нумерацией арабскими цифрами, при этом перед порядковой цифрой добавляется обозначение приложения. Если в документе используется одна таблица, она должна иметь обозначение « Таблица 1» или «Таблица В.1», в случае если она расположена в приложении «В».
Допускается выполнять нумерацию таблицы в пределах одного раздела. В таком случае номер таблицы составлен из номера раздела и порядкового номера этой таблицы, записанных через точку.
В таком случае номер таблицы составлен из номера раздела и порядкового номера этой таблицы, записанных через точку.
На все таблицы конструкторского документа должны быть приведены соответствующие ссылки, при ссылке следует вписывать слово «таблица» и указывать ее номер.
Заголовки граф и начала строк таблицы следует записывать с прописной буквы, а подзаголовки граф обозначать строчной буквой, если они составляют единое предложение с заголовком, либо с прописной буквы, и если они несут независимое значение. В конце подзаголовков и заголовков таблиц точки не наносят. Заголовки и подзаголовки граф указываются в единственном числе.
Таблицы расположенные слева, справа и снизу, как правило, разграничивают линиями. Разделять таблицы диагональными линиями не допускается. Разграничивающие линии строк таблицы, допускается не вычерчивать, если их отсутствие не повлияет на её чтение.
Заголовки граф таблицы обычно указывают параллельно строкам, но в случае необходимости их допускается располагать перпендикулярно.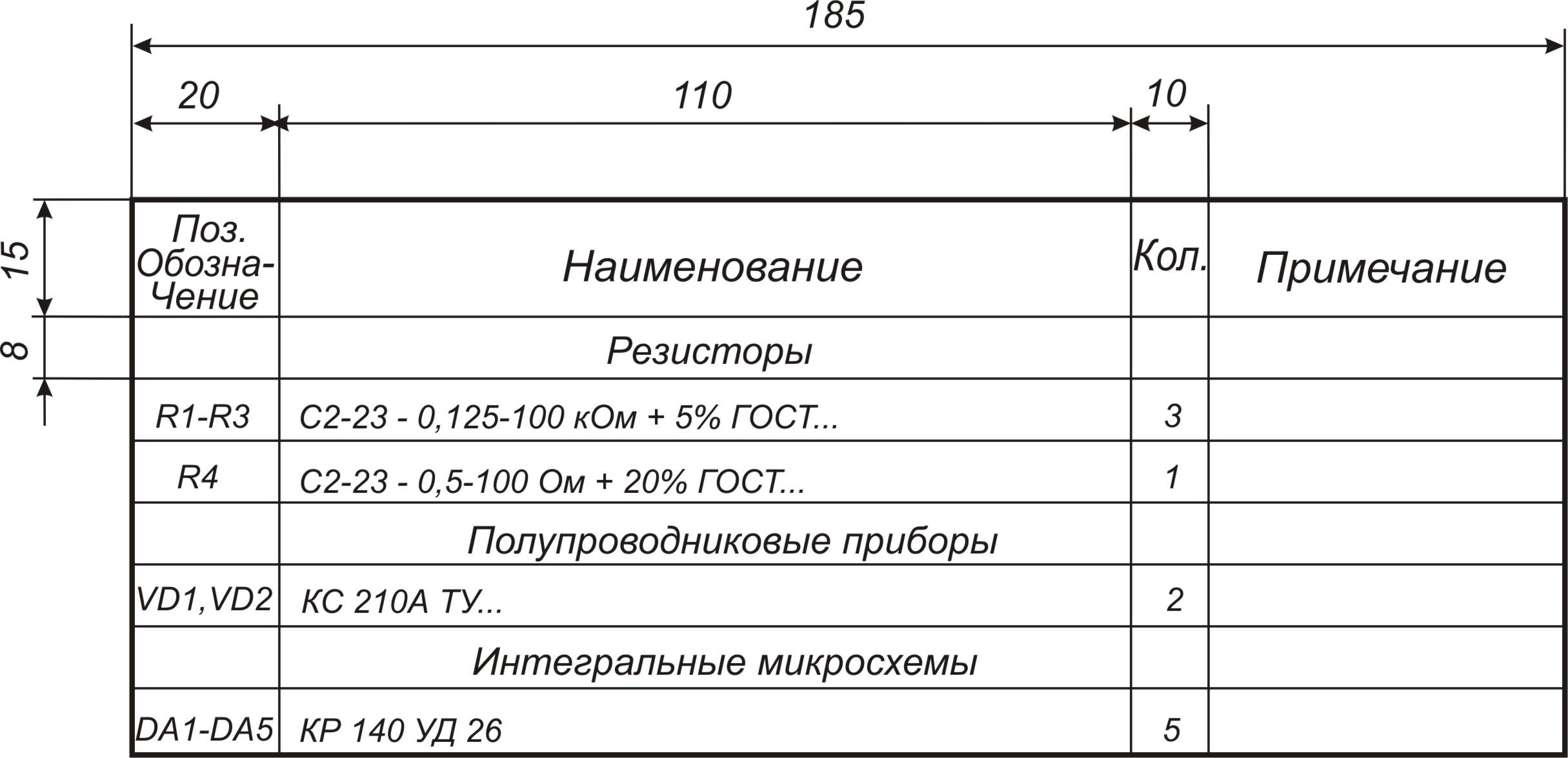
Таблицу, исходя из ее размера, размещают под текстом, в котором ссылка на нее была дана впервые, или на последующей странице, а, при необходимости, в приложении к основному документу. В исключительных случаях допускается размещать таблицу вдоль длинной стороны листа рабочего документа.
Когда строки или графы таблицы превышают формат страницы, ее разделяют на части, помещая рядом или одну под другой. При разделении таблицы на составные части допускается ее головную или боковую маркировку заменять соответствующими номерами строк и граф.
Слово «Таблица» следует указывать один раз в верхней части таблицы слева, а над другими составными частями указывают – «Продолжение таблицы» и её номер.
В случае, когда таблица прерывается, а ее продолжение будет расположено на следующей странице, горизонтальную линию, которая ограничивает таблицу, не проводят.
AutoCAD таблицы. Создание штампа по ГОСТ с помощью таблицы
Чтобы закрепить материал по созданию таблиц и их редактированию в AutoCAD, попробуйте создать штамп (основную надпись), который должен присутствовать на каждом чертеже. Вы можете скачать рамки для Автокада нужного формата или воспользоваться модулем СПДС.
Вы можете скачать рамки для Автокада нужного формата или воспользоваться модулем СПДС.
Если у вас есть мало времени, то советую сделать штамп в Автокаде под основную надпись и сохранить его в блок.
Как сделать штамп в Автокаде в соответствии с ГОСТ 2.104-68
Прежде чем начинать создавать штамп в Автокаде, нужно иметь перед глазами его внешний вид и знать размеры.
В Autocad работа с таблицами несложная. Ознакомьтесь со следующими шагами, чтобы выполнить вставку таблицы в Автокад:
- Выбираем команду «Таблица» на вкладке «Аннотации».
- В появившемся диалоговом окне «Вставка таблицы» задаем нужное количество строк и столбцов.
В нашем случае будет 9 строк и 12 столбцов. В Автокаде по умолчанию, помимо задаваемых строк, автоматически создается еще две: для названия и заголовка. Т.к. нет необходимости ни в заголовке, ни в названии таблицы, то следует поменять стиль для этих ячеек на «Данные» (см. рис.). Что касается столбцов, то именно такое количество позволит путем объединения добиться нужного результата в дальнейшем.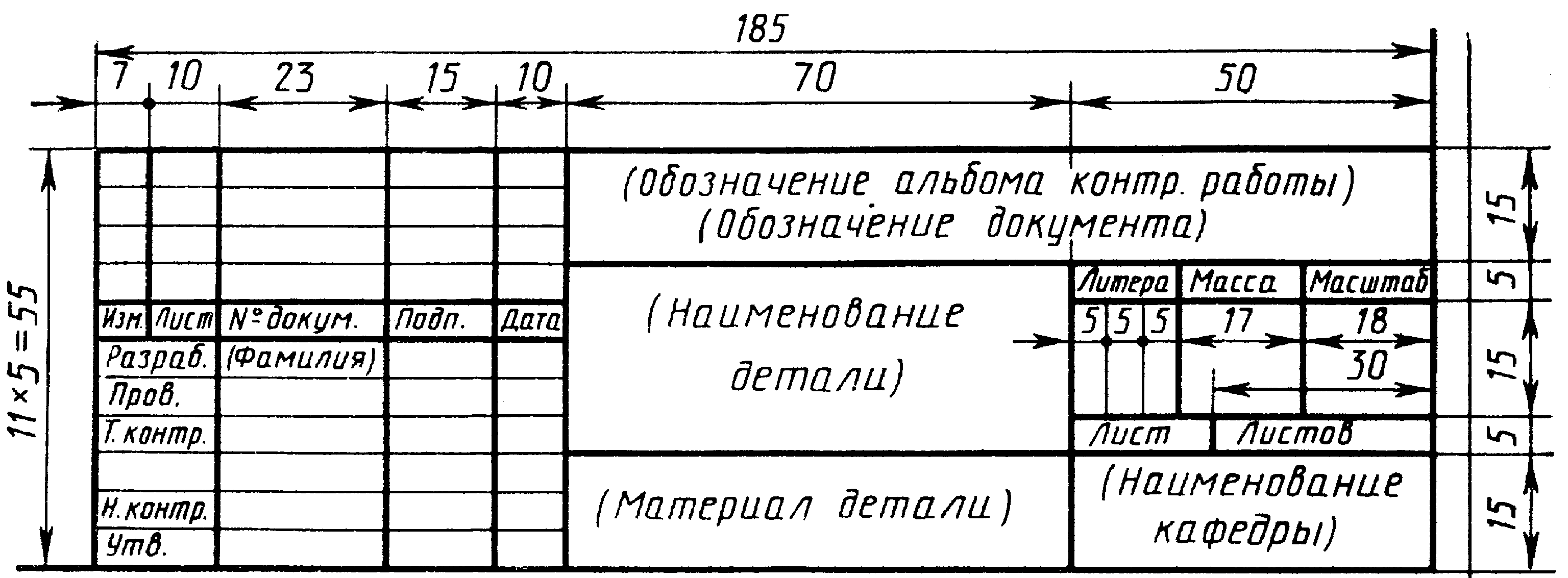
Ширину столбца установим 10 мм. Что касается высоты строки, то тут необходимо выполнить определенную последовательность действий. Высота строки в таблице рассчитывается автоматически, а это значение напрямую зависит от высоты текста и отступов от границ. Поэтому нужно настроить стиль таблицы (см. рис.).
Во вкладке «Текст» нужно указать высоту текста = 2 мм. В нашем случае – это оптимальное значение.
Значение полей немного уменьшим. Установим значение =1.
После этого нажмем «Ок». Все настроено, можно вставлять таблицу в чертеж. Чтобы сделать вставку таблицы в Автокад, еще раз нажимаем «Ок». Точку вставки таблицы указываем графически.
Далее следует выделить все ячейки в таблице и вызвать свойства этого объекта (Ctrl+1).
В первую очередь зададим высоту ячеек = 5 (см. рис.)
Для столбцов таблицы в Автокаде дальнейшие действия аналогичны. Только теперь выделяем столбец, и в соответствии с размерами по ГОСТ задаем значение ширины ячеек (см.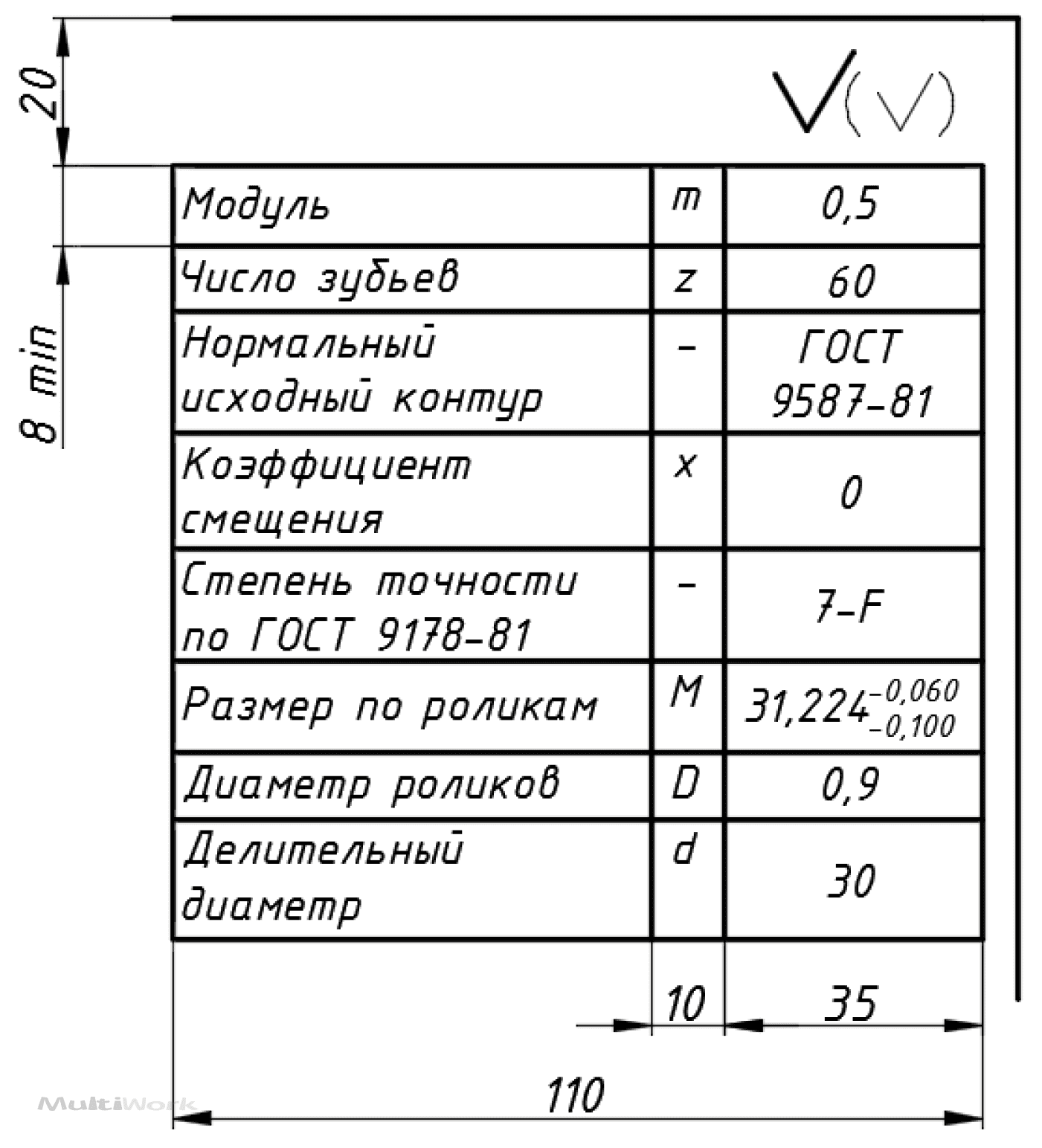 рис.).
рис.).
Следующий шаг работы с таблицами в Автокаде – объединение ячеек. Здесь следует ориентироваться на пример.
После того как таблица готова (высота и ширина ячеек, а также внешнее представление таблицы соответствует нужному результату), следует установить определенную толщину границ для этого объекта.
В диалоговом окне «Свойства таблиц ячеек» выберите сначала вес линии (т.е. ее толщину). Потом укажите, к каким линиям это стоит применять.
Получим следующий результат.
Вышеописанное действие нужно повторить, но уже для другого диапазона ячеек.
В результате у вас получится нужный объект чертежа, полностью соответствующий установленному стандарту. После отработки этого материала на практике, в программе AutoCAD добавить столбец в таблицу или удалить ненужную строку будет легко. Работа с таблицами Аutocad для вас больше не будет проблемой.
Где еще используются таблицы в AutoCAD?
ПОДВЕДЕМ ИТОГ:
Работа с таблицами в Автокаде – неотъемлемый этап оформления любого проекта. Можно не только систематизировать материал, но и выполнять простейшие расчеты в таблице. В Автокаде данный объект можно создать с помощью одной команды. Помимо этого, путем установления связи с внешними файлами, можно импортировать уже готовые таблицы из Excel (читать «как вставить таблицу в Автокад из Excel»).
Можно не только систематизировать материал, но и выполнять простейшие расчеты в таблице. В Автокаде данный объект можно создать с помощью одной команды. Помимо этого, путем установления связи с внешними файлами, можно импортировать уже готовые таблицы из Excel (читать «как вставить таблицу в Автокад из Excel»).
Также в Автокад таблица свойств блока содержит информацию об атрибутах (читать подробнее про извлечение информации из атрибутов блоков). Однако это не имеет ничего общего с вышеописанным материалом.
Таблица стилей печати AutoCAD не относится к команде «Таблица». Она является необязательным элементом слоя и предназначена для определения совокупности данных о цвете, толщине, контрастности и т.д. Таблица стилей печати в Автокаде хранит параметры для конкретного стиля, которые влияют на выводимый чертеж.
Теперь Вы имеете полное представление о таблицах в графическом редакторе AutoCAD. Пользуйтесь этим на практике!
Использование таблиц параметров для создания чертежей в таблицах в SOLIDWORKS
Таблицы параметров SOLIDWORKS помогают эффективно создавать конфигурации моделей и управлять ими.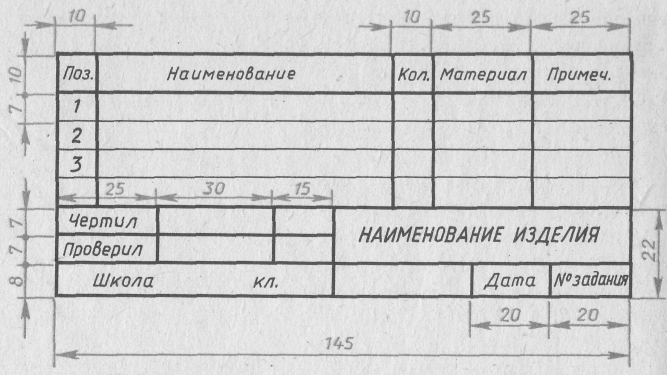 Используя возможности Microsoft Excel, вы можете легко управлять параметрами проекта, такими как размеры, состояния подавления и материалы, через ячейки в электронной таблице. Однако после того, как ваша модель будет полностью построена, встает вопрос о том, как четко представить эти различные конфигурации на чертеже.
Используя возможности Microsoft Excel, вы можете легко управлять параметрами проекта, такими как размеры, состояния подавления и материалы, через ячейки в электронной таблице. Однако после того, как ваша модель будет полностью построена, встает вопрос о том, как четко представить эти различные конфигурации на чертеже.
Чертеж в виде таблицы — один из популярных методов детализации семейства похожих деталей. В документах такого типа различные значения размеров заменяются на чертежных видах символами (например, буквами или краткими описаниями), а в таблице указано, какими должны быть размеры для каждого символа в зависимости от номера детали. В SOLIDWORKS та же цель может быть достигнута с помощью таблицы параметров. С некоторыми простыми изменениями таблица параметров вашей модели может дополнить общий набор чертежных видов, чтобы полностью описать все семейство деталей, предоставляя читателю всю информацию, необходимую для изготовления любого члена семейства.
В качестве примера я разработал группу карандашей разной длины.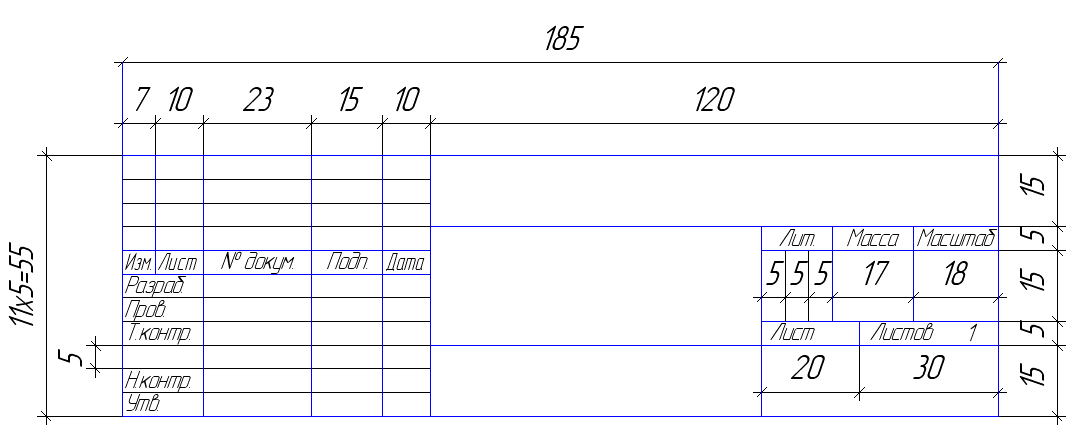 (Честно говоря, только после того, как я закончил первую конфигурацию, я вспомнил, что карандаши бывают в основном только двух размеров — стандартный и «гольф», поэтому мы просто представим, что есть больше вариантов для демонстрации.) На изображении ниже вы можете увидеть мои четыре конфигурации: Extra Long, Standard, Golf и Mini Golf.
(Честно говоря, только после того, как я закончил первую конфигурацию, я вспомнил, что карандаши бывают в основном только двух размеров — стандартный и «гольф», поэтому мы просто представим, что есть больше вариантов для демонстрации.) На изображении ниже вы можете увидеть мои четыре конфигурации: Extra Long, Standard, Golf и Mini Golf.
В этой модели есть четыре основных размера, которые могут варьироваться от одной конфигурации к другой. В частности, длина тела (желтая область) меняется в каждом случае. Металлическая часть ластика (называемая наконечник , как я выяснил) имеет два различных размера: длина наконечника и длинная выемка в нем могут изменяться. Наконец, длина наконечника различна в каждой конфигурации. Все четыре из этих размеров фиксируются в таблице параметров.
После создания эту таблицу можно найти в папке Tables в ConfigurationManager детали. Щелчок правой кнопкой мыши предоставляет вам несколько полезных опций. Функция редактирования может использоваться для изменения свойств таблицы или для воссоздания таблицы путем импорта существующего файла.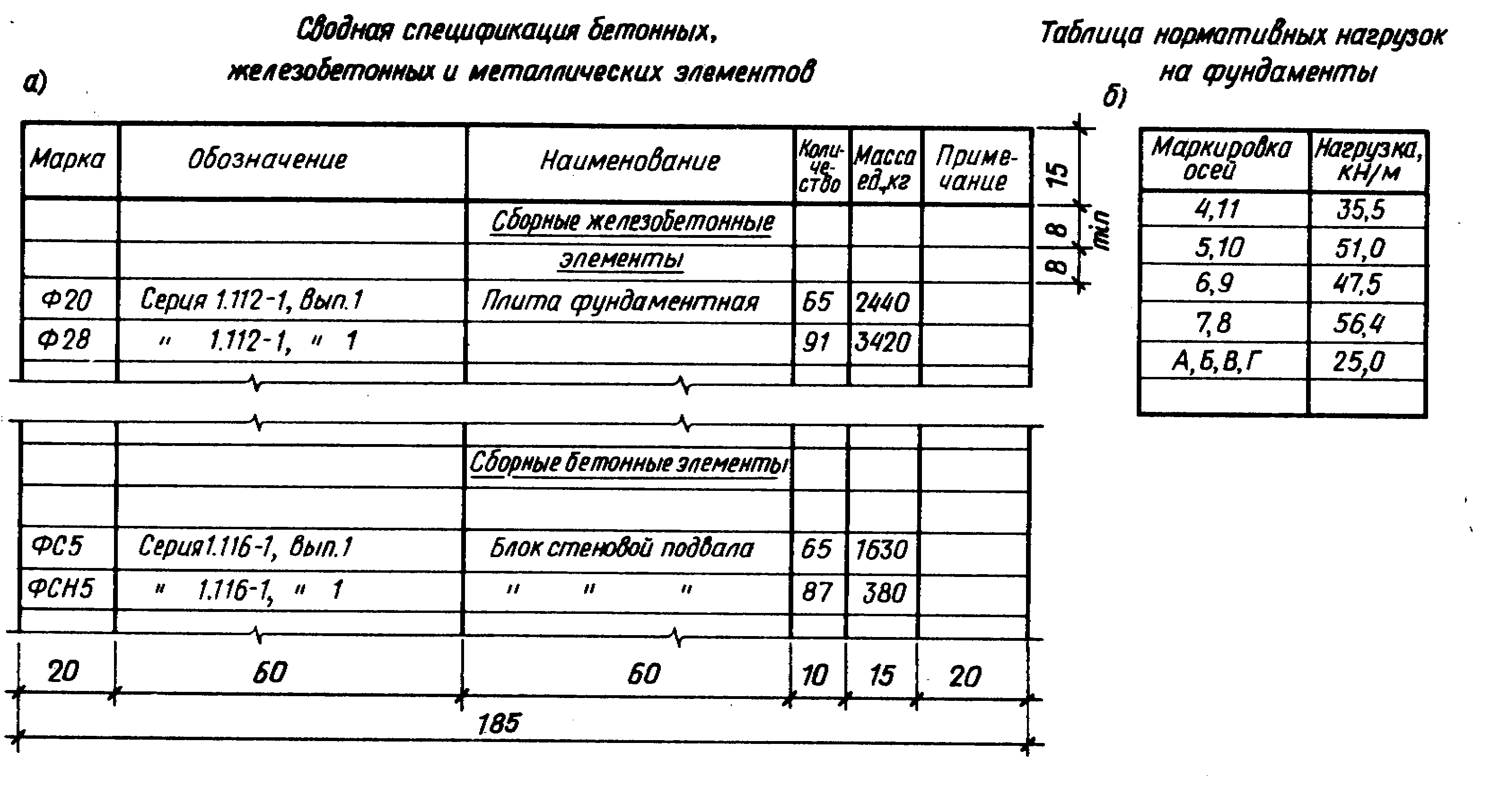 Оба параметра «Редактировать таблицу» и «Редактировать таблицу в новом окне» предоставляют доступ к таблице: «Редактировать таблицу» создается всплывающее окно Excel в SOLIDWORKS, а «Редактировать таблицу в новом окне» открывается отдельное окно Excel за пределами среды SOLIDWORKS. Наконец, параметр «Сохранить таблицу» используется для экспорта электронной таблицы в виде стандартного файла .xlsx. Это может быть эффективным в качестве резервной копии на случай, если вам нужно восстановить настройки по умолчанию.
Оба параметра «Редактировать таблицу» и «Редактировать таблицу в новом окне» предоставляют доступ к таблице: «Редактировать таблицу» создается всплывающее окно Excel в SOLIDWORKS, а «Редактировать таблицу в новом окне» открывается отдельное окно Excel за пределами среды SOLIDWORKS. Наконец, параметр «Сохранить таблицу» используется для экспорта электронной таблицы в виде стандартного файла .xlsx. Это может быть эффективным в качестве резервной копии на случай, если вам нужно восстановить настройки по умолчанию.
Когда деталь готова, я могу начать рисовать. Ключевые аспекты конструкции можно полностью проиллюстрировать, используя только вид сверху, вид в разрезе шестиугольного корпуса и детальный вид наконечника. Поскольку я буду использовать таблицу параметров для объяснения различий между четырьмя конфигурациями, мне нужно показать только одну конфигурацию на чертежных видах.
Элементы модели и интеллектуальные размеры помогают мне определить размеры критически важных деталей.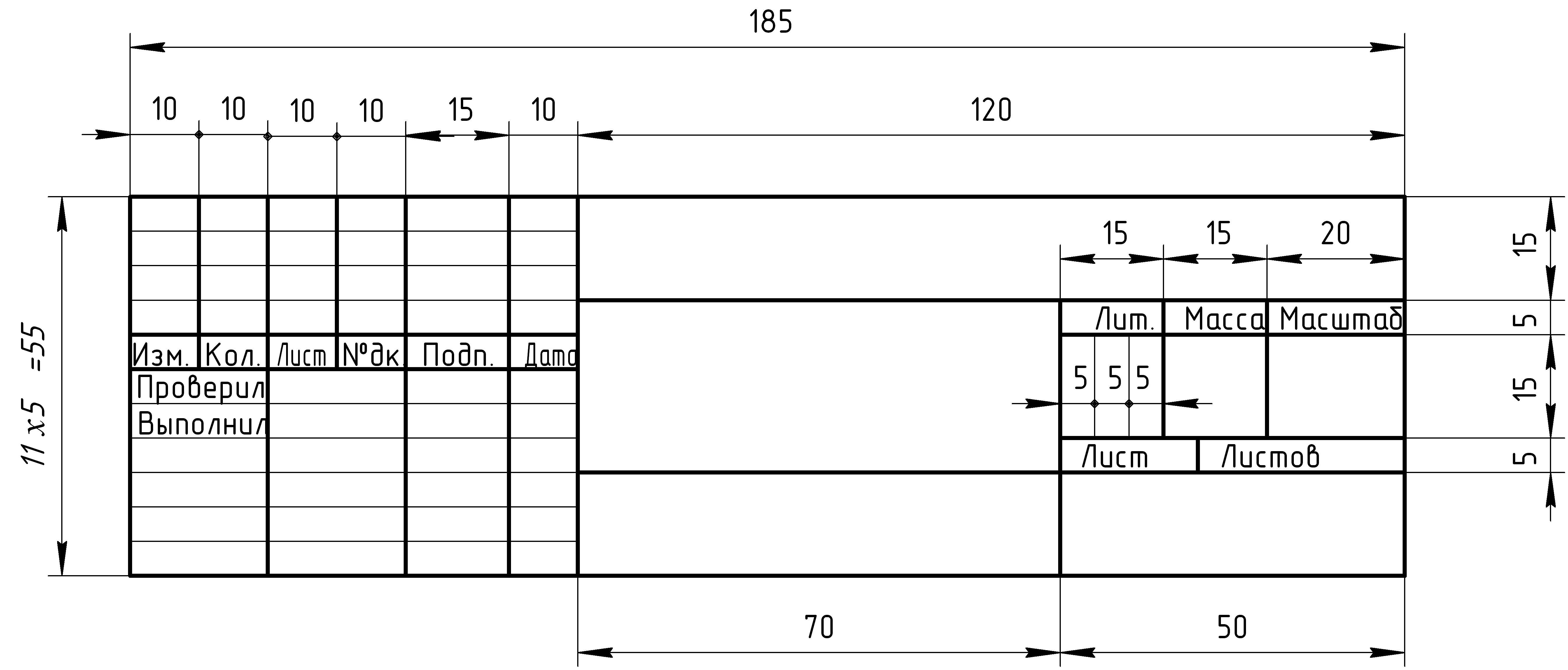 Размеры, контролируемые таблицей параметров, по умолчанию отображаются ярко-розовым цветом. (Этот цвет определяется в разделе «Параметры системы» > «Цвета» в разделе «Размеры, контролируемые таблицей параметров».) Остальные размеры на листе одинаковы для каждой конфигурации, поэтому мне не придется беспокоиться о неоднозначности этих значений.
Размеры, контролируемые таблицей параметров, по умолчанию отображаются ярко-розовым цветом. (Этот цвет определяется в разделе «Параметры системы» > «Цвета» в разделе «Размеры, контролируемые таблицей параметров».) Остальные размеры на листе одинаковы для каждой конфигурации, поэтому мне не придется беспокоиться о неоднозначности этих значений.
На данный момент мой рисунок готов для таблицы проектирования. Чтобы вставить его, мне нужно выбрать вид чертежа, а затем найти «Таблицы» > «Таблица параметров» в CommandManager. (Опция «Таблица параметров» не появится, если предварительно не выбрано представление.)
Однако, как вы можете видеть ниже, результат не особенно приятен на вид. Есть тонны пустых ячеек, и у меня нет возможности обрезать их на чертеже. На самом деле мало что можно сделать с таблицей на этом рисунке, который подчеркивает важную концепцию: Таблица параметров появится на чертеже точно так же, как и в модели. Другими словами, любые желаемые изменения в таблице, включая шрифты, скрытые строки или столбцы, числовую точность и т. д., необходимо вносить путем редактирования таблицы параметров в ConfigurationManager модели.
д., необходимо вносить путем редактирования таблицы параметров в ConfigurationManager модели.
Поскольку по умолчанию таблица параметров на чертеже может быть большой и громоздкой, я бы посоветовал внести изменения в форматирование еще до того, как вы попытаетесь вставить ее. Мой уже есть на чертеже, поэтому, как только я улажу все на уровне детали, я просто перенесу эти изменения на чертеж.
В части запуска таблицы параметров с помощью команды “Редактировать таблицу” выполняется предварительный просмотр того, что видно на чертеже. Чтобы убрать пустые строки и столбцы, я могу перетащить границы окна внутрь. Мне не нужно, чтобы столбцы $DESCRIPTION и $COLOR или строка заголовка отображались на чертеже, поэтому я могу щелкнуть правой кнопкой мыши столбцы B и C и строку 1 и выбрать «Скрыть», чтобы избавиться от них, как в обычном Электронная таблица Excel.
Вместо того, чтобы использовать на чертеже формат по умолчанию «Размер @ Элемент», я хочу просто назначить букву каждому размеру. Я могу добавить новую строку над текущей строкой измерения, ввести там свои пользовательские метки, а затем скрыть исходную строку измерения.
Я могу добавить новую строку над текущей строкой измерения, ввести там свои пользовательские метки, а затем скрыть исходную строку измерения.
В настоящее время мои размеры имеют значения от нуля до трех знаков после запятой. Чтобы обеспечить единообразие, мне нужно настроить параметры числового формата в баннере Excel. Это включает в себя выбор всех ячеек с числовыми значениями, установку их формата на «Число» и использование параметра «Увеличить десятичное число», пока я не доберусь до трех мест.
Все, что осталось сделать, это внести некоторые коррективы, чтобы сделать таблицу более удобной для чтения. Во всех ячейках следует использовать шрифт Century Gothic, чтобы он соответствовал остальной части рисунка (с жирным шрифтом для ряда символов), а текст должен располагаться по центру каждой ячейки. Столбец A содержит имена конфигураций, поэтому ему требуется больше места, чем остальным записям; инструмент «Ширина столбца» позволяет мне контролировать горизонтальный диапазон каждого столбца.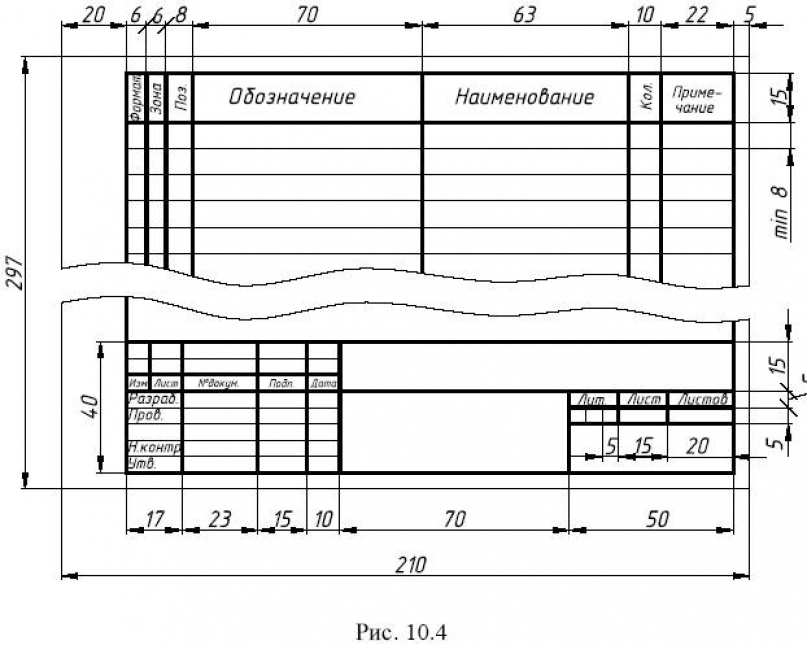 Таким образом, таблица будет выделяться, я хочу, чтобы она была ограничена толстыми границами и имела стандартные линии между каждой ячейкой. (Мне было проще использовать параметр «Больше границ», чтобы настроить это вручную, вместо того, чтобы использовать один из предустановленных вариантов границ.)
Таким образом, таблица будет выделяться, я хочу, чтобы она была ограничена толстыми границами и имела стандартные линии между каждой ячейкой. (Мне было проще использовать параметр «Больше границ», чтобы настроить это вручную, вместо того, чтобы использовать один из предустановленных вариантов границ.)
Инструмент Custom Views в Excel можно использовать для создания различных снимков таблицы и переключения между ними. Пользовательское представление сохраняет определенные характеристики отображения таблицы, такие как видимость столбцов и строк. Добавление представления после того, как все отформатировано по вашему вкусу, может упростить работу с таблицей. Если вам нужно временно отобразить определенные ячейки, чтобы внести изменения в модель, вы сможете быстро повторно активировать сохраненный вид, когда закончите, чтобы обеспечить правильное восстановление чертежа.
Поскольку я уже вставил таблицу в чертеж, мне просто нужно принудительно перестроить (Ctrl-Q), чтобы документ обновился с учетом этих изменений. Теперь таблица легче помещается на листе, что позволяет мне изменять положение и размер по мере необходимости.
Теперь таблица легче помещается на листе, что позволяет мне изменять положение и размер по мере необходимости.
Последним шагом является сопоставление размеров на листе с их меткой в таблице. Для каждого розового размера я хочу удалить значение по умолчанию «
(Чтобы избежать путаницы между именами сечений и деталей и метками размеров, я переименовал эти виды, чтобы использовать строчные буквы — секция A-A стала секцией a-a, а деталь B теперь деталь b.)
С этим таблицы параметров, я, по сути, создал табулированный чертеж, четко и полностью описывающий все элементы семейства деталей в одном документе. Я надеюсь, что эти инструкции были полезны. Если вы часто работаете с таблицами параметров в деталях или сборках, но еще не применили их к чертежу, попробуйте в следующий раз, когда вам понадобится детализировать модель.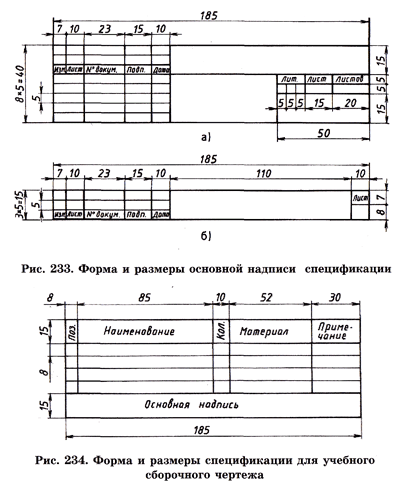 Я думаю, вы обнаружите, что это и быстрая, и мощная техника.
Я думаю, вы обнаружите, что это и быстрая, и мощная техника.
( ДОПОЛНЕНИЕ: Вот еще пара советов, которые я хотел включить в работу с таблицами параметров, которые я не смог вписать в шаги, описанные выше. Если вы хотите открыть таблицу параметров, пока вы находитесь в чертеже, двойной щелчок по таблице приведет вас к вашей модели и запустит таблицу в окне SOLIDWORKS.Опять же, если вы вносите какие-либо изменения в таблицу параметров, выполните принудительную перестройку после возврата к чертежу, чтобы убедиться, что таблица актуальна. Точно так же, если вы вносите изменения в контролируемый размер, когда таблица параметров закрыта, вы должны снова открыть ее, чтобы обновить все затронутые ячейки.)
Энтони Сандри
Инженер по применению
Computer Aided Technology, Inc.
Как выбрать чертежный стол : Руководство по покупке чертежного стола
Домашняя страница > Ресурсный центр
Что такое чертежный стол?
Чертежный стол предназначен для специального использования при архитектурном/инженерном черчении и механическом черчении и состоит из жесткой опорной конструкции для ног с регулируемым углом наклона верхней части для удобства пользователя. Чертежные столы бывают разных размеров и с возможностью регулировки по вертикали для обычных требований к черчению.
Чертежные столы имеют множество применений и могут использоваться для черчения, рисования, рисования, просмотра больших документов, поделок, хобби или общего письма.
Чертежные столы бывают разных размеров и с возможностью регулировки по вертикали для обычных требований к черчению.
Чертежные столы имеют множество применений и могут использоваться для черчения, рисования, рисования, просмотра больших документов, поделок, хобби или общего письма.
Шаг 1: Измерьте пространство.
Чертежные столы могут занимать много места. Если вы ограничены в пространстве рассмотрите переносную чертежную доску или складную чертежную доску стол. Эти таблицы можно легко хранить, когда они не используются, и обычно меньше по размеру. Однако то, что вы экономите в пространстве и мобильности, вы берете вдали от стабильности. Из-за складных ножек эти столы не такие прочный, как и другие столы для черчения и черчения, но, как правило, менее дорогой.
Если у вас достаточно места, подумайте о чертежном столе с четырьмя опорами или пьедесталом.
Чертежные столы с четырьмя стойками и пьедесталом намного прочнее складных столов.
Из-за прочного основания эти столы имеют большие верхние размеры, но
в общем дороже.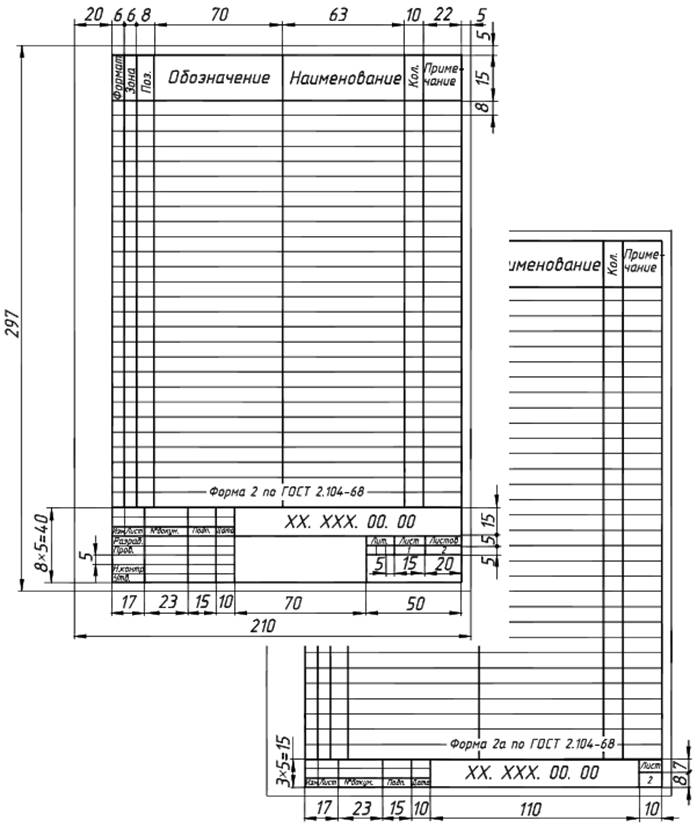
Просто помните, когда вы смотрите на любой чертежный стол, ноги делают след на полу, но сама столешница больше.
Шаг 2: Определите, какой размер столешницы вам нужен.
Убедитесь, что вы выбрали стол, который соответствует вашим потребностям. Узнайте, какой размер бумаги вы будете использовать, и выберите стол как минимум на один размер больше.
Если стол будет использоваться для просмотра и исправления чертежей, выберите стол, который позволит вам открывать связанные чертежи и хранить весь набор на столе. Когда чертежи свисают с одного края, они хотят упасть со стола, что затрудняет их просмотр.
Если стол используется для черчения и черчения, большая площадь поверхности даст вам больше места для размещения книг и других справочных материалов рядом с вашим рисунком. Когда у вас есть только достаточно места для рисования, пространство может показаться тесным, и вы легко разочаруетесь.
Стандартные размеры поверхности чертежного стола: 24 x 36 дюймов, 30 дюймов x 42 дюймов, 37,5 дюймов x 48 дюймов, 37,5 дюймов x 60 дюймов, 37,5 дюймов x 72 дюймов.
Шаг 3: Определите свой стиль.
Какой чертежный стол вам нравится? Вам нравится сталь или дерево? Традиционный или современный?
Преимущества стола с четырьмя стойками
- Прочные столы. Эти столы не будут качаться, если на них опереться.
- Доступен больший ассортимент столешниц — благодаря прочному основанию размеры столешниц варьируются от 30 x 42 дюймов до 43 x 84 дюймов
- Доступно хранилище — многие столы доступны с ящиками для инструментов и/или ящиками для чертежей
Четырехопорный стол Недостатки
- Большой и громоздкий — для этих чертежей требуется больше места столы
- Постоянный фиксатор
- Дороже
Преимущества стола на пьедестале
- Большой диапазон наклона от 0° до 90°
- Легко перейти из офиса на высоту чертежа
- Верхняя регулировка (высота и наклон) очень простая, с помощью рычага, ножки педаль или переключатель
Недостатки
- Стационарное приспособление — занимает больше места и его неудобно переносить
- Дороже
Преимущества складного столика
- Более портативный
- Занимает меньше места — ножки складываются, а верхняя часть складывается примерно до 5 дюймов в ширину для удобного использования.
 хранение под кроватью или в шкафу.
хранение под кроватью или в шкафу. - Более низкая цена
Недостатки
- Не очень прочный
- Маленькие столешницы
- Не предназначен для интенсивного использования
Преимущества
- Верх меньшего размера
- Варианты хранения
- Сделано для мастеров
Недостатки
- Не предназначен для черчения – Из-за закругленных углов очень сложно прикрепить параллельный брус
Шаг 4: Выберите подходящие аксессуары
После того, как вы выберете чертежный стол, вам также могут понадобиться аксессуары для завершите свою рабочую станцию.
- Защитите столешницу с помощью Крышка чертежной доски .
- Организуйте свои припасы с Мобильный накопитель Taboret или Лотки для хранения прикрепить к столешнице.
- Добавьте немного света с помощью Лампа для рисования , которая крепится к вашему чертежному столу.


 хранение под кроватью или в шкафу.
хранение под кроватью или в шкафу.