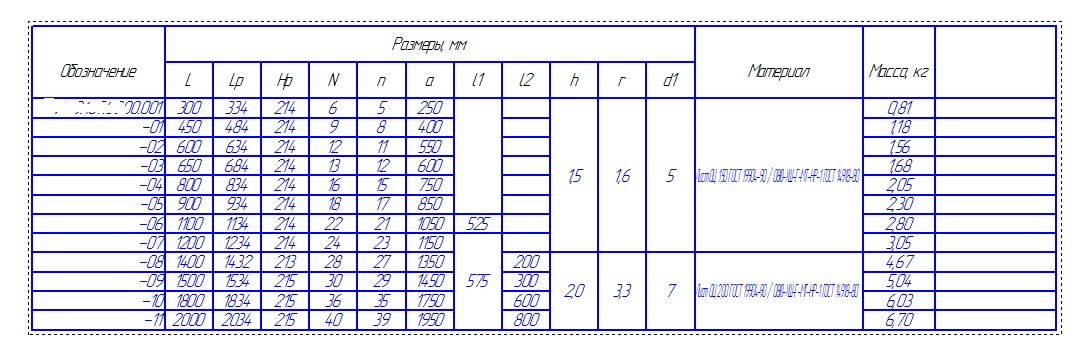Электротехнические чертежи и схемы
Электротехнические чертежи и схемы
ОглавлениеПРЕДИСЛОВИЕВВЕДЕНИЕ Глава первая.  1.1. Процесс разработки и постановки изделий на производство 1.2. Техническое задание 1.3. Чертежи, схемы и текстовые конструкторские документы 1.4. Классификация изделий и обозначение конструкторских документов 1.5. Стадии разработки и комплектность конструкторских документов Глава вторая. ОБЩИЕ ТРЕБОВАНИЯ К ОФОРМЛЕНИЮ КОНСТРУКТОРСКИХ ДОКУМЕНТОВ 2.2. Шрифты чертежные 2.3. Линии на чертежах и схемах 2.4. Стандартные изображения: виды, разрезы, сечения 2.5. Наглядные изображения на чертежах 2.6. Размеры на чертежах 2.7. Текстовая информация на чертежах Глава третья. ОБЩИЕ ПРАВИЛА ВЫПОЛНЕНИЯ ЭЛЕКТРОТЕХНИЧЕСКИХ ЧЕРТЕЖЕЙ 3.2. Чертежи деталей 3.3. Спецификация и сборочный чертеж 3.4. Групповые и базовые конструкторские документы Глава четвертая. ВЫПОЛНЕНИЕ ЧЕРТЕЖЕЙ РАЗЛИЧНЫХ ВИДОВ ЭЛЕКТРОТЕХНИЧЕСКИХ ИЗДЕЛИЙ 4.1. Чертежи жгутов, кабелей и проводов 4.2. Чертежи изделий с обмотками и магнитопроводами 4.  3. Чертежи печатных плат 3. Чертежи печатных плат4.4. Чертежи с применением электромонтажа Глава пятая. ПРАВИЛА ВЫПОЛНЕНИЯ СХЕМ 5.2. Графические обозначения 5.3. Общие правила построения схемы 5.4. Текстовая информация 5.5. Групповой способ оформлении схем Глава шестая. ВЫПОЛНЕНИЕ СХЕМ РАЗЛИЧНЫХ ТИПОВ 6.1. Схемы структурные 6.2. Схемы функциональные 6.3. Схемы принципиальные 6.4. Схемы соединений 6.5. Схемы подключения 6.6. Схемы общие 6.7. Электрические схемы обмоток и изделий с обмотками Глава седьмая. СХЕМЫ ЦИФРОВОЙ И АНАЛОГОВОЙ ВЫЧИСЛИТЕЛЬНОЙ ТЕХНИКИ 7.2. Структурные схемы 7.3. Функциональные схемы 7.4. Принципиальные схемы Глава восьмая. ВЫПОЛНЕНИЕ КОНСТРУКТОРСКОЙ ДОКУМЕНТАЦИИ ИНТЕГРАЛЬНЫХ МИКРОСХЕМ 8.2. Особенности конструирования интегральных микросхем 8.4. Толстопленочные гибридные микросхемы 8.5. Полупроводниковые интегральные микросхемы Глава девятая. ТЕКСТОВЫЕ ДОКУМЕНТЫ 9.1.  Виды текстовых документов Виды текстовых документов9.2. Общие правила составления и оформления текстовых документов Глава десятая. АВТОМАТИЗИРОВАННОЕ ВЫПОЛНЕНИЕ КОНСТРУКТОРСКИХ ДОКУМЕНТОВ 10.2. Программное обеспечение 10.3 Программная документация 10.4. Построение графических документов автоматизированным способом ПРИЛОЖЕНИЯ СПИСОК ЛИТЕРАТУРЫ |
Как создать исполнения в Компасе?
Содержание
При создании какого-либо изделия зачастую приходится применять большое количество деталей, некоторые из которых имеют минимальные отличия друг от друга, Иными словами, такие детали имеют общие конструктивные признаки. Чтобы внести больше практичности в работу и не занимать лишний раз децимальные номера, такие детали оформляют в одном документе, добавляя особую таблицу с отличительными признаками. Что же касается реализации этого замысла в программных комплексах, то вопрос о том, как создать исполнения в Компасе, всегда будоражит новичков.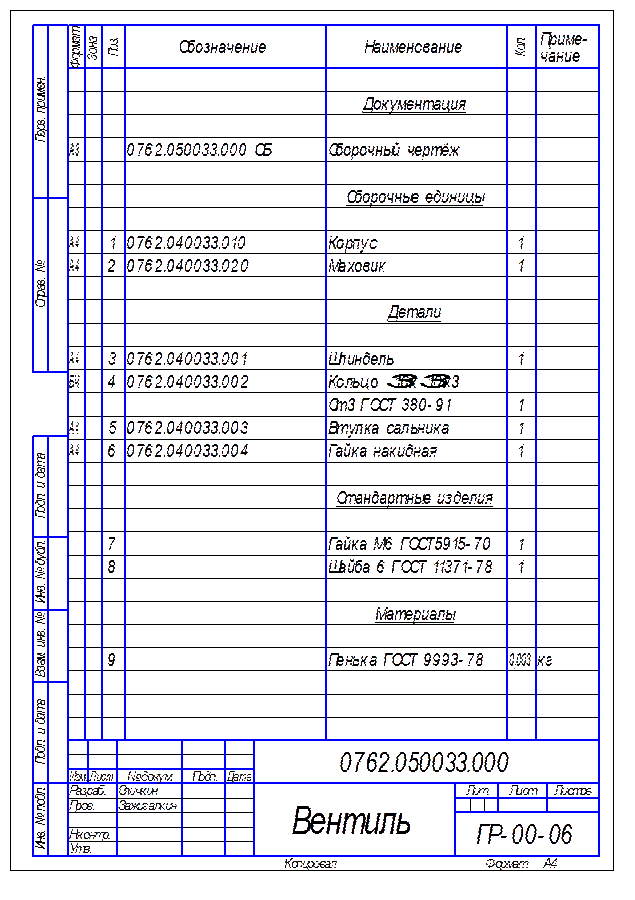
Прежде чем создавать исполнения, необходимо разработать основную модель детали или сборки, на основании которой будут происходить дальнейшие манипуляции. В текущем примере будет рассмотрена деталь, состоящая просто из прокатного уголка и его модификация, связанная только с изменением длины. По описанному ниже принципу можно осуществлять любого вида сложности исполнения.
Как создать исполнения в Компасе с применением переменных?
Основной прием, используемый в создании исполнений, это применение переменных значений. Иными словами, это те значения, которые отличают варианты деталей друг от друга. Как уже оговаривалось выше, в текущей статье рассматривается уголок, базовая версия которого имеет длину 200 мм (рис. 1). Так как предполагаемая иная вариация уголка будет иметь длину в 300 мм, то именно длина и будет переменным значением.
Подготовка базисной модели для создания исполнения
Чтобы назначить переменную конкретному размеру, нужно в настройках соответствующей операции построения вписать любую английскую букву прямо в поле с размерами (рис. 2). Например, буква L, как обозначение длины. На самом деле, не обязательно так делать, ведь Компас сам предоставляет в дальнейшем выбор всех переменных для создания исполнения, но об этом ниже.
2). Например, буква L, как обозначение длины. На самом деле, не обязательно так делать, ведь Компас сам предоставляет в дальнейшем выбор всех переменных для создания исполнения, но об этом ниже.
Чтобы создать новое исполнение базисной детали, нужно в окне параметров выбрать пункт «Исполнения» (рис. 3) и нажать на кнопку в виде плюсика «Создать исполнение» (рис. 4) для быстрого создания, или же воспользоваться таблицей «Управление исполнениями» с более гибкими настройками (рис. 5).
Рис. 1. Исходный уголок для примераРис. 2. Назначение переменной для размера уголкаРис. 3. Вкладка «Исполнения»Рис. 4. Кнопка «Добавить исполнение»Рис. 5. Кнопка «Управление исполнениями»Создание исполнения в Компасе в окне «Управление исполнениями»
Рекомендую создавать исполнения в Компасе именно через «Управление исполнениями», потому как там функциональность гораздо выше. В новом окне появляется перечень существующих исполнений, а так как у нас их нет — отображена только базовая деталь в виде строки в таблице с характеристиками, которые могут являться переменными.
Ранее уже создавалась переменная длины — L, самое время ее отобразить в этой таблице. Для этого нужно нажать на кнопку «Вставить переменную» (рис. 6), после чего откроется новое окно «Переменные» с перечнем всех существующих значений-характеристик базовой детали. Требуется найти в этом списке тот параметр, который отвечает за отличие между исполнениями, в текущем случае это либо L, либо длина (рис. 7), нажать на него и выбрать «Вставить». После этого в таблице появится новый столбец.
Чтобы в этом окне создать новое исполнение, необходимо выделить строку с базисным вариантом детали и нажать на кнопку «Создать независимое исполнение» (рис. 8). Только в этом случае можно произвести корректировку переменной. В случае выбора «Создать зеркальное отображение» — будет создана точная зеркальная копия базисного исполнения детали, а в «Создать зависимое исполнение» — будет просто создана копия, не более того. После нажатия этих кнопок, в окне будут появляться новые строки с новыми исполнениями (рис. 9). Заметим, что у зависимых исполнений переменные закрашены и не доступны для редактирования.
9). Заметим, что у зависимых исполнений переменные закрашены и не доступны для редактирования.
В случае, если необходимо удалить созданное исполнение, нужно выделить строчку и нажать на кнопку «Удалить строки» (рис. 10), после чего подтвердить свои намерения в новом окне.
Чтобы изменить переменную, необходимо щелкнуть по соответствующей ячейке и вписать нужное значение (рис. 11). После этого можно закрыть окно, нажав кнопку «ОК».
В окне параметров во вкладке «Исполнения» появилось созданное исполнение -01 (рис. 12). Чтобы переключаться между ними, достаточно просто щелкать на квадратик напротив строки с исполнением. Активное из них отмечено точкой.
Как создать исполнение без использования переменных в Компасе?
Помимо различий между исполнениями в плане геометрических размеров, детали могут иметь различия так же и во внешнем виде, будь то материал, окрас, наличие фасок и т.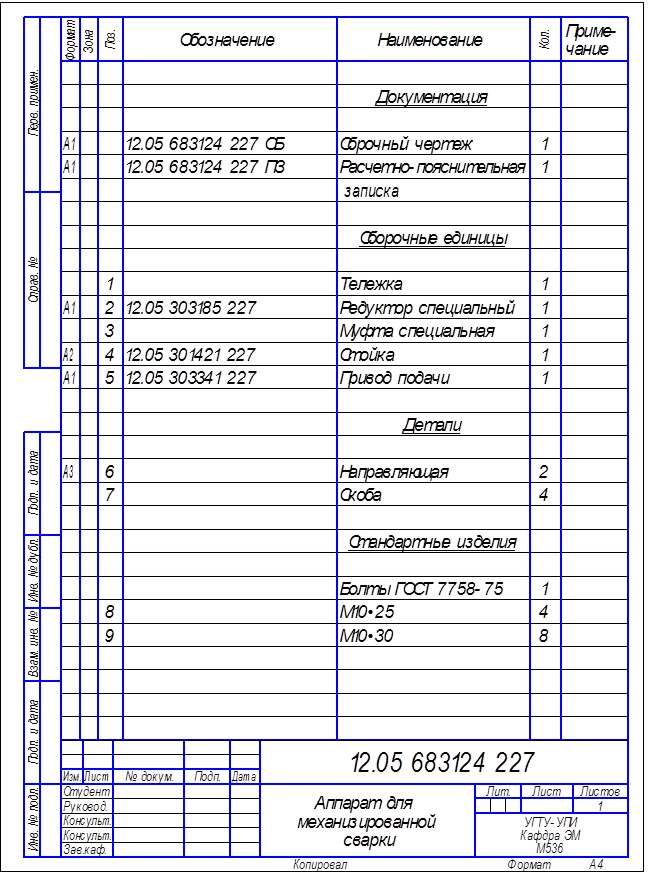 д. В текущем примере рассмотрим создание исполнения уголка -02 на основе базисного, но с наличием среза его торца.
д. В текущем примере рассмотрим создание исполнения уголка -02 на основе базисного, но с наличием среза его торца.
Необходимо создать новое исполнение через окно «Управление исполнениями», создав его независимую версию, после чего закрыть окно и в окне параметров активировать модель -02 и срезать торец (рис. 13). В таком случае, работа над исполнением завершена, можно убедиться в сохранности остальных, прощелкав их по списку в окне параметров.
Рис. 13. Создание исполнения в Компасе без переменныхКак в окне управления исполнениями добавить непеременное значение?
В таблицу можно вставить и произвольный столбец параметров, не зависящий от численных значений, например, цвет. Чтобы сделать это, нужно нажать кнопку «Настройка столбцов» (рис. 14). В новом окне из перечня уже готовых параметров из левой колонки нужно перетянуть в правую.
Если необходимого свойства нет в списке, можно добавить свой. Для этого нужно нажать на кнопку «Управление свойствами» (рис. 15). В новом окне нужно нажать на кнопку «Создать свойство» (рис. 16), затем вписать наименование и применить изменения (рис. 17). После этого нужный столбец появится в таблице исполнений (рис. 18).
16), затем вписать наименование и применить изменения (рис. 17). После этого нужный столбец появится в таблице исполнений (рис. 18).
Как графически отобразить исполнения на чертеже в Компасе?
После того, как создана модель с исполнениями, можно создавать чертеж. При его оформлении все происходит так, как обычно, но с некоторыми нюансами, речь о которых пойдет ниже.
Как вставить вид с исполнения модели в чертеж Компаса?
После того, как создан чертеж базового исполнения детали, нужно вставить виды тех исполнений, которые имеют отличную форму. Для этого можно вставить вид с исполнения, нажав кнопку «Вид с модели» (рис. 19) и выбрав нужную деталь и исполнение во вкладке (рис. 20). После этого вид размещается на листе и указывается, что это отдельный рисунок (рис. 21).
Рис. 19.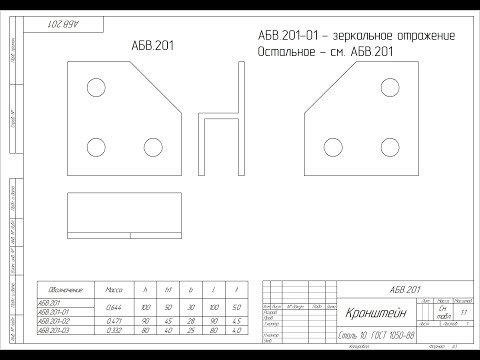 Кнопка «Вид с модели»Рис. 20. Окно вставки вида с исполнения моделиРис. 21. Вставленные виды исполнений на лист
Кнопка «Вид с модели»Рис. 20. Окно вставки вида с исполнения моделиРис. 21. Вставленные виды исполнений на листКак вставить таблицу исполнений на лист чертежа в Компасе?
Далее необходимо вставить таблицу исполнений на лист чертежа в Компасе. Для этого нужно выделить вид детали, а затем на панели инструментов перейти по вкладке «Управление» — «Отчеты» — «Создать таблицу исполнений» (рис. 22). В окне параметров появятся настройки будущей таблицы, чтобы ее сформировать, нужно нажать на кнопку шестерни (рис. 23).
В новом окне можно настроить отображение перечисленных там параметров. Если есть необходимость вставки своего столбца, например, «окрас», нужно вставить столбец путем нажатием соответствующей кнопки (рис. 24). В ячейке «Свойство» нужно выбрать нужный пункт, а если его нет, то в конце списка нажать на «Настроить» и в новом окне поставить галочку для строки с самостоятельно созданным свойством (рис. 25). После этого применить изменения. В окне параметров станет доступна кнопка ввод таблицы (рис. 26). После ее нажатия нужно всего лишь указать место на чертеже для вставки (рис. 27).
26). После ее нажатия нужно всего лишь указать место на чертеже для вставки (рис. 27).
Синий цвет значений ячеек означает, что они связаны с моделью и автоматически изменятся. в случае корректировки исходника.
Так же следует обратить внимание, что в основной надписи некоторые ячейки автоматически заменят свое содержимое на «См. табл».
Как вставить обозначение переменных в размеры деталей с исполнениями в Компасе?
Чтобы вставить обозначение переменных в размеры деталей с исполнениями в Компасе нужно открыть параметры нужного размера и вручную заменить численное значение на соответствующее текстовое (рис. 28).
Рис. 28. Замена численного значения на символьное у переменнойВыполнение команд рисования. Редактирование таблиц на чертеже.
 Бесплатная программа САПР
Бесплатная программа САПРРедактирование таблиц на чертеже
Редактирование таблиц на чертеже
Экранный редактор таблиц открывается запуском команды Редактирование на месте (ipedit) или нажатием левой кнопки мыши на рамке таблицы, удерживая нажатой клавишу CTRL.
Чтобы ввести содержимое ячейки:1. Поместите курсор над ячейкой.
2. Щелкните левой кнопкой мыши.
Затем активная ячейка выделяется зеленым цветом. Текст, введенный в ячейку, автоматически уплотняется, чтобы соответствовать ширине ячейки.
Панель инструментов редактирования таблицы отображается, когда таблица редактируется на экране.
Кнопки:
Групповые ячейки | Используйте эту кнопку для объединения соседних ячеек: · После нажатия на этот значок ячейка, расположенная под курсором, становится активной и отображается зеленым цветом. · Удерживая левую кнопку мыши, выберите ячейки, которые вы хотите объединить. · Еще раз щелкните левой кнопкой мыши, чтобы подтвердить выбор — выбранные ячейки будут объединены. | |
Разгруппировать ячейки | Используйте эту кнопку, чтобы восстановить ранее объединенные ячейки в отдельные ячейки: · После нажатия значка переместите курсор на ячейку, созданную путем слияния нескольких ячеек. Он становится активным и выделяется зеленым цветом. · Щелкните левой кнопкой мыши внутри ячейки. · Ячейка разбивается на исходные ячейки меньшего размера. | |
Разделенные ячейки | Эта кнопка делит ячейку на более мелкие ячейки: · Щелкнув по значку, наведите курсор на ячейку. · Щелкните левой кнопкой мыши внутри ячейки. · Приложение запрашивает две точки внутри ячейки. Выберите эти две точки, щелкнув каждую из них левой кнопкой мыши. · Появится диалоговое окно «Перегруппировать». Введите желаемые значения деления: | |
Карандаш | Используйте эту кнопку, чтобы разделить ячейку на несколько ячеек, нарисовав дополнительные границы ячеек: · Нарисуйте линию раздела, указав точки на существующих границах ячеек (используйте объектную привязку nanoCAD).
· Ячейка или ячейки будут разделены на новые ячейки произвольного размера. Каждая новая ячейка независима. | |
Добавить строку | Добавляет строку в конец таблицы. | |
Добавить столбец | Добавляет столбец в конец таблицы. | |
Вставить строку | Добавляет строку в таблицу в позиции курсора. | |
Вставить столбец | Добавляет столбец в таблицу в позиции курсора. | |
Удалить строку | Удаляет строку, содержащую активную ячейку. | |
Удалить столбец | Удаляет столбец, содержащий активную ячейку. | |
| Свойства строки | Используется для изменения высоты строки, содержащей активную ячейку. Появится диалоговое окно, в котором можно указать высоту строки в миллиметрах: | |
Свойства столбца: | Используется для изменения ширины столбца, содержащего активную ячейку. | |
Свойства ячейки: | Открывает диалоговое окно «Свойства ячейки». Используйте это, чтобы установить свойства выбранной ячейки. | |
Свойства ячеек: | Используйте это, чтобы установить свойства нескольких ячеек: · Выберите нужные ячейки. · Задайте параметры в соответствующем диалоговом окне. | |
Сумма: | Используйте эти кнопки для автоматического суммирования значений из выбранных ячеек и отображения суммы в пустой ячейке в конце выделения. При использовании этих функций не вводите никаких выражений суммы в диалоговом окне «Свойства ячейки». | |
Выборочная сумма: | ||
Блокнот: | Открывает диалоговое окно Блокнота. | |
Калькулятор: | Открывает диалоговое окно Калькулятор. | |
Специальные символы: | Эта кнопка позволяет вставить специальный символ из меню. | |
Выход: | Выход из экранного редактора таблиц. |
Информация: NanoCAD — это удобная, доступная и мощная платформа САПР для Windows, которая обеспечивает выдающийся пользовательский интерфейс, обеспечивая высочайшую производительность, полные возможности, классический интерфейс и поддержку собственного формата .
DRAW — Создать простой запрос
В
Dataquery
используйте
DRAW
для создания простых запросов в режиме DQL и SQL. Найдите синтаксис, примеры кода и примеры результатов.
Назначение
При вводе команды
DRAW
создается простой запрос, который находит все простые столбцы для таблицы, имя которой указано в операнде.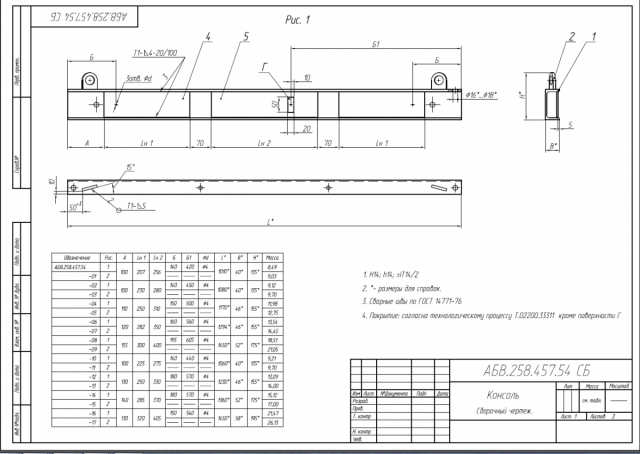 Другие операнды различаются в зависимости от того, находитесь ли вы в режиме DQL или в режиме SQL.
Другие операнды различаются в зависимости от того, находитесь ли вы в режиме DQL или в режиме SQL.
Когда использовать
Используйте
DRAW
для автоматического создания запроса или на панели редактора для быстрого копирования всех имен столбцов в конце любого текста запроса. Если на панели редактора часть оператора существует, просто удалите лишний оператор.
Ограничения
Использование команды
DRAW
в любом режиме имеет следующие ограничения:
Синтаксис режима DQL
Введите | с | Когда вы хотите создать запрос, который | 3333
|---|---|---|
имя-таблицы | Находит данные во всех простых столбцах. | |
имя-таблицы | Поиск данных во всех простых и составных столбцах. |
Синтаксис режима SQL
Введите | с 9898 | с 9898 | с 9898 | с |
|---|---|---|---|---|
с 9000. | ||||
. | ||||
имя-таблицы | Находит данные во всех простых столбцах. | |||
имя-таблицы INSERT | Содержит предложение INSERT вместо SELECT . | |||
DRAW | table-name UPDATE | Contains an UPDATE clause instead of SELECT . | ||
DRAW | имя-таблицы DELETE | Содержит предложение DELETE вместо SELECT . |
См. главу о синтаксисе запросов SQL для получения информации об использовании операторов SQL.
Пример
=> нарисовать cai-accts-rec Поместите курсор на нужное имя и нажмите соответствующую клавишу PF. -------------------------------------------------- ----------------------DQA20 ЗАПРОС ДАННЫХ: СПРАВОЧНИК ТАБЛИЦ ДАННЫХ СЛОВАРЬ БАЗОВЫЙ ID: 189-------------------------------------------------- --------------------------- ИМЯ ТАБЛИЦЫ |СТАТУС| ОПИСАНИЕ -------------------------------------------------- --------------------------- АДРЕС | О | CAI-ACCTS-REC | О | ЗАКАЗАТЬ ЗАПИСЬ ДЕМО-АКТОВ CAI-CUST-REC | О | ЗАПИСЬ КЛИЕНТОВ CAI-DETAIL-REC | О | ПОДРОБНОСТИ ЗАПИСЬ CAI-ITEMS-REC | О | ПУНКТЫ ЗАПИСЬ
Результат
=> -------------------------------------------------- ----------------------DQD10 ЗАПРОС ДАННЫХ: РЕДАКТОР -------------------------------------------------- --------------------------- ИМЯ: _______________ ТИП: СТАТУС ЗАПРОСА: ЛИЧНЫЙ ОПИСАНИЕ: .



 Появится диалоговое окно, в котором можно указать ширину столбца в миллиметрах:
Появится диалоговое окно, в котором можно указать ширину столбца в миллиметрах: